anchor

コウモリのアンテナ(Freeware)
 OS10.6SnowLeopard対応
OS10.6SnowLeopard対応
 OS10.7Lion対応
OS10.7Lion対応
 OS10.8Mountain Lion対応
OS10.8Mountain Lion対応
 OS10.9Mavericks対応
OS10.9Mavericks対応
 OS10.10Yosemite対応
OS10.10Yosemite対応
 OS10.11El Capitan対応
OS10.11El Capitan対応
 OS10.12Sierra対応
OS10.12Sierra対応
 OS10.13High Sierra対応
OS10.13High Sierra対応
接続範囲内のWi-Fiルータの使用チャンネル、ネットワーク名、信号の強さ、MACアドレスをリスト表示する無線LANスキャンアプリ。
無線LANカードを内臓しているMacBook Proなどで使用可能。
以前紹介したNetSpotと同種のアプリだが、こちらの方が簡便なアプリなている。
最近のOS X向けオンラインウエアは製品版アプリの体験版といった大秤で他機能なものが多く使えるアプリも随分多くなったがその反面、昔のように有志の個人が作者となって素人っぽいフリーウエアを「作ってみたから使ってみて」と配布するようなアプリはだんだん減ってきた。
寂しい限りだNetSpotとコウモリのアンテナを見比べればこの違いがわかると思う。
個人的には後者のようなアプリを探し回ってここで紹介していた時代が懐かしい。
簡便ではあるがデフォゲにpingを打つ機能も備わっており、近隣のネットワークと衝突して速度が落ちていないかなどサッと見るには十分なアプリではある。
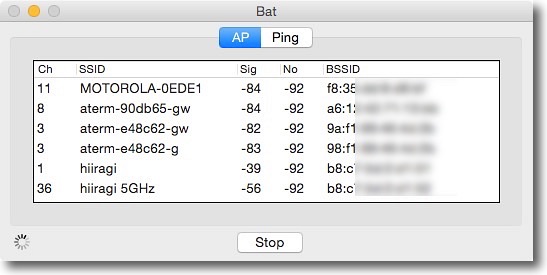
Watchボタンをクリックすると近隣の無線LANルータのリストアップをしてくれる
接続可能なルータを素早く見つけることができる
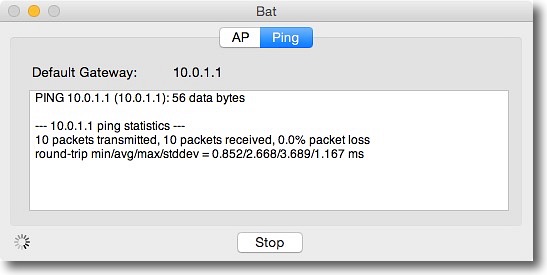
ping機能はネットワークのゲートウエイへのpingを打ってパケ落ち、遅延などがないかを確認できる
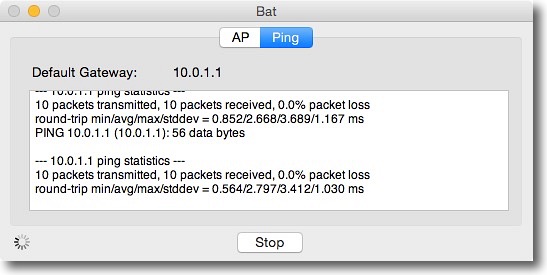
ストップをかけるまでは断続的にpingのロスを報告してくれるので
無線LANの調子が悪い時に監視し続けることができる
タイミングで原因が判明することは意外に多いので役に立つはず
anchor
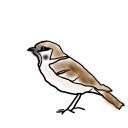
藪の雀(Freeware)
 OS10.6SnowLeopard対応
OS10.6SnowLeopard対応
 OS10.7Lion対応
OS10.7Lion対応
 OS10.8Mountain Lion対応
OS10.8Mountain Lion対応
 OS10.9Mavericks対応
OS10.9Mavericks対応
 OS10.10Yosemite対応
OS10.10Yosemite対応
 OS10.11El Capitan対応
OS10.11El Capitan対応
 OS10.12Sierra対応
OS10.12Sierra対応
 OS10.13High Sierra対応
OS10.13High Sierra対応
オーディオ信号のf特(周波数特性)をグラフ表示、1Ksin波、cos波、tan波のオシレーター付きオーディオ解析アプリ。
見かけのシンプルさとは裏腹になかなか本格的な機能を備えたオーディオアナライザーとなっている。
使い道はOutをスピーカーに繋いでサイン波やホワイトノイズを出しながらF特のグラフを見比べることでスピーカーやマイクのキャラクターが視覚的にわかるというアプリ。
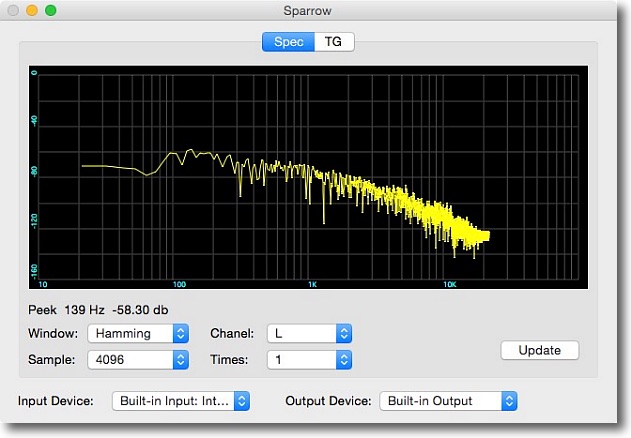
周波数特性の測定結果
下のパラメーターでウインドウ、チャンネル、サンプルレート、取得回数を調整できる
入力デバイスは一番下のプルダウンで選択
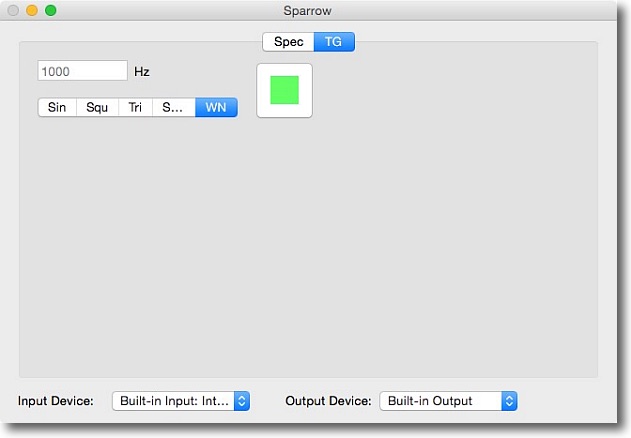
このアプリが本格的だなと思うのはオシレーターが付属しているから
正弦波、矩形波、ノコギリ波やホワイトノイズなど計測で使用する基準信号が生成できる
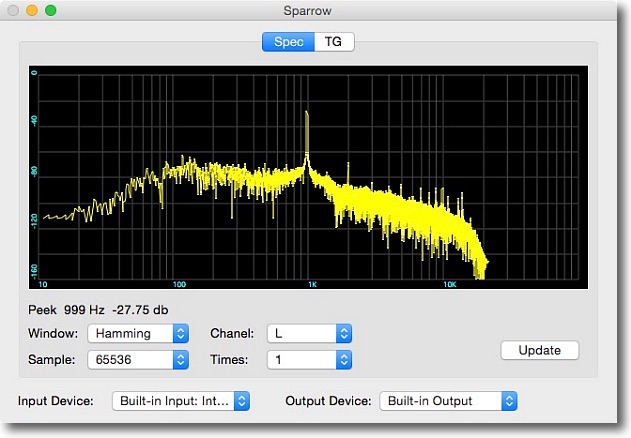
1Kサイン波(1KHzの音声レベル調整によく使用する信号)を出しながら
マイクで周波数特性調査
1KHzのところが突出しているのがわかる

ホワイトノイズの測定
理論上はホワイトノイズは低周波から高周波までまんべんなくフラットにレベルに
なっているはずだが実際にはスピーカーやマイクの特性でかなり波打った山型になる
この歪み具合がスピーカーやマイクの個性、癖として人の耳にも認識される
その客観的測定が可能なのがオーディオアナライザーとなる
anchor

NetSpot(Freeware)
 OS10.10Yosemite対応
OS10.10Yosemite対応
 OS10.11El Capitan対応
OS10.11El Capitan対応
 OS10.12Sierra対応
OS10.12Sierra対応
 OS10.13High Sierra対応
OS10.13High Sierra対応
Wi-Fiの電波強度、位置をジオメトリックに調査するスキャンアプリ。
無線LANの普及は目覚しいものがある。
今ではビジネス街では自分のオフィスだけでなく近隣のオフィスや公共LAN、モバイルWi-Fiなどこの帯域は大変混雑してきている。
もちろん帯域も広がっているので昔のように3つルータが並んだら混線して速度劇落ちなんてこともなくなっているのだが、これだけ混雑してくるとやはりどこの帯域やチャンネルが空いているか知る必要が出てくる場面もある。
今時は帯域やチャンネルも自動選択になっているが、適切な選択がされているかきになることもあるだろう。
また同じ室内でも、あるいは敷地内でもどこでどんな帯域の電波が強いか、どこが混線しやすいかなどを調べる必要があるときもある。
NetSpot近隣のターミナル、ルータを調べるスキャナーアプリとしてはフリーウエアで使える。
また建物の見取り図や地図を重ねて実測した電波のマップを重ねれば、ジオメトリカルなWi-Fi地図も作成できる。
ネットワーク管理者なら持っておきたいアプリだと思う。
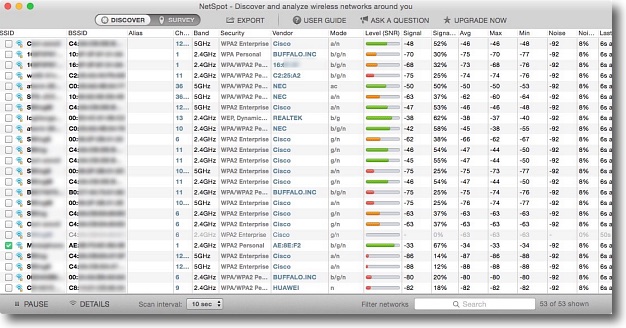
最近の都心のオフィスならこれぐらいの無線LANのルータは検知できる
合法的無線LANはせいぜい20〜30メーターしか電波が飛ばないから
それくらいの面積にこれだけのルータが密集しているということだ
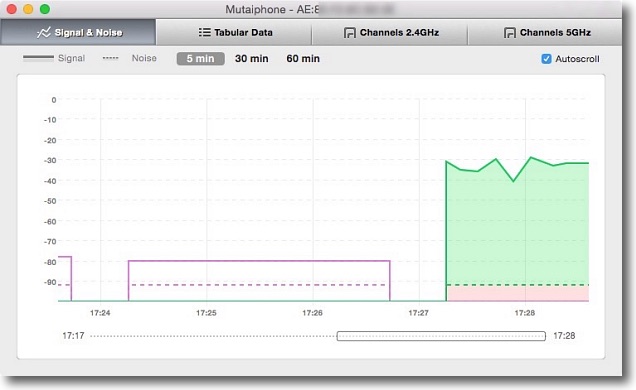
信号の強さ、S/N比のヒストリカルグラフ
白抜きはよその電波で塗りつぶされているのはログインできている電波
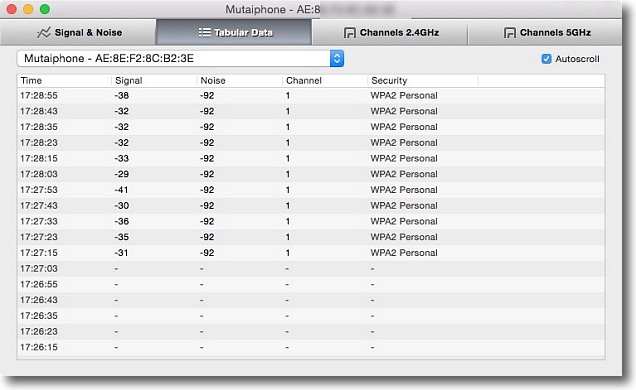
選択したルータの暗号化形式も確認できる
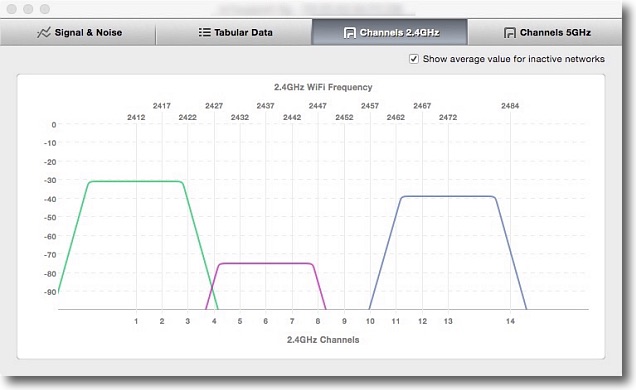
また2.4GHz帯、5GHz帯それぞれどのチャンネルをどこが使用しているかも分布図で確認できる
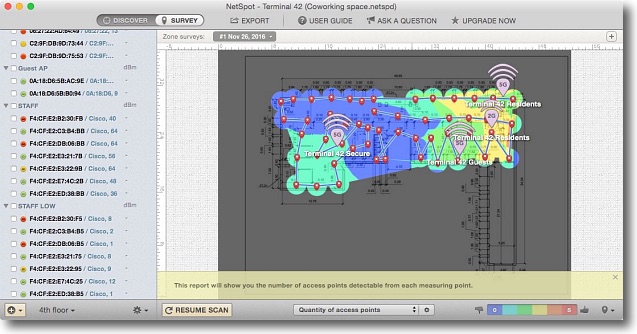
これはシェアウエア登録が必要だが見取り図や敷地平面図を取り込んで
それに重ねてそれぞれの場所の帯域の分布をオーバーラップさせることができる
これでどこが混線が起きやすい場所かなども確認できる
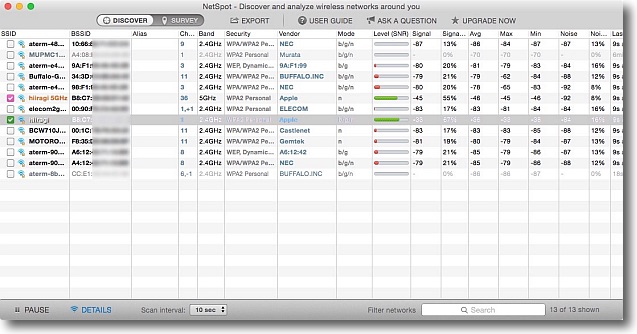
自宅の周辺でももうこの混雑ぶりだ
そして未だにWEPの暗号化を使用しているところも見かける
流石に暗号化なしの野良電波はさすがになくなってきたが…
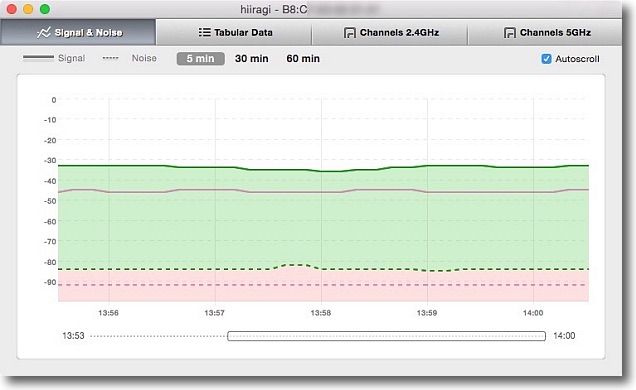
AirMacで2.4GHzと5GHzでログインしているヒストリカルグラフ
それぞれの帯域のシグナルの強さとノイズのレベル
S/N比で有利なのは2.4GHzということがよくわかる
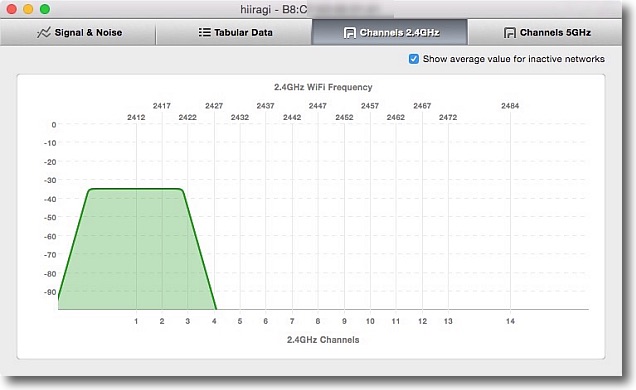
2.4GHzの帯域使用状況
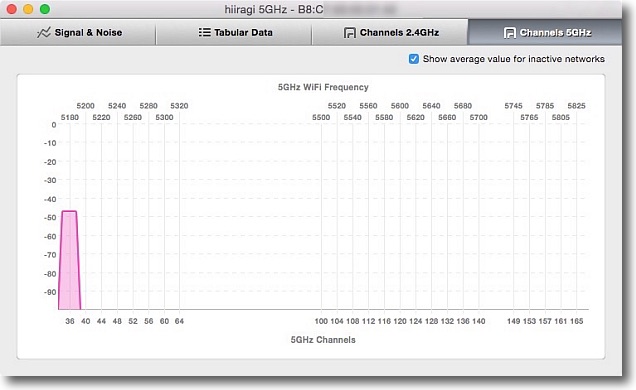
5GHzの帯域使用状況
近隣のルータも調べれば利得が高い帯域への移動なども検討できる
anchor

猫のお留守番(Freeware)
 OS10.6SnowLeopard対応
OS10.6SnowLeopard対応
 OS10.7Lion対応
OS10.7Lion対応
 OS10.8Mountain Lion対応
OS10.8Mountain Lion対応
 OS10.9Mavericks対応
OS10.9Mavericks対応
 OS10.10Yosemite対応
OS10.10Yosemite対応
Macの音声ソースを選択して録音できる録音アプリ。
何もしない状態なら内蔵マイクを録音する設定になるので、MacBook Proなどのモバイルで音声メモをサッと録るのに便利なアプリ。
先日紹介した草原のシマウマの作者さんがいろいろ面白いアプリを作っておられるようで、これもその一つ。
Soundflowerを使用すればMacの内部出力を直接録音できるとのことだが、このSoundflower自体が開発が終了しており、停止したオープンソースの代わりに有志が開発した最新版もなぜか私の環境ではうまく動かなかった。
Audio Hijackの開発元が、昔ソースにしていたSoundflowerに見切りをつけてLoopbackというシェアウエアを配布しているので、これを使用すれば
Radikoなどのアプリの出力を直接録音できるようになるに違いない。
これはこの猫のお留守番の問題ではなく音声受渡ドライバープラグインの側の問題なので仕方ない。
使い方は簡単なのでこの入力の選択の問題さえ解決すれば便利なアプリになるに違いない。
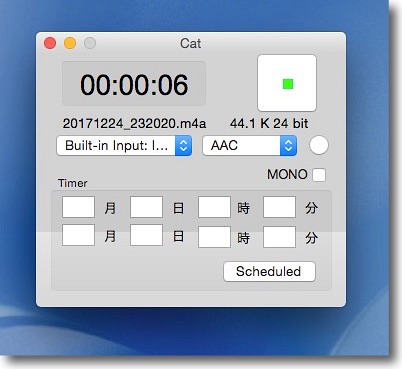
猫のお留守番のシンプルな操作画面
上のタイムコードは録音経過時間、その右にはREC開始・停止ボタン
下に入力選択と記録コーデックの選択プルダウン、モノラル録音のチェック
一番下に録音予約の表示があって昔懐かしいエアチェック専用アプリをイメージしているのがわかる
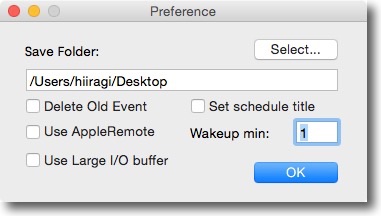
環境設定画面では録音ファイルの保存先の選択、AppleRemoteのコントロール、
バッファーサイズ、スケジュールの名称設定の有無などの設定項目が用意されている
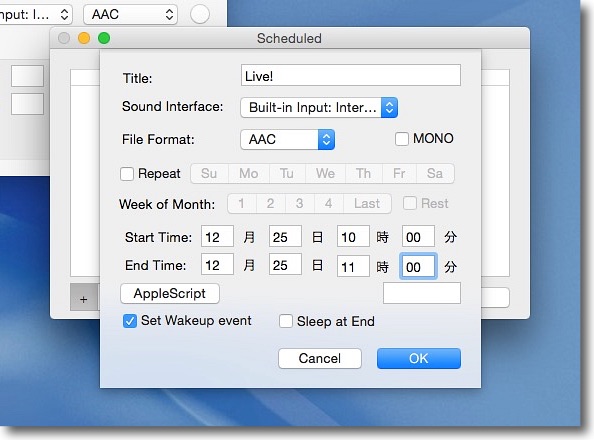
Scheduledボタンをクリックすると録音予約画面が表示される
入力、記録コーデックの選択、録音予約の開始・終了時間に加えて
毎週、または毎月の定期録音も可能な設定画面になっている
スリープする設定にしているときは「Set Wakeup Event」のチェックを入れる
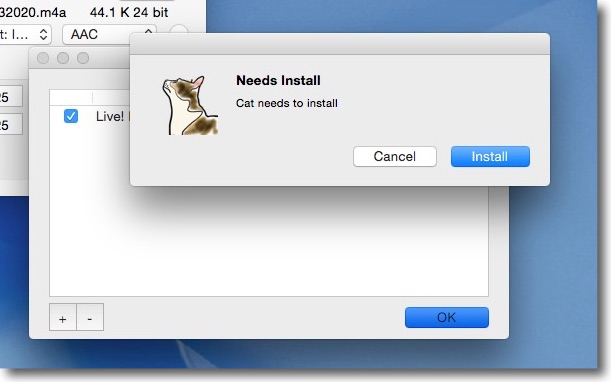
すると「猫のお留守番のインストール」を促すポップアップが現れる
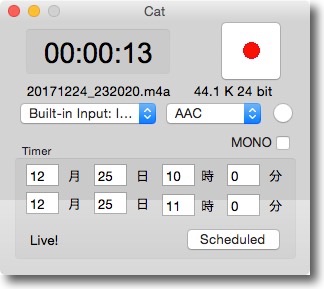
�録音予約ができた状態の画面
なおコーデックはAACとロスレスの2種類だけが選択できるシンプルな構成
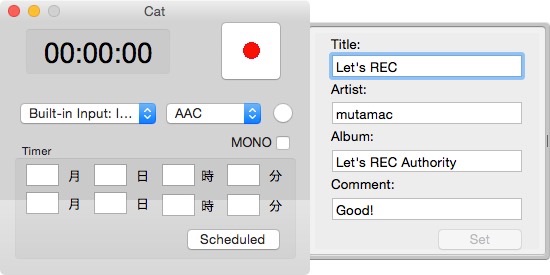
録音したファイルにタグをつけることができるという機能もあるが…
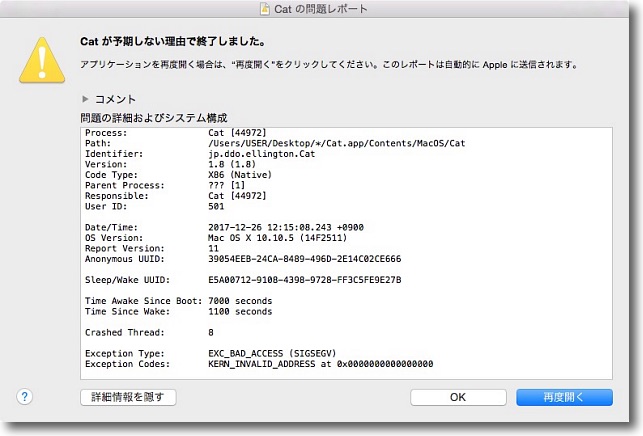
なぜかこの機能を使用するとクラッシュしてしまった
Kernelのアクセスアドレスが不正とあるので最近のOSでは使用できないのかもしれない
録音だけなら最新のHighSiestaでも動くと思うが動作が不明な部分が
あるのでYosemiteまでのサポートという表示にしておいた
anchor

Aural(Freeware)
 OS10.10Yosemite対応
OS10.10Yosemite対応
 OS10.11El Capitan対応
OS10.11El Capitan対応
 OS10.12Sierra対応
OS10.12Sierra対応
 OS10.13High Sierra対応
OS10.13High Sierra対応
WindowsのWinampにインスパイアされたMac向けオープンソース音楽プレイヤーアプリ。
サポートしているのはMP3, AAC, AIFF/AIFC, WAV, CAFで、再生したい音源ファイル、またはファイルが入っているフォルダを指定してリストに登録していきそれをプレ入りIstとして保存しておくこともできる。
音楽の再生はパネルからもキーボードからも可能で、特徴はイコライザー、グラフィックイコライザー、ピッチコントローラー、スピードコントローラー、リバーブ、エコーなどが付属しているため音楽を聞き流したいだけでなく、カラオケ用途、採譜・楽器演奏の耳コピーなどいろんな場面で使用できる。
それらの機能がワンストップでフリーで使用できるというのがWindowsのWinampから影響された部分らしい。
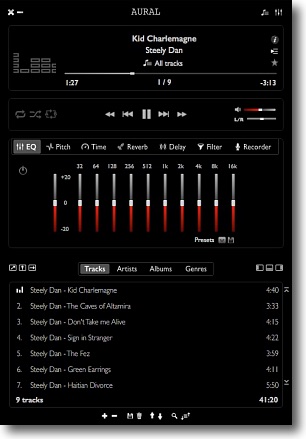
Auralの操作パネル(上)とリストウインドウ(下)
一体でドラッグしてデスクトップの隅に移動できるしそれぞれの
ウインドウの大きさ位置などをキーで動かすこともできる
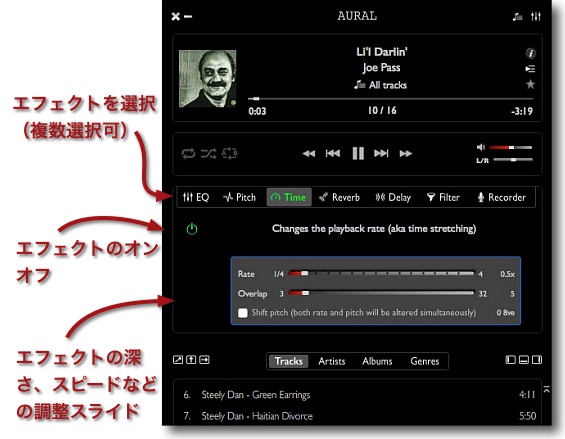
注目なのは中央の操作パネル
例えばこれはスピードコントローラーで演奏の速さを遅く・速く調整できる
上のスライダーが速さですたがスピード変化のデュレーション、
その下のチェックでピッチをスピードに合わせて上下するか固定にするか選択できる
これができると楽器の早弾きの耳コピーなんかもかなり楽になるはず
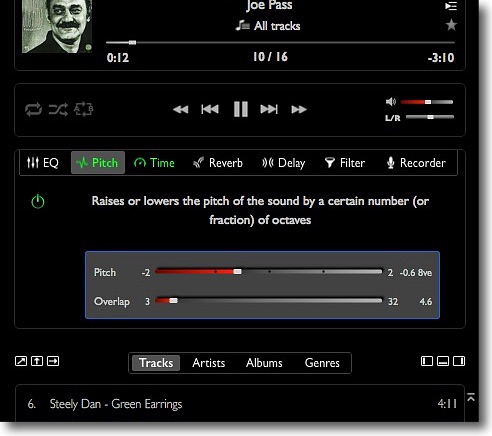
こちらはピッチコントローラー
キーが高すぎて歌えない曲はピッチを
下げるカラオケでお馴染みの機能として使える
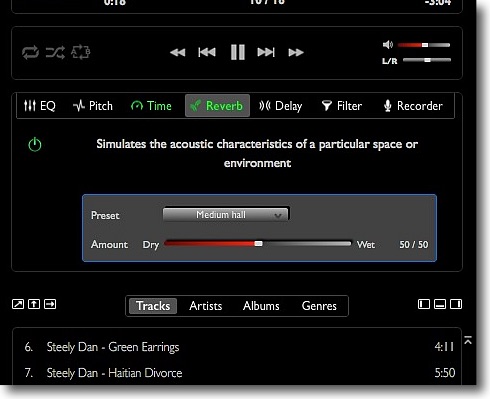
これはリバーブ、ホールなどの反響特性を選択してリバーブの深さを調整する
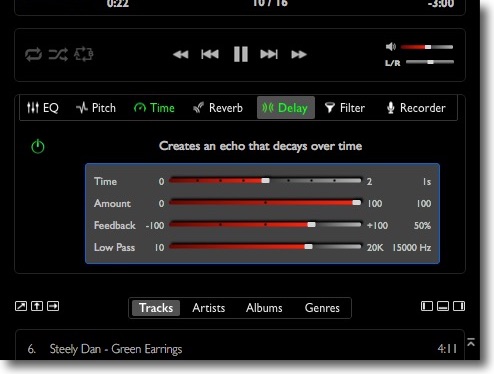
ディレイはいわゆるエコー
エコーディレイタイム、フィードバック回数・量、
ローパスフィルターなどが用意されている
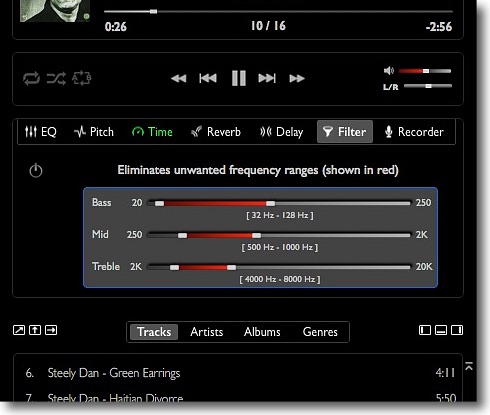
これはパラメトリックイコライザー、
いわゆる高音・中音・低音のフィルターで音質を調整するイコライザー
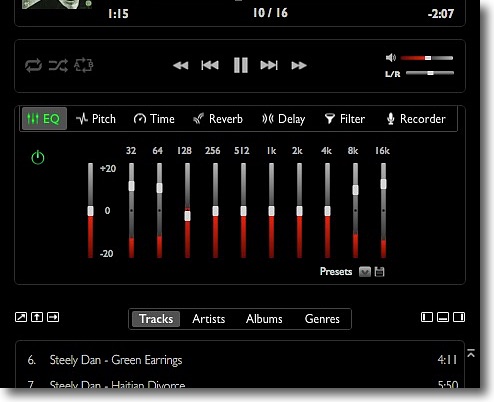
マニア垂涎のグライコも装備されている
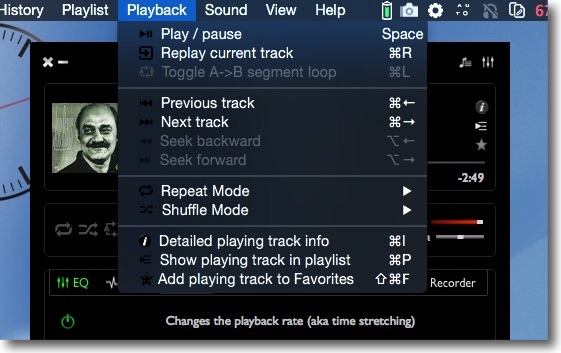
本体パネル操作だけでなくキー操作も細かく割り当てられている
再生・停止はスペースキー、再生中の曲のリピートはコマンド+R、頭から再生はコマンド+左キー
スキップはコマンド+右キー、詳細情報、お気に入りなどの表示機能も…
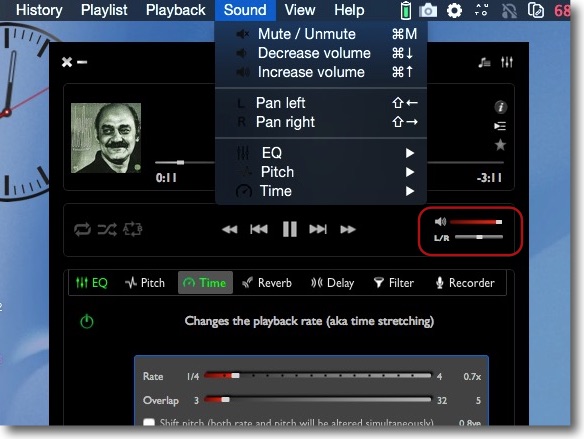
コマンド+Mキーで消音、コマンド+上下キーで音量調整、Shift+左右キーでパンポット調整
パネル上ドラッグではこれらはやりにくいのでキーでやる方が便利だと思う
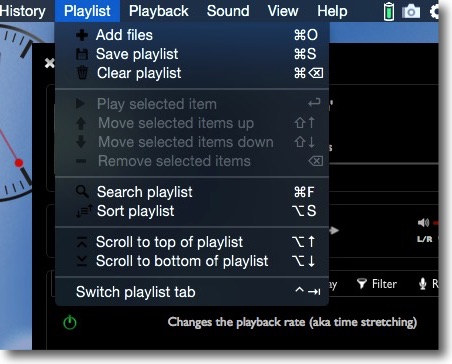
新規の曲、またはフォルダごと追加したいときはコマンド+O
再生中のリストを保存することもコマンド+Sでできる
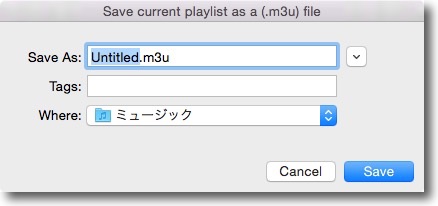
プレイリストはお馴染み.m3uという拡張子のファイルで保存される
保存先は自分の好みのところを選べるが元の音楽ファイルのパスを
変更するとリストからのリンクが切れてしまうので要注意
anchor

草原のシマウマ(Freeware)
 OS10.6SnowLeopard対応
OS10.6SnowLeopard対応
 OS10.7Lion対応
OS10.7Lion対応
 OS10.8Mountain Lion対応
OS10.8Mountain Lion対応
 OS10.9Mavericks対応
OS10.9Mavericks対応
 OS10.10Yosemite対応
OS10.10Yosemite対応
 OS10.11El Capitan対応
OS10.11El Capitan対応
 OS10.12Sierra対応
OS10.12Sierra対応
 OS10.13High Sierra対応
OS10.13High Sierra対応
携帯電話などに簡単に電話番号、住所、URLなどを渡せるようテキストデータをQRコード化する変換アプリ。
テキストを入力ウインドウに入力する方法、AppleScriptで変換する方法、アドレスブックから電話番号を直接変換する方法が使える。
ただしアドレスブックのプラグインは私のYosemite環境ではうまく動かなかった。
100文字ぐらいの簡単なテキストならこれで渡せるので、Macからガラケーにメール本分や送り先メールアドレス、電話番号を渡したいときなんかに重宝すると思う。
動作環境はOS10.4以上のPPCG4以上かintelMacとのことだが、上限は不明。
私のYosemiteでは動いているので多分最新のHighSierraでも動くはず。
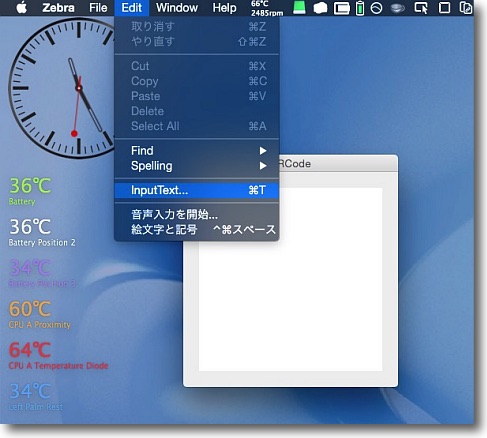
タイプ入力をQRコード化したい場合はEditメニューのテキスト入力から
またはコマンド+Tキーでもテキスト入力が開く
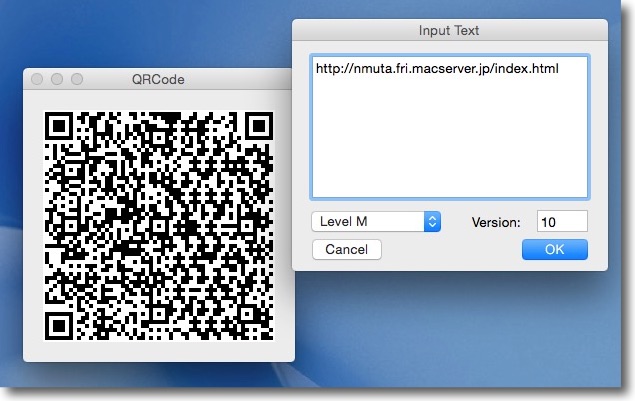
URLをここに貼り付けてみた
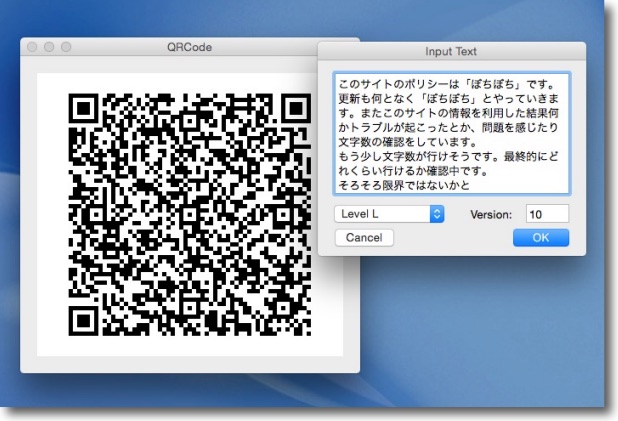
文字入力も2バイト文字で100字ぐらいまで(改行コードも含むようだ)なら可能
文字数セーフならOKを押せばQRコードが生成されるしアウトなら何も起こらない
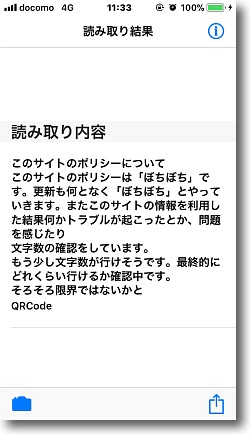
QRコードをiPhoneで読み取った結果
テキストはちゃんと改行まで遅れるのでメール本文を
Macで作ってガラケーから送るなんてこともできる
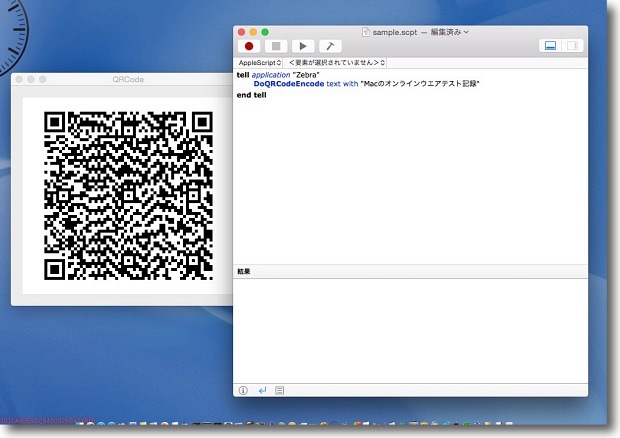
付属のAppleScriptはtext withの後の囲みの中に変換したい本文を書き込んで実行する
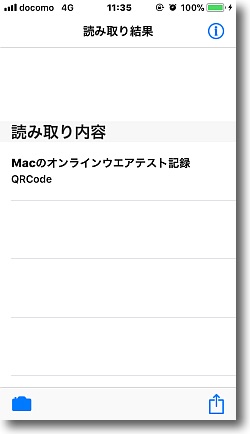
それをiPhoneで読み込んだ結果
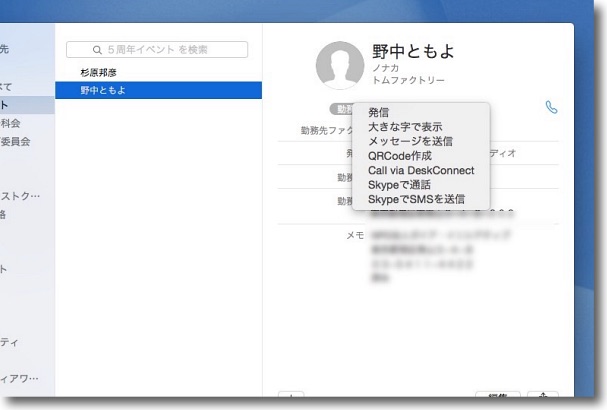
付属のプラグインで64対応のアドレスブックの電話欄をQRに出力するものが面白い
残念ながら私のYosemite環境ではZebraにテキストを渡すのが
うまくいっていないがこれがうまくいけば便利そうだ
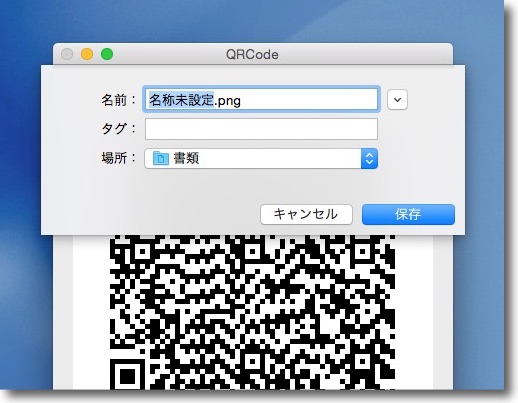
今回のv.0.9からQRコード画像の保存が可能になった
書き出しのフォームはpng
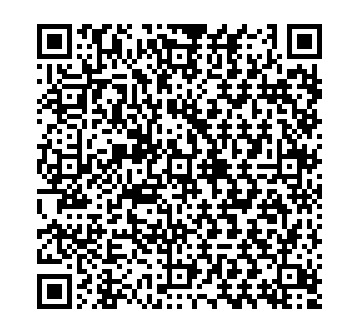
そのpngをこんな感じでブログなどに貼ることも可能なので
携帯ユーザをURLやメールアドレスに誘導したいときに便利
anchor

Micro Snitch(Shareware)
 OS10.10Yosemite対応
OS10.10Yosemite対応
 OS10.11El Capitan対応
OS10.11El Capitan対応
 OS10.12Sierra対応
OS10.12Sierra対応
 OS10.13High Sierra対応
OS10.13High Sierra対応
Macの内蔵マイク、iSightカメラがいつアクティブになったかログを残しスパイウエア、クラッキングなどの悪用を防ぐ監視アプリ。
マイク、カメラがアクティブになったらスクリーン中央に大きなオーバーレイを表示して気がつく表示を出す。
意図したものなら問題ないが、そうでないなら誰かに盗聴・盗撮されている可能性がある。
使用法はメニューバーアプリとして常駐させておくだけだ。
在籍していない時の不正アクセスもログを残すので確認できる。
Consoleに詳細ログは残るし、通知センターに履歴が残りデスクトップに「新しい通知があります」というポップアップが出るので不在中の不正アクセスも見逃さない。
フリーウエア体験版は3時間稼動が可能。
止まっても稼動しなおせば無制限で使用できるし、気に入ってからシェアウエア登録したらいい。
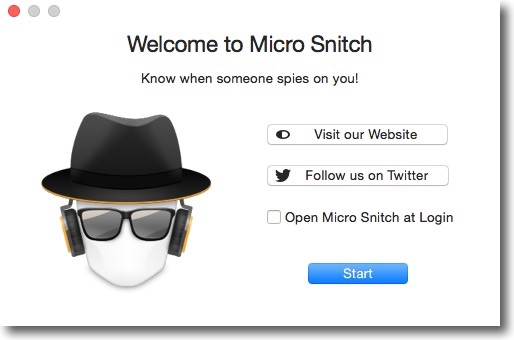
初回起動時ログオン時に起動するか聞いてくる
シェアウエア登録の催促も最初しか出ない
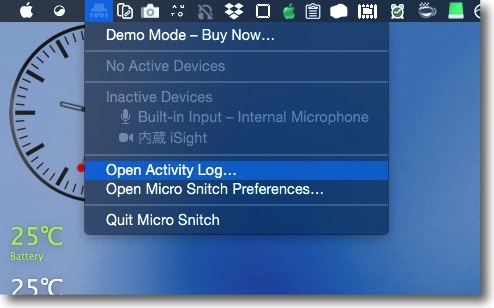
何もなければメニューバーアプリとして静かに控えているだけだ
アイコンからプルダウンでログと設定画面を開くことができる
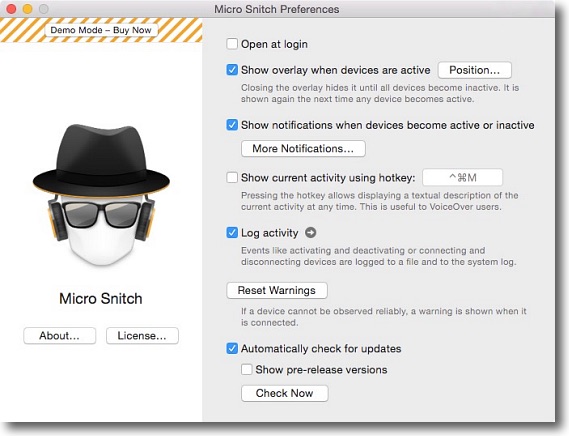
何かあった時の警告の出し方などの詳細設定とログを残すかなどの設定が用意されている
ライセンスを購入したらここでシリアルキーを登録できる
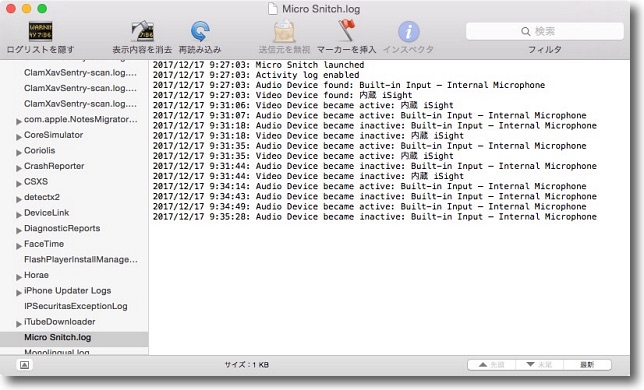
ログ画面はConsoleが起動してカメラ、マイク、
接続機器のアクティブ・インアクティブの履歴を確認できる
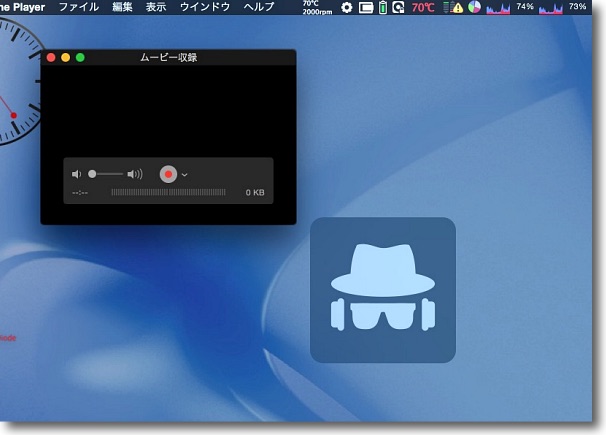
何かのアプリがカメラにアクセスしてアクティブになったら
画面中央にでかい表示を出してくれるので気がつかないことはない
意図したものなら問題ないがスパイウエアの盗撮ならこの時点で気がつく
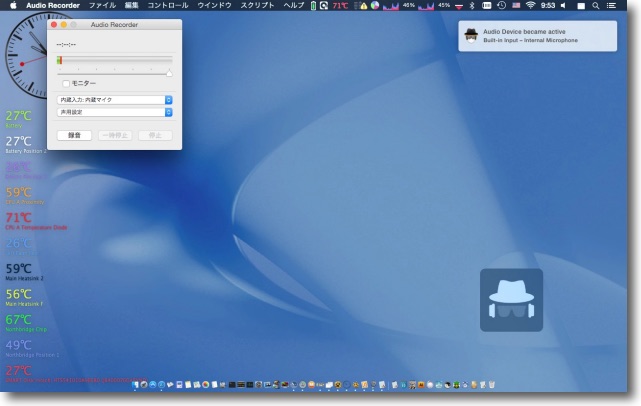
内蔵マイクにアクセスがあった時も同じく
アクティブになっている間はオーバーレイは画面右下隅に
移動して表示し続けるので見落とすことはない
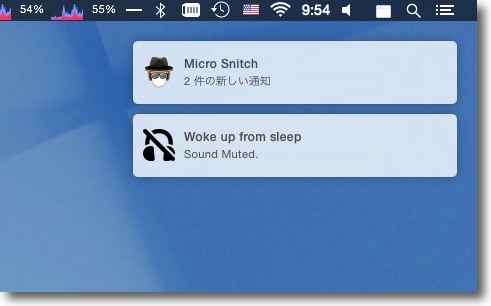
不在中にアクセスされた場合はオーバーレイは残らないがその場合
履歴の通知が通知センターに残ってポップアップも出るので見逃すことはない
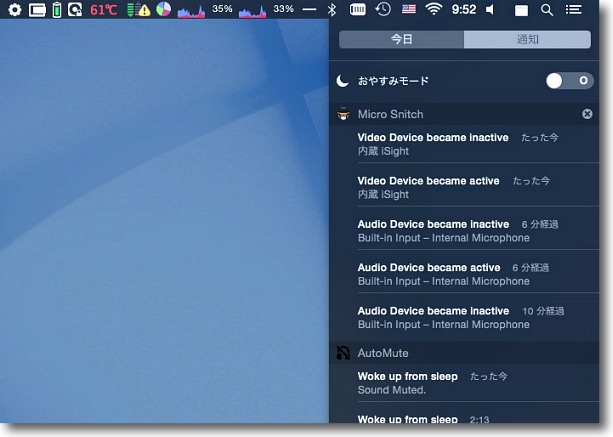
通知センターの履歴の表示
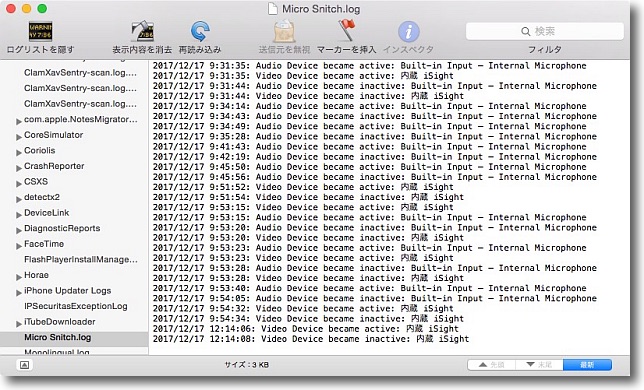
Consoleに詳細ログが残るので自分が使用した覚えがない履歴は
スパイウエア、または不正な遠隔操作の可能性がある
anchor

Slimjet(Freeware)
 OS10.9Mavericks対応
OS10.9Mavericks対応
 OS10.10Yosemite対応
OS10.10Yosemite対応
 OS10.11El Capitan対応
OS10.11El Capitan対応
 OS10.12Sierra対応
OS10.12Sierra対応
 OS10.13High Sierra対応
OS10.13High Sierra対応
 Windows7~10対応
Windows7~10対応
 Linux対応
Linux対応
「広告のない世界最速のブラウザ」と称する軽快なGoogle Chromeベースオープンソースブラウザ。
Google Chromeベースというか、正確にはGoogle Chromeのオープンソース版のChromiumをベースにしたハイチューン版リビジョンという説明がなされている。
その機能はほぼChromiumと同じなのだが、特徴は軽快さ、表示の速さ、そしてデフォルトで広告ブロックの設定になっているということだろう。
Mac版とWindows版だけでなくLinux版が公開されている。Windows版に関してはポータブル版も用意されている。
そしてGoogleアカウントと連動してSlimjetサービスアカウントにログインすれば、ブックマーク、パスワード、履歴などを
ChromiumやGoogle Chromeと同期することもできる。
もちろんSlimjetならOTAで同期するので、Macを持ち歩かずにポータブル版WindowsバージョンをUSBメモリに入れて出先のPCに刺しMacで普段使用しているブックマーク、サイトログインのパスワードをどこでも使用できる。
このやり方なら出先の借り物のWindowsには履歴もプロファイルもブックマークもパスワードも一切残らないので安全だ。
もう時代はMacを持ち歩かずに、iPhoneとUSBメモリだけを持ち歩く時代になっているのかもね。
要はこれでクラウドソースにアクセスしたり、Webサービスアプリで作業したりというような環境を構築したらモバイルノートは持ち歩く意義がなくなる。
その場合ログインパスワードのセキュリティが問題になるわけだが、それも暗号化されたリムーバブルメディアの中に全部記録されたらハードは本当にどうでもよくなるかも。
エンジンはGoogle Chromeと同じWebkitのはずなので、当然Macとも相性がいい。
持っていて損はないブラウザだと思う。
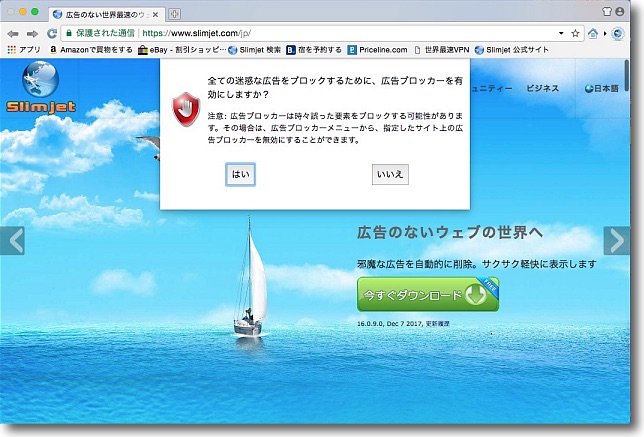
Slimjetを初回起動するとサイト内のすべての広告をブロックするか聞いてくる
デフォルトは「はい」になっているのでそのままEnterキーを叩くと
GoogleAdsenseも含む全ての広告が表示されなくなる
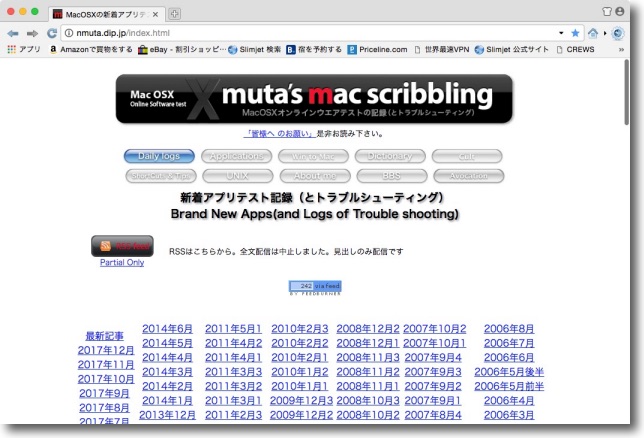
早速弊サイトを表示した結果トップページのAdsense広告を含む
全ての広告がブロックされているのを確認した
弊サイトの広告がブロックされるのは悲しいがこれもこのブラウザが
「世界最速」を名乗る理由の一つになっているのでいたしかたない
こんなブラウザを気に入って使ったりしないでもらいたい(´;ω;`)
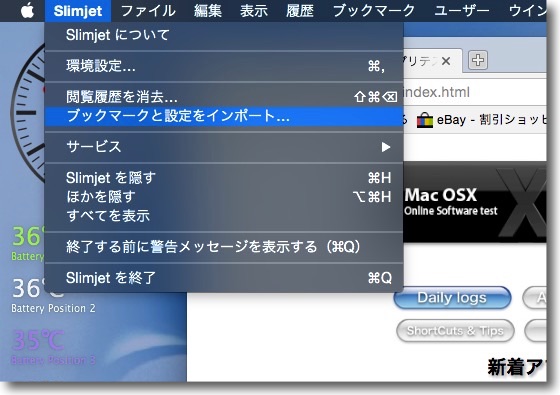
このSlimjetに任意のブラウザのブックマークを読み込むこともできる
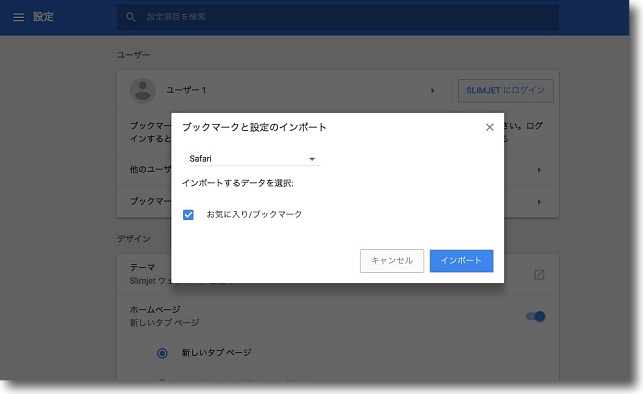
設定画面が現れインポートのメニューが表示される
例えばSafariからブックマークをインポートする
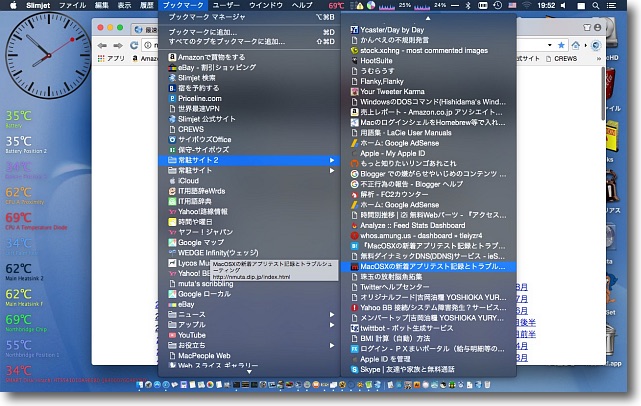
こうして読み込んだブックマークはこの通り
ブックマークメニューからマージした全てのブックマークが見られるし
URLウインドウ下のブックマークバーにはSafariと同じ並びのブックマークが挿入される
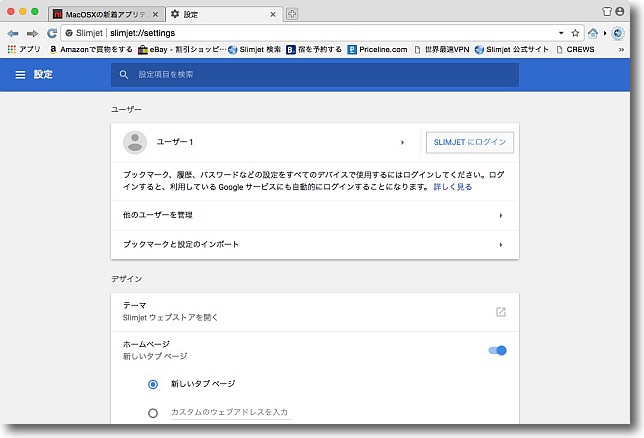
設定画面はタブ内に表示される
ここではSlimjetアカウントへの同期も設定可能
これをやっておくとSlimjetを使用する全てのデバイスで同じブックマーク、
同じパスワード履歴、同じ閲覧履歴を共有同期できる
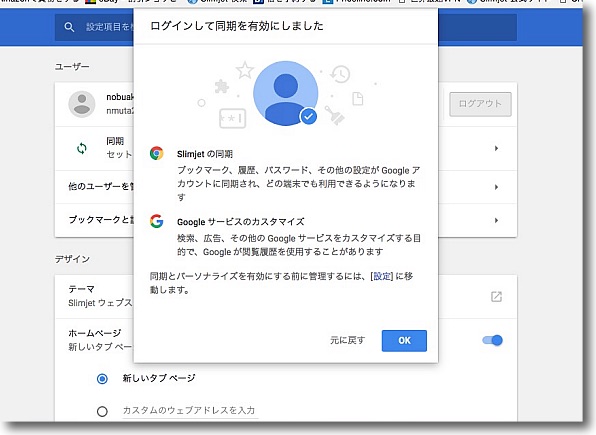
GoogleアカウントでログインするとGoogle Chromeの履歴とも同期できる
ログインすると早速同期が始まった
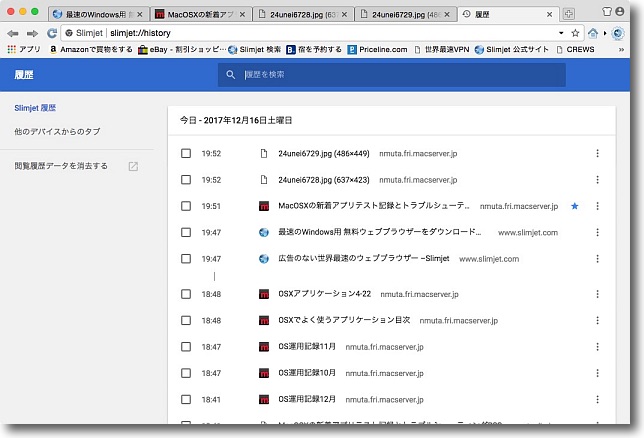
履歴も他のデバイスで見ていたものが表示されるので
どんどんデバイスを変えて続きを見ることができる
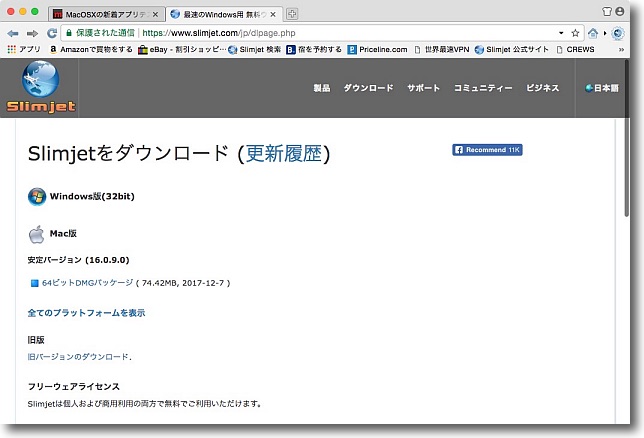
ダウンロードページを見るとMac版だけでなくLinux版、Windows版、Windowsポータブル版が
用意されているのでこれらのデバイスでシームレスにブックマーク、履歴、パスワードを共有できる
ポータブル版があるということは出先の借り物PCでブックマークやパスワードを
使用しても安全ということだからMacを持ち歩く意味がますますなくなってしまう
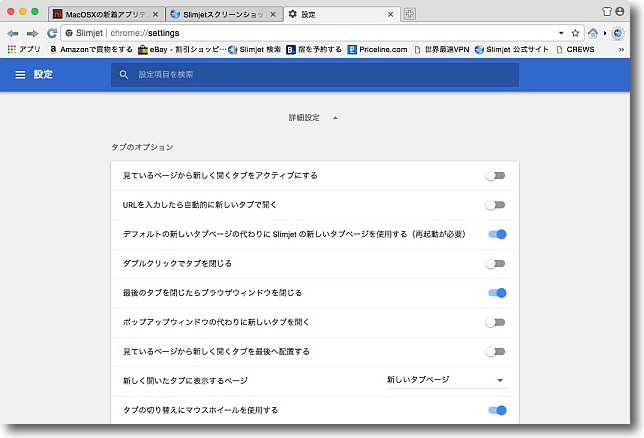
Google Chromeの簡易版かと思ったらさにあらず
詳細設定に入るとセキュリティなどのかなり細かい設定が用意されていることがわかる
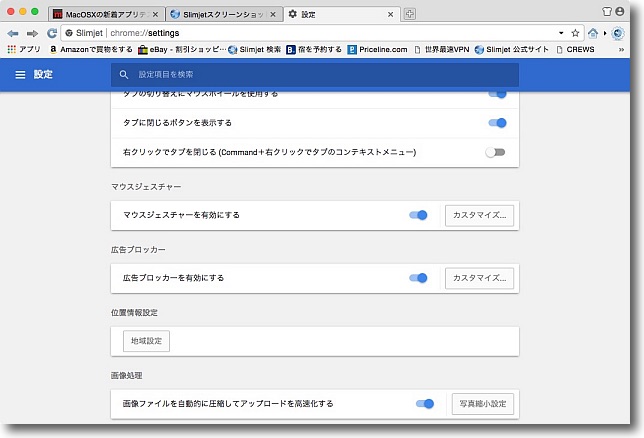
初回起動時に広告拒否を設定した人もここで許可することもできる
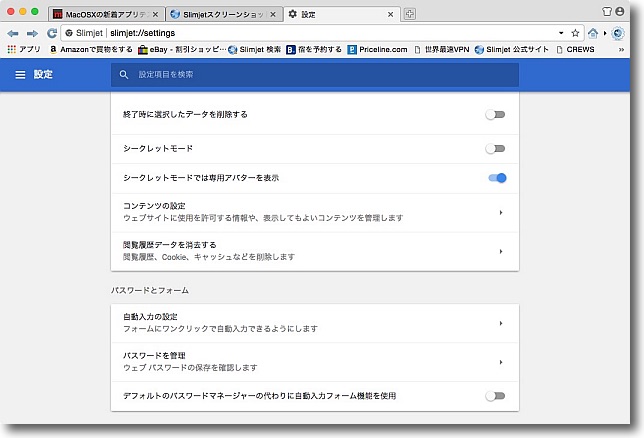
当節流行りのシークレットモードのブラウズ設定も可能
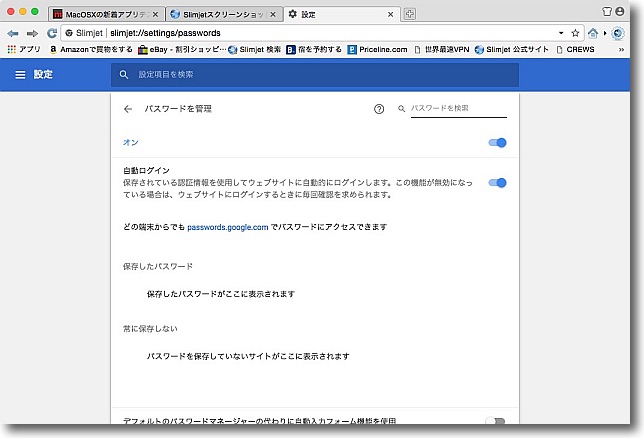
保存したパスワードの管理もここでできる
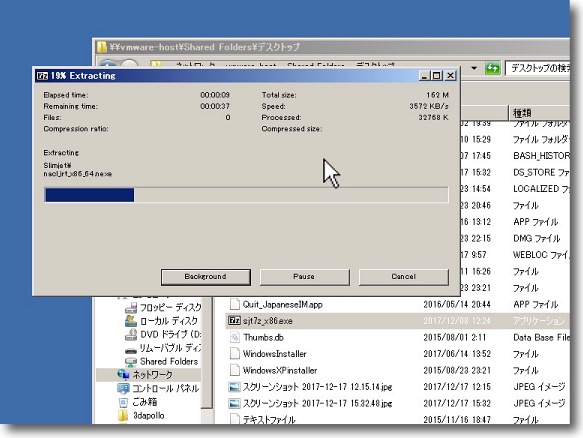
Windows用のポータブル版の使用方法について
ダウンロードしたexeファイルを7zpか何かで解凍する
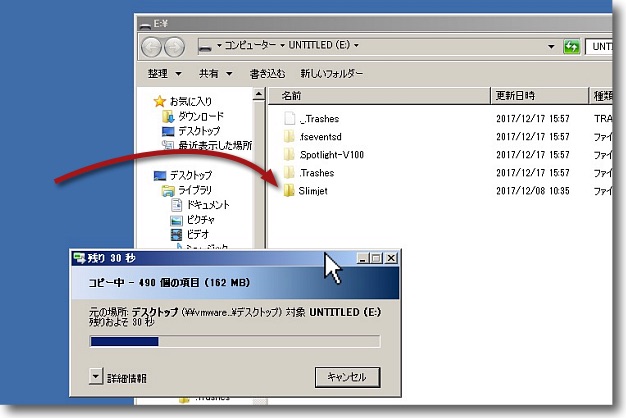
解凍してできたSlimjetという名称のフォルダをポータブルの
入れ物にしたいUSBメモリなどにコピーする
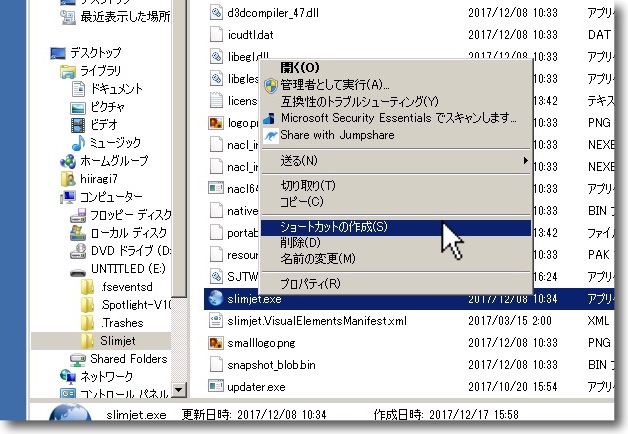
このフォルダの中のSlimjet.exeがアプリ本体なのでこれをクリックして起動する
使用の便を考えたらショートカットを作ってUSBメモリのボリューム直下に置くのがよさそうだ
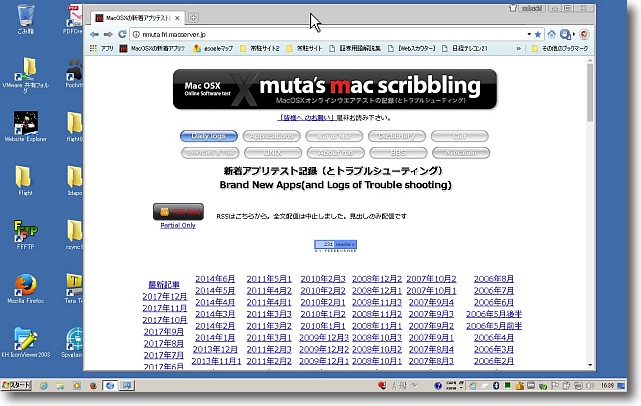
こうしてWindows環境で起動したSlimjetで
Googleアカウントにログインしてブックマークを同期する
このブックマーク情報、パスワード情報、履歴はすべて
メモリの中に格納されるのでWindows本体側には残らない
これで出先でも安全に自分の見たいものを見られるので
もうMacBook Proは持ち歩かなくてもいいかも
anchor

World of Tanks Blitz(Freeware)
 OS10.9Mavericks対応
OS10.9Mavericks対応
 OS10.10Yosemite対応
OS10.10Yosemite対応
 OS10.11El Capitan対応
OS10.11El Capitan対応
 OS10.12Sierra対応
OS10.12Sierra対応
 OS10.13High Sierra対応
OS10.13High Sierra対応
リアルな遭遇戦車戦を体験できるオンラインゲームアプリ。
最初に操作法についての簡単なチュートリアルを体験したら、すぐにサーバーに接続して実戦に入る。
実戦は味方戦車数台と敵の戦車を殲滅して陣地を占領するというシンプルなもの。
例によってその過程で車両を旧式の戦車からパンサーやT-34などの強力な戦車に乗り換えたり、アイテムを取得したりというあたりにApp内課金がある。
基本WSで前進後退、ADで左右旋回、トラックパッドで砲撃照準を合わせて索敵、敵を発見したらShiftキーでスナイパーモードに入って精密射撃で敵戦車を撃破する。
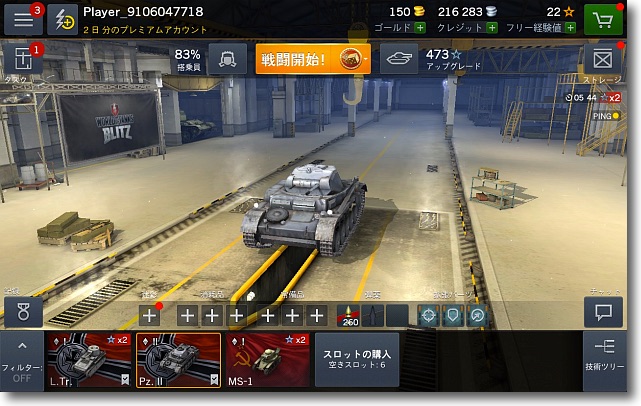
チュートリアルが一通り終わったら車庫で車両の選択、
ある程度戦績がついたら装備の取得などが可能
課金で一気にレベルをあげてしまうという考え方もある
最初は2号戦車、MS1などの旧式戦車から初めて、レベルが上がったら
タイガー、パンツァー、T34など極力な戦車も選択できるようになるらしい

サーバー接続待ちの状態
待機中プレイヤー67名と出ている
ここから似たようなレベルの装備、使用プラットフォームの人
という条件で選り分けて行くらしい

ペリスコープ越しに見るリアルな戦場風景
左下に敵味方の陣形が表示される
前方に緑のフラッグで表示されているのは味方の戦車
画面中央のレティクルは砲撃の照準なのでこの視界は砲塔の視界ということになる
車両の向かっている方向ではないので横を照準しながら進むこともある
そのためにレティクルの下に自分の車両の向きも表示される

実際やってみるとなかなか難しい
初戦は見事にやられてしまいました
やられた後も戦闘が続いている場合は観戦モードで
味方の戦況を見学することができる
視角的には味方戦車に憑依する感じ

索敵中のお味方に憑依w
建物の向こうに赤いフラッグで表示されているのが敵の戦車

敵から見つからないように隠れながら照準を合わせて素早く射撃する
と言うのは簡単だがやるのは難しい

憑依してばかりでも仕方ないので撃たれないように注意して索敵開始
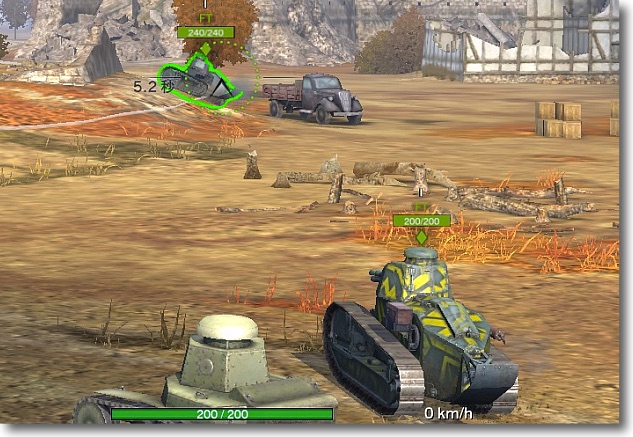
照準レティクルが合うとこのように戦車が赤・緑の線でハイライトされる
緑は味方戦車なので撃ってはいけない

やっと敵戦車を撃破
初戦果だ
画面右には選択できる砲弾の種類と数が表示されている
APはアーマーピアシング(徹甲弾)、APCRは貫通力を増した硬芯徹甲弾、
HEは榴弾、HEATは対戦車成形炸薬弾といろいろ取り揃えている
対歩兵戦は無いようなので白リン弾は装備しないようだ

チームが勝利するとこういう表示になる
戦車戦なので基本一人勝ちということはない
チームが勝てば勝利ということになる

このシリーズのゲームはグラフィックも綺麗なのだが例によってアイコンも凝っている
拡大してみると戦車の汚れや履帯スカートの凹みまで描きこまれていて感心する
anchor
新MacBook Air用45W電源アダプタは2009MIDモデルのMacBook Proに使えるか…使えなくはないがやはり正しいアダプタを選択しましょう…

当方使用のMacBook Proは2009年MIDモデルの13インチであることはここにたびたび書いた。
もう7年落ちの「ビンテージモデル」なので、いい加減更新したいところなのだがその話題はいずれ別の機会に。
MacBook ProやMacBook AirなどのモバイルノートのMacにはACアダプターが付属しているが、これがどのモデルにはどのタイプの電源アダプターが合うのかの詳細記事は以下に詳しく解説されている。
Mac ノートブックの正しい電源アダプタとケーブルを確認する〜Apple サポート
このサポートページによればMacBook Pro 2009MIDモデル13inchに適合するアダプターは
60W MagSafe 電源アダプタ (T 字コネクタ付き)
ということになる。

これがMacBook Pro 2009MIDモデル13inchに適合するアダプター
60W MagSafe 電源アダプタ (T 字コネクタ付き)(Appleサポートページより)
電源アダプターが壊れたり紛失した時にはこのリストに従って適合したアダプターを購入せよということになる。
ところがMacBook Proの付属の60Wはすでに壊れてしまい、その前から持っていた85Wを使用していた。
さらに事情が発生して、これをちょっと出先で忘れてしまったため、手元に知り合いからもらったMacBook Air用の45Wしか手元にない状態になった。
まあ正規品の60Wを購入すればいいのだが、この45WはMacBook Proで使用できるのか知りたくなった。
(85Wがすぐ戻ってくるのの60W購入でお金を使いたくなかったということもある)
そこでこんな計算をしている人をサポートコミュニティのページで見つけた。
ACアダプタ電力容量について〜公式 Apple サポートコミュニティ
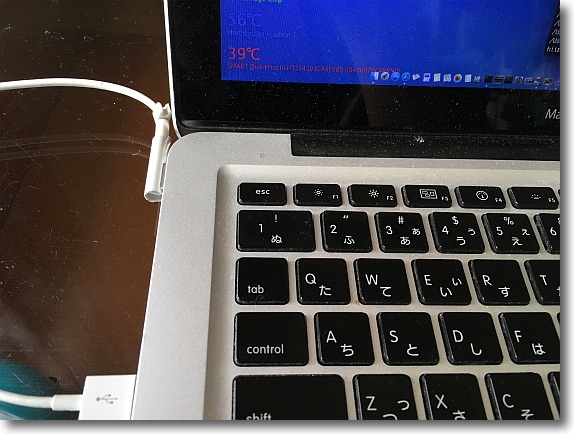
普段使用しているのはMacBook Pro17インチ用のゴツイ85Wで、
13インチ2009MIDモデルのMacBook Proにはオーバースペックで持ち歩くには多少重い
お知り合いがMacBook Airを使いきれないので売っぱらってしまったが
電源アダプターが手元に残ったのでとくれたものが手元にあったので使ってみた
45Wの電源アダプターは重量は85Wの半分以下で軽い
できればこちらを持ち歩き用に使いたいのだがどうだろうか
テストしてみた
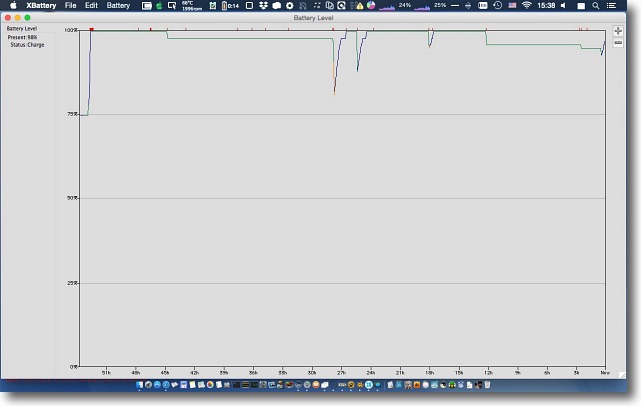
Macのスペックのうち実消費電力の数値は公表されていないが
上記リンクのコミュニティの人は消費電力を概算で算出してくれていた
MacBook Proの13インチ2009モデルの消費電力はリストにないが
13インチ2012モデルと極端に変わらないはずなので参考にした
これによるともちろん推奨は60Wなのだが最大消費電力は43Wなので
MacBook Airの45Wアダプターは使えないこともない
しかし実際にはクロックダウンを防ぐためにバッテリーの電力を
併用するのではないかという指摘が上記ページにあった
実際にエンコードなどの負荷をかけてみたところ指摘の通り電源アダプターが
つながっているにもかかわらずバッテリーをじわじわと使用している
結論からいうと消費電力43W前後のMacBook Proに45WのMacBook Air用MagSafe電源アダプターは使用できないことはない。
ただしフルアップすると電力不足気味になってバッテリーの電源も拝借することになる。
なのでやはり正規の60W電源アダプターを使用するのが吉ということになる。
出先でメールを読んだりWebを見る程度ならCPUがフルアップすることはまずないので、この組み合わせの使い方もありえないこともないかもしれない。
少し気になるのは、電力不足になるとドライブに悪影響はないかという点だ。
以前東芝のハイブリッドドライブを使用した時にMacBook Proでは次々故障を起こしてしまうという検証結果を書いた。
今度はMac miniの外付けドライブとして使っていた東芝のハイブリッドドライブがまたもや2ヶ月で死んだ…さすがに鈍い私でもこれはハード相性問題を疑わざるを得ない…
結論〜MacでSSHDを使うならSeagateにしなはれ〜120日を経過した検証にパス・それと東芝のSSDに関して若干噂など…
これの原因がどうも東芝のドライブがMacの正規品やSeagate製品よりも消費電力が大きかったせいではないかと最近思い始めている。
これは定格の供給電力の問題だから、今回の電源アダプターの話とは違うのかもしれないが電力不足はひょっとしたらドライブに悪い影響があるのかもね。
そう考えるとやはりメーカー推奨の適合品を使えという結論になるのかもしれない。
使えないこともないが。
anchor
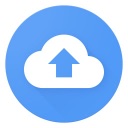
Google のバックアップと同期(Freeware)
 OS10.7Lion対応
OS10.7Lion対応
 OS10.8Mountain Lion対応
OS10.8Mountain Lion対応
 OS10.9Mavericks対応
OS10.9Mavericks対応
 OS10.10Yosemite対応
OS10.10Yosemite対応
 OS10.11El Capitan対応
OS10.11El Capitan対応
 OS10.12Sierra対応
OS10.12Sierra対応
 OS10.13High Sierra対応
OS10.13High Sierra対応
無償で使用できるGoogleのCloudドライブにMacの任意のフォルダを自動でバックアップ、同期できるオンラインメニューバーアプリ。
Macの特定のディレクトリを特に何も操作しないでもネットにつながっているだけでどんどん自動で同期していくし、同じGoogleアカウントを使用するデバイスからならどこからでもそのバックアップにWebでアクセスできる。
さらにGoogleアカウントを共有していなくても特定のフォルダ、またはファイルを公開してリンクをメールで送ることで共有することができる。
バックアップとしても意識しないで使えるし、メールでは送れないような大容量ファイルのやり取りにも使用できる。
GoogleのCloudドライブは無償なら15GBまで使用できる。
さらに有償サービスに移行すれば100GBは月額250円、1TBは月額1300円で使用できる。
これを高いと見るか安いと見るかは使用目的・価値観次第だろうけど、Macのフルバックアップをネット上に1300円で持てるなら安いんじゃないかと思う。
大容量ファイルのやり取りに使用したいなら100GBプランでも十分だし。
このGoogleドライブはブラウザ経由で使用することが前提のサービスだが、このメニューバーアプリを使用することで常駐自動同期ができるわけだから、Web上のファイルがどうなっているかいちいち気にしなくてもよくなるのが良い。
ブラウザで大量のファイルをスクロールしてみるのは実は結構な時間のロスだから。
ローカルフォルダで管理が全部できて、共有もできるし容量を確保すればバックアップにもなるというお得アプリと考えると使い道は色々ありそう。
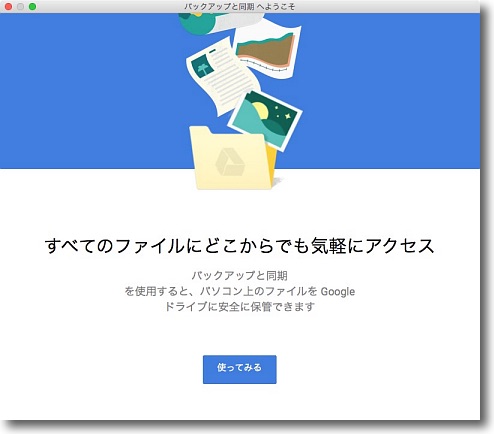
Google のバックアップと同期を起動したところ
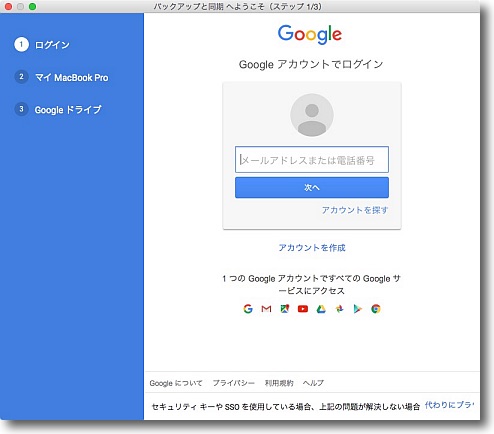
使用開始にあたってまずGoogleアカウントでのログインを求められる
アカウントを持っている人はすぐに使い始められるし
持っていない人はまずアカウント作成を求められる
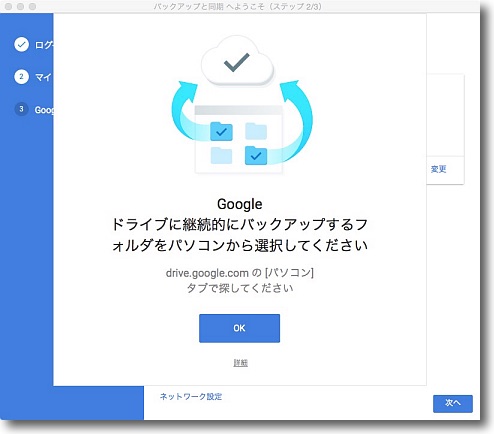
ログインに成功したらどのフォルダをCloudドライブと同期するかの決定を求められる
Dropboxサービスと違って特定の同期フォルダが
決まっているわけではないので自分で任意に決められる
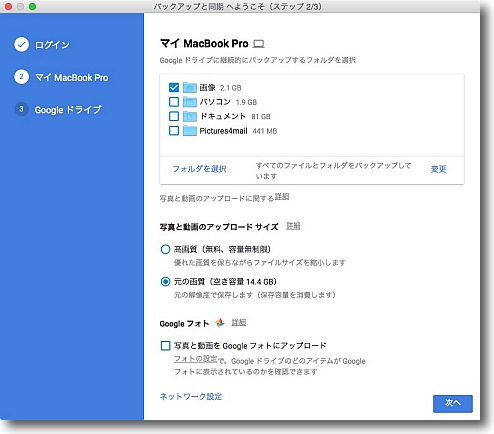
デフォルトではピクチャフォルダ、デスクトップ、書類フォルダが選択肢にあって
チェックボックスで選択するようになっているがもちろんそれ以外の場所を
「フォルダを選択」メニューで追加できる
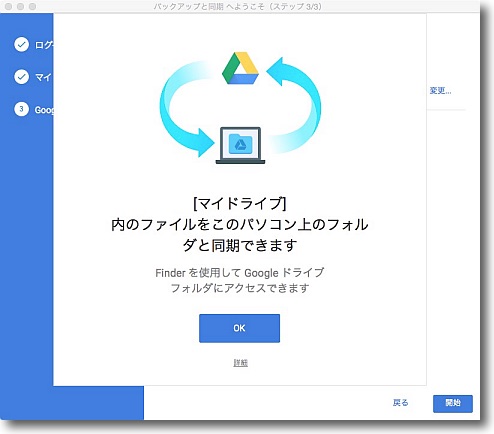
設定が完了したら同期を始められるという確認がでてくる
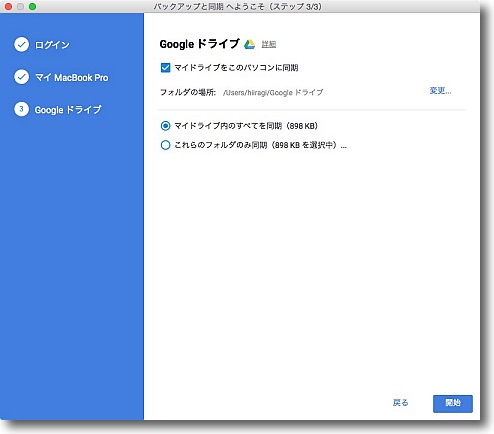
それをOKしてもまだ同期は始まらない
開始ボタンをクリックして初めて開始される
なかなか御念の入った確認UIだ
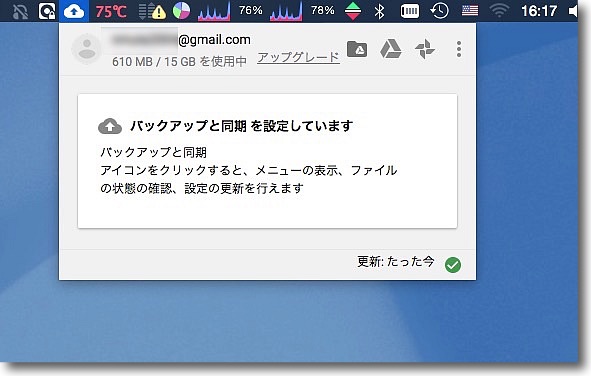
同期が開始して指定したフォルダをスキャンしている段階ではこんな表示
メニューバー常駐のアイコンからプルダウンで進行中のプロセス確認できる
上のメニューのアイコンは左から下り方向にも同期するローカルGoogleドライブ
(~/Google ドライブ)を見る、Web上のGoogleドライブをブラウザで見る、
Googleフォトを見る、停止・設定・終了などのメニューとなっている
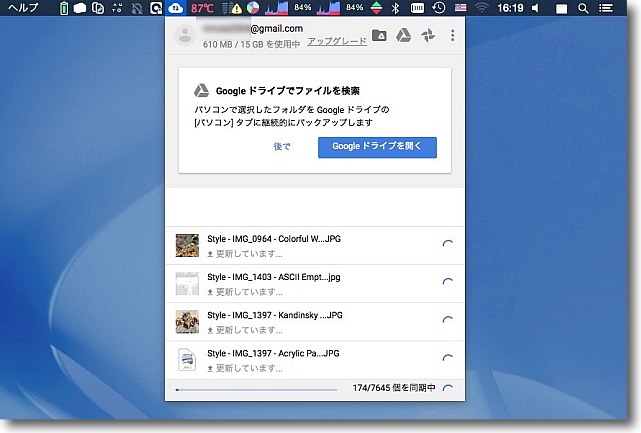
すぐに同期が始まってアップロード中のファイルのリストが表示される
このプルダウンからブラウザを開いてWebでGoogleドライブを見ることもできる
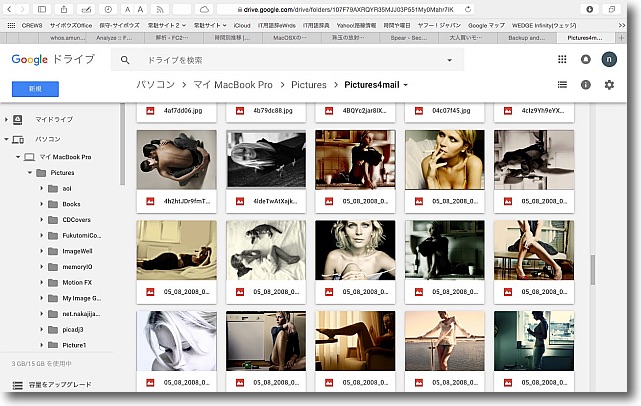
ブラウザで同期したディレクトリを確認しているところ
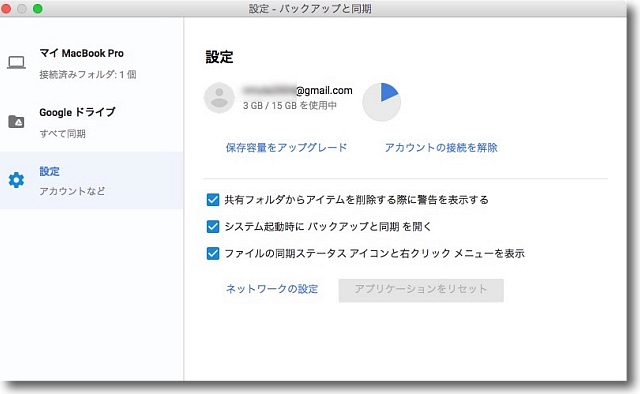
ドライブを15GB中どれくらい使っているかも設定画面で確認できる
何か削除した時に確認タグを出すか、ログオン時にアプリを起動するか
右クリックメニューや同期ステータスをターゲットファイルに表示するか
の設定などシンプルだが的を射た設定に絞り込まれている
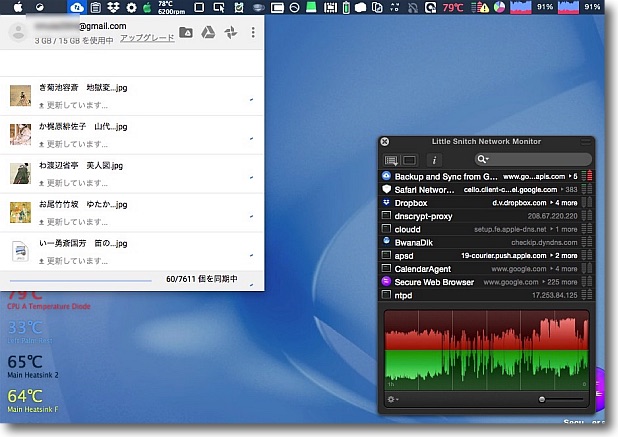
アップデートはサクサクとサイレントに進む
アップロード監視アプリを起動していないと気がつかない
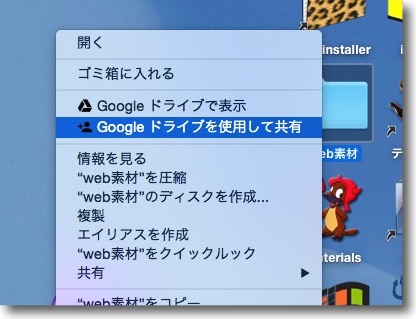
特定のフォルダ、ファイルを右クリックで共有することもできる
Web上でやっていたこの操作をMacローカルで完結できる
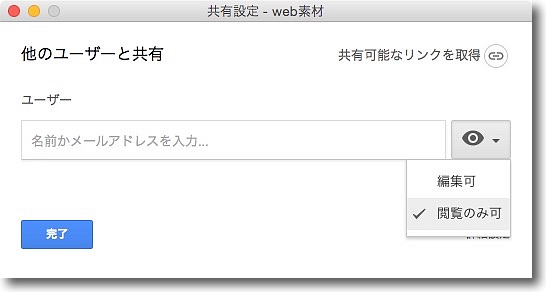
右クリックしたフォルダ(ファイル)を編集レベル、閲覧レベルで共有するか選択して
共有したい相手のメールアドレスを記入すれば共有リンクを送信できる
あるいは右上のリンクを取得してURLを公開すれば不特定多数に公開することもできる
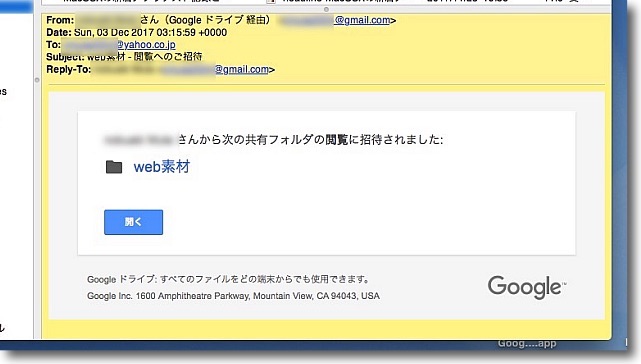
メールで送られてきた時にはこんな感じ
これで特定の人にだけ共有ということもできる
公開は後から中止することもできる
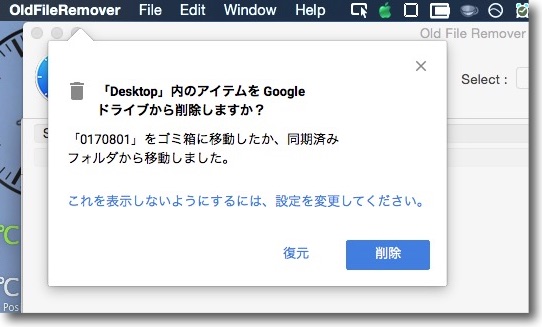
Mac上でファイルを削除したり指定範囲外に移動したらCloud上からも削除するか聞いてくる
これが煩わしいなら確認しない設定にもできるし勝手に消されたら
困るというTime Machine的バックアップを求める人はこれをすべて復元で抜けてもいい
Previous
Index
Next

|