
Sputnik
(Freeware)
おすすめ度★★★★
 OS10.7Lion対応
OS10.7Lion対応
 OS10.8Mountain Lion対応
OS10.8Mountain Lion対応
 OS10.9Mavericks対応
OS10.9Mavericks対応
 WindowsXP~7対応
WindowsXP~7対応
 Linux対応
Linux対応
デスクトップローカルで完結している扱いやすく表示もマガジンのような2ペインRSSフィードクライアントリーダーアプリ
RSS(リッチサイトサマリー)はサイトの更新情報をWebサイトが配布する仕組みで、例えば弊サイトも
http://feeds.feedburner.com/jp/Macosx
というURLで更新情報を配付している。
この仕組みは結構古くてモジラ財団の滝田さんによると、今のFirefoxの元になったNetscapeの初期の頃にはRSSに似たプッシュ式のサイトサマリーサービスがあったそうだ。
RSSは一時期はネットの性格すらも変革させるような広がりを見せていたが、GoogleがGoogleリーダーサービスを終了させてしまい、MacもメインのバンドルブラウザのSafariでRSSリーダー機能を削除するなど、今では逆に終焉の方向に向かっているのかもしれない。
実際弊サイトのRSSのスブスクライバー数とか見ているとRSSはもう勢いを失っているように見える。
RSSに代わる次のネット情報の流通形態が何になるのかよくわからないが、私個人的にはRSSはまだ情報収集には有効な手段だと思うし、多くのサイトをブックマークして巡回するよりも効率的だと思う。
検索によるクラウドカテゴライズはまだこれに代わるほど扱いやすくなっているとはいいがたいし、他人と同じ情報ばかり追っかけていても仕方がないというのが私の今のところの感想だ。
それでやはり扱いやすいRSSリーダーが欲しい。
ニュースリーダーのような素っ気ないものでもいいのだが、雑誌や一つのWebサイトを見るようなそんな感じで気楽に眺めていられるクライアントアプリならなおいい。
そういうことを考える人はやはりいるようで、このSputnikがまさにそんな感じだった。
登録も簡単だしカテゴライズも思いつきで登録時にできる。
数が増えても絞り込みも簡単だし、今行きつけのWebサイト界隈では何が話題になっているかを俯瞰的に見ることもできるし、特定のサイトの動きをリアルタイムに追っかけることもできる。
RSSを吐くサイトが減りつつあるのかもしれないが、今でも大部分のサイトはRSSを吐いているしこのアプリは当面は楽しく使えると思う。
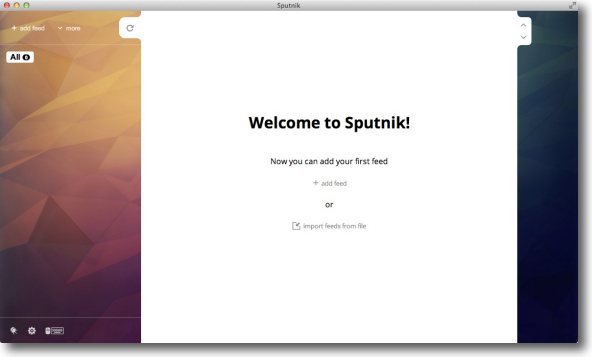
Sputnikの起動画面
RSSフィードの登録は左上の+addメニューから始める
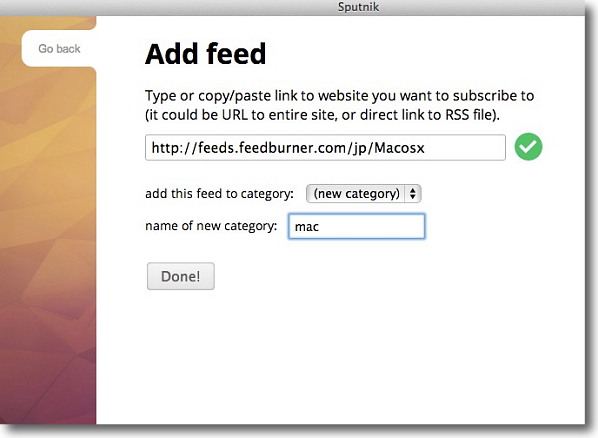
UIはFeedlyなんかと似ているので扱いやすいと思う
Googleリーダー事件でFeedリーダーはやはりローカルに持っておきたいと
思ったユーザが多いはずでそれができるのがSputnikだと思えばいい
RSSのURLをフォームにコピペ、読み取り可能なら緑のチェックマーク
不可能なら赤い三角の!マークがフォームの右に表示される
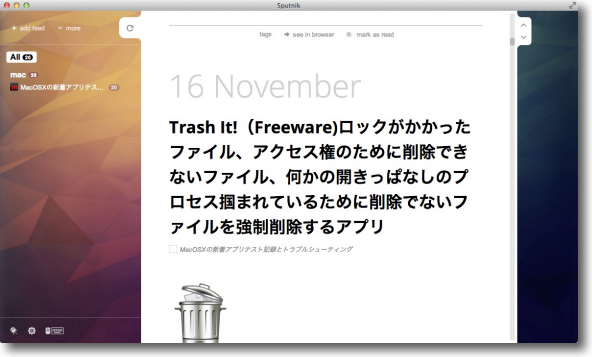
登録すると早速最近の記事を読み込み始める
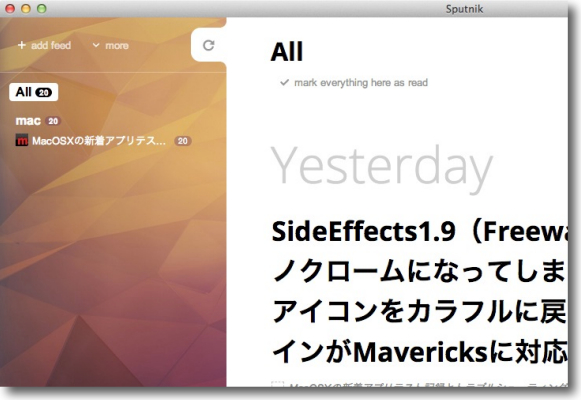
新規のフィードを登録したい場合は+add feed、
登録済みすべてのサイトを時系列に見たい場合はAll
その下にカテゴリー別にサイトが並ぶの絞り込みも可能
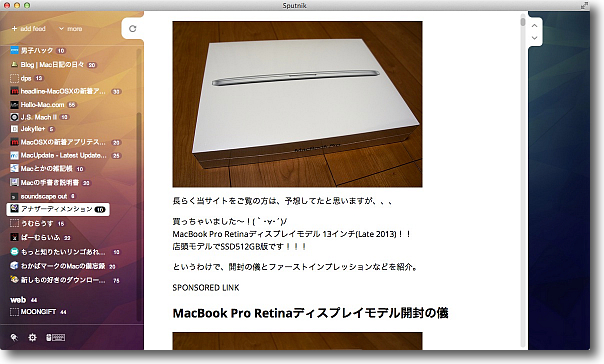
表示はマガジン風で右の矢印タブで前後の記事に移動できる
スペースキーで次の記事に移動も可能
左の登録サイトを選んでどんどん見る(ながめる?)ことが可能なリーダーだ
2013年12月8日

SkyDrive
(Freeware)
おすすめ度★★★★
 OS10.7Lion対応
OS10.7Lion対応
 OS10.8Mountain Lion対応
OS10.8Mountain Lion対応
 OS10.9Mavericks対応
OS10.9Mavericks対応
 WindowsXP~7対応
WindowsXP~7対応
MicrosoftのクラウドストレージサービスSkyDriveにFinderでアクセスできる簡単クライアントアプリのMac版(もちろんWindows版あり)
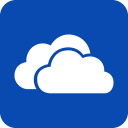
SkyDrive
(Freeware for iPhone, iPad, Android)
おすすめ度★★★★
そしてこちらがiPhone、iPadなどのiOSでバイス、AndroidなどでSkyDriveを操作できるクライアントアプリ
Microsoft版のiCloudというよりMicrosoft版のDropboxといった方が実際の機能を言い表しているかもしれない。
基本はオンラインインストレージサービスだ。
Windows版は7まで対応としたのは8にはインストールしなくてもデフォルトでOSにこのサービスがバンドルされているそうだからだ。(そして販売開始後のWindows8は私はほとんど触ったことがない。日常業務はほぼすべてWindows7で専用機でXPがある程度)
このWindows版のiCloud、何が便利かというとAppleのiCloudはフリー版は5GBのサービスに対してMSはどーんと大盤振る舞いの7GBだ。(^_^;)
いや、それだけじゃなくてやっぱりシームレスということでしょう。
iCloudはやはり、メモ、スケジュール、リマインダ、Web履歴などの同期サービスとして、またデバイスを探す機能が秀逸でこれを離すつもりはない。
でもこれの一番のウリだった「写真ライブラリのOTA同期」がとても使いにくくてあまり使っていない。
理由はiPhotoがクソ重すぎて滅多に起動する気にならないし、ましてやデスクトップに常駐させようなんて気が全く起こらない。
隔離されたiPhoto独自のライブラリも結局不便なだけだ。
スナップ写真はiPhotoから取り出してピクチャフォルダなどでタイムスタンプ管理をしている。
MacもWindowsのようにマイピクチャのフォルダに同期したファイルを置いてくれるだけでいいのに…
iPhotoの写真の同期が遅いのもイラつくので、最近はiPhoneで写真やキャプチャを撮ってすぐに使いたい時はDeskConnectを使ってMacに転送していた。
全く何のためのiCloudなのか分かりゃしない。
あとAndroidをサポートしないとか、デメリットはいくつかある。
(Googleドライブを使えということかもしれないけど…)
MicrosoftのクラウドストレージはHotmail感覚で気楽に使える。
登録も簡単だし、そのクライアントがMacにもあるのだったら使わないテはない。
何よりいいのはiPhoneのフォトライブラリを同期できることだ。
そしてそれをMacの中の任意のフォルダに同期できる。
OTAの同期の速度は接続環境によるので一概に比較できないのだが、水準の速さではある。
何よりクソ重いiPhotoを起動しなくてもMacに写真を自動同期できるのがうれしい。
しばらく使ってみて調子がいいならiPhotoのライブラリは削除してiCloudの写真同期のチェックは外そうと思っている。
それくらい快適。
問題点がなくもない。
iCloudのOTA同期はiPhoneが起動している限り有効で、写真同期も無線LAN接続があれば常に有効だが、SkyDriveは起動するとバックグラウンドで同期はしてくれるが、止まるとまた起動しないといけない。
最初はiPhoneにiCloudというアプリがないことに違和感を感じたが、今ではすっかり慣れてしまってSkyDriveではアプリを起動しないと同期しないことに逆に違和感を感じるようになってしまった。
これは慣れの問題かもしれない。
Dropboxと同じように一般に公開できるフォルダも作成できるので、Macの中のフォルダにドロップして、即地球の裏側の友人に大容量ファイルを転送なんてこともできる。
MicrosoftはOffice2013との連携もメリットの一つに数えているが、そういう使い方はする気がないのでどうでもいい。
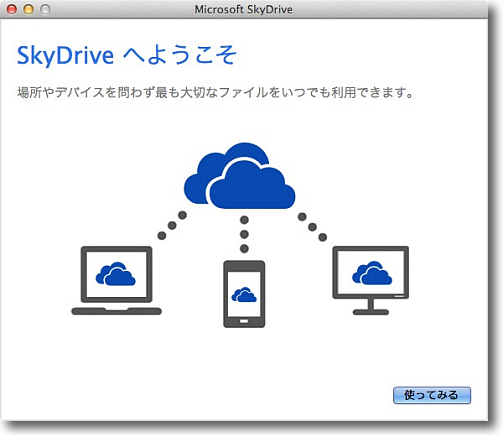
Mac版のSkyDriveを起動するとすぐにログインを求められる
ログインにはMicrosoftで新規アカウントの登録が求められる
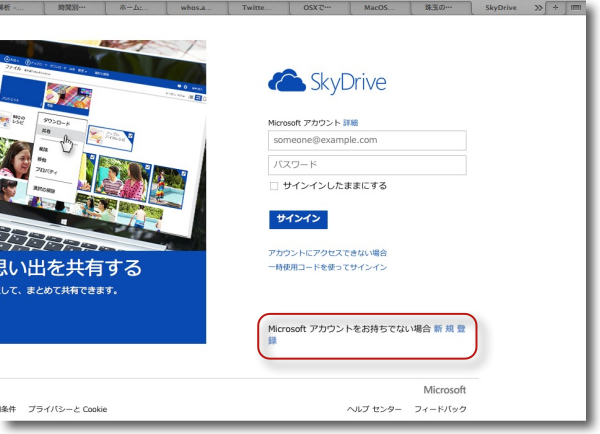
SkyDriveのサイトのここで新規アカウントを作る
基本的には希望のメールアドレスとパスワードを登録して一回のメール受信で本人確認するだけだ
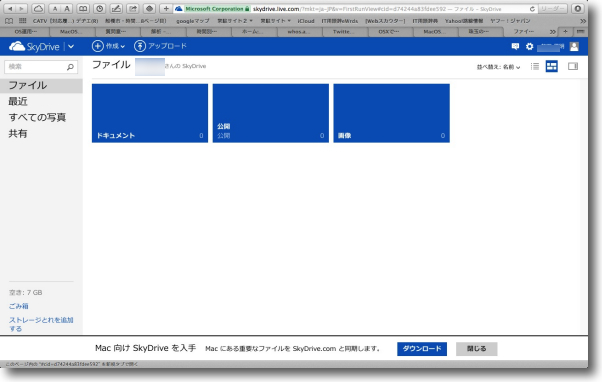
ログインに成功するとドキュメンド、公開、画像などの
ストレージサービスのディレクトリが見えてくるのはDropboxあたりと一緒
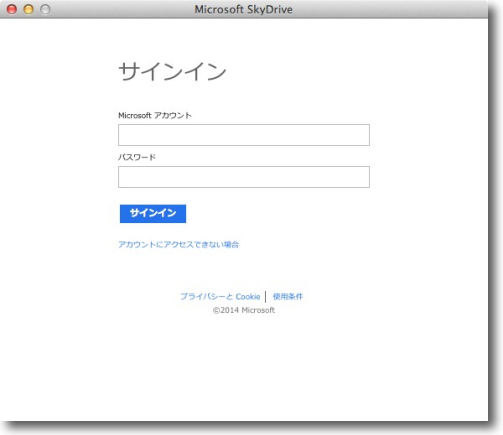
Macのクライアントに戻って先ほど作ったメールアドレス(アカウント名)とパスワードを入力する
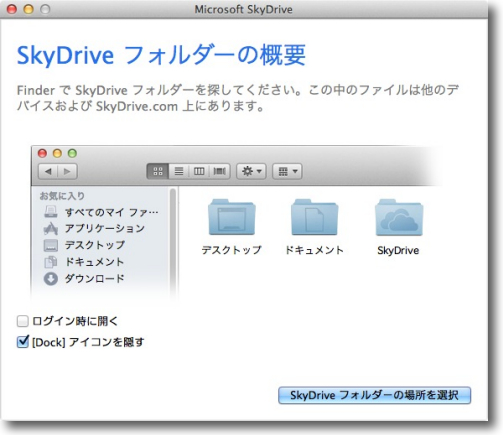
すると共有するフォルダの場所を聞いてくる
SkyDriveはMacの中の任意の場所に共有フォルダを作って選択できる
右下のボタンで任意のディレクトリを指定
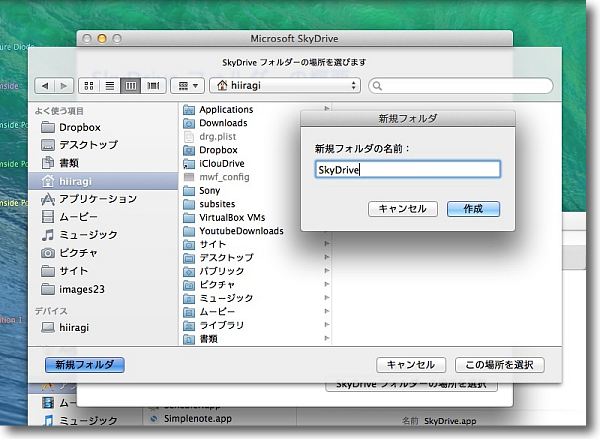
ピクチャーフォルダをまるまる指定とか豪快な使い方もできるが
私はオーソドックスにユーザフォルダ直下にSkyDriveという名前のフォルダを作った
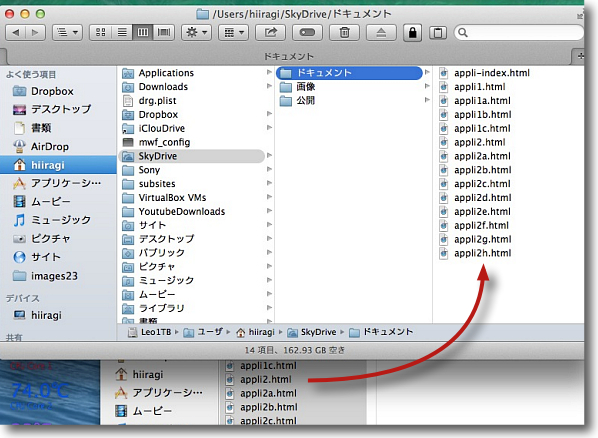
ここのドキュメントに早速このサイトのhtmlをコピーしてみた
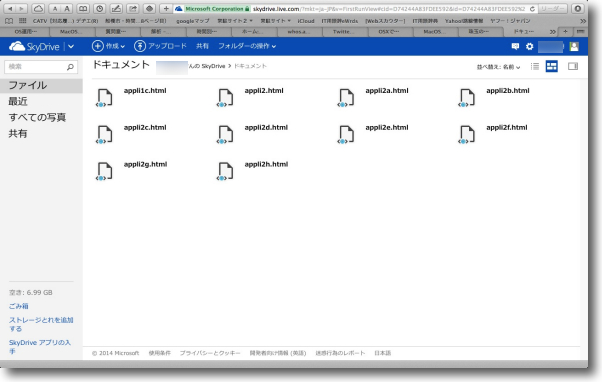
すぐにWebサイト上のファイルマネージャーにも同期したファイルが見えてくる
Dropboxと大体同じだがUIのデザインはちょっとMicrosoftの方が洗練されているかも
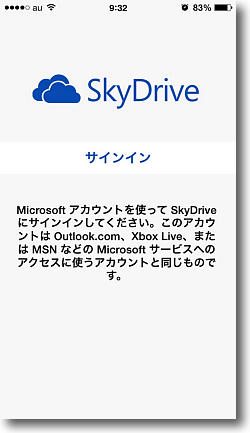
今度はiPhone版のSkyDriveを起動する
サインインを求められるのでさっき作ったアカウントとパスワードを入力
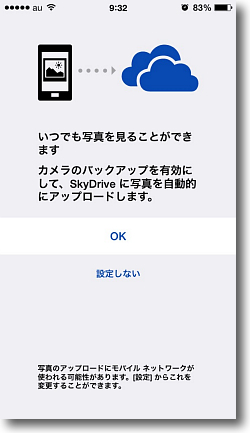
写真(フォトライブラリ)の中のカメラロールをOTA同期することができる
したい場合はOKを、しない場合でも後で設定は変更できる
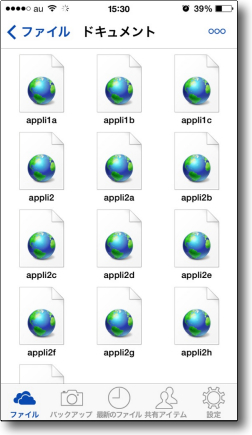
早速iPhoneのファイルページの中にも同期したファイルが並んでいる
Webアプリ版のMSOfficeをアクティベートすると…
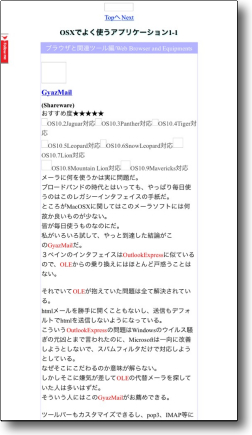
この通りサイト表示の確認ができる
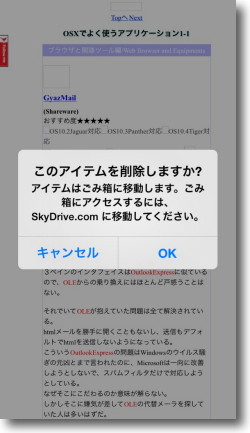
iPhoneからファイルの削除操作をすると実体はWebサーバのゴミ箱に移動するという説明が出る
つまりiPhoneローカルにファイルがあるわけではなくWebにあるものを覗いているのだ
ここがMac版とのビミョーな違い
いつかゴミ箱を空にしないとiPhoneからファイル削除をやっているとゴミがたまってしまうかも
ちなみにMacのSkyDriveフォルダからファイルを外に出すとゴミ箱移動ではなくファイルは削除される
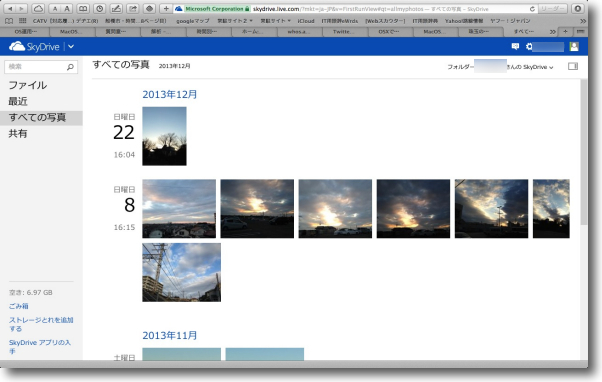
画像フォルダに写真をドロップするとWeb上ではタイムスタンプごとにきれいに整理されて表示される
Microsoftも最近は洗練されてきているということか
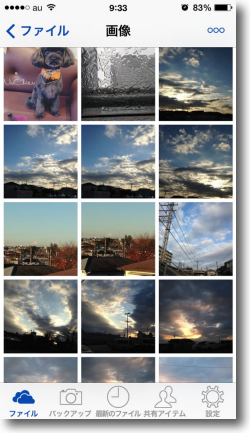
すぐに画像はiPhoneからも見えるようになる
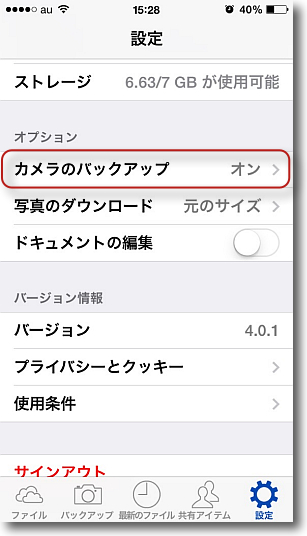
そして先ほどの設定にあったiPhoneの中のカメラロールを同期設定する
先ほど「しない」にしてペンディングにした人はSkyDriveの
設定に入ってここをオンにする
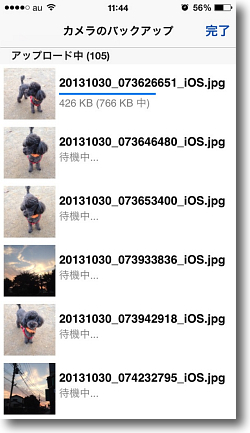
すぐに同期が始まって1000枚貯まった写真がWebにどんどんアップされる
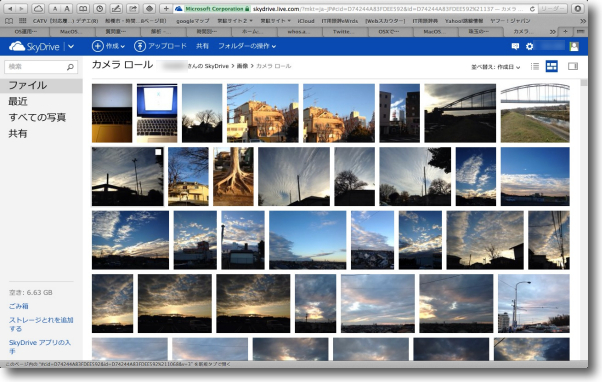
iPhoneのカメラロールと同じものがWebに並んでいる
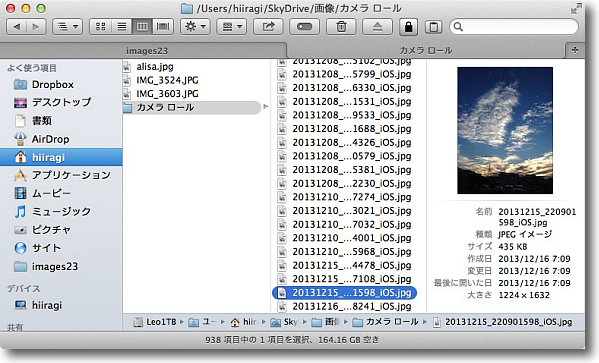
MacのSkyDriveフォルダの中の画像フォルダの中にカメラロールという
新規フォルダが自動的に生成されiPhoneのカメラロールの写真がすべて同期される
クソ重いiPhotoを起動しなくてもOTAで写真がここに入ってくるのがなにげに便利
ちなみにここでファイル削除をするとWebのカメラロールも削除されiPhoneからも
見えなくなるがiPhoneの本元のカメラロールの写真は消えたりはしない
あくまでバックアップということらしい
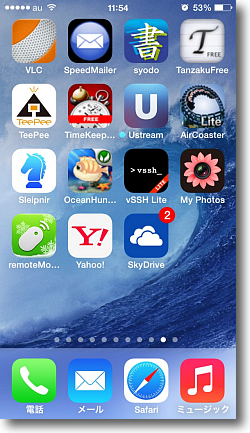
同期中は未同期の写真があと何枚残っているかバッジで表示される
バックグラウンドで同期は継続してくれるがスリープしたり
一部のアプリを起動すると同期が止まってしまうのがちょっと難
もう一度SkyDriveを開けば同期は再開するが
ここがiCloudと比べてちょっと不便なところ
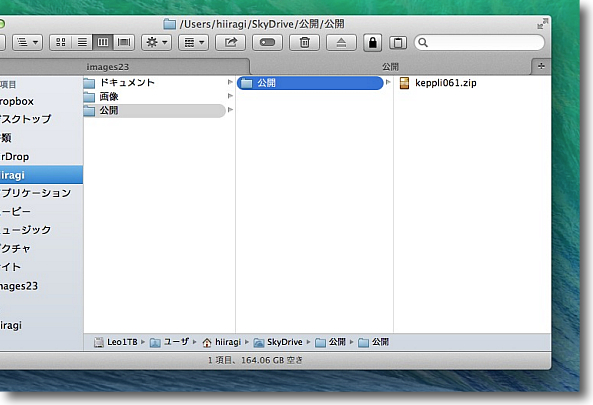
例えばMacの公開フォルダの中にファイルをドロップ
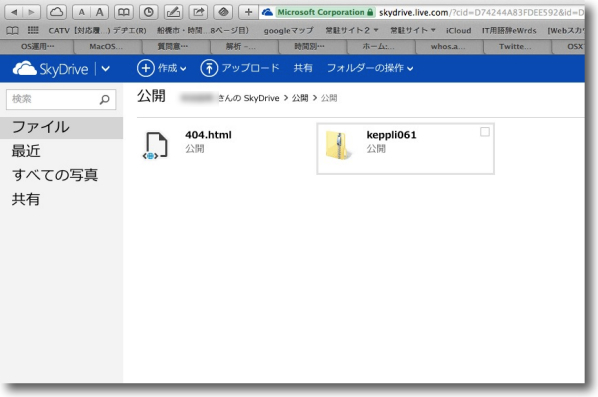
Webで公開のディレクトリを作る
私は「公開」と日本語にしてしまったが公開用のURLを短くしたいならアルファベット名が吉
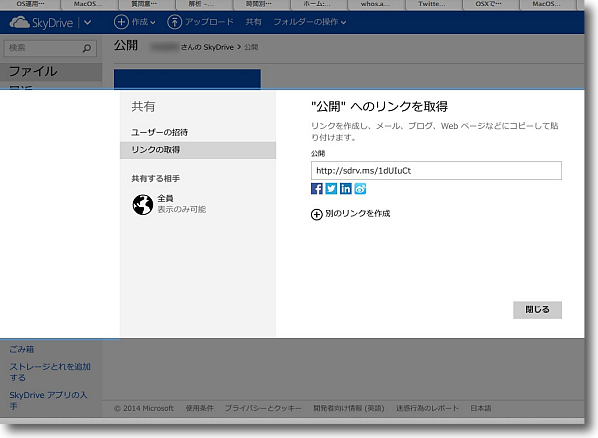
そのURLをFacebookやツイッターで公開することができる
これで遠く離れた人や一般に大容量ファイルを公開できる
公開する相手や編集権などアクセス権を制限することもできる
例えばこのURLはhttp://sdrv.ms/19Kz9uBこんな感じ
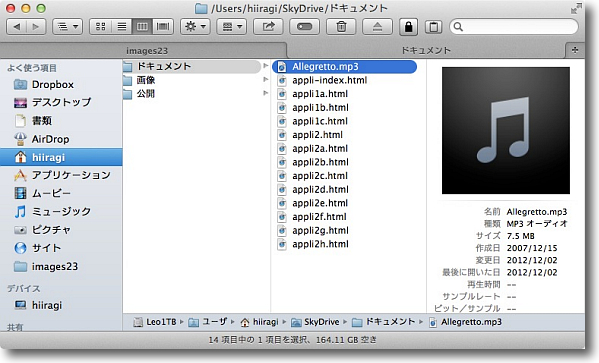
一つ実験、ドキュメントフォルダに音楽ファイルをドロップしてみる
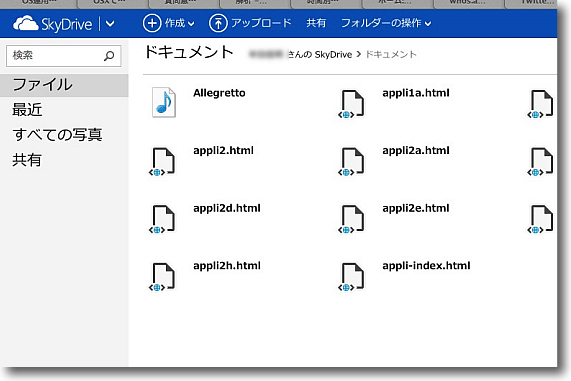
するとWebには見えてくる
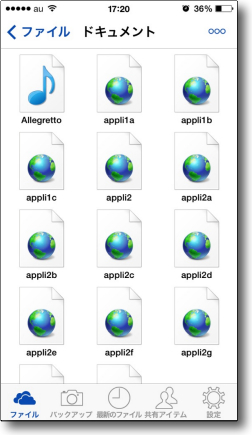
この先がどうなるかと思っていたがiPhoneでも見えた
Dropboxと同じで制約無しということなのかもしれない
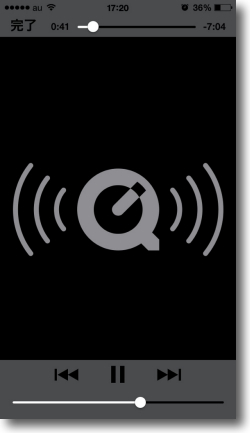
そしてそのファイルはiPhoneで再生ができた
あとはストレージの容量の問題さえ解決すればiTunesのライブラリをオンラインで
同期したいなどと考えるのは人情なのである(容量がフタ桁足りないが…)
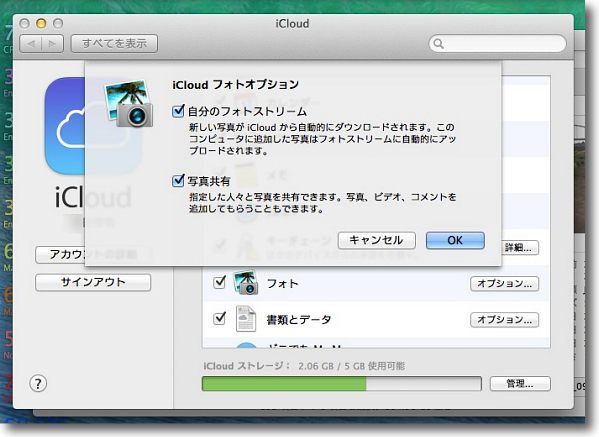
iCloudはストレージが5GB、SkyDriveは7GB(いずれもフリー版の比較)、
Googleドライブの15GBには負けるがこれはこれで便利だと思う
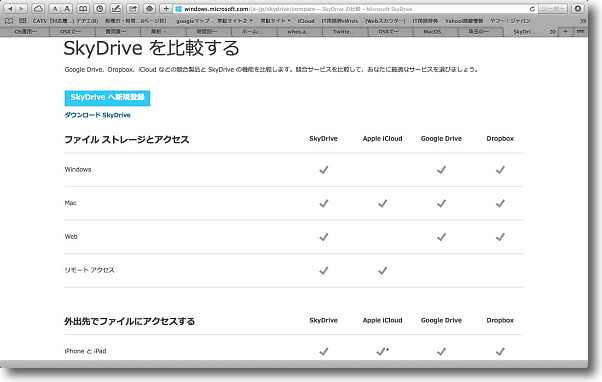
Microsoftのサイトにも先行するDropbox、GoogleDrive、iCloudと
比較してもアドバンテージがあるとアピールしている
2014年1月2日

SNMP Test Utility
(Freeware)
おすすめ度★★★★
 OS10.6SnowLeopard対応
OS10.6SnowLeopard対応
 OS10.7Lion対応
OS10.7Lion対応
 OS10.8Mountain Lion対応
OS10.8Mountain Lion対応
 OS10.9Mavericks対応
OS10.9Mavericks対応
機器の故障情報などを自動リポートさせる簡易ネットワーク機器プロトコル(SNMP)を使ってルータに現在のインターネットデータ転送量などをリポートさせるアプリ。
どういう使い道が考えられるかというと、月当たりのインターネットパケット使用量に上限があるようなプロバイダと契約している場合、今月使い過ぎじゃないかとか気にすることができる。
SNMPとは本来は機器側にSNMPサービスを立てさせて、障害、故障情報などのトラップを上げさせそれをSNMPサーバーで収集してアラートを上げるのに使う簡易な機器通信のプロトコルだ。
私も仕事でこれを多用しているがその構造はシンプルなだけに単純強力で、とにかくハードディスク故障とか、内臓電池電圧低下とか決められた状況が発生したら機械的にトラップを上げる、受信側もそれがどういうものかをいちいち選別しないで飛んできたトラップを機械的にどんどん表示するというもの。
SNMPの本来の使用目的はそういうことだが、多くのルータがSNMPに対応しており、SNMP対応のルータなら現在のデータ送受信量とか、のべ送受信量とかをSNMPで報告させることができる。
このSNMP Test Utilityはまさにどういう目的で制作されたアプリ。
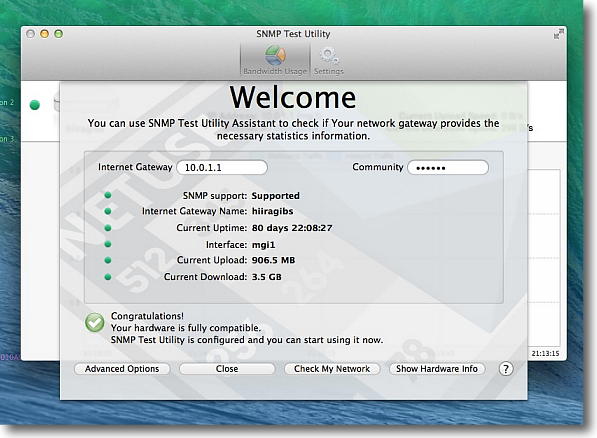
アプリを起動するとセットアップウイザードが表示される
ゲートウエイのIPは自動で上のフォームに入力されているはずだが
されない場合はゲートウエイの設定を確認して入力
後は下のチェックボタンをクリックするとルータの名前、起動時間、のべ転送量などが表示される
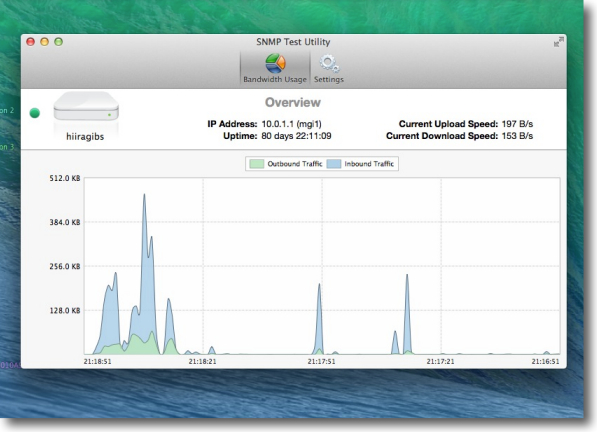
帯域使用量のヒストリーグラフ

ヒストリーグラフは送信と受信が色分けされて表示される
また縦軸は128KB、192KB、256KB、512KBと使用量によって自在に伸縮する
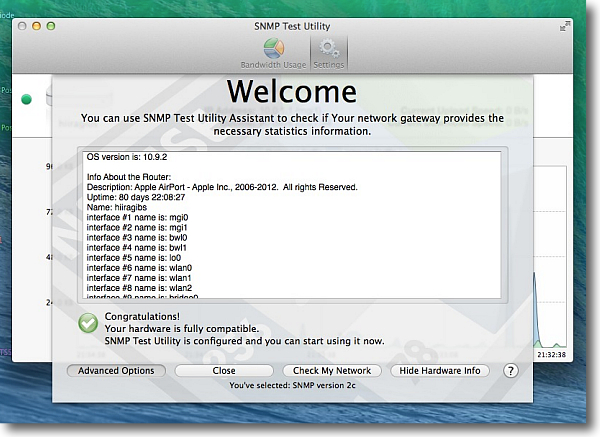
ルータのハードウエア情報表示が可能
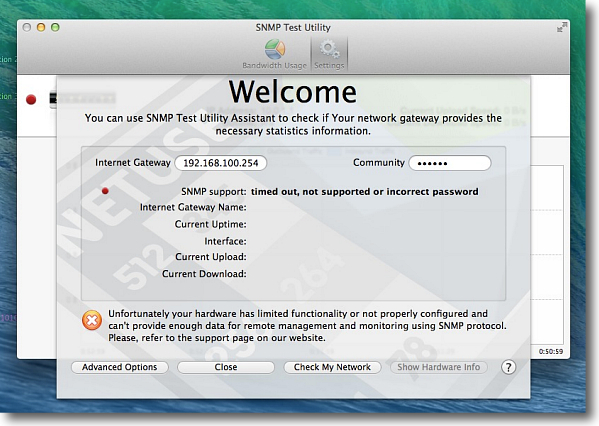
ちなみにSNMPに対応していないルータに関してはこのように設定に失敗、転送量情報も取得できない
WiMAXなんかがこれにあたるがWiMAXは契約上転送量は気にしなくても良いが
テザリングは気になるのでそういうものがこれに対応してくれると嬉しいという気はした
そのためにバッテリーをロスするのはいやだが…
2014年4月16日
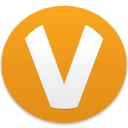
ooVoo
(Freeware)
おすすめ度★★★★
 OS10.7Lion対応
OS10.7Lion対応
 OS10.8Mountain Lion対応
OS10.8Mountain Lion対応
 OS10.9Mavericks対応
OS10.9Mavericks対応
 WindowsXP~7対応
WindowsXP~7対応
インスタントメッセジャー+パーティラインビデオチャット、さらに有料プランでスクリーンシェアリングなどの機能を持ったSNSサービスクライアントアプリ。
LineやViberと同じようなもの…と説明すれば一番わかりやすいか。
主な仕組みはこのWebサービスにアカウントを作って友達のアカウントを登録する。
登録されたアカウントが現在オンラインかどうかはアプリに表示される。
オンラインのアカウントにはビデオ電話をかけられる。
ビデオ電話は最大12人同時通話が可能なビデオチャットになる。
オンラインでない相手にもインスタントメッセジャーでメッセージを送ることができるので、オンラインでない相手にオンラインにするようリクエストもできる。
有料プランでスクリーンシェアリングなどの機能が追加できる(共有側は無料だが、受信する方は有料プラン加入が必要)。
他にアメリカなどではIP電話も可能っぽいが、日本ではできないようだ。
(できるかもしれない。ここら情報お持ちの方何かあれば情報いただけると嬉しい)
起動時にMacの連絡帳にアクセス許可を求めてくるが、セキュリティの観点から私は許可していない。
ViberやLineもそうだがサーバー上に全ての連絡先をアップデートさせ、自動的に友達を登録するという仕組みはかなり望ましくないので私は全部拒否する設定にしている。
手動で登録した相手以外はアップしないということだ。
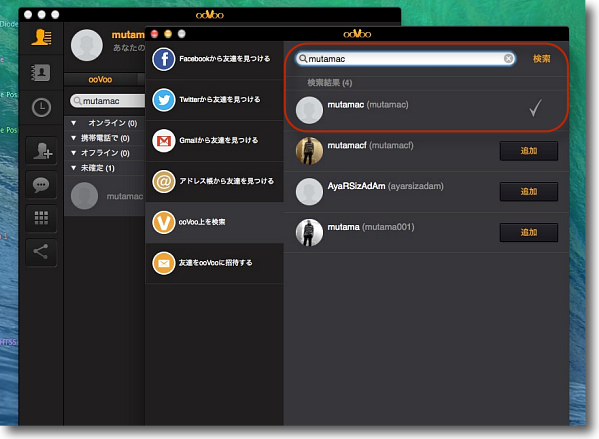
ooVooを起動して検索をかける
Facebook、Twitter、Gmailなどの他にアドレス帳も検索できる
最初に起動した時に「連絡先にアクセスしてもいいか?」と聞いてくるが
私はセキュリティの観点から許可していない
アカウントがある人から直接アカウント名を聞いてooVoo上を検索するというのが安全だと思う
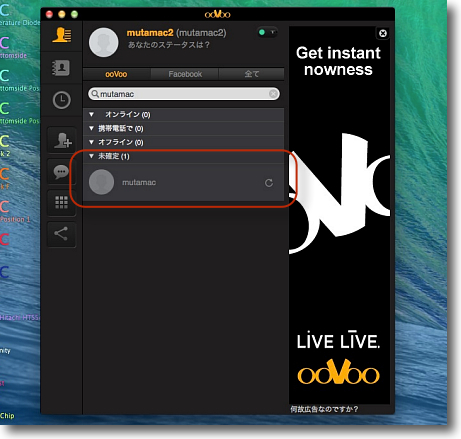
相手を見つけたら情報を更新
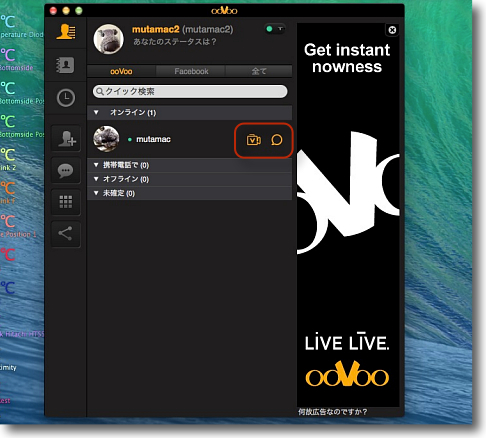
相手がオンラインなら緑のランプが点灯している
右のビデオチャットとIMSのボタンで相手に話しかける
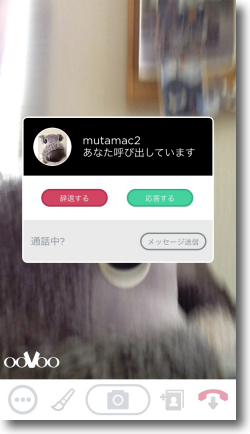
ビデオボタンをクリックすると相手(この場合はiPhoneアプリ)に着信の表示
拒否するか応答するか聞いてくる
友達リストに登録していればアイコンなどが表示されるので知らない相手もすぐわかる
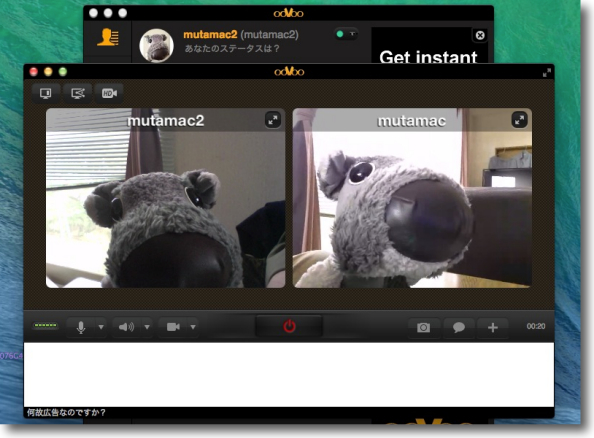
相手が応答ボタンを押してくれればこのようにビデオ電話がつながる
ビデオの下のツールボタンでマイクボリューム、スピーカーボリュームの調整、
カメラのミュート、通話終了などの操作が可能でもちろんこの画面はフルスクリーン表示もできる
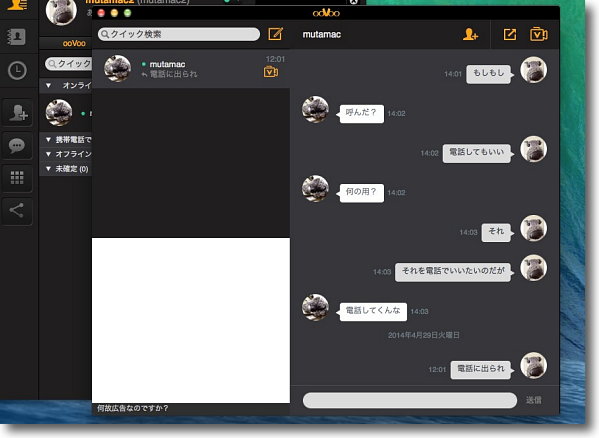
オンラインでない相手にもインスタントメッセジャー方式でチャットメッセージは送れる
これで呼びかけてオンラインになってもらうという使い方ができる
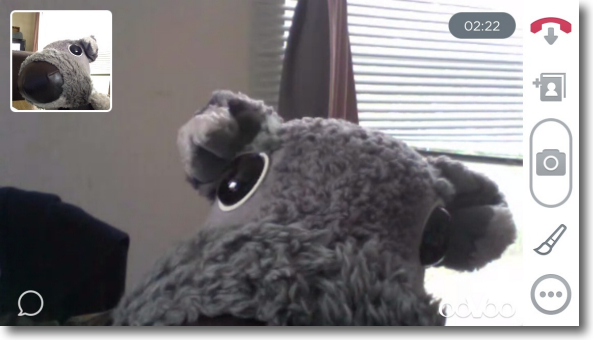
こちらは通話中のiPhoneの方の画面表示
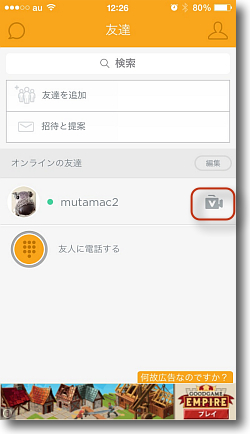
iPhoneの方からビデオ電話をかけたい時にはこのビデオボタンから
チャットで話しかけたい時には上の吹き出しアイコンでチャット画面に移行
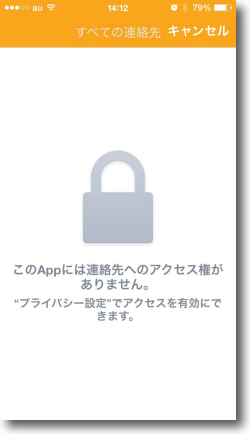
セキュリティの観点からooVooの連絡先へのアクセスは許可していない
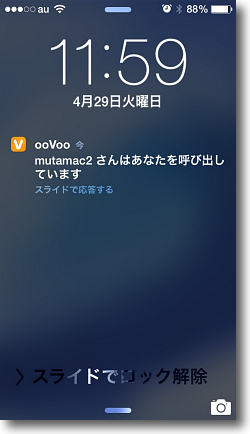
バックグラウンドでooVooを起動しておけば
誰かからビデオ通話がかかってきたら知らせてくれる
通知センターへのプッシュを許可すれば音などで知らせてくれるので
普通の電話のように使えるかもしれない
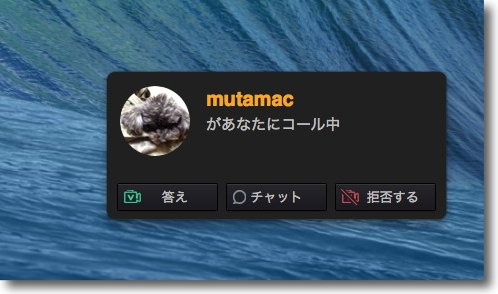
Macの方にビデオ通話がかかってきた場合は
デスクトップにお知らせと応答するかの選択ボタンが現れる
ウインドウを閉じてooVooを起動していてもこれが
現れるがヘルパーのようなアプリを特に使っていないので
起動していない時にはオフラインになり何も表示されない
2014年4月29日

feedly
(Freeware)
おすすめ度★★★★
 OS10.9Mavericks対応
OS10.9Mavericks対応
 OS10.10Yosemite対応
OS10.10Yosemite対応
Webサービスのfeedly純正のRSSリーダークライアントアプリ。
RSSをWebマガジン風に表示するWebサービスがGoogle Reader亡き後結局メインになっている。
ただクライアントアプリが定まらなくて、最近ではもっぱらRSSはiPhoneでチェックしている。
feedlyは結局Safariのタブで開きっ放しにしている。
RSSをチェックしたいだけならiPhoneでも良いのだが、サイトを更新するたびにRSSが正しく上がっているかチェックしたいので結局Safariも表示しっぱなしになっている。
ところがなんとなく最近のバージョンのSafariはメモリ喰いなので、タブを大量に開きっ放しにしている使い方を見直そうと思っていた。
feedlyの純正アプリが出たのは渡りに船だった。
Webとほとんど同じような表示なのだが、同じだからどちらで開いてもかまわない。
クライアント自体はメモリも喰わないし軽快なアプリなので、こちらでfeedlyを表示してSafariのタブは閉じてしまえばいい。
表示はギヤアイコンから見出しのみ、カード、マガジン、全文表示が選択できる。
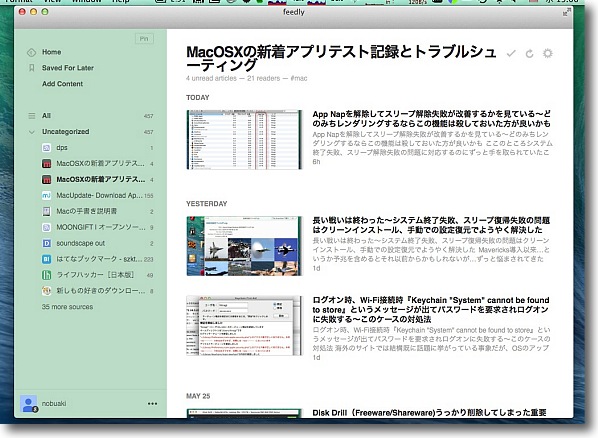
Google、Facebookなどのアカウントでログイン後の表示はこんな感じ
マウスオーバーで左の登録済みメニューが表示されて
クリックでそのサイトの最近の記事を表示する
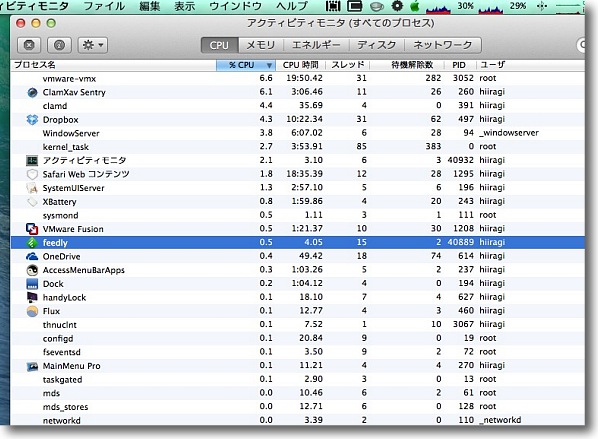
このように使い方はWebサービス版とほぼ同じなのだが
それでもクライアントを使うメリットはこれ
CPUはほとんど喰わないしメモリもそんなに喰わない軽量設計
だから起動しっ放しにしていても気にならない
その分Safariのタブを閉じておけるのが最大のメリットかも
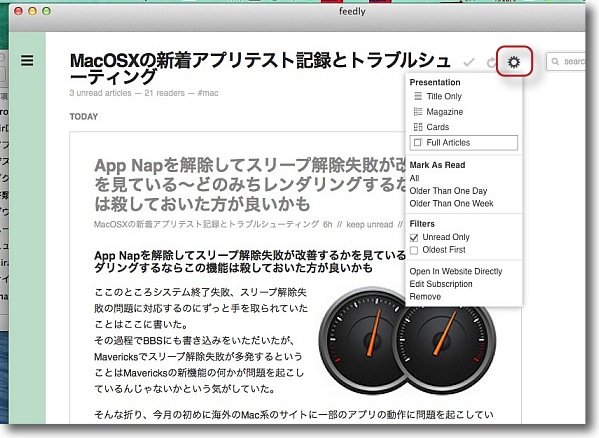
表示の変更はこのギヤアイコンボタンからプルダウンでできる
表示はタイトルのみ、カードスタイル、マガジンスタイル、全文表示を選択できる
また未リードのみ表示か過去記事を全部表示するかの選択はその下のチェックを外す
キャプチャーは全文表示をした様子
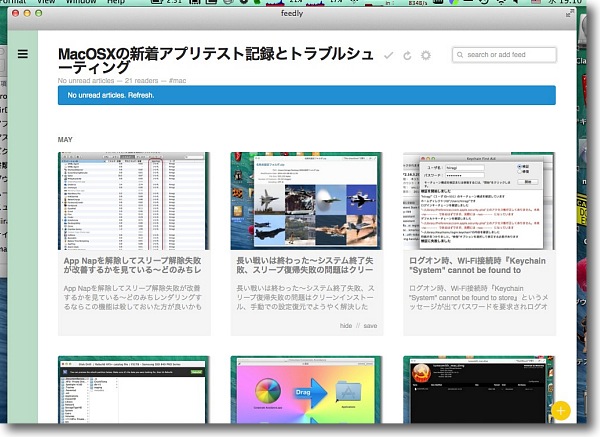
こちらはカードスタイルの表示
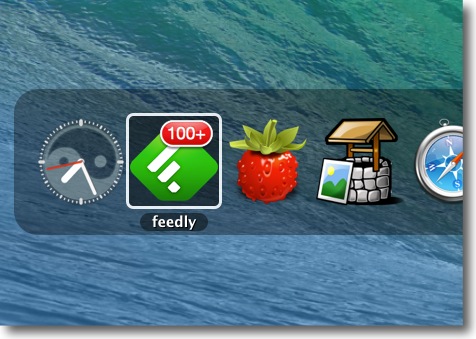
アイコンバッジで未読の更新記事数を表示するのがデフォルト設定

これらの表示は設定画面で変更可能
といってもとてもシンプルな設定画面なので使い方で迷うことはないだろう
上のチェックがアイコンバッジ表示・非表示、リンクをデフォルトブラウザで
表示するか新規タブで表示するかも選択できる
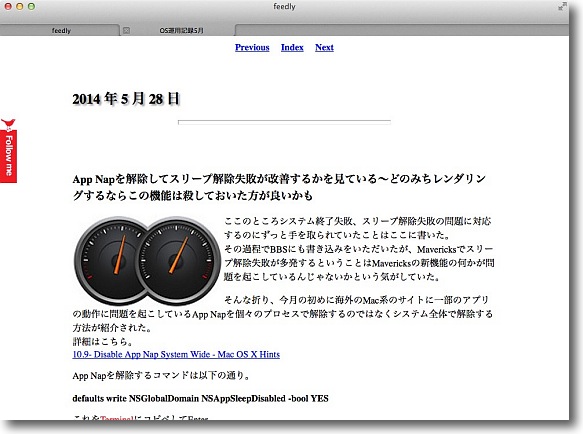
新規タブ表示だとこのようにブラウザのWeb表示と同じ表示が可能
SafariからRSSリーダー機能が失われてしまったので
もうそこらをごっそりコッチに持ってきたと考えればいいかもしれない
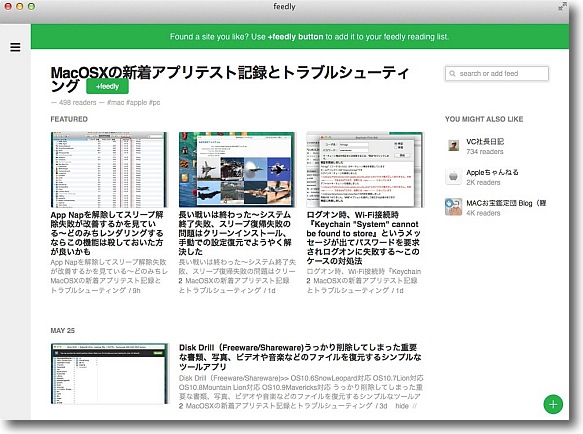
ログイン前の表示はこんな感じ
ブラウザのWeb表示とほぼ同じなので戸惑いはないと思う
2014年5月28日

mySitemap
(Shareware)
おすすめ度★★★★
 OS10.6SnowLeopard対応
OS10.6SnowLeopard対応
 OS10.7Lion対応
OS10.7Lion対応
 OS10.8Mountain Lion対応
OS10.8Mountain Lion対応
 OS10.9Mavericks対応
OS10.9Mavericks対応
Googleクローラーボットなどに対応したXMLサイトマップやHTMLサイトマップをスキャンして作成するWebクライアントアプリ。
自分でブログやサイトを運営している人は、そのサイトをGoogle検索などに早く捕捉して欲しいというのが一般的だと思う。
SEOがどうたら言わなくても、せっかくサイトを更新したんだから最新記事をそこ士でも多くの人に読んでもらいたいというのが一般的な感情ではないかと思う。
その時にサイトにサイトマップを置けばGoogle検索のクローラーボットに捕捉されやすく、早く検索に更新が反映されるというようなことをSEOにアドバイスなどで見かける。
早く捕捉されても、その分検索の上位に上がるわけではないのだが、それでもせっかくそういう作法があって
Googleクローラーなどのボットに捕捉されやすくしとけば人の目に留まりやすいかもしれない…というのならやってみても損はないと思う…
と、思ってこの数年Website Explorerというアプリを使っている。
このアプリはこういう目的のためにほぼスタンダードなアプリらしいのだが、残念ながらWindows専用のアプリで、しかもWindowsの古いアプリにありがちな独特のスパゲティUIで一般的なユーザにとってとても使いやすいとは言いがたいアプリだった。
それでもオンラインウエアではほぼ唯一のアプリなのでこれを愛用していたが、このmySitemapを使えば、Macネイティブで、それも非常に簡単に分かりやすくサイトマップが作成できる。
ただしシェアウエアだが$13.99というお値段なので、いちいちバーチャルを起動してWindows7を起動して、いくつものステップを踏んでフリーウエアのWebsite Explorerを使い続けるか…という選択で悩むほどの価格でもないと思う。
出来上がったものを見るとHTMLのサイトマップにはやや違いはあるが、XMLに関してはヘッダが違うだけでほぼ同内容のものができるようだし、Googleクローラが見ているのはXMLだけのようなので、こちらで問題ないと思う。

mySitemapにまず更新情報を作成したいサイトを登録する
左下の追加ボタンを押して出てきたフォームにサイトの名前(表題)とURLを入力しSave
これだけで登録完了、この操作は初回のみ必要だ

次にスキャンを開始するボタンをクリックして待つこと数分〜数十分(サイトのサイズによる)
完了したらHTMLに書き出すボタンかXMLに書き出すボタンをクリックしてサイトマップを作成する
とてもわかりやすい整理されたUIだ
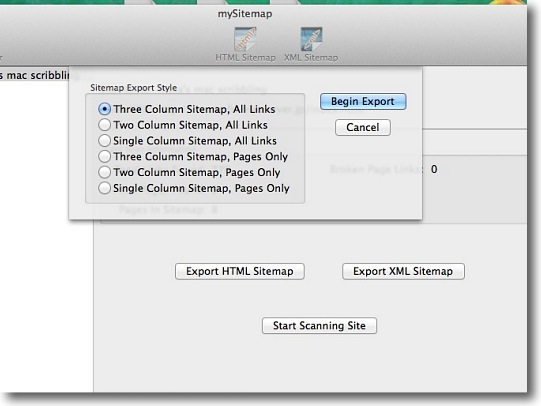
HTMLのサイトマップに関してはカラム数やリンク先の設定を聞かれるが
いろいろやってみて自分でしっくり来るものを選べばいいと思う
HTMLサイトマップは結局人間向けでクローラボットは一般的にはXMLしか見ないらしい
(検索順位を上げるにはアンカーテキストを増補しないといけないので
ツールを使うhtmlはあまり意味がないという情報をどこかで読んだ)
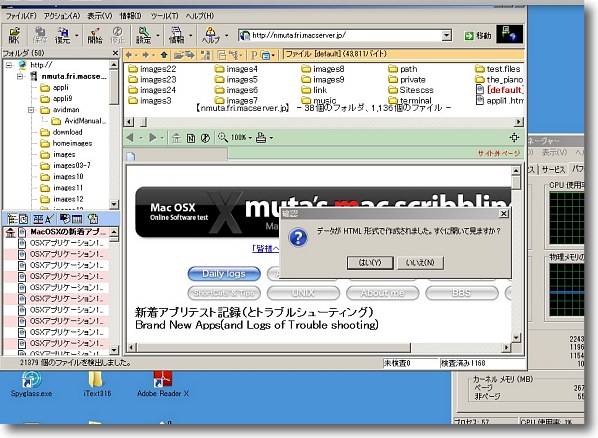
ちなみにWindowsで愛用しているWebsite ExplorerのUIはこんな感じ
視覚的には面白いサイトなのでが書き出しのメニューが数段
深い階層に入っていく感じで最初は意味が分からないと思う
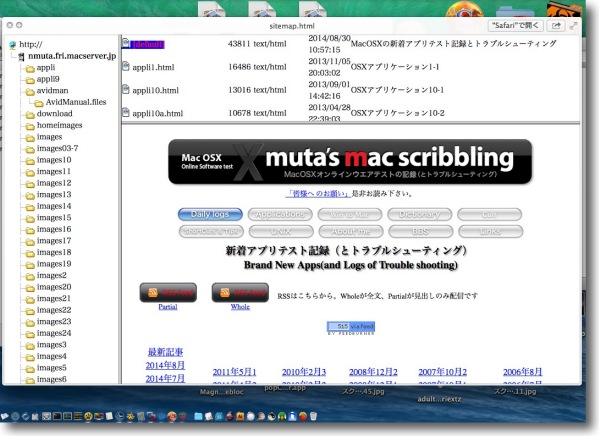
そのWebsite Explorerの書き出したHTMLサイトマップをQuickLookで見てみるとこんな感じ

それに対してmySitemapの書き出したHTMLサイトマップはこんな感じ
Website Explorerの書き出したサイトマップよりビジュアルではないがこの方が一般的な形らしい
ツールバーのHTML sitemap、XML sitemapをそれぞれクリックするとプレビューできる
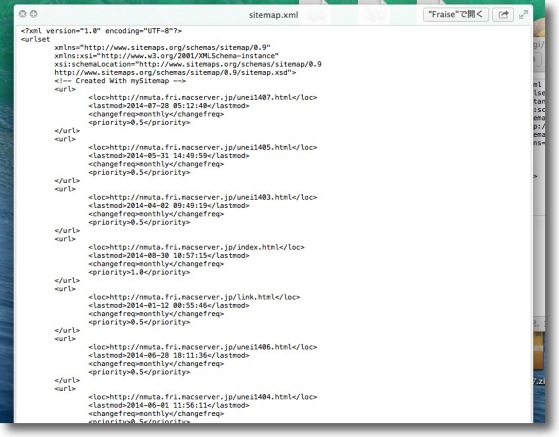
XMLに関してはヘッダ以外はほぼ違いがなかった
Googleに登録しておけばクローラの捕捉が早くなる(可能性がある)
2014年8月31日

MEGAsync
(Freeware)
おすすめ度★★★★
 OS10.8Mountain Lion対応
OS10.8Mountain Lion対応
 OS10.9Mavericks対応
OS10.9Mavericks対応
 WindowsXP~7対応
WindowsXP~7対応
無料プラン50GB、有料最大2TBの大容量オンラインストレージサービスのMac版クライアントメニューバーアプリ。
オンラインストレージサービスというとDropbox、OneDrive(旧姓SkyDrive)など各種サービスがすっかり浸透して、もはや使ったこともないという人の方が少数派なのかもしれない。
そしてこれだけ普及するとやはりサービス容量の競争になってきて、ついに無料サービスで50GBだ。
何度も書いているが今から15年前にiMacを購入した時に、内蔵ディスクに大盤振る舞いして40GBを導入した時には40GBという大きさは無限大の広大な容量に思えた。
この40GBを使い切るなんてことは一生無いに違いない…と思っていたが、たった半年で40GBは一杯になってしまった。
125GBを入れた時ももうこれ以上の大容量は必要ないに違いないと思っていた…が、これも半年もたずに一杯になってしまった。
250GB…以下略
そして今、MacBook ProもMac miniも内蔵ディスクは1TBだが、空き容量はあまり余裕があるとはいえなくなってきた。
人間の欲とは限りがないものである(そういう話か?これ?)
冗談はともかく、オンラインストレージも数メガから始まって、もう今では15年前のローカルストレージを上回る大容量がネット上に用意されている。
このサービスのあらましはローカルストレージの特定のフォルダとネット上の50GBのストレージの内容を自動的に同期してくれるというもので、ローカルのフォルダに何かを入れれば自動的にアップロードしてくれる。
更新すればオンラインのファイルも更新されるし、削除すればオンラインも削除される。
複数のクライアントでログインすれば、そのクライアント同士で大容量のファイルをネット越しに同期できる。
同じローカルネットワーク中にいる必要もなくWAN経由で同期ができる。
そしてお知り合いでMEGAsyncのアカウントを持っている人がいれば、その人にこの50GBを共有することもできる。
問題はこの大容量を何に活かすかだけだと思う。
試しにいくつかファイルを同期してみたが、勿論転送速度はそれぞれの回線環境によるので何とも言えないが、同期が始まるタイミングはなかなか早いと感じた。
大量のファイルも見てる間に、どんどん同期していく。
大容量ファイルがたくさんある場合はそうはいかないが、大きなファイルを離れた端末に転送しておきたいとか、誰かに渡したいとかの場合これは重宝すると感じた。
このサービスはブラウザ経由でも利用できるがSafariの場合「非対応」とかの警告が出る。
でもこのクライアントアプリを入れておけばデフォルトブラウザが何かなんて関係ない。
しかも何も操作しなくてもどんどん同期する。
これはMac版のクライアントだが、他にWindows版、iOS(iPhone、iPad)版、Android版が用意されている。
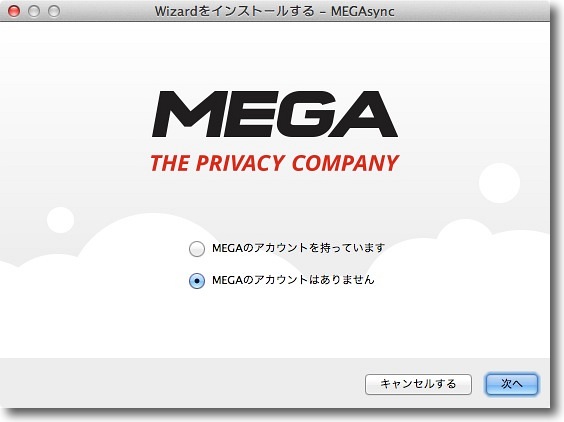
Mac版のMEGAsyncを起動すると最初にアカウントの有無を聞かれる
カウントがない場合は下のラジオボタンにチェックで次へ
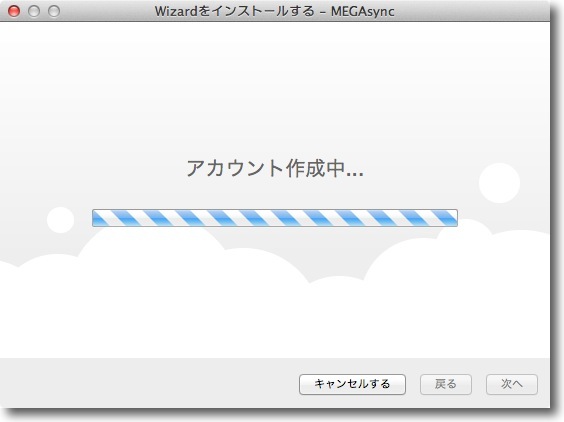
しばらく作成中のプログレスバーが出て…
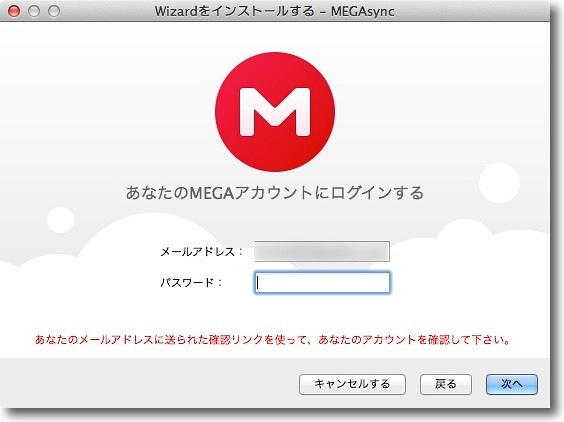
メールアドレスとパスワードの設定を求められる
メールアドレスに確認メールが来るので受信可能なアドレスにすること、パスワードは任意でいい
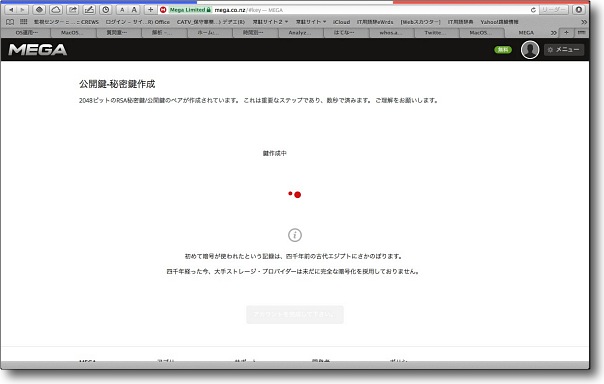
すぐにメールの方に確認用のURLが送られてくるのでそのリンクでブラウザから確認ページに入る
ここで公開鍵と秘密鍵の作成が行われる
このように転送には公開鍵暗号が使用されているのでセキュリティも高いと思われる
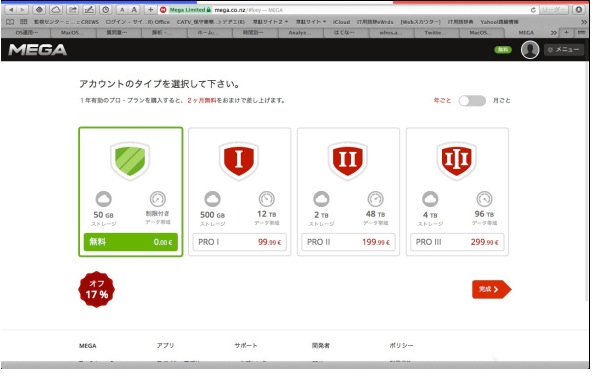
ログオンに成功するとブラウザでプランの選択を求められる
無料なら50GB、有料プランは500GBから4TBまで用意されている
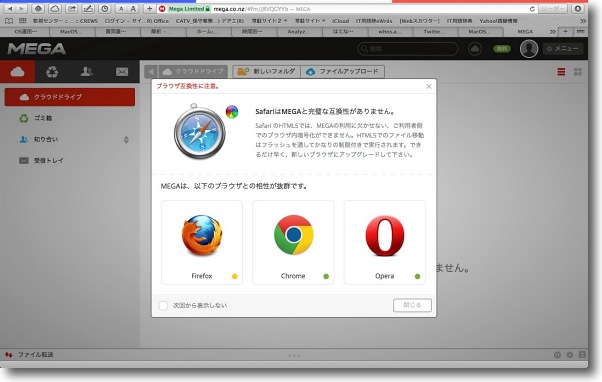
セットアップ完了後「Safariは不適格である」という警告が出るが
クライアントを使うのでブラウザは何でもかまわない
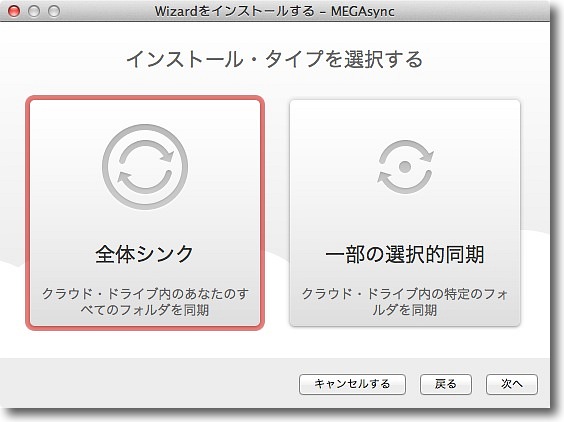
ここで再びクライアントに戻って設定したパスワードを入力すると
今度は同期のタイプの選択を求められる
クラウドドライブのすべてのフォルダを同期するか一部かを決定する
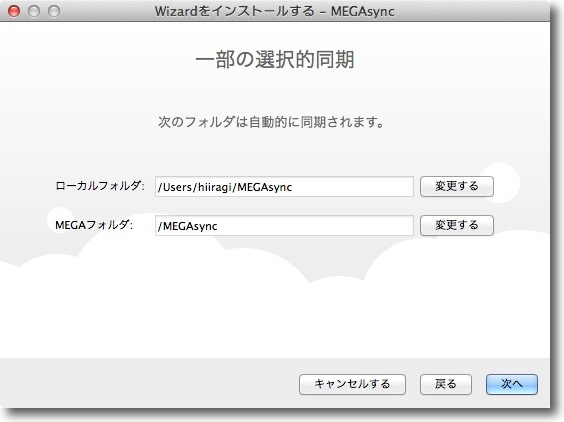
同期するフォルダはデフォルト設定この通り
このまま使ってもいいし別のフォルダを指定してもいい
この設定はあとからでも変更できる
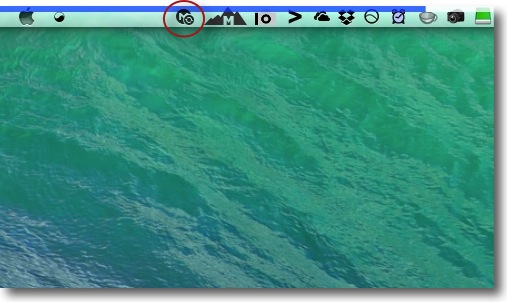
以上でセットアップ完了
次からMEGAsyncを起動すると何も表示せずにメニューバーアイコンのみを表示する
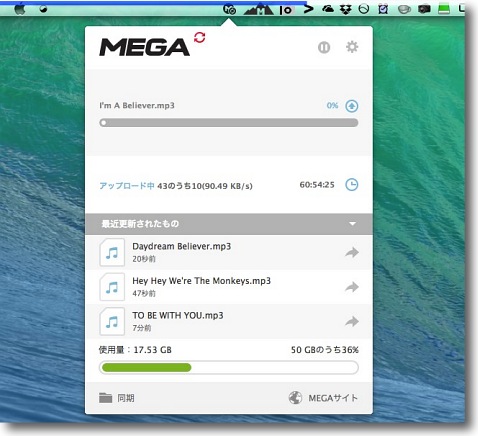
指定したフォルダにファイルを入れるとどんどん同期し始める
同時にいくつまでの転送を許可するかも設定で変更できる
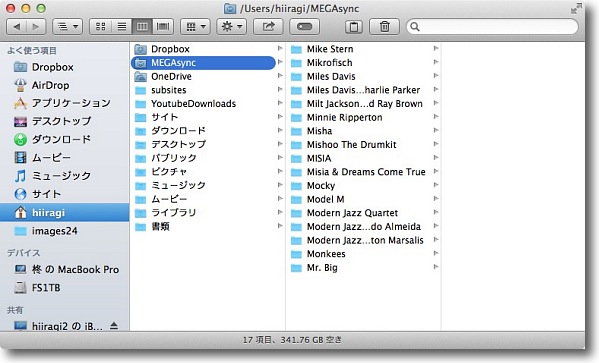
ローカルの共有フォルダはデフォルトではここ
~/MEGAsyncというフォルダが生成されていてその中にファイルやフォルダがどんどん作成される
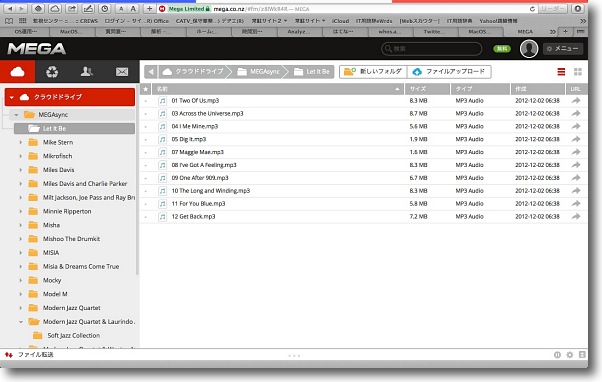
Web側のストレージにもファイルができている
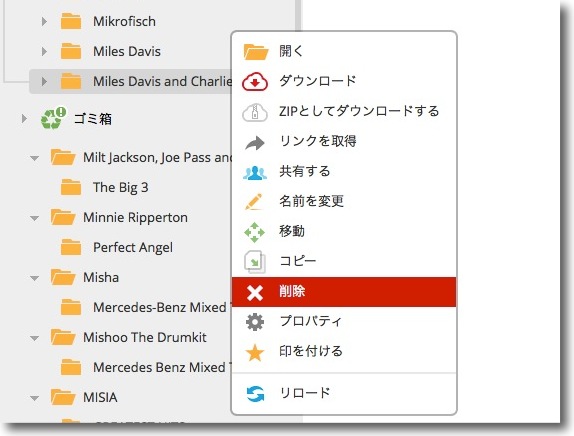
そちらでファイルを更新または削除するとローカルも更新または削除される
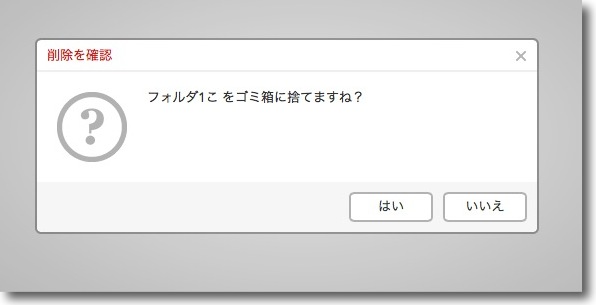
WebのUIも「削除」はゴミ箱に移動するだけなので元に戻せば復活できる
容量確保のため完全に削除する場合はゴミ箱を空にする
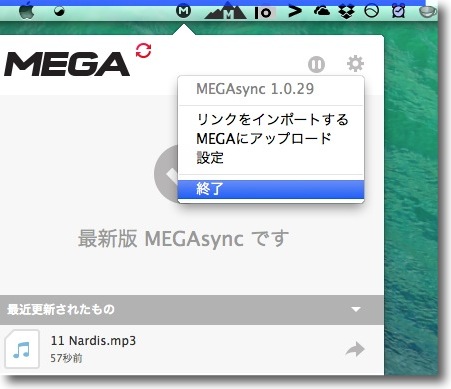
MEGAsyncの設定画面の呼び出し、終了はこちらから
ログイン中はアプリを終了してもログインは維持されるようだ
次回はパスワードも要求されないで同期を始める
2014年9月3日

Robotize
(Freeware)
おすすめ度★★★★
 OS10.6SnowLeopard対応
OS10.6SnowLeopard対応
 OS10.7Lion対応
OS10.7Lion対応
 OS10.8Mountain Lion対応
OS10.8Mountain Lion対応
 OS10.9Mavericks対応
OS10.9Mavericks対応
 OS10.10Yosemite対応
OS10.10Yosemite対応
あなたが運営するWebサイトがサーチエンジンのクローラからどんな風に見えているかを表示してくれるアプリ。
SEOなんてことにあまり関心がない人でも、自分が運営するブログなどがグーグルの検索の上位に来ると嬉しいに違いない。
そこで検索エンジンのクローラーに捕獲されやすいサイトにしていくということに関心を持つかもしれない。
しかしそのクローラが何を見ているのかはさっぱりわからないかもしれない。
そこでこのRobotizeを使えば検索エンジンのクローラがあなたのサイトの何を見ているのかを確認できる。
アプリのメニューを見れば一目瞭然だがメタデータとリンクを見ているので、どちらもほとんど無い文字ばっかりのhtmlサイトは真っ白に見えているはずだ。
こういうものを参考にしながら…別にしなくても好き好きだけどサイトを作る上でたまに見てみるというのもいいかもしれない。
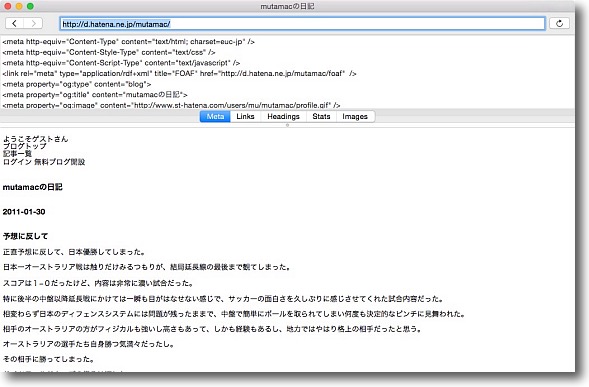
弊サイトの別館のブログ(といってももう4年近く休眠状態)のURLを上のフォームに入れてみた
上のペインにメタデータ、下に本文テキストが見える
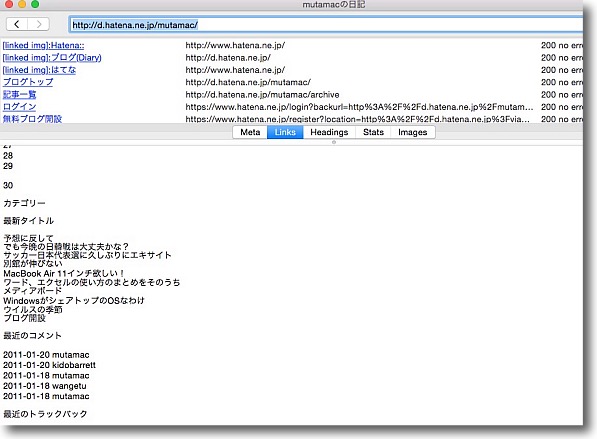
リンクタブをクリックするとサイトのリンク構造が表示される
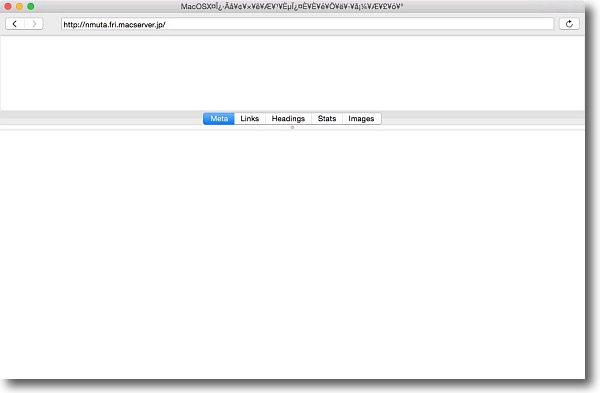
ちなみに弊サイト本館のURLを入力するとこの通り真っ白
プレインなHTMLはブログなどのXMLと比較してクローラ対策上
総体に不利だが弊サイトもメタデータを全く埋めていないわけではない
おそらく文字コードEUCは認識しなくてUTFでないとダメとかそういうことだと思う
実際のクローラもおそらくUTFが有利だと思われるので今後サイトを
htmlで開設しようという人はUTF8などをお勧めする(そんな奴おるんかいな?)
2014年11月22日

CrossFTP
(Freeware/Shareware)
おすすめ度★★★★
 OS10.7Lion対応
OS10.7Lion対応
 OS10.8Mountain Lion対応
OS10.8Mountain Lion対応
 OS10.9Mavericks対応
OS10.9Mavericks対応
 OS10.10Yosemite対応
OS10.10Yosemite対応
 WindowsXP~7対応
WindowsXP~7対応
 Linux対応
Linux対応
Mac、Windows、Linuxなどで使用できるFTPクライアントアプリ。
使用法はごく簡単というか、WindowsでFFFTPあたりを使っていた人なら、ほぼ説明も読まないで直感的に使えると思う。
Macの場合、多分一番一般的なFTPクライアントはCyberduckでこれを使っている人も多いと思うが、Cyberduckは若干他のクライアントとは違うユニークなインターフェイスを持っているので、それに慣れるとこのオーソドックスなクライアントは使いにくく感じるかもしれない。
ただ今だにネット経由で大容量のファイルを転送する場合、FTPは非常によく使われているプロトコルだし、大概のFTPサイトはこういうクライアントで使用することを前提にしているので、こういうものに慣れておくのも意味がある。
それにFTPは結構サーバとクライアントの相性の問題もあるので、Cyberduckも使用しながら、FFFTPっぽいCrossFTPの使用法にも慣れておくと便利だと思う。
このCrossFTPはFTPクライアントだけでなくAmazonやGoogleドライブのクライアントとしても使えるので、持っていて損はない。
これだけクラウドドライブサービスやファイル転送サービスが普及しても、やっぱり有志のボランティアサイトのファイル共有はFTPというところが多いし、自宅ネットワークで自動ファイル転送のシステムを組もうと思ったら、結局はFTPに頼ることになるので、まだまだFTPクライアントの存在意義はあると思う。
なお作者サイトにFTPサーバーバージョンのCrossFTP Serverも公開されていて、これもMac、Windows、Linux対応になっている。
かつて自宅FTPサーバーにチャレンジした経験があるので、かなり食指が動いたが、あの大変さを思い出すとちょっと腰が引けた。
でもマニュアルを読んでいる感じでは簡単そうなので、そのうちテストしてみたい。
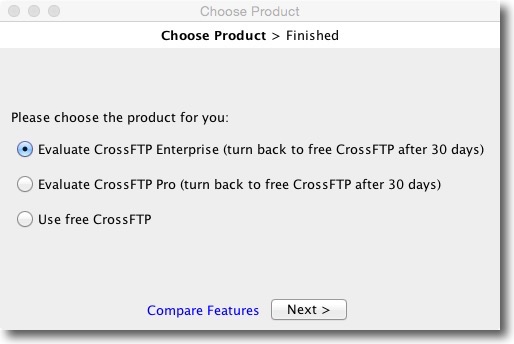
CrossFTPを起動すると初回のみエンタープライズ版か
シェアウエア版かフリーウエア版かのどれで起動するか聞いてくる
フリーウエア版でいいのなら一番下にチェック
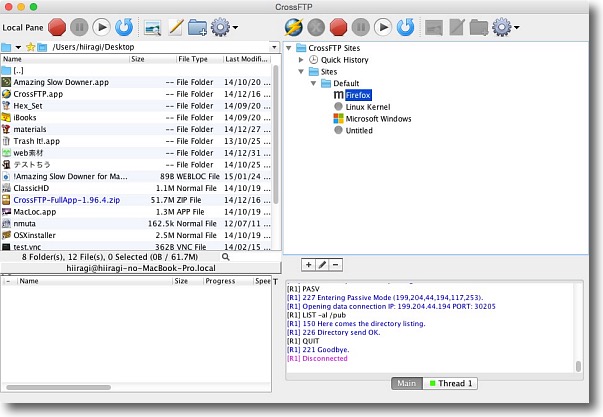
起動したCrossFTPの画面
左上のペインがローカルフォルダ、右上はFTP先のフォルダが表示されるが
最初はブックマーク、履歴のディレクトリが表示されている
左下が転送プロセスウインドウで右下がログウインドウというシンプルな構成
WindowsでFFFTPあたりを使っている人ならほぼ説明無用で使い方がわかると思う
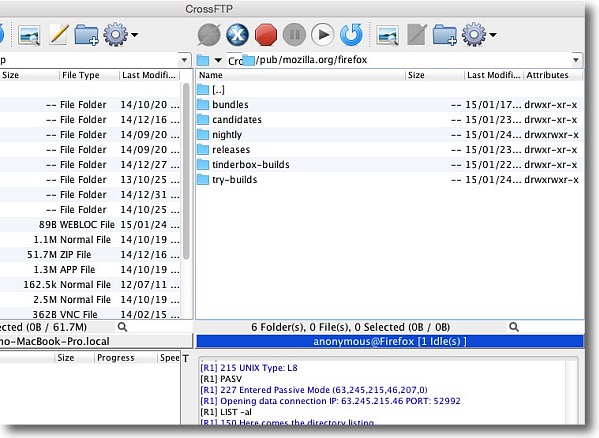
試しにブックマークに入っているMozillaのサーバーに入ってみると早速ディレクトリが表示されている
一番上の{..}マークのフォルダをクリックすると上の階層に戻れる
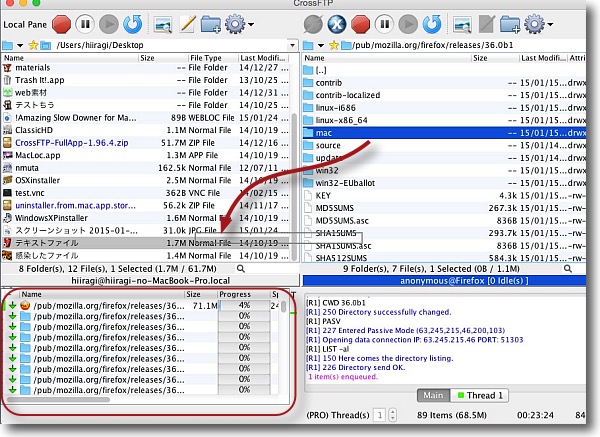
必要なものを見つけたらそれを左上ペインにドラッグアンドドロップするとダウンロードが始まる
アップロードが許可されているサイトなら逆の操作でアップロードも可能
左下にダウンロードの項目が表示されているがこの通りフォロダごとごっそりということもできる
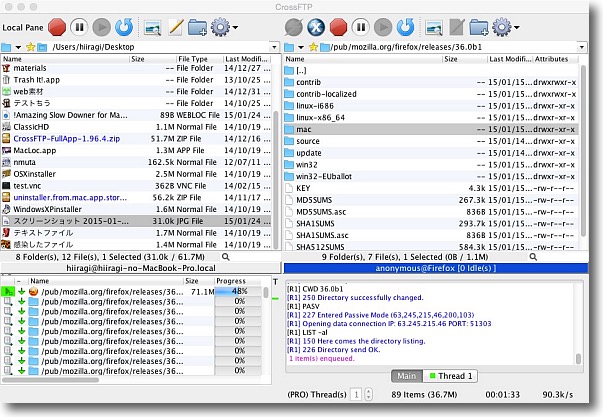
左下のプログレスバーが進行している様子
中止したいときは上のツールバーの赤い中止ボタンで中断できる
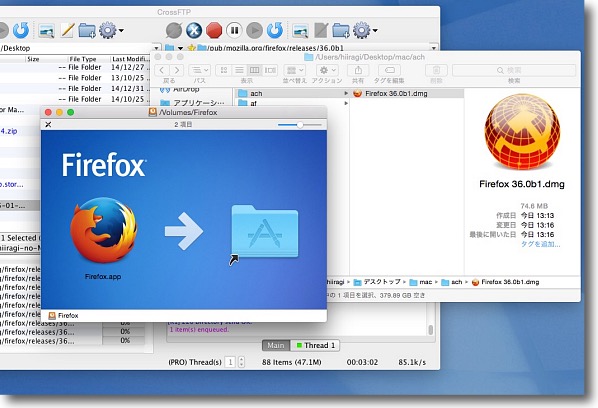
ダウンロードが完了すると左ペインで指定した場所にファイルが
ダウンロードされていて普通に開くことができた
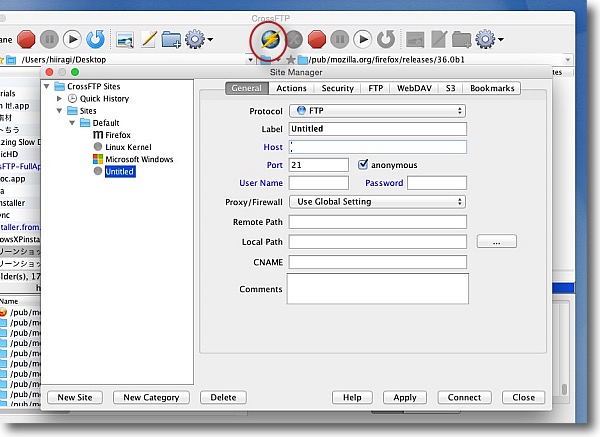
新しいFTPサイトを追加登録したい場合はF9キーまたはツールバーの
CrossFTPアイコンボタンをクリックしてサイトマネージャーを開く
このウインドウでカテゴリのディレクトリを作ってそこに新しいブックマークを作る
ブックマークに必要な情報はHost名(ドメイン名)とユーザーネーム(ログイン名)、
パスワードなどでプロトコルはFTP、FTP/SSL、FTP/TLD、FTP/SSH、WebDAV、
WebDAV/HTTPS、AmazonS3などがサポートされている
必要なものは全てあるという感じだ
2015年1月24日
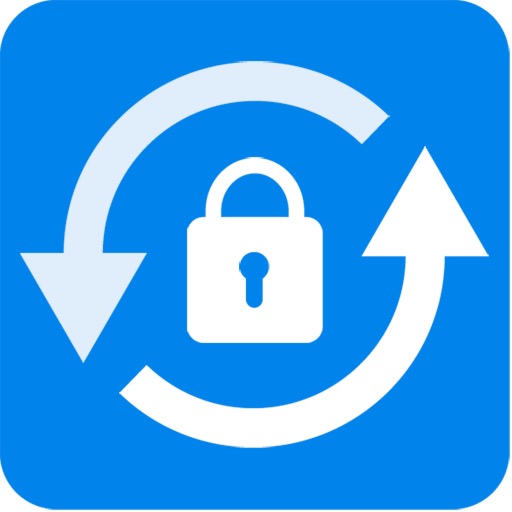
TeamDrive
(Freeware/Shareware)
おすすめ度★★★★
 OS10.10Yosemite対応
OS10.10Yosemite対応
 WindowsXP~7対応
WindowsXP~7対応
 Linux対応
Linux対応
Windows、Linux、Mac、iOSデバイス、Android端末などでドライブを共有してファイルをバージョン管理しながら相互編集、更新できるクラウドドライブクライントアプリ。
iCloudやDropboxなどのクラウドドライブサービスは真っ盛りで、今はあちこちで数GBから数十GBのネット上のドライブを自由に使えて機器間で共有したりのサービスが全盛だ。
そういうものを写真の同期とかiTunesのライブラリやスケジュール、アドレス帳の同期などに便利に使っている。
このTeamDriveもほぼそれと同じと思っておけばよい。
ただしクライアントはフリーウエアだが、ドライブ共有サービスは(ビジネスユースの場合)有料だ。
なぜ?と思うが、その理由はこのバージョン管理サービスにあった。
この共有ドライブは変更が加えられるたびに過去のバージョンを記録する。
そしてある程度更新が進んでから、やはり過去のバージョンに戻したいということが起きた時に自由にアーカイブから過去のバージョンを呼び出してそれまでの変更を無効にすることができる。
だからチームのためのドライブということになるのだと思う。
自分個人でMacやiPhone、Windows機の間でファイルを同期したいだけだったら、Dropboxなどの削除したファイルをしばらくは復元できる程度のバックアップで十分だ。
ローカルのファイルサーバーにもバックアップを取るようにすれば万全だと思う。
しかしチームで共同作業をしていて、相互に自由に更新できるようにドライブを共有する場合、誰かの更新部分が気に入らないということが出てくる。
あるいはある程度作業を進めた結果、その方向では問題を解決できないことが判明したのでバージョンを戻したいということもあり得るだろう。
そういう時に、過去の更新のすべてのバージョンをチェックして戻りたいところに戻ることができる機能があるのは大変便利だ。
というよりチームの共同作業をしていく上では是非モノの機能なのかもしれない。
このアプリのローカルとクラウド側の通信はAES256で暗号化されているので、セキュリティ的にも十分だと思う。
遠隔地の相手との割とシビアな共同作業に向いていると思う。
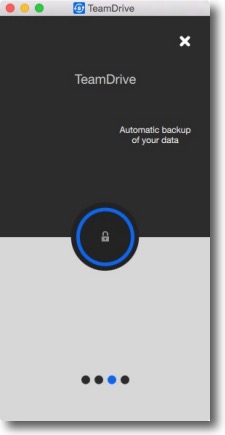
TeamDriveを起動する
初回のみクライントとサーバなどの接続をチェックするような間がある
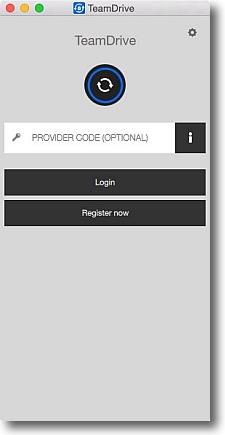
TeamDriveアカウントを持っている人はアカウント名とパスワードの入力を求められる
持っていない人は「Register Now」の方で新規アカウントを登録する
登録は無料で可能
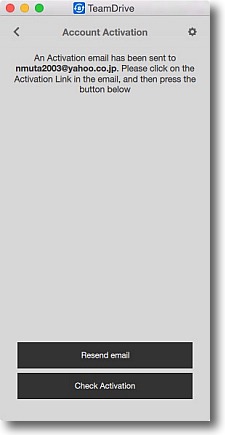
登録が完了するとアカウントのアクティベーションを求められる
登録したメールにリンクが送られてくるのでそのリンクを踏むだけでいい
以降アカウントは有効になる
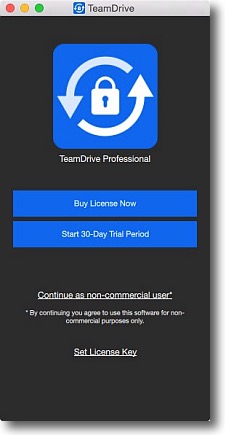
試用フリーライセンスは30日間無制限で使用できる
ライセンス購入はシングル・マルチライセンス、
10GBコース、50GBコースなど用途に合わせて選択できる
エンタープライズ版は150ライセンス、500ライセンスなどもある
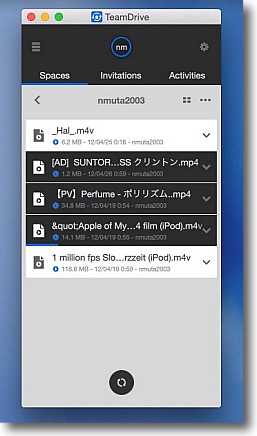
使い方は極めて簡単でドライブのウインドウにSpaceを
いくつも作ることができ特定の相手を招待することができる
そのSpaceにファイルをドロップするとアップロードが始まる
キャプチャーは同期中の様子で黒バック白抜き文字のファイルはまだ同期中
白バック黒文字は同期完了したファイル
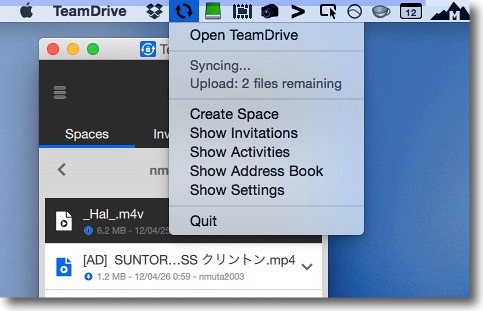
このドライブウインドウを閉じてもメニューバーには常駐しているので
ここから先ほどのウインドウをいつでも呼び出せる
同期中などのステータスもここで確認できる
完全にアプリを終了したい時もここで終了する
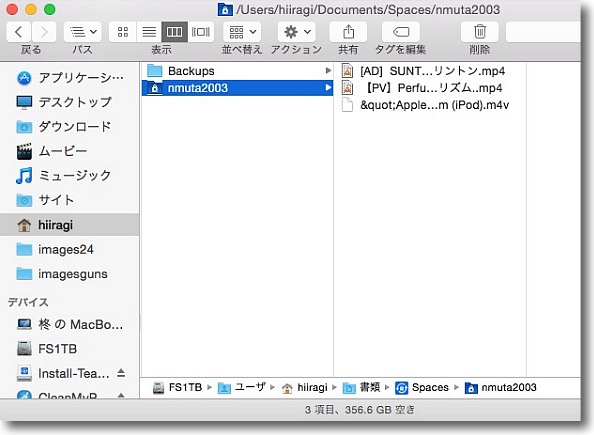
クラウドにアップロードされたファイルは自動でローカルにもダウンロードされている
だからタイムラグなしにファイルをプレビューすることも可能だ
ファイルの場所は~/Documents/Spaces/アカウント名のフォルダの中になる
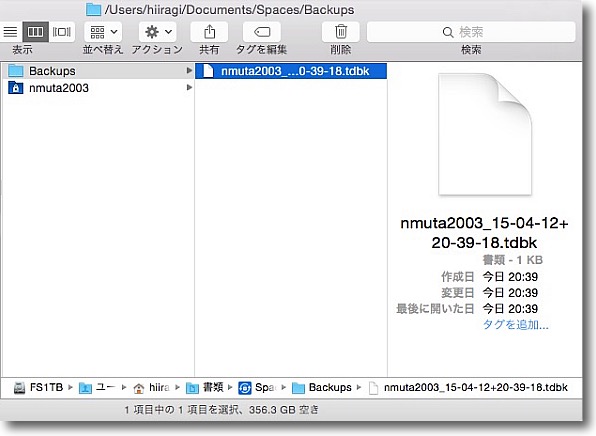
さらにこれの面白いところはバージョン履歴がバックアップされているところだと思う
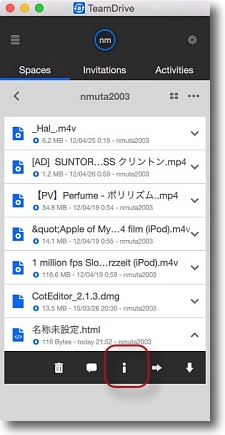
Spaceのファイルをクリックすると下にメニューが出てくる
履歴をチェックしたいファイルの「i」ボタンをクリックする
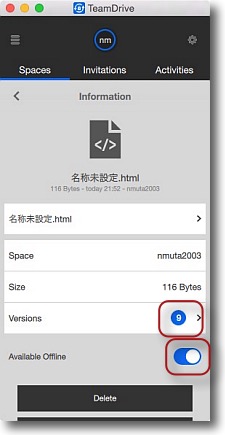
するとそのファイルの情報を見ることができる
ここに過去の更新履歴のバージョン数が表示されている
またオフラインを有効にすればそれを開いて編集することができる
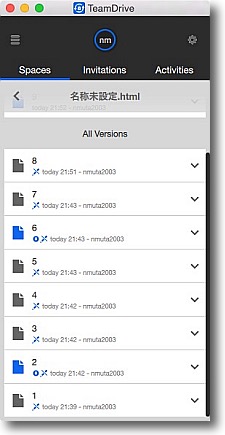
バージョン履歴を表示するとこんな感じ
どのバージョンがいつ更新されたかチェックできる
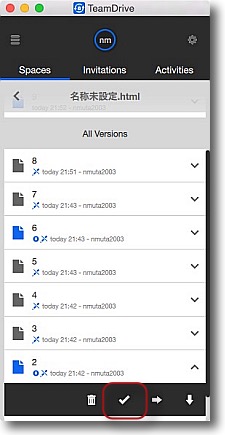
見たい過去のバージョンを現行バージョンに変更して現在の最新版を
無効にしたい場合はバージョンをクリックしてチェックボタンをクリック

これをカレントバージョンにするか聞いてくる
Make Currentの方をクリックするとそれが現行最新版になる
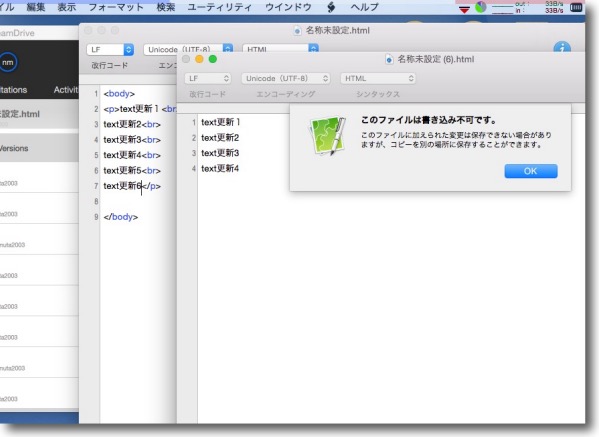
どのバージョンまで戻すべきかチェックするために
過去のバージョンを開いて比較検討することもできる
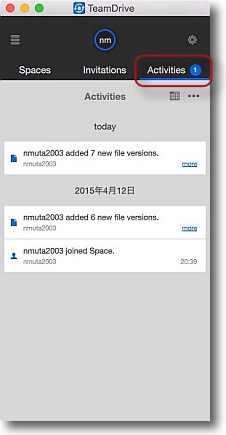
どのファイルが更新されているか一覧で全体を見たい時にはArchiveメニューで更新履歴に入る
このように更新履歴の確認、バージョン管理に非常に特化しているのがこのアプリの特徴
プロジェクトで何かを作り上げる時にバージョンをおろそかにしていると
わけがわからなくなるという教訓を感じているのでこの仕様は大変面白いと思った
セキュリティもクライント間でAESの256bitで暗号化されているのでまず安全だと言える
2015年4月18日

IPNetMonitorX
(Shareware)
おすすめ度★★★★
 OS10.6SnowLeopard対応
OS10.6SnowLeopard対応
 OS10.7Lion対応
OS10.7Lion対応
 OS10.8Mountain Lion対応
OS10.8Mountain Lion対応
 OS10.9Mavericks対応
OS10.9Mavericks対応
 OS10.10Yosemite対応
OS10.10Yosemite対応
Macで使用できる強力なネットワーク、インターネットトラブルシューティング用のツールキット。
フローティングで表示するメニューウインドウからスキャンしたい項目を選択すると、スキャンウインドウが表示されネットワークの各種のパラメーターを表示するという構成。
できることの概要は特定のIPアドレス、Bonjourホストへの接続、近所の無線LANポートのリストアップ、インターネットサービス・ネットワークサービスホストへの接続状況、DHCPホストのステータスと接続状況、DNSルックアップ、トラフィックモニター、ping、ポートスキャン、SNMPセットアップとMIB設定、サブネット計算機、TCPインフォグラフなどネットワーク診断・設定には必要なことは一通り揃っている印象だ。
Macを使ってネットワーク設定、ネットワーク管理者のようなことをやらなくてはいけなくなった人には強い味方になりそうだ。
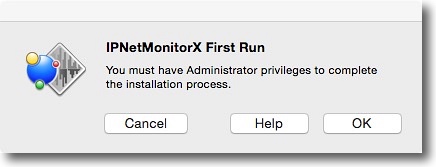
初回起動時管理者権限でモジュールをインストールすることが求められる
ネットワークアクセス診断には管理者権限が必要な場合が多いのでやっておく
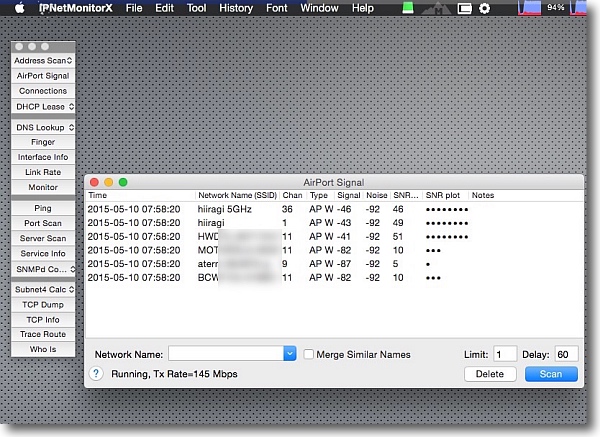
無線LANのホストスキャン
近所に接続可能な強度の無線LAN局にどんなところがあるかをリストアップする
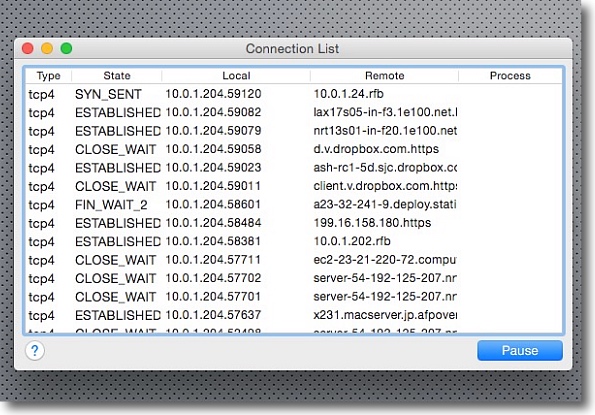
コネクションリストはWebやネットワークのどんなホストに接続しているかをリストアップする
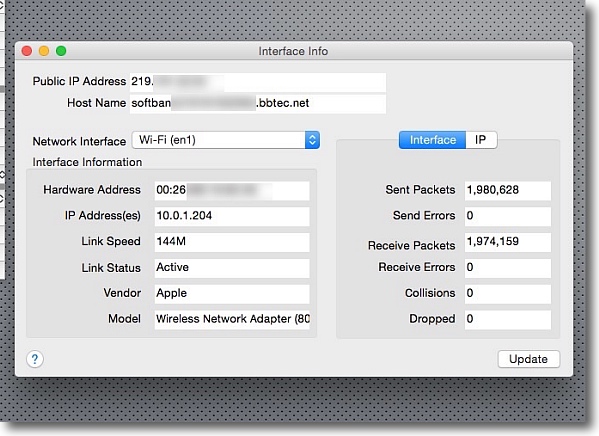
インターフェイス情報はネットワークのNIC情報を詳細表示
IPアドレスだけでなくMACアドレス、リンクスピード、接続状況、
相手ホストベンダー情報、送受信パケット数などかなり詳細なデータを表示する
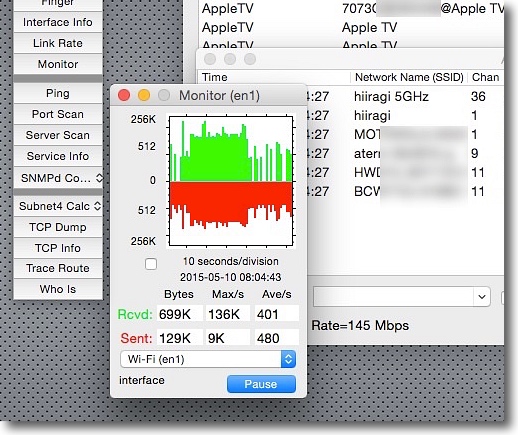
送受信パケット量をヒストリカルグラフに表示することもできる
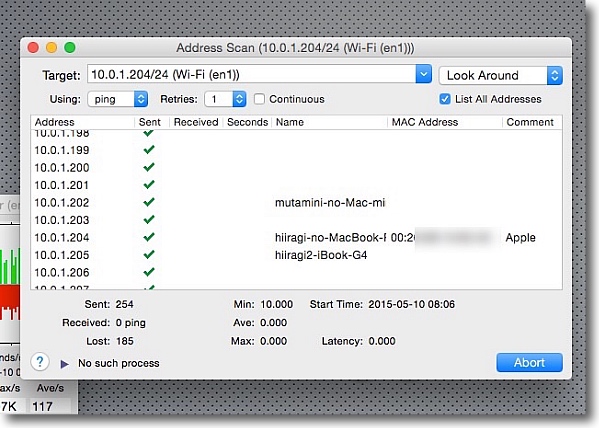
ローカルネットワークに接続しているデバイスの名称も表示できる
各IPアドレスを振り分けられているデバイスの一覧がわかればネットワークの設定は効率化する
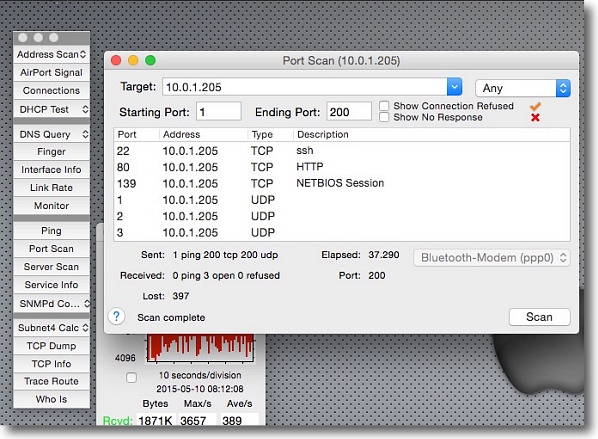
ポートスキャンは指定のIPアドレスのデバイスが
どのポート、サービスを開いているかをスキャンする
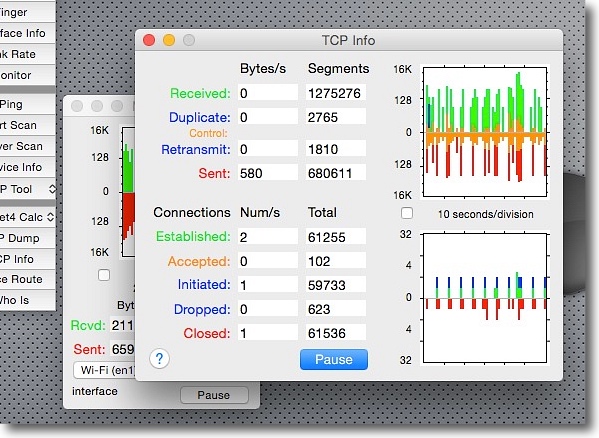
TCPのパケットの送受信状況、ステータスの詳細監視も可能
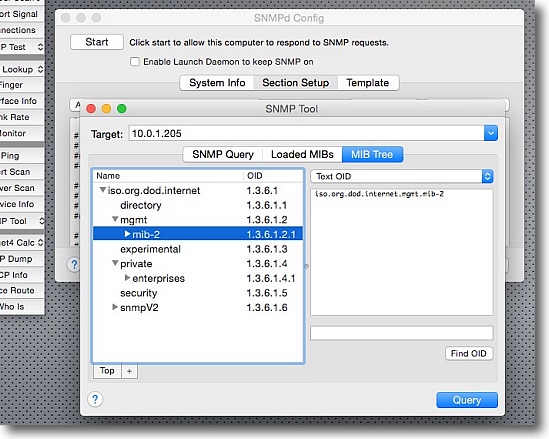
SNMPの設定も詳細に可能
MIBの設定などもTrapの情報を登録することができる
システムデフォルトのSNMPはほぼ自由度がないので
ハードウエア監視などはこれが是非ものになると思う
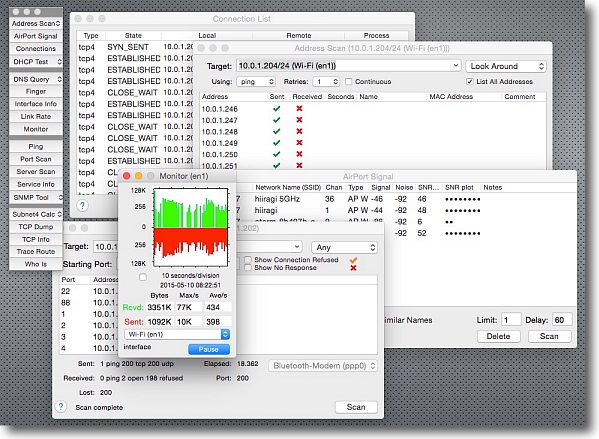
こういうネットワーク監視、遠隔機器監視のようなことを
Macでやる人って希少かもしれないがゼロではない
そういう希少な人にはこれは確かに便利なツールになると思う
2015年5月13日

TorBrowser
(Freeware)
おすすめ度★★★★
 OS10.6SnowLeopard対応
OS10.6SnowLeopard対応
 OS10.7Lion対応
OS10.7Lion対応
 OS10.8Mountain Lion対応
OS10.8Mountain Lion対応
 OS10.9Mavericks対応
OS10.9Mavericks対応
 OS10.10Yosemite対応
OS10.10Yosemite対応
 WindowsXP~7対応
WindowsXP~7対応
 Linux対応
Linux対応
インターネットへの匿名接続を実現するプロキシサーバーネットワークのTorを利用することができるブラウザー。
Torはかの事件で有名になてしまったが、元々は個人のプライバシーを守るためのセキュリティネットワークサービスとして融資のプロキシサーバーのネットワークとして始まった。
プロジェクトのサイトにもなぜTorなのかという説明が書いてあるが、個人のトラフィック分析によって実はかなりの個人情報が特定可能で、それに対してTorはブラウザ経由のネット接続をプロキシサーバ経由にして追跡不可能にすることで個人の情報の特定を防ごうというもの。
Torの匿名性を有効にするために作者サイトにはいくつか注意点が書かれている。
例えばTorBrowserは端末のすべての通信を匿名化できるわけではないので、秘匿したい接続は必ずTorBrowserを通じて接続することとある。
TorBrowserを起動していても同時にSafariを起動してそこから接続したら普通のネット接続と同じことだとのこと。
またTorBrowserにはFlashPlayerやQuickTime Playerなどのプラグインは入れないこと、TorBrowserを通じてダウンロードしたファイルをTorBrowser起動中は開かないなど、完全な秘匿性を確保するためにいくつか守るべきルールが説明されている。
目的がそういうことなのであくまで個人のプライバシーを守るためのセキュリティ目的で使用すべきだが、悪用もしにくくなっているのかもしれない。
例えばニュースで話題になった巨大掲示板への完全匿名の書き込みだが、今はほとんどのサーバーで書き込み禁止のブロックがされているようだ。
そういう目的では使えないと思う。
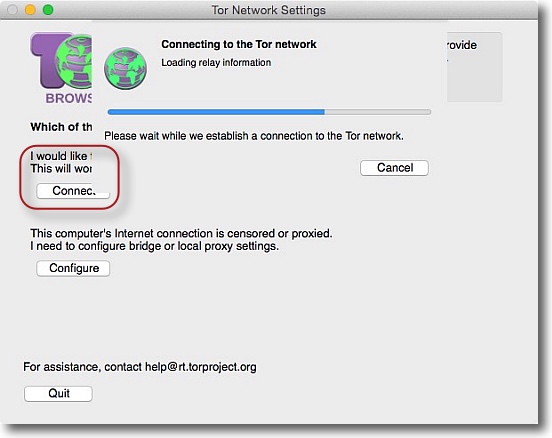
初回起動すると接続したいネットワークの設定をするか
とにかく繋いでみるかという設定がある
特に希望がなければConnectの方で良いと思う
クリックするとすぐにプロキシを探し始める
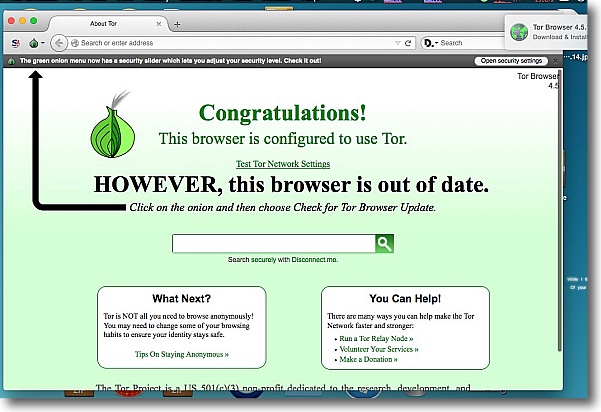
そしてあっけなく接続に成功
ただしこの表示はTorBrowserのバージョンが古く
無効なのでバージョンアップせよという警告になっている
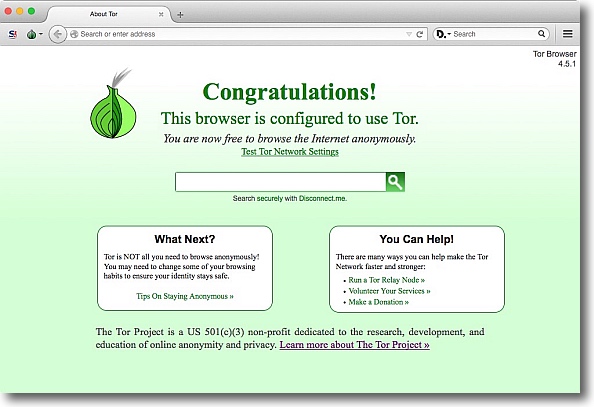
スッキリ接続できたらこんな感じの表示
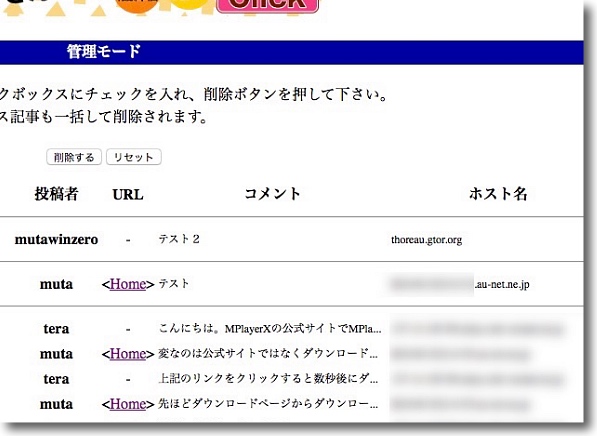
試しに我がBBSへの書き込みテスト
通常は書き込み者のアドレス、ドメイン名などが下のように見えているが
同じ回線を使っていてもTorBrowserを使うと上のようにプロクシサーバーのドメインが分かるだけだ
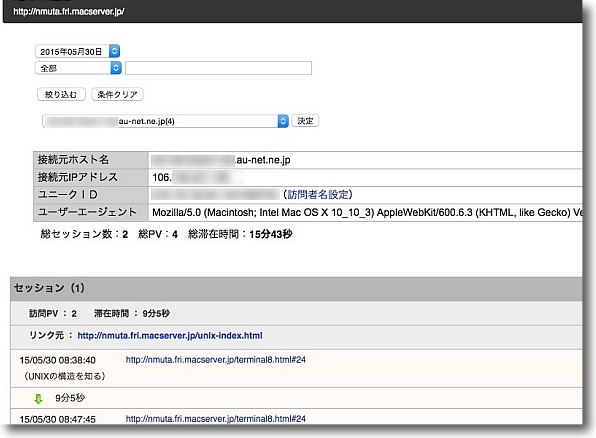
Webサイトのアクセス記録を見ると通常は
このようにIPアドレスもドメインもユニークIDも丸見え
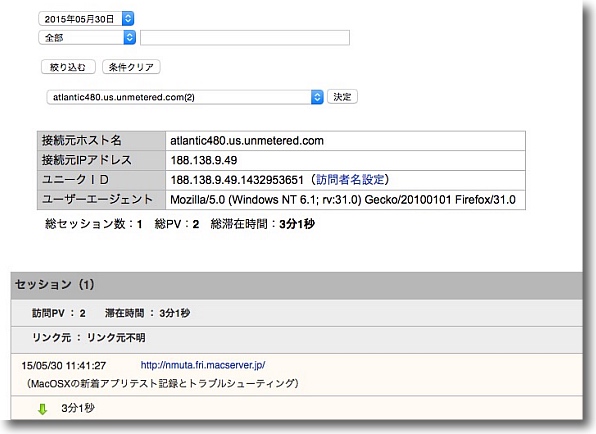
しかしTorBrowserを使うと見えているのは
みんなプロキシサーバーのIP、ドメイン名、IDになる
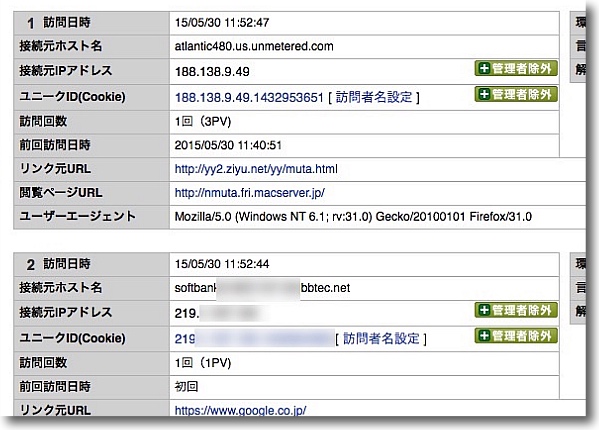
詳しいホスト情報を見るとやはりプロキシの方が表示さ入れている
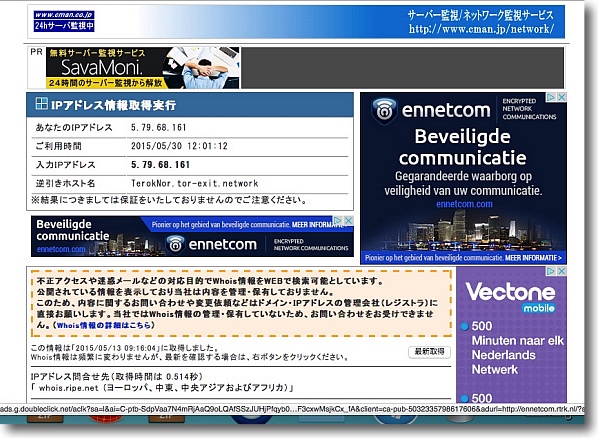
このIPアドレスをWhoisしてみる
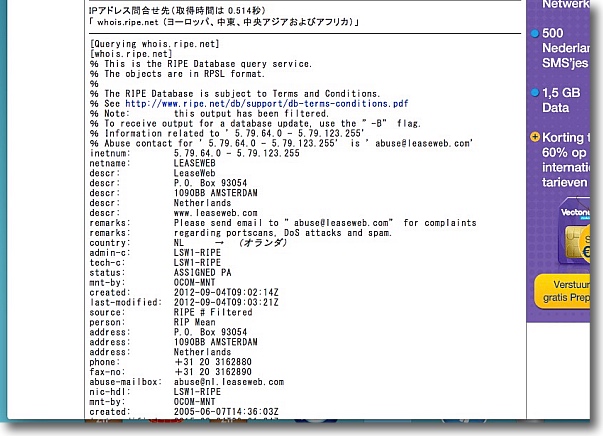
出てくる情報はプロキシサーバーの詳細情報だけ
このようにアクセス記録からアクセス者を紐付けすることは不可能となる
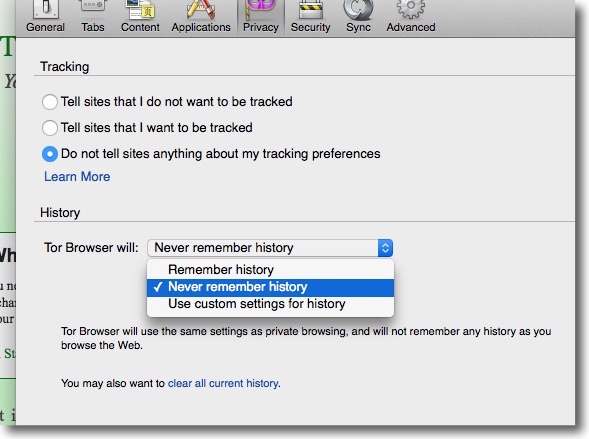
TorBrowserのデフォルト設定では接続履歴も残さないようになっている
以前閲覧履歴を抜いて特定サーバーにアップロードするトロイの木馬などがあったが
そういうものを遮断するためにこういうところまで徹底している
2015年5月30日

MacUpdate Desktop
(Freeware)
おすすめ度★★★★
 OS10.6SnowLeopard対応
OS10.6SnowLeopard対応
 OS10.7Lion対応
OS10.7Lion対応
 OS10.8Mountain Lion対応
OS10.8Mountain Lion対応
 OS10.9Mavericks対応
OS10.9Mavericks対応
 OS10.10Yosemite対応
OS10.10Yosemite対応
アプリケーションフォルダの中のMac Update経由でダウンロードできるアプリをまとめてワンクリックで最新バージョンにアップデートできるデスクトップアプリ。
Macの場合システムバンドルのアプリだけでなく、App Store経由で入手したアプリはApp Storeを起動すると自動的に最新バージョンをスキャン、表示してくれてワンクリックでまとめて最新版にアップデートできる。
私のようなズボラなユーザにはまことに便利な機能だが、これの対象はApp Store経由で入手したアプリだけだ。
MacにはApp Store以前にMacのアプリをほとんど網羅しているMacUpdateという老舗サイトがある。
App Storeに無いようなアプリも大概ここで入手できるが、ここで手に入れたアプリは自動アップデートの対象外ということになる。
そこでMacUpdate専用のバージョン管理ソフトがこのMacUpdate Desktopということになる。
起動するだけでアプリケーションフォルダの中をスキャンして、最新バージョンがあるアプリをリストアップしてくれる。
ここまでは登録も何もなしでできる。
MacUpdateにアカウント登録(無料)をすると選択したアプリをワンクリックで最新バージョンにアップデートできるようになる。
フリーウェアバージョンは一回のスキャンで5つまでしかアップデートできないが、年間20ドルのシェアウエア登録をすると、100だろうが200だろうがワンクリックで一気に最新バージョンにアップデートできるようになる。
(それ以前に200も未アップデートを溜めるなというツッコミは無しの方向で)
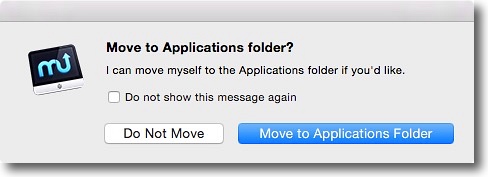
MacUpdate Desktopを初回起動するとアプリをアプリケーションフォルダに移動するか聞いてくる
アプリケーションの自動インストールをパス管理で実行するのでインストールまでやるなら移動したほうがいい
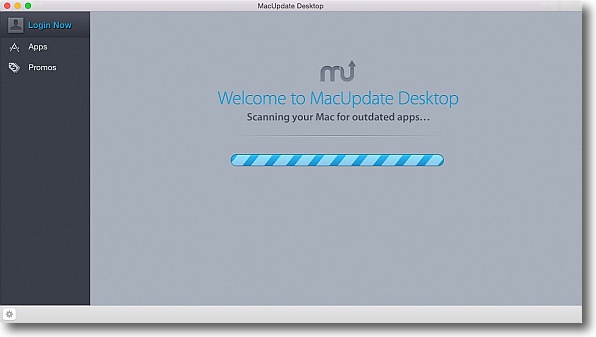
起動を開始するとすぐにアプリケーションフォルダの中身をスキャン始める
老番のバージョンがあるアプリをMacUpdateサイトと引き合わせている
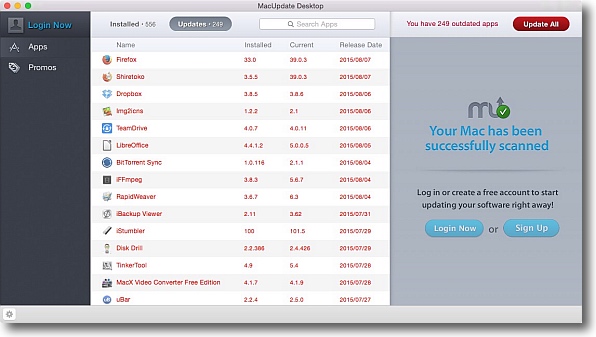
MacUpdateにアップデートがあるアプリをこのようにリストアップする
ここまでは登録も費用もかからないのでバージョン管理だけに使うならこれでもOK
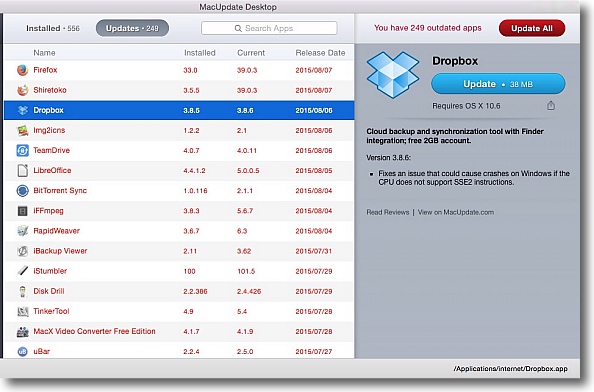
フリーウェアバージョンの場合特定のアプリを選択して
アップデートボタンをクリックするとそのアプリを最新バージョンにアップできる
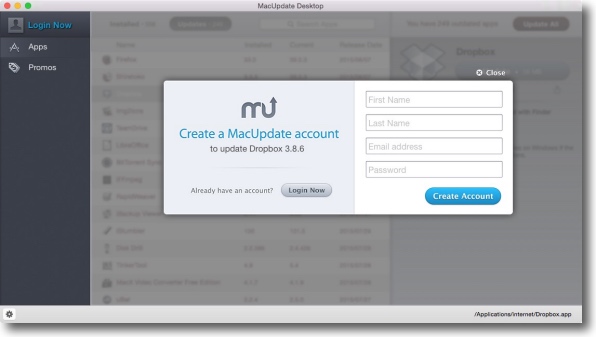
この場合MacUpdateサイトのアカウントを作ることを求められる
必要なのは名前とメールアドレスとパスワードで登録は無料
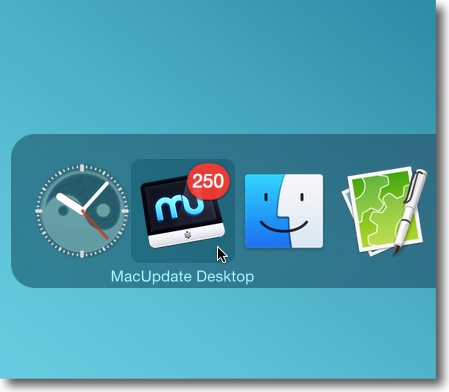
MacUpdate Desktopの表示機能としてドックアイコンに
未アップデートのアプリの数を示すバッジも表示できる
私の場合未アップデートのアプリが250もある…( ゚Д゚)・∵. グハッ!!
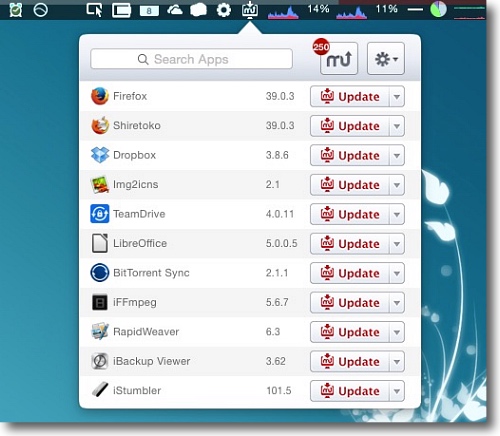
メニューバーにもアイコンが表示されここから未アップデートのアプリのリストを表示できる
ギヤアイコンボタンから設定画面呼び出しやアプリの終了ができる
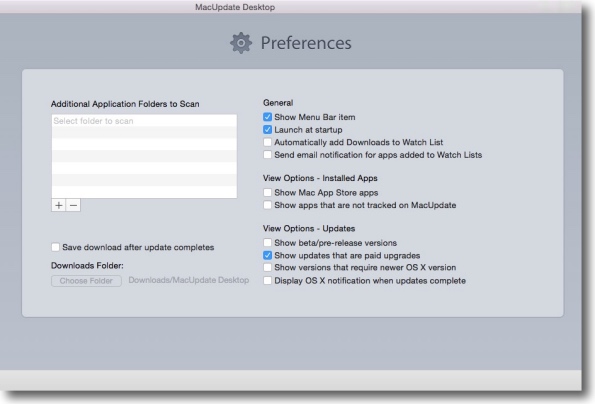
設定画面はログイン時に起動するか、メニューバーアイコンを表示するかなどの基本的な項目が並ぶ
アプリケーションフォルダ以外の場所にもアプリを置いている場合は
左の登録フォームでそのディレクトリもスキャンさせることができる
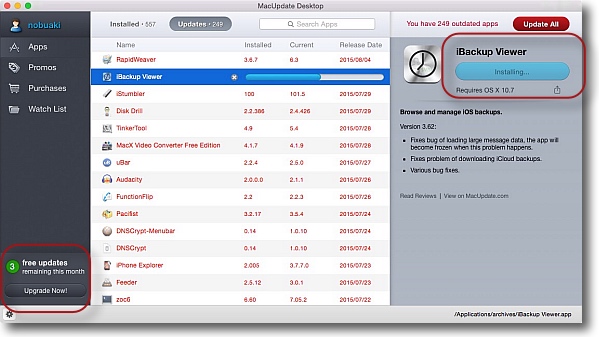
インストールボタンをクリックするとこのようにプログレスバーが表示されインストール開始
フリーウェアバージョンの場合はあと何個アップデートできるか左下に表示される
アプリを終了してまた起動しなおしたら残り5個に戻る
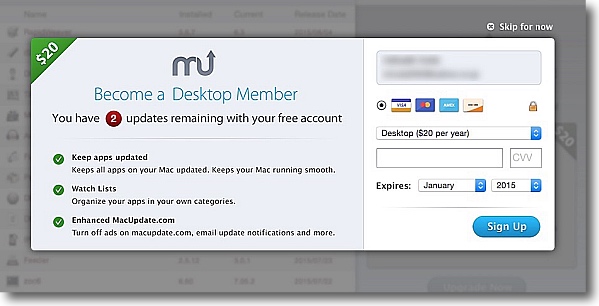
一個ずつちまちまアップデートするのはカッタルイという人は
年20ドルでシェアウエア登録すればまとめてアップデートも可能
私のように200以上も未アップデートを溜めているズボラな人は登録をお勧めする
2015年8月9日
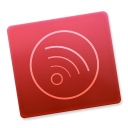
Newsflow
(Freeware)
おすすめ度★★★★
 OS10.10Yosemite対応
OS10.10Yosemite対応
RSSフィードなどでデスクトップの左サイドにニュース情報・RSS更新情報などを表示するアプリ。
デゥクトップ常駐型のRSSリーダなのだが、既存のニュースサイトもプリセットで用意されているしfeedlyなどのRSSリーダーサービスのクライアントにもなる。
好みのサイトを登録できるしWebサービスのクライアントにすれば、特に登録をしなくてもすでに使用しているRSSをデスクトップに常駐させたまま自動更新で表示してくれるので気になった記事をいつでも見ることができる。
デフォルトで更新は5分間隔だが、もちろんこれももっと頻繁にもできるし長くもできる。
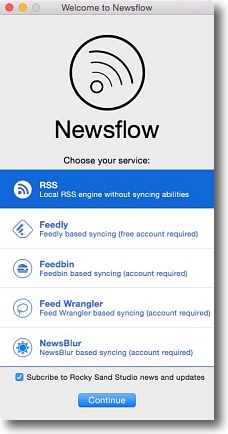
最初に起動したときにRSSをアプリにローカルで
登録するか既存のRSSサービスを使用するかを選択する
このアプリでニュースサイトを登録したい場合はRSSを選択する
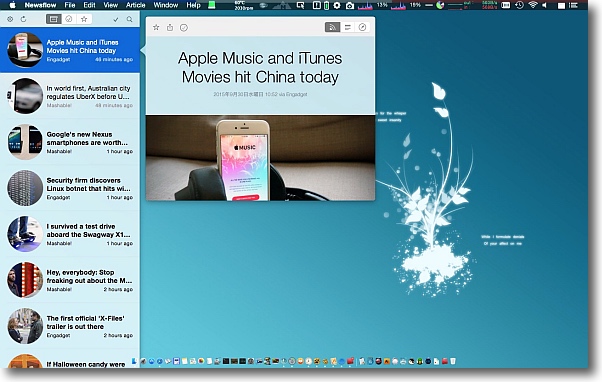
登録サイトの最近の更新がデスクトップの左に見出し表示される
サムネールをクリックすると吹き出しで記事内容が表示される
もう一度クリックすると吹き出しは消える
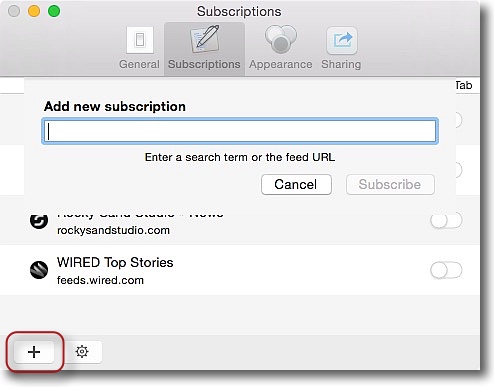
気になるサイトがあれば、そのサイトがRSSサービスを提供していれば
そのURLを設定の購読のタブの+ボタンをクリックして入力できる
追加したサイトをやはり削除したいときには右クリックで削除できる
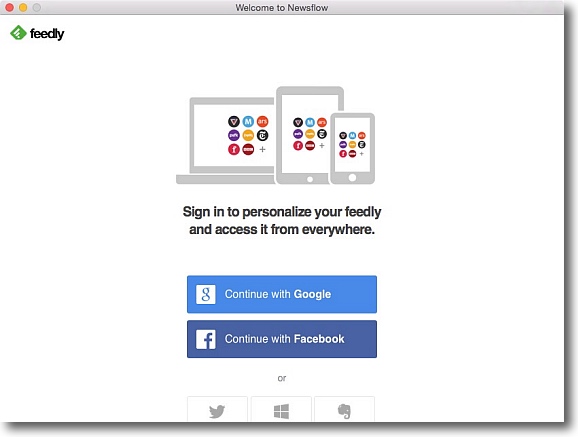
最初のスプラッシュでローカルの登録サイトではなく
既存のRSSサービスを選択すると次に認証画面が出てくる
例えばfeedlyサービスを選択するとfeedlyアカウントか
Googleアカウントどちらを使って認証するか選択画面が出てくる
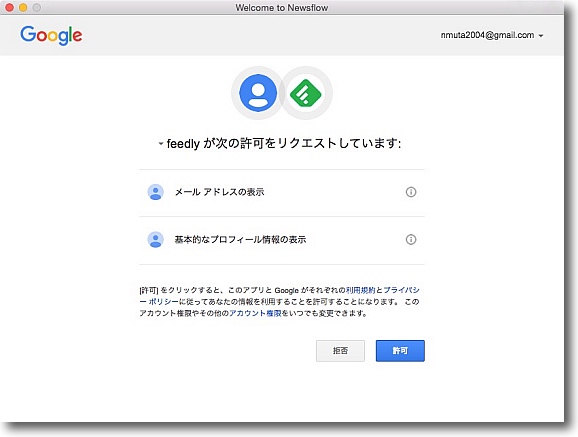
アカウント名(メールアドレス)とパスワードを入れると認証照会の許可を求められる
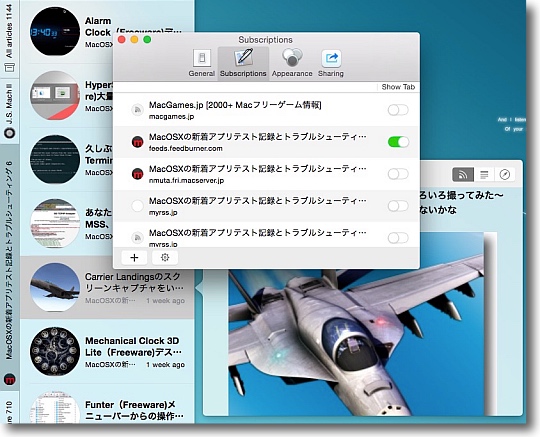
認証に成功するとすぐにfeedlyで使っていた登録サイトの更新リストが現れてくる
ギヤアイコンボタンで設定画面を呼び出して先ほどの購買タブに入り
表示したいサイトのタブを有効にするとそのサイトの更新だけに絞り込んでリスト表示できる
タブはリストの左側に縦に表示されている
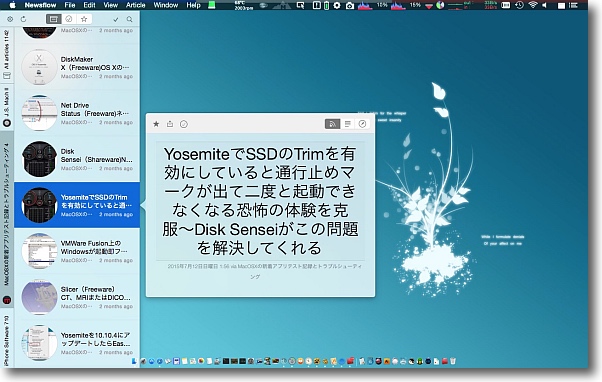
吹き出しでRSSの全文配信の内容を全部表示できる
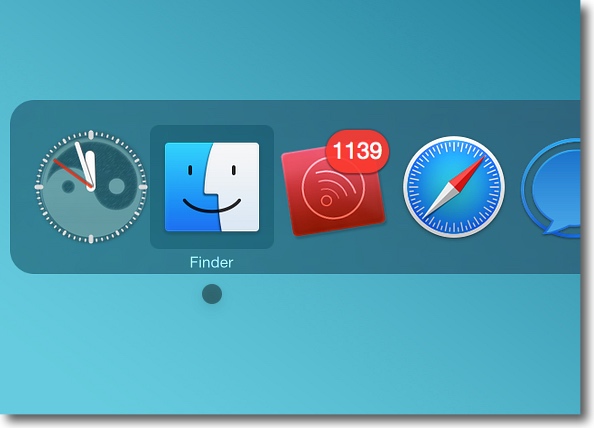
ドックアイコンには受信した未読エントリーの数が表示されている
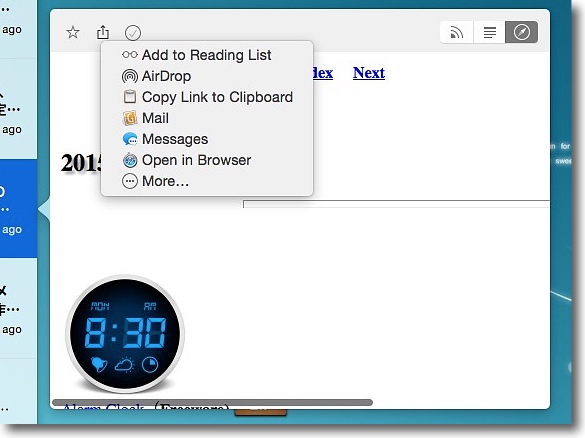
表示されたRSSエントリーは各種SNSで共有することができる
ここからあとで読むリストに登録もできるし右側の3つのボタンで
RSSスタイル、ページの全文をテキスト表示、ブラウザ表示などの選択もできる
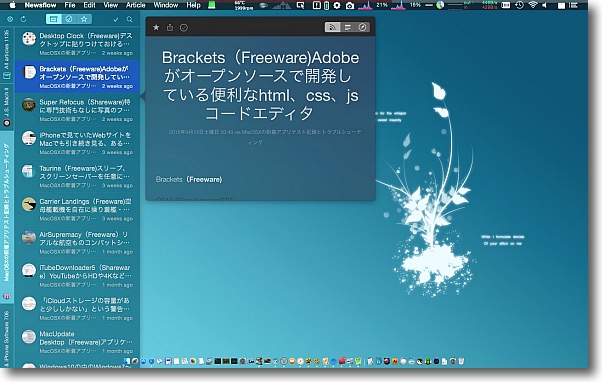
さらに設定ページ、アプリのメニューからも表示のテーマも変更できる
これはグラス風だがスモークガラス風のDarkも選択できる
リストのフォントサイズも大中小と選択できる
2015年9月30日

VyprVPN for Mac
(Freeware)
おすすめ度★★★★
 OS10.9Mavericks対応
OS10.9Mavericks対応
 OS10.10Yosemite対応
OS10.10Yosemite対応
 OS10.11El Capitan対応
OS10.11El Capitan対応
 WindowsXP~7対応
WindowsXP~7対応
簡単設定、簡単操作でOpenVPNを利用できるVPNサービスクライアントアプリ。
使い方はとても簡単で、VyprVPN for Macをダウンロードしてきたら、アプリの指示通りヘルパーをインストールしてアカウントID、パスワードを作成する。
後はメール認証でデバイスを認証してもらったらもうVPN接続が可能になる。
VPN接続のニーズはやはりセキュアなネット接続の確立に限ると思う。
出先のネット接続環境でVNCやtelnet、メールやWeb閲覧、Webサービスログインなどの個人の認証情報など秘匿したい情報を伴う通信を暗号化もしないでむき出しでやるのは、今のネットセキュリティの現状から考えたら望ましくない。
ベンダーがそこらをあまり真面目に考えているとはいえないので、自分の安全は自分で守れということになる。
個人の自宅にVPNサーバーを立てて自分でドメインをとってVPNを通すのが一番確実だが、誰でもできるわけではなく多少敷居が高い。
その点このVyprVPNはサービス側をお願いしてしまうので、基本はアカウントとデバイスの認証が通ってしまえばどこらからでも秘匿通信ができる。
面白いのはOpenVPN、自前L2TP、PPTP以外にChameleonというこのサービスベンダー独自のプロトコルも使えること。
これはネットワーク管理者にVPNトラフィックと悟られずに通信できるというもので、日本では会社の鯖管にばれないように私用通信をする程度の恩恵しかないが、中国のように国を挙げてVPNをブロックしているような国のネットユーザには大きな福音になるに違いない。
Windowsバージョン、iOSバージョン、Androidバージョンも用意されているので、出先同士でVPN接続なんてこともできそうだ。
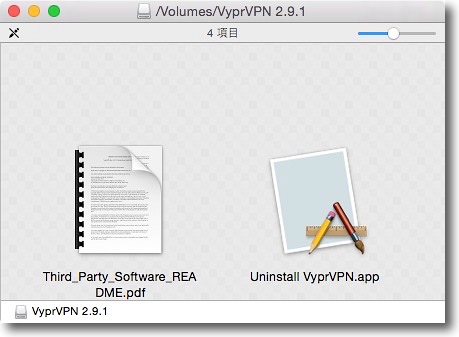
VyprVPN for Macのディスクイメージをマウントするとアプリ本体があるのでMacにコピー
そのマウントイメージの下の方を見るとちゃんとアンインストーラも同梱されていた
以下の手順で述べる理由によりアプリの削除はこのアンインストーラを使用することをお勧めする
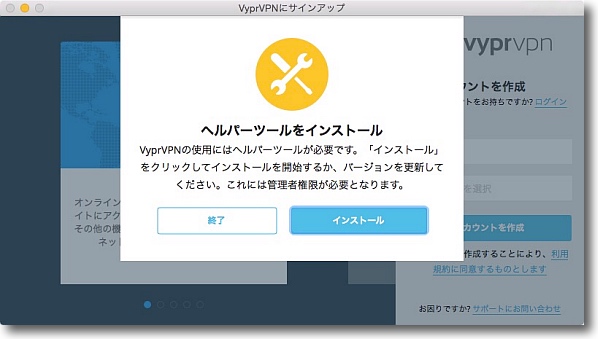
VyprVPN for Macを起動すると初回のみヘルパーのインストールを求められる
インストールしないと使えないのでインストールをクリック
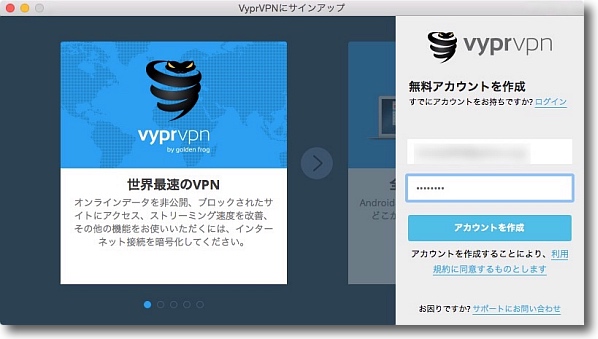
インストールが完了すると今度はアカウントの作成を求められる
メールアドレスとログイン用のパスワードが必要
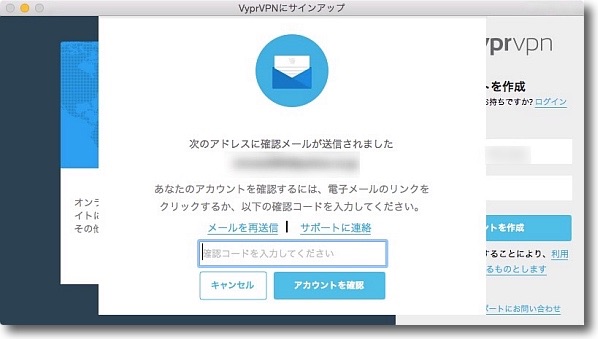
アカウント作成に成功するとメールで認証コードが送られてくる
これをここのフォームにコピペしたら認証完了
以上は初回のみ必要な手順だ
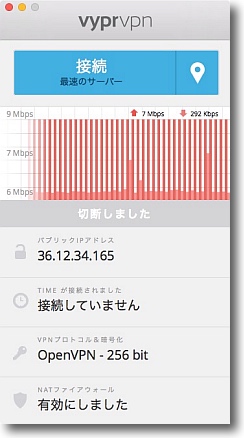
ログインするとこんな画面になっている
これはまだVPN接続していない状態でトラフィックのグラフが
赤いのはVPNを通さない秘匿されていない通信という意味
接続ボタンをクリックする
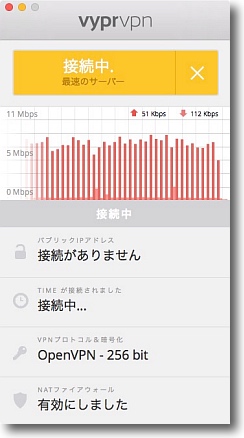
VPNセッション確立中はこういう表示になる
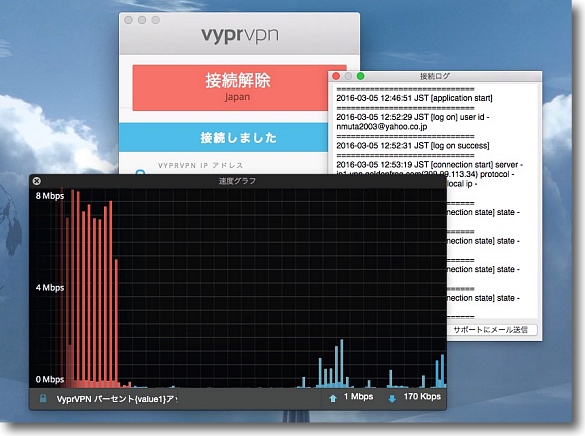
接続に成功すると「接続しました」の表示が出て接続解除ボタンが表示される
トラフィックのグラフはクリックするとこんな風にフローティング表示も可能
秘匿されたトラフィックのグラフは青で表示される
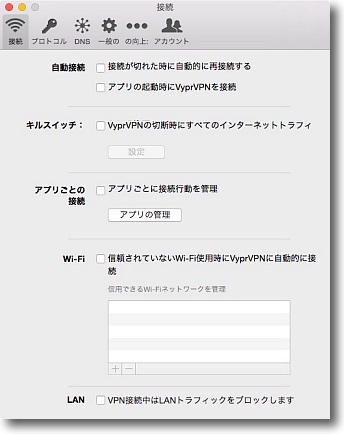
設定画面を確認すると面白い項目が用意されている
信頼されないWi-Fiに接続したら自動的にVPNに
切り替わるなどの設定が用意されている
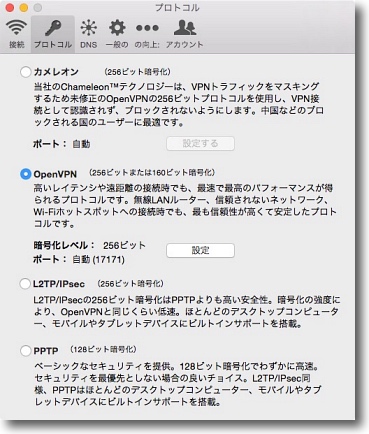
プロトコルもいくつか用意されているが面白いのは
VPNであること自体を秘匿する独自プロトコルがあること
かの国では政治的に有害な外国サイトの閲覧を
全面禁止するためにVPNを国ごとブロックしていると聞く
そういう国でも使えるということだ
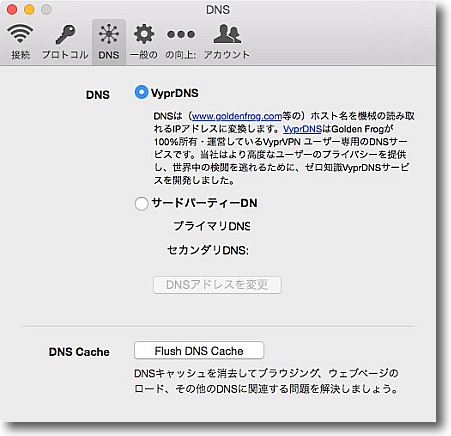
DNSも自社サーバーだけでなくサードパーティも使えるので
他のオープンVPNサービスとのハンドオーバーも可能
そしてDNSキャッシュクリアボタンも用意されて至れり尽くせり
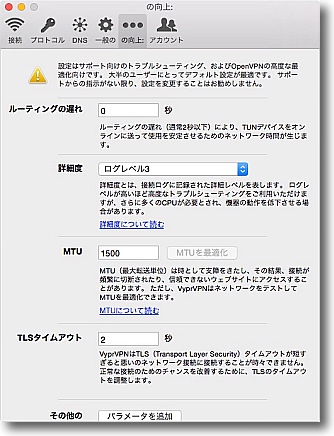
PPPoEユーザなどのためにMTUの設定などもある
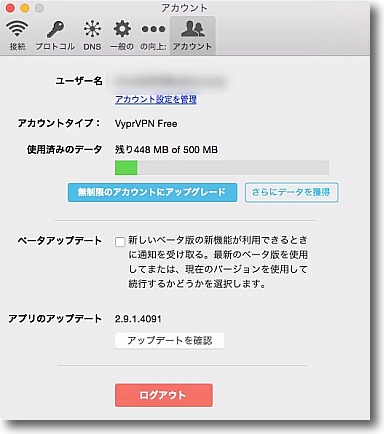
アプリ自体はフリーウェアなのだがVPNサービスは容量制限があり使用料月額支払いでPro版に移行できる
そこで無制限になるという仕組みなのでとりあえずお試しは無料でできる
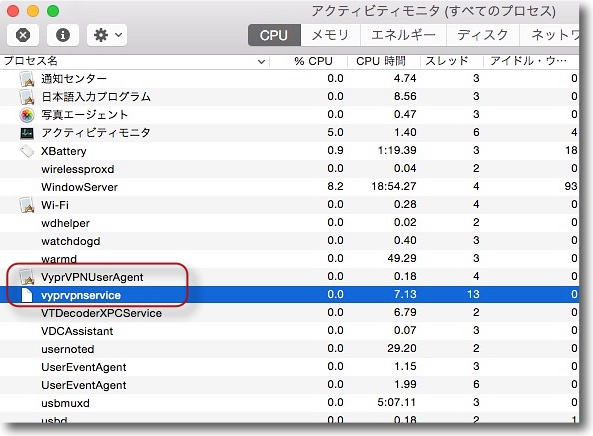
なおVPN接続を切ってアプリを終了してもヘルパーや
エージェントなどのプロセスは常時起動しっぱなしになる
これが気になるならアンインストールはアンインストーラを使用することをお勧めする
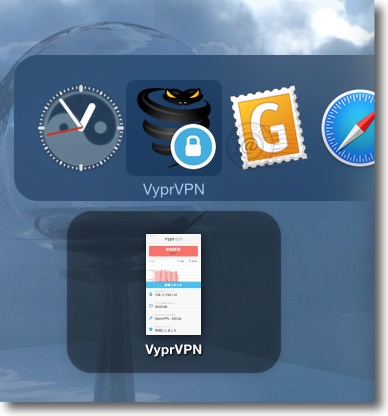
アイコンデザインでVPN接続中かを表示するので出先で
どういう状態かをワングランスで確認できるのが良い
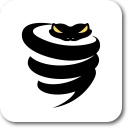
VyprVPN for iOS
(Freeware for iPhone, iPad)
おすすめ度★★★★
簡単設定、簡単操作でOpenVPNを利用できるVPNサービスクライアントアプリのiPhone、iPadなどのiOSバージョン。
Mac版のセキュアな接続についても触れたが、いまセキュリティ的にリスクがあるのはむしろiPhoneやiPadなどのiOSデバイスの方だと思う。
いろんなところでWi-Fiに接続して個人情報を漏らしてしまうリスクは、iPhoneやAndroidなどのモバイルの方が高いと思っている。
だからもうiPhoneも割り切って外でのネット接続はVPN経由ということにしてしまうなら、こういうアプリがある。
VPN認証をインストールするなど最初は幾つかステップがあるが、アプリの指示に従うだけだし一度接続してしまえばあとは再接続は基本ワンタップだ。
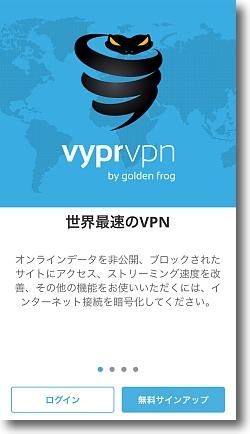
世界最速のVPNと謳っているVyprVPNは暗号化のせいで
通信が遅いL2TPよりお手軽だけでなく速いということをいいたいらしい
そのうちベンチマークもとってみようか
アカウントがある人はログイン、新規ユーザは無料サインアップをタップ
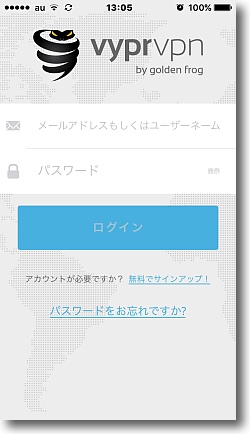
ユーザネーム、パスワードを入力するフォーム
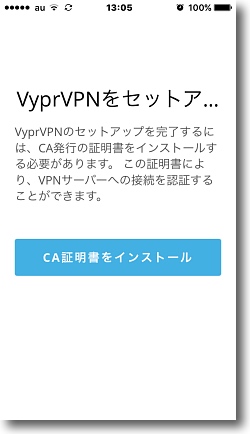
初回のみセットアップのウイザードが立ち上がる
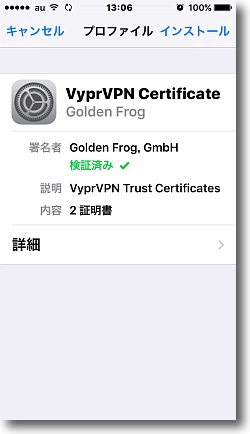
CA証明書はこのiOSデバイスが間違いなくアカウントに
ひも付けられていることを証明するVPNサーバ側のセキュリティの
ための証明書なのでインストールしないと使えない
右上の「インストール」をタップする
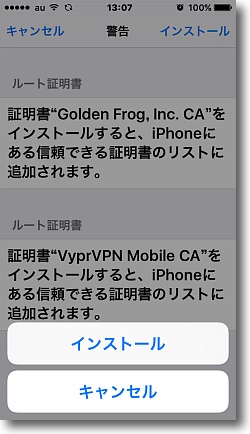
各種証明書をインストールされるという説明が出て
確認タグが出るのでインストールをタップ
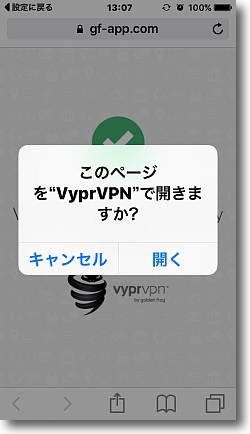
以上を完了したらVyprVPNを開く
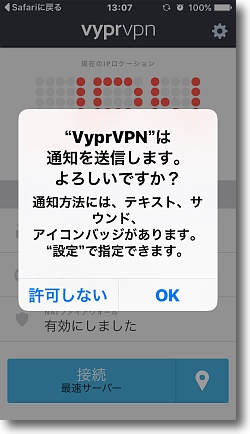
通知センターの使用を許可する
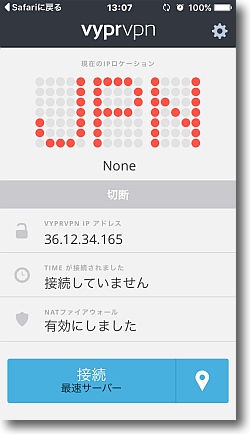
こうして接続準備は完了した
「接続」ボタンをタップすればネゴシエーションを開始する
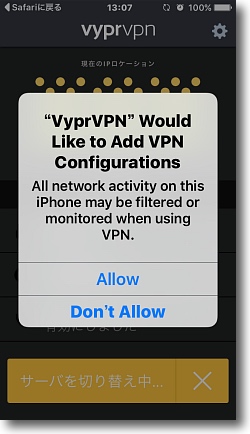
「VyprVPNはこのデバイスのトラフィックを
フィルタリング、監視するけどいいか?」と聞いてくる
もちろん許可する
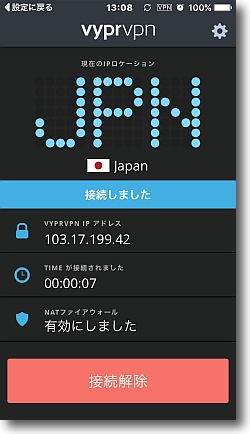
こうして接続状態になった
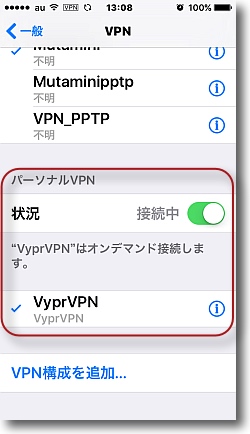
先ほどの認証をインストールしたら設定のVPN
の中にVyprVPNの項目ができている
ここからも接続できる
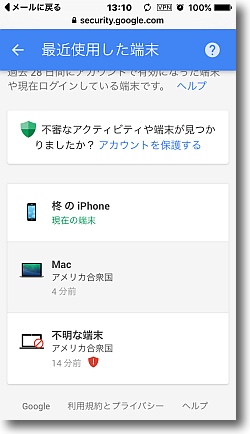
初回接続したところメールの自動チェックが効いていたのでGoogleから
「未知のデバイスからパスワードを使用してメールチェックを受けた、
身に覚えがあるデバイスか?」と聞いてきた
こういう接続を監視してピギーバッキングということもあり得るので
必ずそのデバイスのIPアドレスがVyprVPNに表示されていたIPと一致するか確認すること
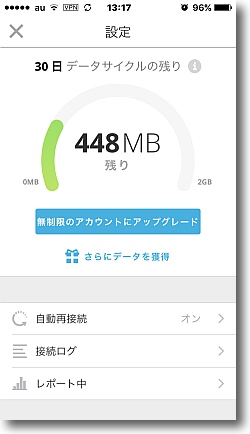
なおこちらの容量制限はこれくらいだった
何れにしても無料で使用できるのはお試し程度なので
気に入ったらアップグレードを
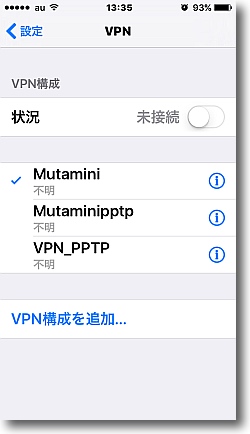
iOSバージョンはアプリを削除したら認証も削除された
こちらはアンインストール手順は特に気にする必要はなさそうだ
2016年3月5日

TweetRain
(Freeware)
おすすめ度★★★★
 OS10.10Yosemite対応
OS10.10Yosemite対応
 OS10.11El Capitan対応
OS10.11El Capitan対応
デスクトップにツイッターのタイムラインを流れるように表示できるアプリ。
その流れる様はまさにニコ動あたりのコメントが流れていく様といっしょ。
使い方は実に簡単で、起動してツイッターのアカウントに認証させれば、もう早速タイムラインが流れ始める。
設定で文字色やフォント、透明度、デスクトップ上の表示階層などを細かく設定できる。
ツイッターは先生が入ってくる前の教室で生徒が各々勝手にしゃべっている状態に似ていると例えた人がいたが、こうしてリアルタイムにコメントが流れていく様を見ると、その例えが実に適切だったと思う。
あまり熱くならずにこの雰囲気をユルく楽しむのが、正しいツイッターの使い方なのかもしれない。
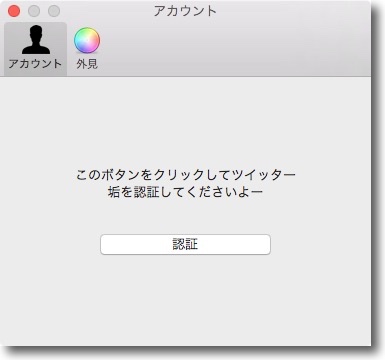
最初にTweetRainを起動するとツイッターのアカウントの認証を求められる
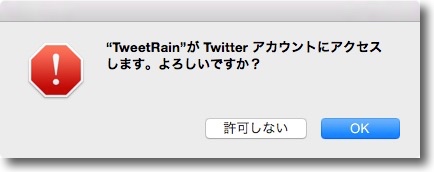
こういう確認タグが出るので問題なければOKしよう
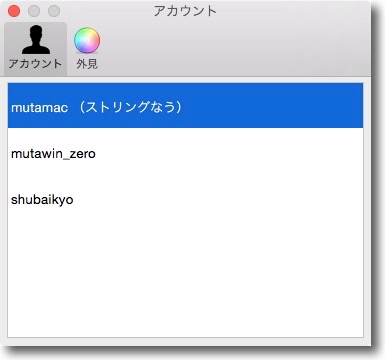
副垢を持っている人はどのアカウントを表示するかも選択できる

こうしてデスクトップにニコ動よろしくタイムラインが川のごとく流れていく
読むというよりはこの雰囲気に浸るためのアプリか…
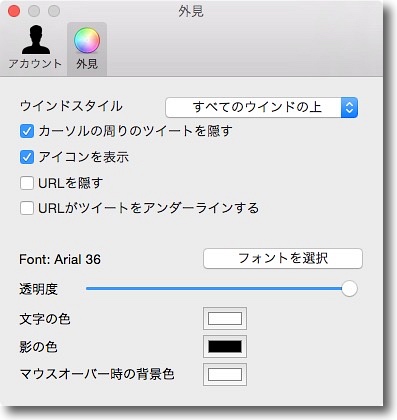
外見の項目では文字色、影の色、フォントの他にマウスが近づいたら
タイムラインを消すとか邪魔なURLを消すとか表示階層とか意外に細かい設定が可能だ
フォントや色についてはいろいろやってみたが結局デフォルトが一番見やすかったりして…
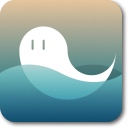
TweetRain for iOS
(Freeware for iPhone, iPad)
おすすめ度★★★★
デスクトップにツイッターのタイムラインを流れるように表示できるTweetRainのiPhone、iPad版。
Macのデスクトップゆる〜く流れていくツイッタータイムラインの表示アプリと同じことが、iPhoneでもできる。
ツイッターを真剣に読みたいなら、Tweetbotのようなクラアントアプリの方が便利だと思う。
このTweetRainはリアルタイムでみんなが今まさにこんなことをつぶやいているという同時刻の雰囲気を楽しむためのアプリだと思う。
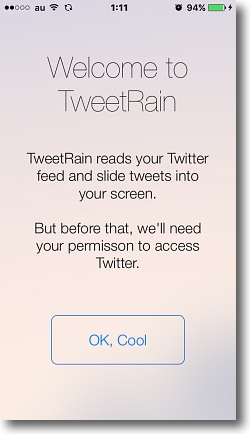
iOS版も起動時にまずツイッターアカウントの認証を求められる
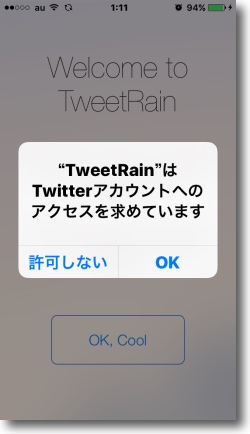
認証を許可してもいいかどうかの確認タグ

認証に成功すればすぐにタイムラインを生暖かく表示してくれる
この同時性が多分このアプリの価値
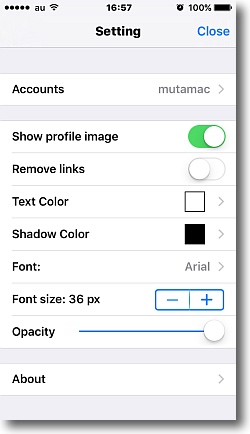
iOS版の設定画面はこんな感じでMac版とほぼ一緒
2016年4月29日

|

|