
Website Explorer
(Freeware)
おすすめ度★★★★
 WindowsXP~7対応
WindowsXP~7対応
webサイトのリンク切れチェック、サイトダウンローダー、サイトマップ生成などSEO等に重要な様々な作業が可能なアプリ。
弊サイトは現在の場所に引っ越してくる前に、フリーレンタルサーバーとちょっともめて転送量を減らすためにサイト内の大部分をページを分割して大幅にサイト構造を変更した。
前は一ページあたりのサイズが大きすぎたので分割したこと自体はよかったと思っているが、そのためにサイト内のリンクが大幅に切れてしまった。
またアプリのページはとどのつまりオンラインウエアのリンク集という性格上、オンラインウエア作者さんのサイトが移転したり、アプリの配布を止めてしまったりでリンク切れしているということがどうしても出てくる。
いずれも気がついたら直すようにはしているが、チェックが追いつかない。
そのリンク切れをチェックしてくれるアプリがこれ。
Website Explorerはサイト構造をチェックして表示、さらにサイト内・サイト外のリンク切れや画像ファイル、ダウンロードリンクなどあらゆるリンク切れをリスト表示できる。
さらにこのWebsite Explorerの面白いところはサイト全体をそのままの構造でダウンロードしたり、サイトマップを作成したりもできる。
サイトマップはhtmlとxmlの両方を生成できる。
htmlは主に人間が見るためのサイトマップ、xmlはGoogleなどの検索エンジン用のサイトクローラーが見るためのマップということになる。
SEO屋さんがよく言うサイトのSEOの為に必要なことは、
・リンク切れを無くす
・htmlの構文をできるだけ最新のものにする
・サイトマップを置く
あたりで、ここらはまともなSEO屋さんがいうことだと思う。
(アクドイのになると有力なサイトからの被リンクを金で買えというのもあるが)
それでリンク切れをチェックしたついでに(チェックはしてみたが、全部直すのは結構大変なのでそれはまた後日にした)、サイトマップも置いてみた。
まず人間が見る用のサイトマップはこちら。
htmlのサイトマップ
これはなかなか使えるアプリだと思ったが、残念ながらWindows版しかない。
Macでこういうアプリがあると良いのにと久しぶりに思った。
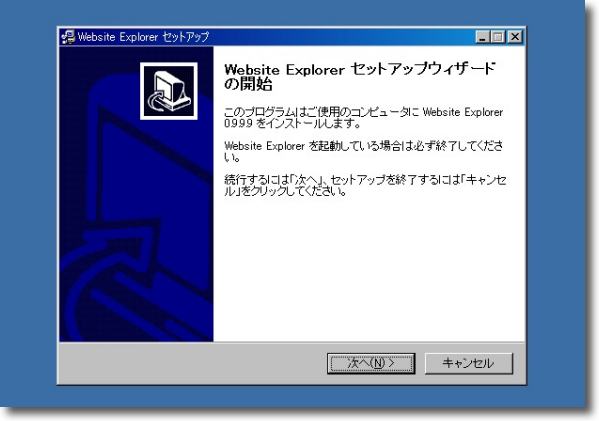
Website Explorerはウイザードでインストールされる
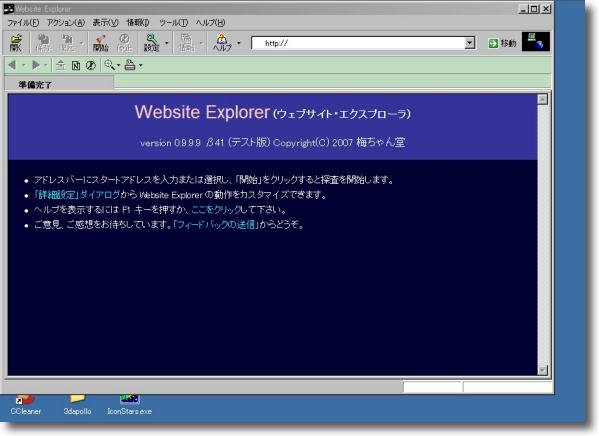
そうして起動してきたWebsite Explorerの姿は
なんとなくInternet Explorerを思わせる
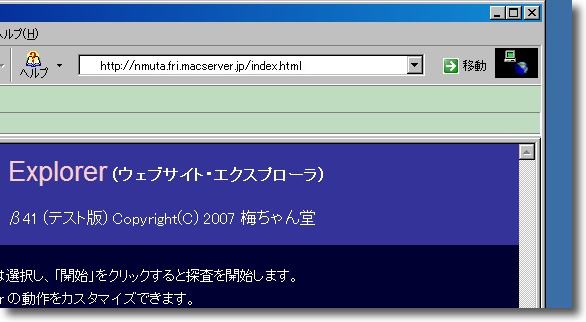
チェックしたいサイトのURLをURLウインドウにコピペして「移動」ボタンをクリック
すると右のアイコンがぐるぐる回るのも昔のIEっぽい
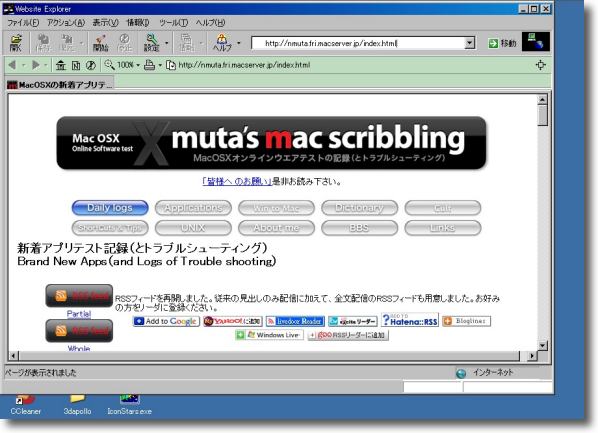
とりあえずURLのサイトを表示するところまでは普通のブラウザ
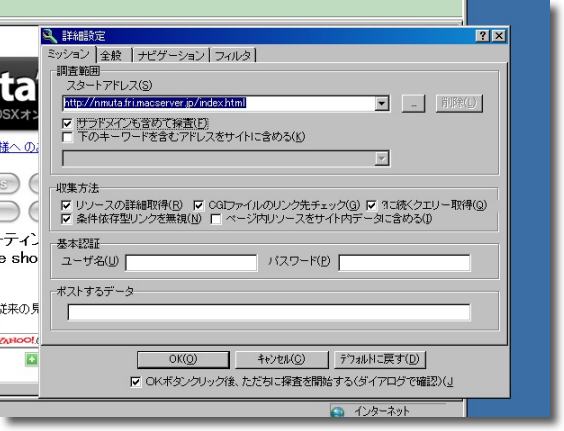
設定はこんな感じで「サブドメイン」までチェックする選択肢も用意されている
パスワードがかかったサイトもチェックできるらしい
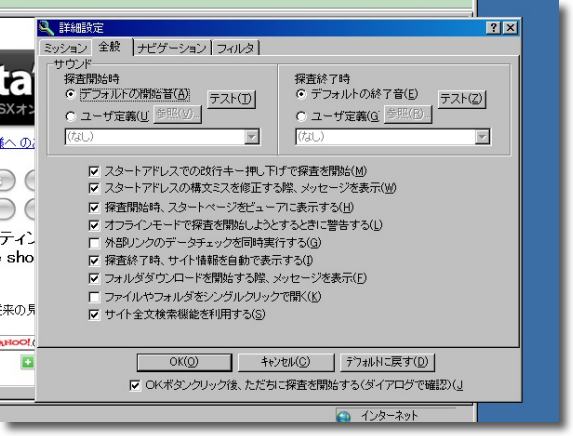
オフラインモードなんてのも用意されている
サイトダウンローダにもなるからこういうことも可能になる
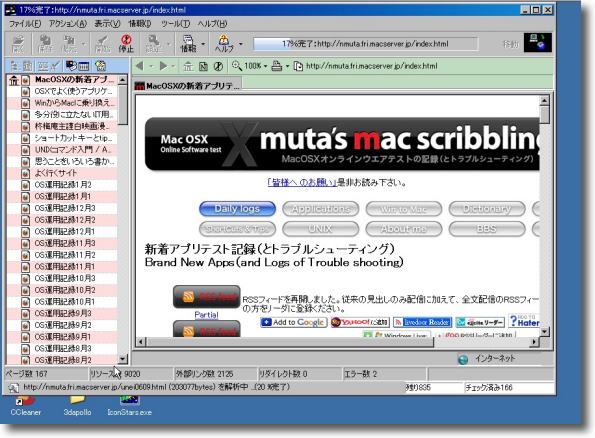
サイトのチェックを開始する
左にはチェック中のファイルがリスト表示される
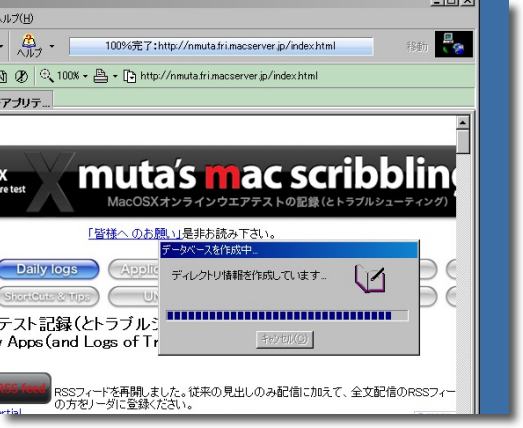
URLウインドウがプログレスバーになっていてチェックが終了しかけると
データベースを作成しているという表示が
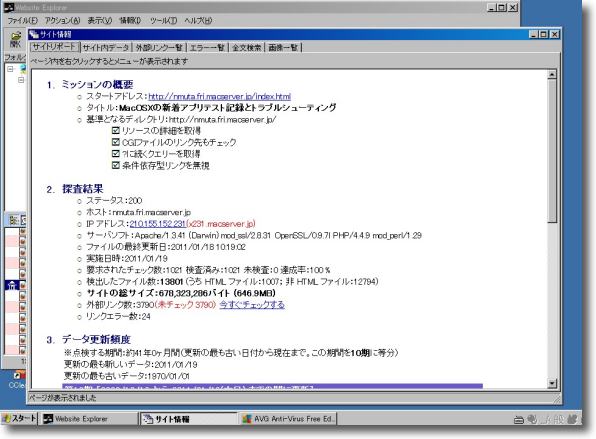
チェック結果の表示は別ウインドウで
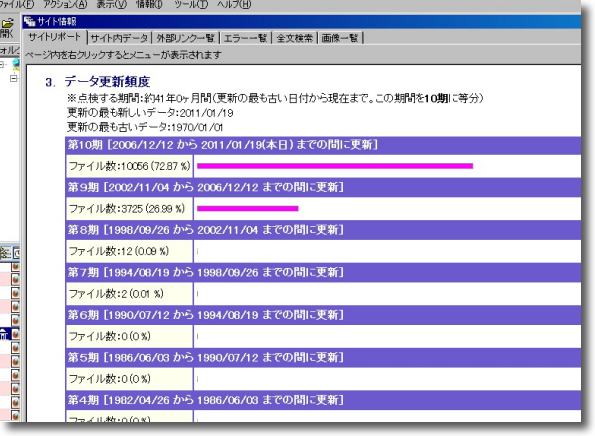
ファイルの更新頻度も表示される
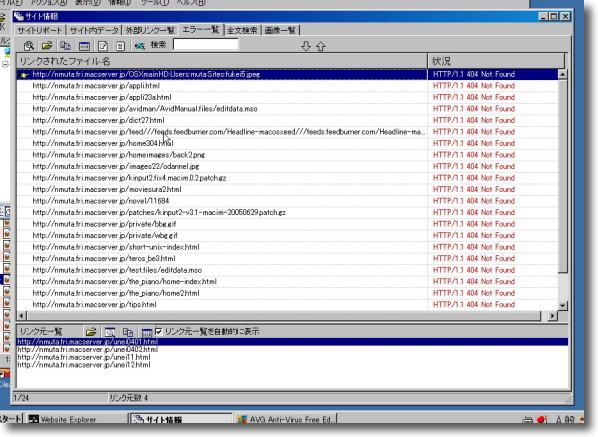
そしてこれがリンクエラーのリスト
上が見つからなかったページ、ファイルのリスト、下のペインは
その失われたファイルにリンクを張っているページのリストだ
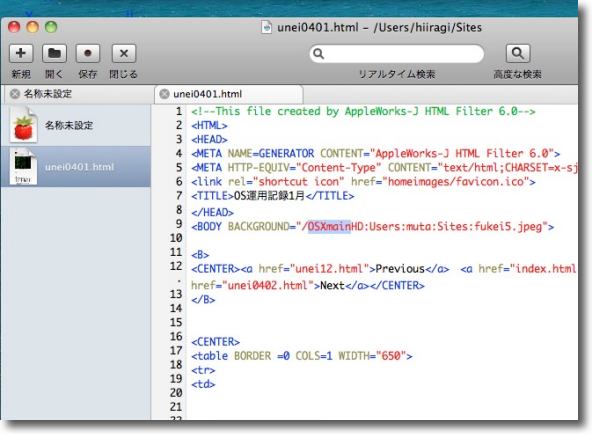
その見慣れないリンク切れを確かめると
本人も全く気がついていなかったリンク切れを発見した
やはりこういうチェックは有用だ
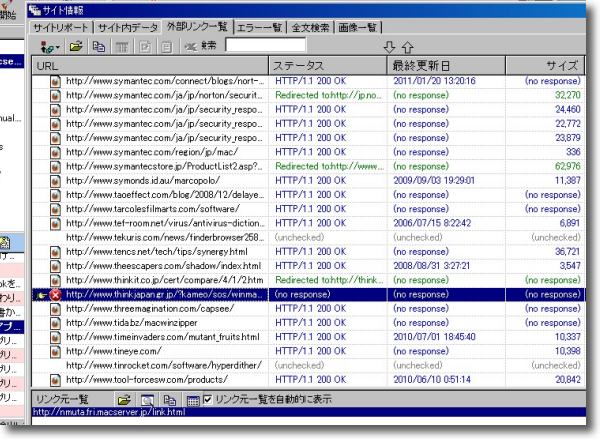
設定でチェックを入れれば外部のリンク切れもチェックする
結構リンク切れが出てきたがこれも後日対処する(かもしれない)
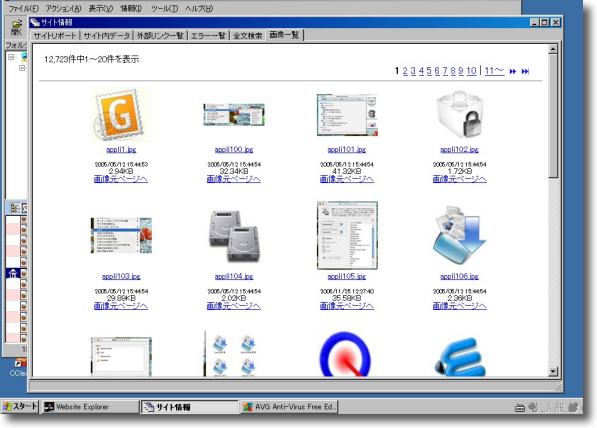
サイト内画像のリストもこんな感じで表示される
これをダウンロードしてオフラインでチェックすることもできるらしい

サイト構造をチェックするわけだからサイトマップも生成できる
htmlのサイトマップを生成するのはツールメニューから
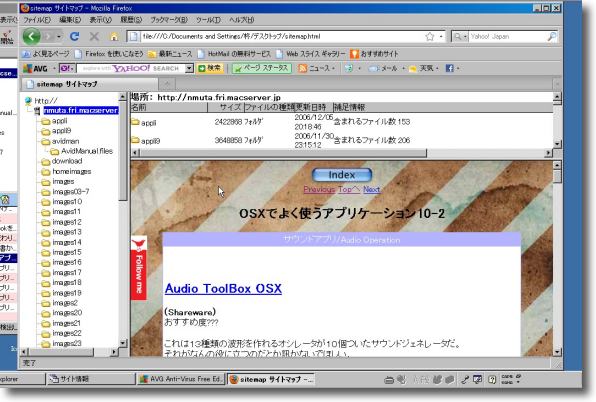
こうしてでき上がったサイトマップはこんな感じでブラウザで表示される
これはFirefoxの表示だがExplorerのような感じのディレクトリ表示
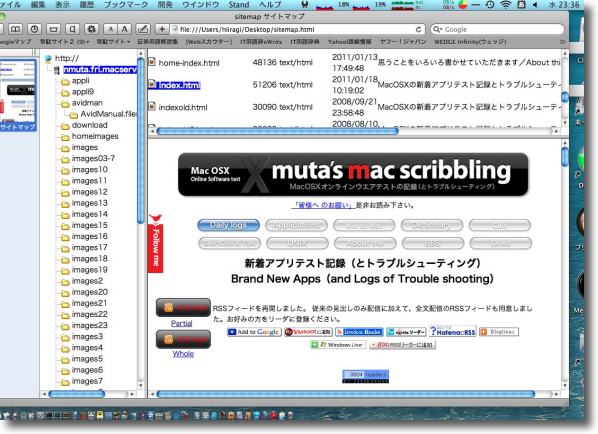
このExplorer風のディレクトリ表示はMacのSafariでも同じ

次はGoogleクローラー向けのサイトマップを作成する
同じくツールメニューから「サイトマップXMLを作成」を実行

こんな感じの表示になってXMLの構造はクローラー向けサイトマップを遵守している
右のタブで「優先度」などをエディットできるのがXML直エディットよりわかりやすい
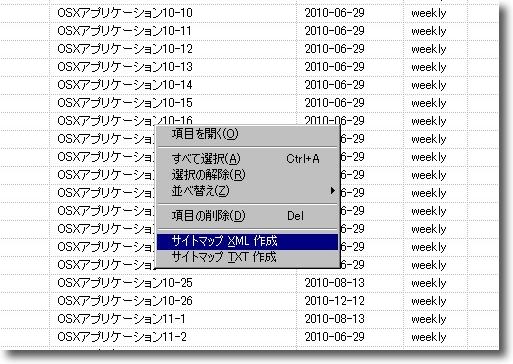
このXMLサイトマップを保存するにはリスト上で
右クリックして「サイトマップXML作成」をクリック
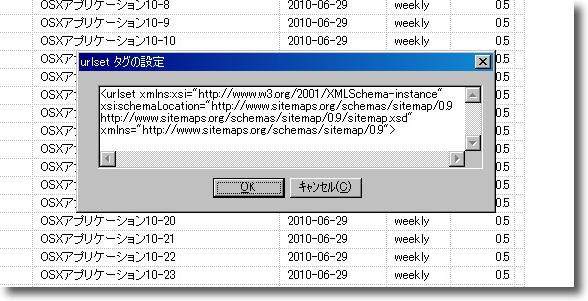
表示のURLのサービスを利用してサイトマップの
バージョンは0.9で作成される・・・という表示

こうして作ったサイトマップXMLは
適当な名前(例sitemap.xmlとか)をつけてサイトの最初の階層に置く
同じ階層に「robots.txt」というファイルを置く
この生成したサイトマップXMLをwebサイトのトップディレクトリに置く。
そうすることでクローラーがこれを見るわけだが、クローラーに「見てくれ」というメッセージを置く方が効率が上がるらしい。
トップ階層に置いた「robots.txt」というテキストファイルに以下のセンテンスを書き込む。
sitemap:http://nmuta.fri.macserver.jp/sitemap.xml
これは私のサイトの「sitemap.xml」を見ろというメッセージ。
sitemapというコマンドとダブルコロンに続けて必ず絶対パス(要するにWWWのURL)でsitemap.xmlのパスを記述する。
sitemap.xmlの名前は任意という説と、この名前でないといけないという説があるが「robots.txt」はこの名前でないといけないらしい。robotが複数形になっていることに注意。
これでGoogleの検索ランキングが上がるのかどうかは知らないが、一度やってみることにする。
なおもちろんサイト構造が変わるたびに新しくサイトマップを作ってアップし直さな押さないといけないのは言うまでもない。

Orb
(Freeware)
おすすめ度★★★★
 WindowsXP~7対応
WindowsXP~7対応
外出先のPC、Mac、iPhoneなどからビデオ、音楽、写真などを視聴できるように、自宅のネットに常時接続しているPCをメディアサーバー化するアプリ。
元々そういうことはグローバルIPを取得して、自宅のマシンを一台サーバー化すれば可能なのかもしれないが話はそんなに単純ではない。
ネットを通じて外出先で自宅のビデオを受信するということは、単に固定IPが有ればできるということではなく、途中にある伝送速度が遅いボトルネックをどうクリアするかという問題を解決しないといけない。
例えば無線LANとかiPhoneの3G回線とかだ。
特に最近は動画はハイビジョン化が進んで、データのフローは等比級数的に大きくなってきているので、インターネットなんていう不安定かつ不確実なネットワークではスムーズな伝送は困難な筈だ。
ところが最近ではロケフリやスリングメディアとかハードウエアを使って自宅のテレビ環境などを、ネットを通じて外部のホスティングサービスを利用して外出先で受信するSaaS的なサービスがいろいろ増えている。
このOrbもそれらに似たサービスの応用だが、なにかのハードウエアを必要としない。
自宅のPCにインストールするとOrbのサーバを通じて登録ユーザのみが自宅の常時接続機のディスクに溜め込まれたビデオ、オーディオ、写真などをネット上で視聴・閲覧できるというサービスのクライアントソフトになっている。
視聴する方はwebブラウザとFlashムービー、あるいはWindowsMediaのプラグインがあればいいのでWindowsPCでなくてもMacでもLinuxでもOKだ。
またこちらでiPhone、iPad、iPod Touch用の視聴アプリも有料で配布されているので、これを使えば同じように視聴・閲覧が可能だ。
このサービスを利用すればビデオ、音楽などのかさばるファイルを持ち歩かなくていいので、iPhone、iPadなどの内蔵SSDはもうこれからは小さいものでもいいのかもしれない。
単にグローバルIPが有れば良いというものではないと書いたのは、回線環境に合わせて柔軟に転送速度を調整する機能がこのアプリの肝だからだ。
実際に動画をネット越しに視聴してみると予想以上に非常にキレイでハイビジョンは、ハイビジョン画質で見ることができるがネットや無線LAN、3Gなどの環境によっては転送速度が落ちる環境もある。
そういうところではこのアプリが自動的にデータを間引きして、コマ落ちをできるだけ防ぐとかの機能が働くようだ。
自宅PCを「メディアサーバー化する」という言葉の意味には当然こういう機能も含まれる。
実際使ってみた印象は、設定は非常に簡単でウイザードもわかりやすく整理されており、接続も確実だ。
自宅で使用する場合の条件は常時接続のPCとUPnP対応のルータがあれば良いということらしい。
ファイアウォールが接続を弾くこともあるので、その場合はポートを開く設定も必要かもしれない。
私の場合特にそうしたネットワーク側の設定は特に必要なかった。
あと動画に関しては自宅PCにAMD Athlon 3200クラス以上、あるいは2.4Ghz以上のIntel Pentium4が必要とありサーバ側の要求スペックは結構高い。
Windowsの場合、デフォルトではAll Usersとログインユーザーの「マイドキュメント」以下のフォルダが共有領域に指定されている。
ビデオは「マイビデオ」、オーディオは「マイミュージック」、写真は「マイピクチャー」等が指定されている。
勿論設定で別の場所を共有領域に追加することもできる。
これらのフォルダに共有したいビデオや音楽、写真ファイルなどを放り込むことで、ネットを通じて共有できる。
これでMacBook Proを持ち歩く理由がまた一つ減ってしまうかもしれない。
デモ用の動画などをプレゼンで見せる時に、ネットに接続できる環境さえあれば空っぽのiPadでもイイことになる。
iPad3Gで充分ということになる。
こういう便利なOrbだが、Windows版だけでなくMac版も用意されている。
次回の記事はこのMac版も取り上げる.とりあえず今回はWindows版の設定とレビューを。
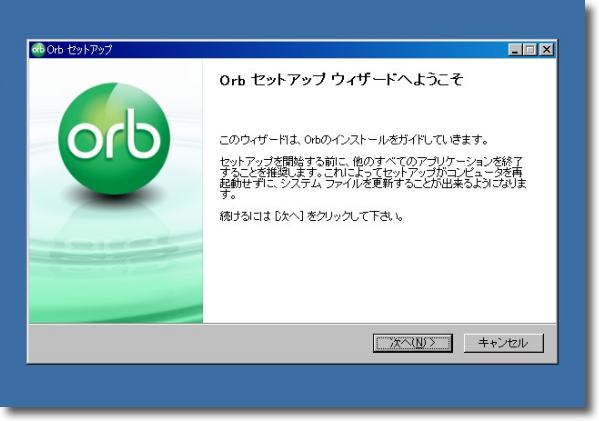
OrbWindows版のSETUP.EXEを起動するとインストールウイザードが始まる
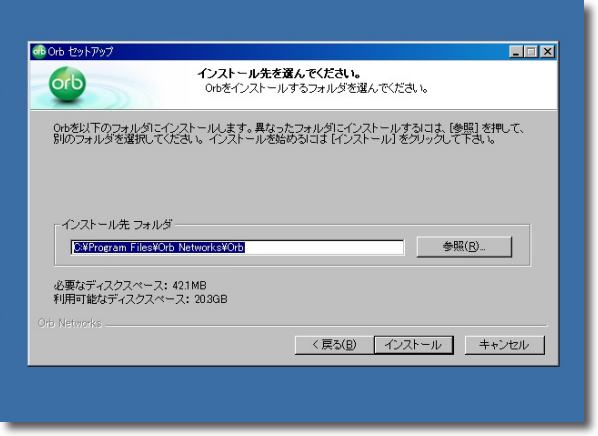
インストール先など基本的な情報の表示
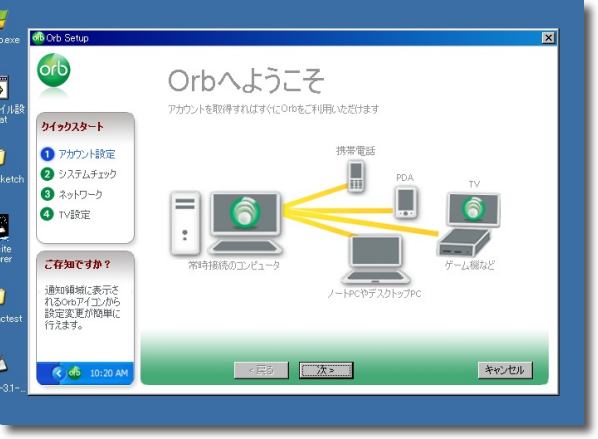
インストール自体はすぐに終わるがwebホスティングサービスを利用するため
アカウントを設定、ネットワークの設定等手順を踏まないといけない
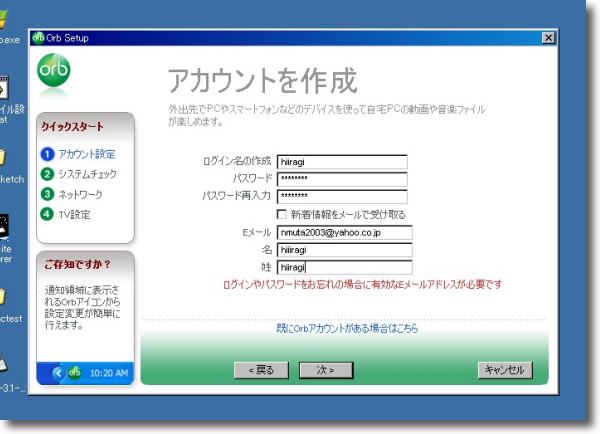
まずはアカウント名とパスワードの設定
アカウント名がすでに使用されている場合は「すでにログインしています」という表示が出る
その場合アカウント名を変えて再トライする
登録が完了したらここで登録したメールアドレスに確認メールが来る
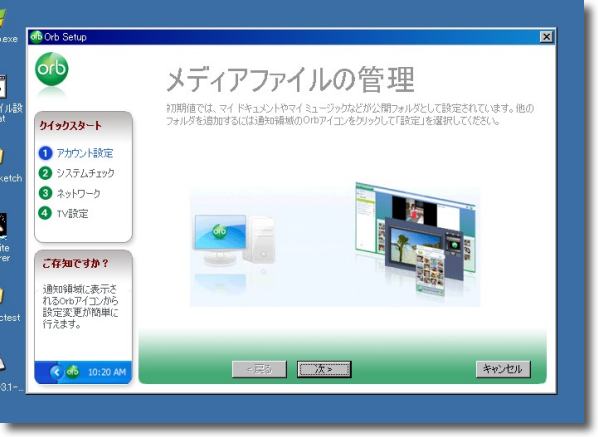
アカウント設定に成功したら次に共有するメディアファイルの設定に進む
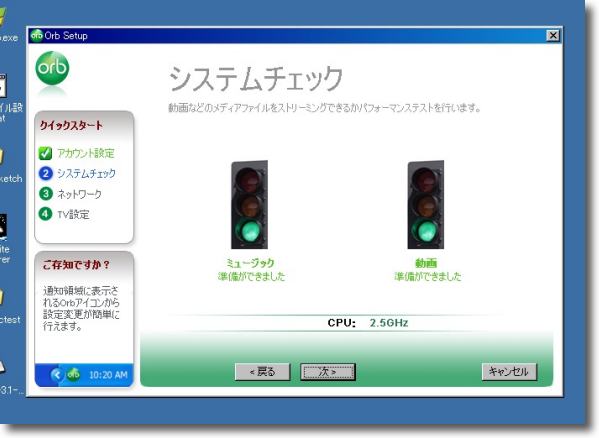
そのプロセスでCPU等のパフォーマンスチェックもあり
一応合格ということらしい
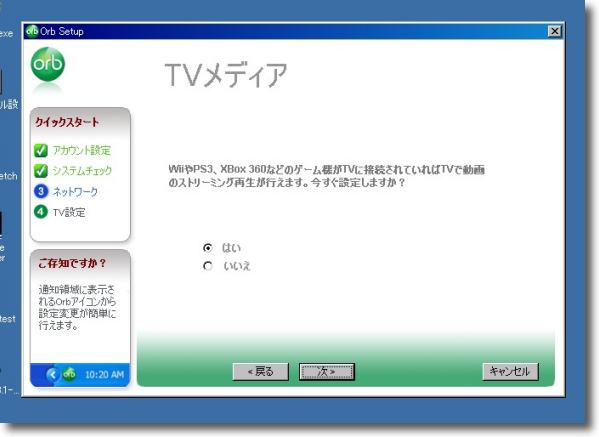
PCに入っているビデオ、音楽、写真などのファイルを
自宅のテレビで視聴・閲覧することもできる
Wii、PS3、XBox等のゲーム機がテレビに接続されていればそれが受信装置になる
そのオプションを利用する場合は「はい」の方のラジオボタンをチェックする
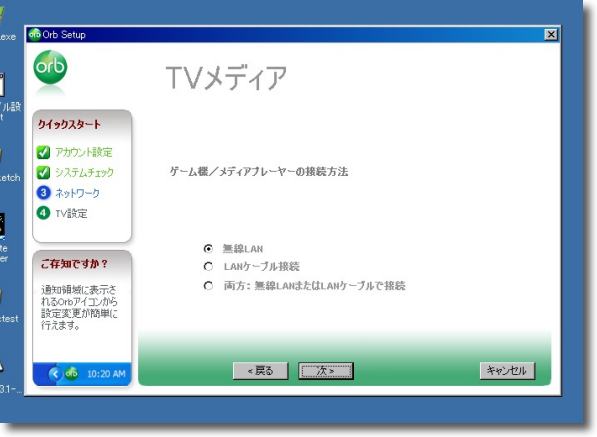
そのゲーム機の接続環境を設定する
無線LANでも充分動くということだ
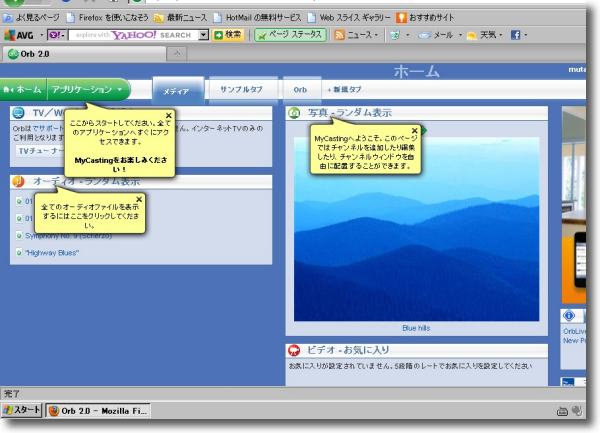
設定が完了してOrbアイコンをクリックすると
ブラウザが起動してOrbサーバの操作画面が現れる
ここからの受信側の動作はMacでもLinuxでも何でもいいことになる
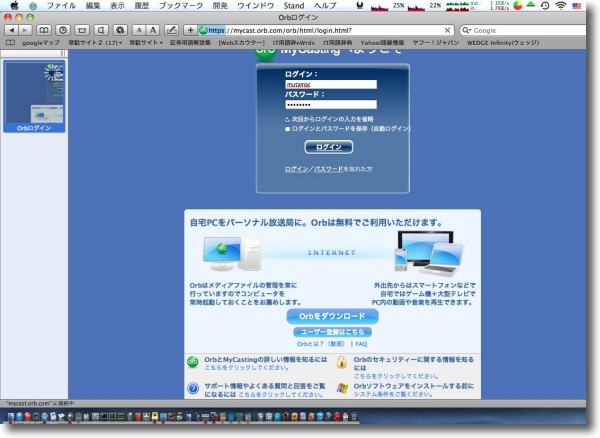
そこでネット越しに別のMacでビデオを視聴してみる
OrbのMyCastページに接続してアカウントIDとパスワード入力でログインする
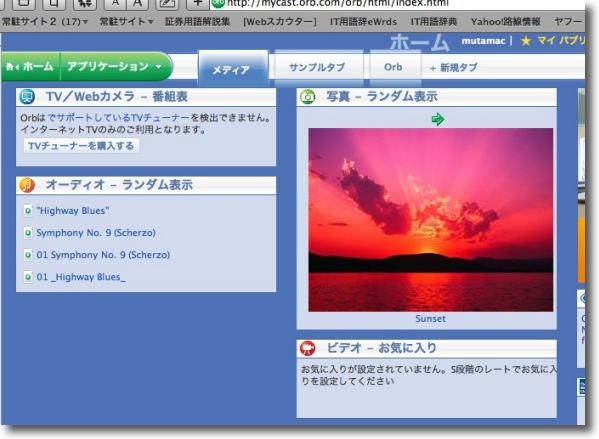
ここにもうすでにWindowsのマイビデオ、マイオーディオ、
マイピクチャーなどの中身が見えている筈だ
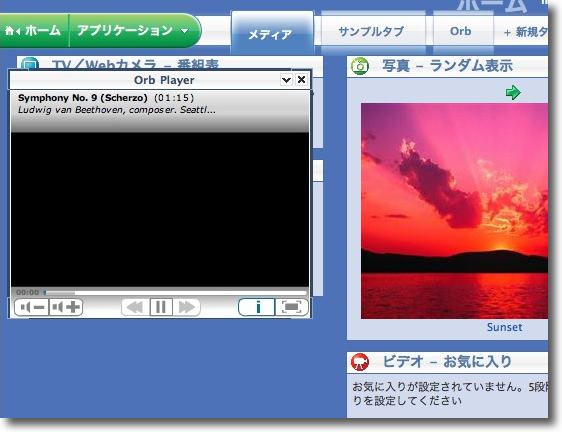
Windowsのマイオーディオにデフォで入っているデモ用の音楽を聞いてみる
少し待たされるが問題なくクリアな音質で再生される
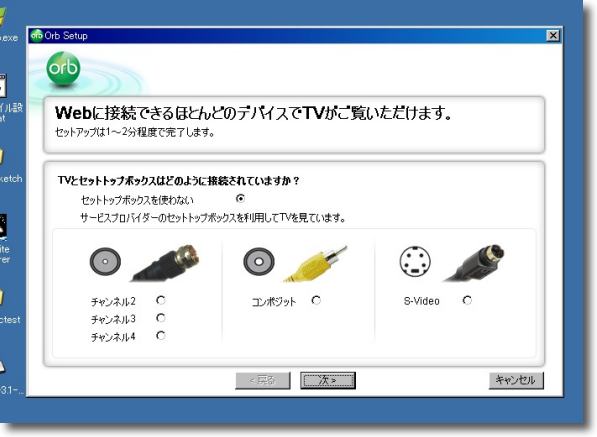
サーバーPC側のOrbのセットアップにはこういう項目もある
テレビやセットトップボックスがWebに接続できる機種なら
Wii等のゲーム機を使わずにOrbサーバーに接続できる
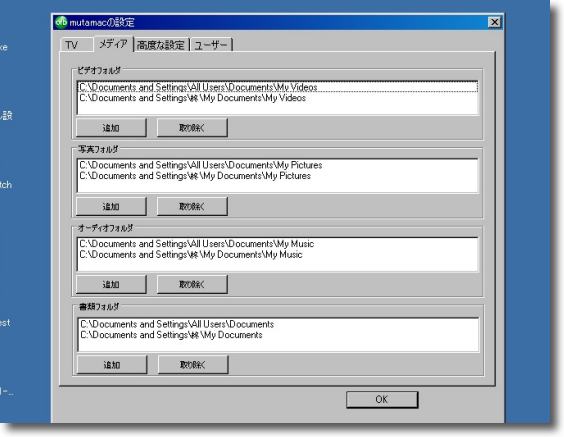
また設定の項目ではそれぞれのメディアを共有しているディレクトリを確認できる
「追加」ボタンでデフォルト以外の領域を共有することもできる
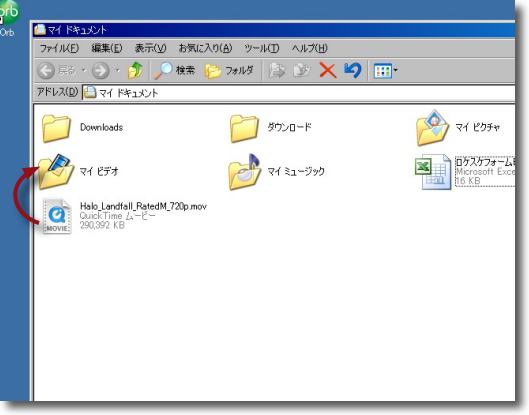
試しに「マイドキュメント」の中の「マイビデオ」フォルダにビデオを入れてみる
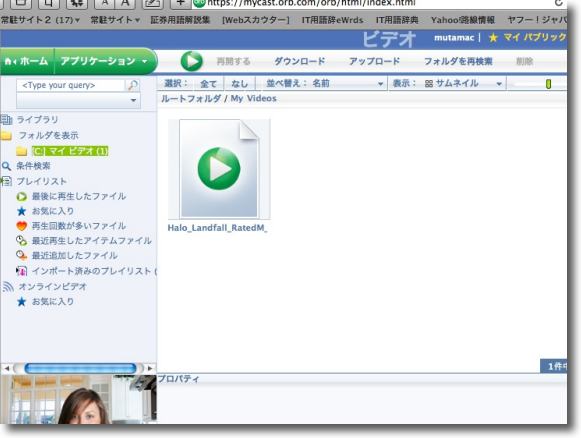
するとすぐにMacのブラウザにもビデオのファイルが見えた
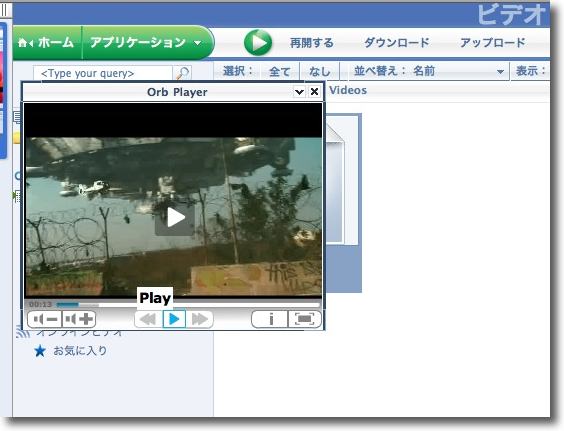
これをクリックするとOrbPlayerが開いて再生を開始する
無線LAN接続の場合少し待たされるが再生自体は問題ない
右下のフルスクリーンボタンでフル画面表示にできる
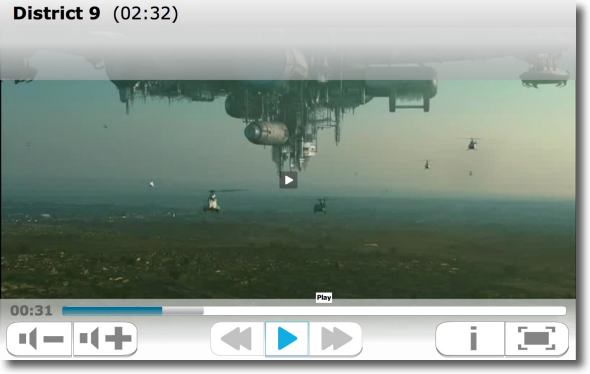
そのプレイヤー画面をフルスクリーン表示したところ
H.264のHD画像だが無線LAN越しでもこのくらいの精度に再生されている

実は動きが激しいシーンでは少し画質が荒れたりするのだが
ほとんど気にならない程度だしコマ落ちはほとんどない
最近のメディアサーバー技術はすごいと思う
これのMac版のレビューはまた次回

アタッシュケース
(Freeware)
おすすめ度★★★★
 WindowsXP~7対応
WindowsXP~7対応
Windowsでデスクトップなどに置いているフォルダにパスワードをかけて他人が開けないようにする暗号化アプリ。
そういう趣旨でMacではExces
を使っているが、これと同じように特定のディレクトリにパスワードをかけるアプリを探していた。
アタッシュケースはExcesのようにディスクイメージに格納するわけではないが、特定のフォルダに強力なパスワードをかけられるという意味では狙い通りのアプリだ。
最近はどこの企業でもモバイルPCの持ち出しに厳しい制限をかけている。
一昨年ITセキュリティ展を見に行ってつくづく思ったのは、今は外部からウイルスが入ってくるとかハッカーが入ってくるとかいうことよりも、内部から情報が漏出しないためにはどうすればいいかということにセキュリティの関心がすっかり移ってしまっているということだった。
そのためにPCを誰が開けて誰が開けないかという生体認証とか数多くの技術が展示されていた。
今はどこの企業もPCの持ち込み、持ち出しには厳しい制限をかけていて持ち出したPCから顧客情報が流出しないようにログインパスワードをかけるなどの対策も普通になってきている。
でも何らかの方法でログインパスワードも破られたら、PC上の情報をどうやって守ればいいか。
多分Windowsの場合もログインパスワードはそんなにセキュリティ精度が高くはないはずだ。
ログインパスワードとは別に、そういう重要情報はパスワードをかけておきたい。
そういう時にこのアタッシュケースは役に立つだろう。
このアタッシュケースは暗号化だけではなく圧縮も機能に入っているので、多少ディスクスペースの軽減にも役に立つ。

アタッシュケースはインストーラでインストールされる
インストーラの指示に従って進むだけでいい
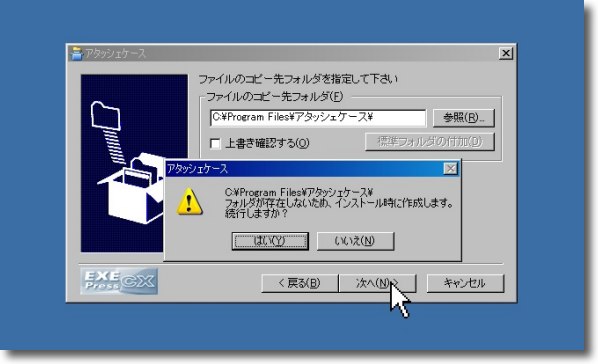
インストール先の「アタッシュケース」という名のフォルダを作るか聞いてくる
これも「はい」で進行

インストールが完了するとデスクトップにショートカットアイコンが生成される
使い方はここにパスワードをかけたいフォルダをドロップするだけ
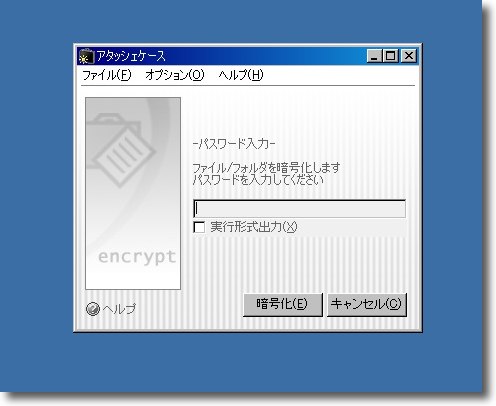
このアタッシュケースのユニークなところは毎回暗号化の時に
どういうパスワードをかけたいか聞いてくるということだ
複数のユーザが同じアプリで暗号ファイル化してもパスワードが違えば
お互いのファイルの中身を見られる心配も無い
パスワードは確認のため2回タイプを要求される
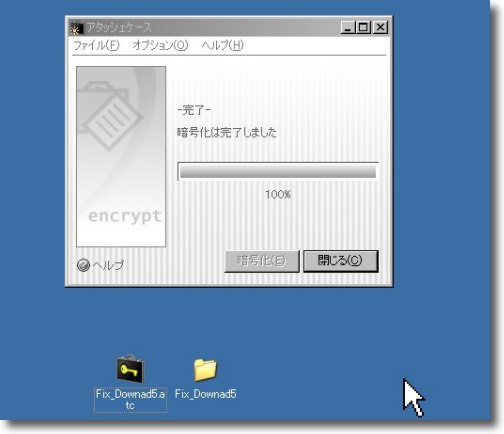
プロセスが完了すると元フォルダと同じ場所に鍵アイコンのフォルダが生成される
これのオリジナルの方を削除してしまえばパスワードを
知っている者しか開けないファイルが残る
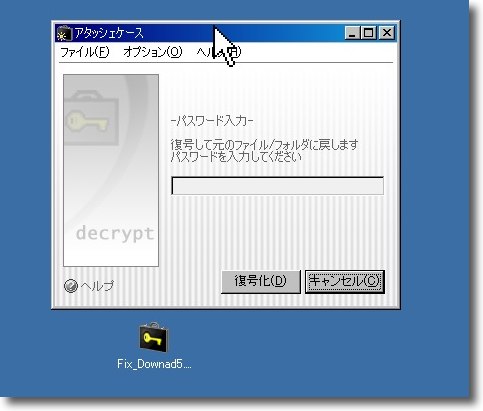
この暗号化されたフォルダを開く時にパスワードを要求される
パスワードは勿論暗号化の時に2回タイプしたパスワード
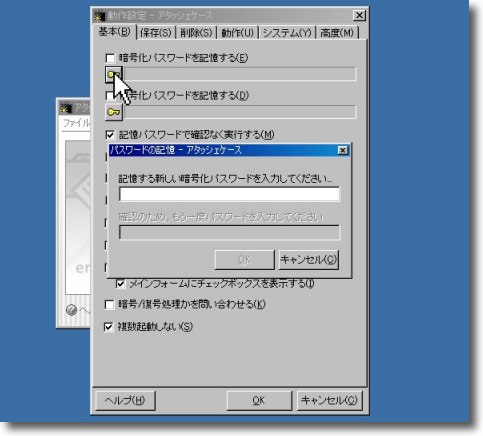
この暗号化パスワードをExcesのように毎回固定にすることもできる
一人で使っている場合はこの方が便利かもしれない
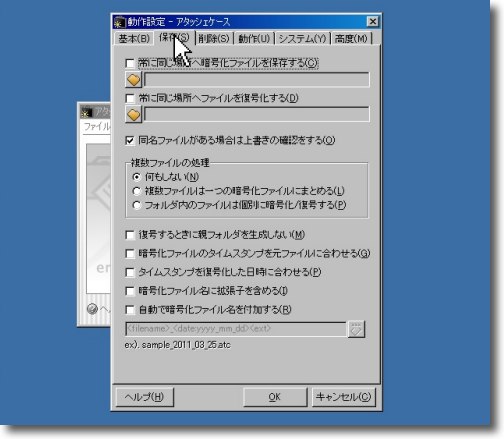
複合化した時にフォルダを置く場所も指定できる
他にも設定項目は結構きめ細かく用意されている
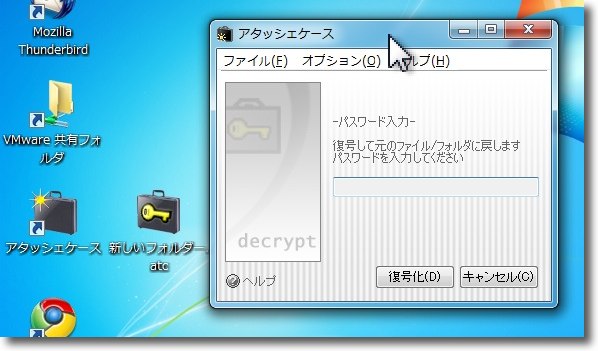
このアプリはWindows7でも動作を確認した
企業ユーザでWindows7を使っているところは
まだ少ないがこういう安全策は用意されている
企業ユーザは全般的に高価で大仰なソリューションを好むが
なかには実効性が低いものもよく見かける
こういう小粒だが実効性が高いものも検討対象にすればいいのにと思う

Pochitter201
(Freeware)
おすすめ度★★★★
 WindowsXP~7対応
WindowsXP~7対応
Twitterのフォロー、フォロワーの関係を表示してくれるWindowsアプリ。
以前ここでそういうフォロー、フォロワーの関係を表示してくれるwebサービスを紹介した。
Twitterのフォロー、フォローられの関係は一覧で表示してくれるwebサービス
ところがこのサイト、その後非常に人気が出てしまいアクセスが殺到。
サービスも非常に重くなってしまったのでサーバを強化することにしたらしい。
そのために一回1ドルの有料サービスになってしまった。
と思ったら有料表示が外れている。
ひょっとして不評を買ったのか?
それはともかく本来私はオンラインサービスではなくアプリでそれを実現できないか探していたのを思い出した。
それで見つけたのがこのアプリ。
Pochitterはほぼ私の希望通りの内容なのだが、残念ながらWindowsのみの対応でMac版はない。
Macでもこういうことができないか引き続き探してみるが、当面はこういうものを使うことにする。
このアプリでできることは、ツイッターの自分のアカウントのフォロー、フォロワー全数を
相互フォロー、こちらからの一方的フォロー、相手からの一方的フォロー
に分類してくれる。
相変わらず「ハウトゥーTwitterでビジネス」とか書いて
「フォロワーを増やすために無作為にフォローをかけて、しばらくしたらフォローを外す。
フォローを外したかどうかをリアルタイムで表示する機能がTwitterには無いため、フォロワーを増やすには有効」
なんてガセ情報を垂れ流しているゴミのようなTwitterコンサルがいて、そういう情報を真に受けているガキが意味も無くフォロー、リムーブを繰り返している。
最近は100%フォロー返しという方針は撤回したので、もうどうでもいいのだがそういうフォロー、リムーブを繰り返す鬱陶しいガキだけは排除したいなと思っていた。
そういう目的でもこのツールは使えると思う。
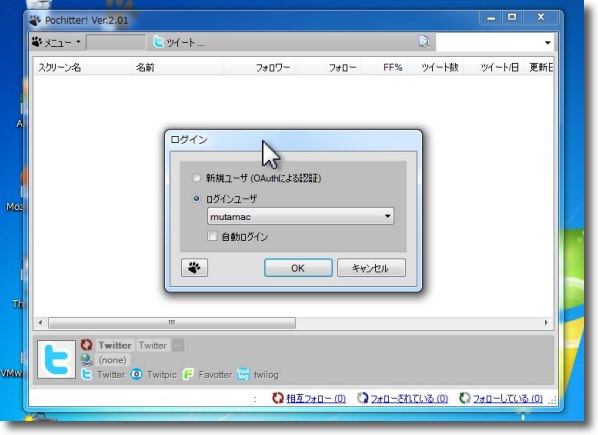
最初にPochitterを起動するとTwitterアカウントの認証を要求される
初めての起動なら「新規ユーザ」を選択する
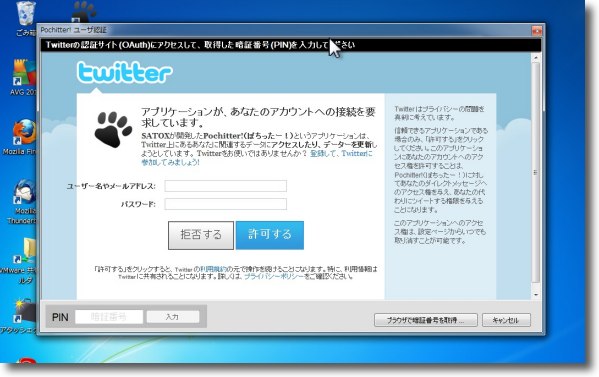
Twitter公式ページのOAuth認証ページに飛ばされる
ここでアカウント、パスワードを入れて「許可する」をクリック
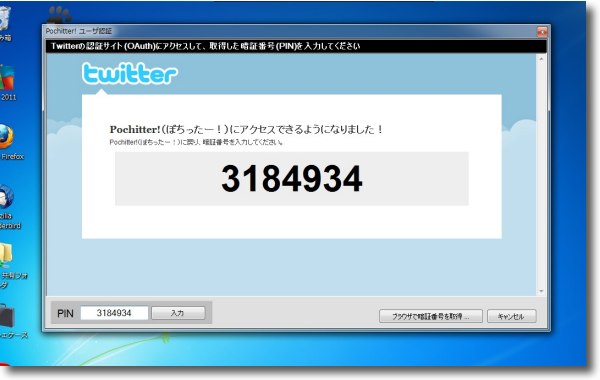
すると任意の数字列を表示するのでそれを下の「PIN」に入力する
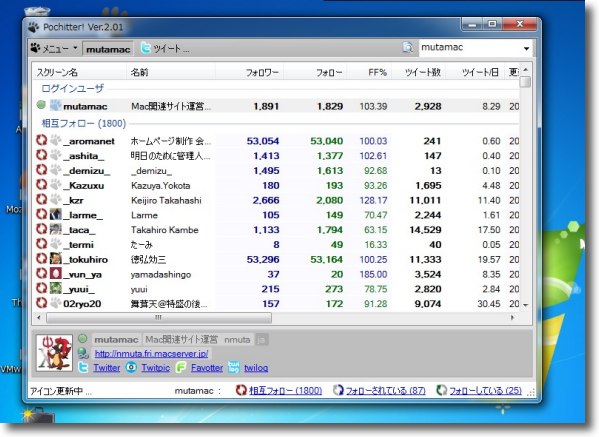
すると自分のアカウントのフォロワーの分類が表示される
最初に相互フォローのリストが表示される
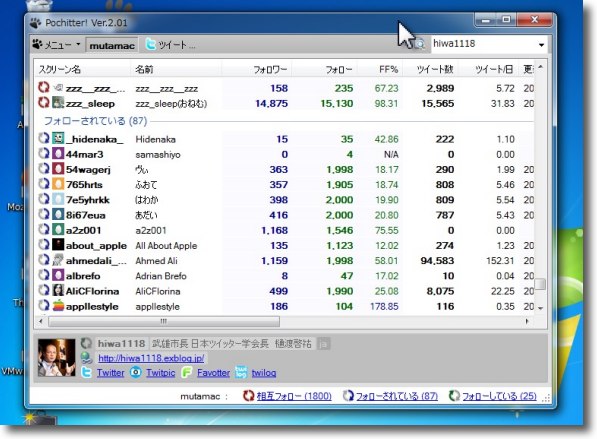
下にスクロールしていくと今度は先方からのみのフォローのリストが続く
さらにその下にこちらから一方的にフォローしている人のリストが続く
相互フォローの筈がいつの間にかこちらからの一方的フォローになっている人も一目瞭然だ
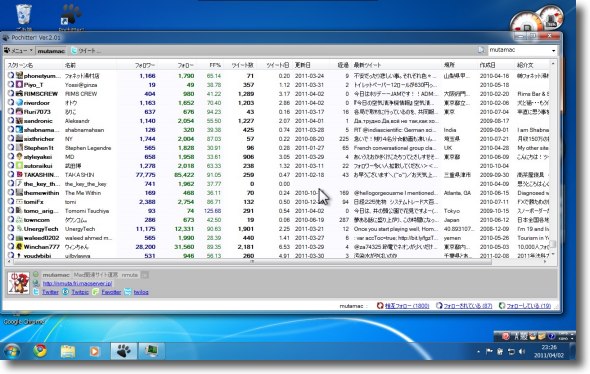
さらにウインドウを拡大すると最近のツイートや自己紹介なども見ることができる
2011年4月9日

IconViewer2003
(Freeware)
おすすめ度★★★★
 WindowsXP~7対応
WindowsXP~7対応
Windowsでアプリ本体からアイコンファイル.icoを取り出すアプリ。
弊サイトはスタート以来、オンラインウエアの紹介記事はアプリのアイコンもリンクイメージにするという方針で構成してきた。
アプリの紹介記事はやはりアプリのシンボルであるアイコンを掲げているべきだし、そのアイコンをクリックしたら作者サイトに飛べるというふうにリンクを張っていこうと、かなりはじめの頃からそう思っていてずっとそうしている。
それでアプリのアイコンファイルを取り出す方法は、Macではプレビューを使ったりパッケージの中身を表示したりで方法は確立しているが、Windowsをどうするかと思っていた。
最近WindowsもMacのような滑らかなアイコンを使うようになってきているし、Vista、7では256ドットのアイコンをどうするか悩んでいた。
今まで使っていたIconStarsは32ドットまでのアイコンしか扱えないからだ。
それで探したのがこれ。
何故か終了時に不正終了の表示を出すが、ちゃんと動作する。
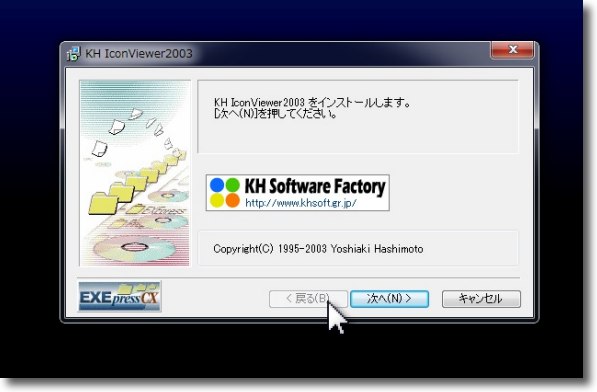
インストールはインストーラの示す手順通りに進めればいい
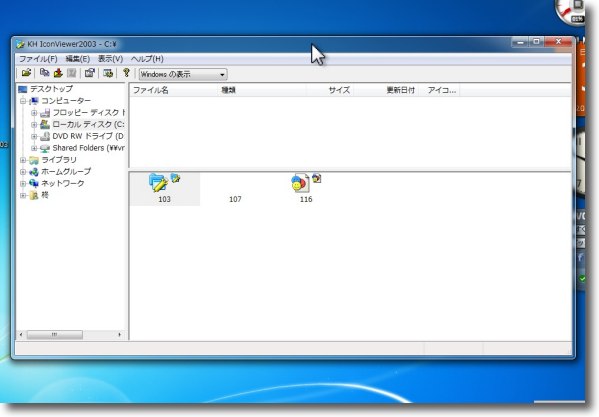
アイコンを取り出す方法は左のエクスプローラーバーでアプリ本体を指定する
あるいはアプリ本体をこのウインドウにドロップする
ショートカットのアイコンイメージは取り出すことはできない
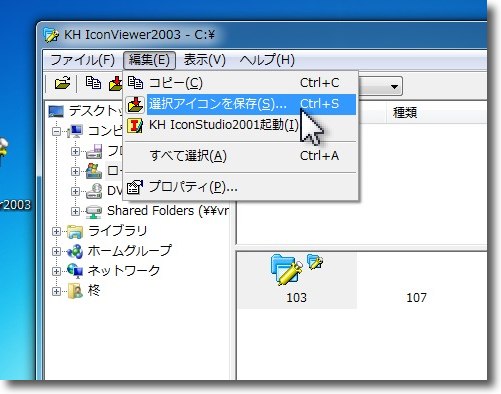
下のペインのアイコンイメージが表示されたら書き出したいものを
選択して「編集」から「選択したアイコンを保存」

ダイアログで保存先を聞いてくるので指定して「保存」
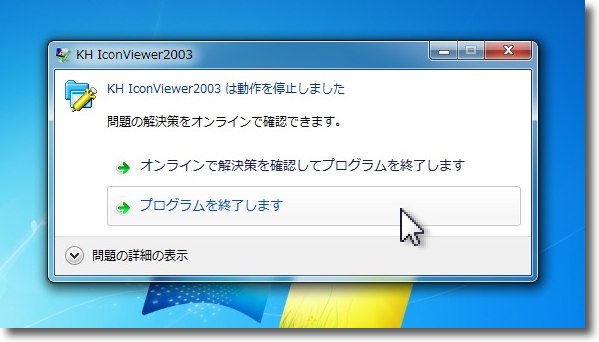
終了するとなぜか不正終了の表示が出る
なんとなくWindows7とのマッチングがいまいちなのかもしれないが機能的には動いている
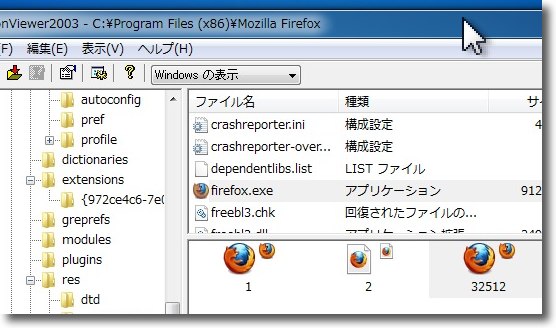
256ドットのアイコンがうまく取り出せるかが問題だったがこの通り
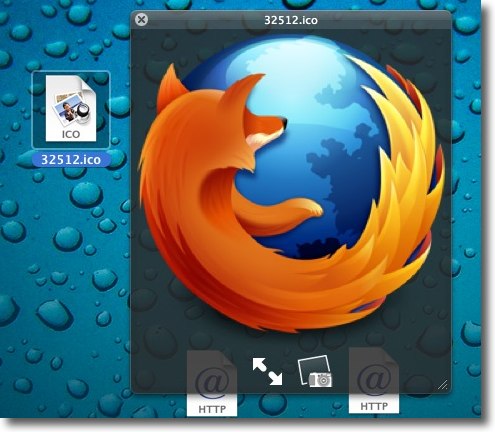
取り出した.icoファイルをMacでプレビューするとこんな感じ
満足のいく結果だ
2011年4月10日

RealSync
(Freeware)
おすすめ度★★★★
 WindowsXP~7対応
WindowsXP~7対応
Windowsでボリューム単位、大きなディレクトリ単位でバックアップを取る、ミラーリングをするバックアップアプリ。
以前ここでBunPieceというアプリを取り上げたが、これは毎日の仕事をこまめにバックアップして外付けハードディスクなどにバックアップを取るのに適したアプリだった。
規模としてはマイドキュメントとか、その中の特定の仕事用のフォルダーをバックアップするという感じで気軽に使えるよいアプリだった。
こちらのRealSyncの方はもっと大きなCドライブとか、Program FilesとかDocuments and Settingsとかいった普通のドラッグアンドドロップでは失敗するような領域全体のバックアップも取れる。
自宅環境ではMacのTime MachineとWincloneでバックアップは取れるのだが、会社環境のそういうものに頼れないところのバックアップアプリを探していてこれを見つけた。
2回目からは勿論差分バックアップになるので、C、Dドライブ全体をバックアップしていてもかなり高速だ。
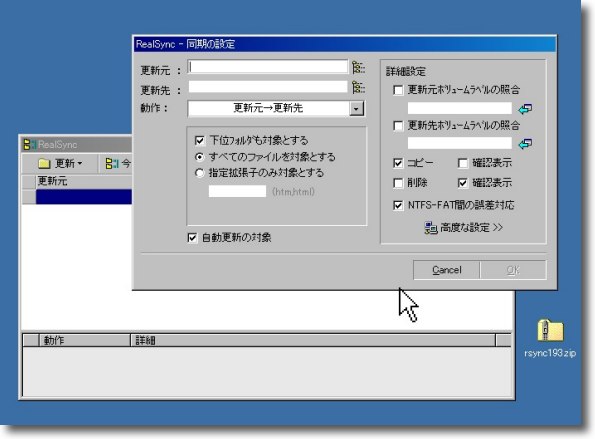
RealSyncを起動したら最初にどこをどこにバックアップするか設定する
「更新」メニューをクリックして「追加」バックアップ元と先を設定する

出てくるエクスプローラー形式の「フォルダの参照」ウインドウでディレクトリを指定していく
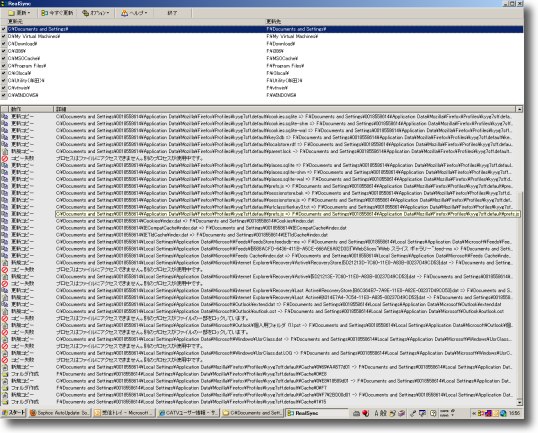
あとは「今すぐ更新」ボタンをクリックするとバックアップが始まる
Cドライブ全域を指定したりするとかなり時間はかかるが
2回目からは差分バックアップになるので作業は飛躍的に速くなる
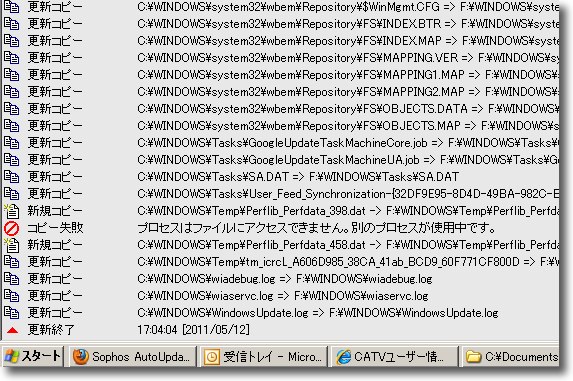
下のペインには今どこのパスのどういうファイルを
どこにバックアップして成功したか失敗したかが表示される
作業が完了したら一番下に「更新完了」という表示が現れる
2011年5月12日

FFFTP
(Freeware)
おすすめ度★★★★
 WindowsXP~7対応
WindowsXP~7対応
WindowsのFTPクライアントソフト。
iBookでFTPサーバを上げてMacでFTPクライアント操作ができるなら、次にトライしたいのはWindowsで接続してこのサーバを利用できるFTPクライアント。
これも月並みな結論だがFFFTPが使える。
これはFTPサーバ側のバーチャルユーザフォルダとローカルフォルダを左右の2ペインに表示して、その双方にドラッグアンドドロップでダウンロード、アップロードの操作ができる。
とても直観的だ。
ところでFFFTPに関しては一時期Gumblarウイルスのターゲットにされていたのが話題になっていたが、誤解を生んでいるのはFFFTPを使うとウイルスに感染するというわけではない。
GumblarウイルスはFFFTPの脆弱性を利用して感染していたわけではなく、多くの場合はAdobeのAdobeReaderやFlashなどの脆弱性を利用して感染する。
その感染したGumblarのウイルスがFFFTPのFTPパスワードなどを抜いて、そのユーザが管理しているWebサイトにワームを埋め込むというのが問題になっていた。
現在のバージョンはこの対策がされているらしい。
それ以前にこういうワームの侵入を許している時点でアウトだから、FFFTPがどうこうよりもその侵入の原因になっているブラウザのプラグインをなんとかするべきなのだが。
基本的にはAdobeの2製品の脆弱性がこの原因だ。
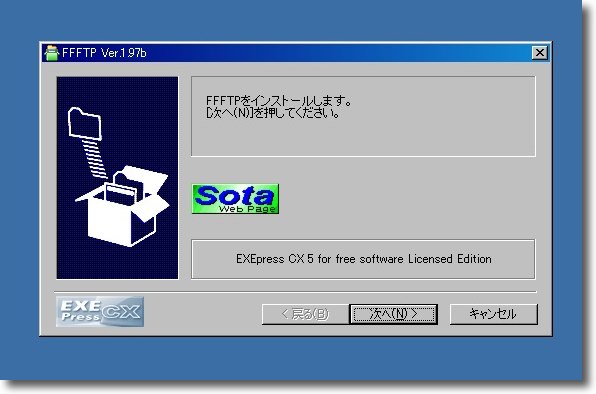
FFFTPはインストーラ形式
特に設定でやるべきことも無く「次へ」で進行する

ホストの設定はこんな感じ
ローカルのどこのフォルダと対比させたいかを設定するのがFFFTPの特徴か
どこにしたらいいかわからない場合はマイドキュメントあたりでいいと思う

先ほど設定したローカルフォルダが左のペインに
FTPサーバのバーチャルユーザフォルダが右のペインに表示される
相互にドラッグアンドドロップでファイルやディレクトリをダウンロード、アップロードできる
WindowsのFTPクライアントとしてはフリーでしかも操作が簡単という意味でお薦め
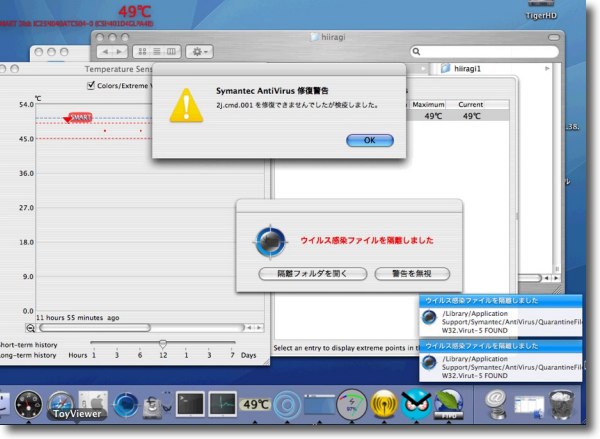
ところでこの私製FTPサーバの安全性についても一応検証した
共有フォルダにMacに対しては悪さはできないがヤバメのファイルを突っ込んでみた
するとClamXav SentryとSymantec AntiVirusが反応して
すぐに隔離フォルダにファイルを移動してしまった
サーバを運用するにはファイルを選択しなくても領域内に置いただけで
反応してくれるウイルス対策ソフトが必要になる
誰かとファイルを共有するつもりならこういう安全策は絶対必要だが
置いただけで反応してくれるウイルス対策ソフトは案外少ないので要注意だ
市販のウイルス対策ソフトをあまり過信しないことだ
2011年5月22日

SnapDraw
(Freeware)
おすすめ度★★★★
 WindowsXP~7対応
WindowsXP~7対応
Windowsで簡単にスクリーンショットが撮れるアプリ。
WindowsユーザがMacにスイッチしてきたら
「MacではWindowsのあの機能は無いのか」
「Windowsのあの操作法はMacではできないのか」
「Windowsで使っていたあのアプリと同じものがMacにはないのか」
という質問をするのがもう定番のようですが、WindowsにスイッチしたMacユーザも同じことを思っているのです。
特にスクリーンショットを撮る時Macの場合は
コマンド+Shift+3キー
というショートカットキー一発で所定の場所に所定のファイル形式でいきなりスクリーンショット画像ファイルができたりするのですが、Windowsの場合はスクリーンショットボタンでスクリーンショットをペーストボードに保存して、それをペイントあたりを起動して、そこにペーストしてファイルメニューで保存しないといけないという感じで、Windowsユーザの皆さんは慣れっこかもしれませんが、Macを使っていた身としてはこの操作法はどうしても迂遠に感じてしまいます。
このSnapDrawならタスクトレイに常駐してワンクリックで表示、ワンクリックでスクリーンショットを撮りもうワンクリックで好みの場所にファイルを保存とかなり使いやすい操作になっています。
フリーバージョンならスクリーン全体のスクショで、シェアウエアをレジストすれば、ウインドウ単位や範囲指定してスクリーンショット撮りもできます。
さらにあと加工でいろいろ画像エディットもできるようです。
Windowsでデスクトップをきれいに撮りたい、お洒落に加工したいと思うならペイントもいいけどこのSnapDrawが役に立つと思います。
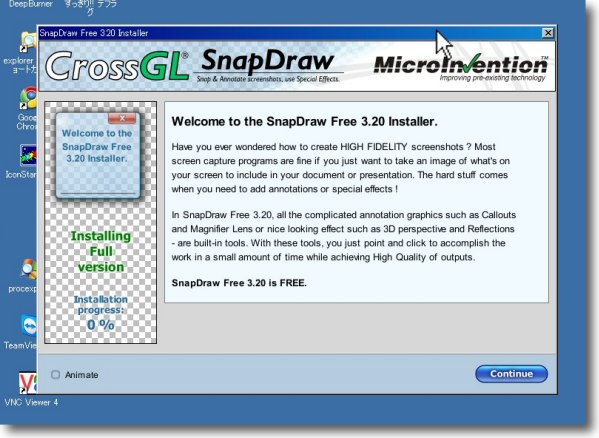
Windowsではもう常識だがインストーラを使う
インストーラの指示に従って進めばOK
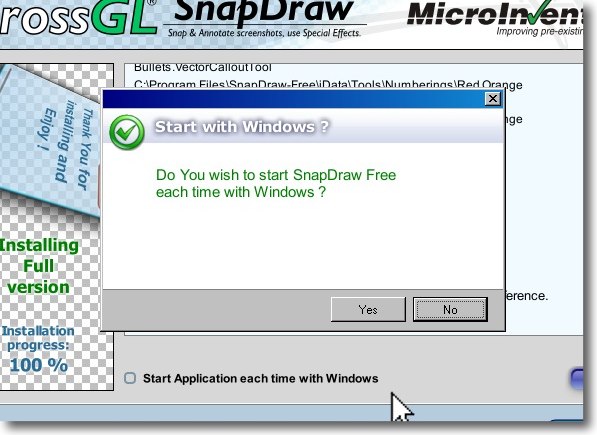
最後にSnapDrawを使うYes/NoでNoが選択されている
Enterキーを叩いているといつまで経っても使えないのでYesをクリック
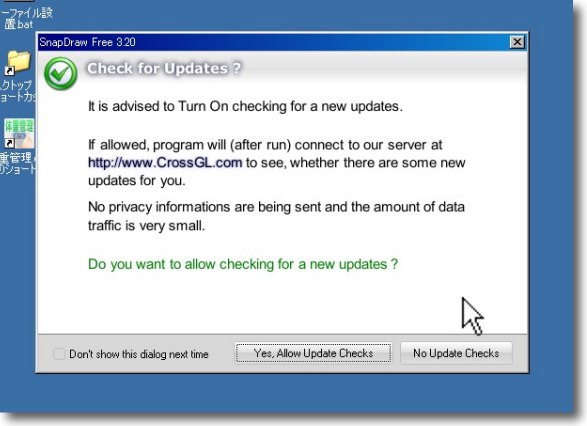
アップデートをチェックするか聞いてくる
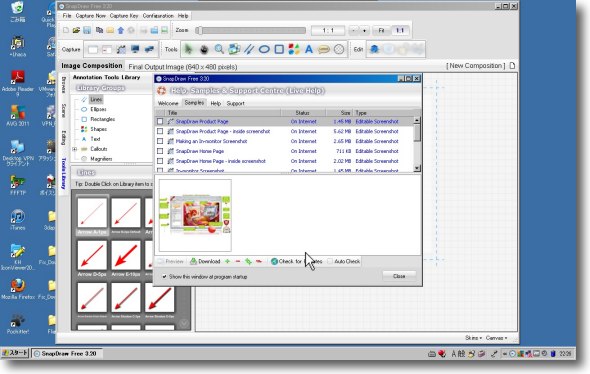
そして現れたフェイスはこんな感じ
チュートリアルを表示するか聞いてくるがとりあえず使ってみることに
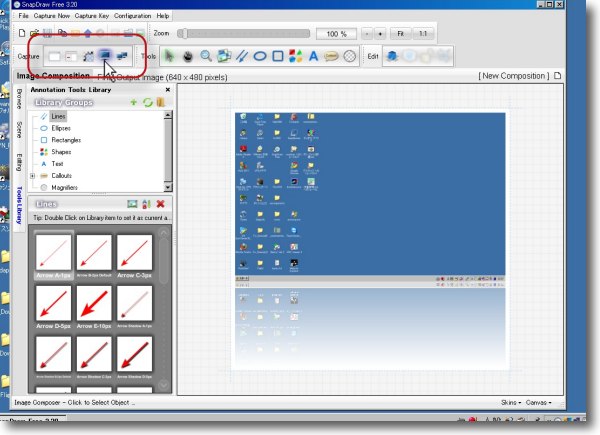
スクリーンショットを撮影するボタンはこのセクションの4つ
このうちフリー版で利用できるのはスクリーン全体のショットの一番右のボタンだけ
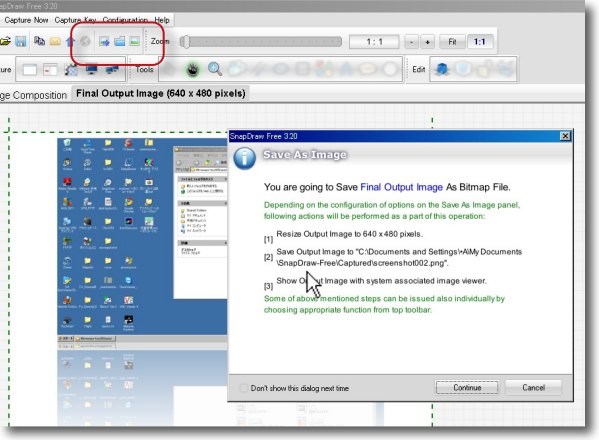
こうして撮れたスクリーンショットはいきなりリフレクション効果がついた形に加工されている
保存するのはここのセクションのボタン
直接画像ファイルに書き出したい時には一番右のボタン
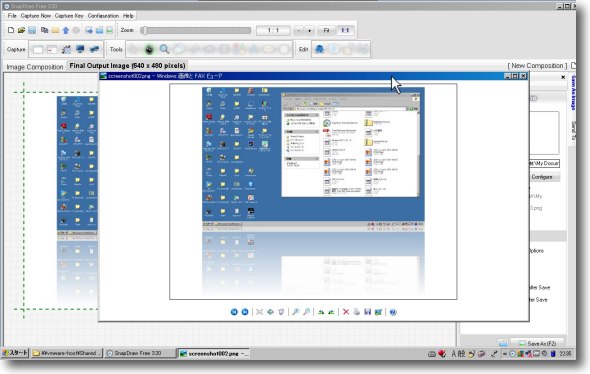
画像ファイルに書き出すと画像とFAXビューアが起動して保存された画像を開く
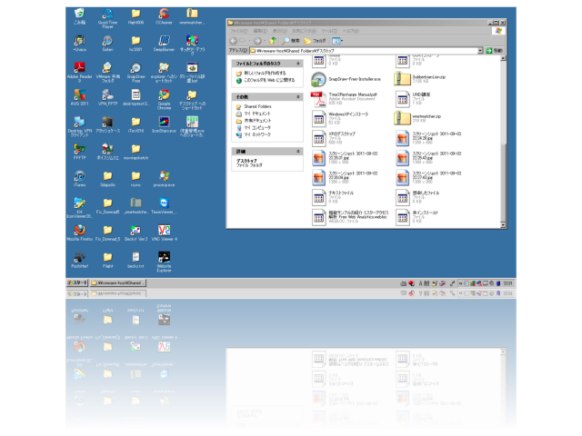
こうして書き出された.pngファイルがこれ
これは縮小しているが高画質、高精細な画像が撮れる
2011年9月3日

WNetWatcher
(Freeware)
おすすめ度★★★★
 WindowsXP~7対応
WindowsXP~7対応
Wi-Fiネットワークをスキャンしてそこに接続しているコンピュータやデバイスをリスト表示するアプリ。
スキャンする対象はワイアレスだけで、有線イーサ混成のネットワーク全部はカバーしない。
接続しているデバイスのIPアドレス、MACアドレス、ベンダー名、検知したタイムスタンプ・回数、取得できるならデバイス名とネットワークでの役割などを表示する。
使い方は簡単で、起動したらツールバーの右向き三角のPlayボタンをクリックするだけ。
最近ではWEPのような無線LANセキュリティは数秒で破られてしまうし、そういうのはギークだけが可能なのではなく、無線LANのセキュリティ破りのキットが普通に秋葉原などで売られていて、知識が無くても誰でも悪用できる。
無線LANにはWPA2以上のセキュリティがゼヒモノだと思うがNintendoDS等のゲーム機の対応が鈍くて、ゲストネットワークなどを設定している人もいるかもしれない。
ここで断言しておくがゲストネットワークを使えば安全なんていうパソコン雑誌のいい加減な記事を真に受けてはいけない。
そういうのがこの手の無線セキュリティクラッカーキットの餌食になる。
自分のPCの中を覗かれなければいいと考えている人も多いが、怖いのはそういうことではなく自分のネットワークに接続されてネットワークから外部のWANに不正アクセスされることだ。
それで掲示板に殺人予告とか書き込まれたら、家宅捜査を受けるのは踏み台にされたあなただからだ。
どうも踏み台にされている気がするという人は、こういうソフトで心当たりのないデバイスが接続していないか時々確認するのがいいと思う。
でも一番いいのはゲストネットワークなんかすぐに止めて、セキュリティはWPA2以上にすることだ。
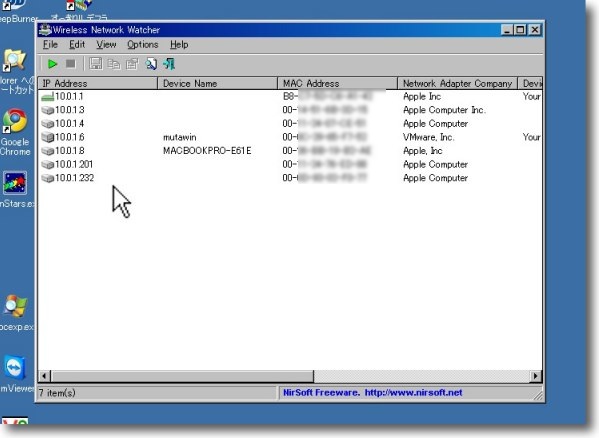
WNetWatcherを起動してスキャンメニューあるいはボタンをクリックすれば
すぐにネットワークにぶら下がっているデバイスのリストが見えてくる
IPアドレス、MACアドレスの他にベンダー名、一部デバイス名を表示している
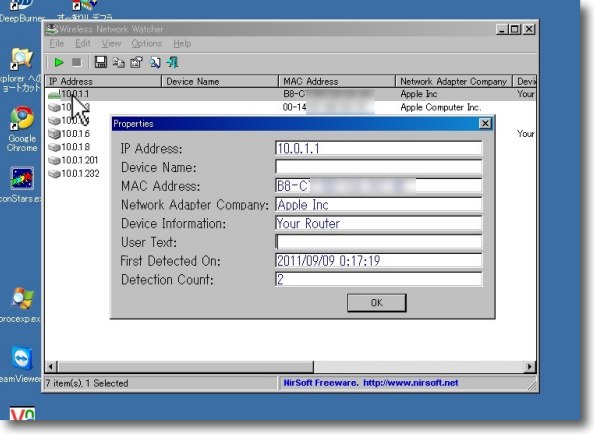
リストのひとつをクリックするとデバイスの詳細が一覧表示される
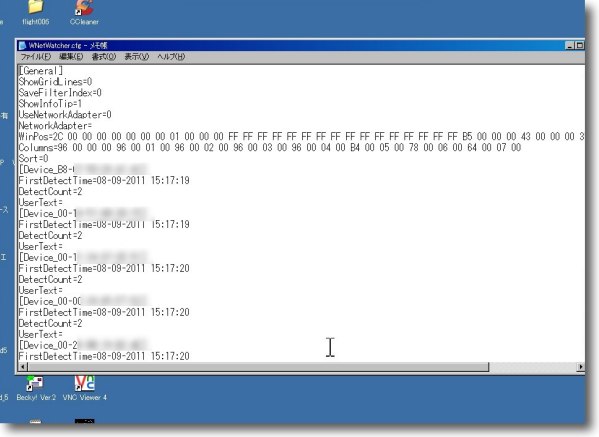
そのスキャン結果はテキストデータとして保存される
拡張子は.cfgだが一般的なテキストエディタで開くことができる
2011年9月9日

TrueWave
(Freeware)
おすすめ度★★★★
 WindowsXP~7対応
WindowsXP~7対応
Windowsを基準発信器に変える基準信号発進アプリ。
例えば音楽をやる人だったら、440Hzの基準信号のAの音がすべての楽器の調律の基準になることを知っている。
最近はチューナーアプリなんかもあったりして便利なのだが、アコースティックな楽器を調律するのにアプリベースは不便だ。
どこでも再生できる物をと考えると440Hz正弦波のmp3なんかがあれば、再生アプリは大抵どのパソコンにも、iPhoneにもiPodにもあるので、調律の時に便利だ。
そういう音源ファイルを作るのがこのTrueWaveだ。
音楽用だけではない。
映像関係者には1Kの名前でお馴染みだが、動画の世界では基準レベルは1000Hz正弦波信号を基準にする。
デジタルの世界なら-6dbの1Kの正弦波信号が必要になってくる。
これもこのTrueWaveでファイルとして作っておけばFinalCut Proの様な編集アプリのタイムラインにのせるだけだ。
こういう発信器アプリはいろいろ役に立つと思う。
ナレーション付きで好きな秒数生成できる。
正弦波だけでなく矩形波やノコギリ波も作成できる。
ホワイトノイズも可能で、基準信号作成に不調な物はすべてそろっている感じだ。

TrueWaveの音源生成画面、ピッチからサンプリングレイト、
波形、イントロのナレーションの内容までワンストップで設定できる
生成した音源は編集ソフトのタイムラインにのせて音声を隠す「ピー」として使うとか
この関連の業界の人たちにはいろいろ役に立つと思う
2012年8月14日

MKTwitter
(Freeware)
おすすめ度★★★★
 WindowsXP~7対応
WindowsXP~7対応
ツイッターで特定ユーザの過去ログを約3000件取得してデータベース化するアプリ。
ツイッターってチャットのようなもんだと思っている人が多いのだが、これはある一定数のポストが残り続ける。
WebなどのTwitter社のUIでは300件までしか遡れない。
なので300件ツイートすると、過去のポストは消えてしまうと思っている人が多い。
ところが実際にはツイッター社のサーバーはおよそ3000件の過去ログを公開はしているのだ。
ただそれをWebなどで自由に閲覧できるようにすると、おそらくサーバに負荷がかかり過ぎるので制限しているのかもしれない。
Twilogに登録していれば約3000件の過去ログは取得されているので、ユーザも他の人もそれを見ることができる。
問題はTwilogに登録していないユーザの場合、Twilogでもやはり300件しか見ることができない。
実際にはツイッター社はAPIに制限をかけているだけで、公開はしているんだからなんとか取得する方法は無いかなと思っていたら、そういうアプリがあった。
このMKTwitterは使い方は実にシンプルで、検索したいユーザのIDを入力して検索するだけだ。
注意点としては、アプリ本体をフォルダから出さないこと。
フォルダ自体はどこにあっても問題ない。
フォルダの中にmdbファイルを抱いていて、そこに取得したデータベースをどんどん書き込む仕組みになっているからだ。
定期的に起動して、特定ユーザのログをとれば3000件をもっと超えるログデータべースが実現できる。
データベースはMS Accessで開くことができるが、読むだけならテキストエディタにコピペしてもいい。
このアプリ自体はデータ取得のクライアントで、ビュアーとしては扱いやすいとはいえないので、そうした何かのアプリに持ち出すのがいいと思う。
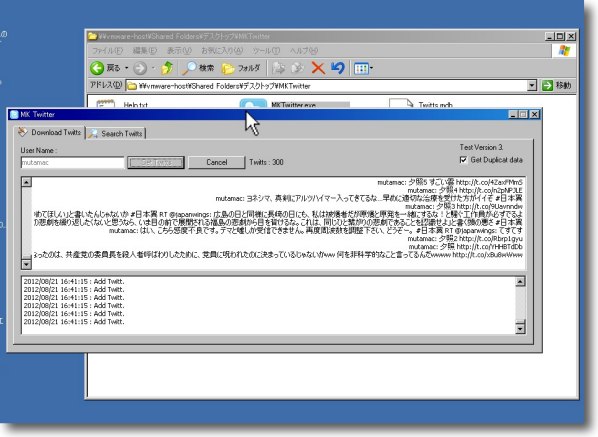
MKTwitterの使い方は簡単で検索窓に
ログを取得したいユーザのIDを入力して検索ボタンをクリックするだけでいい
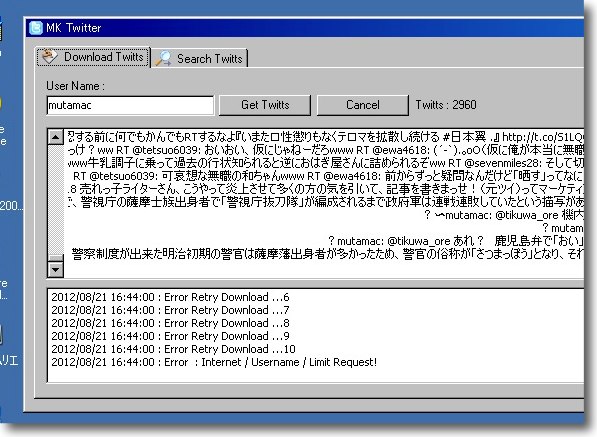
およそ3000件過去にさかのぼってログを取得する
どういうわけかテキストが右詰めなのは作者さんがアラビア語圏の方だからだ
あちらでは文字は右から左に書くので右詰めになる
これを設定で変更できればいいのだけど
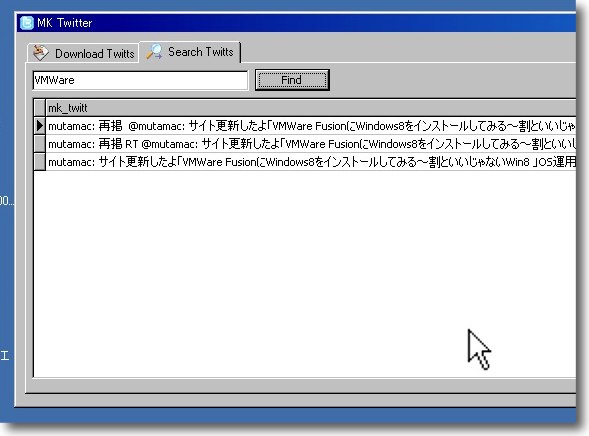
特定のキーワードでログの中の検索も可能だ
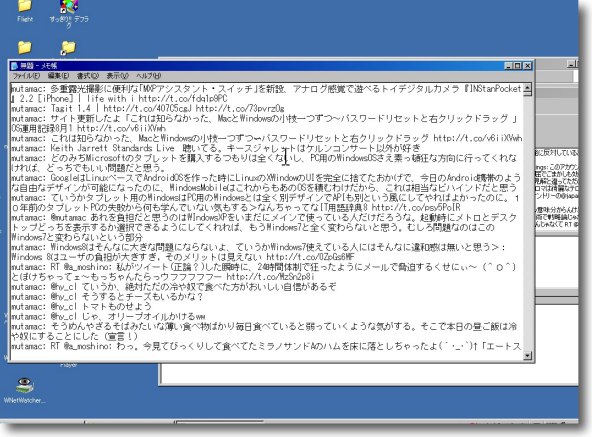
いずれにしてもビュワーとしては見やすいとは
いえないのでログは他のアプリで見るのがいいと思う
MS Accessを持っていないならログ領域を
右クリックで全選択してテキストエディタにコピペすればいい
ここで右詰め問題も解消できるだろう
2012年8月21日

ExPing
(Freeware)
おすすめ度★★★★
 WindowsXP~7対応
WindowsXP~7対応
ネットワークの接続を確認するためにping、tracertなどのコマンドを自動実行もできるアプリ。
ネットワークが完全につながっていない時は「切れている」とすぐ分かるが、何となく調子悪い、ルートが正しいか確認したいという時がある。
pingを飛ばせがその瞬間につながっているかは確認できるが、お化け電球のように大体はつながっているが時々おかしな振る舞いをするという時は、定時的にpingを飛ばす自動機能が役に立つ。
またtracert(UNIXではtraceroute)コマンドを実行して、順路を確認することもできる。
ネットワーク診断に必要な機能がコンパクトにまとめられている。
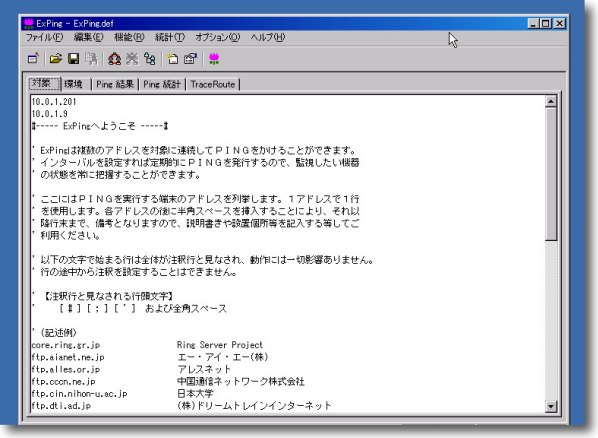
「対象」というタブを開くと簡単な説明が書いてあるが
ここにIPアドレスやホストを入力することでping、tracertのコマンドを実行できる
アドレス、ホストはその後に半角スペースを入れることで説明文をつけることができる
アドレス、ホストは一行に一つずつ置く
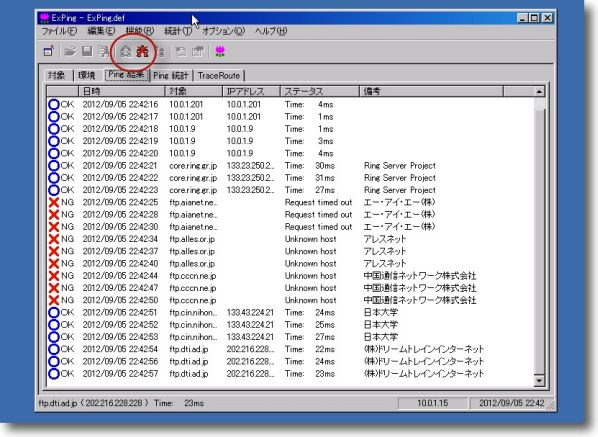
ping結果を見るとそれぞれのアドレス、ホストがつながっているかが判明する
また定期的に自動実行することで接続の安定度も診断できる
診断の開始と停止は丸で囲ったボタンをクリック
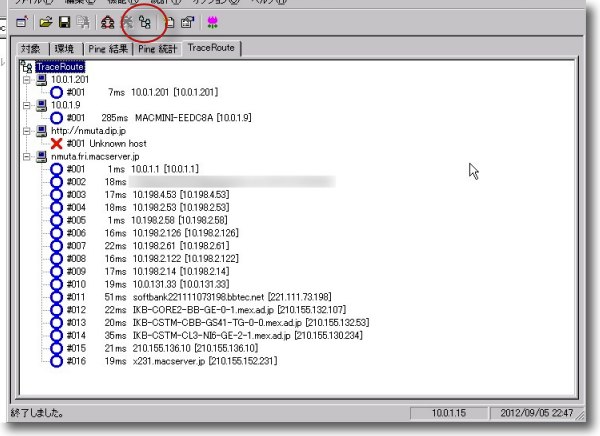
こちらはtracertコマンドで接続のルートを確認できる
ネットワークのゲートウエイなどの順路設定が正しいかを確認できる
診断開始は丸で囲ったボタンをクリック
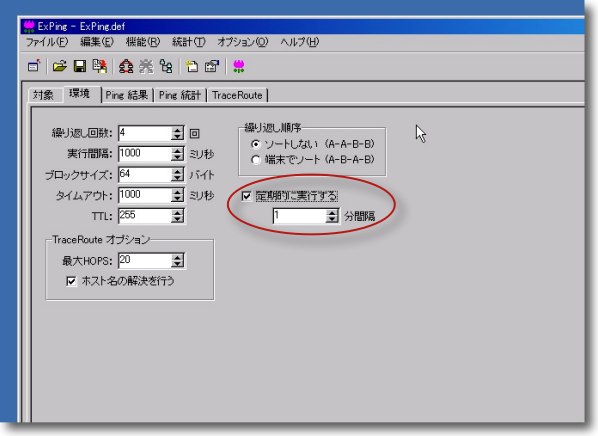
環境タブでpingの回数間隔等を調整できる
「定期的に実行」メニューのチェックを入れることでネットワークの安定度も診断できる
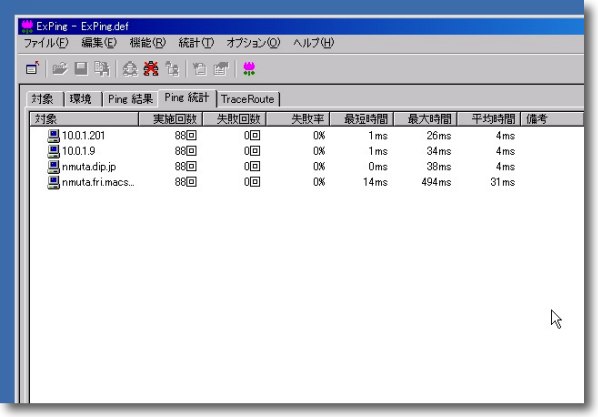
回数を重ねたpingの統計はping統計タブで見ることができる
平均時間や失敗率が自動的に集計されるので
「微妙に調子が悪い」という時は重宝すると思う
2012年9月5日

パケット警察
(Freeware)
おすすめ度★★★★
 WindowsXP~7対応
WindowsXP~7対応
「パケット警察 for Windows をダウンロードして、お使いのコンピュータが将来、遠隔操作ウイルスによる被害に遭った場合に備え、今すぐ冤罪を防ぐための準備をすることをお奨めします。」という説明文通りの冤罪防止アプリ。
内容はNIC経由のパケットを監視するアプリだ。
今回の遠隔操作ウイルスによる冤罪事件で、こういうIT犯罪が起こりうるという可能性も大きな脅威だが、こうした「たった2秒ですべてのフォームをコピペして脅迫文を送信した」なんていう明らかにおかしなログがあったにもかかわらず、警察が「自白」に追い込んで起訴していたケースが中にあったことに注目するなら
「日本の警察のサイバーは相当時代に取り残されている」
「相変わらず自白偏重主義であり、しかもその自白を強要している疑いが濃厚」
ということが今回の事件で明白になってしまい、個人的にはそっちの方が怖いと思う。
まさにこれからダウンロードも違法化されるなど、恣意的に警察にどうにでも好きなように犯罪者に仕立て上げられてしまうという脅威が現実にあることを思い知らされた。
そうした批判に対して警察は
「大部分の国民はPCのパフォーマンス低下からウイルス感染に気付き、問題箇所を特定してウイルス自動削除を防ぐことができるしそれが一般常識」
と、あたかも冤罪で起訴された人が情弱だとでもいわんばかりの言い訳をしている。
こういう警察から身を守るために、自分のPCのパケット管理はしっかりログを残して冤罪を防ごうということになる。
それをアプリで実現するのがこのパケット警察。
ちょっと動かしてみたところ、結構膨大なログを吐くのでファイルサイズが大きくならないかなと思ったりもするが、サイズを制限する設定はない。
そういうことよりもログが回ってしまった後に、突然「任意同行」なんてことになるかもしれないのでそれに備えるということかも。
Windowsユーザは入れておいてもいいかもしれない。
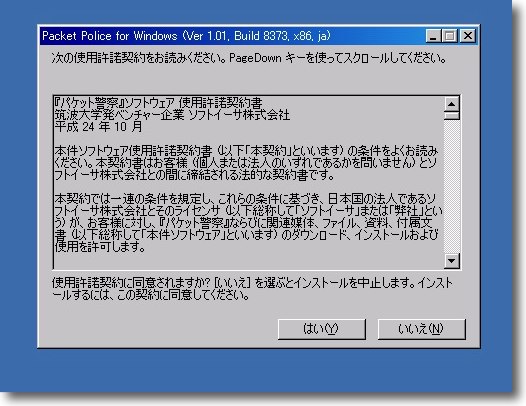
最初にインストールの時に使用許諾書に同意を求められる
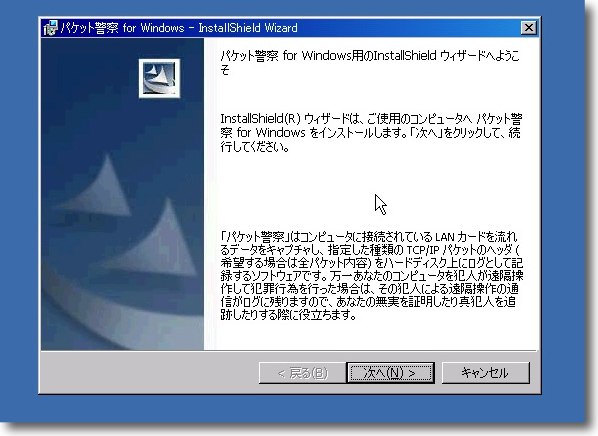
次にウイザードが立ち上がって…
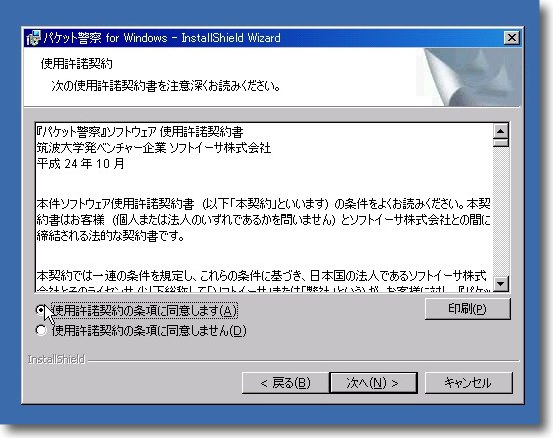
ここでまた使用許諾同意
フリーウエアだし機能はパケットロガーなのでそんな大層なアプリではないのだが
「警察の冤罪に備える」という謳い文句のために慎重なのかも
それくらいタイムリーではある
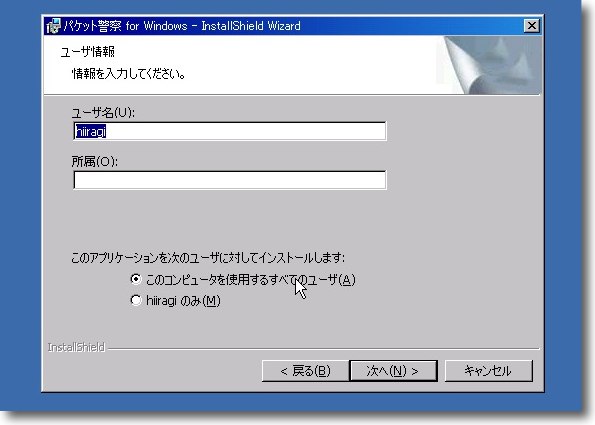
ユーザ名とインストールユーザを指定
基本は自分でAll Userがデフォでそのままでいいと思う
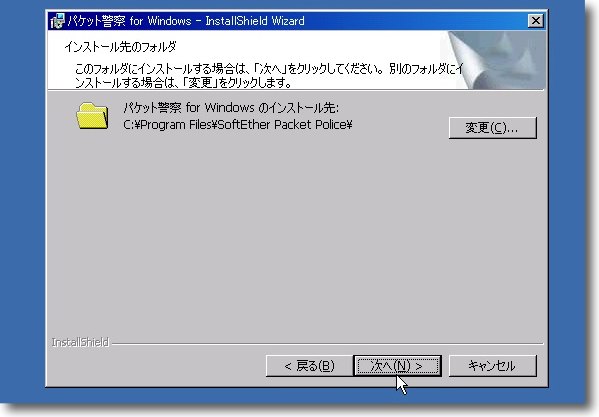
インストール先はProgram Filesの中の専用フォルダでここらもノーマル
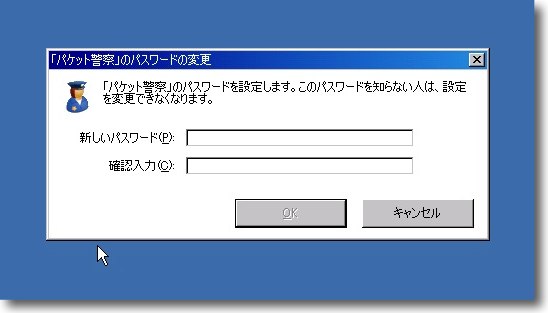
専用パスワードの設定を求められる他人やスクリプトに設定を改変されないためで
ログインパスワードとは別のパスワードが推奨ということだと思う
パスワードは後でも変更できる
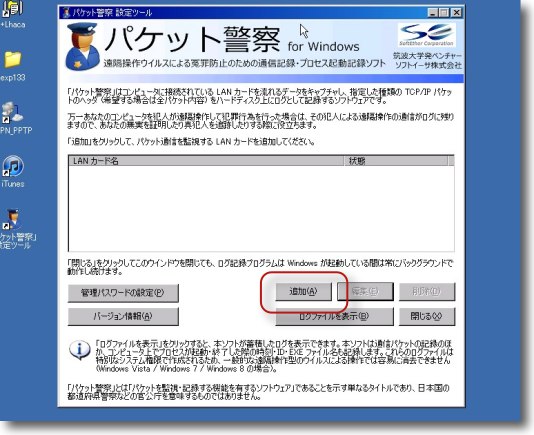
アプリが起動したら「追加」ボタンで監視したい接続を登録する
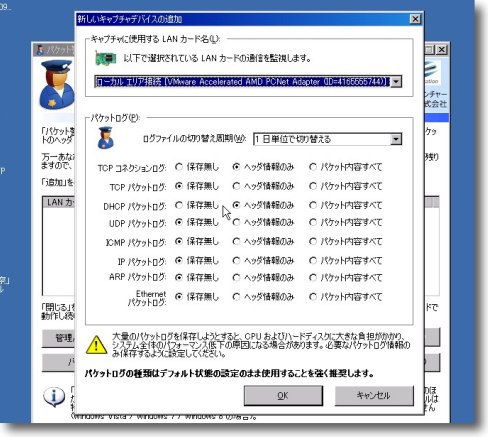
上のフォームで接続したいLANカードを指定
下の設定はデフォルトのままが推奨とのこと
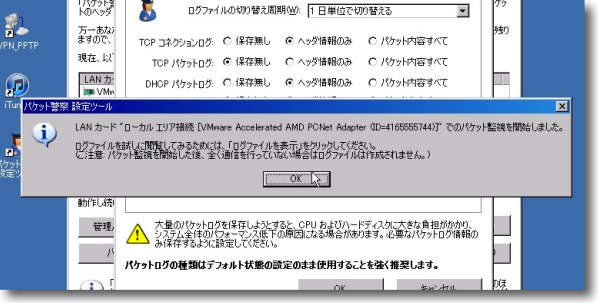
この表示が出たら監視が開始されている
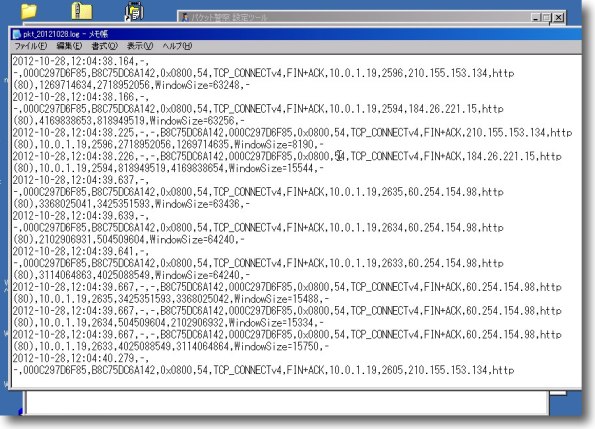
ログは結構詳細に出る
いつどこにつないで何をしたかが特定できるということ
遠隔操作なんかされていたらこのログの削除はできないので証拠が残るはず
2012年10月28日

Atratus
(Freeware)
おすすめ度★★★★
 WindowsXP、7対応
WindowsXP、7対応
Windowsのコマンドプロンプトの上でLinuxのバイナリを「加工しないで」そのまま走らせることができるシミュレーターアプリ。
それならCygwinが思い浮かぶけど、バイナリのソースをコンパイルしたりとかちょっと素人には敷居が高い。
このAtratusはバッチファイルをクリックしてコマンドプロンプトを起動するだけでLinuxのシェルのコマンドが「そのまま」使える。
いくつか使ってみた。
テトリスとかのアスキーゲームも動いている。
基本的なコマンドもかなり動いている。
例えばCDはWindows環境の中を自由に移動できるわけではないが、WindowsのコマンドプロンプトでUNIXのコマンドが動いているのを見るのは楽しい。
実用性があるのかどうかはよくわからないが、Windowsのコマンドプロンプトにはどうしても馴染むことができないという人が、Windowsのオペレーションをしなくてはいけないというニーズは結構あるようなので、このプロジェクトが発展する可能性はある。
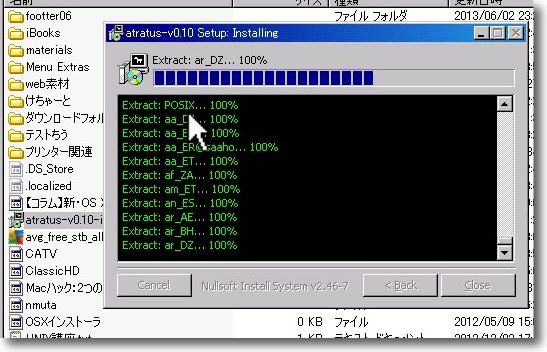
Atratusのインストール
といってもバイナリを解凍してデスクトップのフォルダに展開するだけだ
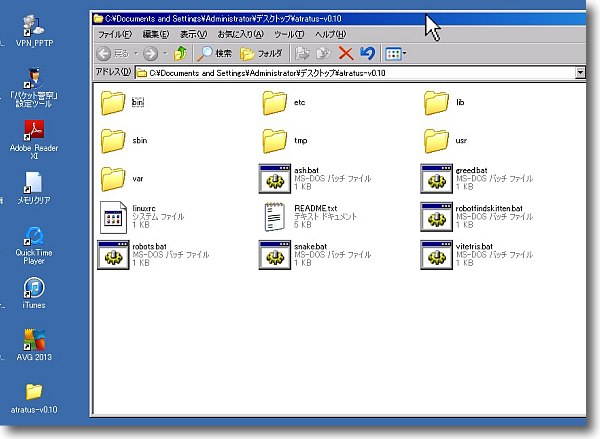
解凍したフォルダの中にはいくつかのバッチファイルと
bin、sbin、var、usrなどUNIXユーザにはなじみのあるフォルダが見える
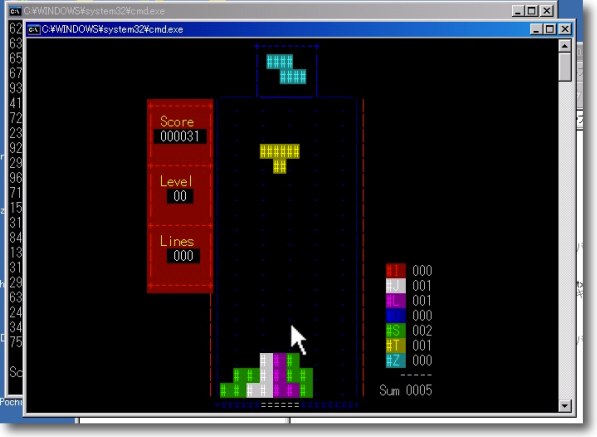
フォルダの中のvitetris.batファイルをクリックするとテトリスゲームが起動する
こういうのがWindowsのコマンドプロンプトで動くのを見るのは面白い
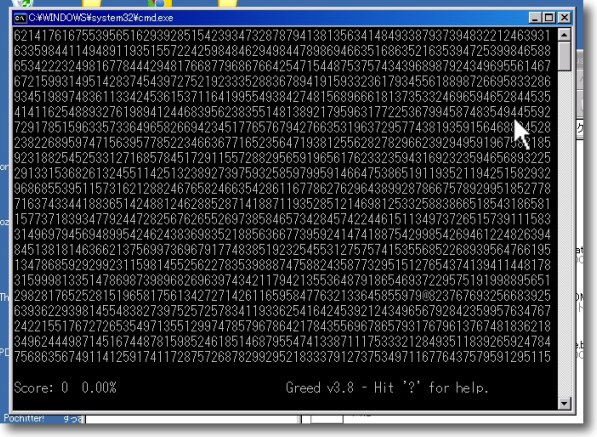
これはGreedというやはりUNIX系の人たちにはお馴染みのゲーム
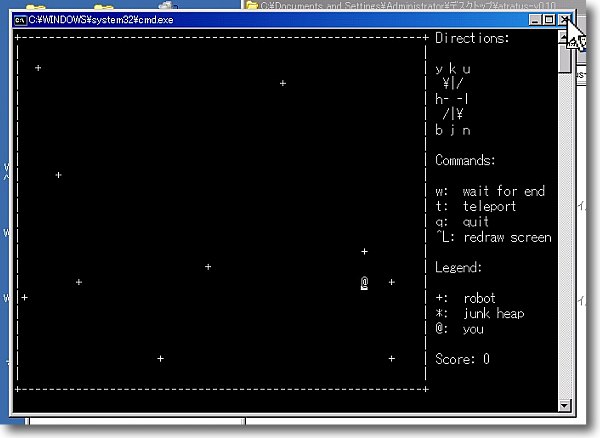
これはあまりよく知らないのだがrobotfindskitchenという名前になっている
遊び方は右のペインに書いてある
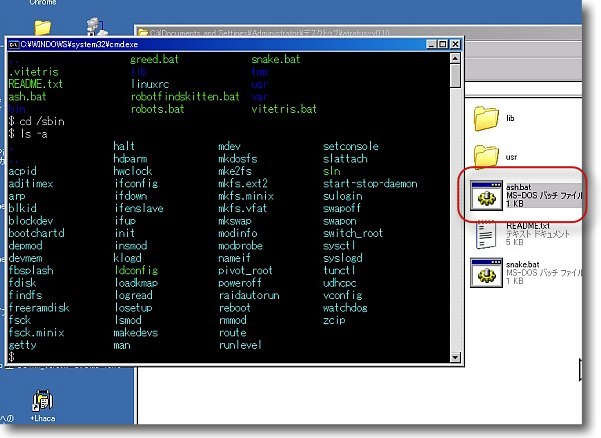
シェルを使いたい時はash.batファイルをクリックしてコマンドプロンプトを起動する
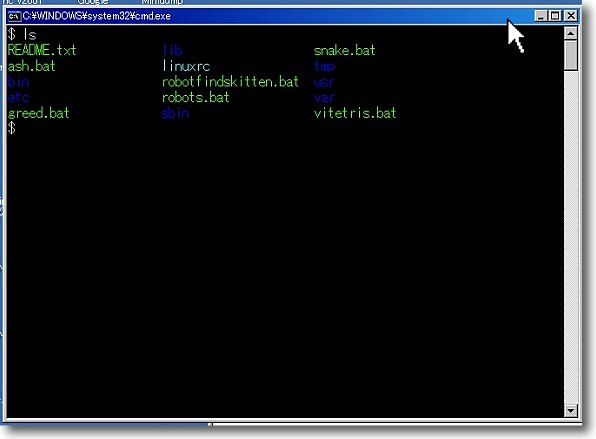
lsコマンドなんかはちゃんと動いている
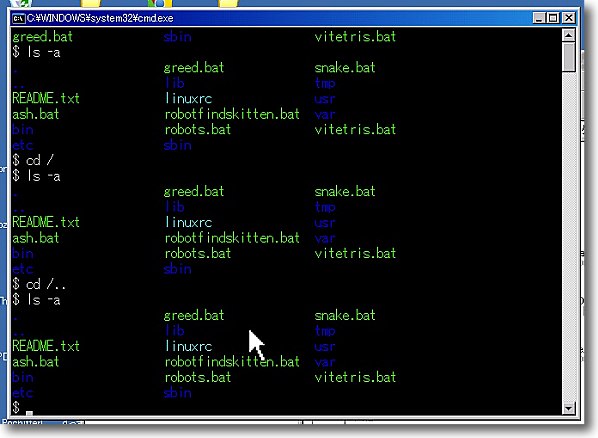
cdコマンドはこのフォルダの中は自由に移動できる
このフォルダがルートになっていてここの外のWindowsの領域には移動できない
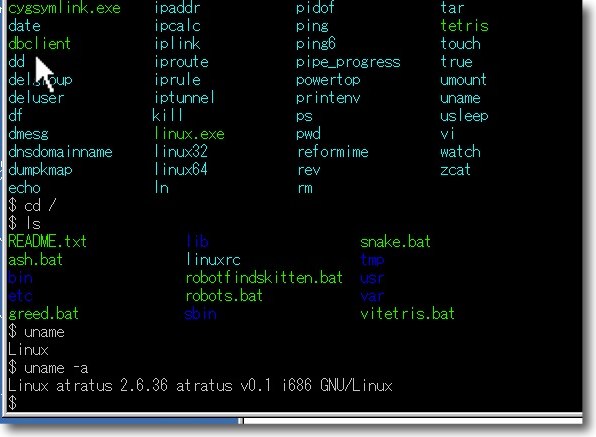
unameしてみると「Linux」と名乗った
一応Linuxエミュレーターということらしい
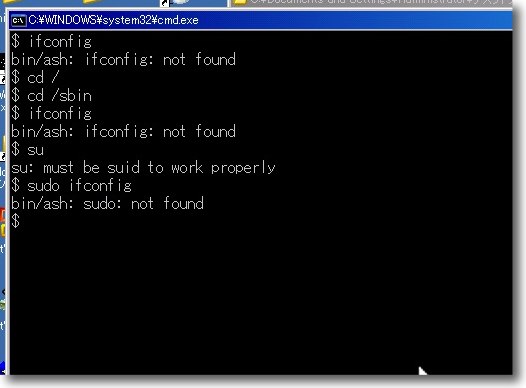
バイナリにはたくさんのコマンドが入っているが全てが動くわけではない
ネットワーク設定のifconfigは動かなかった
2013年7月2日
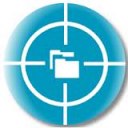
Spyglass
(Freeware)
おすすめ度★★★★
 WindowsXP~7対応
WindowsXP~7対応
Windowsのわかりにくい階層をパイグラフで表示しどのディレクトリが容量圧迫しているかを表示、ダブったファイルも非常にスピーディに探してくれるアプリ
ディレクトリの大きさを視覚的に表示してくれるというアプリはMacではDaisyDiskがあった。
これは非常に高速にMacのディレクトリの大きさを、美しいパイグラフに表示してくれてどの領域がディスクを圧迫しているのか一目瞭然に表示してくれるすばらしいアプリだった。
ディスクの中を掃除する時に、要らないjpegをちまちま捨てていたんじゃもう間に合わない。
今はディスクの中にGB単位の大きさのファイルがゴロゴロしているのに、一枚200KBくらいの写真を整理したくらいでは焼け石に水だ。
そこでデカいファイルからつぶしていくにはこういうアプリが役に立つ。
これと同じものがWindowsにもないか探していた。
Explorerのファイル表示もこういう目的にはあまり役に立たない上に、Windowsは階層構造も(Windows7では改善されたとはいえ)複雑でわかりにくいからだ。
と思っていたら、やはりこういうものが有った。
SpyglassはDaisyDiskと同じようにドロップしたフォルダ、あるいはダイヤログで指定した領域のディレクトリの大きさを円グラフで表示してくれる。
階層表示も中央上で外が深い階層になる。
マウスオーバーでそれぞれのディレクトリ名と大きさを表示、クリックすれば今度はその領域を中心に下の階層の大きさの割合を表示してくれる。
表示も速いし、使い方もわかりやすい。
Windowsのお掃除の強力な味方になる筈だ。
さらにこのSpyglassは強力な機能を持っている。
ディスクの中の中身が同じファイルを見つけ出し、どれとどれがダブっているかを表示してくれる。
検索条件は単に名前とかタイムスタンプとかだけじゃなくメタ情報を使っているようなので、(DaisyDiskにはやや負けるものの)検索も速いし結果も正確だ。
これでダブりファイルも洗い出せればディスクの掃除がさらに効率的になるはずだ。
個人でWindowsを使うなら入れておきたいアプリだ。
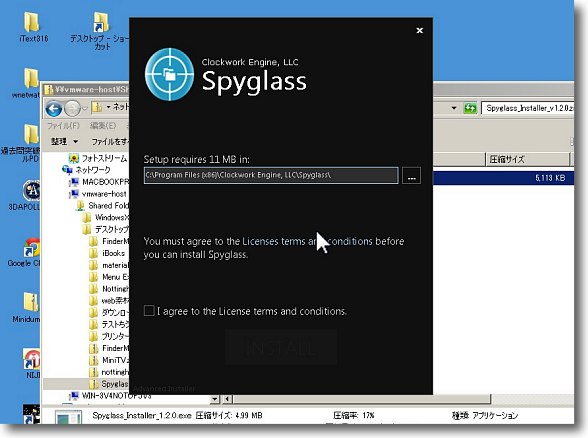
Spyglassのインストーラはインストール先を表示している
下のライセンス同意のところにチェックを入れるとインストールが始まる
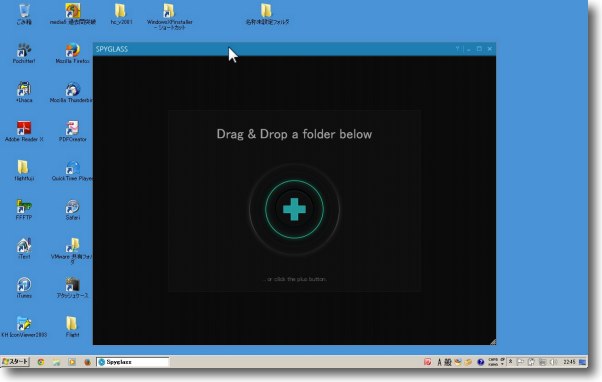
インストール完了して起動したところ
中央の十字マークにフォルダをドロップするかダイアログでスキャンディレクトリを決定する
スキャン可能ならこの十字が濃い緑に、問題ありなら黄色か赤の表示になる
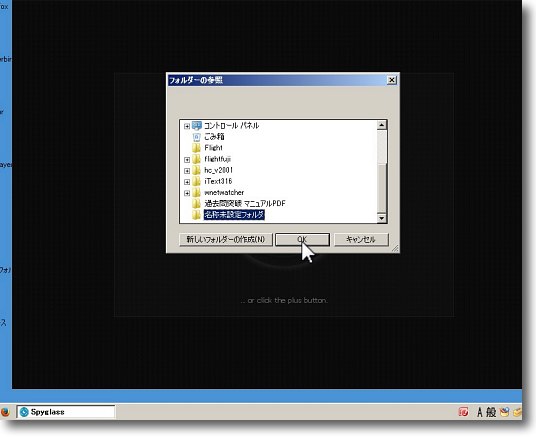
十字をクリックするとどこのディレクトリをスキャンするかダイアログで指定できる
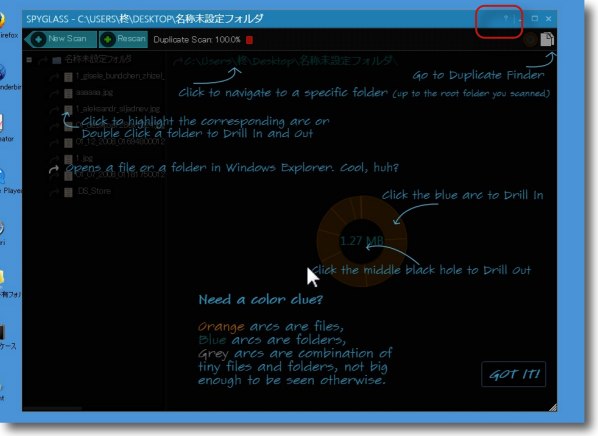
最初の回だけどこを操作したら何ができるかチュートリアルが表示される
2回目からは出ないがもう一度見たい時は右上の「?」マークをクリックするとまた表示される
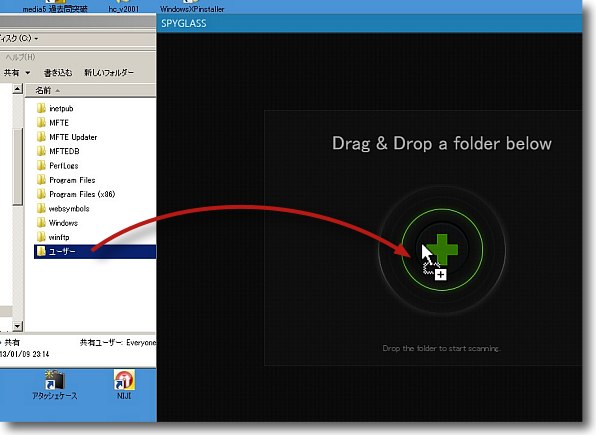
Explorerからダイレクトにディレクトリアイコンをドロップしてもスキャンを開始する
問題無い場合はこのように十字が濃い緑になる
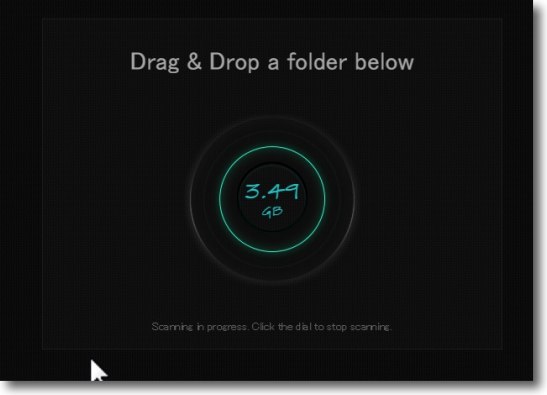
スキャン中はスキャンが完了した領域のサイズが表示される
結構高速なスキャンなのはVista以降に採用されたメタデータ検索のおかげと思われる
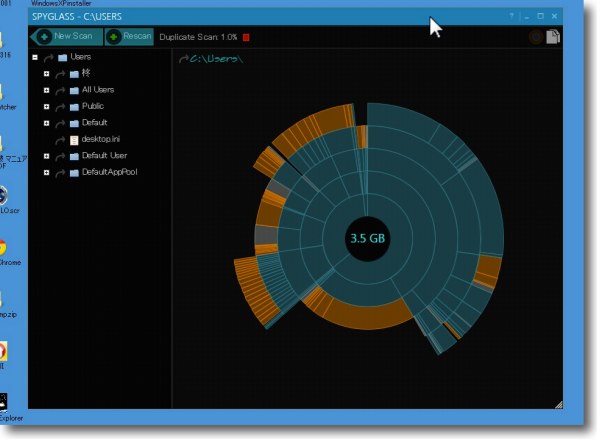
こうして表示されたのはMacのDaisyDiskなんかとほぼ同じパイグラフ表示
どこが大きな領域を占有しているかが視覚的にわかるので
大きいところから掃除していくという手順が進めやすい
円グラフの内側が一番上の階層で外に行くほど深い階層になる
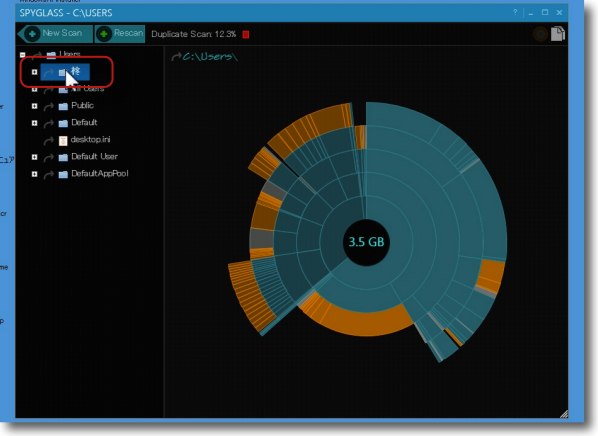
その階層のフォルダが左にリスト表示される
それをクリックするとその領域がハイライト表示されるのがわかりやすい
Windowsのユーザ領域は7で整理されたが入れ子構造になっていて
わかりにくいのでこの機能はありがたい
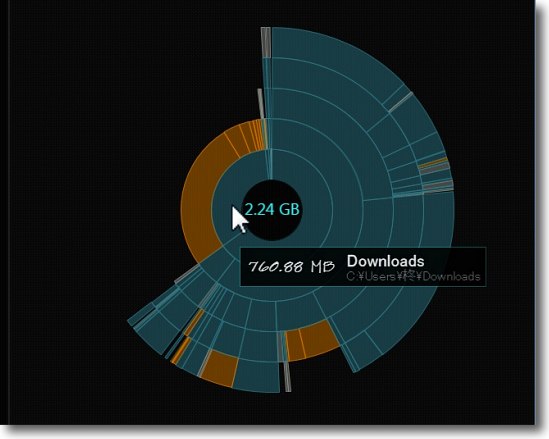
扇状の部分をクリックするとそこをルートにした円グラフに変わる
こうして深い階層の容量も視覚的に表示される
マウスオーバーするとそのディレクトリの名前とサイズが表示される
例えばユーザフォルダの中のダウンロードフォルダは結構Windowsでは
サイズが大きくなりがちなのでここは要チェック
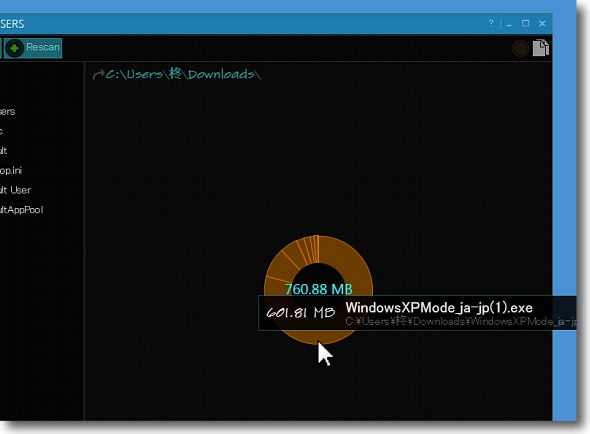
一番下の階層までたどり着いた
このようにフォルダ(ディレクトリ)は青、ファイルはアンバーで表示される
テストで入れたWindowsXP Modeが760MBも容量を食っているのがわかる
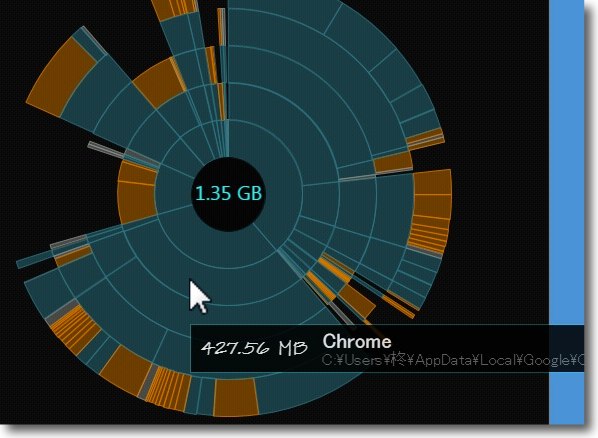
あと今回気がついた意外にデカい領域はGoogle ChromeのAppDataフォルダ
ここが430MBにもなるという犯罪的デカさでユーザ領域を圧迫していた
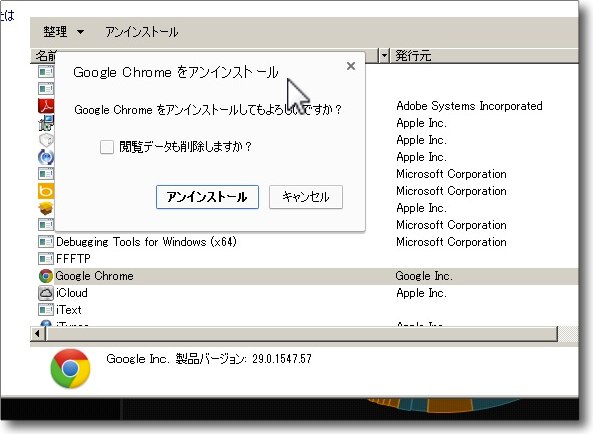
早速Google Chromeをコンパネのプログラムと機能でアンインストール
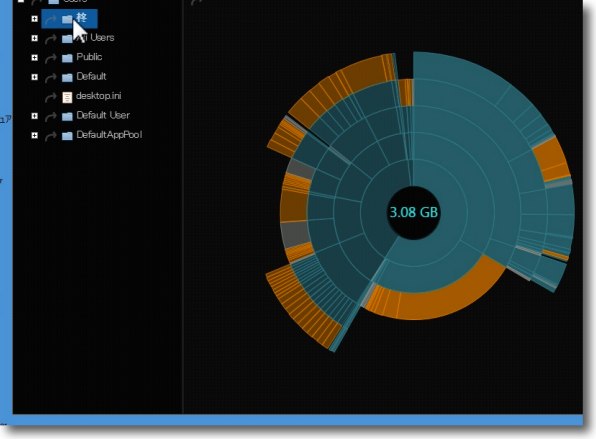
ユーザ領域は0.5GBもスリムになった
いきなりSpyglassの効果が確認できた
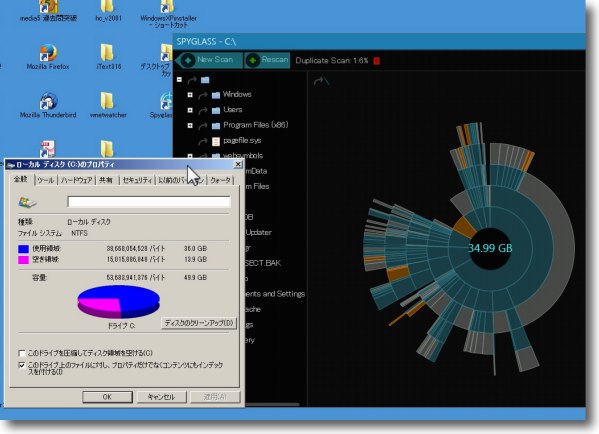
こうなるとCドライブ全体もやりたいところ
作者サイトにはCドライブとか大きな領域をスキャンすることは推奨しないと書いてあった
ちょっと時間はかかったがスキャン自体には成功した
しかしやはりユーザフォルダ、Program and Filesなど別々が推奨のようだ
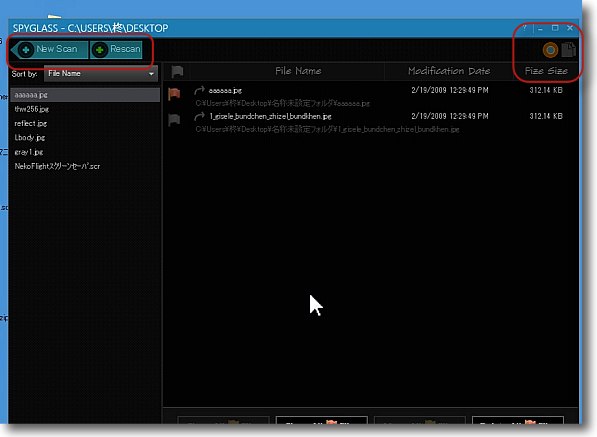
もうひとつの面白い機能、重複ファイルを探す機能は
右上のファイルアイコンをクリック
スキャンが完了するとこんな表示になる
ダブっているファイルのリストが左に表示されクリックすると
そのファイルがどのファイルと同じかが表示される
左上のボタンでスキャン更新、あるいは新規スキャンに進める
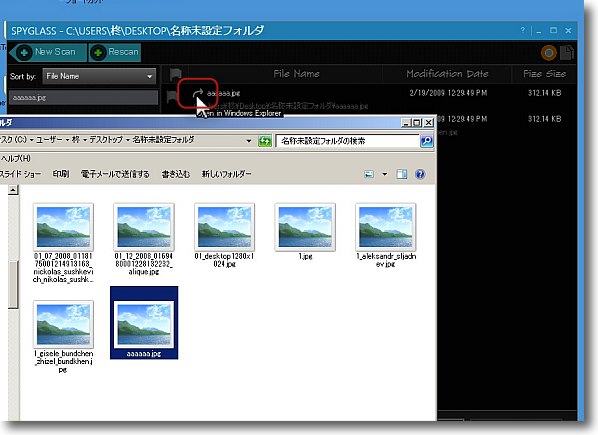
ファイル名の頭についている矢印アイコンをクリックするとExplorerで元ファイルを表示できる
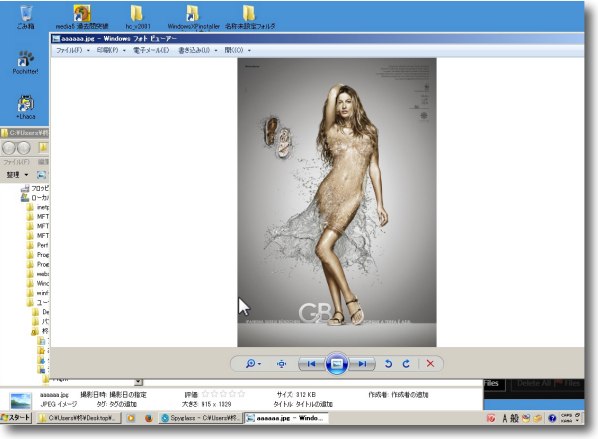
これで表示されたファイルが本当に重複した内容のファイルなのか確認できる
2013年9月7日

Snipping Tool
(Bundle)
おすすめ度★★★★
 WindowsVista~8対応
WindowsVista~8対応
WindowsVista以上で領域選択でカンタンにスクリーンキャプチャが撮れるアプリ
WindowsのスクリーンキャプチャはPrintScreenボタンと昔から決まっているのだが、Macを使い慣れたユーザだとこれはちょっと不便に感じる。
まずPrintScreenボタンだとペイントかなにかを起動させて、その上にペースとしないといけない。
そうしないとファイルにならない。
Macはコマンド+Shift+4で領域選択してキャプチャ、コマンド+Shift+3でスクリーン全体のキャプチャが撮れる。
しかもいちいちペーストしなくてもデスクトップなり指定のフォルダなりに撮影した画像がもうファイルとして保存されている。
便利な筈のWindowsなのに、キャプチャはペイントアプリを別に起動してそこにペーストなんてどうしたことだろう。
そこでWindowsVista以降ならSnipping Toolというアプリがアクセサリに同梱されるようになった。
これは起動して範囲を指定したらもうビュアで表示されるので、後は保存するだけでいい。
ファイルネームが自動昇番で自動保存されればなおいいのだが、これでも大いに進歩だと思う。
フリーハンドで図やテキストを書き込むこともできる。
切り抜きの形も四角だけでなくフリーハンドで切り抜くこともできる。
普段使いで使えるし、何かの手順を記録するにはやはり作業を中断しないでどんどん撮ってどんどん保存できるキャプチャの方がありがたい。
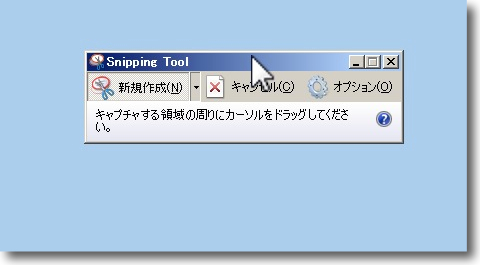
Snipping Toolはスタートメニューのプログラムのなかのアクセサリに入っている
Windowsキー+Rキーでファイル名を指定して実行のフォームにSnipping Toolと打てば
呼び出せるとあちこちに既述があるが私の7の環境では呼び出せなかった
アクセサリを開くのが早い
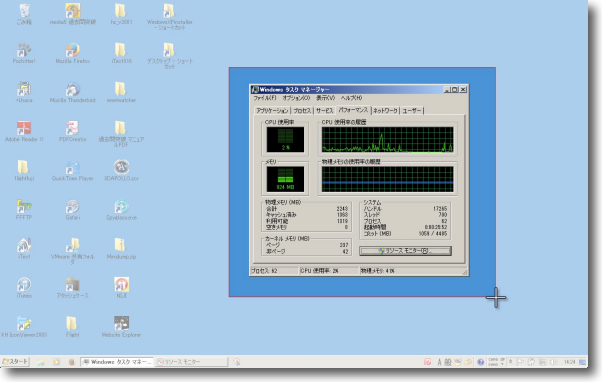
新規作成を推せばすぐにマウスが領域指定になってドラッグした範囲をキャプチャする

ドラッグを離せばすぐにビュアーが開いてキャプチャした画像を確認できる
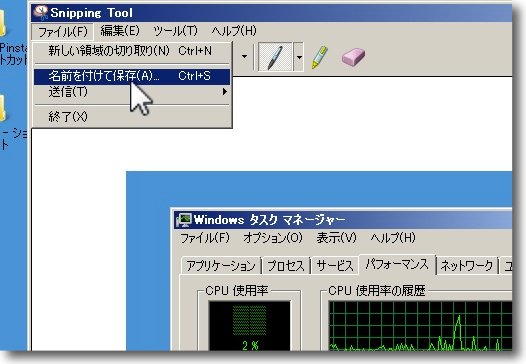
保存はファイルメニューから
これも操作しないでもどんどん保存してくれればなおいいのだが

サポートしているファイル形式はjpeg、png、gif、htmlなど
BMPが入っていない
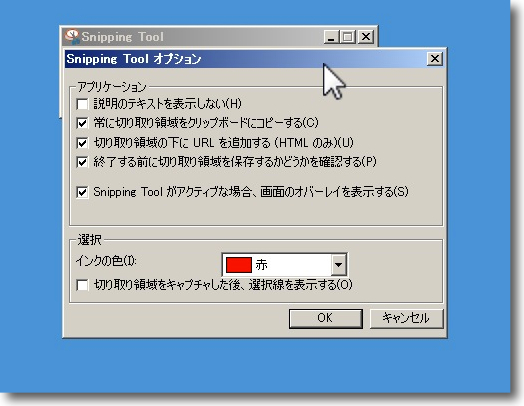
オプションで書き込みのインクの色変更、ペーストボードを併用するかなどの設定が可能
2013年10月1日
Gow(Gnu On Windows)
(Freeware)
おすすめ度★★★★
 Windows7~8対応
Windows7~8対応
WindowsのコマンドプロンプトでUNIXのコマンドを動かす軽いコマンドインストーラソフト
WindowsのコマンドプロンプトはWindows独特のMS-DOSベースのコマンドで動かすようになっていて、最初からWindowsでスタートしている人は問題ないかもしれないが、UNIXを使える人がこのWindowsのコマンドをいじると何とも違和感を感じるかもしれない。
それこそ
「UNIXでああやるあれはWindowsではどうやるの?」
と最近のにわかMacユーザの逆のパターンのようにぼやいているのじゃないかな。
WindowsでUNIXのコマンド使えれば便利なのに…という発想は結構前からあってCygwinなんかもあるのだけど、このGOWはどういう仕組みなのかとても軽い。
インストーラのファイルサイズは10分の1くらいか。
だから低機能かというとそんなことはなくて、結構いろんな機能がちゃんと動くのは感心した。
Windowsのデスクトップで、UNIXのコマンドが動く…って結構楽しい。
動くコマンドリストはこちらにあるのだが、ここに載っていないコマンドも動いた。
例えばssh。
あれ?sshってWindowsにはデフォルトでは入っていませんよね?
と混乱してくるくらい手に馴染んだ。
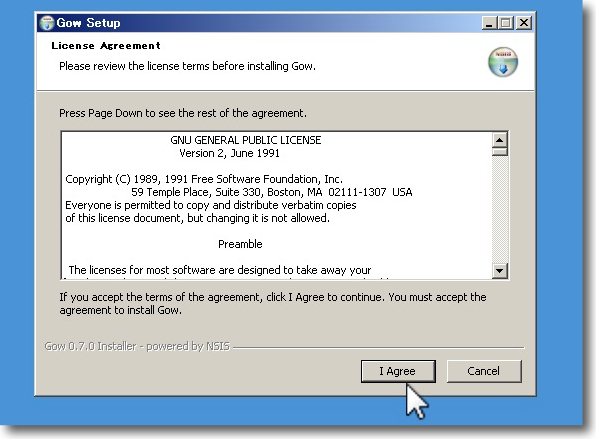
Gowのインストールはインストーラを使う
おまかせでOKを押していくだけだが…
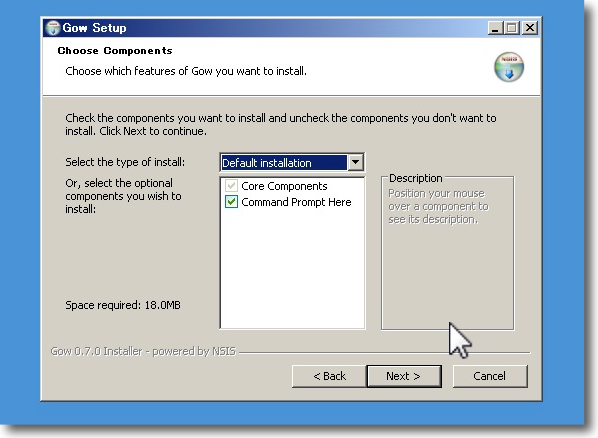
選択肢はこれだけ
Command Prompt hereは右クリックでコマンドプロンプトを
その場所に呼び出すVista以降の機能
便利だからチェックは入れておく
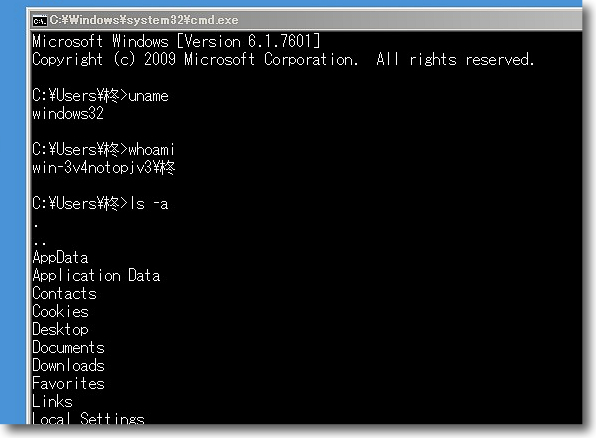
インストールが完了したらあとの使い方はWindowsデフォルトのコマンドプロンプトと同じ
コマンドプロンプトを起動してunameと入れてみたら「私はwindows32よ」と答えた
「私を誰と思っている」という質問にも答えた
ls -aで不可視ファイル含むリスティングにも答えた
まるっきりUNIXのシェルのようだ
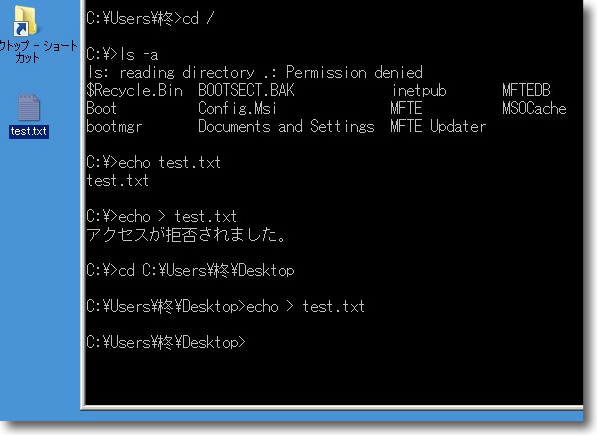
カレントディレクトリの移動はcdでcd /と打つとCドライブ直下に移動した
そこでtestというテキストファイルを新規作成する…
いやecho test.txtはシェルに「test.txtと表示しろ」だからね、忘れてるな>オレ
echo > test.txtでtestというテキストを作成する…
と思ったらCドライブ直下にはアクセス権がないそうだ
再びcdでデスクトップに移動するがパスはWindows式の表記でも移動できる
cd C:¥Users¥柊¥Desktopという珍妙なチャンポンコマンドがちゃんと動いている
そしてコマンドでデスクトップにテキストファイルがちゃんとできた
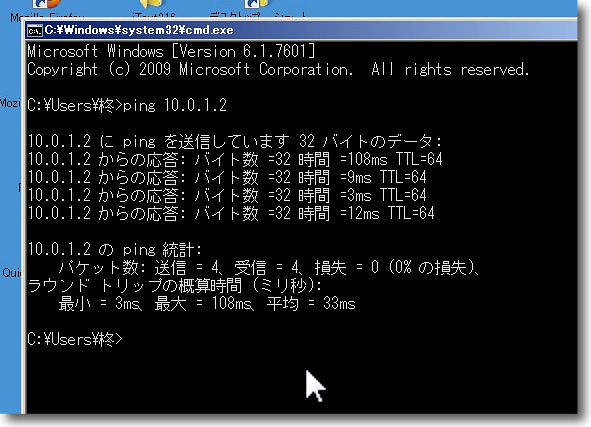
ちょっと気になったのがpingのように両方にあるコマンドのふるまいはどうなるかだが
これはちゃんとWindows式に動いている…よかったよかった…
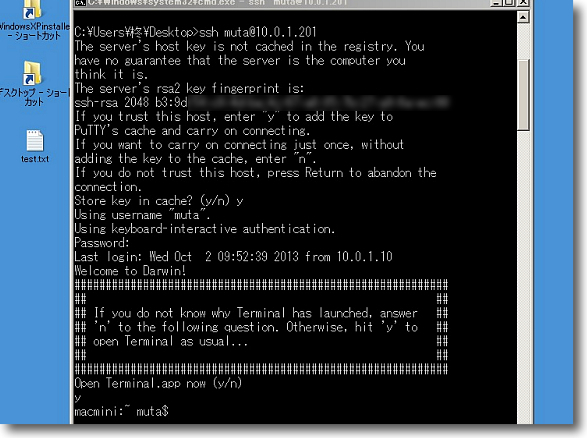
上記のGowで動くコマンドのリストにはなかったがsshなんかも動く
その先の認証もMacのTerminalと全く同じシンタックスでこれは便利
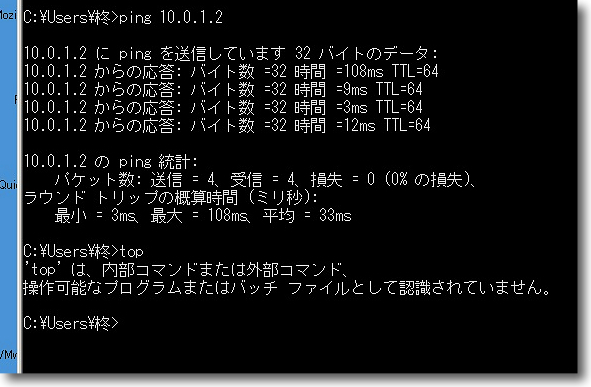
ところでtopコマンドは動かなかった
なんでも動くわけではないということだ
2013年10月2日

InputDirector
(Freeware)
おすすめ度★★★★
 WindowsXP~7対応
WindowsXP~7対応
複数のWindows機を一組のキーボード・マウスで操作するための疑似CPU切り替え機というかマルチコントローラソフト
これいいな
残念ながら私のところには複数のWindows実機がないので試すことができないし、仕事でも案外こういうシチュエーションはないのだが、でも面白そうだし試してみたいソフトだ。
複数のモニター間でマウスが移動するのはマルチモニターの操作性に似ているだろう。
概念は扉のアイコンというかイラストがすべてを語っていると思う。
いつか試すメモとして残す。
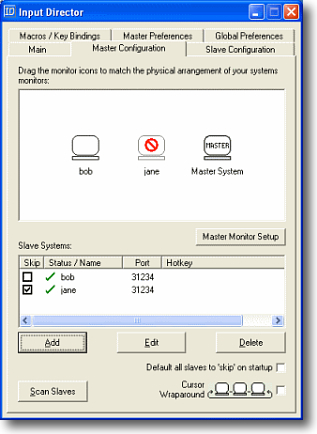
InputDirectorの操作画面
多分マルチモニターにどういう順番でPCを並べるか、
どれを表示するかを選択できる感じなんだろう
ワクワクするパネルではある
2013年10月2日

hiddex
(Freeware)
おすすめ度★★★
 WindowsXP~7対応
WindowsXP~7対応
Windowsのデスクトップに散らかったウインドウのうち特定のグループだけを設定したホットキー一発で隠したり表示したりするアプリ。
WindowsとMacでデスクトップに散らかったウインドウを一発で片付けるTipsを先日書いた
WindowsからMacにスイッチ(乗り換え)する時の疑問番外編〜WindowsでああするアレはMacではどうするの?〜デスクトップを一発で表示するには?
それは先日某ライフハックホームページで「上司に見つからないようにむふふなページのウインドウを隠す」というWindowsのTips記事が上がっていてこのアプリが紹介されていたのだが、そういう目的なら先日紹介したシステムデフォルトのホットキーかデスクトップボタンで充分だと思う。
このアプリはもう少し違う目的のアプリだと使ってみて思った。
例えばExplorerでいくつかの場所のウインドウを開いていてその内の2つのグループをもうひとつのグループと交互に比較したい場合、片方のグループを消したり表示したりして作業したい。
そういう時WindowsキーとDキーでは全部が隠れてしまう。
同じエクスプローラーの片方のグループの二画面だけ消したいという時にこのhiddexは威力を発揮すると思う。
現在開いているウインドウのうちホットキー一発でどのウインドウを隠すかを設定できる。
ホットキーを打ったあとも指定以外のウインドウは残っている。
これは便利だと思う。
Macにもこんなアプリが無いかその内探してみる。
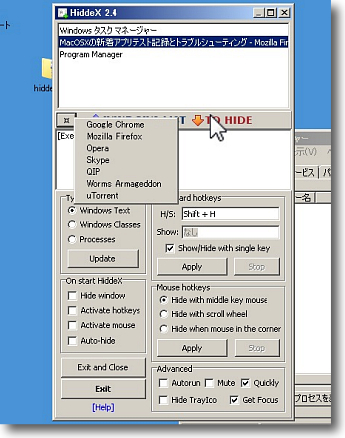
hiddexを起動すると出てくる設定画面
上のフォームは表示中のウインドウ、下のフォームはホットキーで隠すウインドウ
FirefoxやGoogle Chromeなど定番アプリを右クリックで指定できる
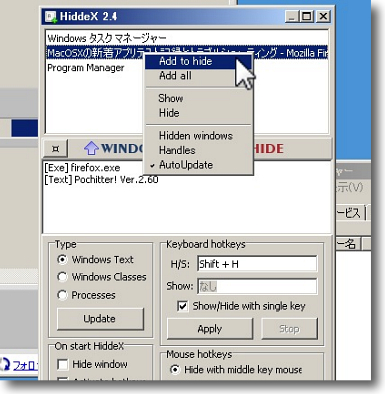
また上のフォームに見えているウインドウリストの上で
右クリックするとそのウインドウを隠すリストに移動できる
同じアプリで開いている複数のウインドウの内一部だけ隠すという設定もできる
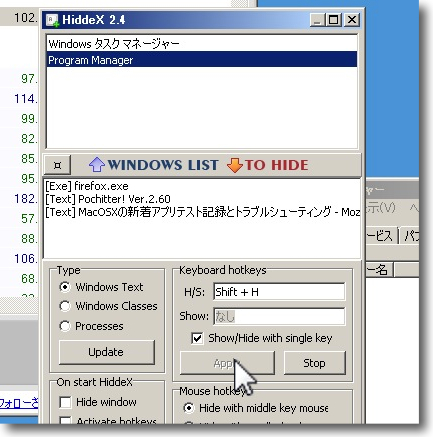
キー設定で画面ではShift+Hキーで一斉に隠したり表示したりの設定にしている
表示する特は別の組み合わせのキーも設定できるが普通はこれで充分
2013年10月15日

フォルダ監視
(Freeware)
おすすめ度★★★★
 WindowsXP~7対応
WindowsXP~7対応
特定のフォルダの中身のファイル・フォルダのうち指定の間隔で何が更新されたかをチェックして変更をリストアップするアプリ。
これが何に役に立つかというとクラウドサービスで共有しているフォルダ、特の他の人と共有しているフォルダを監視し何か書き込まれたら教えてくれる常駐ソフトとして使えると思う。
これがあれば何か変化があった時だけ共有フォルダを覗けばいいので、しょっちゅう共有フォルダをチェックしなくてもいい。
どこのディレクトリを監視するかはもちろん、監視の間隔やサブフォルダ以下もチェックするのかといった設定が可能だ。
あまり大量のファイルがあるディレクトリを監視すると、さらにその間隔が短くなったりすると前のスキャンが終わらないうちに次のスキャンが始まってタスクが雪だるま式に増えてフリーズしたようになってしまうので、数時間おきに監視、サブフォルダは無視、フォルダのタイムスタンプを監視…のような緩い設定にしておけばほとんど邪魔にならない軽いアプリだ。
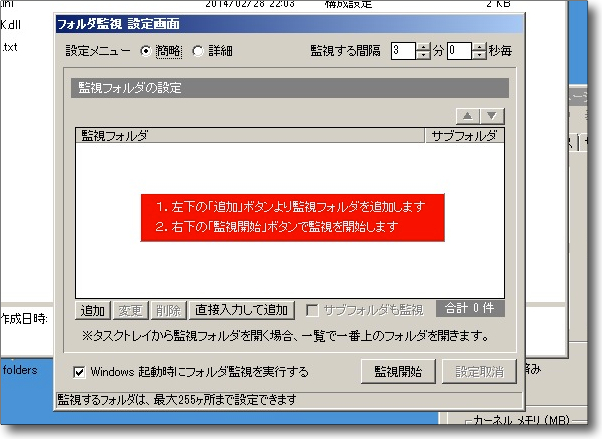
起動時にどこを監視するか聞いてくる
「追加」ボタンまたはフォルダドロップで追加できる
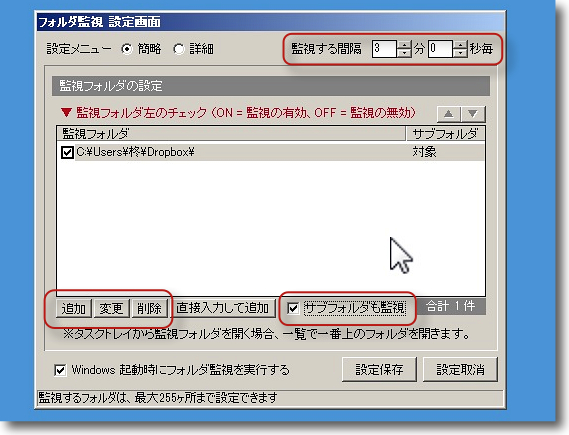
監視の間隔はこの設定画面の上のフォームで設定する
デフォルト3分間隔だがそんなにシビアでなくていいなら数時間おきという緩い設定も可能
左下のボタンで最大255個のディレクトリを追加したり削除したりできる
さらに下の階層もチェックしたい時は右下のところにチェック
設定保存ボタンが開始監視ボタンを兼ねている
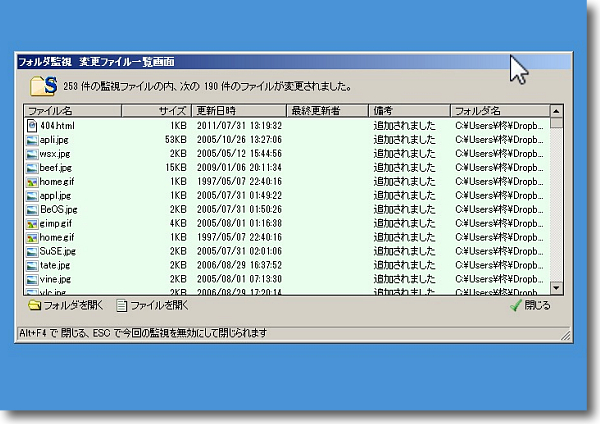
例えばDropboxの共有フォルダを監視させると何か変更された時にこのようにリストアップされる
自分以外の人と共有している時、いつ更新されるか分からないので監視しておくと便利

フォルダ監視はタスクトレイに常駐しているのでここから今すぐチェック、
監視の一時停止、設定画面の呼び出し、アプリの終了が可能
2014年3月8日

|

|