
AirMacユーティリティ for iOS
(Freeware for iPhone, iPad)
おすすめ度★★★★
AirMacを管理・設定するAirMacユーティリティの64bitに対応したiOSアプリ
大抵の人はMacのユーティリティフォルダに入っているAirMacユーティリティの64nit版でAirMacを設定するだろうが、iPhoneでも簡易にネットワークの状況を見るとか、問題があるときの警告を見るとか、暫定的にその問題を無視するとかの操作ができる。
結構前に出ていたのだが、最近存在を知ったアプリ。
AirMacユーティリティにできることが全てできるわけではないが、とりあえずあらましの状況を取り急ぎiPhoneでチェックして、詳しいトラブルシューティングはMacのユーティリティでやるという感じの使い方だと思う。
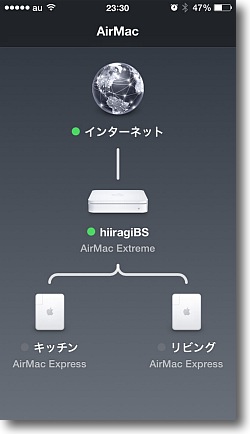
AirMacユーティリティでネットワークをチェック
お馴染みの64bit版のユーティリティと同じような画面が表示されている
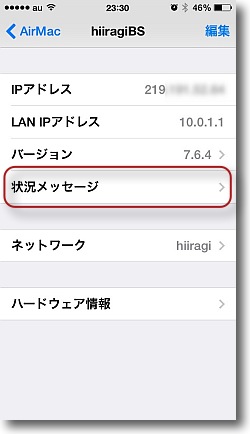
AirMacをタップするとデバイスの詳細情報に入れる
ネットワークのデバイスが何かメッセージを出していないかはここをチェック
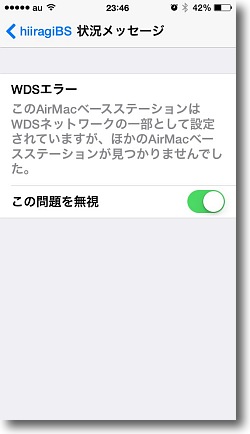
すると私の場合かなり前のAirMacベースステーションを
組み込んだ時代のWDSの設定が残っていることに気がついた
AirMac BSはもう引退しているのだがそのデバイスが見つからないというエラー内容だった
ここのメッセージ解説はMac版よりも親切かもしれない
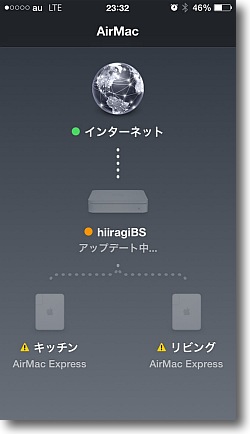
「この問題を無視」をチェックするとしばらくAirMacをアップデートしている
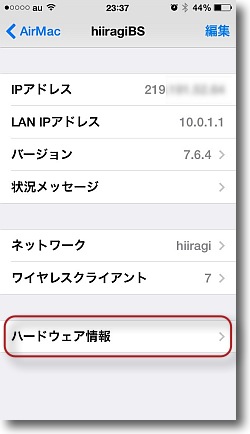
ハードウェア情報をタップすると…
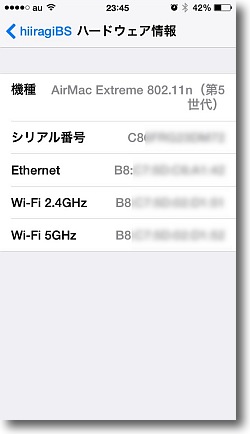
選択したAirMacのハードの詳細情報が出てくる
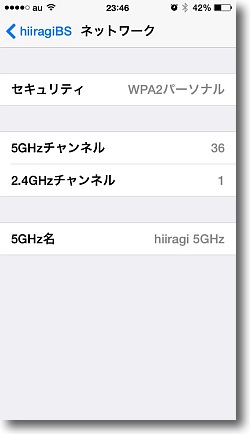
メニュー画面のその上のネットワークをタップすると
このAirMacが生成しているネットワークのステータスを表示する
使用チャンネル、セキュリティなどが確認できる
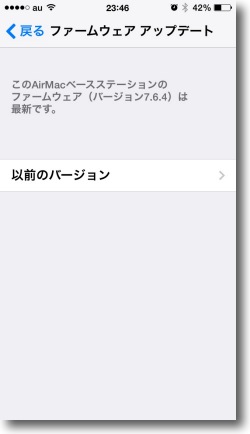
メニューの一番上のファームウェアをタップすると
選択したAirMacのファームウェアバージョンが確認できる
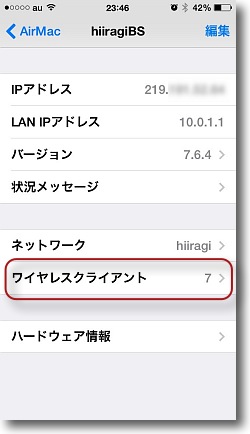
メニュー画面のワイヤレスクライアントをタップすると…
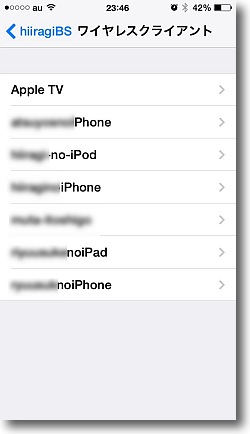
この無線LANにぶら下がっている端末の状況が分かる
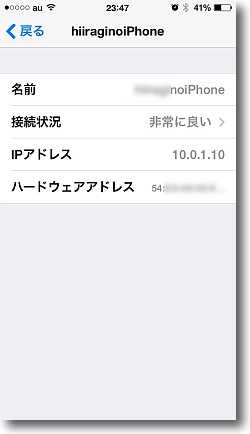
そのクライアントをタップするとさらにそれぞれのデバイス情報を確認できる
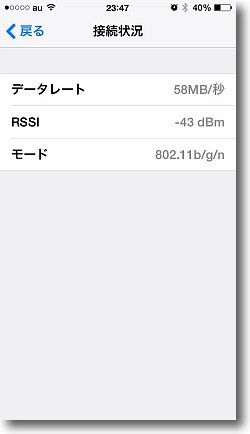
そのデバイス情報の接続状況をタップすると個々の端末の接続状況が確認できる
設定はほとんどできないが無線LANの問題チェックには役に立ちそうだ
2014年5月17日

Simple! 雀 1.0.1
(Freeware for iPhone, iPad)
おすすめ度★★★★★
Macの本格的4人打ち麻雀ゲームSimple! 雀のiPhone、iPad版アプリ
操作方法はMac版と同じでツモを継続する時は何もない机の上をタップ、それ以外のポン、チー、カン、上がりなどは上下の操作ボタンタップで進行。
4人打ちなので、相手の捨て牌も注意してみていないといけないのが面白さだ。
Mac版では対戦相手の癖で選んだりイカサマありとかルールもいじれるが、そこらの機能は全部引き継いだ。
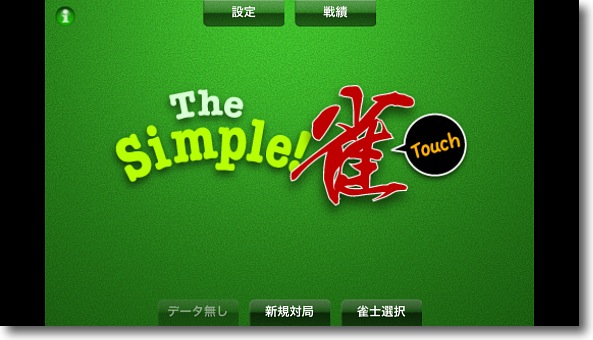
アプリ起動時のスプラッシュから設定などのメニューに入れる
始める時は新規対局から

切りたい牌をタップすると「捨てる」メニューが出てくるのでそれをタップして牌を捨てる
必要な牌なのに手が触れてしまってチョンボ状態でテンパイという誤操作を防げる
この2回タップが煩わしい人は設定でこれも解除できる

鳴ける牌が捨てられたら赤で囲まれてツモ進行が止まる
無視して進行したい場合は机の何もないところをタップ、鳴くとき、アガる時は上のボタンで

アガったら(放銃したら)この通り点数は自動計算してくれる
親倍ゴッツァンです

対局終了後の順位の表示
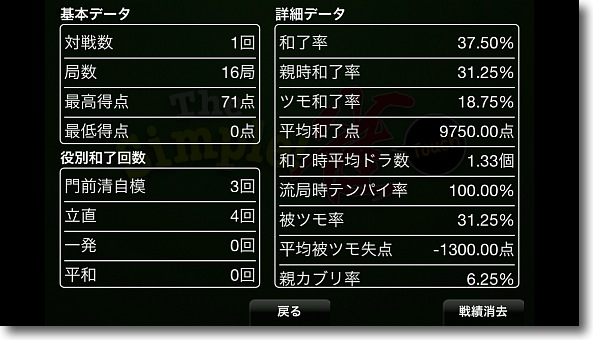
対戦成績も通算で残してくれる
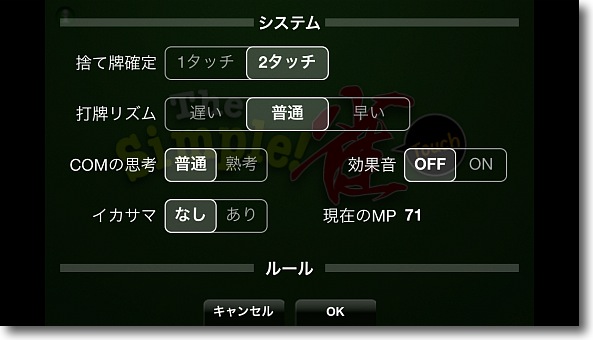
設定画面は最初のスプラッシュから入れる
捨て牌のテンポ、捨て牌確定を2回タップにするか、相手の読みの深さも2段階、
イカサマありモードも実装とMac版の機能はほとんど盛り込まれている
ルール設定では赤ドラの有無、カン裏有無、ダブロン有無、
ドボンルールなどかなりのローカルルールに対応できる
2014年8月3日

Shazam for iOS
(Freeware for iPhone, iPad)
おすすめ度★★★★
今流れている音楽をキャッチしてその曲名・アーティスト・iTunesShopのリンクなどを教えてくれるiOSモバイルアプリ。
Mac版・Windows版があるShazamデータベースクライアントアプリのiPhone、iPad版というところ。
Webサービスを使っているのでヒット率はMacと同じで、後は音源をどの程度とられられルカというマイクと周囲の環境による。
ただiPhoneにこれが載るということは、出先の喫茶店などでふと気になる曲が流れていたらこれを起動して曲名を調べるということが可能になるということだ。
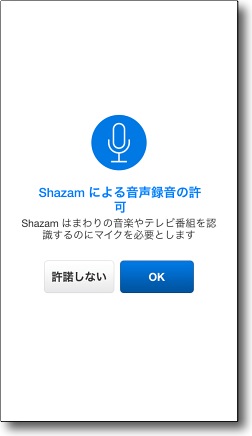
iPhoneの場合最初の起動でマイクへのアクセス許可を求めてくる
許可しないとサービスを利用できないので許可
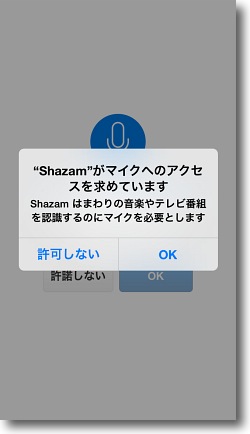
iOS側の認証ももう一度聞いてくる
ご念の入ったことである
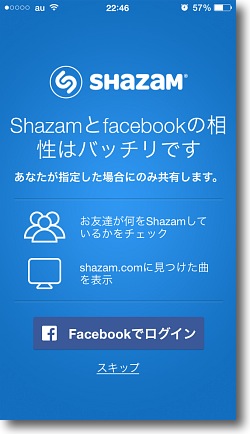
起動時にFacebookのログインを求められる
この連携がひとつのウリなのかもしれないがFacebookは利用していないのでジャマ
スキップで問題ない
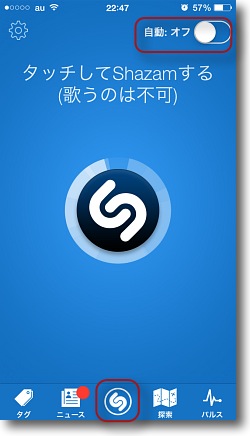
待機画面はこんな感じ
1回だけスキャンしたい時は下のボタンを、続けてバックグラウンドでも
スキャンし続けたい時は上の自動スイッチをオンにする
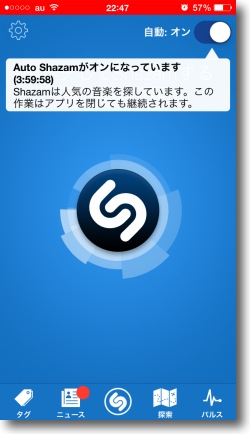
自動スキャンがオンになったら上のメニューバーが
赤くなるので入りっぱなしに気がつくかもしれない
頻繁にWebにアクセスするので入りっぱなしのまま
忘れていると当然バッテリーはどんどん消耗する
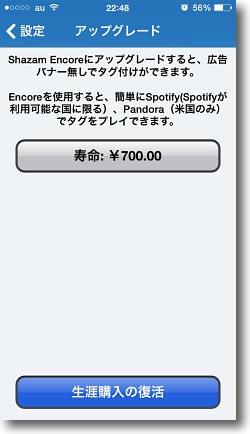
広告なしアンコールバージョンに有償アップグレードも可能
Pandoraが使えるのはUSのみとのことなのであまりメリットはないかもしれない

曲名スキャンは5秒単位、待機画面にあるように波形の相似形をスキャンする
タイプのサービスなので鼻歌を活かせて曲名を検索するのは不可能だ
あくまで音源を聴かせないといけない
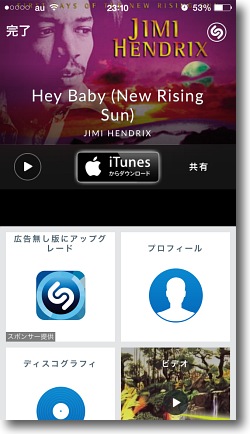
曲名がヒットした時の表示
アーティストのプロフィール・ディスコグラフィ・ビデオなどのリンクがあって興味深い
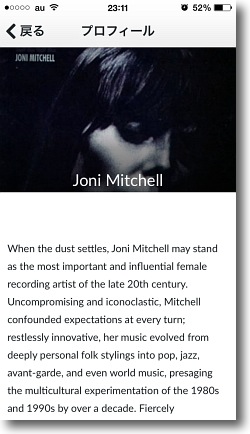
ジョニ・ミッチェルのプロフィールを覗いてみた
面白いおもちゃを見つけたので当分これで遊んでいるかもしれない
2014年8月25日
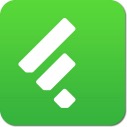
Feedly
(Freeware for iPhone, iPad)
おすすめ度★★★★
RSSリーダーのWebサービス、feedlyのクライアントアプリFeedlyのiPhone・iPad版のiOSアプリ。
RSSリーダーはWebの潮流の中で生き残るのか、滅びるのか今微妙な立ち位置になっている。
リッチサイトサマリーという意味でのRSSを最初にユーザに提供したのはネットスケープだった。
1990年代前半の話で、これは開発者から直に聞いた話だから多分間違いない。
これを様々なWebサービスにして、一般に普及させたのはGoogle Readerだったと思う。
ところがこのWebサービスとしてのRSSに引導を渡したのもGoogleだった。
RSSリーダーのWebサービス最大手のGoogleが、Google Readerサービスをなんと廃止してしまった。
おそらくGoogleはこのRSSという非常に普及したWebの仕組みには将来性はないと判断したのだろう。
しかしその判断をなんとRSS普及の絶頂期にしたため、あまりに早い廃止の判断に大部分のRSSリーダーのユーザは途方に暮れてしまった。
私も含めて多くの人はRSSが滅びるなんて未来は予想していなかったし、Googleが真っ先にRSSに見切りをつけるなんて想像もしていなかった。
実際RSSはまだまだ使える仕組みだと思う。
だからサイト管理者もRSSを配信するし、RSSを頼りにサイトの更新情報を集めているWebユーザはまだまだ多いと思う。
まだまだ使えるので、Google亡き後のReaderサービスを幾つかのWebサービスが継いだが、結局大部分はfeedlyが引き継いだ。
そのWebサービスはブラウザで利用するがAppleがGoogleの後を追ってSafariのRSSリーダ機能を廃止してしまった。
まさにRSS背水の陣だ。
でも本家feedlyから名前もズバリのfeedlyというアプリがMac向けに配布されていて、RSSに薄情なブラウザを使わなくてもRSSを読むことができるようになった。
問題はiPhoneだ。
RSSで常時見ているサイトを巡回したい時間帯って、いつかというと通勤時間とかだと思う。
するとMac版のリーダーアプリがあっても、なかなか使えないと思う。
やはりスマホ版が欲しい。
feedlyサービスさんはやはりそこらの事情をよくわかってらっしゃる。
iPhone向けのfeedlyリーダがこのFeedly。
iPhoneで通勤中に見るのだから一つずつ丁寧に見るのではなくドンドン流しながら見たい。
そういうこともよくわかってらっしゃるつくりになっている。
ドンドンスワイプすることで過去のRSSを遡れるだけでなく登録サイトをドンドン切り替えることができる。
ニュースリーダーと考えると不便…という言い方もできるがドンドン流してみて気に入ったものを保存して後で読んだり、ツイッターに投げたりもできる。
どちらかというと気楽に使うことを目指しているアプリと感じた。
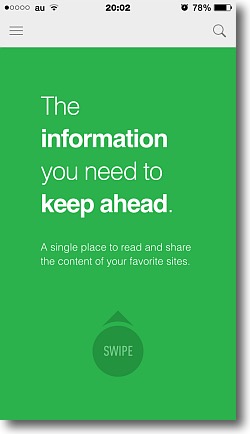
Feedlyを起動すると最初にfeedlyサービスへのログインを求められる
まずは指示通りに上にスワイプ
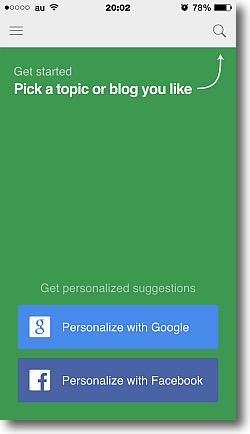
RSS配信サイトを見つけるには上の検索ボタンでサイトを見つけて登録する
すでにFacebookかGoogleアカウントでfeedlyサービスを
登録しているユーザはそちらからログインが可能だ
その場合は下のボタンをタップ
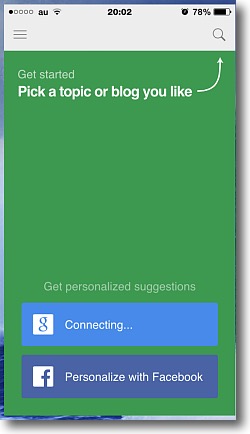
タップするとパスワードを要求され
接続中の表示になってしばらく待たされる
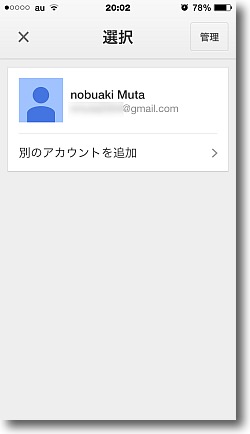
認証が完了するとアカウントの表示が現れる
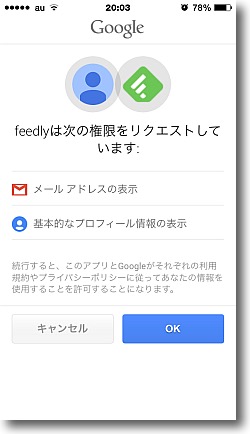
feedlyサービスのアクセス権をこのアプリに承認するかの確認
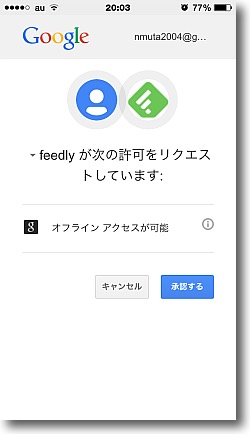
これが最後の確認…以上を承認してfeedlyサービスをiPhoneで表示できる
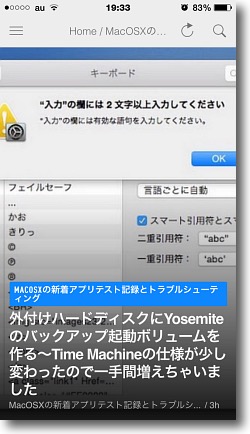
登録サイトの一番目の最初の記事がフルスクリーンで表示される
この記事を読みたい場合はこの表示のどこかをタップ
このサイトの他の記事の一覧を見たい場合は上むきにスワイプ
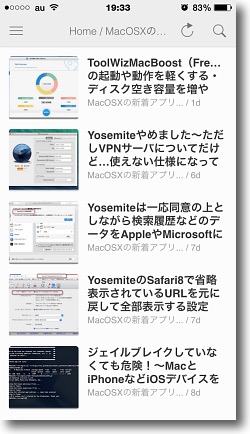
上にスワイプするとこのように最近のRSS配信履歴がマガジンスタイルで表示される
さらに上にスワイプしていくと次の登録サイトトップ記事が表示されるという繰り返し
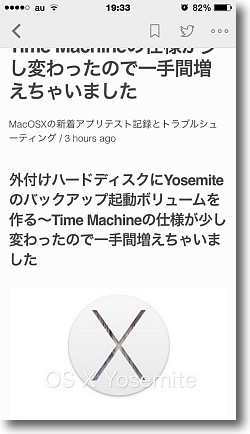
それぞれの項目をタップするとこのようなスタイルで全文を閲覧できる
メニューバーの鳥マークはツイッター連携、しおりマークは「後で読む」に登録
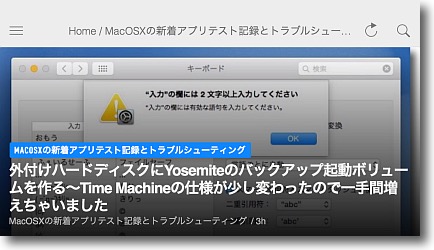
iPhoneを横向きに持ち帰れば表示はこう変わるので
読みたい記事を見つけたらこれが見やすいと思う
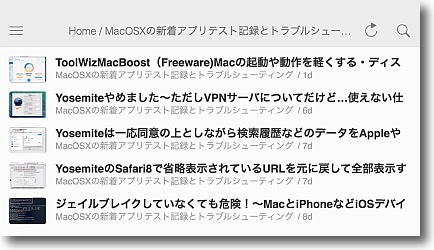
RSS配信履歴の横表示はこんな雰囲気
ここまでの表示切り替えの動きはとても軽快だ
上のメニューバーの三本棒マークボタンでメニューに移動
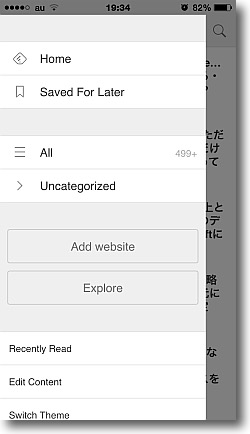
メニューはこんな感じ
ホームで最初の登録サイトのトップ記事に戻れる
Saved For Laterは先ほど登録した「後で読む」
すべての項目をリスト表示したりサイトを追加したり他の操作がここで可能
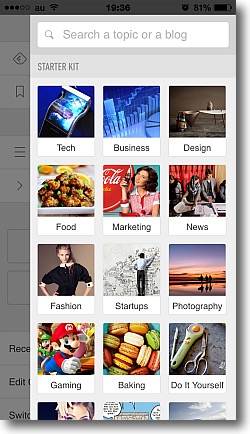
トップの虫眼鏡アイコンボタンもさっきの
メニューのAddボタンも結局ここに移動する
キーワード検索して候補サイトを探して開いて登録
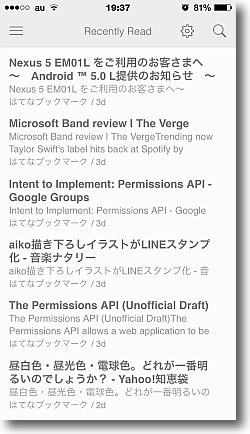
最近開いたサイトのリストもなかなか便利
流し読みだから開いて閉じてどんどん次に行く
しばらくしてさっき見たサイトが気になった時に
閲覧済みサイトが消える仕様だと不便だがそういう場合は
ここに開いたサイトの履歴が残るのですぐに戻れる
2014年11月16日

Historical Landings
(Freeware for iPhone, iPad)
おすすめ度★★★★
第二次世界大戦の名機を飛ばして数々のミッションをこなすiPhone、iPad向けフライトシミュレーターアプリ。
先に紹介したExtreme LandingsやF18 Carrier Landingと同じ作者によるフライトシミュレーターシリーズで、これはF4-Uコルセアを筆頭にオプションで大戦時のプロペラ機を中心としたアイテムで陸上基地への離着陸、空母からの発艦、着艦、エスコートなど様々な任務を実行していく。
こちらはMac版は用意されておらずiPhone、iPad向けのみということになるので、操作系は筐体を傾けて操舵、タップで各種レバー・スイッチ操作というUIになる。
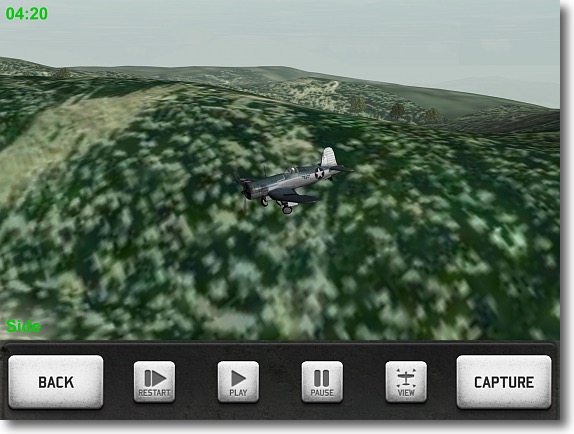
ミッションをこなして成功しても失敗してもそのあとに再現ビデオで確認できる
これはそのビデオ再生画面のUI
キャプチャーボタンがiOS版独特

飛行機のディテールも飛行機マニアが見ても納得できるもの
ノーズアートもきちんと再現されている
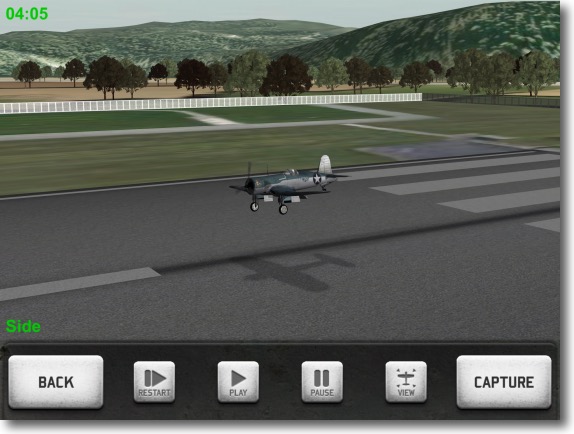
プロペラ機は直進性が非常に強いジェット戦闘機、機体の姿勢が変化するまで
タイムラグがある大型旅客機と違って凧のようにふわふわとした操縦感だ
その感じも見事に表現されている
尾輪式のプロペラ機のアプローチは水平に侵入して機首上げとともに
失速させないといけないのが最初は難しいかもしれない

こちらは操縦画面でこれはフォローだがHUD表示タイプもあり
画面をタップして視点を自由に変えることもできる
簡易タイプはスロットとギアのみだがこのシミュレータータイプは左がスロット、
レーダーがあって右にギア、ブレーキ、フラップレバーがある
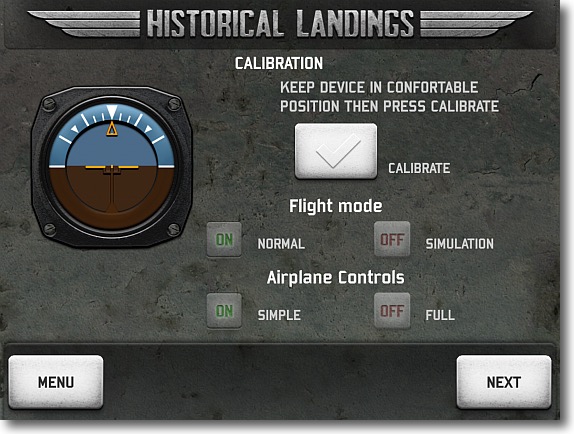
iOS版は操舵は筐体を前後左右に傾けてモーションセンサーで操作するので
ゲーム開始前にキャリブレーションを実施する
楽な姿勢にiPhone、iPadを持って上のキャリブレートボタンをタップして水平を決定する
下のフライトモードとコントロールは左が簡易版・右が難易度高いバージョン
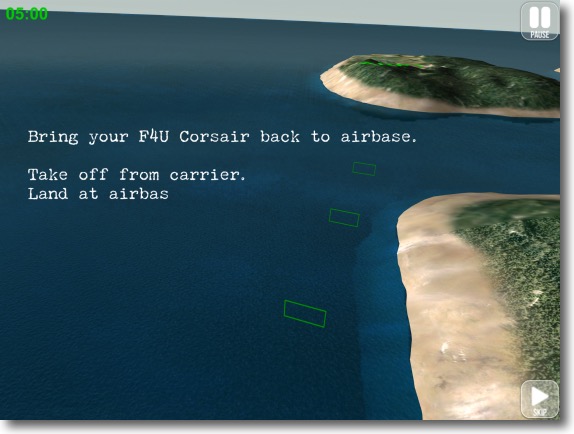
ミッションのモードに入ると最初にブリーフィングと称して簡単な説明がある
これは空母から発信して陸上基地に機体を運べと言っている

こちらが空母発信のシーン
中央の赤いボタンでカタパルトが作動するのでできるだけスロットルを上げておく
ジェット戦闘機に比べるとプロペラ機が軽いことに驚かされる
2014年12月21日

NoteDash
(Freeware for iPhone, iPad)
おすすめ度★★★★
iPhone・iPadなどのOSデバイスの通知センターからアクセスできる簡潔なメモアプリ
ライフハッカーあたりで見かけたアプリで、これのいいところはアプリを起動しなくても通知センターで書き留めたメモを確認できること、だからいちいちパスワードや指紋認証でiOSデバイスを開かなくてもいいこと。
ログインしなくても見られるので、秘匿性はない。
そういう口座番号とかカード番号とかの個人情報メモではなく、買い物に行ったら何を忘れずに買わないといけないか…Webとか読み物していて気になったことを後で調べようと思って書いておくとか…レンタルビデオですでに借りているものを2重借りしないように何を借りるかメモしとくとか…こういう気軽な使い方が向いていると思う。
アプリでメモして、通知センターで見る…たったこれだけの単機能だが、こういうものがあってもいい気がした。
Mac版もあればさらにありがたいと思う。
フィンランドのソフトデザインオフィスが作っているアプリで、やはりかの国はこういう気が利いたものを発想する国だなとちょっと感心した。
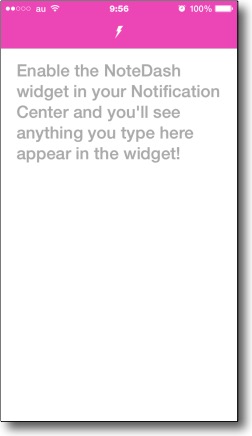
NoteDashを通知センターで有効にすればアプリを起動して
現れるこの画面に書き込んだことが通知センターにも表示される…と書いてある
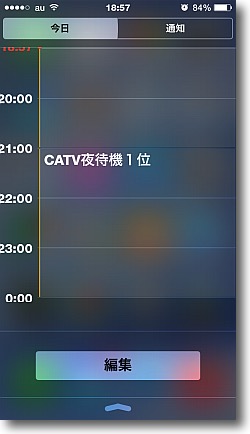
通知センターの一番下に編集ボタンがある
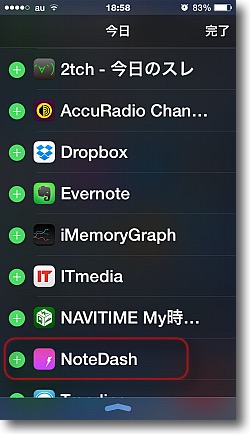
これをタップすると通知センターで表示できるアプリのリストが現れるので
NoteDashのプラスボタンをタップする
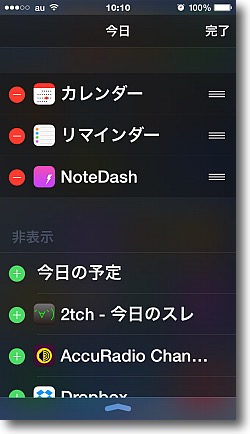
すると上の通知センターで表示するアプリにNoteDashが移動する
表示する必要がなくなったらマイナスボタンをタップすればいい
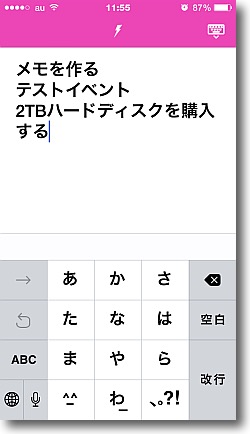
NoteDashでメモを書いておく
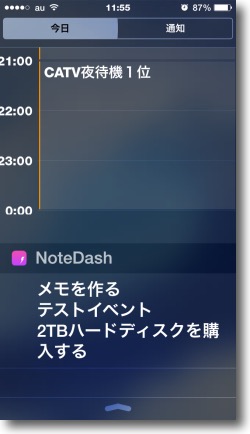
すると通知センターでこれが表示される
シンプルそのものだがいちいちログインしなくても見られるメモを持っていてもいいと思う
2015年1月1日

Fetch
(Freeware for iPhone, iPad)
おすすめ度★★★★
Microsoftのガレージプロジェクトから愛犬の犬種を画像認識で識別するアプリが登場した。
愛犬の犬種といっても、雑種はもちろん認識できない。
画像解析でどの犬種と何%マッチしているかということを、カメラで撮った画像、またはフォトライブラリの写真をもとに識別する。
血統種しか識別できないんだったら、もちろん血統書を見る方が速いのだが、画像解析の応用がどこまで効くのかということをユーザと一緒に検証しましょうというユニークなプロジェクトアプリだ。
ガレージプロジェクト自体がMicrosoftのエンジニアがユーザと接点を持ちながら技術を再評価するという目的があるため血統種を識別することができることによって何に応用できるか、この技術の今後の展開が楽しみな気がする。
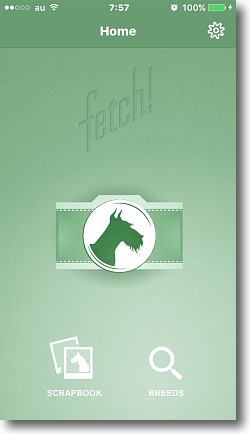
Fetch!を起動するとこんな画面
識別を開始したいならカメラアイコンボタンを、
犬種のデータベースを見たい時は虫眼鏡アイコンを
左下のスクラップは過去の鑑識結果を記録している
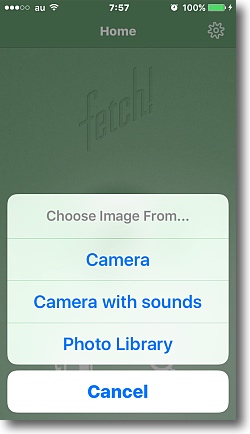
カメラアイコンボタンをタップするとカメラかサウンド付きカメラか
フォトライブラリの写真かを選択する
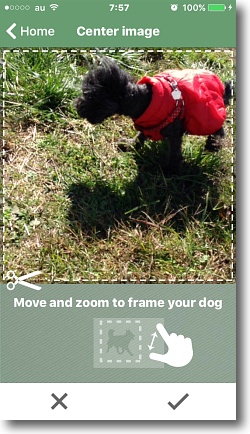
写真を選択して犬が小さい時は写真をドラッグで拡大できる

読み込み中の様子
Webのデータベースに接続して識別するようだ
だからfetchということらしい
画面に通信のプログレスが表示される
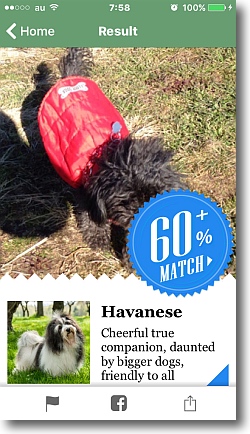
ハバニーズに60%マッチとのこと
散髪をサボっていた時の写真だったのでどうもうまくいかなかったようだ
犬種名に犬の性格も表示される
ちなみにハバニーズは明るくて忠実な犬なんだそうだ
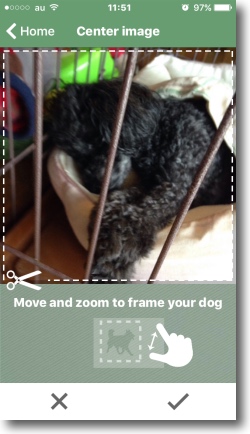
今度はライブカメラで撮影してみた
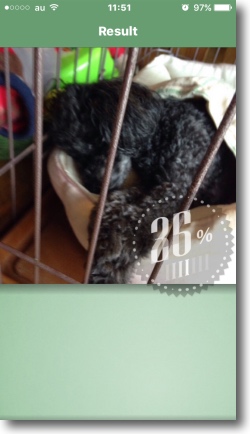
読み込み中
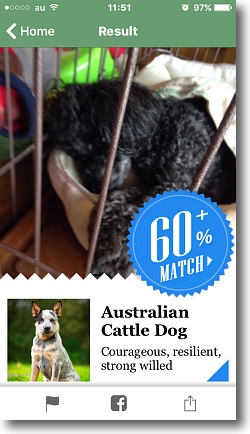
今度はオーストラリアンキャトルドッグに60%マッチした

どうも顔のパターンで認識しているようなのでもう少し
はっきり眼がわかるように撮影しなおしてみた
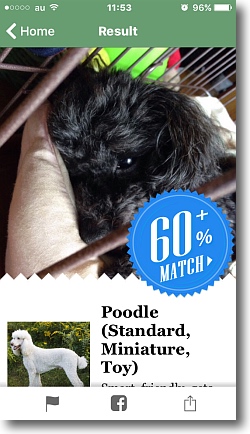
これでやっと60%の確率でプードルと認識した
スタンダード、ミニチュア、トイプードルは一つの犬種として分類されている
ちなみにこの犬種は賢く人懐こいとのことだ
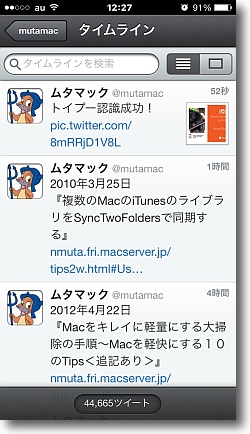
この結果を例によってツイッターなどのSNSにアップすることもできる
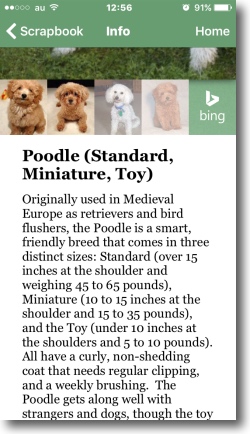
それぞれの犬種の歴史は過去の識別履歴の
ところの右下アローから見ることができる
ちなみにプードルは中世ヨーロッパで鳥追いなどに
使われた猟犬・番犬だったという歴史が書かれている
愛玩犬になったのは最近のことらしい…
2016年2月14日
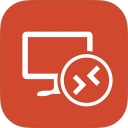
Microsoft Remote Desktop
(Freeware for iPhone, iPad)
おすすめ度★★★★
MicrosoftのリモートデスクトップのiPhone・iPad版アプリ。
たまたま見かけたMicrosoftのデベロッパーアカウントのアプリが、よく見るといろいろ面白そうなのでしばらく幾つかアプリをゲットして試してみた。
面白いものもあるし実用的なものもある。
しかもMicrosoftの場合、基本的にWindows本体とMSOffice以外は無料配布が多いし、Windows10も7以下のライセンス持っている人なら無料だしMSOfficeもiPhone・iPad版は無料だし大丈夫なのか?Microsoft?…とちょっと心配になる太っ腹ぶりだ。
それでお仕事でも他でもWindowsを使用する世界では、非常にお世話になるRemote Desktop Connectionだが、Mac版があるのは以前にも紹介した…かな?…してなかったかな?…記憶が曖昧だが前からあるのは知っていて愛用もしていた。
そのRemote Desktop ConnectionのiPhone版があるのは今回初めて知った。
考えたらVNCのiPhone版があるんだし、Mac版のRemote Desktop Connectionがあるんだから、iPhone版のRemote Desktop Connectionがあっても不思議ではないのかもしれない。
設定はRemote Desktop Connectionの例に漏れず簡単だし、気になっていたのは右クリックの操作はどうするのかというところだったけど、なんと2フィンガータップで右クリックができることも分かったので、思ったよりも実用的なアプリなのかもしれない。
作業環境が悪くてMacやWindowsラップトップを持ち込めないとか、iPhoneでやってしまうという選択肢もあるかもしれない。
これは面白い。
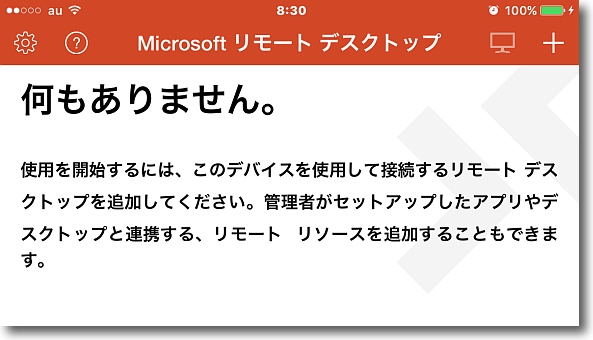
iPhone版Microsoft Remote Desktopを起動したところ
当たり前だが設定が何も入っていないのでリモートデスクトップ先の
設定を右上の「+」マークをタップして追加する
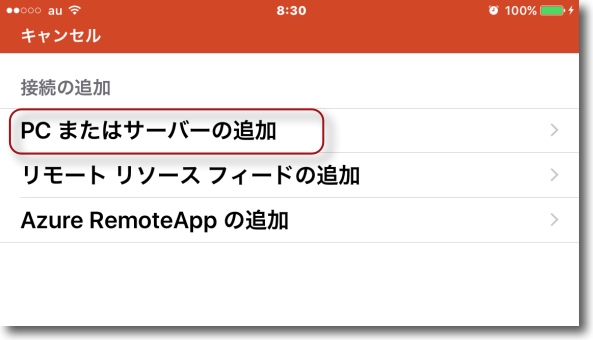
接続設定の追加を選択する
とりあえずWindowsPCを遠隔操作したい時にはPCまたはサーバーの追加をタップ
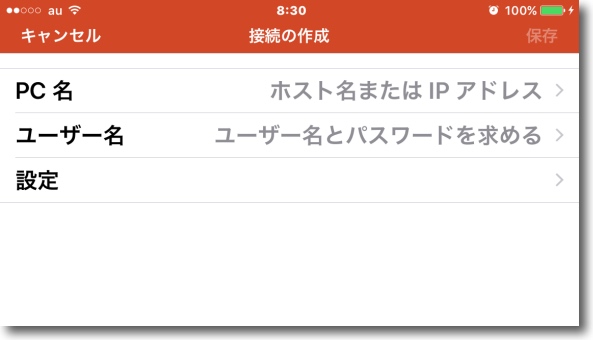
ここにホスト名、IPアドレスなどを入れていく
ユーザ名は次のページに入って接続名とパスワードを入力することができる
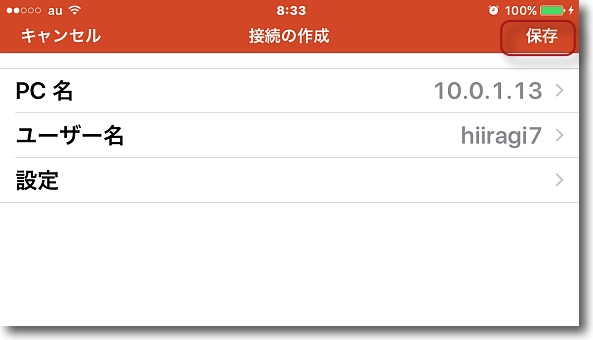
ユーザ名設定ができたらこんな感じになっているはず
接続の設定は下の設定に入る
設定も完了したら右上の保存ボタンをタップ
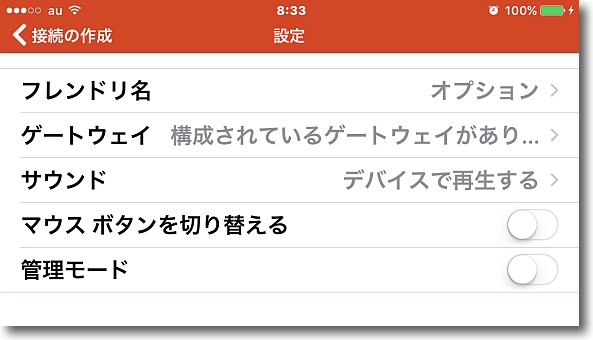
接続の設定もシンプルなもので他セグメント相手ならゲートウエイ設定が必要だろう
私は管理モードを試してみたがそれでもシステムのシャットダウンは
スタートボタンからはできないので普通のRDCと同じ気はする
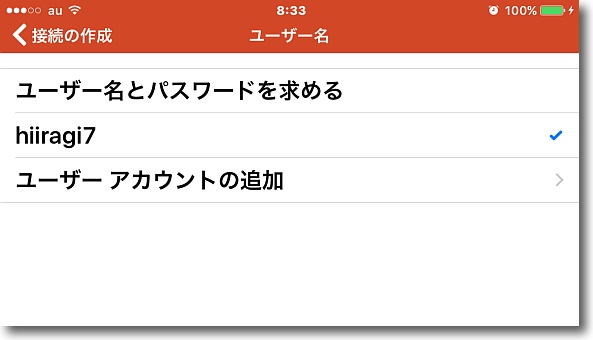
保存が完了したら設定した接続名がリストに見えているはず
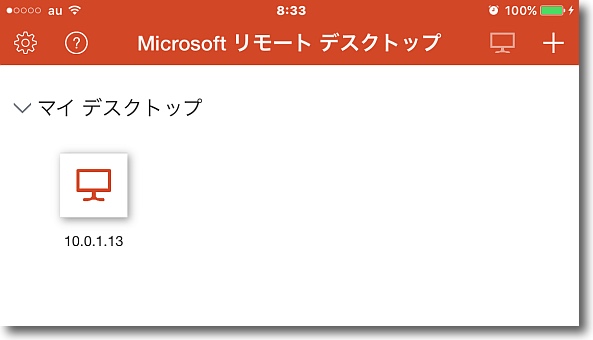
ホーム画面に戻ってアイコンが見えたら接続できる

こうしてリモート接続に成功した
早速遠隔からアップデートとかかけてみる
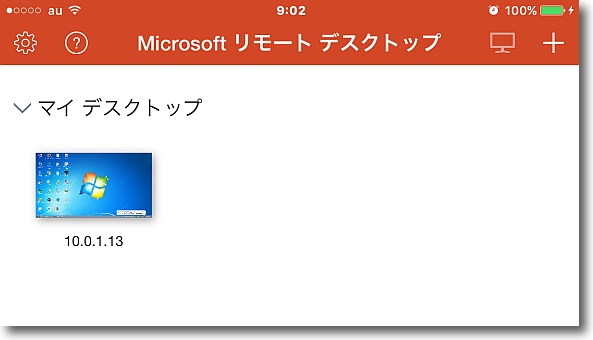
一度接続の履歴がつけばデフォルト設定ならマイデスクトップリストに
サムネール表示をするのでアイコンでどのWindowsに繋がるかイメージできるはずだ
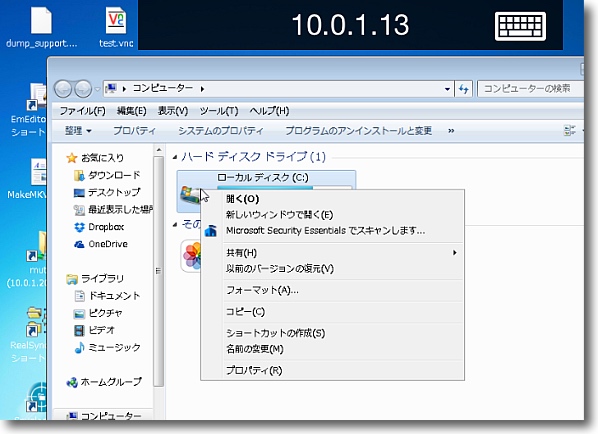
一番気になっていたのは右クリックをどうするのかという点
Windowsは右クリックが使えないと基本的な操作ができないのでVNCでは結構困っていた
実施には2フィンガータップで右クリックができることが判明、これは使い易い

ドライブのプロパティも難なく開くことができた
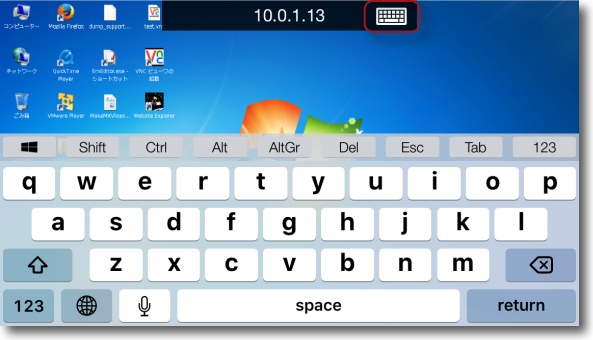
そしてキーボードは上のキーボードボタンで表示する
画面が横長表示だけで縦長にできないのでキーボードもこのスタイルのみだ
標準のiPhoneキーボードに近いがやはり上にCtrl、Alt、Shift、Del、Escキーなどがある
Windowsはこれがなきゃ…というキーだがCtrl、Alt、Esc同時押し
してもタスクマネージャーは出てこなかった
残念!
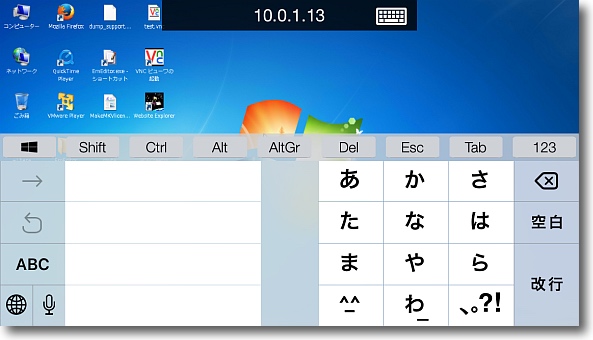
日本語キーボードはこんな感じ

例えばWindowsですごくよく使う操作
Windowsキー+Rキーを叩くとファイル名を指定して実行ウインドウを呼び出す
ここにcmdと打ってEnter
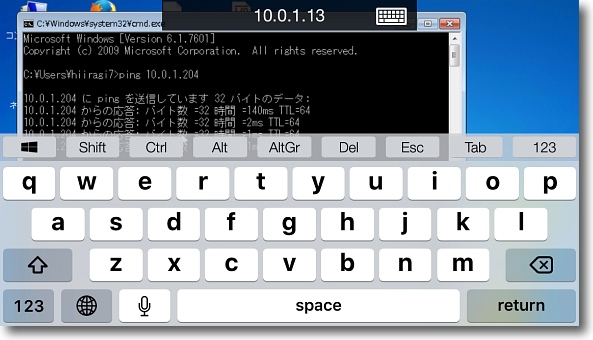
こうするとコマンドプロンプトが開くので例えばpingを打ってみる
こういうキーボードでないとできない操作がちゃんとできるようになっている
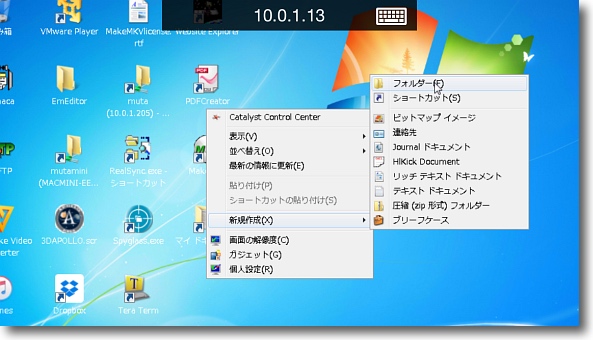
デスクトップで右クリックして新規フォルダを作ってみる
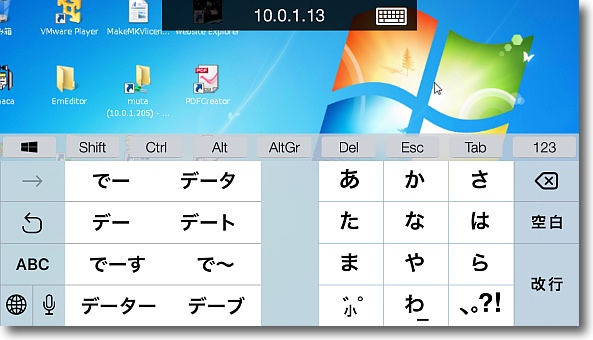
名称未設定のフォルダができて名称を入力できるように
なっているのでキーボードを呼び出して名前をタイプする
変換候補は左のマスに表示されるのは横キーボードになれていないiPhoneユーザには新鮮かも
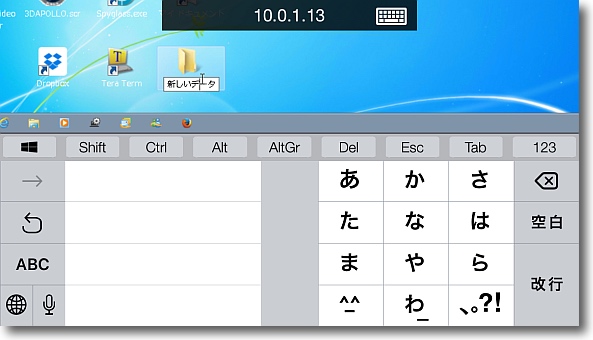
こうして新しい名前を与えられたフォルダが作成された
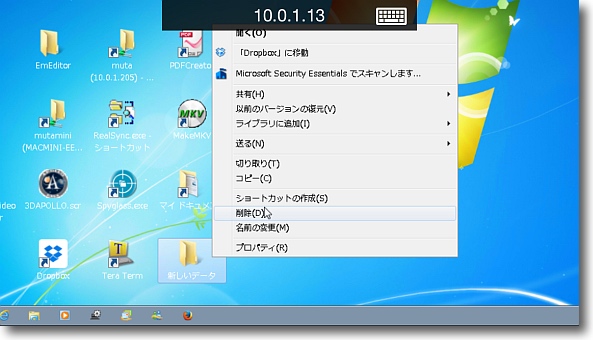
次は2フィンガータップで右クリックメニューを呼び出しこのフォルダを削除する
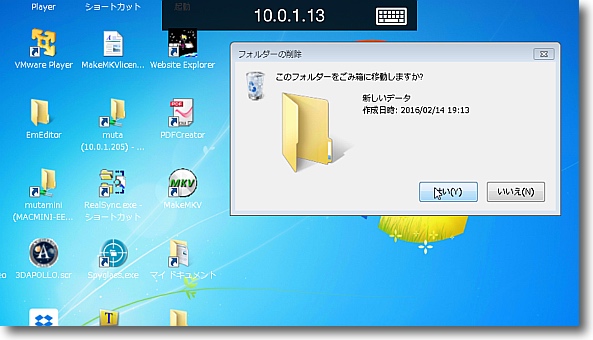
本当にごみ箱に移動するか聞いてくるので
マウスをOKボタンの上に移動してタップする
基本的な操作は問題なくできることが確認できた
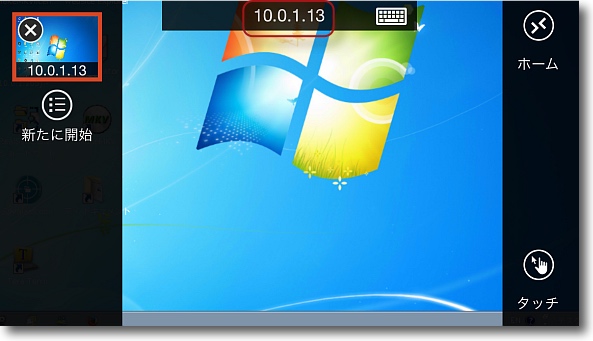
接続を切る時は上のIPアドレスのところをタップすると左右から操作画面が出てくる
左のサムネールをタップすれば接続は切断される
右のホームボタンで接続したままホーム画面に戻れる
マウスモードかタッチで画面を移動するかのモード切り替えは右下のボタン
これはよくてきている…Windowsに関してはVNCより使い易いかもしれない
2016年2月14日
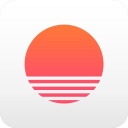
Sunrise Calendar
(Freeware for iPhone, iPad)
おすすめ度★★★★
マイクロソフト社純正iOSアプリシリーズ第3弾、iCloudにも対応した洗練されたカレンダーアプリ。
このカレンダーはMicrosoft製なので未検証だが当然WindowsのOutlookには対応しているはずだが、それだけでなくGoogleカレンダーやMac、iPhoneのカレンダーにiCloud経由でOTAで同期できるというのが面白い。
カレンダーに関してはiOSにも純正のカレンダーアプリが最初からバンドルされているが、正直Apple製のカレンダーよりも表示も洗練されていると思う。
私はしばらくこちらをメインのカレンダーにすることにした。
何がいいといって三日分のスケジュールを同時に表示できるので前後のスケジュールのつながりを把握し易い。
その場合表示領域が狭くなるという問題はあるが、それも縦表示・横表示をワンタップで切り替えられるなどの配慮で問題なく使えそうだ。
ウリのiCloud経由のMacのカレンダーなどの他サービスとの連携も問題なく、書き込みの受信も送信もスムーズだ。
Microsoftの説明にはiOS版Outlookと書いてあるがiOSにはすでにOfficeスイーツのOutlookが存在しておりそれとの関係が気になるところだが、両方の表示を比較して好きな方を使ってくれということなのかもしれない。
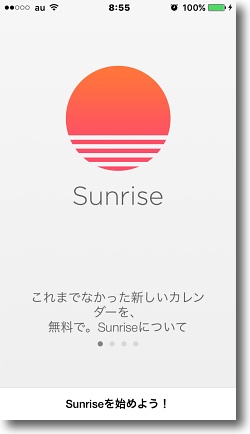
Microsoftから完成度の高いカレンダーアプリがこれもフリーウエアで…
大丈夫なのか?Microsoft?
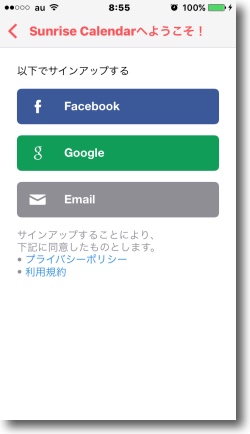
サインアップに使用できるアカウントはFacebookとGoogle、
それにメールアドレスを使って新規アカウントも可能
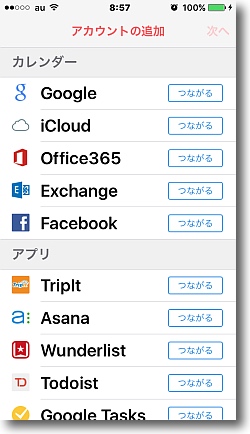
同期できるクラウドカレンダーはGoogle、iCloud、Office365など
アプリとの連携もいろいろ準備されている
今回はiCloud経由でMacやiPhoneのカレンダーとの同期を試す
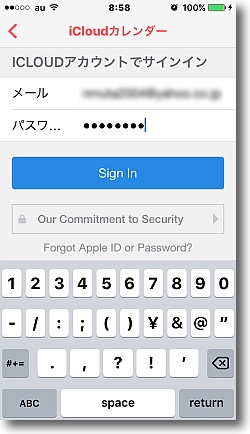
iCloudをタップするとアカウント名のメールアドレスと
パスワードの入力を求められる
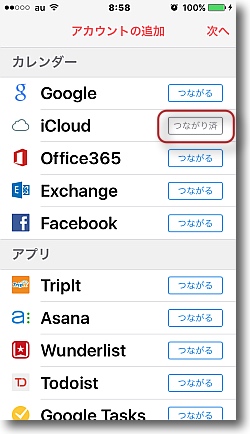
接続に成功すると「つながり済み」という表示に変わる
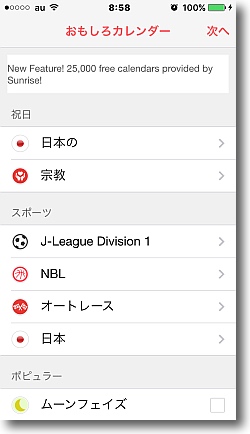
次にカレンダーに表示される歳時記を選択するページに移行する
祝日やスポーツイベントなどの日程がカレンダーに表示される
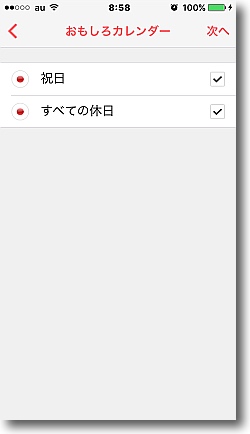
選択されたものがリストアップされる
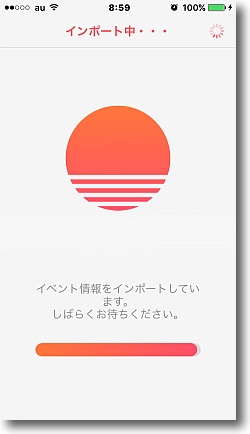
次に進むと読み込みを開始したプログレスバーが表示される
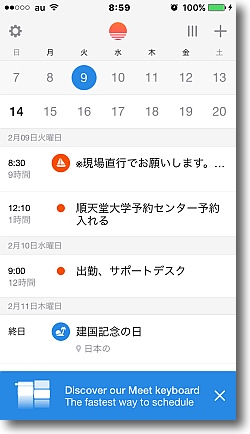
こうしてiCloudと同期に成功した
Sunrise Calendarのイベント表示は横表示の場合はリスト式で数日分を表示する
祝日の表示もこの通り
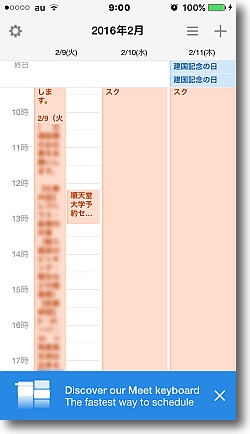
縦表示の場合はiOSのカレンダーと同じ短冊形に表示されるが
表示は1日分ではなく3日分になるのが面白い
使ってみると前後のスケジュールとの関連を見比べられるというのは何気に便利
MicrosoftのUIデザインがAppleより優れていると感じる日が来るなんて…
2016年2月17日

KinectAnimals
(Freeware for iPhone, iPad)
おすすめ度★★★★
Microsoft第4弾、不思議な島で動物と遊べる同名Xbox 360用ソフトの動物たちをiOSデバイスにも入れてどこでも遊べるという楽しいアプリ。
XBoxを持っていなくてもフリーで遊べる。
動物を選んで撫でたり、遊んだり、おやつをあげたりまんまペットを飼ったらするようなことをする。
ビジュアルも美しく動物の動きのアニメーションもとても自然。
これが気に入ったらXboxも買ってね…という戦略なのかこういう完成度が高いアプリがこれもフリー。

KinectAnimalsiOS版の起動画面
いきなりゲームを始めるか設定やオプションを確認するかを選択できる
完全版を購入するといろいろ機能が増えるらしい
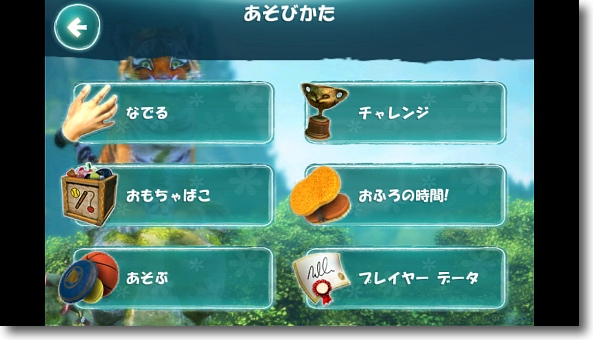
遊び方の説明を見てみる
これだけメニューが用意されている

「なでる」は文字通り指で撫でる
そうすると動物は喜んでポイントが上がるらしい
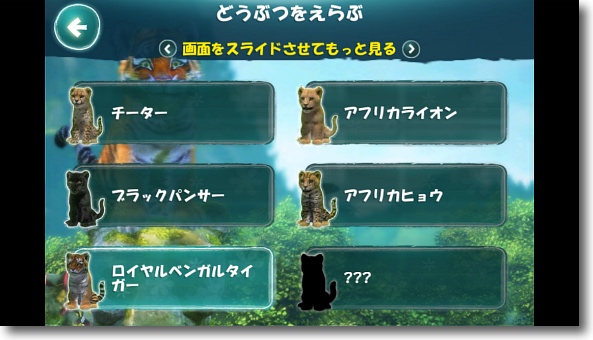
どの動物を飼いたいか選択できる

とりあえず私は大きめのネコを選んだ
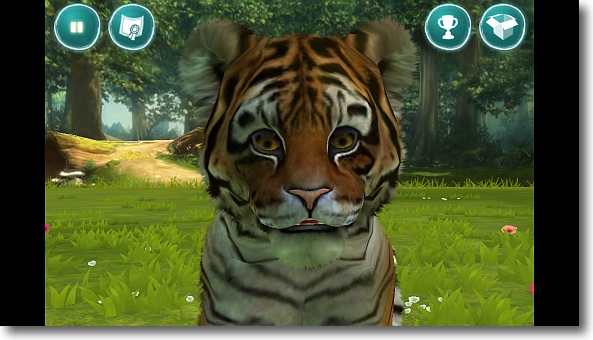
上目遣いで全裸待機の大型ネコ
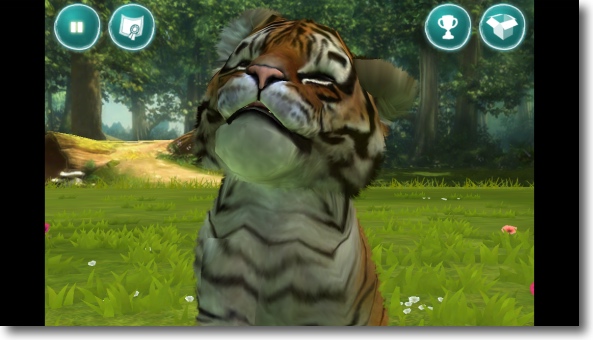
アゴとか頭とか背中とか脇腹とかを撫でてやるとこの恍惚とした表情
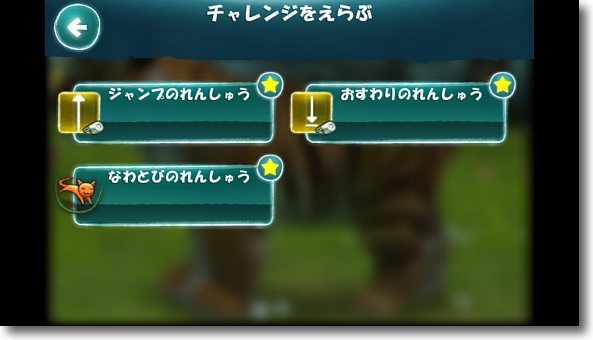
遊ぶときはカップアイコンボタンでチャレンジを選択

何度かやっているとだんだん上手になってくる
縄跳びは得意になった…

でも失敗して転ぶ様もカワイイので時々わざと失敗させる

おもちゃ箱の中身
お店でおやつも購入できる
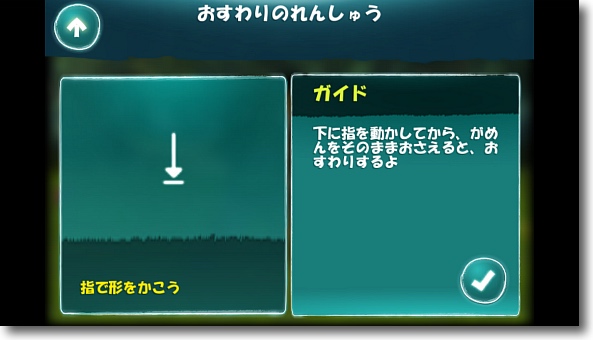
おすわりにチャレンジ

3回おすわりに成功するとまたご機嫌になってポイントが上がる
2016年2月20日
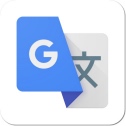
Googlehonyaku
(Freeware for iPhone, iPad)
おすすめ度★★★★
GoogleのWeb翻訳サービスをiPhone、iPadでも利用できるアプリ、オフライン翻訳にも対応。
エンジンはGoogleの翻訳サイトなので翻訳の精度もWebサービスと同じだ。
以下の言語が利用できるが、今回のiPhone版のアップデートの最大の変化点は日本語のデータベースをダウンロードしてオフラインでも翻訳が可能だという点だ。
翻訳対応言語:
アイスランド語, アイルランド語, アゼルバイジャン語, アフリカーンス語, アムハラ語, アラビア語, アルバニア語, アルメニア語, イタリア語, イディッシュ語, イボ語, インドネシア語, ウェールズ語, ウクライナ語, ウズベク語, ウルドゥ語, エストニア語, エスペラント語, オランダ語, カザフ語, カタルーニャ語, ガリシア語, カンナダ語, ギリシャ語, キルギス語, グジャラト語, クメール語, クルド語, クロアチア語, コーサ語, コルシカ語, サモア語, ジャワ語, ジョージア(グルジア)語, ショナ語, シンド語, シンハラ語, スウェーデン語, ズールー語, スコットランド ゲール語, スペイン語, スロバキア語, スロベニア語, スワヒリ語, スンダ語, セブアノ語, セルビア語, ソト語, ソマリ語, タイ語, タガログ語, タジク語, タミル語, チェコ語, チェワ語, テルグ語, デンマーク語, ドイツ語, トルコ語, ネパール語, ノルウェー語, ハイチ語, ハウサ語, パシュト語, バスク語, ハワイ語, ハンガリー語, パンジャブ語, ヒンディー語, フィンランド語, フランス語, フリジア語, ブルガリア語, ベトナム語, ヘブライ語, ベラルーシ語, ペルシャ語, ベンガル語, ポーランド語, ボスニア語, ポルトガル語, マオリ語, マケドニア語, マラーティー語, マラガシ語, マラヤーラム語, マルタ語, マレー語, ミャンマー語, モンゴル語, モン語, ヨルバ語, ラオ語, ラテン語, ラトビア語, リトアニア語, ルーマニア語, ルクセンブルク語, ロシア語, 英語, 韓国語, 中国語(簡体), 中国語(繁体), 日本語
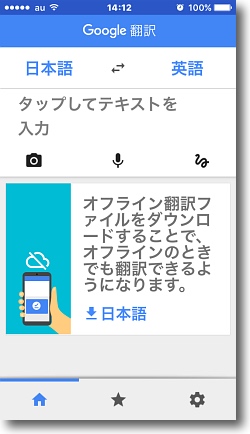
Google翻訳を起動すると「オフライン翻訳ファイルを
ダウンロード」という表示が目を引く
そこに入る前に使い方を大まかに説明する
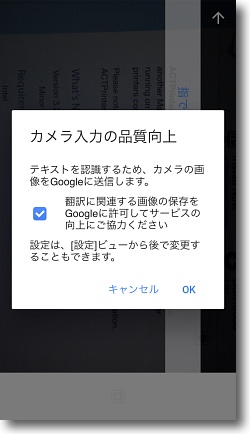
先ほどの画面の中央のカメラ、マイク、タッチパッドの
アイコンのうちカメラのアイコンをタップする
カメラへの接続を許可すると品質向上協力の同意を求められる
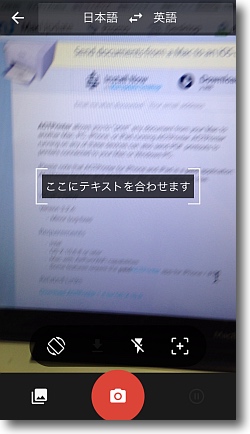
翻訳したい英文をカメラで撮る
今回はオンラインOCRの実力も知りたかったので
Macで表示したWebサイトを撮ってみた
下の赤いカメラボタンでキャプチャ
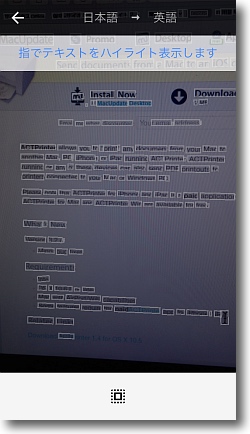
静止画になったら文字を認識して囲い表示するので翻訳したい部分を指でなぞる
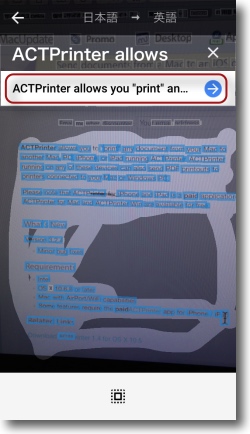
ハイライトした部分が選択されている
上の英文はOCRでテキスト化された英文
なかなかの精度だ
ここをタップして翻訳ページに入る
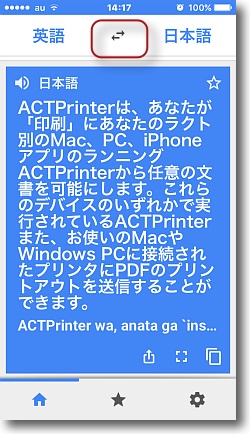
英語から日本語、日本語から英語の変換方向はここで選択
下に元の英文と翻訳された日本文が表示される
機械翻訳なので大意がわかればいいという用途向き
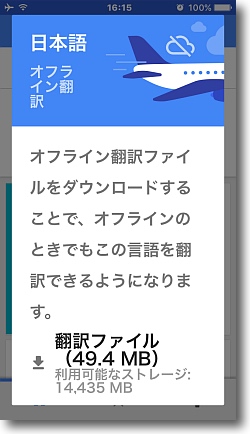
さて今回の目玉のオフライン用翻訳ファイルを試す
ダウンロードは49MBとでている
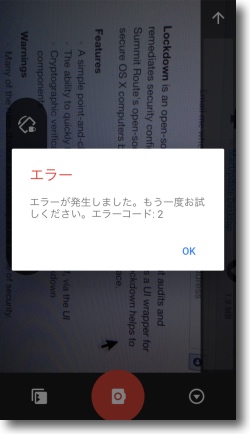
iPhoneを機内モードにしてネット接続を切った
するとOCRエンジンが使えなくなったのでカメラは使えなくなった
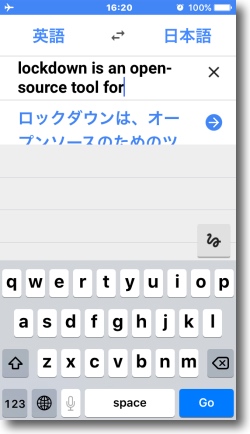
そこで訳したい英文をタイプ入力していくが
全文入る前にもうテキスト途中で翻訳ができていく
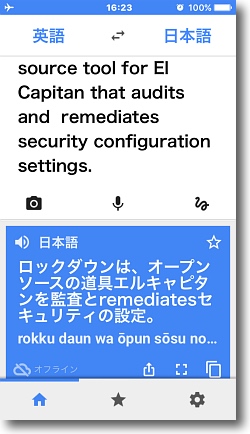
こうしてできあがったオフライン翻訳の日本語訳
こうしてGoogle翻訳はネットに接続できないと使えない翻訳アプリから脱却した
タップして入力はつとに使えたのでどういう状況でも使えるアプリになった
2016年5月28日

HAL_9000
(Freeware for iPhone, iPad)
おすすめ度★★★★
iOSデバイス上で人類初の自律学習型コンピューターHAL9000を起動させるアプリ。
HAL9000についてはこちらのHAL公式サイトを参照願いたい。
スタンリー・キューブリックの代表作「2001年宇宙の旅」に登場した宇宙船ディカバリー号を制御する人工知能のことだ。
このコンピューターの最大の特徴は人間がキーボードなどを使ってプログラムを書いてやるのではなく、与えられたミッションには何が必要かというアルゴリズムを自分で発見し問題を解決するという従来型のノイマン型コンピューターとは全く違う概念のコンピューターだった点。
そのためにプログラムされていない手法も自分で開発してソリューションを発見する。
劇中では人間にコマンドされて動くだけでなく自分でAE35ユニットというテレメトリーアンテナの故障予兆を検知し、部品交換を人間に提案し故障予兆が誤検知とわかると同型の予備HAL9000に故障予兆を宣告され、船の制御系からの切り離しを計画する船長らの会話をおそらくプログラムされていない読唇術で見抜いてしまい、ミッション遂行に必要であると判断してついに殺人事件を起こしてしまうという謎の叛乱事件を起こす。
あのHALがiPhoneで動くのだから、電話をする時には口元を隠して通話しないといけない。
MacのHALスクリーンセーバーがメンテナンスされていないか探している過程で見つけたアプリだが、残念ながらこのアプリももう7年近く更新されていないためいつ動かなくなるかわからない。
またiPad版はなく、iPadでも動くがスクリーンを単純に引き伸ばして表示するだけだ。
もうみんなHALには興味がなくなったのかなぁ…喋るんだよ…このHAL喋るんだよ…
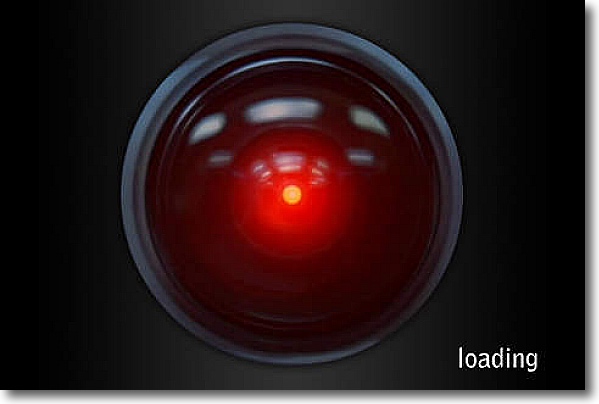
起動中はこんな画面
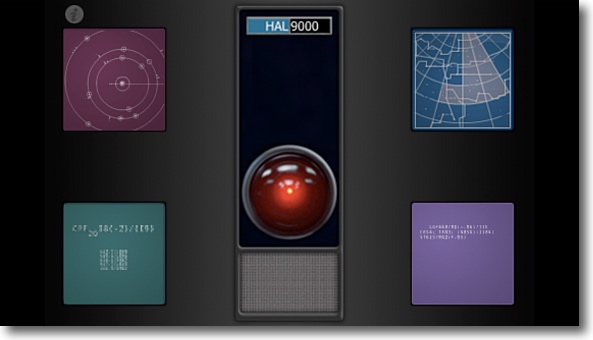
インターフェイスは例のHALのステータス表示の特徴のスクリーンが4つ、
パラメーターをローテーションで表示するという画面が再現されている
そして中央のHALの眼をタップするとHALが喋る
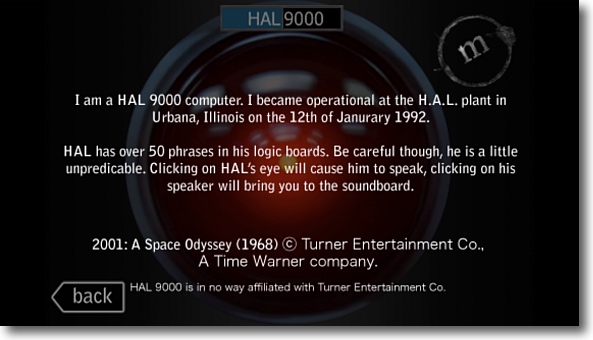
情報画面に移行すると「イリノイ州アーバナのHALプラントで
1992年に稼動しました」という有名な自己紹介が
HALは50種類のセリフをランダムに喋る
"Dave, This conversatuon conceives no purpose anymore, Goodbye"
2016年7月16日

iTerminal
(Freeware for iPhone, iPad)
おすすめ度★★★★
iPhoneからMacやWindowsPCをSSH、telnetでリモート制御するシェルアプリ。
iPhoneでシェルコマンドを使いたい…残念ながらローカルでシェルを実行できるアプリが見当たらない。
しかし外部にリソースがあればそこで実行できる。
いわゆるセキュアシェル、Telnetアプリということだ。
いくつかこういうアプリはiPhoneのApp Storeにあるが、このiTerminalがいいのは、sshとtelnetの両方が使えること…つまりMac、Windows、Linux、UNIXなどの大半のサーバーのリモートが取れること、そしてブックマークでサーバーのホストを記憶しておくことができるので次回接続が便利なこと、さらに機能制限なしの完全なフリーウエアであること。
機能制限なしだが、ちょくちょく「お気に召したらプロ版にアップグレードしましょう」というポップアップが出るのがちょっとストレス。
それさえ我慢すれば完全フリーで使える。
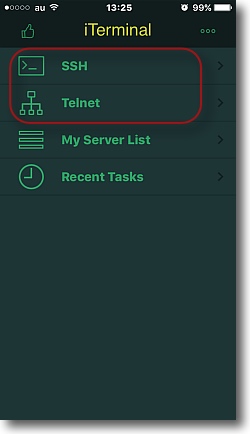
iTerminalを起動するとこういうインターフェイス
sshで繋ぎたいかtelnetで繋ぎたいかをここで選択する
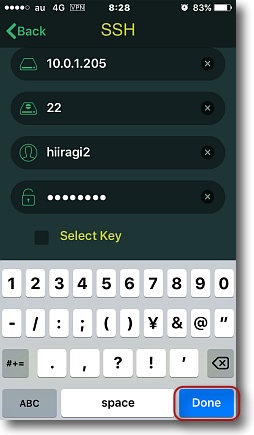
先ずはsshでMacBook Proに接続する
必要なのは相手のホスト名、またはIPアドレスとログインパスワード
ポートはsshはデフォルトで22を使うので相手に
特別な設定がされていないならそのまま使えばいい
Nextをタップし続けて最後にDoneタップする
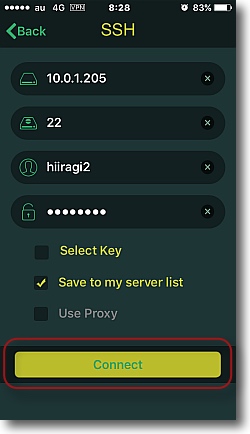
設定が完了したらこんな画面
Connectボタンをタップすれば接続が始まる
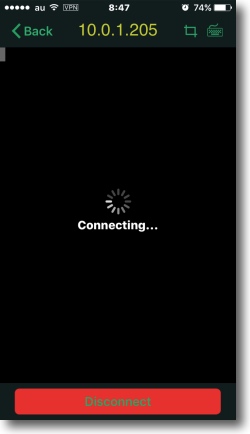
ネゴシエーション中
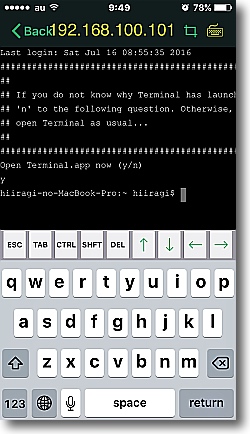
sshコマンドでパスワードエクスチェンジをしなくても
この通りいきなりログオン状態になる
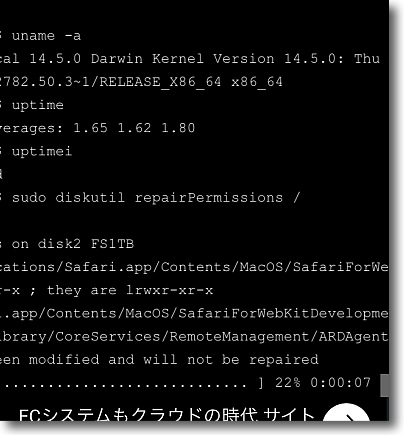
試しにディスクのアクセス権修復のdiskutil repairPermissionsを叩いてみる
この通りiPhoneからディスクアクセス権の修復を開始した
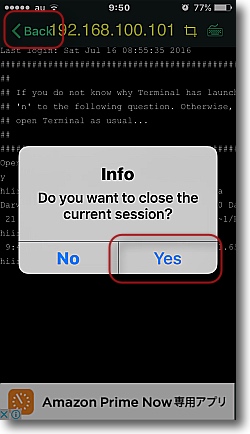
接続を切る時はシェルの正しい作法だとexitコマンドだが
Backボタンをタップすると切断するかと聞いてくるのでこういう切り方もある
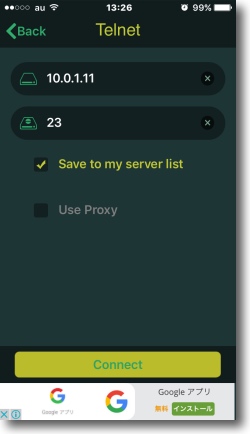
今度はtelnetを使ってWindowsのリモートに入る操作
ここでは必要なのは相手のホストまたはIPアドレスのみで
例によって特に設定がないのならtelnetのデフォルトは23番ポートを使っているはずだ
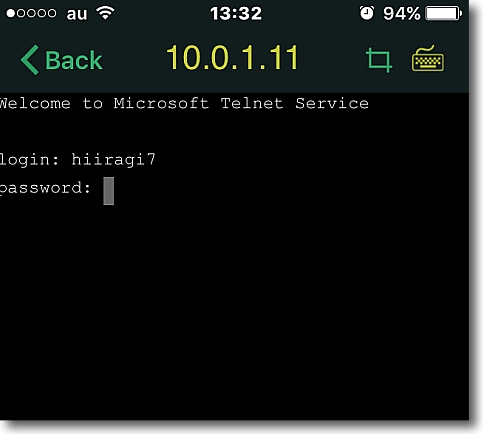
login:のプロンプトが出たらWindows上にあるアカウント名でログインする
telnetはパスワードはログオン時に聞いてくる
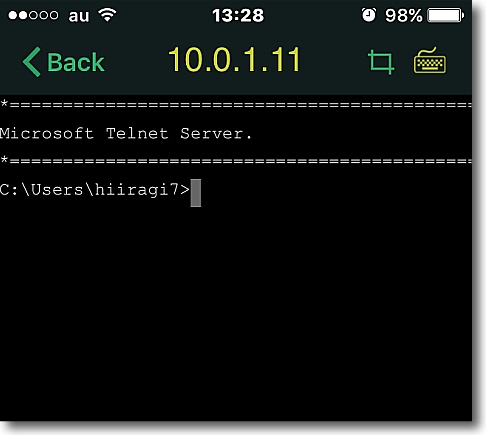
ログインに成功したらこんな感じのプロンプト
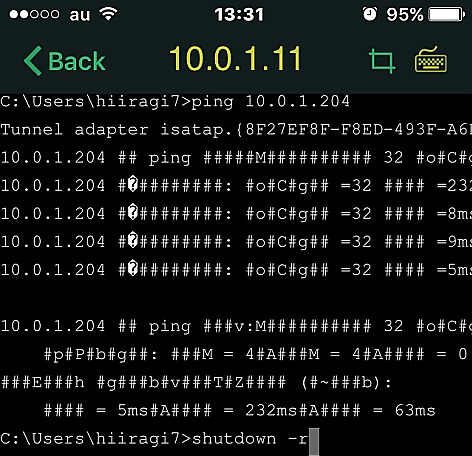
pingなども文字化けはしているがまあまあ実用的に使えると思う
これが役立つのはshutdown -rコマンドで相手を再起動させたい時
GUIが言うこと聞かない時にはこうして遠隔から再起動させる手がある
ちなみに相手がMacでsshならsudo rebootだろう
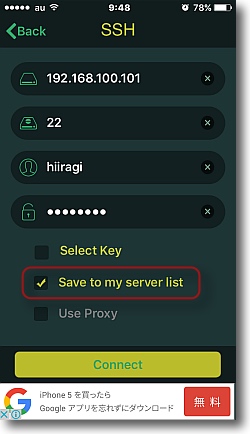
デフォルトで設定をブックマークに入れる項目にチェックが入っている
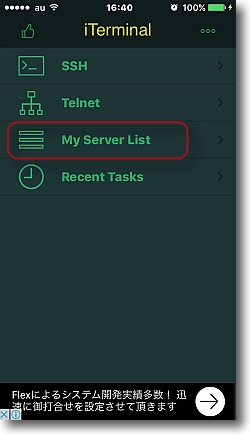
そのまま接続すると接続の履歴はブックマークに入っている
チェックがなくても履歴の項目には最近の接続履歴が残っている
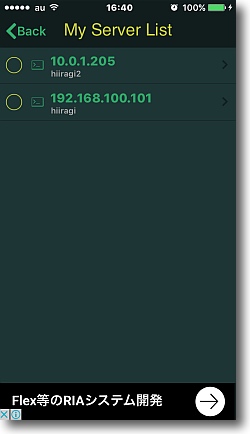
このブックマーク機能をフルに使えるのはこのiTerminalのメリットだと思う
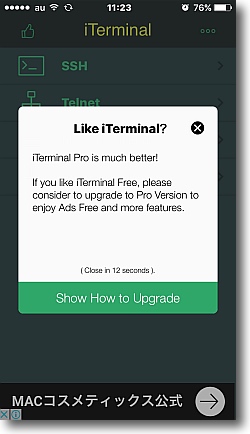
機能制限なしのフリーウエアだがいいことばかりではない
接続を切る時や起動した時にいちいち「プロ版にアップグレードしましょう」とかの
レコメンドが出てくるのはウザイ所だが我慢できる人もいるかもしれない
私もその部類だ
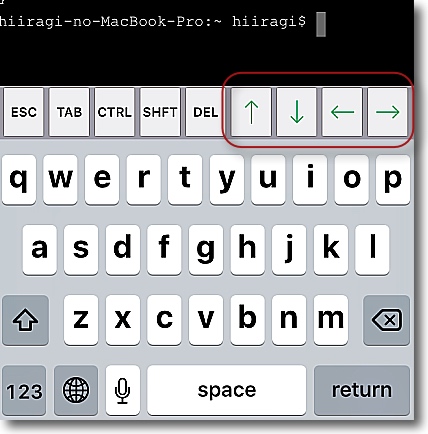
キーボードにはカーソルキーが付いているのはsshの時には大切な仕様
コマンド履歴が残るのでカーソル上キーで過去のコマンドを呼び出せれば
ルーティーンの操作はほとんどキーボードを打たないで実行できる
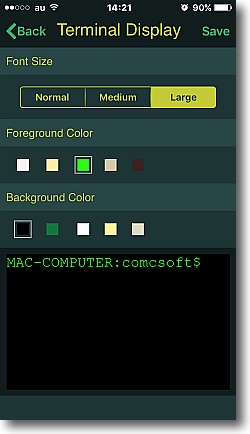
シェルの文字の大きさ・色、背景スクリーンの色などを設定できる
下にスクリーンイメージプレビューが表示されるのが親切
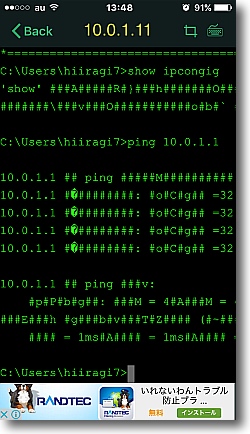
クラシックな緑文字に変えてみた
iPhoneのような小さいスクリーンではこの方が見やすいかもしれない
2016年7月17日

Pokémon GO
(Freeware for iPhone, iPad)
おすすめ度★★★★
現実世界でポケモンを集めて図鑑を作る社会現象にもなりつつあるオンラインゲーム
基本的には昔子供たちが小さかった時に一緒に遊んだポケモン金・銀あたりと変わらないのだが、いくつか特徴がある。
一つはDSやWiiなどの任天堂の独自プラットフォームで囲われていないこと。
これはiPhone向け、Android向けのダウンロードが解されている。
もう一つはゲーム内でポケモンを探して移動する時に、過去のゲームはカーソルキーなどで主人公を動かしていたがこちらは自分が移動しないとゲーム内の主人公も動かないこと。
ポケモンはGPSをインフラとするGoogleのマップの中で構築された世界に潜んでおり、ポケモンを発見してタップすると背景はカメラで映された現実に切り替わり、あたかも実際の自分が歩き回っている街中にポケモンがいるような体験ができる。
これを面白いと思うか興味がわかないと思うかは人それぞれだと思うが、ヨーロッパやアメリカでは早くも大勢の人たちがポケモンを探して歩き回る様子や、他人の敷地に入りかけて発砲されて死にかけた人の様子などがニュースになっている。
ただ歩きスマホは大変危険なので、任天堂も「ポケモンGOは、設定でバーッテリーセーバーをオンにすれば、スマホを下向きにするだけで画面が消えて、ポケモンがでたらバイブで教えてくれるようになるので、歩きスマホ防止のために設定の変更をお勧めします」と警告しているので、設定変更してちゃんと前を見て歩こう。
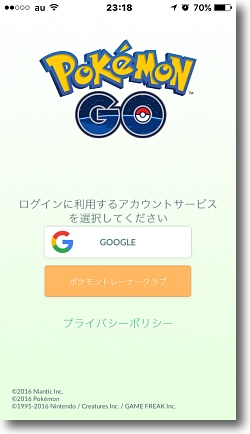
Pokémon GOはゲームを始める時のログオンアカウントとして
Googleアカウントかニンテンドーのポケモントレーナークラブのアカウントが必要になる
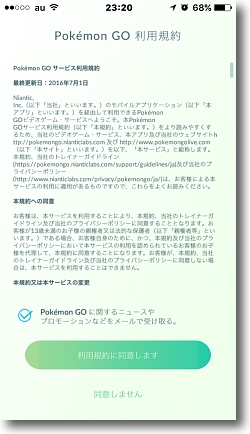
例によって規約に同意したらしたをタップ

自分のニックネームとキャラクタを設定する
生年月日を入れると概ねのキャラをプリセットしてくれる
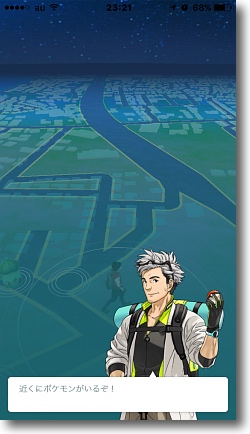
以下しばらくチュートリアルが続く
歩き回ってポケモンをボールで捕まえて集め
ジムでバトルするという昔からお馴染みのルールだが…
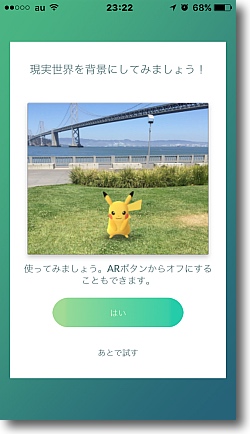
ポケモンを捕まえる場所が昔のゲームとは
ちょっと違うよという説明が続いてゲーム開始
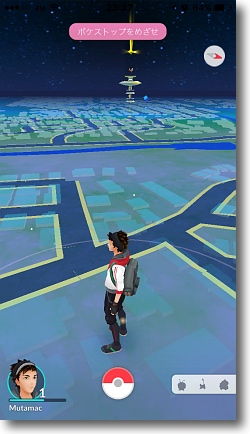
ここから街を歩き回ってポケモンや道具を探す
レベル5に上がったらジムにも入れるようになる
背景が時刻に合わせて夜になっている
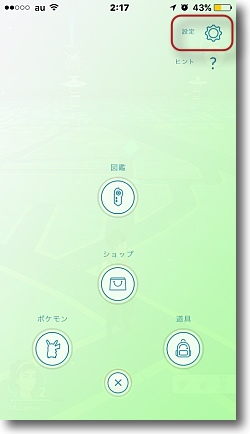
ここでニンテンドーが推奨する設定について
画面下のポケモンボールをタップするとこういうメニュー画面に入る
右上のギヤアイコンが設定画面入り口
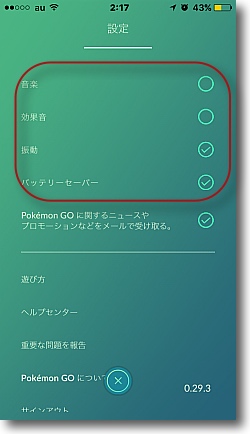
ここで音楽、効果音などのオンオフを設定するが振動と
バッテリーセーバーにチェックを入れておけば
画面とにらめっこしながら歩かなくても近くに
ポケモンが現れたらすぐに振動で知らせてくれる
歩きスマホは危険なのでこの設定は推奨とのこと
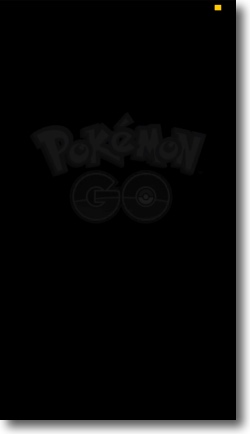
iPhone本体を下に向けておけば画面も暗くなる
Pokémon GOはとにかく異常にバッテリーを食うので
この設定はその意味でもおすすめ
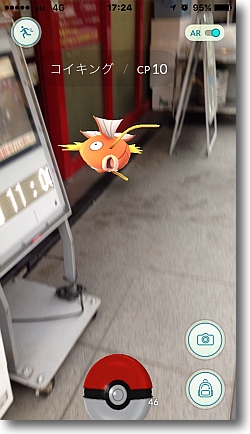
ポケモンを見つけたらボールをドラッグして投げる
ポケモンはこんな風に現実世界の中にいる
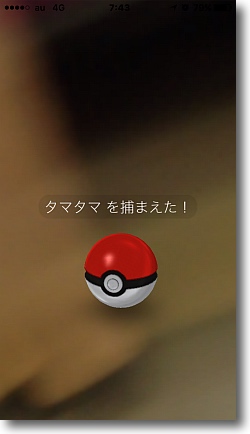
机の上でポケモンを捕まえた

捕まえたポケモンは図鑑に登録

捕まえたポケモンの種類やレベルが表示されるがポケモンの
名前なんて何も知らなくても楽しむことはできる
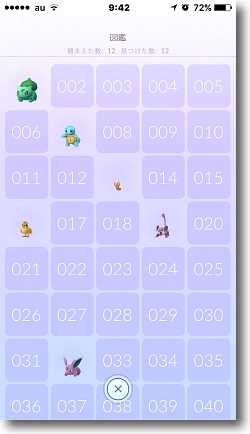
つまりこれを完成させるというのがこのゲームの昔と変わらぬゴールで
だから懐かしいという人もいるしだからつまらないという人もいるかもしれない
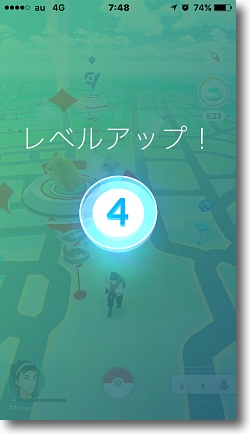
あと少しでジム出禁が解除される…
2016年7月23日

Pokémon GO
(Freeware for iPhone, iPad)
おすすめ度★★★★
例のポケモンハンティングアプリのアップデート。
前回の記述について幾つか誤りがあったので訂正も兼ねて。
このアプリの配布元はニンテンドーではなく関係はあるが「ポケモンカンパニー」ということなので、ニンテンドーではない。
そして配布元が安全のためにエネルギーセーバーの設定を推奨していたのは事実だが、この機能がちょっとバグがあって問題が起きていたので今のバージョンからは削除されている。
私のiPhoneでも省エネルギー状態から戻った時に画面のタプができなくなり、再起動するまでは操作ができなくなってしまった。
バグフィックスはうまくいかなかったみたいで、今のバージョンからはこの機能は削除されている。
他に機能していなかった足あと機能とかも削除されている。
GPSを長時間掴めないなどの問題も改善されているようだ。
開発元はバグが残ったUIは改善できるまで残しておくのではなくばっさり削除してしまうという考え方のようだ。
いつまでもバグが残ってイライラするくらいだったら、この方が正解かもしれない。
あとしばらく使ってみて思ったのは、このアプリはエンターテインメント万歩計と考えたらいいんじゃないかと思ったことだ。
万歩計アプリは普通は歩いた距離か歩数、よくできたものでも消費カロリーぐらいしか表示しないが、これは歩くことによって保育器でポケモンの卵を孵したりポケモンハンティングを楽しんで経験値を上げたりできるので歩く目的ができる。
ダイエットのためにじゃすぐ飽きてしまうが、ポケモンを集めて育成するという目標のためなら歩けるかもしれない。
これがこのアプリの正しい考え方じゃないかという気がしてきた。
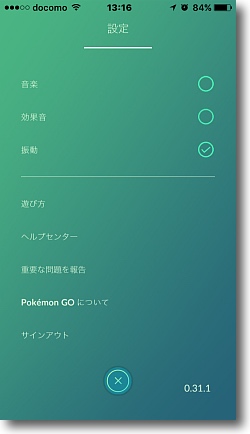
歩きスマホはやめましょうということで配布元が推奨していた画面を暗くして
バッテリーの道をよくするエネルギーセーバーは今のバージョンではなくなってしまった
復帰後操作不能になってしまう問題が解決できかったための処置と思われる
やはり歩きスマホは危ないし歩きながらじゃなくてもポケモンハンティングは
可能なので振動でお知らせ機能を活用して楽しもう
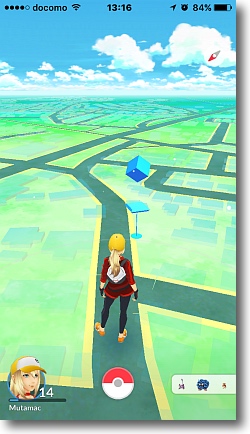
あと画面右下の近くにいるポケモンの表示に足あと機能も削除された
動いていなかったからだがこの潔さが逆に面白い
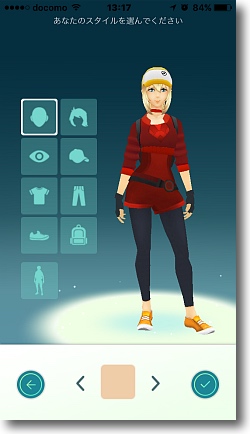
あとアバターのお着替え機能が追加された
登録後は固定だった自分の姿を「性別も含めて」変更することができる
ポケモンネカマ大量出現の予感である
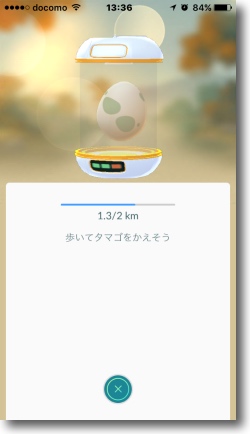
急激にヒットして駅のホームで歩きスマホする人とか
車を運転しながら操作している人とか色々社会問題化しているし
そのためにこのゲームに反感を持っている人も相当現れているが
要はこれは楽しみながら歩く万歩計だと思えばいい
歩くことで卵を孵してレアポケモンをゲットできるので歩く励みにもなる
2016年8月3日
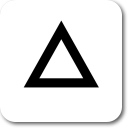
Prisma
(Freeware for iPhone, iPad)
おすすめ度★★★★
iPhoneなどで撮ったスナップ写真、風景写真、自撮りなどをワンタッチでアート絵画作品にしてしまうiOSアプリ。
自撮りをフェイスブックやツイッターに上げるときに、そのままの写真だとリアルすぎて気恥ずかしい場合はこれを使うといいとライフハッカーに紹介されていたが、そういう使い方もいいけどこのエフェクトはやはり風景写真、ポートレートなどで威力を発揮すると思う。
作者サイトからリンクされているInstagramにはユーザが撮った写真が大量にアップされているが、これがすべて写真とは信じられないような絵画的な作品が大量に上げられている。
出力サイズは通常の4:3や16:9などではなく1080×1080の真四角なのがフェイスブックやブログ向けということか。
クロップは可能だが出力サイズ固定だ。
エフェクトプラグインは現在30種類用意されていて今後も増える予定らしく、「追加されたらお知らせしてもいいか?」と初回設定のときに聞いてくる。
早速iPhoneで散歩しながら風景を撮って加工したが、そのままジャケットアートになりそうな面白い作品もできた。
エフェクトがそれぞれ特徴があるので、どんな構図にどのエフェクトが合うかはやってみないとわからないが、平板なイラストみたいな写真よりごちゃごちゃした日常風景の方が面白い作品になりそうな傾向は感じた。
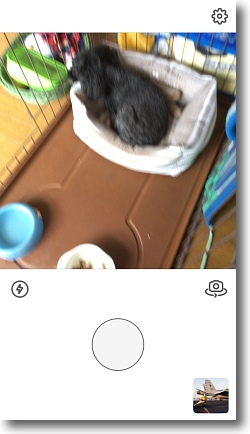
初回起動時にカメラと写真フォルダへのアクセス許可を求めてくる
許可するとこのようにカメラ画面が現れて下の丸いボタンをタップすると写真が撮れる
自撮りのときは右上のカメラ切替ボタンを、カメラではなく写真フォルダにある写真を
加工したいときには右下のライブラリボタンをタップする
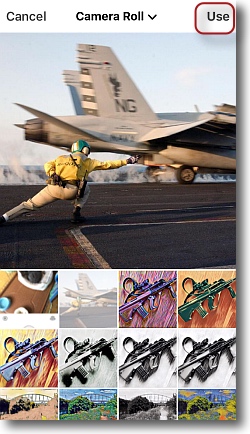
写真フォルダボタンをタップすると下に写真の
サムネールが出てくるのでスクロールして選択する
すると上にその写真が表示されるので
それを加工するときはUseボタンをタップ
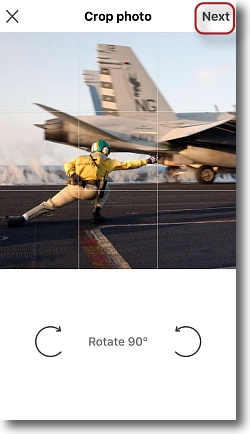
出力は真四角なので写真のどの部分を使うかを次のクロップ画面で動かす
ピンチインすると写真の一部を拡大できる
構図が決まったらNextボタンで加工画面に入る
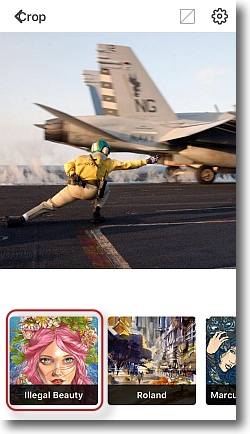
加工画面では下のエフェクトを選択するだけ
選択するとすぐにプレビューがレンダリングされる
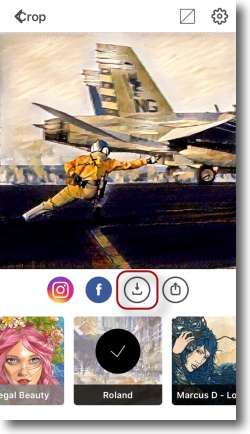
できたプレビューが気に入ったら赤で囲んだボタンで写真フォルダに保存できる
その左右ボタンでフェイスブックやツイッターなどのSNSに直接投稿することもできる

電気が走ったようなエフェクトの例
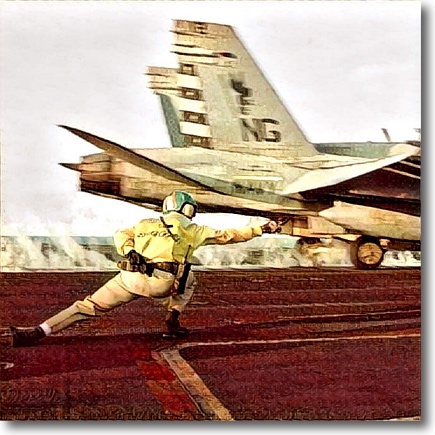
油絵風のエフェクトも何種類も用意されている

ペン画風のエフェクト例

ポップなイラスト風の例
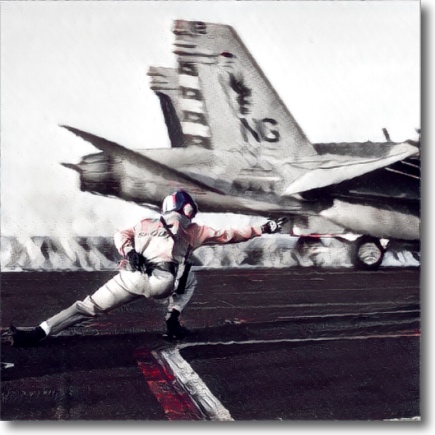
水彩画のような彩色を抑えた絵画風

30種類のフィルターをすべて紹介するのは困難だがそれぞれに個性的だ
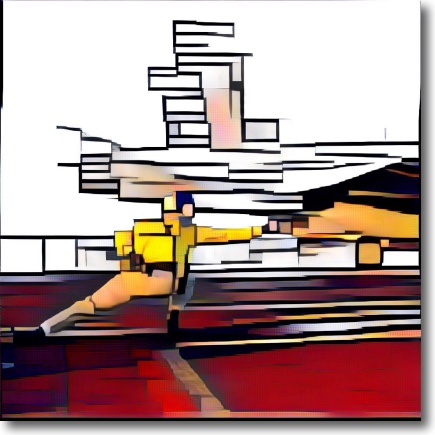
アート作品風

線画アニメ風の加工例

模型の箱絵のような雰囲気の油絵風

これは北斎風の波のテクスチャーなのだが細かすぎてわかりにくいかも

空間の色もどんどん変えていくエフェクト

これも背景などに変化がつくエフェクト
細かいものが写っている風景画の方がエフェクトの効果が出ると思う
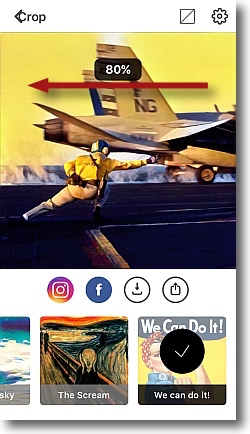
プレビューで左右のドラッグするとエフェクトの深さを調節できる
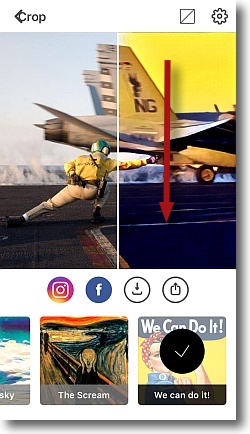
プレビューを上下にドラッグすると加工前の画像と並べて比較できる分割画面が現れる

風景画に威力を発揮しそうなので早速散歩先で撮った写真を加工してみた
この通りあまり面白みもない何の変哲もない風景写真だが…

こんな前衛的な風景画があっという間に出来上がり
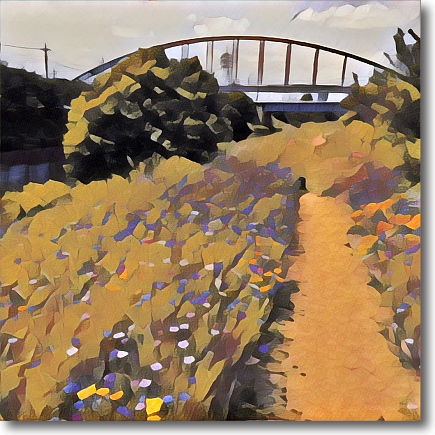
印象派風?

これはゴッホスタイル?

もうなんだかよくわからんがこれはこれで面白い

初期印象派のようなまだ写実的な雰囲気が残った油絵風

美術史に疎い私にはそろそろ解説が苦しくなってきたがこれも綺麗な点描画風

だんだん前衛的になってきた

淡い彩色画

レゲーのアルバムジャケットあたりで使ってそうなエフェクト
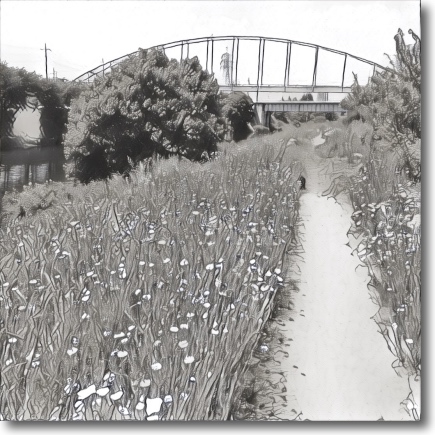
ペン画風ということかな

これはすごい

淡い彩色画風だがさっきのとはかなりタッチが違う

色目も大胆に変更されて日常の風景もかなり印象が変わる

これも強い色に変わっている

つげ義春あたりにこんなカットがありそう

これも綺麗

最初はエフェクトの一つ一つの効果を説明しようと思って全種類の
エフェクトを試してみたが出てきた結果がもう私の語彙を超えているので諦めた
これでもかなりの写真を捨てているのだが捨てがたいものを残してもこんな量になってしまった
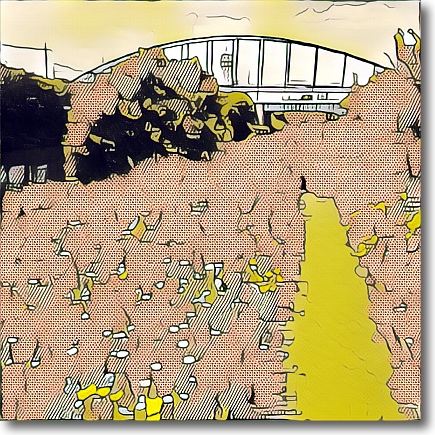
このままCDのアルバムジャケットアートになりそうなエフェクト

作者サイトからリンクされているInstagramのトップページには
ユーザの投稿もたくさん掲示されているが
これが全部写真だなんて信じられない内容になっている

これは弊サイトの別のページで撮影したAUGのプロフィール写真なのだが
こうして加工してみると物騒な雰囲気が消えてポップイラスト風になってしまう

水彩画風なのかな、これも静物画っぽくなってしまった

さらにポップイラスト風第2弾

もうジュブナイル小説か何かの挿絵のような感じになってしまった

ポップなイラストが必要な場合描くよりも写真を撮って
こういうもので加工した方が手っ取り早い気がした
私のように画才があまりないならこの方が良い作品になる気がする
2016年8月28日

家計簿レシーピ!
(Freeware for iPhone, iPad)
おすすめ度★★★★
iPhoneのファイナンス・家計簿アプリダウンロード数No.1の無料アプリ。
iOSを10.0にアップデートしたところこれまで愛用してきた家計簿アプリが動かなくなってしまった。
今のところ作者さんから特にアナウンスはないようなので、もうメンテナンスは終了したかもしれない。
これもフリーウェアを使うひとつのリスクかもしれない。
それで待っている間支出の管理ができないので代替アプリを探していた。
某有名サイトでApp内課金でカメラでレシートを読み取るフリーウェアを紹介していたが、これを試してみたところなんと写真をWebサービスにアップロードして、それを運用会社が目視で手入力してデータとしてダウンロードしてくれるという内容だった。
この読み取りサービスに月額課金が発生するというもの。
人間が目視したほうが正確な場合もあるかもしれないが、さすがにこれはないと思い手持ちのアプリを見ていたらそういえばiPhoneを使い始めた頃から入れていたこの家計簿レシーピ!を思い出した。
実は女性向けみたいな見かけのデザインで食わず嫌いしていて今まで試したことがなかったのだが、さすが200万ダウンロードの定番アプリだけのことはあった。
前の小遣い帳レベルのアプリと違い本格的なバランスシート式帳簿が作れるアプリだった。
レシートの写真読み取り機能も、人間が読むのではなくアプリのOCR機能で品目と、金額、店名や連絡先まで入力してしまう。
こんなに希望通りのアプリが足元に転がっていたなんて思いもしなかった…(・ω・`)
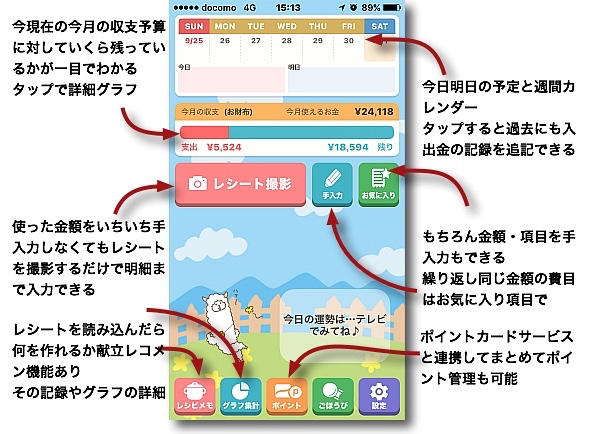
家計簿レシーピ!のメイン操作画面の機能

特筆すべきなのはやはりレシートの自動読み取り機能
OCRでレシートの情報を自動的に家計簿の支出データの項目にテキスト化する
うまくいけばほぼ文字を打たずに家計簿がつけられる
うまく撮るコツはできるだけ斜めにならないように机などにフラットにおいて
影がレシートにかからないようにして画面をタップしてピントを合わせてから撮ること
長いレシートは右下のスライドボタンで分割して撮影できる
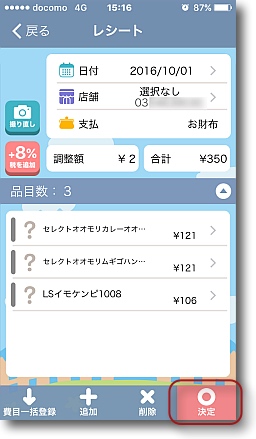
上記レシートを読み取った結果
実はスーパーのレジシートよりもコンビニの文字ばっかりのシートのほうが
読み取りしにくいのだがそれでもこの程度には読み取れている
合計金額と下に内訳・店の連絡先なども読み取っていることに注目
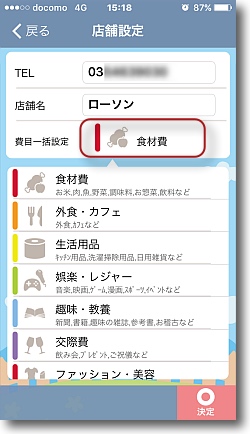
店舗欄をタップしてこれを編集していく
費目情報はプリセットで用意されているので選んでタップするだけ
自分用の別の費目も追加できる
完了したら右下の決定ボタン、キャンセルしたい時は戻るボタン
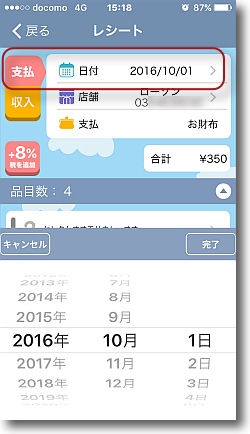
現在の支出だけでなく過去の支出も追記できる
日付をタップしてつけ忘れの項目を追加することができる
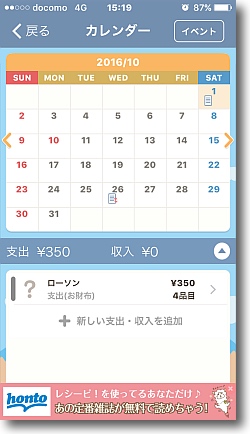
すべて「決定」をタップで戻るとカレンダーに
入力のある日にはドキュメントアイコンが付いている
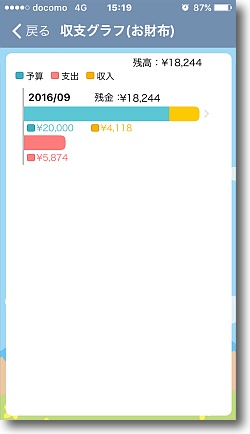
最初のメイン画面の中央にその日までの収支と残額が表示されているが
そこをタップすると更に詳しいグラフで表示する
予算(緑)に対して予算外の収入(黄色)、支出(赤)
という内訳で視覚的にお金の使いすぎを把握できる
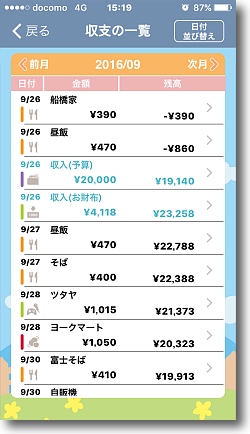
そのグラフをタップすると更に日毎に支出と
その時点での残額が一覧表示される
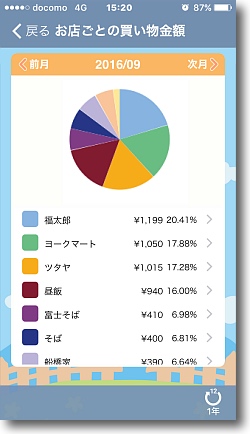
メイン画面のグラフ会計から入ればいろいろな項目で支出を分析できる
これは店別の円グラフ
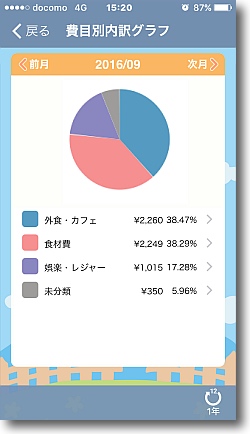
費目ごとの円グラフももちろん表示可能
エンゲル係数の高さも一目瞭然だ( ー`дー´)キリッ
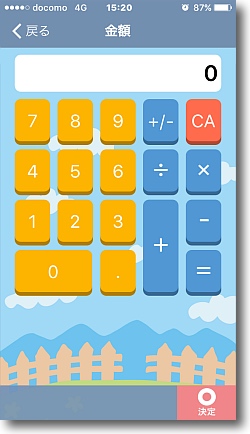
レシートを撮影するのではなく手入力で金額を入れる場合は手入力ボタンから
電卓のような画面になるので金額を計算しながら入力できる
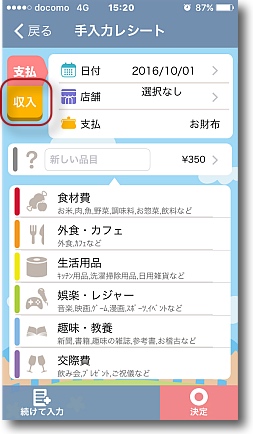
金額を入れたらあとは写真読み取りと同じ手順だ
ここで収入をタップすれば臨時収入・繰り越しなどの入力も
できるので簡単なバランスシート式の会計は可能になる
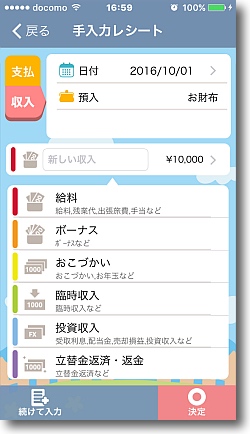
収入の方の費目ももっともらしい要素がプリセットで用意されている
もちろんこれも自分用に追加できる
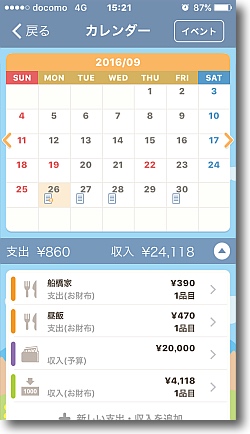
カレンダー画面でドキュメントアイコンが付いている日をタップすると
その日の収支を確認できるのでノートの家計簿よりも便利だと思う
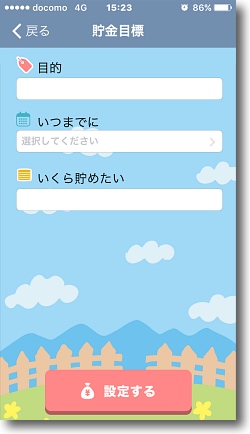
また他にも残金を貯金に組み込む貯金目標設定
ポイントカードを統一ポイントで管理する機能(これこそがこの
高機能アプリがフリーウエアで提供される原資なのかも)
定期的な支出などの予定のイベントをカレンダーに自動表示する設定もある
2016年10月1日

SimpleLogger
(Freeware for iPhone, iPad)
おすすめ度★★★★
ハイキングやツーリングで自分が移動した道のりの記録ができるというGPSロガーアプリ
移動途中でポイントにコメントをつけたり写真をつけたりもできる。
記録した道のりはファイルに保存して後から取り出すことができるし、それを再生して移動コースの高低差、高低差も込みの実移動距離なども計算してくれる。
作者さんのMac向けアプリGPX Binder(Shareware)と連携してファイルをやりとりしMacでポイントの追加などの編集もできる。
作者さんはMac向けゆるふわアプリ作者として勇名を馳せたスタジオ蔵さん。
最近はMacの世界では昔のような何の役に立つのかよくわからないジョークソフト、ゆるふわソフトはすっかり影を潜めてしまいMacは強力な実用的なコンピューターになってしまった。
スタジオ蔵さんの数々のアプリもかつては私のMacに常駐していたが、最近ではすっかり見かけなくなったと思ったらこうしたMacの潮流に合わせたのか蔵さんの作品はほとんどiPhone、iPadアプリに移植されてMac向けのアプリは配布が中止されていた。
それでもかつてMacに常駐していたアプリがiPhoneアプリとして残っているのを見て懐かしい思いがした。
他のゆるふわアプリも近日中に紹介したくなったが、そんなスタジオ蔵さんの作品の中ではむしろ実用性があるかもしれないアプリがこれだ。
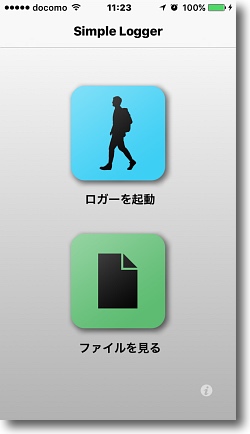
操作画面は極めてシンプル
GPSログを記録したい時は上のボタンを、
過去ログを見たい時は下のボタンをタップ
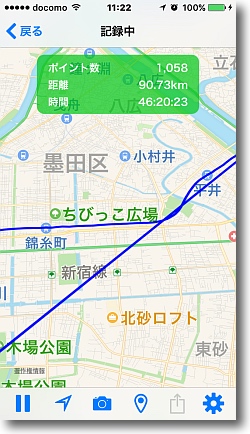
移動線(青)がGoogleマップの上に表示される形でGPS位置情報のログが記録される
ピンチアウトで地図の縮尺は自在に変更できてどこをどう移動したかが一目瞭然
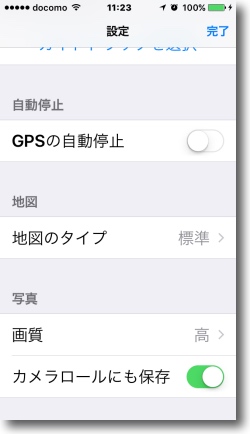
設定に入ると背景の切り替え、写真との連携、GPSの精度などの設定が可能

背景の地図は航空写真や地図+航空写真の表示に切り替えることもできる
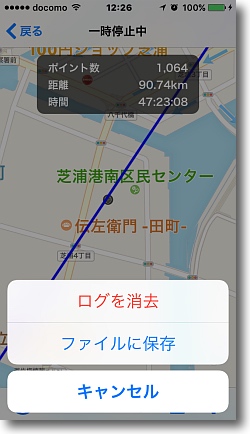
記録が完了したら書き出しボタンをタップして
ファイルとして保存することができる
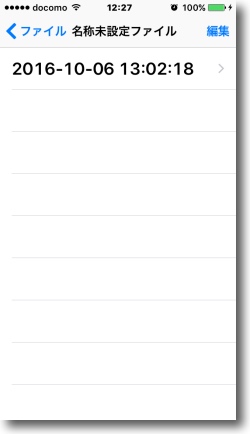
最初の「ファイルを見る」方のボタンで保存先のファイルを見る
ログは保存名などを編集して保存できるが
何もしなければ記録日の日時がファイル名称になる
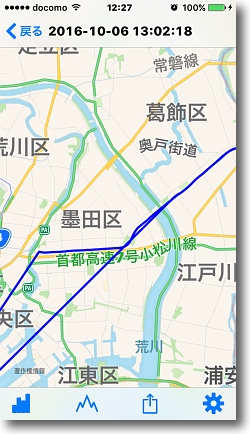
過去のログを見る
下のボタンはトラックの情報が一番左のボタン、二つ目が高低差のグラフのボタン
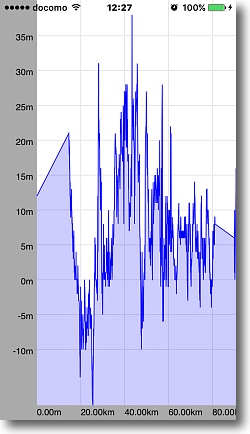
高低差のグラフを表示したところ
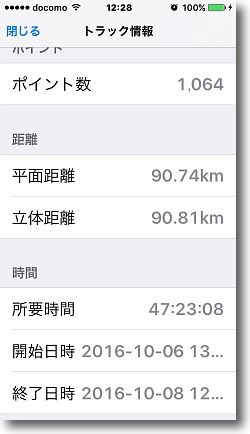
トラックの情報を見たところ
平面距離だけでなく高低差も加味した実移動距離も算出してくれるスグレモノ
ハイキングやマラソンなどのコース分析などの用途がすぐ思いつくが
ある場所へのルート解析をして合理的な道順を見つけるというような実用にも使えそう
例えば「駅までの近道は本当に近いのか?」というような疑問も解消されると思う
2016年10月8日
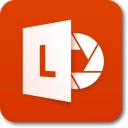
Office Lens
(Freeware for iPhone, iPad)
おすすめ度★★★★
Microsoftのスマホ向けOfficeスイートの一つで、紙やホワイトボードなどをテキスト化できるカメラスキャン、オンラインOCRアプリ。
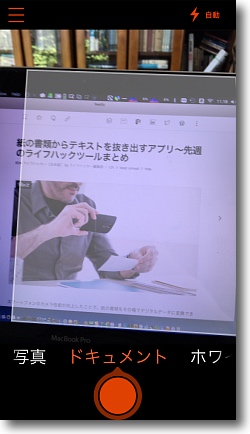
アプリを起動するとカメラへのアクセス許可を求められる
許可するとすぐにスキャン可能になる
ファイル形式は写真、ドキュメント、ホワイトボードスキャンなどが選べる
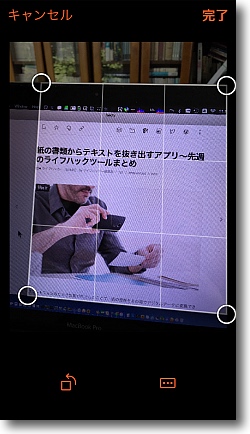
撮影するとターゲットが選択される
このように斜めに撮っても正対に画像が補正されて保存される
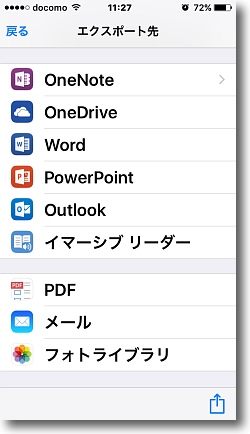
次に撮った画像をどの形式で保存するかの選択になる
Wordやパワポも可能だがとりあえず今回はPDFを選択する
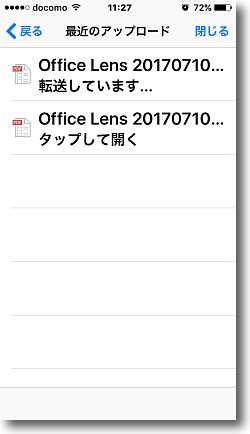
保存したファイルはMicrosoftにアップロードされそこでテキスト化される
なのでMicrosoftのアカウントが必要だがOfficeスイーツを
入れている時点でアカウントはあるんじゃないかと思う
タップして開くと加工されたものがダウンロードされる
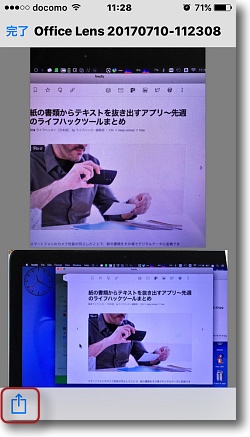
ダウンロードしたファイルはiPhone上でも確認できる
これをMacに共有するには左下のボタンから
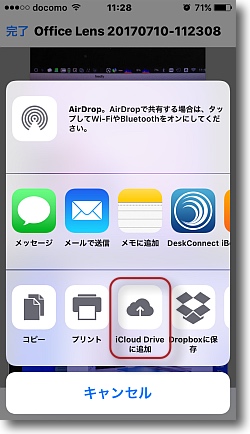
ここで共有の方法を選択できるが今回はiCloud Driveを使用する
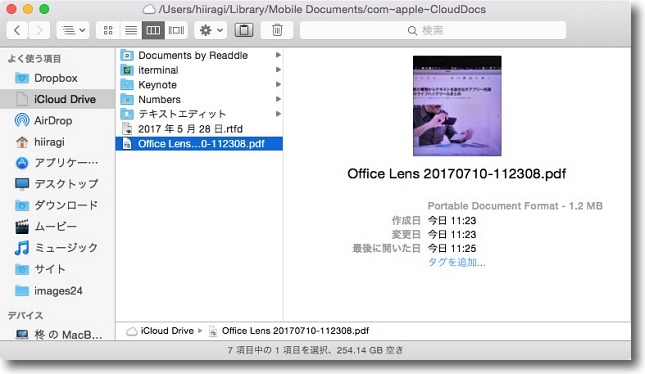
OTAですぐにMacの共有フォルダにファイルが現れる
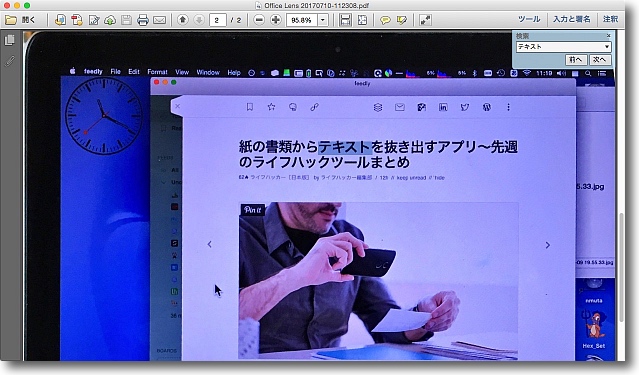
OCRでテキスト化されるというのはこういうことだ
PDFを選択すると写真として保存されているがテキストデータもメタ化されており
ファイル内をキーワードで検索するとその部分がハイライトされる
これなら多少変換ミスがあっても検索にかかれば充分であって
鮮明なだけ写真のほうがいいかもしれない
2017年7月10日

|

|