
LinkUp
(Freeware)
おすすめ度★★★★
 OS10.4Tiger対応
OS10.4Tiger対応
イーサネットなどのアップリンクがどういう状態でつながっているか確認するとか、GUIでpingを打つとかを実行するメニューエクストラ。
アップリンクのインターフェイスとして用意されているのが
en0、en1、fw1、modem、Bluetooth-modem
で通常デフォルトではen0はLANケーブルが、en1には無線LANが割り当てられている。
fw1はFireWire、modem以下は読んで字の如しだ。
またpingを打つIPアドレスを設定すれば3回pingを打つようになっている。
それで通常ちゃんと認識できているかが確認できる。
認識しない時には断線などのネットワーク障害が考えられる。
普段は滅多に使うことが無いアプリだろうけど、ネットワーク関連のトラブルシューテングをする時には確かに便利かもしれない。いちいちterminalを起動してpingを打つよりもこの方が確かにひと手間省ける気はする。
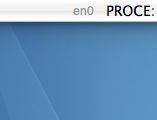
LinkUpはネットワークリンケ−ジを確認するメニューエクストラ
これはen0(LANケーブル)がリンクしていないという状態を示している
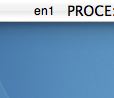
こちらはen1(無線LAN)が接続しているということを示している
視覚的に表示してくれるのがGUI世代には理解しやすい
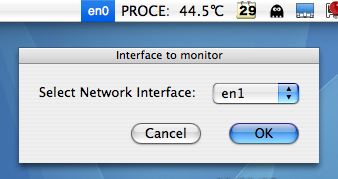
そのインターフェイスの選択はプルダウンメニューからタブに入ることでできる
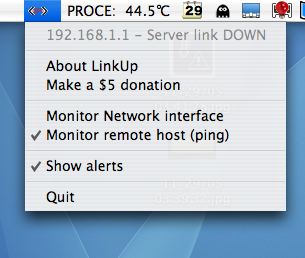
また設定したサーバのIPアドレスがリンクしているかどうかも確認できる
サーバアドレスはping設定窓で打ち込むことができる
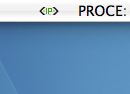
これはpingが通った状態
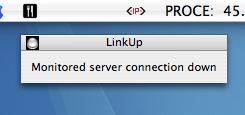
これはpingが通らなくてリンクに失敗した状態を示す
このようにアラートも出るようになっている

SMARTReporter
(Freeware)
おすすめ度★★★★
 OS10.3Panther対応
OS10.3Panther対応
 OS10.4Tiger対応
OS10.4Tiger対応
 OS10.5Leopard対応
OS10.5Leopard対応
 OS10.6SnowLeopard対応
OS10.6SnowLeopard対応
 OS10.7Lion対応
OS10.7Lion対応
 OS10.8Mountain Lion対応
OS10.8Mountain Lion対応
 OS10.9Mavericks対応
OS10.9Mavericks対応
 OS10.10Yosemite対応
OS10.10Yosemite対応
Self-Monitoring, Analysis and Reporting Technologyという自己診断機能の技術が用意されている。略してS.M.A.R.T.と表記する。
様々な局面で使われるようだが、身近なのはハードディスクの自己診断システムだ。ハードディスクの故障の可能性を事前に警告してくれるというシステムで、これは今では大抵のATAのハードディスクには実装されている。
パソコンを使っていて、ハードの故障として一番多いのは
「ハードディスクが逝ってしまった」
という奴だろう。
だからこれを事前に防ぐ方法が有ったらハードウエアの信頼性は大いに上がる。
これはメニューエクストラでS.M.A.R.T.を表示しようというアプリだ。
S.M.A.R.T.自体は既に多くのHDに実装されているので今でもバックグラウンドで動いているのだが、それを表示する方法が無いので本当に問題ないのか確かめる方法が無かった。
いくつかのシェアウエアでそれを表示するものも有ったが、なかなか動作が確実なものが無い。
しかしS.M.A.R.T.についてはなんとかしたいなと思っていたので、このメニューエクストラがちゃんと動いているのはなかなか心強いと思った。
確実に動くのはログファイルにシステムのコンソールログを活用しているからということもある。
この「OK」というログを見たら安心したらいい。
といっても事前に故障の可能性を感知しても、残念ながら壊れかけたハードディスクを治して安心して使えるようにするという方法は無い。
なのですぐに新しいハードディスクにバックアップを取って、ディスクが飛んだ時にいつでもすぐに交換できる体制をとっておくという方法以外に採れる対策というのはあまり無い。
このアプリはなかなか確実に動くスグレモノなのだが、そういう意味では単なる気休めとも言えるかもしれない。
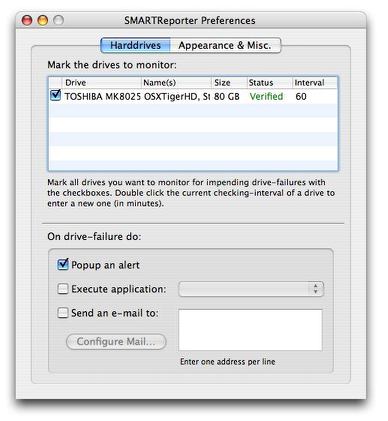
SMARTReporterを最初に起動すると初期設定画面が現れる
チェックのインターバルや警告の出し方などを設定することができる
またFireWire接続の外付けHDもここで設定してチェックできる
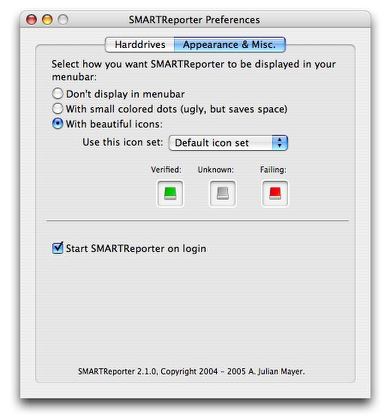
アイコンもシステム標準に準じたモノクロアイコンや
逆にカラーアイコンなども用意されている
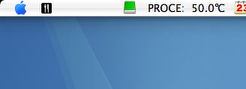
メニューバーにSMARTステータスを表示する
この設定では異常が無ければグリーン、
異常があればレッドのアイコンで示す
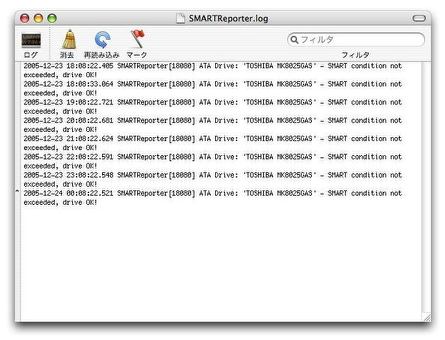
いつ検査して結果はどうだったかは
メニューコマンドからコンソールを呼び出して表示できる
このアプリを使う価値があるのはこのログ機能があるからだ
いつから異常が始まったか検証することができるからだ

SpiritedAway
(Freeware)
おすすめ度★★★★★
 OS10.3Panther対応
OS10.3Panther対応
 OS10.4Tiger対応
OS10.4Tiger対応
 OS10.5Leopard対応
OS10.5Leopard対応
これは便利かも!
私などはいくつものアプリを立ち上げてウインドウがいくつも重なって、すぐにデスクトップが見えないという状態になってしまう。
それをいちいちドックなどに片付ければ良いのだが、ドックって反応が遅いような気がするしなんだか使いにくいんだよねと思っている人、かと言っていちいちexposeでパッパッなんてやってられないという人には勧められる。
アクティブになっていなくて、設定した時間何も動作をしなかったアプリのウインドウを自動的に隠してくれるアプリだ。
隠したウインドウはアプリをアクティブにすればすぐに戻ってくる。
Finderにも手動で「隠す」メニューはあることはあるがいちいちそんなところ触ってられないしそれを自動でやってくれるというところがミソだろう。
設定は最短30秒にまで設定できるが、0秒という設定もあって良いと思った。
つまりアクティブな間だけウインドウを表示して、他のアプリを選択したらその瞬間にバックグラウンドになったアプリのウインドウは消えるという設定だ。
ちなみにこのアプリの名前は宮崎駿のアニメ映画『千と千尋の神隠し』の海外公開時の英語タイトルだ。意味はまさしく「神隠し」ということだ。
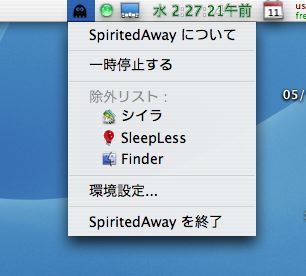
SpiritedAwayはメニューバーからアクティブにするアプリを選択できる
環境設定もここから呼び出す
いろいろ試してみて結局「神隠し」に戻っている・・・
OSXを使っていく上で一番問題になるのはいくつも重なったウインドウをどう整理して、アプリの切り替え、ウインドウの切り替えをするかということだと思う。
これはOSXに限らず、WindowsでもLinuxでもパロアルト式のウインドウをアイコンで操作をするGUIを採用するOSの共通の問題点だと思うが。
最近はSpacesを使っていたのだが、これも若干問題を感じないでもなかった。
沢山アプリを起動すると何をどのデスクトップに割り当てたかやはりわからなくなるし、最近試した
Dock Spacesを起動したとたんにSpacesの設定が全部消えてしまったという問題もあった。
やっぱりこういう切り替えの設定を記憶しておくという手のアプリは、その設定が壊れてしまった時のダメージが大きい。
このウインドウの切り替えはもっとシンプルな方法で解決しないといけないと実感した次第だ。
それで私が解決策として引っ張りだしてきたのが、最近ではdolipoで話題になったdrikinさんが作ったSpiritedAwayというメニューエクストラだ。
これは30秒間何も操作していないと、自動的に「隠す」操作が働いて使用していないアプリのウインドウがデスクトップから消えるというもの。
Leopardになってから「隠しているアプリはドックアイコンを透明にする」という設定が可能になったから、何が隠れているかはドックで確認できるようになった。
これは隠れ機能だったと思うので、この設定はDockerなどを使ってやるといい。
この問題を解決するためにいろいろなものを試したが、結局drikinさんのSpiritedAwayに戻ってきた。
結局これが一番使いやすいというか、いちいち切り替えて使うとか、不要なものを片付けるとかそういうことを全く意識しないで使えるので、私には合っている気がする。
またSpiritedAwayを使い始めているということだ。
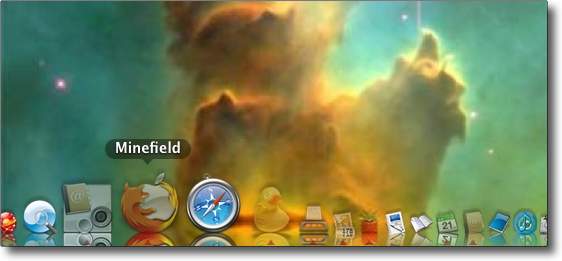
Leopardはウインドウが「隠す」になっているアプリはドックアイコンが透明になる設定が追加された
(これは隠し機能だったかもしれないが)このおかげでSpiritedAwayはますます使いやすくなった
何が隠れているか視認できるようになったからだ

Desktopple
(Freeware)
おすすめ度★★★★★
 OS10.3Panther対応
OS10.3Panther対応
 OS10.4Tiger対応
OS10.4Tiger対応
 OS10.5Leopard対応
OS10.5Leopard対応
 OS10.6SnowLeopard対応
OS10.6SnowLeopard対応
このサイトを始めた時に、(そしてトラシューだけではもうあまり書くことが無いということが判明した時に)アプリのレビューを中心に書いていこうと思ったわけだが、テキストだけでは読みづらいし魅力も無いということに気がついていた。
私自身他のアプリ紹介サイトを見ている時に
「スクリーンキャプチャの一枚も載せてくれれば良いのに」
という不満も感じていた。
Macのアプリはマニュアルを読まなくてもフェイスを見ているだけで何となく使い方が分かってくるものが多い。
だからスクリーンキャプチャの一枚も載っていると、何となくそのアプリの使い勝手とか手に馴染むかどうかとかそういう雰囲気まで分かってくるわけだ。
それで私のサイトではキャプチャーを撮ることが可能なアプリに関しては最低でも一枚はキャプチャーを載せるというポリシーでずっと来ている。
ところがそうなると大いに問題が起こってくるのだ。
私はこのサイトの記事制作はほとんどiBookでやっているが、このiBookで私は仕事もしているし、個人の趣味というかお遊びもほとんどこのiBookでやっている。
なのでデスクトップにいろいろ個人情報にまつわるものなどが散らかるし、作業中保留なんていうファイルがいつでもデスクトップにどっさりある。
そのデスクトップでアプリのキャプチャーを撮る時にはいつもデスクトップを片付けてからでないと作業に掛かれなかった。
これは大変不便である。
最近では背景用の真っ白な空のフォルダをフルスクリーンウインドウにしてそれを背景にして撮ったりしていた。
このメニューエクストラはそういうごたごたを必要とせず、メニューエクストラからのプルダウン、あるいはショートカットキー一発でデスクトップを片付けてキャプチャ−を撮れる状態にしてくれる。
前はこれは指定のショートカットキーを叩くと、デスクトプを設定した色のスクリーンで覆ってくれるという単機能だった。今回のバージョンからデスクトップピクチャーも背景にできるようになった。
これでデスクトップのアイコンがすべて消えてアクティブなウィンドウだけが、背景に載っているという状態にできるのでキャプチャー撮りが簡単になった。
ショートカットキーをもう一度多叩けば簡単にこの状態から脱出できる。
私のようなアプリ紹介サイトを運営している方はこの2年間でずいぶん増えた。
2年前にはほとんど見当たらなかったように思ったが、今ではちょっと検索したらいくつもアプリ紹介サイトを見つけることができる。
そういう人々にはぜひお勧めしてしまいたい。
多分そういう人たちのデスクトップはこれから試そうと思っているアプリのファイルで散らかっているはずだから、そういう皆さんは私と同じ悩みを抱えているはずだ。
このメニューエクストラはそういう人にこそ役に立つ。
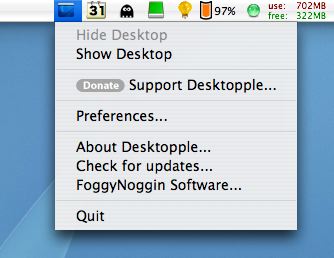
Desktoppleはデスクトップを隠すメニューエクストラ
操作はメニューからのプルダウンで可能
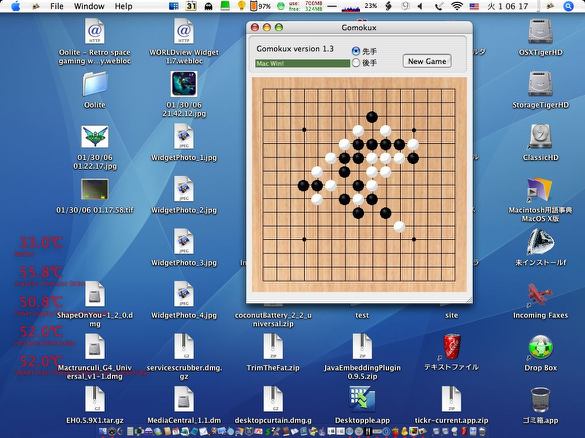
これは普段の私のデスクトップ
いろいろ保留中のファイルやこれから試したいアプリのファイルなど
散らかりまくっていてキャプチャー撮りが面倒くさい
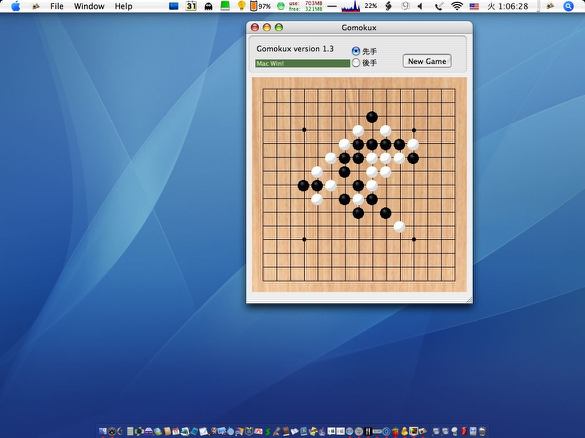
Desktoppleを使うとワンクリックでデスクトップはこの通り
スクリーンショットがスムーズに撮れるし見た目も美しい
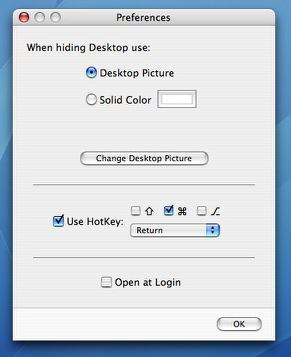
メニューエクストラからの操作だけでなくショートカットキーも設定できる
私はコマンドキー+returnキーに設定した
このワンアクションですぐにスクリーンショットを撮る準備ができる

Desktopple Pro
(Shareware)
おすすめ度★★★★★
 OS10.5Leopard対応
OS10.5Leopard対応
デスクトップのごちゃごちゃを一瞬で隠してくれるDesktoppleがDesktopple Proという名前に変わってシェアウエアになった。
変更点はメニューエクストラからシステム環境設定ペインに変わった点だ。
それに伴い設定項目もいくつか増えた。
もちろん以前と同じようにメニューエクストラとしてメニューアイコンからプルダウンで、コントロールすることは可能だ。
ショートカットキー一発でデスクトップを隠せる機能も健在だ。
その上でメニューバーを暗くする設定が増えたり、アイドリング状態のアプリを自動的に隠す機能も追加された。
ユニバーサルバイナリにも対応した。
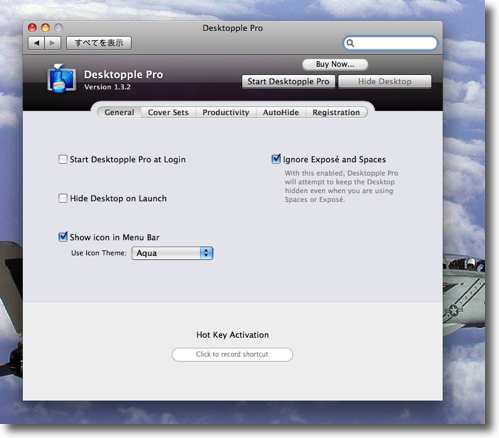
Desktopple Proはシステム環境設定ペインに変わった
本体をクリックするとシステム環境設定が起動して「インストールするか」聞いてくる
OKをクリックするとこのようにシステム環境設定が現れる
ログイン項目に加えるかは上のチェックで、デスクトップを
キーボード一発で隠すホットキーは下のフォームに設定する
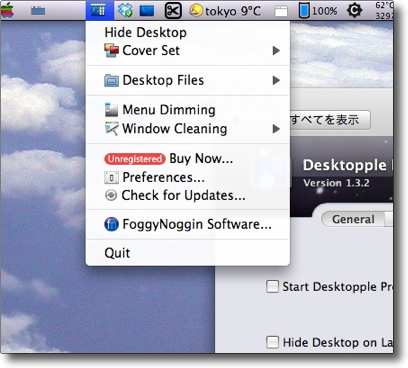
勿論従来通りメニューバーアイコンからもプルダウンでコントロールできる
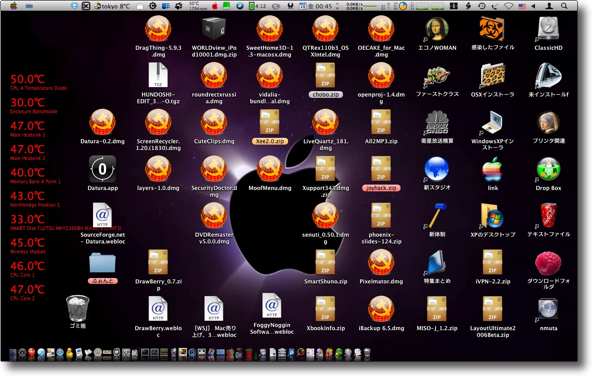
そうするとこんなごちゃごちゃしたデスクトップが・・・・

一瞬でこのようになる
デスクトップのキャプチャーを撮る時には大変重宝する
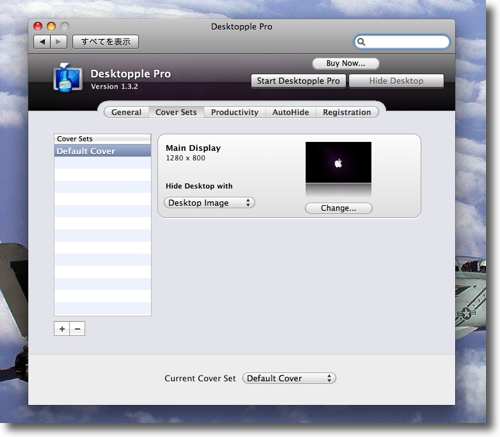
デスクトップをどんなスクリーンで隠すかも自在に設定できる
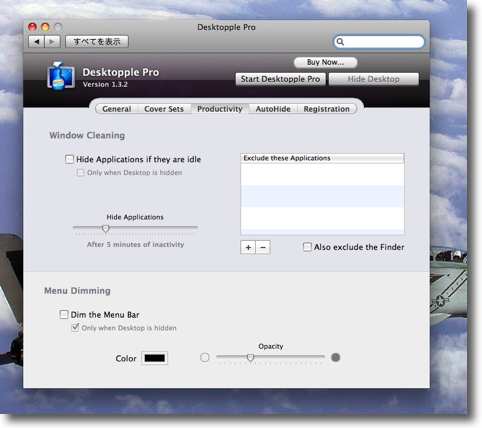
アイドル状態のアプリを隠したりデスクトップを隠す時に
メニューバーを暗くしたりもできる
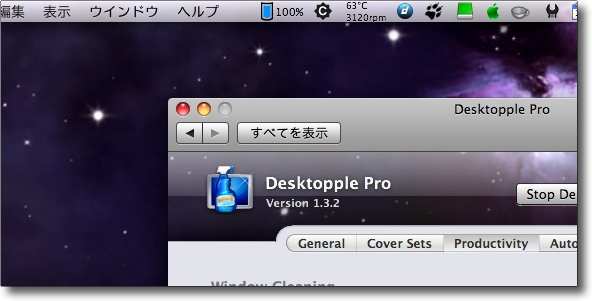
通常のメニューバーはこんな感じだが・・・

こんな暗いメニューバーにもできる
その意味はよくわからないが・・・・

|

|