
Sticky Windows
(Shareware)
おすすめ度★★★★
 OS10.3Panther対応
OS10.3Panther対応
 OS10.4Tiger対応
OS10.4Tiger対応
 OS10.5Leopard対応
OS10.5Leopard対応
デスクトップに散らかったウィンドウをタブにして片付けてくれるメニューエクストラ。
そういう趣旨で前にTabLauncherというアプリを紹介したこともあるが、こちらの方は現在表示しているアプリやフォルダーのウィンドウをデスクトップの左右や下の端に近づけるだけでタブが生成され、以降はそのタブをクリックするだけでウィンドウを出現させたり消したりという操作ができる。
現れたときのウィンドウの位置、大きさは消したときのままの姿なので、これはOS9のフォルダーアクションを再現したというよりもOS9デフォルトのフォルダーアクションよりもスグレモノかも知れない。
なぜかSpiritedAwayと一緒に使うと不安定になるようだ。
若干動作が重いとか、動きがもたるとかの不満はあるもののこれはなかなか使える。
ウィンドウでディレクトリを表現し、アイコンでオブジェクトを表現するというGUIを実現したときからこの方式のコンピュータは共通の問題点を抱えたように思う。
それはデスクトップに散らかったウィンドウをどう整理して、アクティブにしたいウィンドウにスムーズにアクセスさせるかという問題だ。
そのためにドックを作ってみたりWindowsはタスクバーを作ってみたりしたが、どちらもあまり使いやすい方法とはいえない。Appleはexposeという全く違う解を提示したが、これもあまり問題の解決にはなっていないような気がする。
それで私の場合は何を使っているかというと前出の
SpiritedAwayプラスシステムデフォルトのコマンドキー+tabキー、最近ではWitchなんかを愛用して切り替えをしていた。
どちらが便利かはしばらく比較使用して評価したい。
私はこの
SpiritedAwayとWitchを組み合わせる方法に手が馴染んでしまった。
しかし直観的には切り替えるべきウィンドウがデスクトップの端に見えていた方が使いやすいのではないかという気もする。
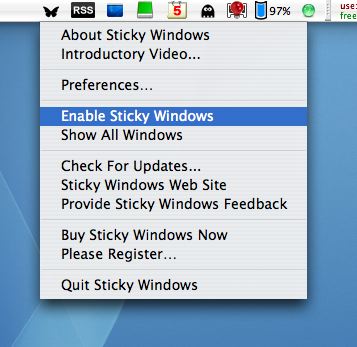
Sticky Windowsはウィンドウ切り替えをスムーズにするメニューエクストラ
開始はメニューバーから「Enable」をクリックする
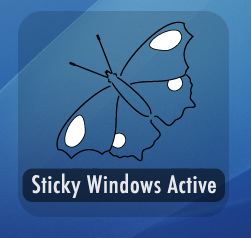
そうするとトレードマークになっている蛾(?)のアイコンが現れる
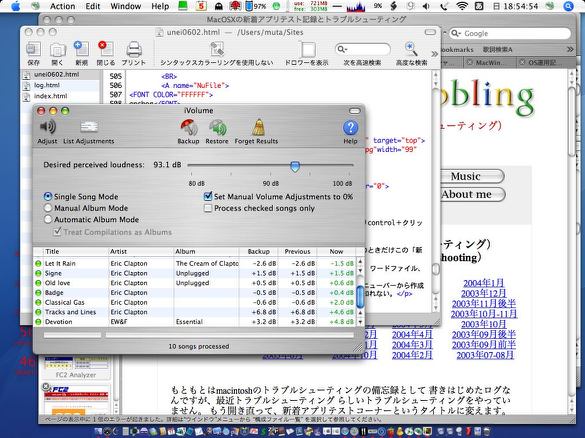
そうするとこんなに散らかったデスクトップも・・・
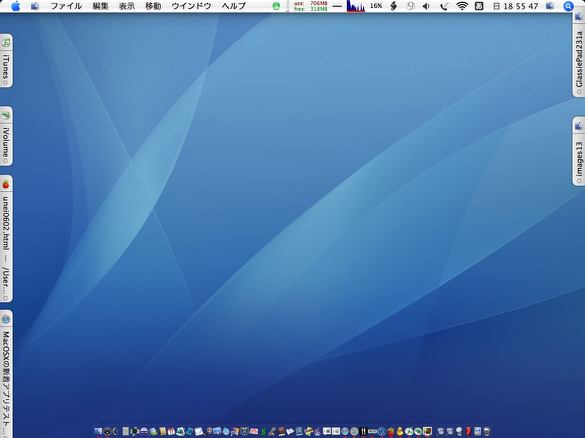
アプリやフォルダのウィンドウのタイトルバーをつかんで
デスクトップの左右や下に近づけるとタブが現れてウィンドウが消える
それでこんなに片付いてしまう
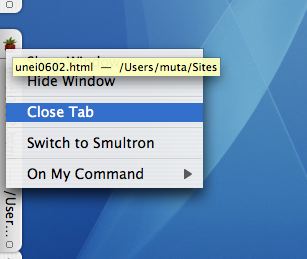
タブを片付けたい時にはアイコンを右クリックで「タブを閉じる」メニュー
作業上必要なタブをどんどん作って作業が終わったらどんどん片付けられる

GmailStatus
(Freeware)
おすすめ度★★★
 OS10.3Panther対応
OS10.3Panther対応
 OS10.4Tiger対応
OS10.4Tiger対応
GMailを便利に使えるためのメニューエクストラ。
メニューからのプルダウンでGMailの受信箱やメール作成画面に直接飛べる。
ID、パスワードを登録しておけばGMailに未開封のメールが何通来ているかをメニューバーで知らせてくれる。これは音を付けたりもできる。
この設定で変更できるサウンドは
"~/Library/Sounds/"
"System/Library/Sounds/"
の中身が見えているので、ここにシステムアラート用に
「ユーガッタメール」
なんていう音声を作って入れておけば、音声でメールが来たことを知らせてくれるようにセッティングできる。
GMailを紹介いただいてアカウントを取得したのだが、これをPOPにしてメールクライアントで送受信という設定がなかなか上手くいかなかった。
理由はSSLの設定などがちょっと独特なためだが、やっと上手くいったと思ったら複数アドレスへの一斉送信に失敗した。
これもCCを使えば済むことだが、他のアカウントはみんなこれができているので同じ要領でついメールの送り忘れなんていう事故になりそうだ。
GMailはやはりPOPサーバとして使うよりもwebメールとして使った方が良さそうだ。
そうであるなら、こういうアシスタントがメニューエクストラであるというのは便利ではないだろうか。
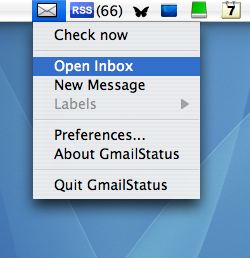
GmailStatusはメニューから直接GMailにアクセスするメニューエクストラ
受信箱や新規メッセージに直接飛べる
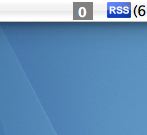
また未読メールの数を表示する設定にもできる
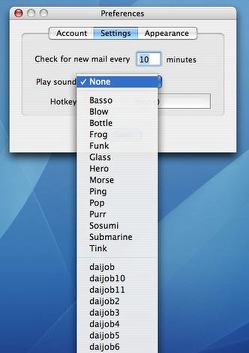
ここのSoundで自由にアラート音を設定できるのでオリジナルの
「ユーガッタメール」メッセージを作って指定しても良いだろう

Gmail Notifier
(Freeware)
おすすめ度★★★★
 OS10.3Panther対応
OS10.3Panther対応
 OS10.4Tiger対応
OS10.4Tiger対応
 Windows2000~XP対応
Windows2000~XP対応
これもGmailStatusとほぼ同趣旨のGMailを便利に使うメニューエクストラ。
機能もほぼ同じで、メニューバーアイコンに未読メールの数を表示するだけでなく未読メールのタイトル、差出人の名前などを表示する。
面白いのはwebにつながっていない時にはメニューバーアイコンが表示されないことだ。
メニューバーはそうでなくても混み合うので、機能が使えない時には自動的にアイコンが消えるというのはなかなか心にくい機能だと思う。
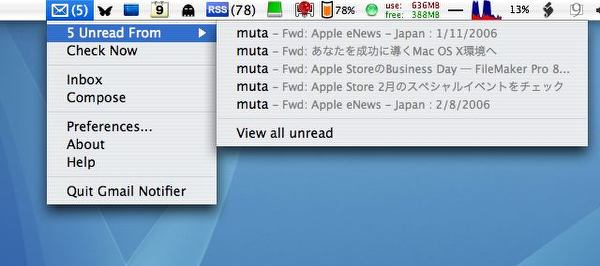
メニューアイコンから受信箱に飛べるし
新規メッセージのページにも直接飛べる
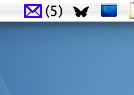
メニューバーアイコンでこのように
未読メールの表示もできる
後日注
このGmail Notifierの記事を最初書いた時に私の検証不足でちょっと勘違いしてしまいGmailStatusと同じように
"~/Library/Sounds/"
に入れているユーザメードのサウンドファイルをメールが来た時のアラート音として鳴らせるようなことを書いてしまったが、BBS常連の「た」様からご指摘をいただいた通りこちらはシステム標準のアラート音しか使えないことが判った。
それで記事は修正したのだが、さら「た」様が検証していただいてDeveloper Toolを使うとGmail Notifierでも自由なサウンドファイルをメール着信の時に鳴らせるという情報をいただいた。
その粘り強さには頭が下がる。
まだ私は検証していないがちょっとInterface Builderを触ってみたところできそうな感じなので、近日中に真剣に検証してみる。
他の皆さんの便にも供したいので、そのまま転載する。
一応やり方を書いておきます。
1:鳴らしたいサウンドファイルを、取りあえず/System/Library/Soundsに放り込む。
2:Interface BuilderでPreferences.nibを開き、Gmail Notifier Prefencesと書かれたウインドウ内のsettingsタブにあるNew Mail Sound:のポップアップメニューに項目を追加する。
2-1:例えばnanigashi.aiffと言うファイルを/System/Library/Soundsに放り込んでいたとして…
2-2:ポップアップメニューが出るまでダブルクリック。
2-3:どれか消しても良い項目(例えばTink)を選んでダブルクリック。そこにnanigashiと記述するか、PaletteのCocoa-Menus内のItemと書かれた青い四角をポップアップメニューにドラッグ&ドロップする。そしてそこにnanigashiと記述する。
3:Preferences.nibを保存後Gmail Notifierを起動して、メニューのPreferencesからGmail Notifier Preferencesを表示させ、ポップアップメニューからnanigashiを選び、音が出たら成功。
※実際のサウンドファイル名とポップアップメニューに記述する名前は、拡張子を除いて一字一句間違わないようにしないと駄目でしょう。
と言う流れです。(わかり難い文面だったら申し訳ありません)
念の為に自分宛にメールを出して確認したところ、ちゃんと希望通りのサウンドが鳴りました。
サウンドファイルを必ず/System/Library/Soundsに置かなければ駄目なのかはわかりませんが、もしかすると~/Library/Soundsに置いても成功するかもしれません。
その手順をさっそく検証してみた。
結論からいうと問題なく変更できて動いている。
これでメールが来た時に「ユーガッタメール」などの好みのアラートメッセージを鳴らせる。
インターフェイスビルダーで、こういうところを変更できるというのは知らなかったのだがこういう融通性があるというのは面白いことだ。
これからもいろいろ他でも応用が利くかも知れない。
手順をもう一度紹介する。
まずSaybertをを使って、メールが到着した時に鳴らしたいメッセージを作る。
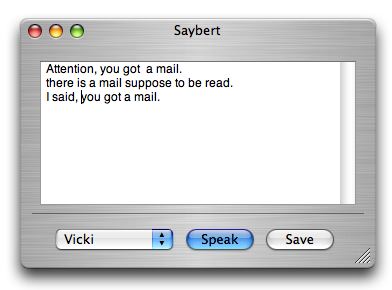
Saybertに鳴らしたいメッセージを入力
これをAiffファイルで保存する
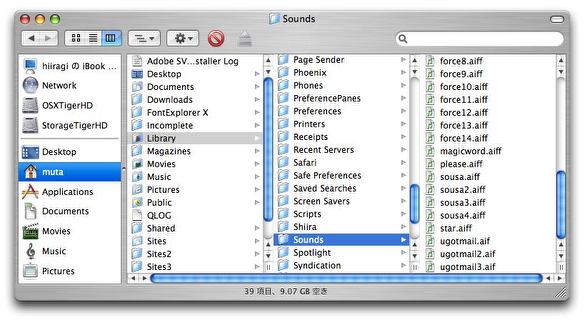
このサウンドファイルを"/Library/Sounds/"に保存する
"~/Library/Sounds/"、つまりユーザ領域に保存してもちゃんと認識する
ここでGmail Notifierの中身をコンテクストメニューの「パッケージの内容を表示」で開く。
この
"Resource/English.lproj/"
の中のPreference.nibをインターフェイスビルダーで開く。
インターフェイスビルダーはデベロッパーツールをインストールしていれば普通は
"/Developer/Applications/Interface Builder.app"
に入っている。
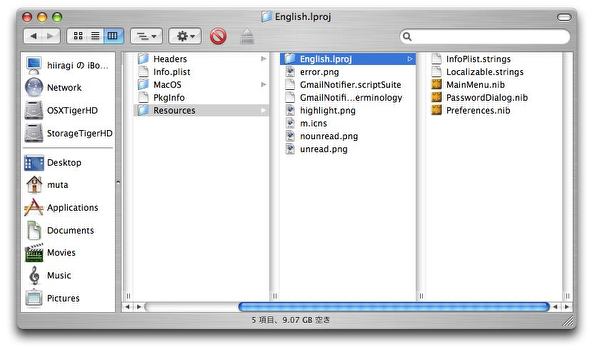
エディットするのはこのPreference.nib
これをインターフェイスビルダーにドロップして開く
そして設定画面のサウンド設定窓のプルダウンを引き出して使いたいサウンドファイル名に書き換える。
サウンド設定の数は決まっているようなので既存のサウンドファイル名を書き換える。
大文字小文字を認識するのでファイル名をコピペするのが間違いないだろう。
この場合拡張子ははずしておく。
後はこの変更したPreference.nibを上書き保存してGmail Notifierを再度起動する。
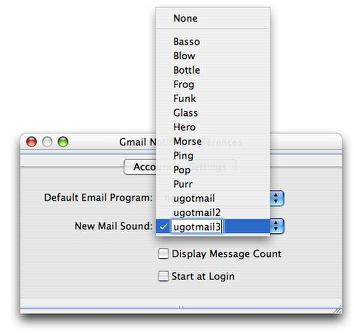
インターフェイスビルダーで設定画面の
サウンド設定窓のプルダウンを引き出して使いたいサウンドファイル名に書き換える
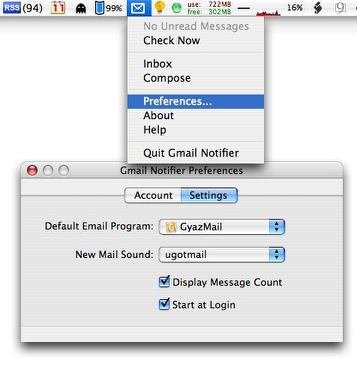
Gmail Notifierを起動して設定画面を呼び出すと
書き換えたサウンドファイル名が設定タブに現れている
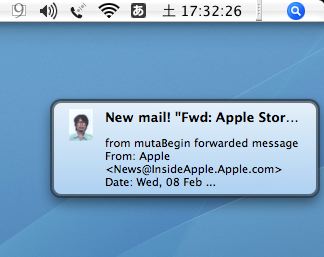
そしてメールを受信すると最初に作ったオリジナルの
サウンドファイルを鳴らして知らせてくれる
これで問題なく動くことをこちらでも確認した。
情報をいただいた「た」様、ありがとうございました。

Gmail+Growl
(Freeware)
おすすめ度★★★★
 OS10.3Panther対応
OS10.3Panther対応
 OS10.4Tiger対応
OS10.4Tiger対応
これはGmail Notifierに依存して、GMailの新着メールのメッセージをGrowlを使ってデスクトップに表示してしまおうというプラグインだ。
なのでメニューエクストラではないが、こちらに分類した。
またその使用にあたってはGmail NotifierとGrowlをインストールしていなければならない。
セットはインストーラと環境設定アプリの二つのアプリがコンボされている。
インストーラはもう読んで字のごとくだ。
起動したら、その指示に従ってひたすらOKボタンをクリックすれば良い。
Gmail Notifierが終了していることを確認すること。
もうひとつの環境設定アプリGmail+Growl Preferences.appは起動するとGrowlの表示文の設定などの画面が現れる。
アドレスブックに写真を登録してあるお友達からのメールの場合は、アドレスブックから写真を取得して表示できるので、友達の写真はせっせと登録しておくと楽しい。
だけじゃなくて写真だけで誰からのメールか判るので実用的かも知れない。
タイトルや差出人などの表示の順番などもここで設定できる。
メッセージを見る時のブラウザはシステムデフォルトとは違うブラウザに設定することもできる。
これはなかなかいけてるんじゃないだろうか。
Gmail NotifierとGmail+Growlの組み合わせはかなり強力だと思う。
これならメールクライアントが使えなくてもGMailをメインのメールにしても良いかなと思ってしまう。
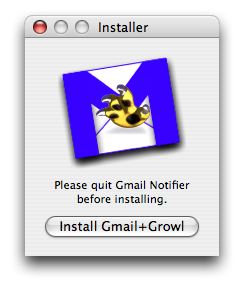
Gmail+Growlは二つのアプリのセットになっている
まずはインストーラはOKボタンをクリックしてひたすら待つだけだ
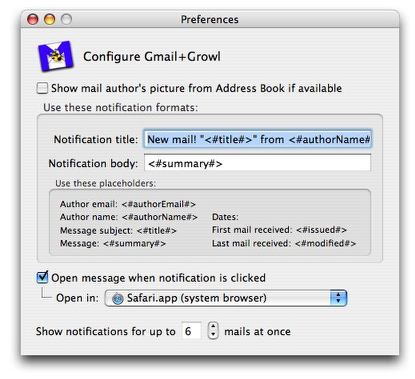
もうひとつのPreference.Appは環境設定アプリになっている
これでGrowlで表示する文面を決めたり
写真を表示するか決めたりする
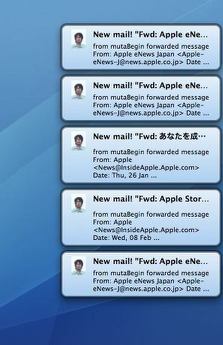
そして表示されるのがこんな感じ
デスクトップ下にはみ出すと消せなくなるので
最大表示は6〜7個ぐらいが適当だ

|

|