
smartctl
(Freeware)
おすすめ度★★★★
 OS10.4Tiger対応
OS10.4Tiger対応
S.M.A.R.T.という概念があることをSMARTReporterというアプリの説明で書いた。これはSelf-Monitoring, Analysis and Reporting Technologyという機器自身が定時的に自己診断して故障を予測するという考え方で、身近なところではハードディスクの自己診断システムに使われている。
実は我々が使っているMacなどの内蔵ディスクの大部分にはそれは採用されている。しかしデフォルトではそれをGUIで見ることができないので、それを知るためにSMARTReporterのようなメニューエクストラは使い方が簡単だし、表示法も「OK」か「error」かという非常にシンプルな表示だから使い方で迷うことはない。
しかしOKかNGか二者択一しかなくて、何をもってOKと判断しているのかもうちょっと詳しいことを知りたいという上級者には、こちらのメニューエクストラをお勧めする。
これはsmartctlというLinuxやFreeBSDなどで一部採用されているSMARTに関するコマンドをGUI化したものだ。
なおOSXのbashではこのコマンドは採用されていない様子だ。(
Terminalでコマンドが動かないからそう判断したのだが、この辺ちょっと自信なし。誰かエラい人が補足して欲しい)
このメニューエクストラをプルダウンすればステータスを全て表示することができる。
各段のエラーレートなども詳しく表示されるので、SMARTでエラーが表示された時に、何が具合悪いのか詳しい情報が欲しいという人には良いかもしれない。
上記のSMARTReporterとどちらを使うかは、シンプルでわかりやすいのが良いのか、見づらくても詳しい情報を表示してくれるのが良いかというユーザの考え方によると思う。どちらがすぐれているというようなものではない。
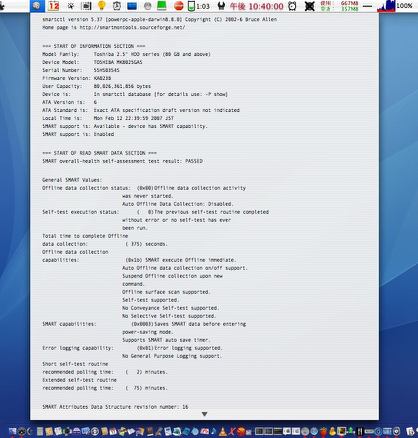
smartctlを起動するとメニューに小さなアイコンが現れる
そこをプルダウンすると詳細なsmartctlコマンドのステータスが表示される
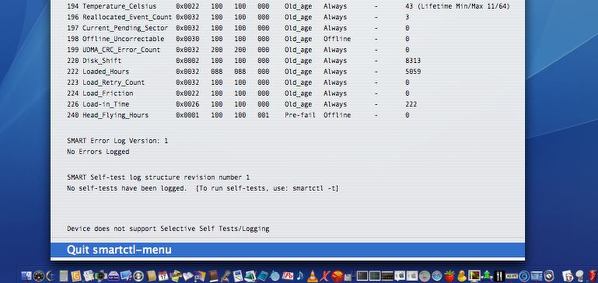
セルフテストをスタートするにはsmartctl -tのコマンドを打てとあるがこの使い方がわからなかった
よくわからないがこのコマンドはLinux系特有だというような情報も見かけた
終了するには一番下の「smartctlを終了する」をクリック

Caffeine
(Freeware)
おすすめ度★★★★
 OS10.4Tiger対応
OS10.4Tiger対応
 OS10.5Leopard対応
OS10.5Leopard対応
 OS10.6SnowLeopard対応
OS10.6SnowLeopard対応
 OS10.7Lion対応
OS10.7Lion対応
 OS10.8Mountain Lion対応
OS10.8Mountain Lion対応
 OS10.9Mavericks対応
OS10.9Mavericks対応
スリープしたり、モニタスリープしたり、スクリーンセーバに入ったりを一時的に禁止するメニューエクストラ。
そういう目的なら以前からSleepLessというロシア製(?)のメニューエクストラを使っているが、こちらはかなり前にシェアウエアに移行している。
どうしてもフリーがいいという向きにはこちらが良いのではないだろうか。
こちらはモニタスリープだけでなくスクリーンセーバも止めるようだから、パワーポイントなどのデモをスクリーンに出さなくてはいけない時に、あちこち設定するよりもこれを一発起動するだけで、スリープもスクリーンセーバも禁止できるという方が便利だ。
必要がなくなった時にそれを解除するのもワンクリックだし、特にモバイルでは実用的だろう。
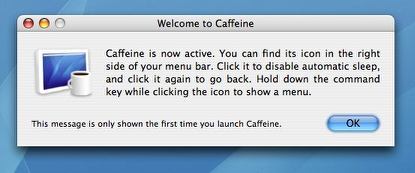
Caffeineを最初に起動するとこういうタグが出る
ここに使い方が書いてあるから読んでおくこと
2回目からはこれは出ない
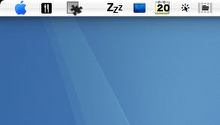
Caffeineを起動したなりだと
メニューバーにこういうアイコンが出るが何も起こらない
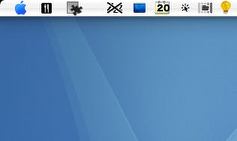
このメニューアイコンをクリックすると「いびき禁止」状態にアイコンが変わる
この状態になるとスリープにも、スクリーンセーバにも入らなくなる
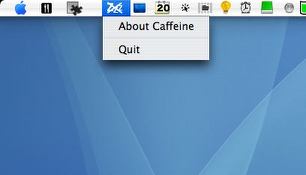
Caffeineを終了させたい場合はコマンドキーを
押しながらメニューアイコンをクリックする
そうすると「終了」メニューが出てくる

Caffeine
(Freeware)
おすすめ度★★★★
 OS10.5Leopard対応
OS10.5Leopard対応
 OS10.6SnowLeopard対応
OS10.6SnowLeopard対応
 OS10.7Lion対応
OS10.7Lion対応
メニューバーアイコンをクリック一発でスリープ禁止、スクリーンセーバ禁止に設定したり一発で解除したりできる便利なメニューエクストラ。
こういう意図ではSleepLessを使っていたが、これはアイコンクリックだけなのがさらに簡単で、しかもフリーウエアだ。
これは主にモバイルを使う場合の都合だが、出先でバテリ駆動の時にはバッテリを節約するために省エネルギーモードにする。
するとディスプレイは一定時間が過ぎると暗くなってしまう。
これが何か読み物、書き物をいている時だと結構不便だ。
システム環境設定の「省エネルギー」に入っていちいち「ディスプレイをスリープさせ無い」設定にするという手もあるが、出先で長時間待ち受けの必要がある場合はこの設定を戻すのを忘れてバッテリーをロスするということも考えられる。
このCaffeineはメニューバーアイコンをクリックするだけで設定を変更できるからお手軽だ。
また設定変更を戻すのをよく忘れる人にはタイマー付きでアクティブにするという設定が可能だ。
これがSleepLessにはない新機能というところか。
最初の起動の時にシンプルきわまりない環境設定画面が出るが、これをもう一度呼び出す時にはコマンドキーを押しながらメニューバーアイコンをクリックする。
Caffeineを終了する時にもコマンドキー+クリックで。
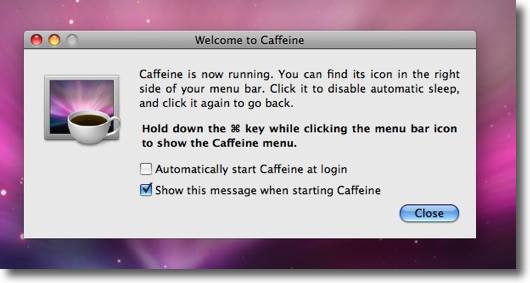
Caffeineを初回起動するとこういう設定画面が出る
項目は「ログインの時に起動するか」というのと「このメッセージを起動の時に見せるか」だけ
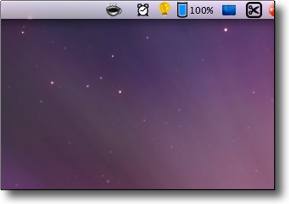
メニューバーに現れたCaffeineのアイコン
これはスリープ、スクリーンセーバを禁止した状態
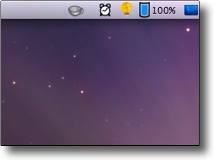
こちらは禁止を解除した状態
ワンクリックで変更できる
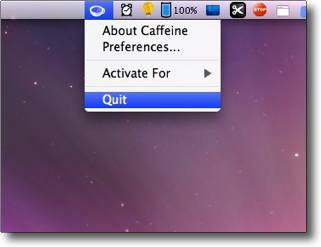
終了はメニューバーアイコンをコマンドキーを押しながらクリック
ここから「設定」画面も呼び出せる
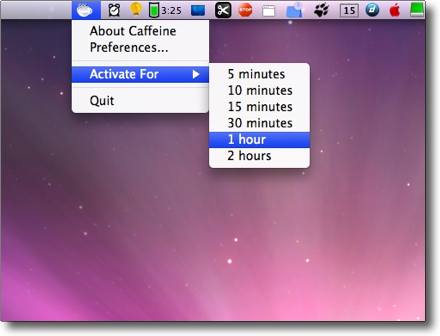
忘れっぽい人は設定変更を時限設定もできる

InstantShot!
(Freeware)
おすすめ度★★★★
 OS10.4Tiger対応
OS10.4Tiger対応
 OS10.5Leopard対応
OS10.5Leopard対応
デスクトップのスクリーンキャプチャーを撮るメニューエクストラ。
メニューエクストラだから邪魔にならない。起動しっぱなしで常駐させておけるし、キャプチャーを撮りたい時にはメニューバーからプルダウンでさっと撮れる。
ショートカットなんか用意してくれるともっと良かったかもしれない。
この機能で気に入ったのは、タイマー機能があることだ。あるモードに入ってしまうとデフォルトのキャプチャーのショートカットキーが聞かなくなるケースがある。ゲームのキャプチャーなんか良くそういうことがあるのだが、そういう時にはタイマーがあると便利だ。
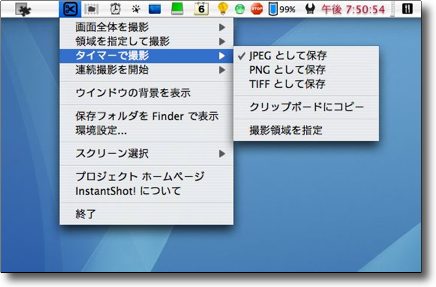
InstantShot!はスクリーンキャプチャーを撮るメニューエクストラ
その中でも気に入ったのはこのタイマー撮影で出力方法を選択できるだけでなく
撮影範囲を指定してタイマー撮影なんてできるのがニクい
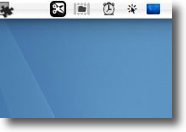
タイマーが進行している間はメニューアイコンが変化していく
面白い
先日のセキュリティアップデート以来使えなかったスクリーンキャプチャーの決定版はInstantShot!(実は手許にあった)
先日のセキュリティアップデート以来、SnapClipが使えなくなってしまい、スクリーンキャプチャーの大部分をSnapClipに頼っていた当サイトなどは大被害に遭っているわけだが、それ以来関係サイトのいくつかも含めてこのスクリーンキャプチャーでプチ祭りというくらい盛り上がっていた。
それで、SnapClipに替わる使い勝手のものがなかなかないとぼやいていたところ、BBSで「鈴太郎」さん、「ヨシ」さんから情報をもらった。
灯台もと暗しでここでも紹介済みのInstantShot!が私がいっていた条件をほぼ満たしているとのこと、早速検証したところ、情報のとおりだった。
もう一度整理するとセキュリティアップデートで使えなくなったSnapClipの替わりにシステム標準の
コマンド+shift+4
のキャプチャーを使っていたが、これのSnapClipと比べて困る点は
1)画像フォーマットがpng
2)画像のファイルネームがスクリーンショット1、2〜となっていて大量に撮って大量にまとめる時にはいちいちリネームが必要
3)保存先はデスクトップ固定
4)control+スクロールアップで拡大した画面でキャプチャを撮るとSnapClipはポインタ込みで撮れていたのだが、このショートカットキーではこの技が使えない
また
5)常駐ソフトでショートカットキーで操作できること
ということも条件に入ってくる。
ということで、1)と3)は環境設定や一部のユーティリティで変更できることは紹介済みなのだが、2)と4)は5)どうにもならないかと諦めかけていたが、「鈴太郎」さん、「ヨシ」さんの情報でInstantShot!がこの問題を解決してくれることが分かった。
特にファイルネームはまた年月日、時間を含んだファイルネームにできたので、いちいちリネームしなくてもデスクトップに撮り貯めたキャプチャーを、画像フォルダに移すだけで勝手に時系列順に並ぶ。欠番が出ても問題ない。
ポインタ込みの画像も問題ないし、なによりもSnapClipで使い慣れたショートカットがまた復活したのがうれしい。
これでSnapClipが対応してくれなくてもこの問題はほぼ解決だ。
「鈴太郎」様、「ヨシ」様。情報アリガアトウございます。
やっぱりぼやいてみるものですね。
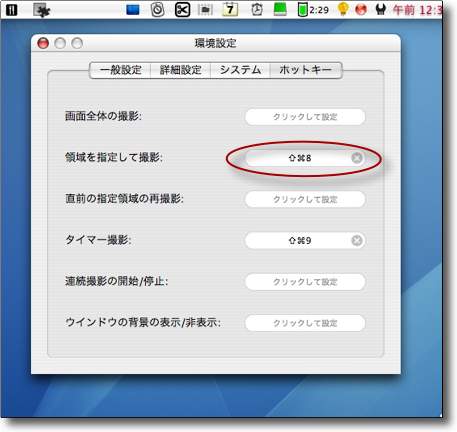
InstantShot!の環境設定画面でホットキーを設定
私は見落としていたがここでほとんどの操作にホットキーを割り当てられる
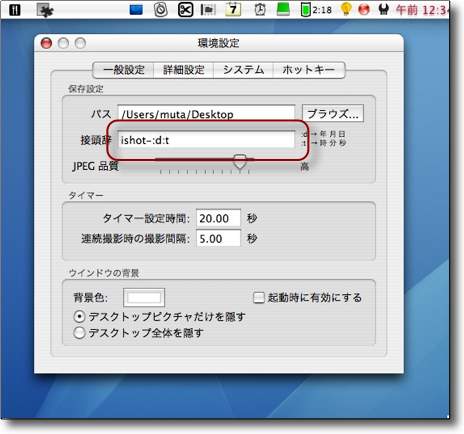
またキャプチャーのファイル名はデフォルトの通し番号ではなく
年月日や時間の文字列を含んだファイル名にできることも分かった
大量に撮って逐次画像フォルダに移すときもいちいちリネームする必要がないのがうれしい

この設定にするとファイル名はこのようになる

Menu Utilities Collection
(Freeware)
おすすめ度★★★
 OS10.3Panther対応
OS10.3Panther対応
 OS10.4Tiger対応
OS10.4Tiger対応
小粒でぴりりと辛いメニューエクストラのコレクション。
気分であるいは用途で組み合わせを変えて使うのも良いんじゃないだろうか。
それぞれは単機能だが、こうしてコレクションになってみるとなかなか立派なコレクションだ。
そのコレクションの中身と機能はキャプションを参照乞う。
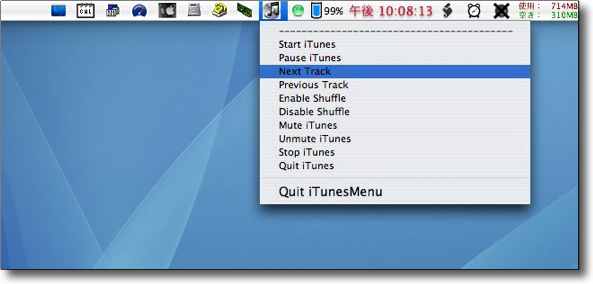
Menu Utilities Collectionをいくつか起動して並べたところ
プルダウンはiTunesMenuのメニューで
iTunesの基本的な操作が可能
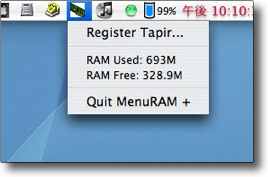
こちらはMenuRAM +を開いたところでメモリの使用残量を表示できる
メニューバーに数字を表示するMenuRAMもセットされている

MenuIP +はWAN接続時のグローバルIPアドレスを表示できる
これでネットの接続が完了できているかも確認できる
メニューバーにIPアドレスを表示するMenuIPもセットされている

HD Free +はハードディスクの空き容量、空き%などを表示する
メニューバーに数字を表示するHD Freeもセットされている
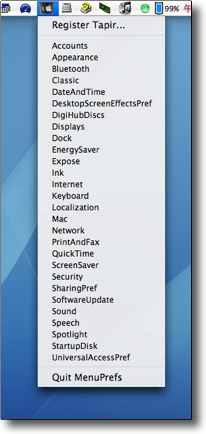
MenuPrefsはシステム環境設定ペインを表示
デフォルトのみだがシステム環境設定ペインに直接入ることができる
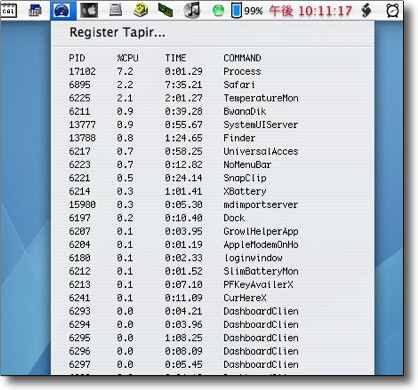
Process Tamerは各プロセスのプロセスID、CPU占拠率、
起動時間、プロセス名を表示するメニュー
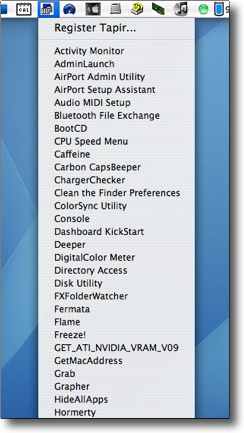
SysUtilsはユーティリティフォルダの中の
全てのアプリを表示しここから起動できるメニュー
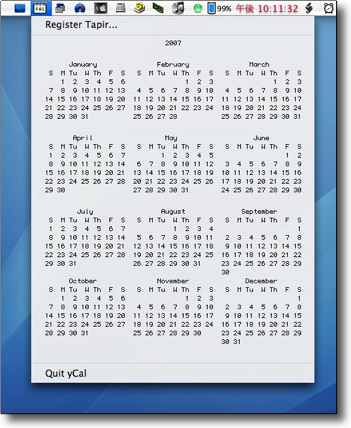
yCalはカレンダーメニュー
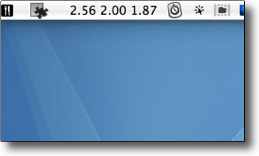
SysLoadはシステム平均負荷を表示
数字は1分、5分、15分を表示しているもの(と思われる)

|

|