anchor
「勝手にオンラインウエア情報サイト共闘内検索」が新しいお仲間も迎えて「mac onlineware search」にリニューアル
新・Macオンラインウエア情報検索プラグイン という「うむらうす」さんのエントリで、再び「新・Macオンラインウエア情報検索」という話題でプチ盛り上がっている。
しかも知らない間に「mac onlineware search」という名称に変わっている。まあ「勝手にオンラインウエア情報サイト共闘内検索」なんてダサダサな名前よりはブログパーツとして貼るにはカッコいいんじゃないだろうか。
また新規加入いただいた「わかばマークのMacの備忘録」さんのこちらの記事でSafariStandやAcidSearchでこの検索を利用する方法が書かれているのも興味深く拝見した。
これは面白い。
引用すると
『また、SafariStand のクイックサーチに「Mac onlineware search」を登録する場合は、次のURLを、エンコード「UTF-8」で登録して使えます。
http://www.google.com/cse?cx=012261539793648953536:amxtz7vcqso&cof=FORID:0&q=@key
AcidSearch に登録するときは、同じくエンコード「UTF-8」で、次のURLを登録して使えます。
http://www.google.com/cse?cx=012261539793648953536:amxtz7vcqso&cof=FORID:0&q=
』
ということだ。
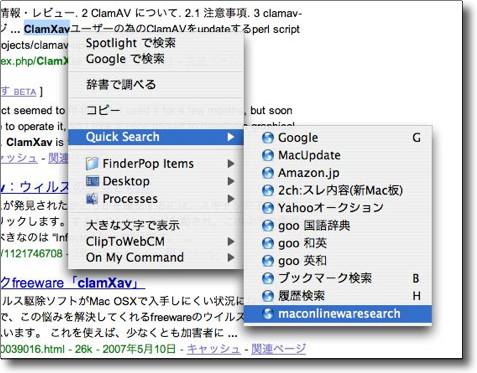
SafariStandに登録するとこの通り
Safariでアプリの名前を見かけたら
右クリックで即共闘サイトでアプリの評判を検索できる
興味はあるが評判を知りたい、使い方がわからないという時に威力を発揮する
ところで余談だが「うむらうす」さんのところでは「mac onlineware search」なんて小文字になっているが、マックのことを「mac」と書くのは私だけだと思っていた。
ことえりでは「Mac」と変換される。
昔ある掲示板でコンサバなOS9ユーザと喧嘩した時に、私が「mac」と書いているのをめざとく見とがめて
「本物のマックユーザはMacと書くのに、お前はmacと書いているのが変。お前はマックユーザになりすまして煽っているドザにケテーイ」
と決めつけられたことがある。私はドザなんだそうだ。
なるほどマカというのはそうやって敵味方を識別しているんだなと感心して、それ以来わざと「mac」と書いていた。
このサイトのタイトルが
「muta's mac scribbling」
と全部小文字になっているのはそういう理由からだ。
最近ではどうでもよくなったのでことえり変換そのままにMacと書くようになったが、以前はずっとこだわってそれで通していた。
「MAC」とか書く人もたま〜に見かけるけど、「mac」と書く人はあまりいないんじゃないだろうか。
どうでもいい話だが、オンラインサーチのタイトルが小文字になっていたのでつい・・・
さらにサービスメニューにも追加できるTipsを。

nYukie
(Freeware)
おすすめ度★★★★
 OS10.4Tiger対応
OS10.4Tiger対応
新・Macオンラインウエア情報検索をサービスメニューに登録 (うむらうす)さん経由のわかばマークのMacの備忘録 - nYukieというエントリで知ったアプリ。
第一義的にはCocoaアプリのサービスメニューにGoogle、excite翻訳、goo辞典を追加するアプリ。nYukieを起動するだけで、これらのメニューが追加される。
だがそれ以外にも任意のwebサービスをここに追加できるというスグレモノのアプリだ。
Cocoaアプリにはアプリケーションメニューからプルダウンで、サービスメニューというのがある。
あまり使ったことがないかもしれないが、使いこなせばこれはこれで面白い便利な機能ではある。
各アプリやファイルなどの処理を渡したいアプリを起動してファイルメニューで渡さなくてもここで直接渡して処理を続けられる。
複数のアプリに渡っていろいろやりたい、あるいはブラウザやテキストエディタでテキストを読んでいて意味が分からない単語を調べたいとかそういう処理で便利ではある。
OSXがスタートした時からこのサービスメニューはずっとグレーアウトして使えなかったが、OS10.3あたりから使えるようになってきた。
今ではサービスメニューを提供しているCocoaアプリも増えてきたので逆にここが溢れてきて使いにくくなっているくらいだ。
ところが前に紹介したところではgooDictでGoo辞書を追加できるくらいで検索、辞書機能を追加する方法が分からなかった。
デフォルト辞書は英々辞典なので、日本語ネイティブな私にはなかなか使いにくい。
このアプリを使えば任意のweb検索、辞書サービスも追加できるわけだ。
これは便利だと思う。
使い方は上記リンク先並びにキャプチャーを参照願いたい。
なお増え過ぎたサービスメニューを整理したい時には、わかばマークのMacの備忘録さんも推奨のService Scrubberが役に立つ。
実際これがないと私の場合サービスメニューを使ってみようという気にはなかなかなれなかったろう。
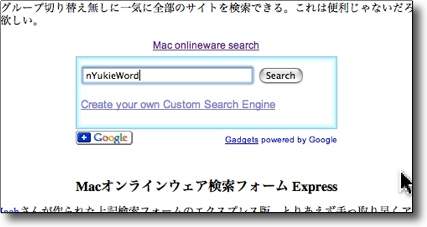
nYukieで任意のサービスを追加する方法は以下の通り
例えば共闘サイトの検索サービス「mac onlineware search」を
追加する時にはそのフォームに「nYukieWord」と入力し検索をかける
出てきたページのURLウインドウ全域をコマンド+Cキーでクリップボードにコピーする
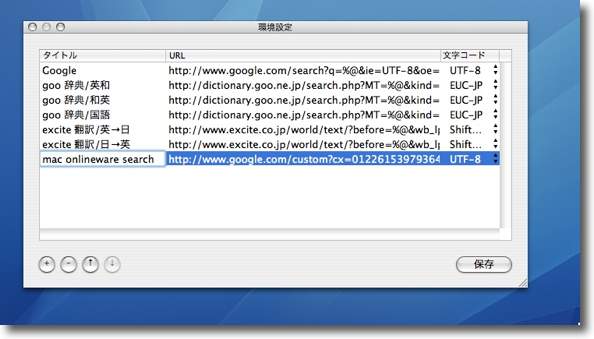
そのままnYukieを起動して新規サービス追加の+ボタンをクリックすると
クリップボードに保存されたURLが新規サービス「new」という項目として
そこに現れるのでその名前を自分が分かりやすい名前に変更しておく
文字コードを確認しておいて保存ボタンをクリックして完了
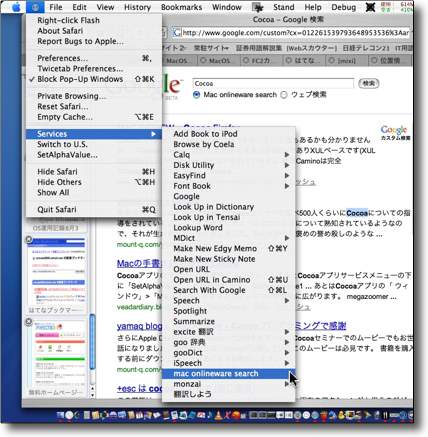
するとこの通りサービスメニューに設定した「「mac onlineware search」という名前が現れる
どのCocoaアプリからでも語句を選択してサービスメニューに入るだけで直接サーチできる
まるで「mac onlineware search」がOSXに組み込まれたような感じで
ちょっとだけ誇らしいというのも「ハル」さんのおっしゃる通りだ