anchor
Safariのタブにはいろいろ面白い機能が追加されている
上記Safariでお気に入りサイトをドバッと開くというTipsを紹介したところBBSで「魔女」さんからさらに面白い情報をいただいた。
Safariならフォルダー化してまとめたブックマークはコマンド+クリックで一気にドバッと開けるということを書いた。
これがSafariの特典なのだが、さらにもっと便利な特典がある。
ブックマーク管理画面に入ってフォルダーにまとめたブックマーク項目の右にある
Auto-Click(日本語ローカライズは「自動クリック」?)
にチェックを入れておくと、ブックマークバーのフォルダについている下向き三角▼が四角■に変わる。
そうするともうコマンドキーも必要なくなる。
ただクリックするだけでドバッと開くようになる。
これはさらに便利だ。情報をいただいた「魔女」さん、ありがとうございます。
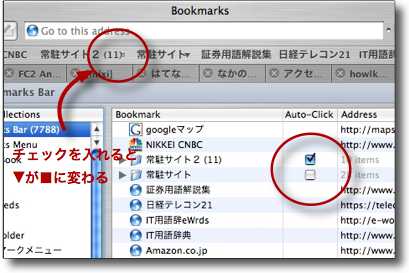
Safariのブックマーク管理画面に入って
フォルダー化したブックマークの右にある「自動クリック」のチェックを入れる
するとコマンドキーもなしにワンクリックのみで
フォルダー化したブックマークのグループがドバッと開く
また今回のSafari 3からタブを自由に並べ替える機能が追加された。これはFirefoxなどのmozilla系のブラウザではできていたのにSafariではできなかったという残念な部分で、これもあったからSafariStand
を愛用していたわけだが、そういうプラグインなしに単純にタブをドラッグアンドドロップするだけでタブの並び順を変更できるようになった。
これは結構うれしいと思う。
またそのタブをSafariのウインドウの外にドロップすると、タブを新しいウインドウで開くことができるようになった。
さらにFirefoxなどのmozillaブラウザにドロップすると同じページをそちらのブラウザでも開くことができるようになった。
従来でもSafari Enhancerで表示できるdebugメニューで「表示中のページを他のブラウザで開く」という項目があってこのプルダウンのメニューで他のブラウザで開いて表示の比較をしてみたりしていたのだが、そういうことがドラッグアンドドロップという感覚的な操作法で可能になった。
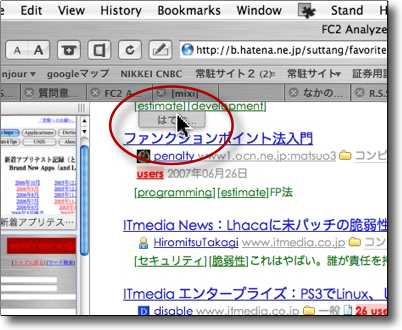
タブをつかんで並べ替えができるようになった
従来はSafariStandなどのプラグインが必要だった操作が
Safariデフォルトで可能になった
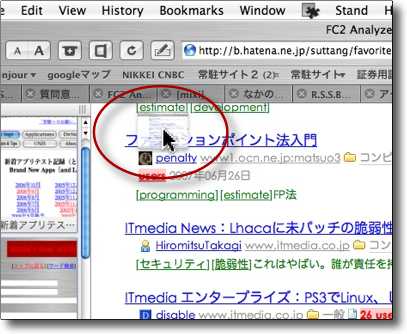
またタブをデスクトップにドロップすると新しいウインドウでそのページが開く
Firefoxなど他のブラウザにドロップするとそのブラウザでページが開く
すごい!、なんとユニバーサルな!
もうひとつ面白いのがウインドウをマージできるようになったことだ。
新しいウインドウを開くリンクを当サイトは結構採用している。これはリンクに飛んで思考の流れが途切れないようにという私の考え方でそうしているのだが、この欠点はウインドウが散らかってしまうことだ。
散らかっても単にウインドウを閉じるボタンで閉じれば良いのだが、Safari 3になってからなぜかこのウインドウを閉じるボタンが全く利かないという問題点が起きている。散らかったウインドウを片付ける方法はSafariを終了するしかないというのも不便だ。
ところがWindowメニューに
Merge All Windows
というコマンドが増えていることに気がついた。
これをクリックするとなんと散らかったウインドウが全部タブに収納されて、ウインドウはひとつにまとめられる。
タブにまとまってしまえばコマンド+Wキーでタブを閉じることができるので、一応この問題は解決だ。
本当はこの不便なバグを解消してくれる方がなお良いのだが、これでも使い物になる。
それに散らかったウインドウをまとめてくれるという機能はこれはこれで便利だ。
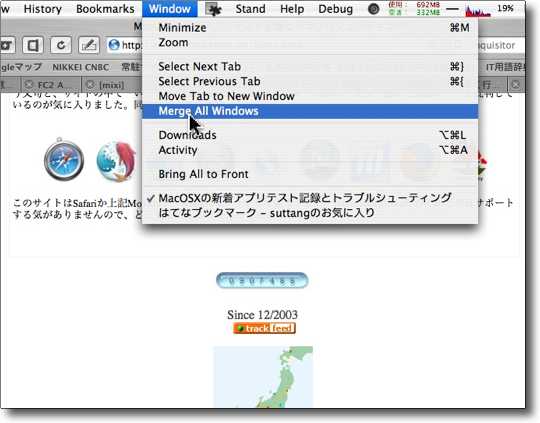
WindowメニューからMerge All Windowsメニューをクリックすると
いくつも散らかったウインドウがタブ化されひとつのウインドウにまとめられる
これはベンリ〜