anchor
【新春企画】私がMacを使う上でこれがないと話にならない…というか現在常駐または愛用しているアプリたち

年も明けて2016年、大型新春企画である。
(まとめていたら意外にエントリの分量が大きくなって年末の更新に間に合わなかったということも可能かもしれない)
折々私のMacで愛用しているアプリを一年に一回〜二年に一回ぐらいのペースで取り上げている。
だいたい年末が多い。
年末・年始は忙しくてMacのことにかまっていられないからネタがないなんてわけでは(ほとんど)ない。
だいたいどこのブログでも年末・年始は愛用アプリ特集ネタと大掃除ネタをやるものと相場は決まっているのだが、大掃除については割と取り上げているし、毎年やり方が変わるわけでもないので久しぶりに現在愛用しているアプリを取り上げる。
と言ってもこちらも大きく顔ぶれが変わっているわけでもない。
変わっているわけでもないのだが、逆に言うとここで取り上げるアプリは長年バトルプルーフされた実戦的な役立つアプリなので参考になればと思いまとめてみた。
名付けて「これがなかったらMacなんか使えるか!ベーロー」アプリ集である。
<よく起動するアプリ>
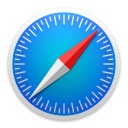
Safari
(Bundle)
言わずもがなのバンドルブラウザだ。
ブラウザに関してはMacOSにもともとバンドルされていたInternet Explorerへの愛憎から東西あらゆるものを試した。
やはりFirefoxやGoogle Chromeといったところが頭一つ抜けている気はする。
でも結局Mac OS XバンドルのSafariを起動することが多い。
Google検索ページやAmazon検索ページの表示が遅いとか若干不満はないでもないが、iPhoneと閲覧履歴を共有できるなどの便利さから結局このブラウザを常用している。

iTunes
(Bundle)
OS9時代に軽量なジュークボックスアプリとして登場したiTunesだが、今ではすっかり別のアプリに変貌した。
AppleTV向けのメディアサーバーソフトだしAirPlayサーバソフトだし、iTunes Storeのクライアントアプリだし、かつて構想倒れに終わったSherlockとAirfoilを統合したような巨大なアプリになった。
音楽や映像、iPhone・iPadのアプリなどの管理アプリとして結局使わざるを得ないので常用しているが、反面スタート地点の「軽量なジュークボックス」というのも恋しい気はする。
それでいろいろなジュークボックスアプリを試してみるのだが、結局iTunesに戻ってくるという腐れ縁のようなアプリ。
でもジュークボックスは今からでもいいものを見つけたら愛用したいとは思っている。

GyazMail
(Shareware)
ブラウザはSafari、音楽はiTunes、ならばメールはメール…と言いたいところだが、私はMacバンドルのメールは使っていない。
理由はMacのメールを信頼していないからだ。
OS Xを使い始めた時からGyazMailを愛用している。
日本語ネーティブだし、軽いし、クラッシュしてメールデータを失ったこともないし、バックアップもバックアップからの復元も簡単だし、別の端末に過去のメッセージを含めて移転するのも簡単だし、Macバンドルの連絡先(旧アドレス帳)とも連携できるからだ。
弱点だったスパムメールフィルタリングは次に紹介するアプリで解消した。
アプリ名は「ギャズメール」と読む…とアイコンに書いてある。
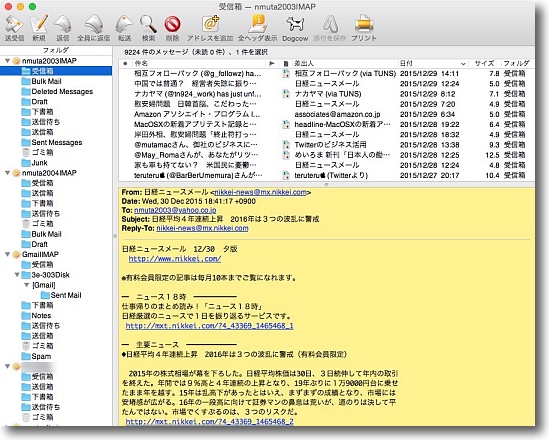
オーソドックスな3ペイン式メールクライアントだが軽量で安定していてバックアップも楽だし
日本語の扱いでおかしな振る舞いもしないので一番信頼できるメールクライアントだと思っている

SpamSieve
(Shareware)
GyazMailのほぼ唯一の弱点だったスパムメールフィルタリングが弱いという問題を一気に解決してくれたスパムメールフィルタリングアプリ。
GyazMailだけでなくMacバンドルのメールやThunderbirdなどMacで使える主要なメールクライアントに対応している。
自動学習でルールを構成していくので最初のうちは必要なメールを勝手にゴミ箱に移動していないか監視が必要だが、ホワイトリストが充実してくればかなり精度は上がる。
これを利用してiPhoneやiPadのメールにくるスパムもフィルタリングする方法も紹介したが、御蔭でiPhoneのメールが本当に快適になった。

CotEditor
(Freeware)
AYNiMacさんの個人作品としてスタートしたテキストエディタだが今ではオープンソースになっている。
htmlなどのコード書きに必要な基本機能、コードのカラー表示やテキストエンコードの変更、キャラクターセットの変更なども充実しており、単純なメモ書きからコード書きまであらゆることに利用できる。
WindowsでいうところのEmEditorみたいな便利なエディタ。
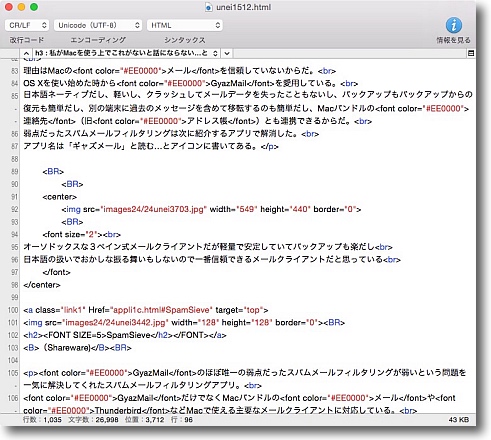
コードの色分け表示もあらゆるコードタイプに対応しているしテキストエンコードも変更できる
テキストエディタとして必要なものは全部揃っているエディタだと思う

iText Express
(Freeware)
こちらはコード書きじゃなくてもうちょっと文章を書く方に特化したテキストエディタ。
これがあればWordは要らない…とまではいわないがビジネスで使っている程度の簡単なテキストだったらこのアプリでたいてい間に合ってしまう。
.txt形式だけでなく.rtf形式でもファイルを保存できるので、共通機能のみ使っているならMacバンドルのテキストエディタやWindowsの秀丸などとも互換性がある。
何よりも軽いのがいいので、ちょっとした書き物をしたい時にはバンドルのテキストエディタではなく、iText Expressの方を起動する。
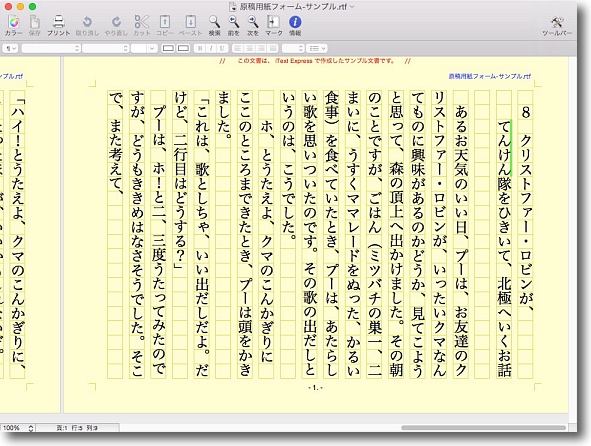
シンプルなテキストエディタとはいってもこんなこともできるので手離せなくなる

feedly
(Freeware)
RSSフィードリーダー。
RSSは滅びつつあるテクノロジーだという見解もあるが、ネットから定期購読という形で情報を効率よく取得しようと思ったら、まだまだ有効な手段だと思っている。
最近はRSSはiPhoneなどで見ることの方が多いのだが、Macで見る場合はこのfeedlyを愛用している。
豪華なブラウザ機能などをカットしてとにかく軽量にしたRSS見出しリーダーという感じのアプリ。
打ち切られたGoogleRSSサービスの後継サービスのfeedlyとの相性がいい純正アプリ。
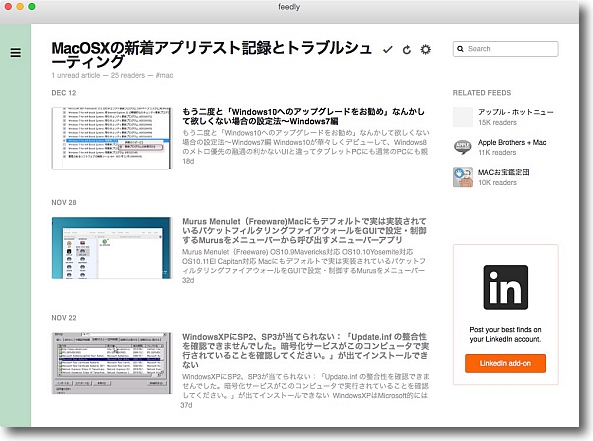
とってもシンプルなRSSリーダだが見出しをチェックして詳しく見たい記事は
デフォルトブラウザにURLを渡してどんどん読むという実用本位なアプリ
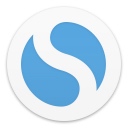
Simplenote
(Freeware)
スマホ向けのOTA同期メモサービスのSimplenoteの純正アプリのMac版。
メモをiPhoneと同期させたいだけならMacの純正メモでも十分なのかもしれないが、Android携帯とも同期できるとかの汎用性があるのはサードパーティの強み。
といっても私自身Androidを使っているわけではないが、未来永劫iPhoneとも限らないので、互換性は正義という原則からバンドルのメモではなくこちらを愛用している。
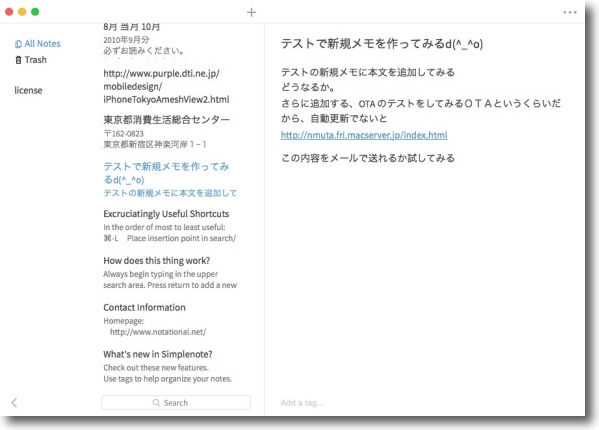
左ペインでエントリを選択して右ペインにメモを書いていくだけのシンプルなメモアプリ
純正アプリよりも有利なのは多機種との互換性

SyncTwoFolders
(Freeware)
フォルダ単位で内容を同期する、コピーするなど自動・手動のオペレーションが可能なバックアップアプリ。
MacのバックアップならTime Machineで決まりだが、メインのMacで作成したiTunes ライブラリを自宅機のデスクトップMacに同期したいとかの目的では、このSyncTwoFoldersがコピー元、コピー先のディレクトリをフォルダ単位で指定できる分だけ使い勝手がいい。
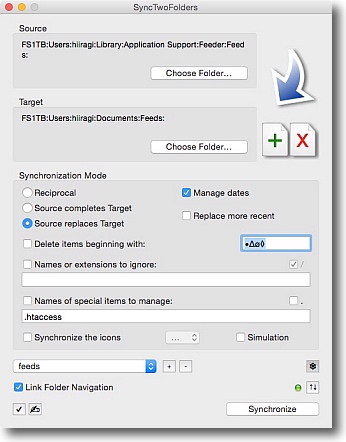
一方向コピーだけでなく、双方向差分を残す同期、残さない同期
特定の拡張子を除外するなど目的に合わせて細かく設定できる

HandBrake
(Freeware)
ビデオエンコードアプリ。
DVDのVOB形式をH264やAVIなどの他の形式に書き出すことができる。
そういう触れ込みのアプリは他にもたくさんあるが、フリーで対応フォーマットも多く何よりもAppleTVなどのプリセットも豊富なので使い易い。
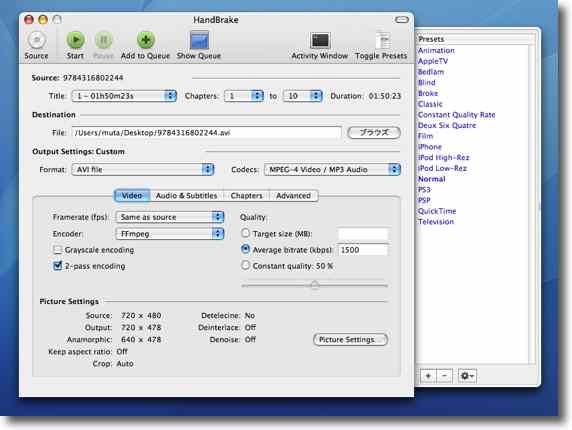
ソースを選択すると音声、タイトルなどのレンダリング設定の上バッチに登録して一気に書き出せる
右のドロワにプリセットのフォーマットが登録されている
この時代はAppleTVは一種類だが現在はAppleTV3まで3世代選択できる

MakeMKV
(Freeware/Shareware)
こちらはブルーレイのビデオファイルをMKVに切り出すことができるアプリ。
フリーウエアでもブルーレイデータディスクのバックアップとしてイメージファイルに書き出すことはできる。
ブルーレイビデオの書き出しにはシェアウエア登録が必要だが、この手の光学ディスクを信用していない私としてはバックアップデータを持つことは意味があると思っている。
ビデオに関してはMKVに書き出す単機能だが、MKVにさえすればそれをMPEG4などに変換するアプリは各種出回っている。
ただしあくまで個人として利用する範囲に止めないといろいろ微妙な問題があることは注意。
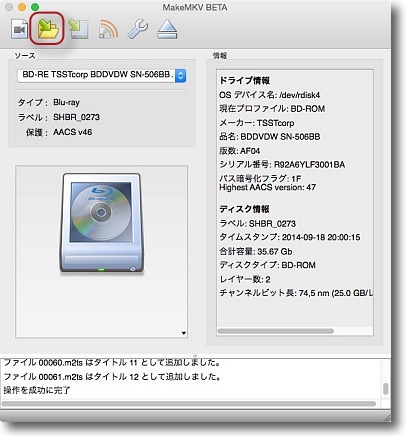
インターフェイスは視覚的で光学ドライブのマウント・排出もここの操作でできる
フォルダアイコンのボタンでデータディスクのバックアップが可能

VLC
(Freeware)
現行のPCで扱えるほぼすべてのビデオフォーマットを再生できるビデオビュワーアプリ。
最近開発元が停滞していて開発が中止されたとかいう情報も聞かれたが、ノンプロフィットグループが開発を引き継いだとサイトにある。今でもビデオ再生の汎用性という意味では手離せないアプリだ。
これと純正のQTがあれば大抵のものは再生できる。
(WindowsMediaのことは知らん…滅びつつあるフォーマットは早く滅べ)

Who's On My WiFi
(Freeware)
今接続している無線LANネットワークに他にどんな端末が接続しているか、そのIPアドレスとMACアドレスをスキャンして表示する。
またMACアドレスごとに誰の何のデバイスかを登録できるので、これができることでワングランスで不正アクセスされている時はわかる。
そういうネットワーク監視にも使えるし、空きIPとかをチェックしてどの機器を割り振ろうか考える資料も作れるしネットワーク管理の強い味方になる。
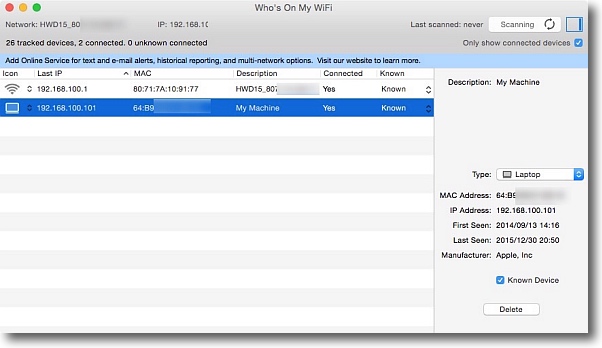
同じセグメントにいる無線LANのデバイスをリスト表示してくれる
MACアドレスで誰の機器か登録しておけば見慣れない接続者もすぐに炙り出せる

Remote Desktop Connection
(Freeware)
MacからWindowsのリモートデスクトップに接続する時に使えるリモートデスクトップクライアントアプリ。
Windowsのデスクトップなら問題ないが一部のWindowsサーバーには別の系統のMicrosoft Remote Desktop Connection For Macが必要になるとか、相変わらずMicrosoftも混乱しているがこういうものがフリーで手に入るのはある意味すごいことだと思う。
負荷を考えるとリモートデスクトップではなくVNCを使いたいところだが、Windowsの世界で汎用性がある遠隔アプリはやはりこっちの方だ。
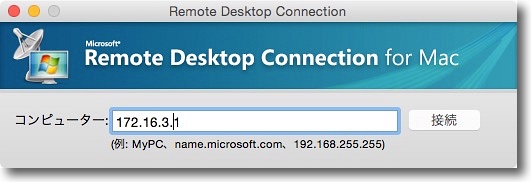
使い方はとっても簡単で接続したい相手のドメインまたはIPを入力する
ホストに接続成功したらログインパスワードを求められる
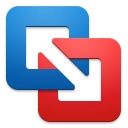
VMware Fusion
(Products)
Macの上でWindowsやLinuxなどのINTELライドのOSをエミュレートする仮想マシンソフト。
かつては
「MacにWindowsをインストールできませんか」
とか
「WindowsにMacOSをインストールできませんか」
という初心者の質問がどこの質問コーナーにも並び、その度に古株のユーザが冷たく
「できません。できないからです」
と答えていた。
しかしMacがintelの石を導入しOSのAPIの仮想化が容易になった時に一気に仮想マシンソフトが開花し、MacでWindowsを使うのは普通のことになってしまった。
BootCampでWindowsがインストールできるというのもintel/Macの売り文句だったが、Windows専用マシンとして使いたい人以外はあまり使っていないと思う。
複数のデスクトップをControl+左右キーで切り替えるSpace機能と合わせてほぼワンタッチでMacとWindows、Linuxと切り替えられる便利さを一度知ったらBootCampなんかカッタルくて使ってられない。
仮想マシンソフトはフリーのものからシェアウエア、製品版ソフトまでいろいろあるが私はこの製品版のVMware Fusionが一番手に馴染んだ。
何よりもWindowsのVMware Playerと仮想マシンの互換性があるのがもう便利すぎてつらい。
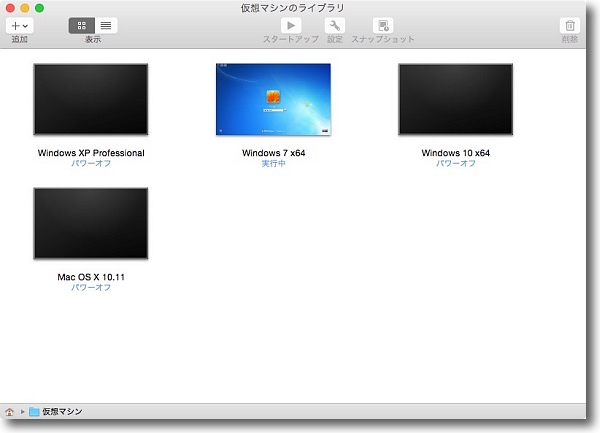
このようにMacの上に各バージョンのWindowsやMac OS Xが並んでいる
これでもずいぶん整理して減らしたのだが…

Feeder
(Shareware)
RSSフィードを「手動で」生成できるRSSフィーダーアプリ。
ブログサービスの中にはメールのように記事のテキストを書くだけで、アップロードだけでなく自動的にRSSフィードまで生成してくれるところもあるらしいが、なんでも自分でやりたいという人もいると思う。
また私のようにhtmlでサイトを作成している人(ほぼ絶滅危惧種…)の場合は自動的になんて望むべくもない。
このアプリはRSSのタイトル、エントリのパマネントリンクのURL、本文を入力するとRSSに対応したXMLに書き出してくれて、設定すればWebサーバーにアップロードもしてくれてpingを打ったり、各種SNSサービスに更新情報も自動的に投げてくれたりと至れり尽くせりのアプリだ。
RSSにまだ価値を感じているのなら、このアプリは使う意味がある。
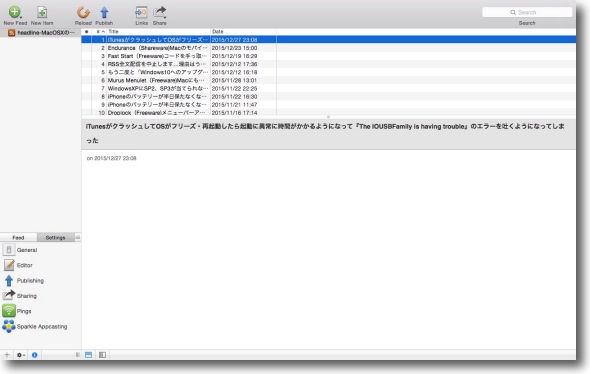
左にRSSフィードのチャンネル、右上にエントリのリスト、右下に本文というようにわかりやすい3ペイン
左下のメニューでSNSへの自動投稿なども設定できる

英辞郎ビューア
(Freewareただし配布中止)
これも結構愛用しているアプリなのだが残念ながら絶版になってしまった。
今でも英辞郎の製品版を購入してMacの辞書アプリで見ることはできるのだが、残念ながらMacの辞書アプリは辞典を開いて関連項目や例文をじっくり読むような作りになっていない。
とりあえず選択した単語の意味を調べたいだけの早わかりには便利なのだが、辞書を読むのも英語学習のうちと思っている私にはMacの辞書アプリの使い勝手は全く納得がいかない。
それでこの古い閲覧アプリを今でも使っている。
絶版になって権利的に再配布もできないアプリをここで紹介するのもどうかと思ったが、かつてはこういう便利なアプリもあったという記録として…
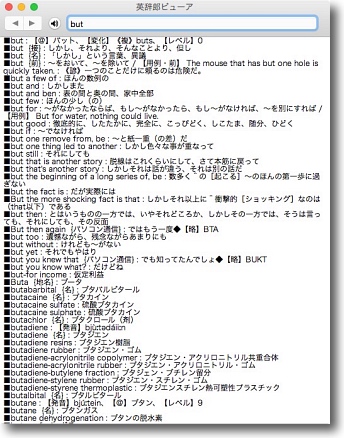
まさに引きたい語句を入れると意味だけでなく例文、類語、関連表現がどっさり出てくる
関連表現を読んでいるうちにその単語の微妙なニュアンスが
わかったりするのでこういうのは大事だと思うのだが…

ImageWell
(Freeware開発中止)
Macで使える手軽な画像加工ソフト。
Macの定番といえばもちろんPhotoshopなのだが、ちょっとしたサイズ調整やシャープネス加工、トリミング程度のことしかやらないWeb用の画像加工にいちいちPhotoshopを起動するのも億劫だ。
こういう軽くて必要最低限の機能だけがある、それでいて操作面が集約されたアプリを使う方が簡単な加工なら結局作業の能率が上がる。
それでも次のToyViewerと合わせると日常的な画像加工の大部分はカバーできてしまう。
しかしこの便利なお手軽アプリも配布中止の憂き目となった。
MacUpdateなどの配付サイトからはまだダウンロードできるようなので未入手の方は急げ!
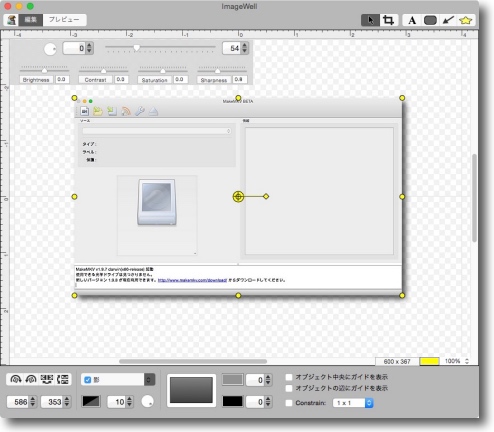
画像のリサイズ、トリミング、シャープネス、矢印や文字、吹き出しなどを
つける簡単な加工には本当にもってこいのいいアプリだったが
作者サイトが閉鎖されているので配布も途絶える日が近いと思われる

ToyViewer
(Freeware)
こちらはリサイズだけでなくエンボスやぼかしなど各種の加工が可能。
一つ加工するたびに新規フローティングウインドウに結果が表示されるので気に入らなければ戻るのもウインドウを閉じるだけと簡単だ。
この二つが揃えば日常的な加工でPhotoshopのような大物ソフトを起動することはまずない。
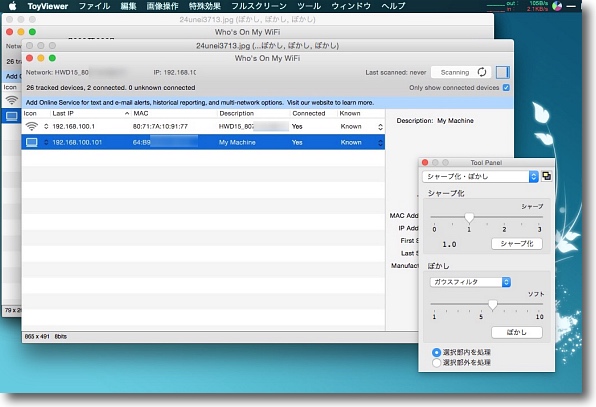
画像に含まれるちょっとしたマズイ部分をぼかすとかの加工に便利
ぼかしの深度も自在に変更できるので見えそうで見えないという微妙な加工もできる

The Unarchiver
(Freeware)
zip、tarなどの圧縮ファイルを展開するアーカイバーアプリ。
もちろんMacのOSに附属しているアーカイバーでも概ね問題はないのだが、このThe Unarchiverなら解凍できないファイルはないというぐらいすべての形式に対応している。
さらに展開も速いし元ファイルと同じディレクトリだけでなく指定の場所に展開できる。
いろいろ便利なアプリだ。
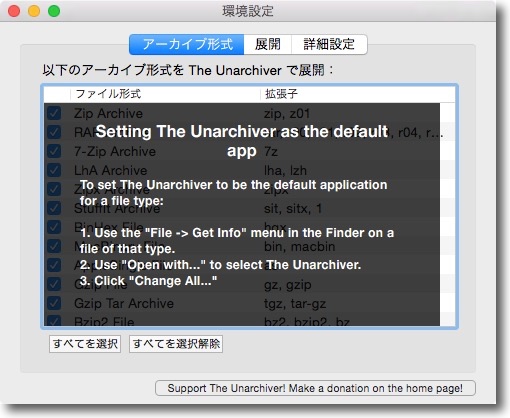
LZHや7ZIPなどWindowsで使われ始めている圧縮形式にも対応しているので
他プラットフォームとファイルのやり取りが多い人には便利なアプリだと思う

QRこ〜でんネン!
(Shareware)
Macでテキストなどメッセージを打ってそれをQRコードに素早く変換できるアプリ。
ドコモ形式、au形式などそれぞれのガラケーのメッセージサービスのフォームに対応しているので、Macで手早く文章を打ってQRコードをガラケーのカメラで読み込ませてメールをガラケーから送ったりするのに使っている。
この方がケータイで文字打つより圧倒的に速い。(少なくとも私にとっては…)
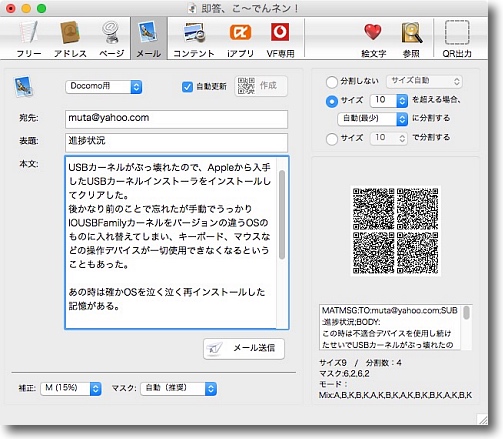
メッセージを打つとリアルタイムにQRコードが生成されるので長文の場合は
いきなり入力しないでテキストエディタで文章を作っておいてコピペする方が作業がはかどる
ケータイにさっと渡せるので親指タイプが苦手な私にはネ申ソフト

AirPort Utility 5.6.1 Launcher
(Freeware)
AirMac無線ルータ、AirMac Expressなどを設定する時に重宝するAirPort Utility 5.6.1を起動できるスクリプト。
現在のAirMacユーティリティは6.3.5までバージョンが上がって見た目はすっきりした洗練されたデザインになったのだけれど、v5.6あたりまであった細かい設定項目が消えてしまいとても使い勝手が悪くなった。
昔のAirPort Utility 5.6を使いたくてもMavericksあたりから起動できなくなってしまった。
このスクリプトをAirPort Utility 5.6と一緒に入れてスクリプトから起動するとなんとYosemiteでもAirPort Utility 5.6が動く。(El Capitanでも動くかどうかは知らないが多分動くと思う)
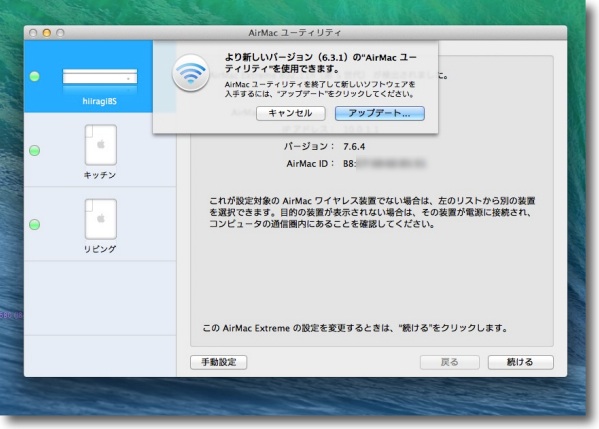
AirPort Utility 5.6.1 Launcherから起動すると毎回
AirMacユーティリティをアップデートするか聞いてくるが当然無視する
こうして昔の細かい設定が可能になる…ていうかこれはAppleのユーティリティの改悪だと思うのだが…
<ログイン項目に入ってるアプリ>
以上はよく起動しているアプリだったがここからは、システムにログインする時に自動的に起動するログイン項目、つまり普段常駐しているユーティリティを紹介する。
やはり個人的な嗜好から、メニューバーアプリが過半数を占める。
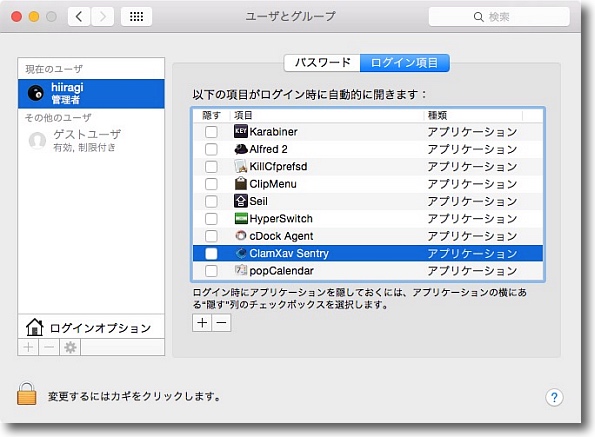
システム環境設定のユーザとグループにログイン項目がある
ログイン時に自動起動する常駐アプリのリストということになる

AccessMenuBarApps
(Freeware)
個人的にメニューバーアプリがとても好きだ。
Macの使い勝手を改善するのはやはりデスクトップの一番上のメニューに何を常駐させるかだと思う。
Application Enhancerがメニューエクストラの仕様変更とともに追放されMacの使用感の多様性を奪うAppleの仕打ちに憤っていた時期もあった。今でもメニューバーアプリという形で解放はされているので、そのままとは言わないがまあまあの使用感はこれまでは確保されていた。
今後さらにここからサードパーティーを排除する方向になるのかは知らない。
しかし気に入ったアプリの何割かがメニューバーアプリなので、メニューバーは常に右の端から左の端までぎっしりアイコンが並んでいる。
この領域を少しでも広く表示したということで、アイコンだけでメニューがないアプリがアクティブになっていればほとんど端から端までメニューバーアプリで使える。
そういう発想のアプリはいくつかあったが、このAccessMenuBarAppsはドックアイコンが時計になっているとか若干の工夫でリードした。
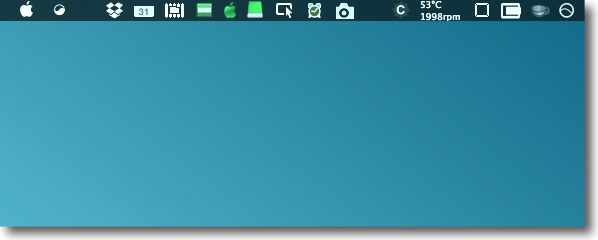
AccessMenuBarAppsをアクティブにすると
メニューバーがほとんど端から端まで表示される
メニューバーアプリを入れまくっている私にはなくてはならないアプリ
あとこのアプリをアクティブにしてコマンド+option+Hキーを叩くと
すべてのアプリを一瞬で隠してデスクトップを表示できるのもなにげに便利

XBattery
(Shareware)
MacBook Proなどのモバイルのバッテリーのステータスを表示するアプリ。
そういうアプリはどっさりあるが、このアプリが手放せないのはヒストリーグラフを記録して表示してくれるところだ。
特にバッテリー容量の変化とかチャージの進捗とかを時系列で見ることができるとバッテリー関係のトラブルシューティングにはかなり役に立つ。
現在の値を表示するだけのアプリはたくさんあるが、こういう発想のアプリはこれしかないと思う。
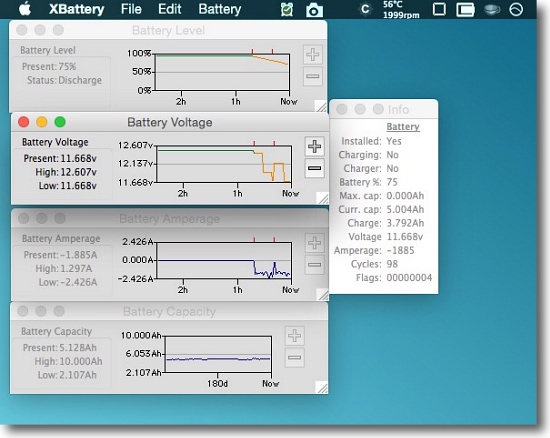
XBatteryの強みはこのヒストリーグラフスタイルだと思う
特にバッテリー容量変化は100年も記録できるなどオーバースペックですらある

HardwareGrowler
(Freeware)
Macのハードウエアの状態変化をGrowlの機能を使って表示してくれるアプリ。
Growlを使っている理由の何割かはこれを使うためでもある。
MacはWindowsよりもマウントしたボリュームを解除したかシビアに確認してからリムーバブルメディアを取り外さないと、本当にボリュームが壊れて認識できなくなってしまう。
USBはちゃんとコンタクトしたのか、マウントやアンマウントは正常にできたのかを逐一デスクトップのポップアップして知らせてもらいたい。
こんな機能はOSに元からあるべきだと思うのだがMacにはない。
ないならHardwareGrowlerで追加する。
今ではこれ込みでMac OS Xだという感覚だ。
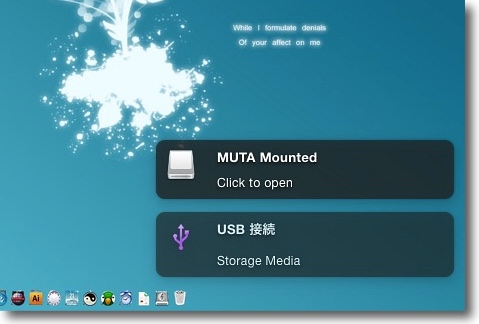
外付けドライブ、ネットワークドライブのマウント、アンマウント、
ネットワーク接続、IP変化などハードウエアの情報はいろいろあるのだが
Macはあまり親切に表示してくれるとは言い難い
そこでこのアプリで状態変化を監視することになる

Growl
(Freeware)
OSやアプリがやり取りしている状態変化の情報をデスクトップにポップアップで表示してくれるアプリ。
最近のOS Xはその一部を通知センターで表示してくれるようにはなったが、まだまだ不十分だ。
というより何を表示して何を表示しないか、どんなデザインでどの位置に表示したいかなど細かい設定はやはりユーザに委ねるべきだと思う。
その意味で通知センターの使い勝手はとても悪いと思っているので、まだまだこれからもGrowlの必要性は無くならないと思う。
かつてはコンファブレーターの機能をダッシュボードで横取りしたり、Appleも結構パクリをやってサードパーティーのAPIを滅ぼしてきているが、通知センターの出来を見ている範囲ではGrowlはまだまだ生き延びると思う。
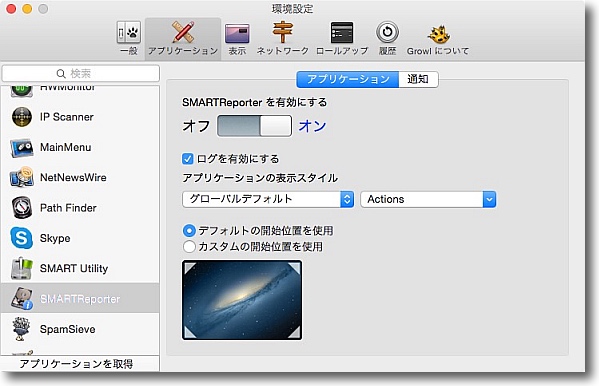
Growlは各アプリごとにどの位置にどんなデザインの
ポップアップを出すか、消えたり消えなかったりとか細かい設定が可能だ
このきめ細かさがあるから手離せない

SlimBatteryMonitor
(Freeware)
バッテリーが今どれくらい残っているか、チャージにどれくらい時間がかかるかなどの今のリアルタイムなステータスを表示するアプリ。
OSバンドルでもそういう機能はあるし、サードパーティーからもそういうアプリは各種出ているが、このSlimBatteryMonitorがいいのはそれをメニューバーに邪魔にならないように表示することだ。
名前の通り表示はスリムなのでメニューバーが混雑する私のようなユーザにはありがたいアプリだ。
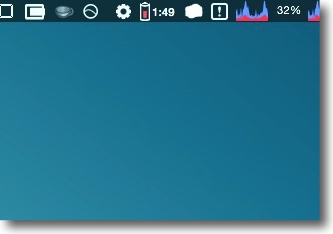
SlimBatteryMonitorの表示内容はバッテリー駆動中なのか
チャージ中なのか、駆動(チャージ)時間、それだけだ
チャージが終わったら時間表示も消える
場所をとらないのが最大のメリットだ

MainMenu Pro
(Shareware)
Macの基本的なメンテナンスに必要な手順をほぼワンストップで実行できるメンテナンスアプリ。
私の場合最近Macのメンテナンスはほぼこのアプリに頼りっきりだ。
日常的にはキャッシュの削除とメモリの解放、不正な設定ファイルの削除、アーカイブログファイルの削除あたりを頻繁に。
あとはアクセス権の修復、デイリー・ウイークリー・マンスリーメンテナンススクリプトの実行、Launch Serviceの再構築、Spotlightインデックスの再構築、Whatisデータベースの再構築、Locateデータベースの再構築、すべてのゴミ箱の完全削除を時々。
システムキャッシュ、オールユーザキャシュ、フォントキャッシュ、検索キャッシュ、DNSキャッシュの削除を稀にやるくらいでMacはいつもご機嫌に動いている。
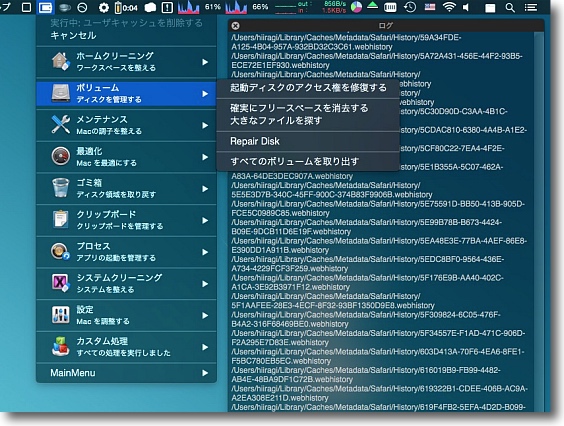
頻繁にやるのはキャッシュ削除とメモリ解放
必要なメニューはすべてこのアプリで揃っているので
あとはシングルユーザモードのfsckぐらいしかやらない
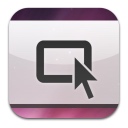
ScreenSharingMenulet
(Shareware)
OS Xのバンドルの画面共有にメニューバーから入れるメニューバーアプリ。
通常は相手ドメインやIPを入力するかFinderの相手ホストの表示画面から画面共有に接続するが、このScreenSharingMenuletなら相手ホストを登録しておけるので、相手がWindowsやWAN越しの接続の時にはとても便利。
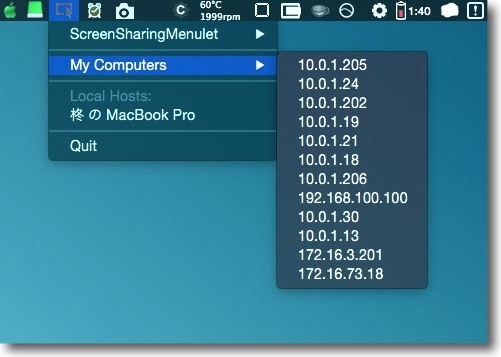
セグメント内の接続できるホストはプルダウンの下にリストアップされるが
あらかじめ登録しておいたIPやドメインを直接呼び出すこともできる
ネットワーク越しの時はこちらの方が便利

smcFanControl
(Freeware)
冷却ファンの回転数を表示、カスタム回転数設定も可能なメニューバーアプリ。
フロッピーや光学ドライブが消え、HDDもSSDに取って代わられMacの最後のモーター可動部分は冷却ファンのみになってきた。
ところが最後に残ったやつが一番トラブルを抱えている。
最近MacBook Proでも経験したが、冷却ファンモーターはどんなに丁寧に扱っても経年変化とともに必ず故障する。
遅いか早いかだけだ。
だから常にその回転が正常なのか監視したいところだ。
メニューバーに回転数を表示してくれれば、音だけに頼っているよりはるかに確実な監視が可能だ。
それにモバイルの場合、夏場はやはり回転数を上げ目にしたい。
極端にやるとそれはそれでモーターの疲弊につながるがそうした回転数カーブの変更もできる。
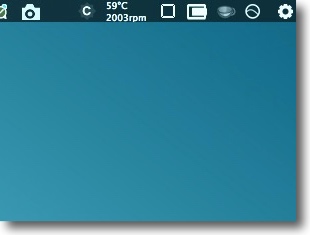
表示するのはCPUトップの温度と回転数だけ
最近のトラブルで回転数がわかるだけでもモーターの調子が
はっきりわかることが判明したのでこのアプリも入れておけば心強い

SimpleCap
(Freeware)
デスクトップキャプチャーアプリ。
ということならシステムそのものにコマンド+Shift+3〜4キーでスクリーンのキャプチャ・ウインドウのキャプチャができるが、このアプリはもっと細かくアプリの指定、ダッシュボードウイジェット、範囲指定ができる。
さらにタイマーでキャプチャできるので、コマンドキーやShiftキーを押して画面が変化しているところを撮りたい時にシステムのキャプチャでは取れない時があるがこれならできる。
さらにいいのはマウスポインタ込みの画像が撮れるので、そういう必要がある時もこれが重宝する。
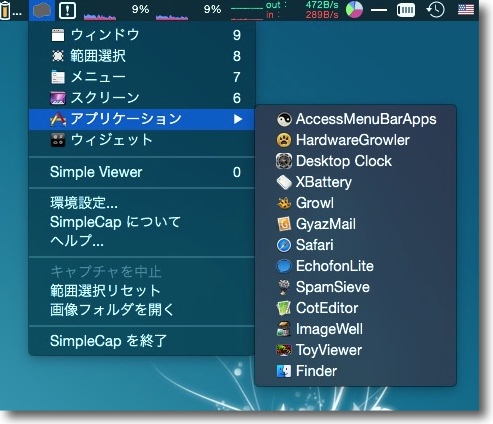
なにの画像を撮りたいかはその都度選択できる
タイマー設定、ポインタ込みのキャプチャなどは環境設定で

Como
(Freeware)
最近のMacユーザはすっかりお忘れのようだが、昔OS9の頃まではMacは下に隠れたウインドウをクリックしてトップに持ってくると同じアプリが開いている他のウインドウも一斉にトップに出てきていた。
これは下に隠れたウインドウをワンクリックで呼び出せるWindowsにはない便利な機能だったが、OS Xになってこの機能は廃止された。
OS XはWindowsと一緒になってしまった…とずいぶんMacユーザはブウタレていたはずなのにもうすっかり慣れてしまったのだろうか?
私は未だに慣れないのでこのComoを使っている。
ものかのさんの小品だが、これのおかげでとても快適だと思っている。
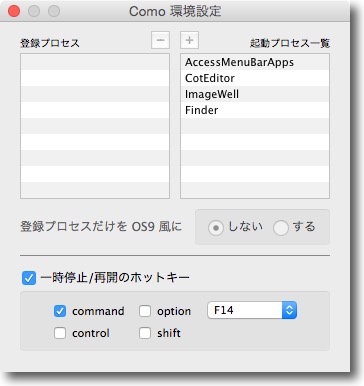
Comoはアプリごとにウインドウの振る舞いを変える設定も用意されているので
何でもかんでもOS9風になっては困るという人にも配慮されている

Caffeine
(Freeware)
Macをスリープさせないメニューバーアプリ。
そういう趣旨のアプリもたくさんあるが、このアプリはコーヒーカップがメニューバーアイコンに表示され、クリックするとコーヒーが満たされる。
そうするとスクリーンはスリープしないプレゼンモードになる。
もう一度クリックするとコーヒーは空になりスリープ設定が有効になる。
なんとなくこのインターフェイスデザインが洒落ているので未だにこれを使っている。
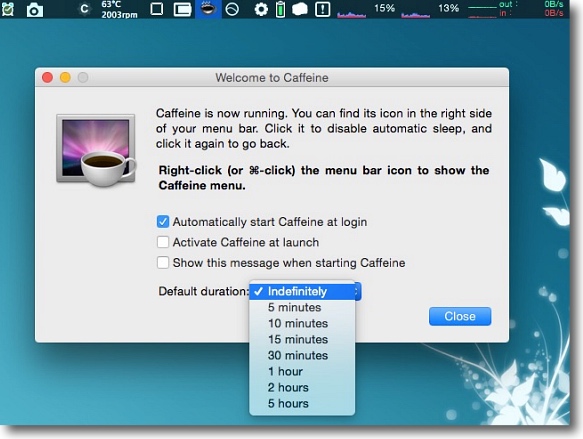
デフォルトではコーヒーが入ったらずっとスリープしないが
スリープ禁止の時間を限定することもできる

Alarm Clock
(Freewareただし開発中止)
Macのメニューバーに常駐して指定の曜日の指定の時間に目覚ましのアラームを鳴らしたり指定の音楽を鳴らしてくれる目覚まし時計メニューバーアプリ。
シンプルだし今まで使ったものの中で一番使いやすかったのに作者は開発から手を引いてしまった。
フリーウエアの維持は大変なのだろう。
iTunes Libraryにある曲はすべて目覚まし音楽に指定できるが、数日目覚ましに使うとその音楽を聴いただけでゾッとするという副作用があるので使用には注意する。
それは作者のせいではないのだが…
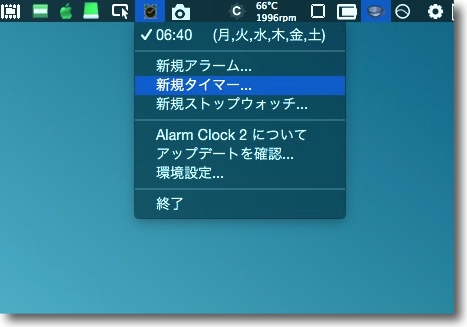
アラーム、タイマー、ストップウォッチも兼ねたシンプルな割に意外に多機能なやつ
Macを起動しとけば目覚ましのかけ忘れも無くなるが音楽を使う時は
その曲がトラウマになってもいいようなものを選曲すること
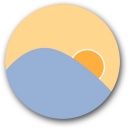
Flux
(Freeware)
Macの煌々と青い液晶スクリーンを夜の間目に優しい色温度が低い色味に調節するタイマーメニューバーアプリ。
特に夜寝る前に青い画面を暗い部屋で見ていると、睡眠障害になることがつとに知られている。
寝る前にはMacはスリープさせて画面を見ないのが一番だが、そうもいかない人はせめて画面の色温度を下げて青い光を減らしてMacを使おう…という操作を自動的にやってくれるスグレモノアプリ。
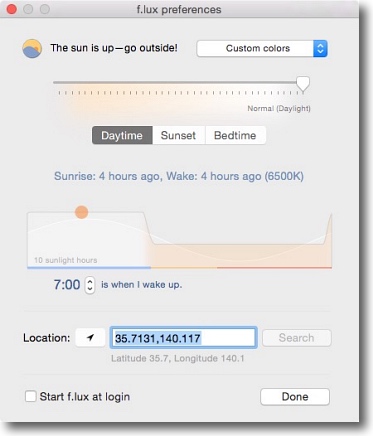
その時間帯からどれくらい色温度を下げるのかを
また2段階に分けて落とすのかなど細かく設定できる
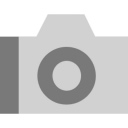
memoryio
(Freeware)
MacBook Proなどのモバイルを開くたびに開いた奴の顔写真をバッチリ撮る防犯アプリ。
この写真フォルダをDropboxなどでクラウド共有しておけば、Macを探す機能と合わせて防犯対策になる。
私のMacBook Proを盗んだ奴が、ログインに成功したらめでたくその位置とIPアドレスと顔写真が抜かれて不幸になるという仕掛け。
最初はそのつもりで入れたアプリだったが、フォルダに溜まるのは私の顔写真ばかりで、ここ数年の自分の顔の変化に今感心しているところだ。
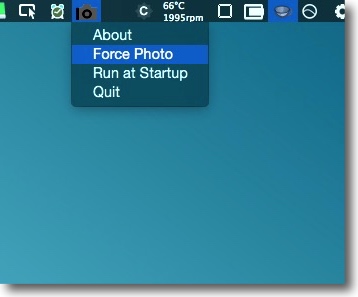
メニューバーに常駐してひたすらログイン時に写真を撮るだけのアプリ

Dropbox
(Freeware)
言わずもがなのWebファイル共有クラウドサービスのクライアントメニューバーアプリ。
以前は目的毎に各クラウドサービスを使い分けていたが最近はMicrosoftのOneDriveも止めて、AppleのiCloudも縮小し、基本的には写真もなにもかもこのDropboxに統合しつつある。
使い勝手どうこうもあるし結局老舗だけあって、これが一番安定している気がする。
だから自宅のMacもWindowsもiPhoneもiPadも全部Dropboxで同期している。
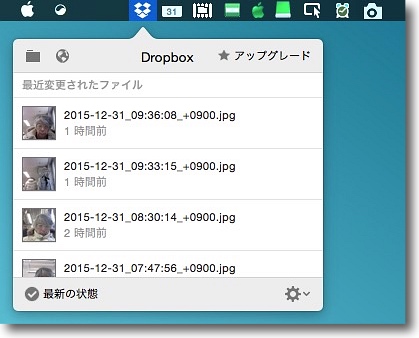
iPhoneで撮った写真をOTAでMacに同期するのも、
WindowsのスクショをリアルタイムでMacに持ってくるのも
一時期iCloudを使っていたが結局Dropboxが一番安定していると最近では思っている

DesktopUtility
(Freeware)
スクリーンショットを撮るときにデスクトップに散らかったアイコンを隠してすっきりした画面を取れるデスクトップ隠蔽アプリ。
メニューバーに常駐し指定のショートカットキー一発でデスクトップアイコンを隠したり表示できる。
最近のバージョンはいろいろ機能が増えているが、私がなぜ古いバージョンを使っているのか理由があった気がしたが忘れた。
何か不具合があった気がするが思い出せない…( ー`дー´)キリッ
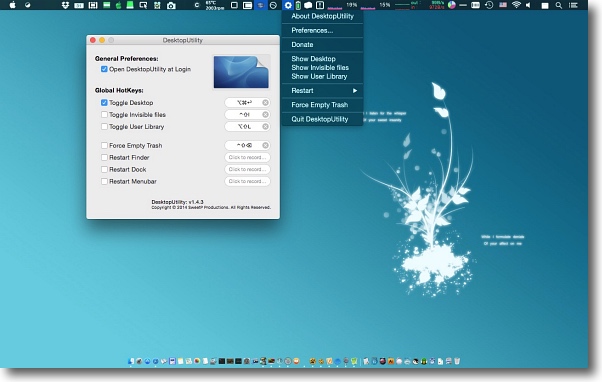
ショートカットキー一発で散らかったデスクトップもこの通り!
これでスクショも安心だね!他に不可視ファイル・ユーザライブラリの表示や
ゴミ箱の強制削除、Finderの再起動も設定できるんだよ
ママも安心だね!

Karabiner
(Freeware)
Macのキーの振る舞いを自由に変更して使用していないキーを有効活用するメニューバーアプリ。
ショートカットキーの新設も可能。
例えば左右にshiftキーがあるのは無駄だから、片方には違う機能をつけたいとか、そういう使い方。
となると誰でも考えるのがMacの虫垂とも言えるCapsLockキーだが、このキーだけは特殊でKarabinerでは機能変更できない。
ことえり風のキールールをMavericks以降の新しい日本語IMでも実現するキーボードファイルの編集は、Yosemite以降のアクセス権の変更で危険な作業になってしまった。
ならばそんな危険なことはしないでこのKarabinerを使って安直にかつ安全にことえり風キーを実現しよう…という情報を頂いたので詳しくはリンク先の記事を参照。
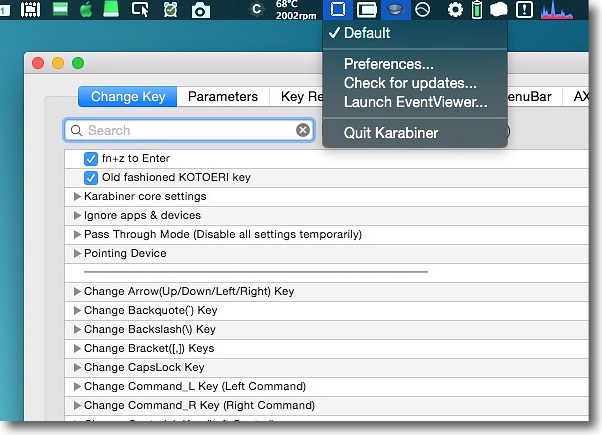
Karabinerのルール設定画面
上二つがユーザのカスタム設定でことえり風のキーも実現した

Seil
(Freeware)
Macキーボードの代表的な無駄CapsLockキーを有効活用すべく役割を変更するアプリ。
Karabinerは多機能なアプリだが、なぜかCapsLockキーの変更だけができなかった。
それを実現したCapsLock専用アプリ。
とりあえずfnキーに変更したがやっぱり使い道がない気はする。
ただ知らぬ間にCapsLockがかかってイラっとすることは無くなっただけでも良しとすべきか…
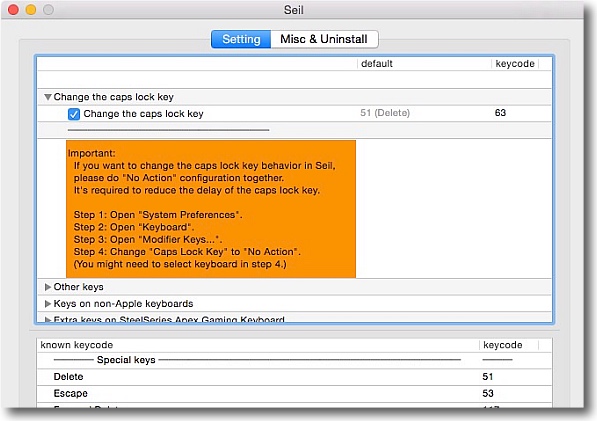
CapsLockキーを他のキーに変更するとしてリストに従いキーナンバーを入力する
そしてCapsLockキーは新たな生を受けるという単機能アプリ
どうやったら有効活用できるかまだ私の知恵が足りていないのが問題点

Alfred 2
(Freeware)
ランチャーアプリは数あれどもこれほど手になじむアプリは他にない…というくらいお勧めしたいヌーメリックサーチランチャーアプリ。
自分で設定したショートカットキーでフォームを呼び出し、起動したいアプリの頭文字を打つ。
するとそのアルファベットで始まるアプリをいくつか候補表示してくれるが、何度もやると使用頻度が高いアプリが候補の最上位に来るので慣れてくるとほぼワンキーで目的のアプリが起動できる。
この楽さ加減は特筆に値する…というかこんなに楽しているとどんどん脳が退化していくぞと心配になるレベル。
ヌーメリックサーチだから英語のアプリはいいが日本語アプリは変換が確定するまで候補を表示してくれない。
ターミナルはTerminal、システム環境設定はSystem Preferencesで検索する習慣をつける方が便利。
どのみちTとSだけでそのうち起動するようになってくるが…
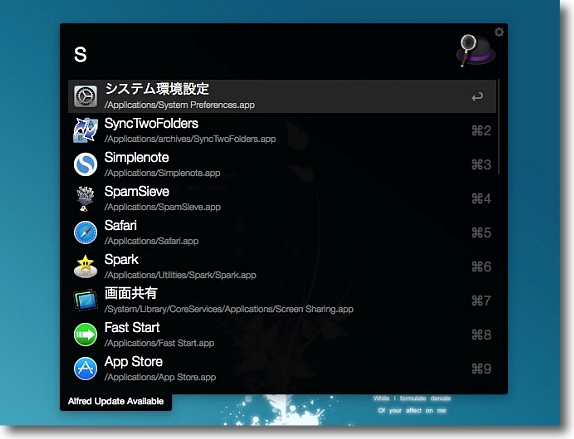
一文字打つだけで最近使ったアプリの候補を出してくれるので
ランチャーアプリとしては抜群のスピード感だ

ClipMenu
(Freeware)
クリップボード拡張メニューバーアプリ。
Macのクリップボードは一番最近コピペしたやつしか記憶していないのがデフォルト。
しかしシステムが記憶していないわけではなくペーストボードを遡るメニューが用意されていないだけだ。
ならば過去履歴を遡れるメニューを用意しちゃいましょうというのがこのアプリ。
WindowsからMacにきた人たちが、ペーストボードが不自由なのが不便というところに意外に不満を持っているのでお勧めできる。
ただし私がこのアプリを愛用しているのは、そういう機能よりもスニペット機能があるからだ。
スニペットは短いキー操作でワンブロックの定型文とかコードとかをペーストできる文章・コード書き手抜き機能。
時には数ページ分の定型文をワンクリックでペーストできるので、時間節約になる。
が、これも脳の退化に結びつくので使用は注意してもらいたい。
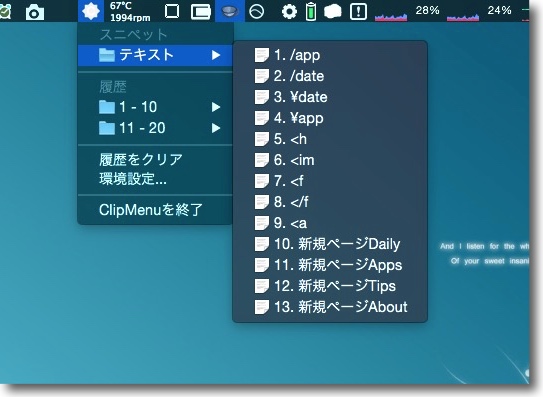
あらかじめ登録したスニペットをどんどん貼って
長文も大作コードもあっという間に出来上がり
あ〜〜〜ラク!
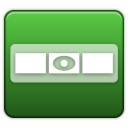
HyperSwitch
(Freeware)
大量に開いたウインドウをドックアイコンから吹き出したサムネールのクリックだけで選択・移動できるアプリ。
というのが本来の機能なのだが、私がこのアプリが手放せないのはウインドウの切り替えショートカットキーが設定できるからだ。
Macのコマンド+tabキーはアプリごとの切り替えしかできないので、同じアプリで大量に開いたウインドウをキー操作だけで選択していくショートカットキーも欲しいところだ。
このアプリがまさに設定項目にそれがあって、私の場合隣のoption+tabキーでウインドウの切り替えをする設定にしているので、ほとんどキーボードのポジションを変更しないでアプリの切り替え・ウインドウの切り替えを使い分けている。
この設定も慣れてしまうと、もうこれがなくてはMacを使えない。
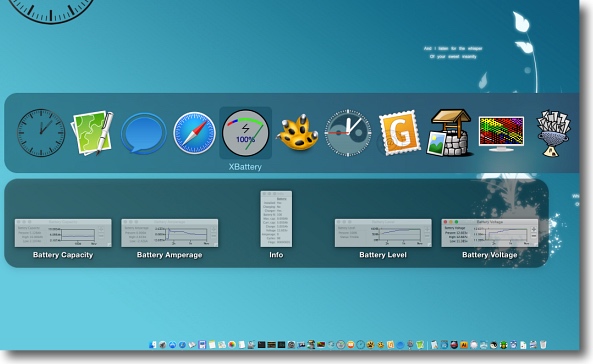
コマンド+tabでアプリ選択表示からも吹き出しが出る
これをカーソルキーで選択してウインドウを選別することもできる
目的のウインドウにたどり着く時間が飛躍的に短縮できる
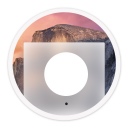
cDock
(Freeware)
私はドックの背景を透明にしたいという好みがはっきりしているのでTigerよりも以前からドックのカスタマイズアプリにこだわってきた。
正直ドックは邪魔だと思うからだ。
それで最近ではこのcDockがいい。
というよりもMavericks以降ではほぼ唯一の有効なアプリだ。
機能するにはSIMBLのインストールが必要だ。
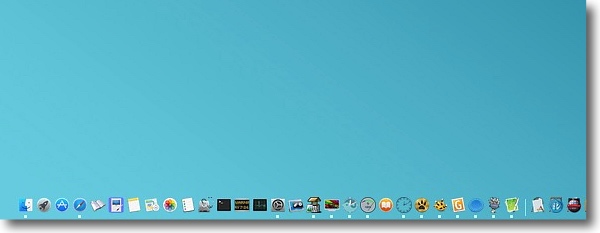
私の場合ドックの左寄せ、背景透明化というこだわりがあったが
ドックの左右寄せの機能は完全に廃止されたようだ
透明化だけはかろうじてこのcDockが実現してくれる

ClamXav
(Shareware)
Macで使える強力なウイルス対策ソフト。
最近までフリーウエアだったが、さすがに維持が大変になってきたのかシェアウエアに移行した。
何が強力なのかというとまずそのウイルス定義ファイルの更新頻度だ。
ClamXavのエンジンのclamavはUNIXのウイルスチェックエンジンとして、世界で最も活発なフォーラムが日夜ウイルス定義の更新に勤しんでいる。
最盛期、数年前のウイルスパンデミックの時には1日に数回のウイルス定義ファイル更新があった。
おそらく最もゼロデイ攻撃に強いソフトの一つだと思う。
この活性が最近流行の振る舞い検知を省略したパターンマッチングのみのアプリであるにもかかわらず抜群の検出率を誇った理由だ。
そして振る舞い検知がないので動作は他のウイルス対策ソフトと比べて極めて軽い。
さらに最近までフリーウエアであったにもかかわらず、ClamXav Sentryという常駐ファイル監視のモジュールも同梱し、メニューバーに常駐してファイル操作で選択するだけでそのファイルをスキャンしてウイルスを一網打尽にするという仕組みも備えていた。
これがMacで使えるのだからMacユーザはラッキーだと思っていい。
今のところチェックにかかるウイルスのほとんどがWindowsのウイルスなのが、残念なところだが…
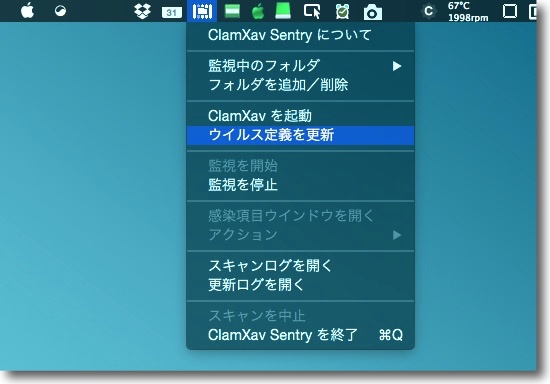
ClamXavの何が強力かというとこのClamXav Sentryを同梱しているからだと思う
設定するとメニューバーに常駐し移動したり選択しただけのファイルもチェックする

popCalendar
(Shareware)
デスクトップにカレンダーと時計を表示したい。
これはなくてもいいかとしばらく省略して使ってみたが、やっぱりこの二つはないと不便だ。
カレンダーアプリについてはいろんなものを試したが、結局今はこれに落ち着いている。
カレンダーは今日の日付だけでなく、何月何日まであと何週間あるとか、何日あるとかそういうことを視覚的に把握できないと使い物にならないという教訓から、この文字通り卓上カレンダーみたいなアプリに落ち着いた。
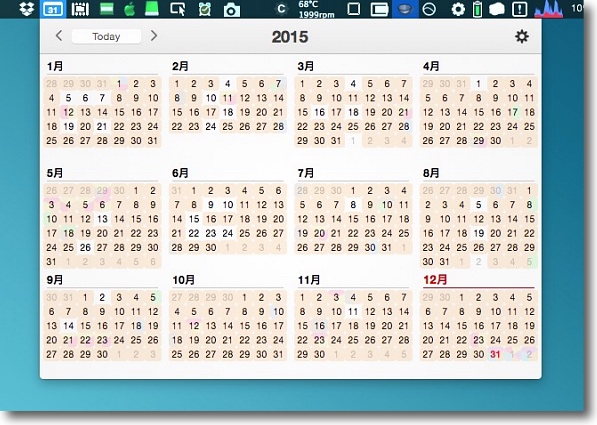
バンドルのカレンダー(旧iCal)で設定した予定の色分けで
カレンダーの日にちに色がつくのでその日に何か予定が入っているのがわかる
結局はこういう卓上カレンダーみたいなアプリが一番便利だと思うようになってきた

Desktop Clock
(Freeware/Shareware)
これも長らくいろいろな時計アプリを試してみた結果結局こういうデスクトップにフローティングでアナログ時計を表示するアプリが一番便利だという教訓を得てこのアプリに落ち着いた。
時計もやはり何時まであと何時間とかを視覚的に把握できるのでアナログ時計に限る。
そして普段はデスクトップの最下層にいて作業の邪魔にならないが、一定の時間放置すると最上層に上がってくる時計表示というのがこれの決め手だった。
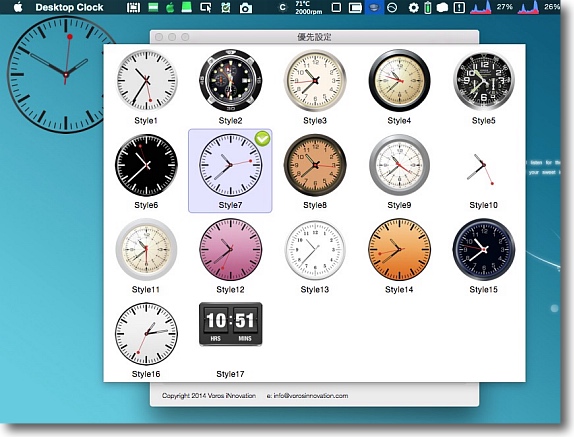
時計のデザインはシェアウエア登録するといろいろ選べるようになるが
結局一番シンプルな透明な時計ばかり使っている
<システム環境設定ペイン>
システム環境設定ペインは一時期大量にインストールしていた時期があった。
しかしあまりたくさん常駐させていると、システムが重くなるという問題も起こったので、最近では必要最小限のもの以外は停止またはアンインストールしている。
ここには残ったわずかなペインのうち今でもよく使っているものだけ紹介する。
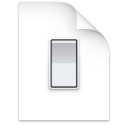
AppTrap
(Freeware)
アプリをゴミ箱に移動するとアプリの関連ファイルも自動的にゴミ箱に移動してくれるスグレモノアプリ。
と言っても、この手の自動削除アプリはみんなそうだがこれが削除してくれるのは環境設定ファイルの.plistファイル(~/Library/Preferencesにある)とApplication Supportファイル(~/Library/Application Support)ぐらいでそれ以外の領域に支援ファイルやdaemonなどをインストールしてくるアプリに関してはやはり自分で調べて手動でアンインストールしないといけない。
でもplistとApplication Supportだけでも自動アンインストールしてくれれば結構手間は省けるので、スグレモノアプリであることは間違いない。
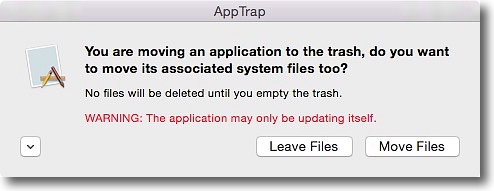
アプリ本体をApplicationフォルダからゴミ箱に移動すると
「関連ファイルをゴミ箱に移送していいか?」という確認タグが出てくる
Moveは削除でLeaveは削除しないだから間違えないように
百発百中ではないが主要な関連ファイルを削除してくれるだけでも随分手間が省ける

DoubleBoth
(Freeware)
本来の機能はFinderなどのウインドウのスクロールアローを片側だけでなく両側に表示することでマウス移動することなくスクロールできるというペインだった。
しかしスクロールホイールの普及やタッチパッドの普及でスクロールアローそのものが位置表示くらいの意味しかなくなってしまい、ダブルボスのアローは意味がなくなるはずだった。
でもこのアプリを未だに使っているのは、ショートカットキー一発で十字線で今のマウスポインタの場所を表示してくれるという機能のためだ。
私はしょっちゅうマウスポインタの位置を見失う。
特に広い画面だと毎度毎度見失う。
その度にマウスをガーッと左右に大きく振ってマウスの位置を確認したりする。
そんなことしなくても十字線で表示してくれるこのアプリがあれば、イライラしてマウスを振り回さなくてもいい。
OS Xを使い始めた当時から愛用しているアプリだが、15年たっても未だに稼働している。
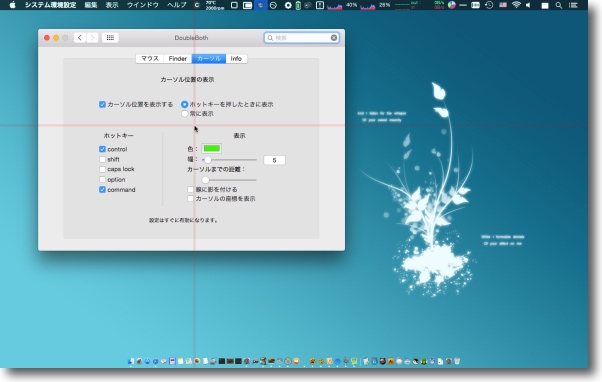
ショートカットキーキー一発で全画面に渡る十字線でマウスポインタの位置を表示してくれる

MenuMeters
(Freeware)
CPU使用率、メモリ使用率、ネットワーク流量、ディスクアクセスなどのシステムステータスを表示するアプリ。
そういう趣旨のアプリもたくさんあるが、このアプリが良いところはメニューエクストラとして場所をとらず、またシステムの負荷もほとんどかからずにヒストリーグラフを表示するという点だ。
実際このアプリはシステムのトラブルシューティングでどれほど役に立ったかわからない。
これもOS Xを使い始めた当時から愛用していたアプリだが、残念なことにEl Capitanでまたメニューエクストラの仕様が変更され、サードパーティは本格的にメニューエクストラから追放されたということらしい。
作者さんはどうやらEl Capitan対応を断念したようだ。
その後BBSにもらった情報で別の有志が、メニューエクストラではなくメニューバーアプリとしてソースを組み替えた改良版を作って配布しているようだが、こういうステータスアプリはやはりメニューバーの一番右に出ていて欲しいので、本当はネイティブに対応して欲しいところだ。
Appleの意固地さには本当に呆れるしかない。
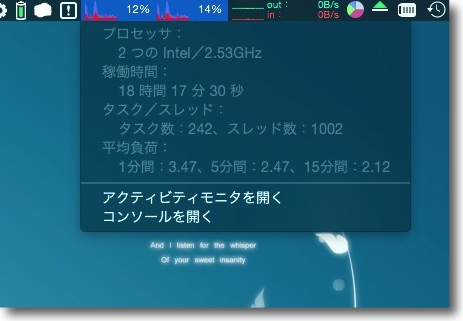
CPU使用率、メモリ使用率などを表示するためにCPUやメモリを食ってしまうという
ナンセンスなステータスアプリが多い中このMenuMetersは本当に軽くていいアプリだった
これがEl Capitanに対応しないのは本当に残念だ

PFKeyAvailerPref
(Freeware)
F1〜F9キーとかF12キーとかのFキー一発でアプリを起動したりファイルを開いたりするアプリ。
日頃よく使うアプリ、例えばブラウザとかメーラとかテキストエディタとかの類は毎日使うので、いちいちApplicationフォルダから起動しなくてもキー一発で起動したい。
ならばこのPFKeyAvailerPrefが役に立つ。
Fキーに意図するアプリ、ファイルを登録するだけ。
prefpaneは32bitのみなので開くときは一度システム環境設定を開き直さないといけないが、動作的には特に問題はない。
このFキー一発で常用するアプリが開くのに慣れると、これを設定していないMacを触るのが嫌になってくる。
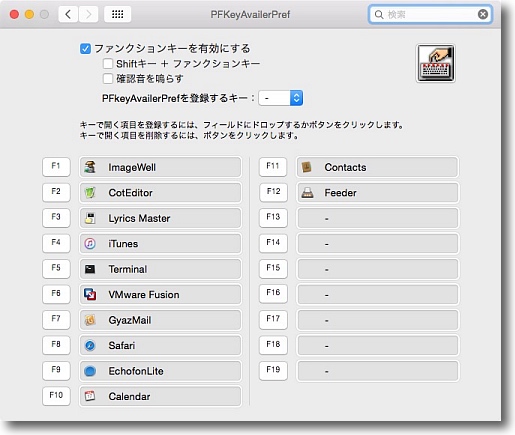
使い方はとても簡単でそれぞれのFキーボタンを押すと何を指定するか聞いてくるので
アプリ、ファイル、フォルダなどを設定するとワンキーでそれが開く

TrashTimer
(Freeware)
不要なファイルをゴミ箱に入れてそのままにしておくとだんだんシステムが重くなってくる。
以前システムが異常に重いという人のMacを見たら、ゴミ箱の中にテラバイトに近い量のゴミが入っていた。
こんなに貯めるとそれはメモリを圧迫するので当然よくない。
かといって毎日神経質にゴミ箱を空にしないといけないものでもないし、あまり神経質に空にしていると
「あっ、あれ捨てちゃいけなかったのに!」
というときに取り返しがつかない。
そういう時のためのTime Machineなのだが、Time Machineはゴミ箱の中身まではバックアップしてくれない。
数日置いといて自動的に削除してくれるといいのに…というものぐさの要求を満たすのがこのアプリ。
ゴミ箱に移動後指定の日数に達したファイルだけを削除していく。
毎日別のファイルを捨てていれば雁行してそれらが消えていく。
さすがにいくらうっかりしても、一か月前のゴミ箱ファイルを取り戻したいとは思わないはずだから、それで何日ぐらいに設定すればいいか割り出せる。
これでゴミ箱を空にするのを忘れてテラバイトクラスのゴミを貯めるというゴミ屋敷のような惨事も防げる。
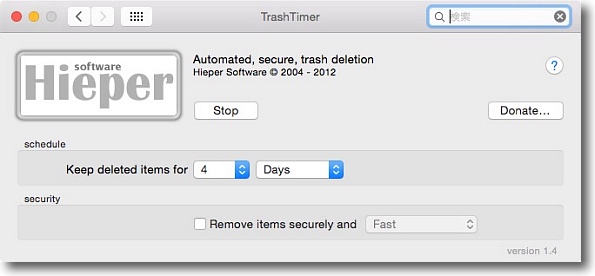
TrashTimerのインターフェイスはとてもシンプル
有効にするかしないか何日でゴミ箱ファイルを削除するかだけだ
これでゴミ箱に大量のゴミを貯めるものぐさも救われる
2016年1月1日