
SysInfo
(Freeware)
おすすめ度★★★★
 OS10.7Lion対応
OS10.7Lion対応
 OS10.8Mountain Lion対応
OS10.8Mountain Lion対応
 OS10.9Mavericks対応
OS10.9Mavericks対応
メニューバーの小さなイコンでCPUメーター、メモリ使用量、ネットワークトラフィックを表示できるシンプルなメニューバーアプリ。
メニューバーアプリでCPUの使用レベル、メモリ、ボリューム監視、ネットワーク監視をやるアプリはいくつかある。
私の場合Menu Metersを愛用している。
人によってはiStat menusを愛用しているかもしれない。
これらのアプリはデザインもよく考えられていて実用性は非常に高いのだが、弱点はメニューバーのスペースを結構使ってしまうということだ。
このSysInfoならアイコンひとつ分ぐらいの横幅しか取らないから、MacBook ProやMacBook Airユーザにはありがたいアプリになるかもしれない。
その分表示は大雑把になるし、視認性はやはり低いのだがそんなに常時正確な状態が知りたいわけじゃなく普段はこのSysInfoが表示する程度の情報でも充分で、調子が悪い時だけ、あるいは負荷がかかる作業やり始める時だけMenu Metersのような精密な表示ができるアプリに切り替えればいいかもしれない。
なおここでかなり以前にSysInfoというアプリを紹介したことがあるが、それとは無関係なようだ。
目的も違う。
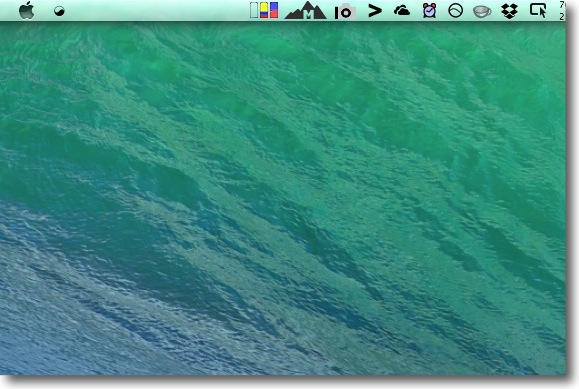
SysInfoの表示
縦のバーグラフが三本立つ
左からネットワーク、メモリ、CPUのメーターになる
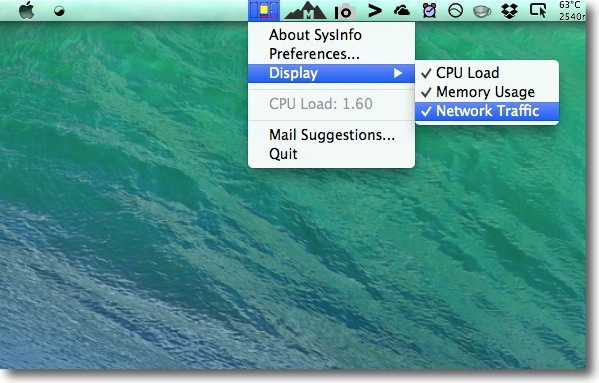
このメニューバーアイコンからプルダウンで3本のグラフのうち
どれを表示・非表示にするかをワンクリックで切り替えられる
この手軽さが良いと思う
設定もここから入れる
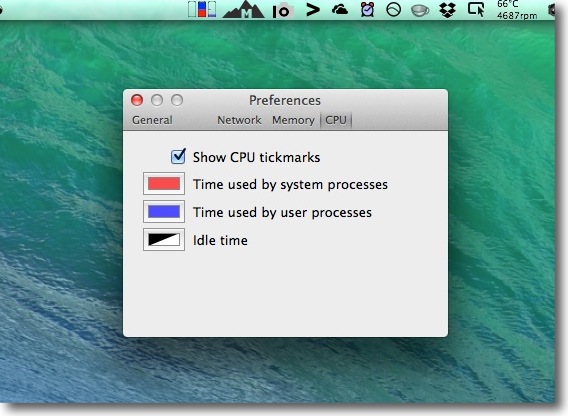
CPUメーターの設定
色の配置を変更できる
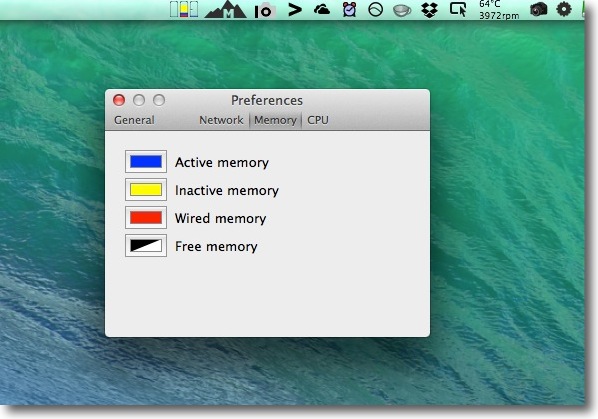
同じくメモりメーターの設定
主に知りたいのはインアクティブの領域と空き容量だから
そこを目立つ色に変えるという考え方もある
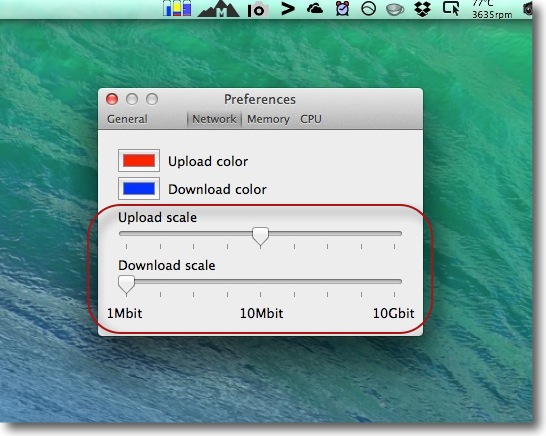
ネットワークメーターはグラフの右半分がダウンロード、左半分がアップロードを表示
ネットワークメーターの設定は色だけでなく
アプロードとダウンロードそれぞれのゲージレンジの設定もできる
特にネットワークのスループットは高速環境から低速環境まで
1000倍とか10000倍とかの開きがあるから手動で最適レンジを変更できる
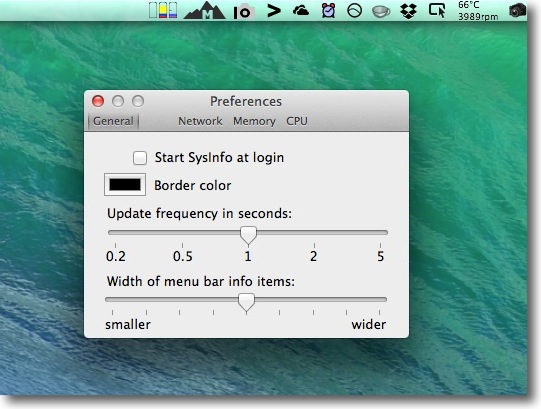
そして全体の設定として更新頻度、グラフの枠の色、グラフの幅の調整ができる
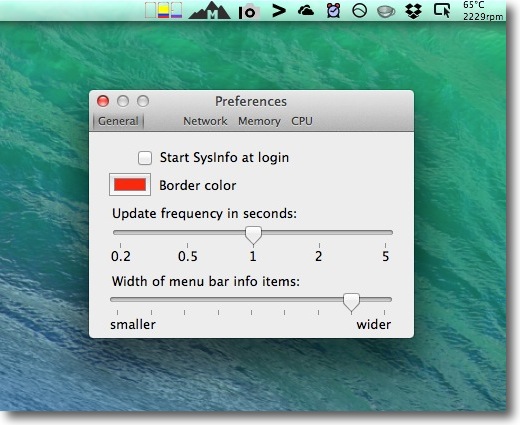
枠の色を赤系に、グラフの幅を最大のひとつ下に設定
これでかなりグラフの視認性は高くなったがメニューバーの占有スペースは非常に少ない
大まかに状況を知りたいだけならこれでも充分かもしれない
2014年8月19日

Owly
(Freeware)
おすすめ度★★★★
 OS10.7Lion対応
OS10.7Lion対応
 OS10.8Mountain Lion対応
OS10.8Mountain Lion対応
 OS10.9Mavericks対応
OS10.9Mavericks対応
Macをずっと、あるいは特定の時間だけスリープさせないようにメニューバーアイコンからワンクリックで変更できるメニューバーアプリ。
モバイルのMacBook ProとかMacBook Airとかを持ち歩いて、外で使う時にはやはり省エネルギー設定ということでスリープする設定にするのが普通だと思う。
バッテリーを長持ちさせたいからだが、そのままプレゼンのプロジェクターにつないでいると、プレゼン中スリープしたりして、スリープを復帰させるために操作したらプレゼン画面が崩れてあらぬものがスクリーンに表示されてしまった…なんてのよくあることだと思う。
勿論システム環境設定を開いてスリープの設定を変更すれば良いのだが、そうすると今度は設定を戻すのを忘れて持ち歩きの時にあっという間にバッテリーが無くなって戻し忘れに気がつくなんてことも…あるあるだと思う。
このOwlyはシステム環境設定をいちいちいじらなくても、メニューバーアイコンからプルダウンしてワンクリックでスリープしないようにできる。
さらに戻し忘れということも内容に、指定の時間だけスリープしないということもできる。
例えば1時間のプレゼンなら、時間が押すことも計算に入れて2時間スリープしないようにしておけば、時間が過ぎれば自然にスリープするように戻っている。
便利で気軽に使えるシンプルなソフトだが、さらにバッテリー残量によってはスリープしない設定していてもスリープする設定も用意されているなど細かいところに配慮されている。
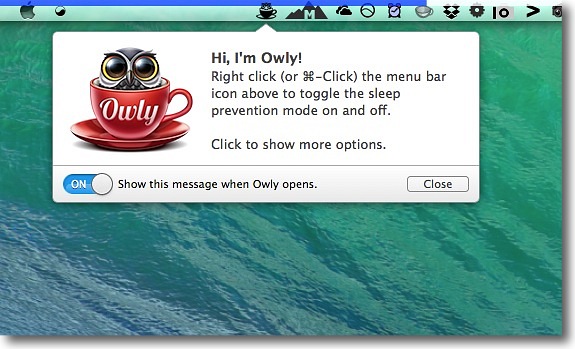
Owlyを起動するとメニューバーアイコンの位置を示す吹き出しが表示される
次回から表示しない場合は下のスライドボタンをオフにする
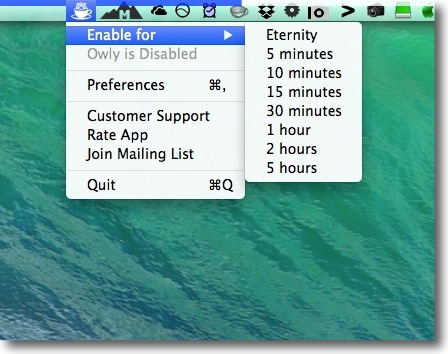
モノクロのカップに入ったフクロウのアイコンをプルダウンすると設定・終了メニューと
スリープしないモード開始メニューなどが並んでいる
スリープはずっとしないか5分〜5時間の指定の時間だけしないリストから選べる
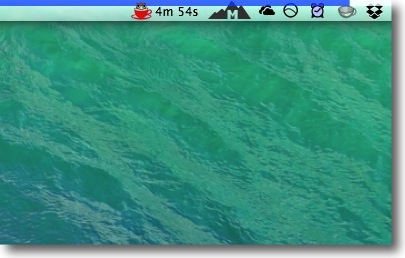
スリープしない設定になるとメニューバーアイコンに色が付き
時間を指定した場合はカウントダウンが出る
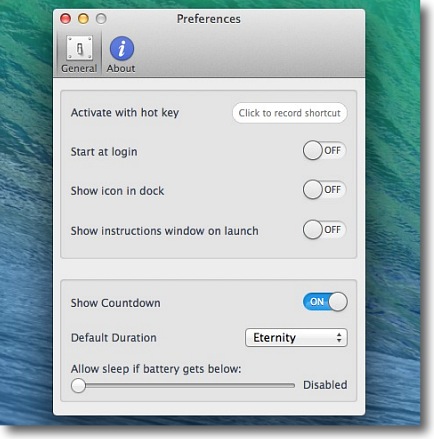
Owlyの設定画面
ショートカットキーでスリープ無効を開始する・ログイン時起動・ドックアイコン表示
起動時説明を表示・カウントダウンを表示・無設定の時のデフォルトの指定時間
バッテリー残り何%を切ったらスリープ許可する…などの設定が用意されている
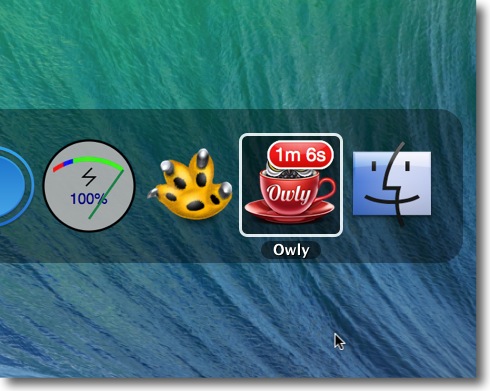
ドックアイコンを有効にするとそこにもスリープ解除残り時間を表示する
2014年8月31日

AutoKeyboard
(Freeware)
おすすめ度★★★★
 OS10.8Mountain Lion対応
OS10.8Mountain Lion対応
 OS10.9Mavericks対応
OS10.9Mavericks対応
アプリごとに入力ソースを自動的に切り替えてくれるメニューバーアプリ。
例えばTerminalに入ってsshで他のMacにつなぐ時にパスワードを入れる。
その時にパスワードプロンプトに日本語で「らmどmをrd0909」とか入力されて舌打ちする時の脱力感ったらない。
「くぁwせdrftgyふじこlp!」と絶叫したくなる。
また実際絶叫している。
Terminalに切り替えたら、それまでの作業が日本語入力であっても自動的に英数入力に切り替わって欲しい…といつも思う。
いや、それ以前にIMが日本語になっているか英数になっているか確認してから入力しろよといつも自分自身と葛藤しているのだが…
そういうお悩みをお持ちの私のようなうっかり者のために作られた…というわけでもないだろうが、最適なプリがこのAutoKeyboardだ。
あらかじめどのアプリの場合はIMを常にどのIMのメニューに切り替えるかを設定しておく。
そのアプリがアクティブになったら、それまでの作業が何語でされいようと関係なく設定通りのIMに切り替わる。
私の場合は今のところこの問題で苦しめられているのはTerminalくらいのものだが、人によってはコード書きに愛用しているテキストエディタなどで「くぁwせdrftgyふじこlp!」と入力されたくないという人はいるだろうから便利かもしれない。
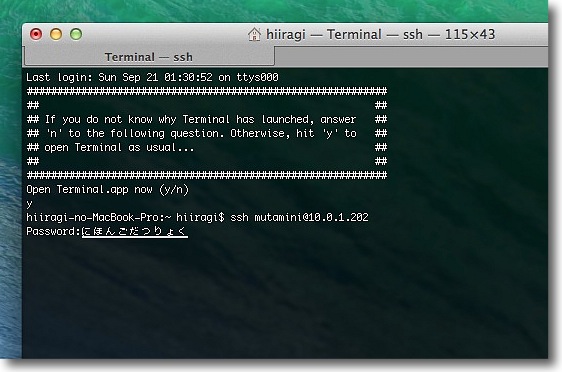
ある日Terminalを起動して他のMacにsshでつなぐ
接続コマンドはカーソルキーで一発で呼び出せるから便利だ
接続したらパスワードを要求される…その時に画面がこうなったら…
「くぁwせdrftgyふじこlp!」と絶叫…日常街中でよく見かける光景である(そうか?)
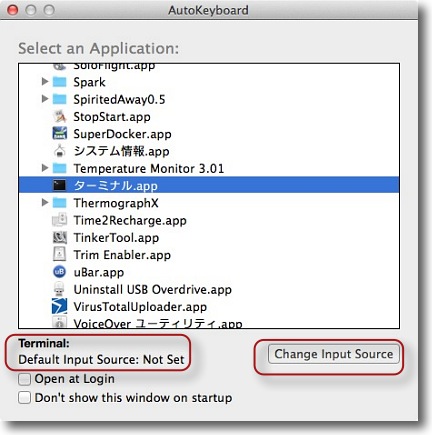
そうした葛藤から解放されるためにAutoKeyboardが役に立つ
AutoKeyboardを起動するとこのような設定画面が現れるので
IMを指定したいアプリを選択するとNot Setになっているのが分かる
「入力ソースを変更」ボタンをクリックする
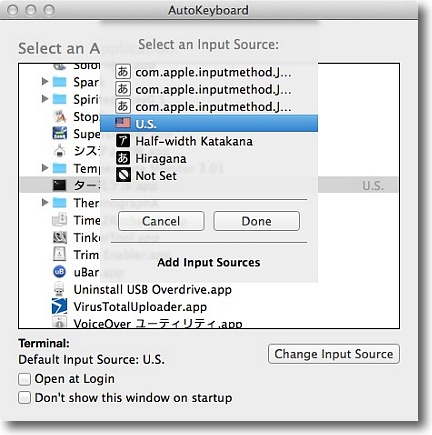
出てくる選択メニューで現在アクティブにしている入力ソースが表示される
ここから設定したいソースを選んで「Done」ボタンをクリック
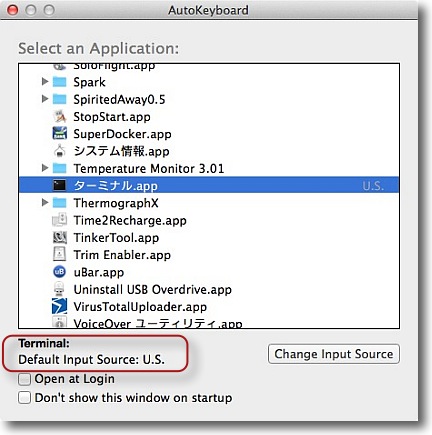
この場合TerminalがUSになったことが分かる
選択したアプリでは切り替えた時に常に英数入力に切り替わるので
Terminalで舌打ちすることもなくなる
Xcodeなどを他の作業と並行して使う人なんか嬉しいんじゃないだろうか
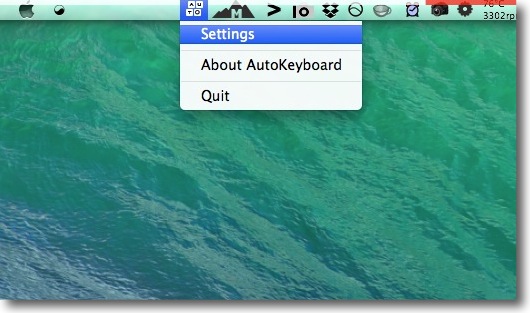
AutoKeyboardはメニューバーアプリなのでメニューバーアイコンという形で常駐する
先ほどの設定画面を呼び出したい時はメニューバーアイコンからのプルダウンですぐ呼び出せる
終了もここから
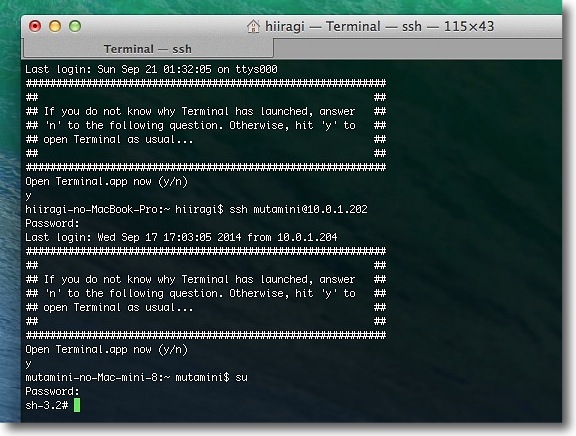
こうしてssh接続の度に舌打ちしていた毎日から解放された…めでたし
2014年9月21日

Scroll Reverser
(Freeware)
おすすめ度★★★★
 OS10.5Leopard対応
OS10.5Leopard対応
 OS10.6SnowLeopard対応
OS10.6SnowLeopard対応
 OS10.7Lion対応
OS10.7Lion対応
 OS10.8Mountain Lion対応
OS10.8Mountain Lion対応
 OS10.9Mavericks対応
OS10.9Mavericks対応
 OS10.10Yosemite対応
OS10.10Yosemite対応
Macのトラックパッド、マウスなどのスクロールの向きをメニューバーアイコンからの操作でワンタッチで逆にしたり戻したリが可能なメニューバーアプリ。
Macを使っている人達ならつとに知っていることだが、MacはLionから大胆にもスクロールの方向を逆にしてしまった。
つまりWindowsやLinuxのX-Windowとは逆に動くようになった。
スクリーンの表示領域よりも大きい画像、ウインドウの内容、テキストなどを見せる時に表示領域をずらしていけば見えていないところも順次表示できるというのがGUIのスクロールの概念で、その動きの基本は
「窓の縁をつかんで下に引きずれば表示領域が下に移動する…」
という「窓の考え方」だ。
だから窓の縁を示す「スクロールバー」に矢印ボタンやスクロールカーソルが表示されるというのがそれ以前のMacやWindowsのGUIの考え方だった。
だがAppleはiPod、iPhone、iPadの急激な普及にともないその専用OSのUIとMacのOSのUIの統一というタイムスケジュールを打ち出してきた。
iPhoneやiPadなどのタッチスクリーンは窓の縁をつかむのではなくコンテンツを直接つかむ。
テキストならテキストを、画像なら画像を、ウインドウのファイルリストを直接つかむという考え方だ。
直接つかんだら、下にスクロールした時にウインドウが下に移動してコンテンツが上に移動するのは人間の感覚とは逆になる。
だからLionから下にスクロールしたらコンテンツも下に動くようになった。
もしウインドウ表示されているコンテンツなら窓の縁は上に動いていることになる。
人間の感覚に合わせた変更だから合理的な変更ともいえるのだが、これは少し困った問題を含んでいる。
Windowsユーザがちょっと借りたMacを操作すると、スクロールが逆に動くのを見て多いに面食らうに違いない。
最初は使いにくくて仕方がないだろう。
WindowsユーザだけでなくSnowLeopard以下のMacを使っているユーザも同様だ。
Windowsユーザが触る間だけ一時的にスクロールの向きを逆にしたい…あるいはSnowLeopard以下のユーザがMavericksなどの最新のMacをいじった時に面食らわないように、このナチュラルなスクロール操作に慣れておきたいのでSnowLeopardのスクロールを逆向きにしたい…
そういう時にこのScroll Reverserが役に立つ。
同じことはシステム環境設定のトラックパッドやマウスの設定でも可能だが、いちいち設定の変更をするのにシステム環境設定パネルを開くのは億劫だ…というくらい頻繁に設定変更をする人には、このメニューバーからプルダウン一発でスクロールの向きが変わるのは便利だと思う。
またトラックパッド、マウスそれぞれ別々に設定を変更することもできる。
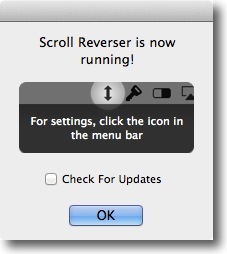
Scroll Reverserを起動する時に出てくる起動画面
アップデートを自動チェックするかを聞いているだけのシンプルさで
OKを押せばもうスクロールは逆になっている

Scroll Reverserはメニューバーに常駐する
ここからプルダウン一発で有効・無効を切り替えられるので
頻繁に設定を変更する人には便利なツールだ
垂直のスクロールを逆にして水平方向のスクロールはナチュラルのまま…
がデフォルトだが両方とも逆にすることもできる
またトラックパッドだけ逆にするとかの切り替えもここから可能
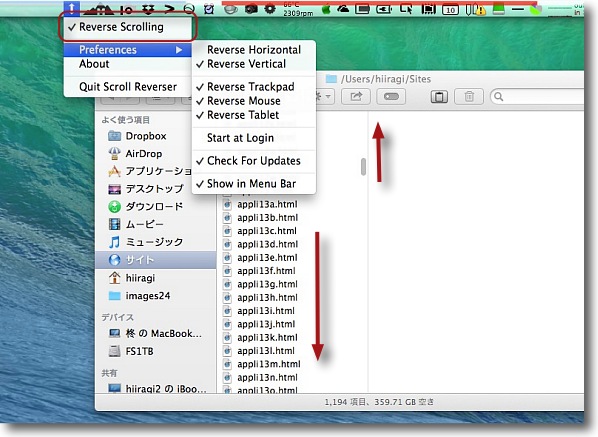
全体のオンオフはプルダウンの最初のReverseのメニューチェックの入り切り
チェックありだとスクロールは逆になる
つまり上にスクロールするとコンテンツは下に流れていきスクロールカーソルは上に移動する
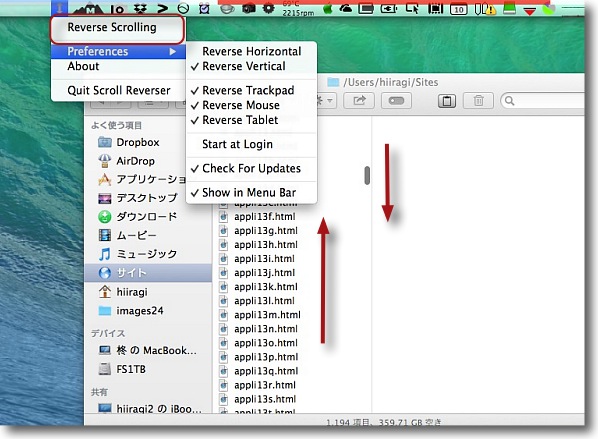
チェックを外すとナチュラルになる
つまり上にスクロールするとコンテンツは上に流れていきスクロールカーソルは下に移動する
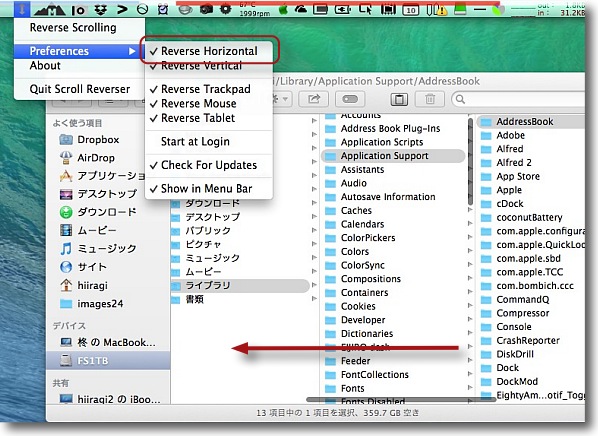
デフォではチェックが外れている水平方向のリバースにチェックを入れると横スクロールが逆になる
つまり右にスクロールするとファイルリストは左に流れる
チェックを外せば元に戻る
2014年10月12日

Laplock
(Freeware)
おすすめ度★★★★
 OS10.10Yosemite対応
OS10.10Yosemite対応
MacBook Proなどのラップトップが盗まれるのを防ぐため電源コードを抜くとけたたましい警報を鳴らしたりSMSに警告メッセージを飛ばすメニューバーアプリ。
MacBook ProやMacBook Airなどを電源ケーブルを使用して駆動している時のみ有効で、席を離れている間に誰かが電源ケーブル抜いて持ち去ろうとしたら、最大ボリュームで周囲の目を引くこと請け合いなけたたましいサイレンを鳴らす。
スピーカーをミュートしていても自動的に最大ボリュームにするので、電源ケーブルを抜いた窃盗犯は後悔することになるだろう…というアプリ。
同時にSMS、YOなどにアカウントを持っている場合はそこに「ラップトップが盗まれた!」という自動メッセージを飛ばしてくれる。
注意点としては使用できるのはラップトップのみでMac miniやiMacなどでは使用できないことか。
また電源ケーブルを抜く前に先に蓋を閉められてしまうと、サイレンは鳴らない。
その場合でもSMSにメッセージは届くので、iPhoneなどの電話番号は登録しておくほうがいいだろう。
(SMSは受信も送信も有料というキャリアもあるので課金には要注意)
また盗まれていなくても自分でケーブルを抜くとやはり同じようにけたたましいサイレンを鳴らしてSMSを飛ばしてくれるので、出先でコンセントを借りて使用する場合もかたずける前にこのアプリを止めることを忘れないようにしないといけない。
でないとなんでもないのに出先のカフェでけたたましいサイレンを鳴らして恥ずかしい思いをすることになる。
なお結局電源を抜く前にシステムを終了されてしまうと、サイレンもSMSも飛ばないのでセキュリティとして絶対ではない。
作者サイトにも「それでもあなたのMacが盗まれてしまったら、残念だが我々を責めないでほしい。我々が盗んだわけではないのだから…」というエクスキュースもしっかり書かれている。
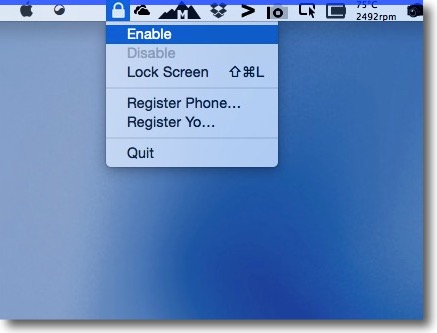
Laplockはメニューバーに常駐するアプリ
起動時は自動的にEnableになってるのでサイレン待機状態
Disableにすると一時的にサイレンを無効にできる
他にスクリーンロック・SMS、YOのアカウント登録もここから可能
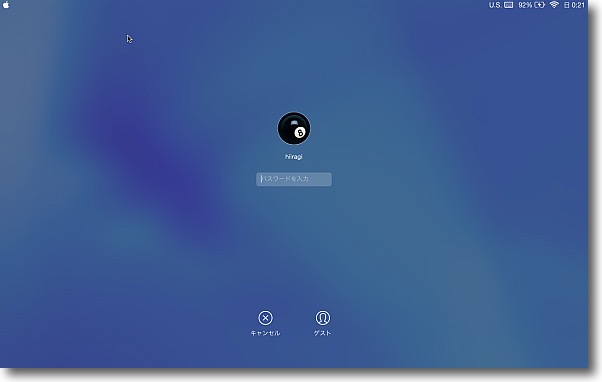
スクリーンロックはショートカットキーも用意されているので
スリープやスクリーンセーバを待たずに即時画面にロックをかけられる
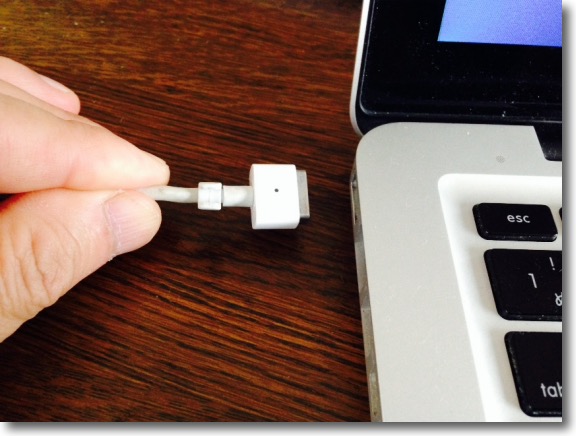
さてここで不届き者があなたのMacBook Proを持ち去ろうと電源ケーブルを抜いたりする…
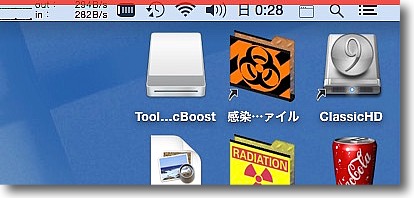
すると最大ボリュームでサイレンを鳴らしてくれる
スピーカーをミュートしていてもボリュームを最小にしていても
瞬間的に最大ボリュームにしてくれるので周囲の目を引くこと請け合いだ
ただし残念なことにこの不届き者がケーブルを抜く前に
先に蓋を閉める心得がある奴ならサイレンは鳴らない
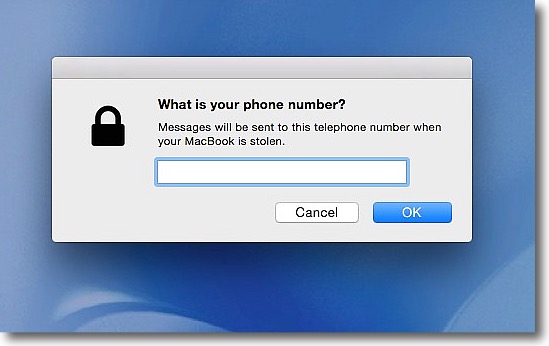
しかしその場合でもSMSにメッセージは飛ぶのでiPhoneなどを
持っているならその電話番号を登録しておくほうがいい
ただしその電話番号は国内で使用される090、080などで始まる電話番号ではメッセージは飛ばない
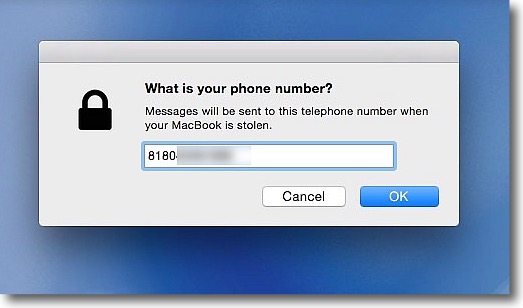
例えば080-****-****という電話番号なら最初の0の代わりに
国番号を先につけて8180********というふうに入力する
ハイフォンは要らない
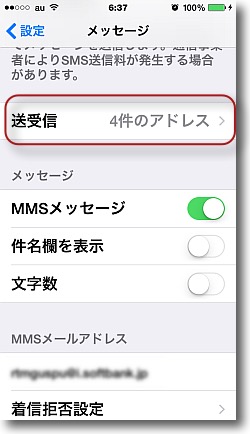
自分のSMSアカウントの登録はここで確認できる
自信がない人は確認してみるといい
設定の中のメッセージの中の送受信で登録されたアカウントが確認できる
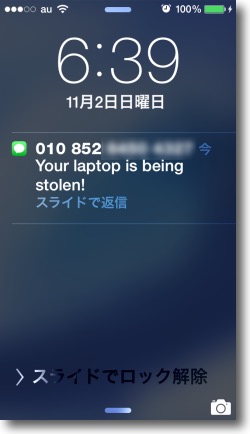
LaplockをEnableにしている時に誰かが
電源ケーブルを抜くとすぐにiPhoneにメッセージが来る
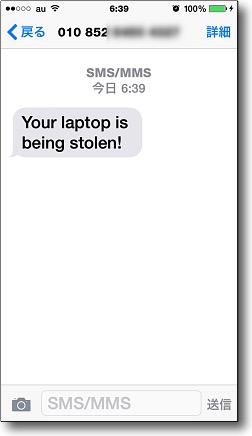
SMSなのでもちろんAndroidでもOK
もう一つのYOというSNSについてはあまりよく知らないのだがそちらでも通知できる
面白いアプリだが先にシステムを落とされるとうんともすんともいわないという弱点もあるので
あくまでセキュリティの予備手段として使用するなら良いと思う
2014年11月2日

NetworkEyes
(Freeware)
おすすめ度★★★★
 OS10.5Leopard対応
OS10.5Leopard対応
 OS10.6SnowLeopard対応
OS10.6SnowLeopard対応
 OS10.7Lion対応
OS10.7Lion対応
 OS10.8Mountain Lion対応
OS10.8Mountain Lion対応
 OS10.9Mavericks対応
OS10.9Mavericks対応
 OS10.10Yosemite対応
OS10.10Yosemite対応
インターネットへの接続の状態をメニューバーアイコンの色で知らせてくれるアプリ。
使い方はとてもシンプルで、起動してメニューバーのアイコンを確認するだけでいい。
色は赤はインターネットへの接続が不安定、黄色は回線速度が遅くなっている、緑が回線は安定しており速度も速いという意味。
以前メニューバーアプリでWi-Fiへの接続状況を表示するアプリを紹介したが、これはローカルのWi-Fiも含めてインターネットへの接続状況を表示している。
仕組みはGoogleサーバーの8.8.8.8にpingを飛ばしてそのパケットロスとレスポンス時間を見ているだけというとてもシンプルなもの。
ログイン時に起動・終了などはメニューバーアイコンからプルダウンで。
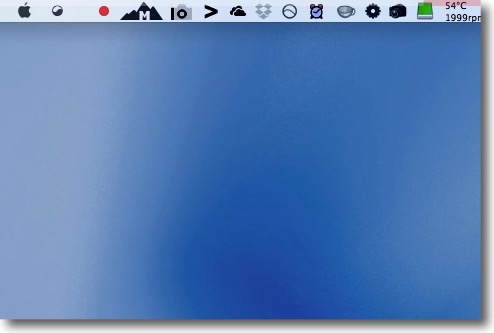
NetworkEyesを起動するとメニューバーアイコンに赤い丸が現れる
赤は回線が不安定あるいは接続されていないことを示す
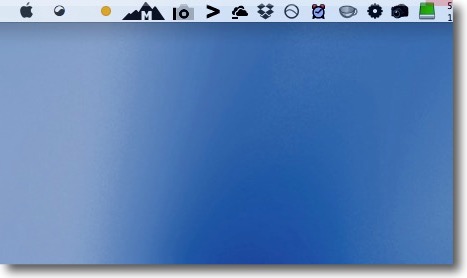
黄色は接続はしているが回線速度が遅いことを示す
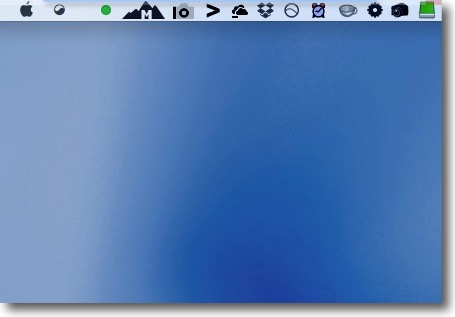
緑は回線も安定して速度も速いことを示している
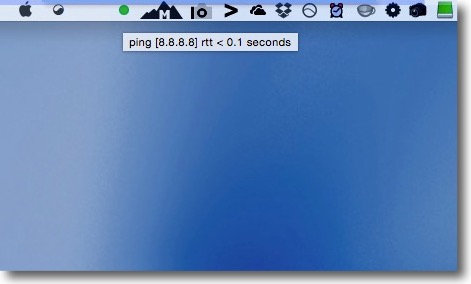
マウスオーバーすると8.8.8.8にpingを飛ばして反射時間が最大100mS以下だったことを示す
インターネットへの回線状況はまずまずということだ
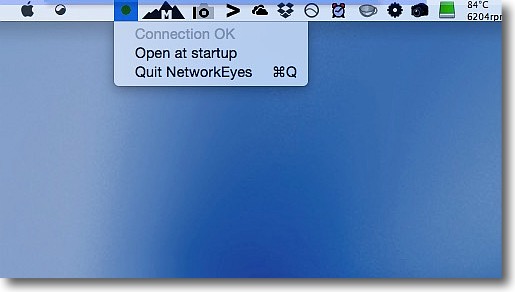
これを終了したい時、あるいはログイン時に自動起動して一切
操作の必要をなくしたい時はメニューバーアイコンをプルダウン
他には何も設定もないシンプルさだ
2014年12月7日

HWMonitor
(Freeware)
おすすめ度★★★★
 OS10.9Mavericks対応
OS10.9Mavericks対応
 OS10.10Yosemite対応
OS10.10Yosemite対応
Macの温度センサー、冷却ファンコントロール、SMART、パワーサプライ、バッテリーチャージをプルダウンで表示できるメニューバーアプリ。
メニューバーアプリだから邪魔にならない、それでシステムの状態を表示できる…そういう発想のアプリは結構たくさんあるが、このHWMonitorは文字通りハードウエアの状態表示に特化しているのが特徴。
面白いのはSMARTの詳細情報を表示できる点で、ディスクの故障予兆に神経質になっている人はわりと手軽にそこらの情報にアクセスできるのが良いと思う。
データを読み取るには多少専門知識は必要だが…。
あとSSDの寿命が表示されるのが面白い。
これによると1年で寿命の5%を消費してしまったとのことなので、あと19年しかもたないそうだ。
もっとも19年も経ったら本体がスクラップになっているだろうから、十分ということだ。
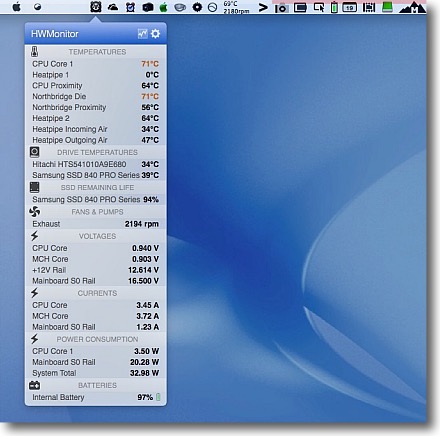
HWMonitorはメニューバーアイコンという形で常駐する
そこからプルダウンで各ステータスを表示する
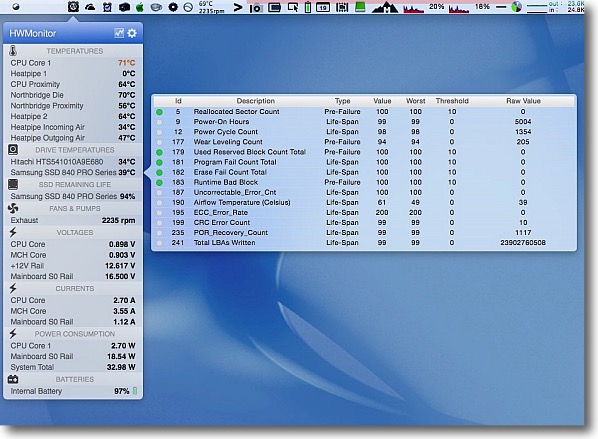
またドライブをクリックするとドライブのSMART情報などを表示できる
Bad Blockなどの推移が気になる人はここをチェックすることで情報を得られる
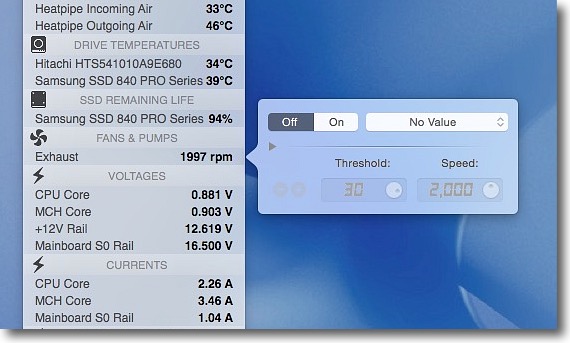
またSMCFanコントロールをここで設定変更することもできるので
どうもCPUの温度が上がり過ぎるのが気になるという人はスレッショルドを
下げてファンの回転を上がりやすくすることができる
夏は役に立つかも
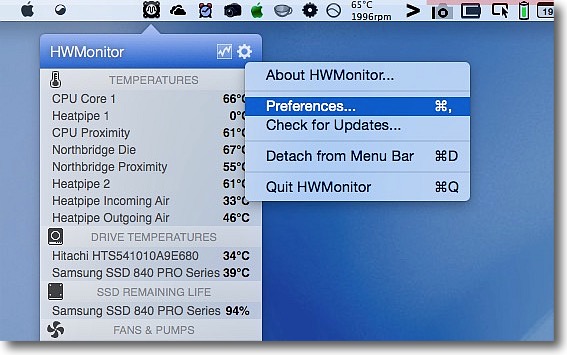
HWMonitorの終了と設定はギヤアイコン、グラフ表示は波アイコンのボタンから
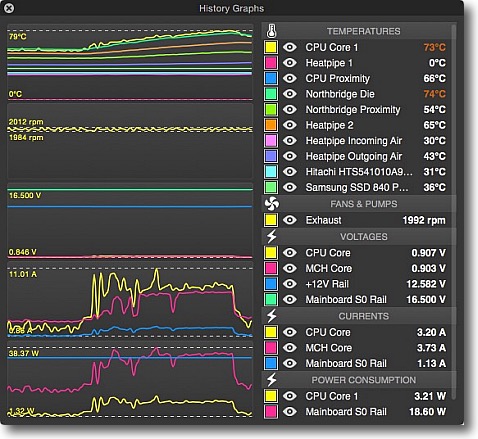
グラフ表示は各温度センサー、ファン回転数、CPU消費パワーなどのヒストリーグラフを表示する
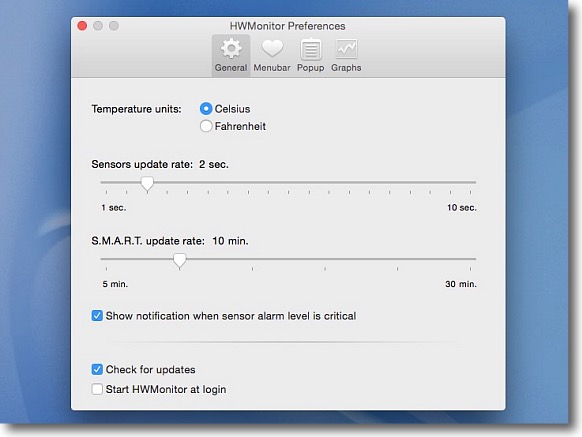
設定の方は摂氏・華氏表示切り替え、センサーリフレッシュタイム、
SMARTリフレッシュタイムなど簡単な設定
リフレッシュタイムは短くすればリアルタイムに近くなるが
短くしすぎるとこれ自体がCPU負荷になる
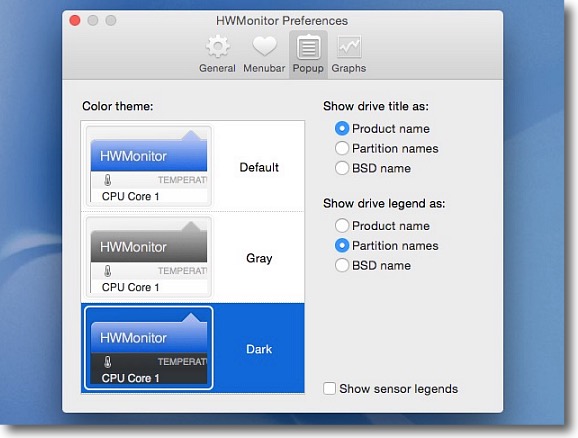
好みでスキンを白ベースからグレーベースにしたりスモークベースにしたり見た目も変更できる
2015年1月21日

SndRaker
(Freeware)
おすすめ度★★★★
 OS10.7Lion対応
OS10.7Lion対応
 OS10.8Mountain Lion対応
OS10.8Mountain Lion対応
 OS10.9Mavericks対応
OS10.9Mavericks対応
 OS10.10Yosemite対応
OS10.10Yosemite対応
メニューバーからプルダウン一発で音声入力を超高音質から並音質まで選択して録音できるメニューバーアプリ。
起動したらグリーンのランプアイコンがメニューバーに常駐してスタンバイ状態になる。
プルダウンでRecをクリックすると録音開始、メニューバーアイコンは赤に変わる。
もう一回プルダウンでStopをクリックすると録音終了、メニューバーアイコンはグリーンに戻る。
音声ファイルはデフォルトで
~/Music/SndRaker
に保存される。
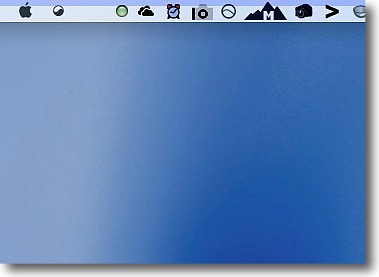
SndRakerを起動するとメニューバーにグリーンランプのアイコンで常駐する
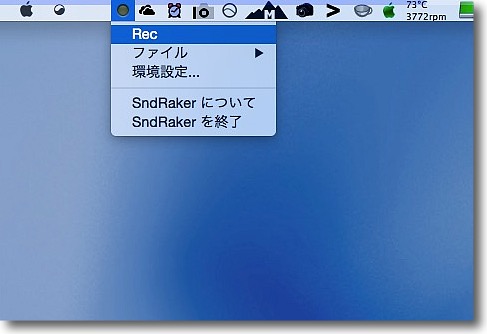
プルダウンでRecメニューをクリックすると録音を開始
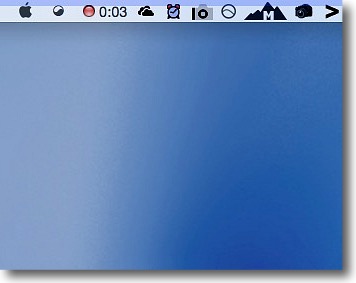
録音中はアイコンは赤に変わり録音時間が表示される
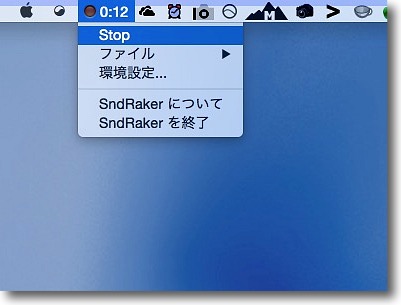
プルダウンでStopをクリックすると録音を終了する
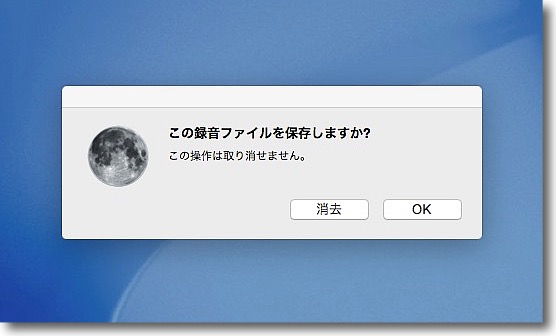
録音を終了するとファイルを保存するか聞いてくる
録音に失敗したと思ったら「消去」を選べばファイルは保存されない
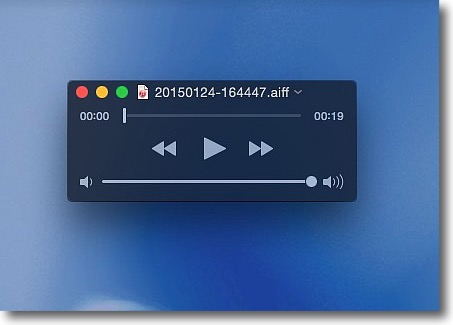
保存するとプレビュー用に設定で指定したアプリが立ち上がる
デフォルトではQuickTime Playerが起動して録音を再生する
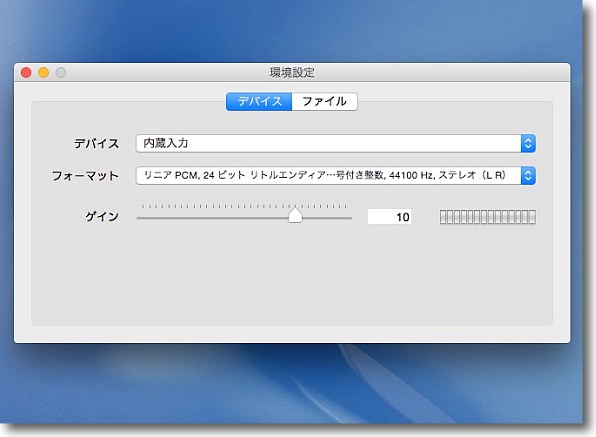
プルダウンから設定も呼び出せる
設定で入力も選択できる
デフォルトでは内蔵マイクが選択されているが
ライン入力がある場合はそちらも選択できる
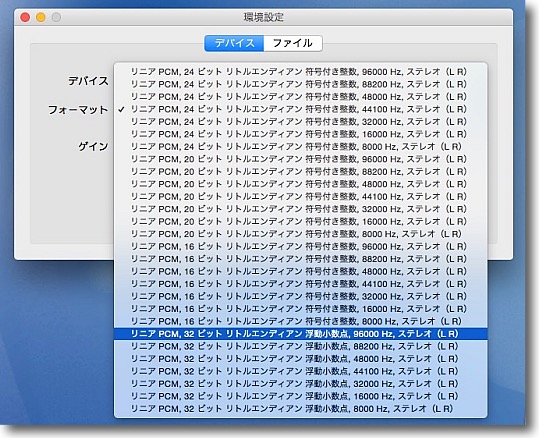
フォーマットの選択で音質を選択できる
最高音質は32bitの96kHzサンプリングのPCMから
最低音質は16ビットの8kHzまで選択できる
高音質なら当然ファイルサイズは大きくなる
2015年1月25日

Battery Amperage
(Freeware)
おすすめ度★★★★
 OS10.6SnowLeopard対応
OS10.6SnowLeopard対応
 OS10.7Lion対応
OS10.7Lion対応
 OS10.8Mountain Lion対応
OS10.8Mountain Lion対応
 OS10.9Mavericks対応
OS10.9Mavericks対応
 OS10.10Yosemite対応
OS10.10Yosemite対応
バッテリーの消費量・充電量の目安になる電流量(アンペア)をリアルタイムで表示するメニューバーアプリ。
MacBook ProやMacBook Airなどのモバイルを使っているときに一番気になるのは、このバッテリーであと何時間もつかということだと思う。
一般的にはそこで充電残量があと何%あるかを見ると思う。
公称4時間のバッテリーの充電残量が50%だったらあと2時間もつ…というふうに大まかを知りたいなら簡便に計算するに違いない。
しかし実際にはあと2時間もつと計算していたのに結局1時間しかもたなかった…なんてことは街でよく見かける光景である…(そんな大げさなものではないが)
これはどういうことかというと別にバッテリーが壊れたわけではない。
バッテリーがどれくらいもつかを見るときに、充電残量はある程度の目安にはなるけど実際にはそんなに単純ではない。
バッテリーの容量がどれくらい減衰しているかという問題もある。
それは把握しているとしてもバッテリーの電気をどれくらい使っているかも持続時間に関係している。
Macに限らずコンピューターはタスクが多ければ多いほど消費電量も増える。
CPUがフルアップしてファンが回りまくっていれば、当然バッテリーの持続時間は短くなる。
だからバッテリーをリアルタイムでどれくらい消費しているかを見る基準も知っておいたほうが持続時間を正確に予想できる。
その消費電量がこのBattery Amperageの表示するアンペア数だ。
数字はマイナスならバッテリーから消費されている。
逆に正数ならバッテリーに充電されている。
バッテリー電源ではなくACで動いていて、充電も完了しているならプラスマイナスゼロになっているはずだ。
バッテリー使用時にこの数字が大きいようだったらブラウザを閉じてみるとか、そういう対策で持続時間を延ばすことができる。
また急速充電がうまく動いていないんじゃないかとか、充電のトラブルもこれで監視できる。
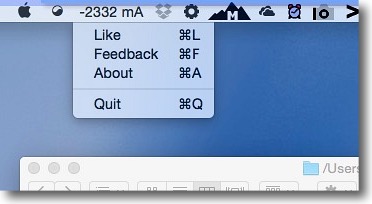
Battery Amperageを起動するとメニューバーに常駐して
現在のバッテリーの電流量をミリアンペア単位で表示する
バッテリー駆動時はこのようにマイナスの数字が出て
バッテリーから電流が流出していることを示している
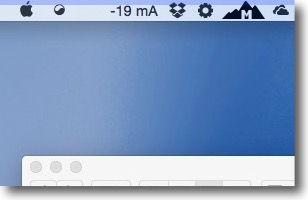
AC電源をつないだ瞬間流出がほぼ止まる
起動状態を維持するのに必要な微弱電流だけの流出に変わる
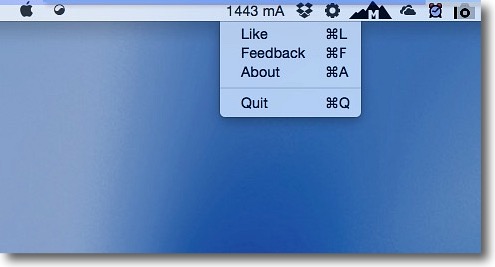
そして充電が始まると逆に電流量は正数の数字になる
これでバッテリーに電流が流入していることがわかる
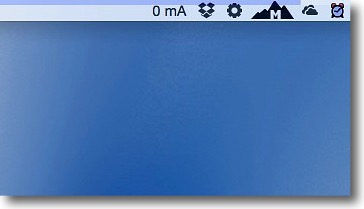
充電が完了して完全にAC駆動に移行するとこのようにバッテリーの電流量はゼロになる
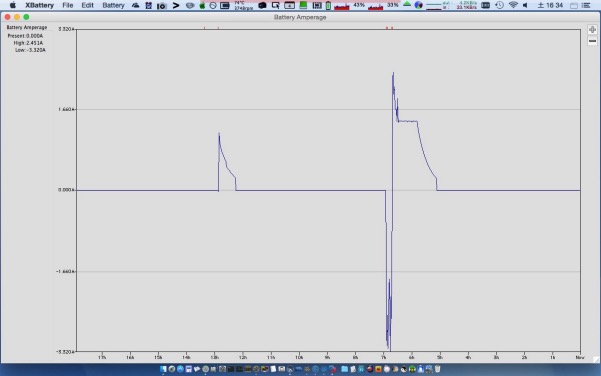
これは参考資料のXBatteryで監視しているバッテリーのアンペア数ヒストリーグラフ
要するにこういう感じでバッテリー駆動時は最大3000mA前後のマイナスアンペア数になり
ACにつなぐと急速充電が始まってプラス2000mA程度の強力な充電になり
充電量が70〜80% あたりになったところで通常充電に切り替わり
1000mA程度から残量に合わせてだんだん流入量が減る
最後に流入電量がストンと落ちて充電完了ということになる
こういう特性を知っているとBattery Amperageのようなアプリで
リアルタイムの数字を見るだけでもバッテリーの状態がわかるし異常が起きた時もわかるようになる
2015年4月5日

Numpad Touch
(Freeware)
おすすめ度★★★★
 OS10.9Mavericks対応
OS10.9Mavericks対応
 OS10.10Yosemite対応
OS10.10Yosemite対応
MacBook ProなどテンキーがないMacでもタッチパッドをテンキーに変えて入力ができる便利なメニューバーアプリ。
使い方はいたって簡単でこれをクリックして起動するだけ。
最初にキーをタッチパッドのどの辺りに割り当てているかの説明が表示される。
この使い方ウインドウはあとからも呼び出せる。
タッチパッドを12分割、または15分割して文字通りテンキーの配列で使える。
fnキーを押しながらタッチすればテンキーになるしfnキーを押していなければ普通のタッチパッドになる。
最初は場所のイメージがつかめなくてミスタイプも多いと思うが、慣れれば便利に使える。
慣れるまでは、タッチパッドにマジックでテンキーを書いてしまってもいいと思う。
テキストだけでなく電卓アプリにも入力できるので、せっかく電卓アプリがあってもテンキーがないと使えないとお嘆きの諸兄にはオススメだ。
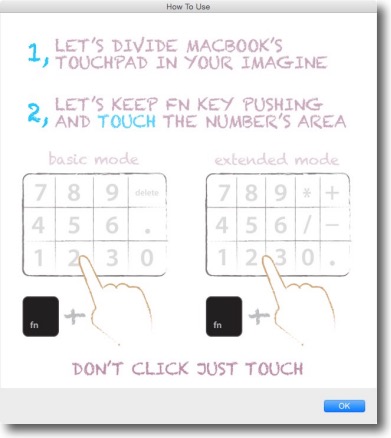
最初に起動した時にキー配列の説明がある
左が数字とカンマ、ディレートのみのベーシックで、右が電卓にも対応したエクステンデッドモード
いずれもfnキーを押している時だけ有効でクリックではなくタップだけで反応する
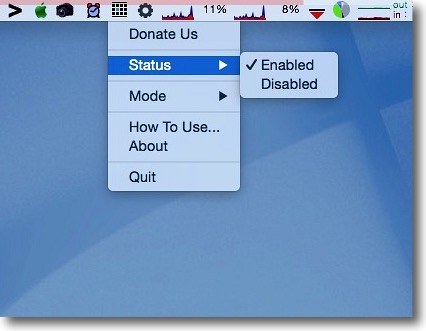
起動するとメニューバーに常駐するのでここでテンキーの有効・無効も切り替えられる
How To Useでさっきの使い方ウインドウをもう一度呼び出せる
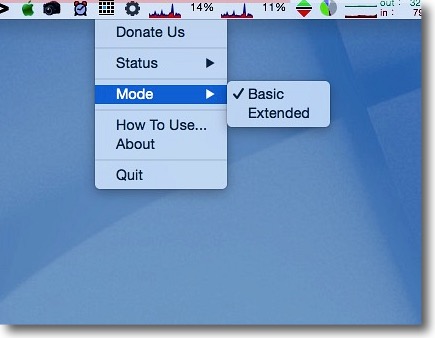
先ほどのベーシックモードとエクステンデッドモードの切り替えもここでできる
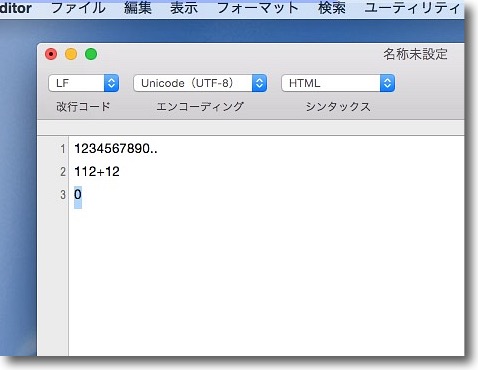
例えばテキストエディタに桁の大きい数字をサクサク入力したい時に
モバイルのMacBook Proなどの横並びのキーはブラインド入力が難しい
Numpad Touchでテンキーのように入力できる
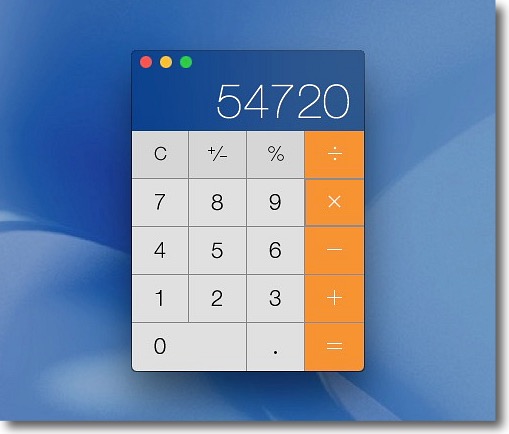
電卓アプリにも入力可能
エクステンデッドモードにしておけば数字だけでなく
+-×÷の入力もテンキーからできるのが便利
2015年4月11日

Seil
(Freeware)
おすすめ度★★★★
 OS10.5Leopard対応
OS10.5Leopard対応
 OS10.6SnowLeopard対応
OS10.6SnowLeopard対応
 OS10.7Lion対応
OS10.7Lion対応
 OS10.8Mountain Lion対応
OS10.8Mountain Lion対応
 OS10.9Mavericks対応
OS10.9Mavericks対応
 OS10.10Yosemite対応
OS10.10Yosemite対応
Caps Lockキーに違う機能を割り当てるキーボードリマップアプリ。
先日MacBook Proなどのタッチパッドをテンキーに変えるNumpad Touchというアプリを紹介した。
タッチパッドを分割してタップすることでテンキー入力と同じことができる優れものアプリなのだが、一つだけ困った問題があった。
このアプリはfnキーを押している時だけ有効で、押していない時は普通にタッチパッドとして機能する。
テンキー入力をしたい時はfnキーを押し続けていないといけないのだが、問題はMacBook Proなどの日本語キーボードはfnキーが右側にしかない。
右側のfnキーを押し続けるのはどうしても右手ということになって、テンキー操作は左手になる。
これが逆だったらいいのに…そういう時に目に留まったのがキーボードの左端下にあるCaps Lockキーだ。
このCaps Lockはキーボードの盲腸というか虫垂というか、何のためにあるのかさっぱり意味がわからない、Macを使い始めてもう十数年…20年近くなるがCaps Lockキーを使ったことなんて一度も無いという代物だ。
それだけではない、ミスタイプして誤ってCaps Lockがオンになってしまうと日本語の入力がKONNAKANNJIDERO=MAJINI…
Caps Lockなんて百害あって一利なし…何かの役に立つことがあるんだろうか…と思っていたが、これがfnキーとかに変わればいいんだ…ということです。
この作者さんにはKarabiner(旧姓KeyRemap4MacBook)というキーボードリマッパーアプリがあるが、Caps Lockキーのリマップだけは別アプリのこのSeil(旧姓PCKeyboardHack)というアプリを使う。
使い方はインストーラでこれを入れた後、Caps Lockキーのキーコードを参考のキーコード表を見ながら変更するだけ。
一度変更すれば次回からいちいちこのアプリを起動しなくても変更はずっと維持される。
Caps Lockをfnキーに変更するコードは63番。
元のCaps Lockに戻すには57番
これを入力すればいい。
詳細はキャプチャー参照だが、これで例のNumpad Touchが右手で入力できるようになって、入力ミスも減った。
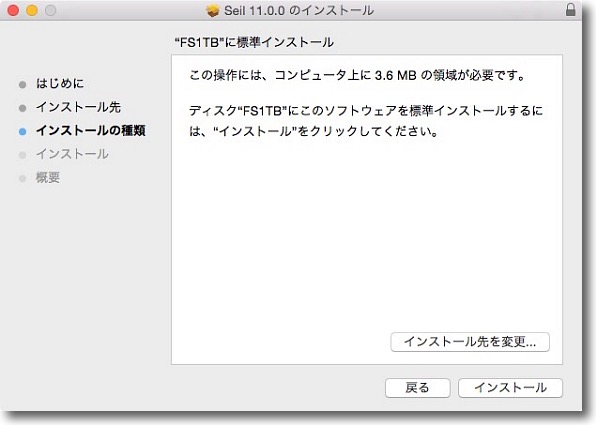
Seilはインストーラを使う
アプリケーションフォルダの最初の階層にないと
機能しないために認証のためにインストーラを使う
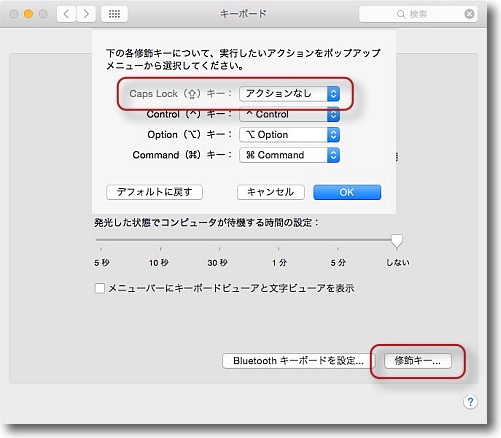
Seilを使う時はレスポンスを速くするために
システム環境設定のキーボードでCaps Lockキーの機能を無効にする
右下の装飾キーでキーの割り当てのタグを呼び出しCaps Lockをアクションなしにする
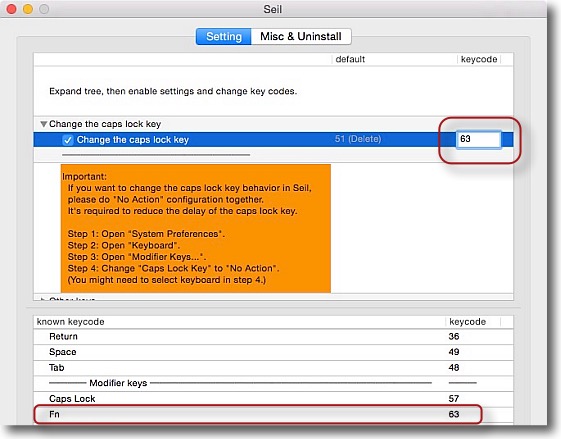
Seilの機能はCaps Lockをリマップする・PCキーボードの変換キーなどを
再現するなどだがCaps Lockリマップはこのキー番号を変更するだけ
Caps Lockはデフォで57番だがfnキーにしたい場合は63番、その数字は下の参照表に
書かれているのでfnキー以外のコマンドキーとか使いたいキーを割り当てられる
ただしCaps Lockキーは特殊でfnキーの機能の全てが使えるわけではない
ファンクションキーとの組み合わせ装飾キー機能が使えないとかいろいろ制約がある
しかし今回はNumpad Touchとの組み合わせが使えればいいのでそちらはうまくいった
おかげでNumpad Touchでテンキー入力は右手でできるようになった
2015年4月12日

Karabiner
(Freeware)
おすすめ度★★★★
 OS10.5Leopard対応
OS10.5Leopard対応
 OS10.6SnowLeopard対応
OS10.6SnowLeopard対応
 OS10.7Lion対応
OS10.7Lion対応
 OS10.8Mountain Lion対応
OS10.8Mountain Lion対応
 OS10.9Mavericks対応
OS10.9Mavericks対応
 OS10.10Yosemite対応
OS10.10Yosemite対応
MacのキーボードをQWERTY以外のキー配列に変更したりそれぞれの装飾キーを別の役割に変更したりの詳細設定が可能なメニューバーアプリ。
装飾キーの設定変更なら多少はシステムデフォルトのシステム環境設定のキーボードペインの装飾キーのボタンで設定変更が可能だ。
可能だが、ここでできることはコマンドキー、Optionキー、Controlキー、Caps Lockキーの役割を入れ替えたり無効にしたりできるだけだ。
そもそもタッチパッドをテンキー化するアプリを試すときにfnキーが右側にしか無いことに不満を感じて、キーボードリマッパーアプリを探していた。
随分昔に試したことがあるKeyRemap4MacBookというアプリが、Karabinerと名前を変えて今でも開発が続けられていた。
このアプリはキーボード配列を標準のQWERTY以外のものに変更できたり、個々のキーに別のキーロールを割り当てたりの設定がかなり細かくできる。
肝心のCaps Lockの設定変更は、このアプリではできない。
それは前述のようにSeilを使うことをこのアプリでも推奨される。
しかしそれ外のことは大抵のことはできる。
何ができるか詳細はキャプチャーを参照。
メニューバー常駐型のアプリで、キーの変更はこのアプリが起動している間だけ有効だ。
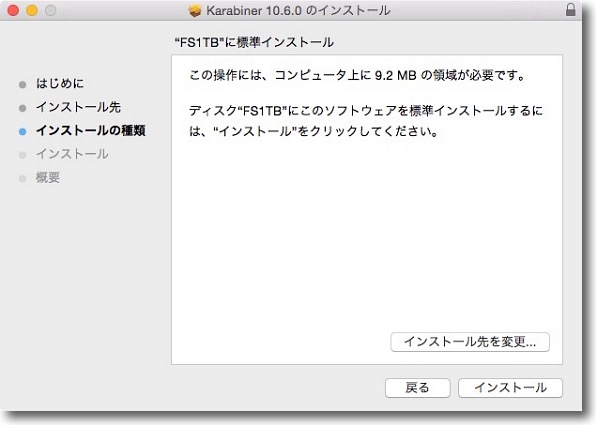
Karabinerのインストールはインストーラを使う
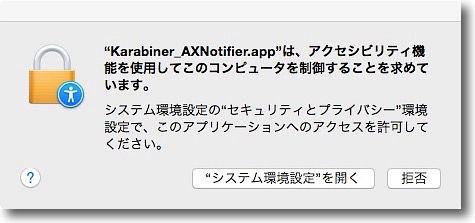
インストールが完了してLaunchpadかFinderでアプリケーションフォルダを開いて
Karabinerを起動するとアクセシビリティへのアクセスを許可することを求められる
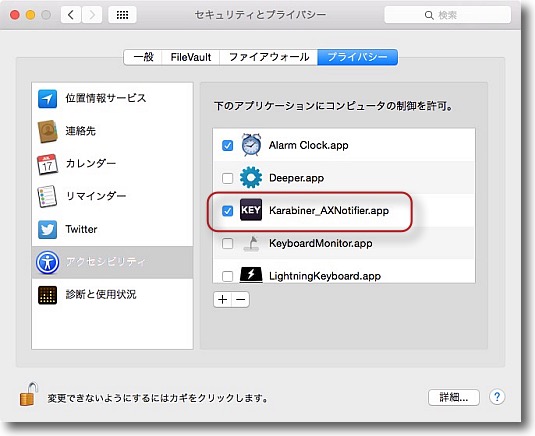
システム環境設定を開くとアクセシビリティを開いてここにチェックを入れる
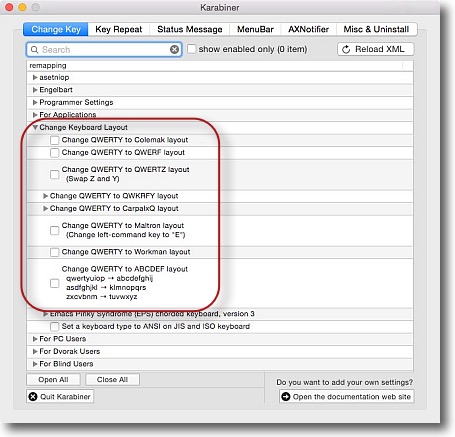
Karabinerで何ができるだかだがまず標準のQWERYをQW KRFYとかcolemakとか
あまり見かけないレイアウトに変更したり日本語、英語、ベルギー語、
チェコ語…など各国語レイアウトに自由に変更できる
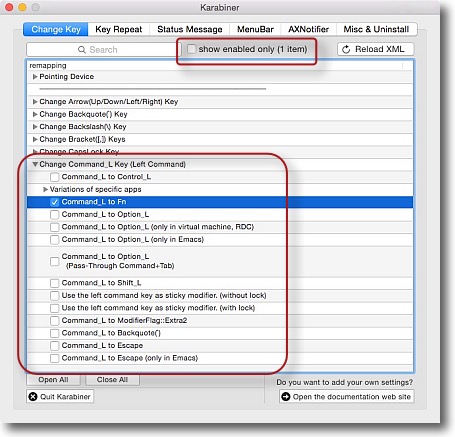
全体的なレイアウトだけでなく個々のキーの役割変更もできる
コマンドだのoptionだの代表的な装飾キーだけでなくアローキーや
括弧キー、\キー、エジェクトキー、スペースやF1〜F15キーなど
ありとあらゆるキーのカスタマイズが細かく可能だ
また細かく設定変更をするとどこを変更したかわからなくなってしまうので
上のenabled onlyにチェックを入れると変更した項目だけ表示することもできる
実に至れり尽くせりだ
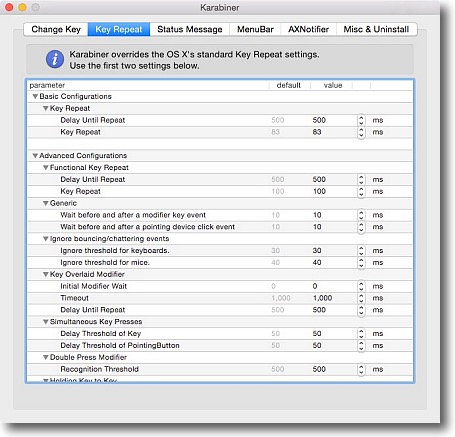
キーリピートの速度も非常に細かく設定が可能
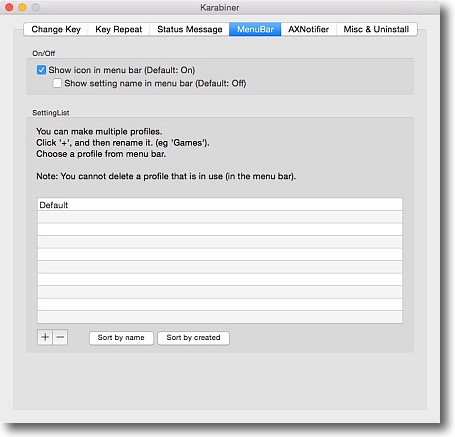
メニューバーにアイコンを表示するかどうかの設定もある
デフォはアイコンのみの表示で現在のキーボードレイアウト名を表示させることもできる
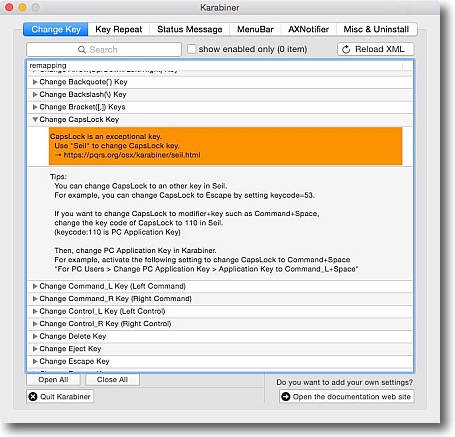
肝心の今回の要件のCaps Lockの設定変更はこのアプリではできないと書いてある
Caps Lockの役割変更にはSeilを使えとのこと
そうさせていただきました
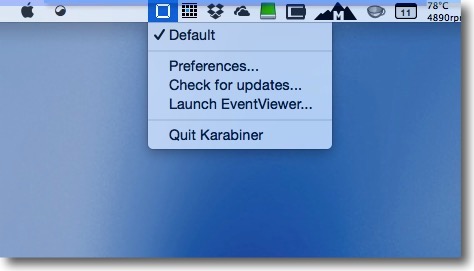
メニューバーにはこういうアイコンが常駐して
上記の設定画面を呼び出すことができる
イベントビューワでキーロガーっぽいことも可能
ここからアプリを終了させることもできる
Seilと違ってKarabinerは終了するとキー配列の変更は無効になる
2015年4月13日
anchor
Karabinerを使って任意のキーバインドを作成・Macで自分だけのショートカットキー設定を実現

先日Karabinerというフリーウエアでキーボードに任意のキーマッピングが可能という記事を紹介したところ、BBSに「はち」さんから情報を頂いた。
Karabinerの使い方・解説ページにオリジナルのxmlを読み込んでデフォルトにはないキーの変更組み合わせを読み込む手順の解説がある。
そしてオリジナルのキーマッピングやショートカットキー設定を作成するTipsはそのページのリンク先の
こちらのページにかなり詳しく書いてある。
これは面白い。
この手順でKarabinerのメニューにはないオリジナルのキーマッピングやショートカットキー設定を作成することができる。
BBSに「はち」さんから頂いたのはfn+zキーを左Enterキーとして使用できるというTips
こういうxmlを設定ファイルに記述する。
<root>
<item>
<name>fn+z to Enter</name>
<identifier>private.enter.fn_z</identifier>
<autogen>__KeyToKey__ KeyCode::Z, ModifierFlag::FN, KeyCode::ENTER</autogen>
</item>
</root>
読み込ませ方は上記リンク先にも詳しく書いてあるが一応こちらにも書いておく。
先日Caps LockキーをSeilを使って左fnキーに変更しておいたので、Caps lockキー+ZキーでEnterキーと同じことができる。
ちょっと便利だ。
今まで何の役にも立ってこなかったCaps Lockキー、役に立たないどころか不意にCaps Lockがかかってイライラの元になるだけだったこのキーが俄然、便利キーになり始めた。
この設定ファイルのXMLの基本的な構文はこんな感じ
<?xml version="1.0"?>XMLのバージョンを書くお決まりのヘッダ
<root>これが本文の始まり
<item>アイテムごとにこれでくくる
<name>セッテイングの名前</name>
<appendix>オプションのセッテイングの説明</appendix>
<identifier>他と重複しないセッテイングの識別名</identifier>
<autogen>キーの振る舞いの記述</autogen>
</item>アイテムくくり終わり
</root>本文終わり
こんな感じで記述していく。
例えば右コマンドキーをエスケープキーに変更する設定は以下のようになる。
<root>
<item>
<name>Change Right Command Key to Escape</name>
<identifier>private.right_command_to_escape</identifier>
<autogen>__KeyToKey__ KeyCode::COMMAND_R, KeyCode::ESCAPE</autogen>
</item>
</root>
ここには特定のアプリだけキーの振る舞いを変えるフィルタリングの解説もある。
かなり前にAdobeのIllustratorでデフォルトのキーコンビネーションとぶつかって、OS9以前は便利に使っていたショートカットキーがOS Xでは使えなくなってしまったがなんとかならないかという質問を受けて、私には対処法がわからなかったので質問に答えられなかったことがあった。
今なら答えられる。
このTipsを使ってIllustratorでフィルタリングをかけてショートカットキー設定をすればいいのだが、もうあの人は見ていないかな…
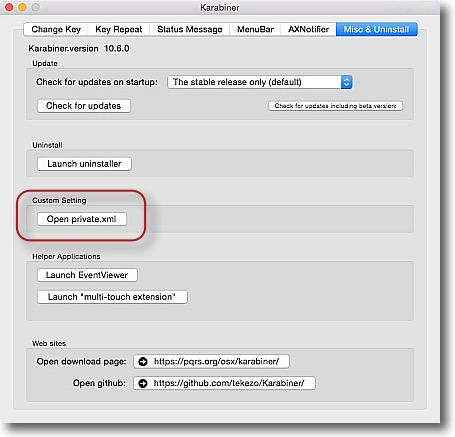
上記のように作成したXML設定を設定ファイルに書き込む手順
まずKarabinerのMisc & Uninstallのタブを開いてプライベートXMLを開くボタンをクリック
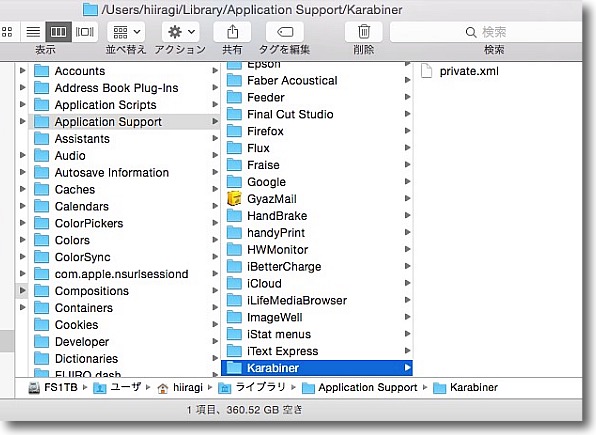
Finderでprivate.xmlというファイルが表示されるのでこれをテキストエディタで開く
ちなみに私はコード書きに便利なのでCotEditorを使っているが手に馴染んだものでいい
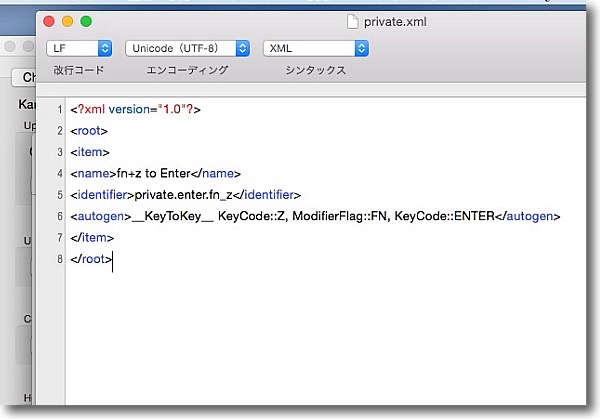
ここにこんな感じで上記設定構文をペーストして上書き保存する
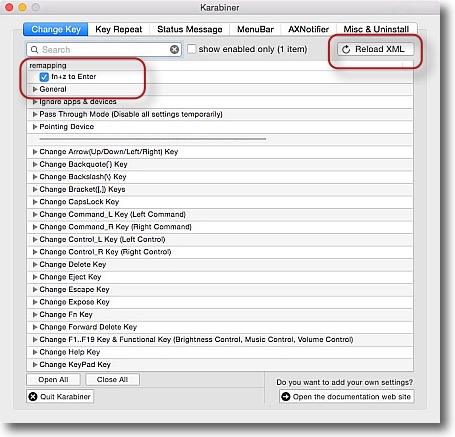
最後にKarabinerのChange Keyのタブに戻って右上のXMLをリロードボタンで設定を読み込む
するとすぐその下にプライベートのキー設定の項目が増えているのでそこにチェックを入れる
以降作成した通りにキーの振る舞いが変わるはず
2015年4月18日

Alfred2
(Freeware)
おすすめ度★★★★
 OS10.6SnowLeopard対応
OS10.6SnowLeopard対応
 OS10.7Lion対応
OS10.7Lion対応
 OS10.8Mountain Lion対応
OS10.8Mountain Lion対応
 OS10.9Mavericks対応
OS10.9Mavericks対応
 OS10.10Yosemite対応
OS10.10Yosemite対応
単なるランチャーというだけでなくMacの操作性を劇的に変える操作系拡張メニューバーアプリ。
Windowsユーザなどには、いまだに一般的に「Macにはフリーウエアがほとんどない」「Macの有力なアプリはほとんどシェアウエア」という思い込みがある。
ところが実際にはMacにはたくさんのオンラインウエアがあり、そのうちの多くのものがフリーウエアで、中にはMacの定番というような非常に強力なアプリがフリーだったりする。
あまりにもたくさんあるので、弊サイトでも全然全部を紹介するというところにいたっていない。
それどころか弊サイトでもまだMacの定番アプリの中に紹介していないものがある。
弊サイトはご存知の通りアプリのページで1000だか2000だか最近は数も数えていないので正確な数を知らないがそれなりの数のアプリを紹介しているのだが、それでも紹介が漏れる定番アプリがいくつもあるくらいMacのアプリは豊潤でたくさんあるのだ。
このAlfredもMacユーザならみんな知ってるというくらいの定番中の定番アプリなのだが、このサイトで取り上げたことがなかった。
直接的にはランチャーアプリだ。
ただしただのランチャーではなく十徳ナイフ的に多機能なアプリなので、その機能に何があるのか、どうやって呼び出すのかを理解するのにちょっととっつきにくそうなイメージがあった。
十徳ナイフ的アプリというのは往々にしてそういうところがあるが、便利な機能満載なのだが使い方を理解して覚えるのに少し時間と手間がかかるものが多い。
ところがこのAlfredはそうした食わず嫌いな印象とは違って、実際に手にしてみるととても直観的で覚えやすいと思う。
このアプリはもうそれこそMac系のアプリを取り上げているブログならどこでも取り上げるようなアプリなので、面白い機能、有用な機能に絞り込んで紹介する。
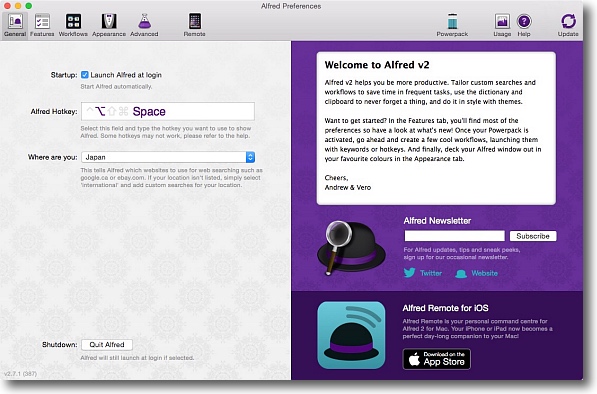
Alfredを起動すると初回は設定画面が開く
検索ウインドウを呼び出すホットキーが選択できてデフォルトはOption+Spaceキーになっている
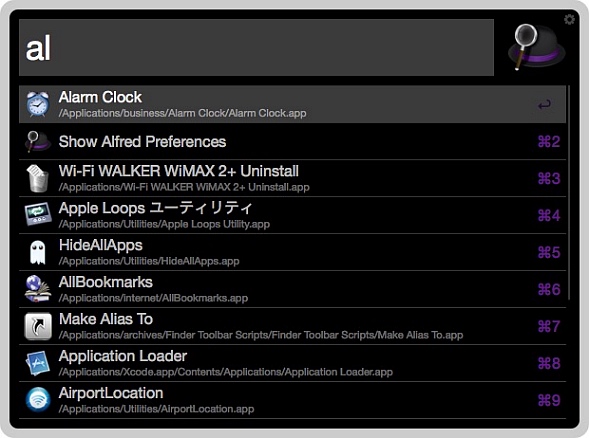
アプリを呼び出す時にはその検索ウインドウにアルファベットを打つ
打つたびにヌーメリックに候補が下に出てくる
キーを打つに従って絞られていき目的のアプリに近づいていく
使用履歴があるアプリは上位にくるので2回目からは
最初のキーを打っただけで目的にアプリにたどり着ける
この便利さは体験してみないとわからないがアプリの
名前が分かるなら最も早くアクセスできる方法だと思う
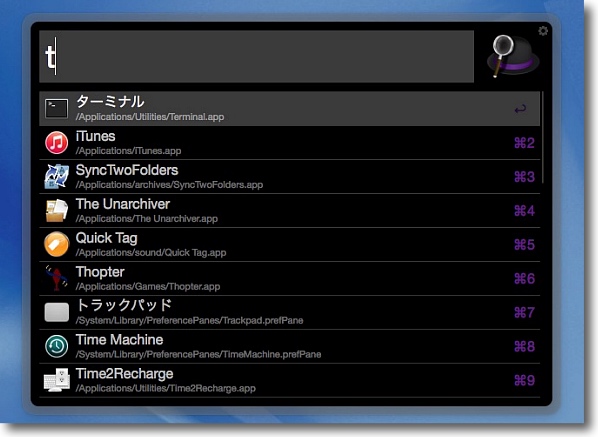
ターミナルのような日本語ローライズ名のアプリは
「ターミナル」と打つよりも英語名のTerminalで打ったほうが早くたどり着ける
候補の1番目の場合はリターンキー、2番目以降はコマンド+数字キーでもそのアプリを呼び出せる
カーソルキーで選択を移動してリターンキーで目的のアプリを選択できる
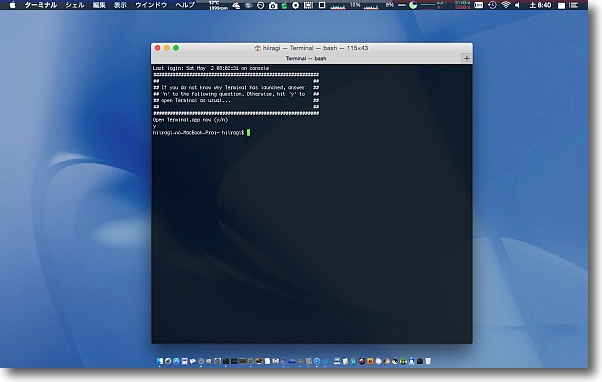
以前ショートカットキー一発でTerminalを呼び出せないかという質問があった時に
私はPFKeyAvailerPrefでFキーを使って呼び出していると回答したが
AlfredでTと打ってリターンキーでも同じくらい快適だと思う
新規ウインドウを開いてくれるのでドックから呼び出すより早い気がする
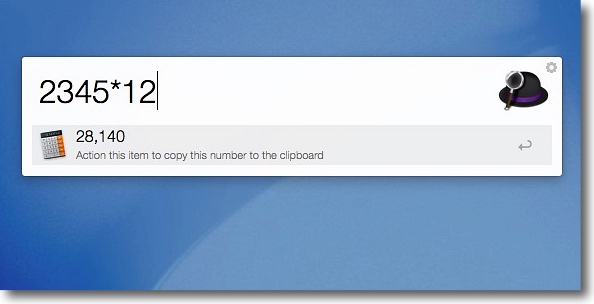
ランチャー以外にも面白い機能がたくさんある
例えば電卓機能で加減乗除の計算ぐらいはこのフォームでできる
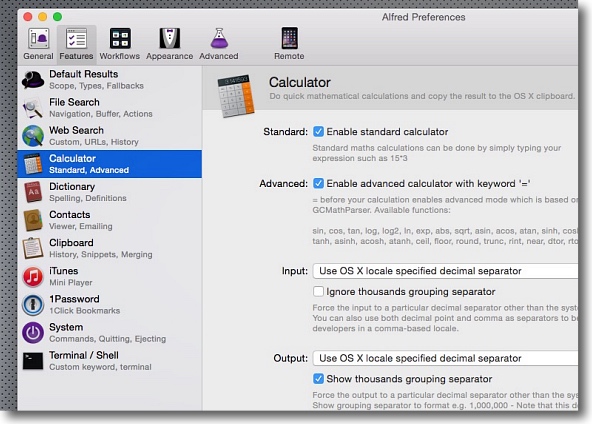
この機能はAlfre Preferencesという環境設定アプリで詳細設定できる
無効化も可能
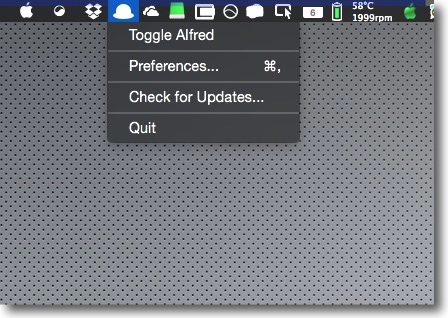
Alfreが起動している間はメニューバーアプリとして常駐しているので
ここからAlfre Preferencesを呼び出すこともできる
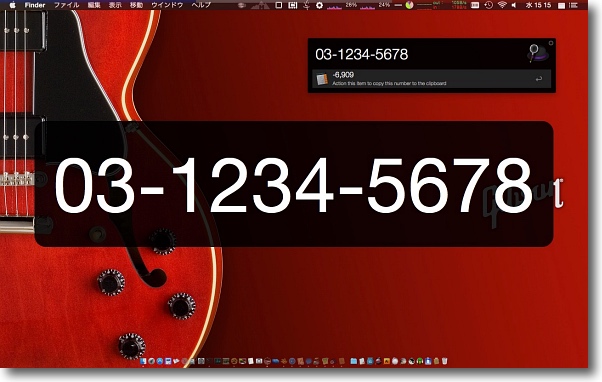
ラージタイプ機能はフォームに入力されたテキストなどをデスクトップに大きく表示する機能
コマンド+Lキーで表示できるが電話番号などの数字は電卓機能とぶつかって
勝手に計算結果に変わったりするので電卓機能を無視したい場合は
コマンド+Option+Lキーでそのまま電話番号が表示できる
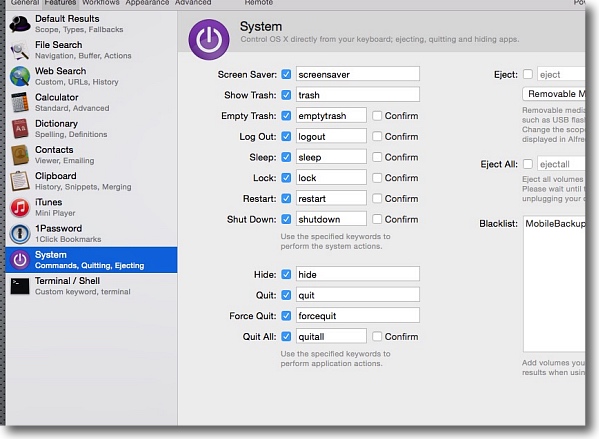
私が非常に興味深いと思ったのはシステムコマンドをAlfredから実行できること
そのリストはAlfre PreferencesのFeaturesの中のSystemにある
用意されているのは「スクリーンセーバ」「ゴミ箱を開く」「ゴミ箱を空にする」
「ログアウト」「シャットダウン」「再起動」などよく使うシステムの操作
これらの機能に名前が割り当てられていて名前を変更することもできる
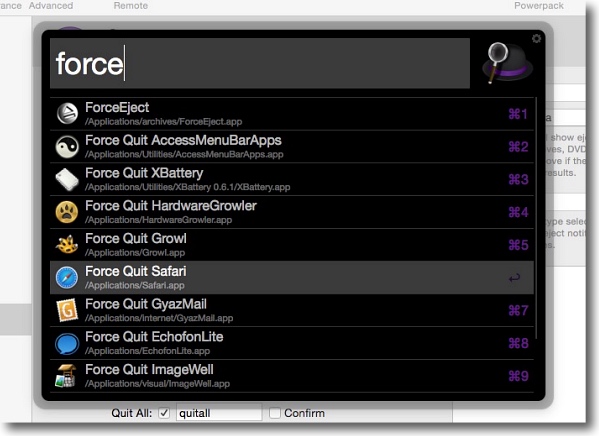
例えばアプリの強制終了なども検索フォームから実行できる
名前をznなどユニークな組み合わせに変更すればもっと早く呼び出せる
Activity Monitorを呼び出してアプリの
強制終了よりも早くて緊急時には役に立つかもしれない
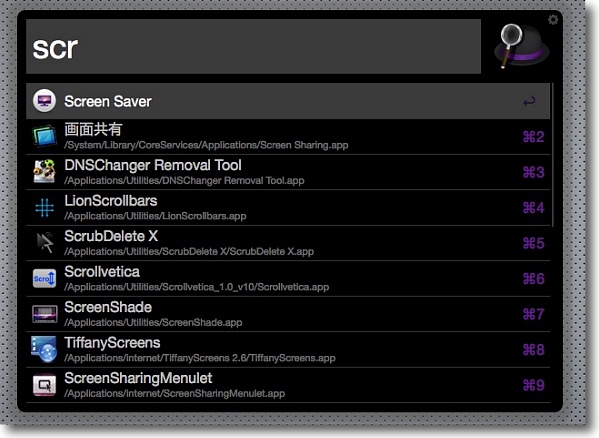
スクリーンセーバの呼び出しもこんな感じで可能
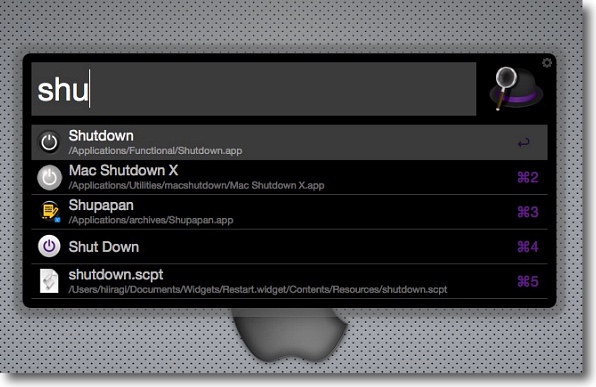
実用性が高いなと思ったのはシャットダウンや再起動をここからできること
まれにシステムUIサーバーが落ちてメニューバーが消えてしまい
GUIからシステムの再起動ができなくなることがある
そういう時に強制終了キーや電源ボタンの長押しをいきなりやるのではなく
この手順でAlfredから再起動ができるかもしれない
大容量ディスクを積んでいる今のMacで強制終了はできるだけやりたくないのでこの機能は助かる
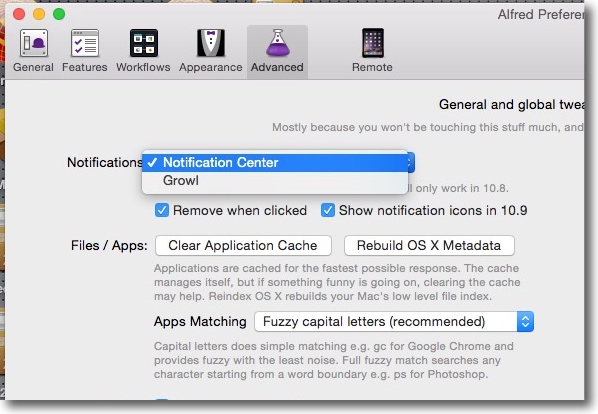
ノーティフケーションを通知センターで表示するのか
Growlで表示するのかなど細かい設定も用意されている
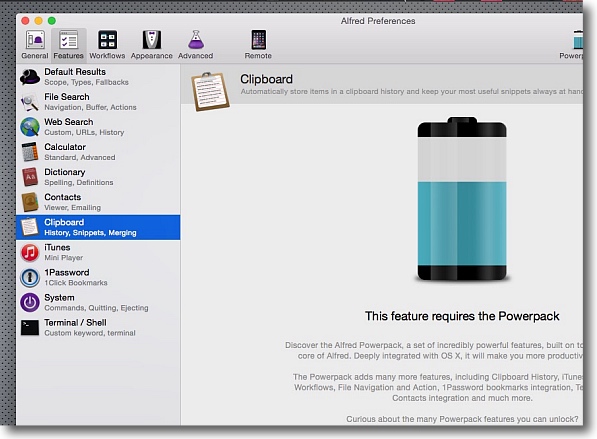
他にスニペット機能などもあって大いに興味が湧いたが
これは17ポンドのパワーパックを購入後に有効になる
パワーパックを購入すれば1Passwordとの連携など他にも強力な機能が追加される
2015年5月6日

ClipMenu
(Freeware)
おすすめ度★★★★
 OS10.5Leopard対応
OS10.5Leopard対応
 OS10.6SnowLeopard対応
OS10.6SnowLeopard対応
 OS10.7Lion対応
OS10.7Lion対応
 OS10.8Mountain Lion対応
OS10.8Mountain Lion対応
 OS10.9Mavericks対応
OS10.9Mavericks対応
 OS10.10Yosemite対応
OS10.10Yosemite対応
Macでもペーストボードの履歴を活用して複数のコピペを実現したり、スニペットを実現できるメニューバーアプリ。
ペーストボードはMacではデフォルトは最新のコピーの一つしか利用できないので、過去履歴を呼び出せない。
だから2つの文字列を交互にペーストしたい時には、いちいち毎回交互にコピーもしないといけないのがちょっと面倒。
このClipMenuならいちいちオリジナルをコピーしに行かなくても、ペーストボードの履歴をデフォで20利用できるので二つコピーして交互にペーストみたいな作業も早くなる。
と、それもなかなか便利なのだが私がこのアプリで注目しているのはスニペット機能だ。
スニペットとは短い文字列を打ったり、特定のショートカットキー、キーワード、シグネチャー一発で長文の定型文をテキストなどに貼ることができるという機能だ。
年賀状や挨拶文、ビジネスの添付書などいろいろなところで定型文を一発で呼び出せると便利だ。
長文の定型文を一発で貼れるなら、そういう手紙や書類の定型文だけでなくコード書きにも便利だと思う。
例えば弊サイト。
ヘッダにもフッダーそれなりの文字数が費やされている。
新規ページを作るため既存のページのコピーを作って不要なところを削除して新規ページとして保存…とかするより、ClipMenuでページの外枠をズバッと入力して、本文だけ書き始めればどれだけ作業が早いか。(ましてや各ページのコードをいちいち手書きで書くのとは格段の差だ)
最新版はバージョンが1に上がったがまだα版とのこと。
対応システムはOS10.9以上になってダークモードに対応する。
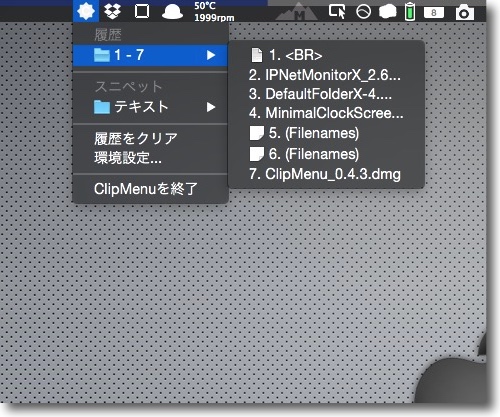
ClipMenuはメニューバーにアイコンを常駐させそこから
ペーストボードの履歴を利用できるメニューバーアプリ
ダークモードで使うとデフォのアイコンは見えなくなるので
一番ましなものに切り替えてみたがやはり見辛い
それはともかくメニューバーアイコンからペーストボードの
履歴やスニペットを利用できるスグレモノ
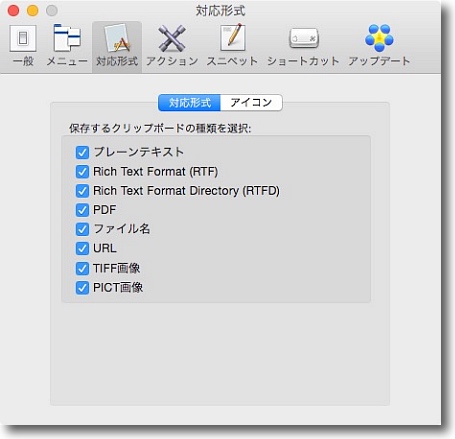
プルダウンから設定にも入れる
通常のペーストボード同様テキスト以外にもいろいろな
フォーマットが利用できるしここでフォーマットの制限もできる
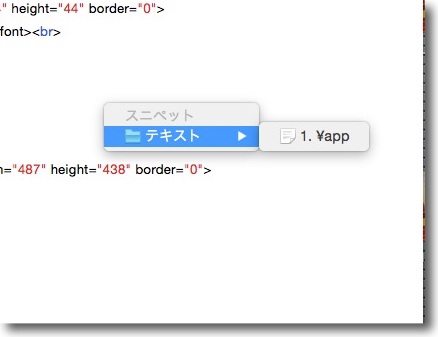
私が注目しているのはやはりスニペット機能
使い方はテキストの上でコマンド+Shift+Bキーを叩いてスニペットを呼び出す
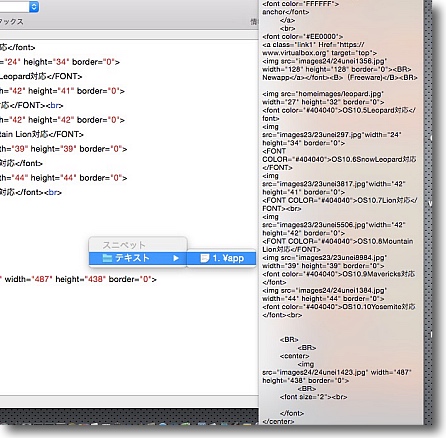
使いたい定型文の名前をクリックする
マウスオーバーするとこのようにプレビューもできる
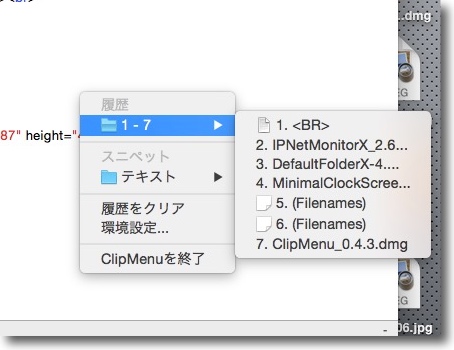
コマンド+Shift+Vキーでペーストボードも呼び出せる
このキーの組み合わせは設定で変更できる
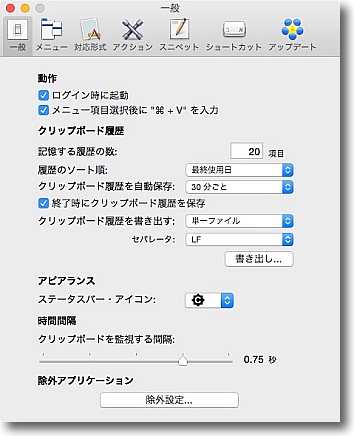
設定項目はこんな感じ
通常のペーストボード履歴はデフォで20だがもっと増やすこともできる
履歴を書き出すこともできるので後でまた使うこともできる
システムのクリップボードと同期するリフレッシュタイムや
メニューバーのアイコンデザインもここで変更できる
さらにペーストボードを呼び出さないアプリを
除外設定できるのでショートカットキーの衝突も防げる
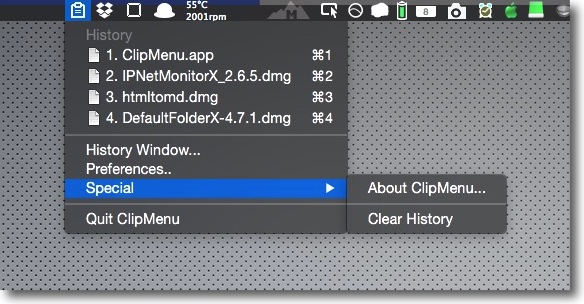
こちらは一新したClipMenuv.10.0a1α版
Mavericks以上が必要になりダークモード対応のアイコン切り替えも可能になった
それは嬉しいのだがメニューからスニペットが消えているのが気になる
α版だからまだ未実装なだけなのかそれとも無くなる方向なのかは気になるところ
2015年5月9日
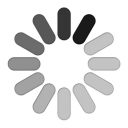
Loading
(Freeware)
おすすめ度★★★★
 OS10.7Lion対応
OS10.7Lion対応
 OS10.8Mountain Lion対応
OS10.8Mountain Lion対応
 OS10.9Mavericks対応
OS10.9Mavericks対応
 OS10.10Yosemite対応
OS10.10Yosemite対応
ネットワークに何かが接続したか、それは何かを表示してくれるメニューバーアプリ。
iPhoneやiPadはアプリがネットワークに接続して何かを更新しようとするとメニューバーにギヤアイコンをクルクル回す。
それと同じ機能をMacにも持たせようというアプリ。
メニューバーのギヤアイコンが回転するだけでなく、そこからプルダウンでネットワークにアクセスしたアプリの履歴、今アクセスしているアプリを表示できる。
さらにOptionキーを押しながらメニューバーアイコンをクリックすれば、それぞれの細かいプロセス名、システムのツリーの下部のプロセス名まで表示できる。
簡便ながら得られる情報量は少なくはない。
スパイウエアとかマルウエアに潜り込まれていないか心配な時は、Little Snitchのようなアプリで監視するのがてき面だが、使い方が難しく多少専門知識も必要なのでこのLoadingなら見覚えのないプロセスがネットワークにアクセスしていないか見張るだけだから簡単かもしれない。
警告はしてくれないが、不安を感じた時には使ってみるのもいいかもしれない。
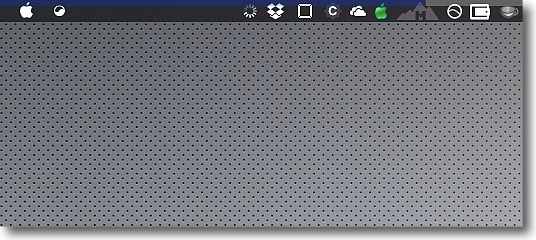
メニューバーに常駐し何かがネットワークにアクセスしたらギヤアイコンがぐるぐる回る
この表示はiPhoneやiPadなんかと同じだ
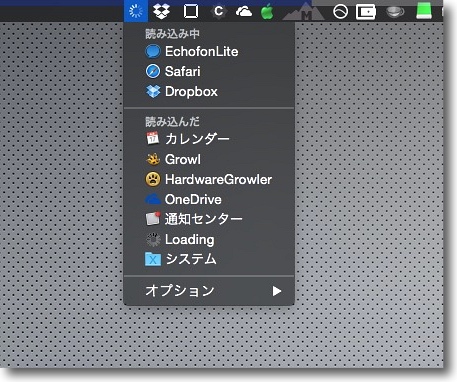
メニューバーアイコンからプルダウンでネットワークに
アクセスしたアプリ、今アクセスしているアプリを表示する
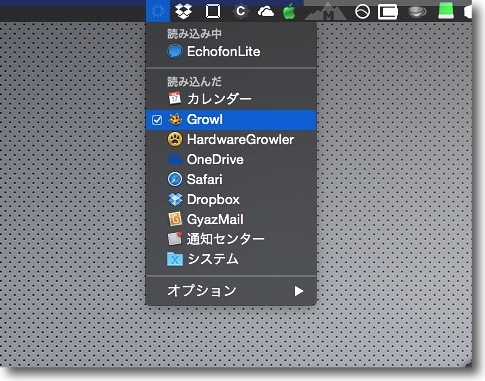
ネットワークアクセスしてもギヤアイコンを
回転させたくないアプリはこのチェックを外せばよい
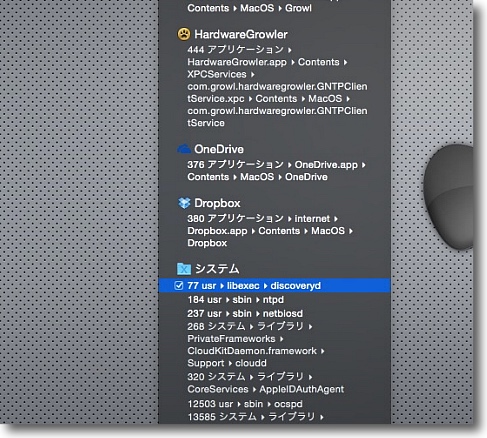
アプリ単位ではなくプロセス番号などでアクセス情報を表示してくれる
アクセスしているモジュールのパスも表示してくれるので
怪しいプロセスを追いかけたい時にも役に立つと思う
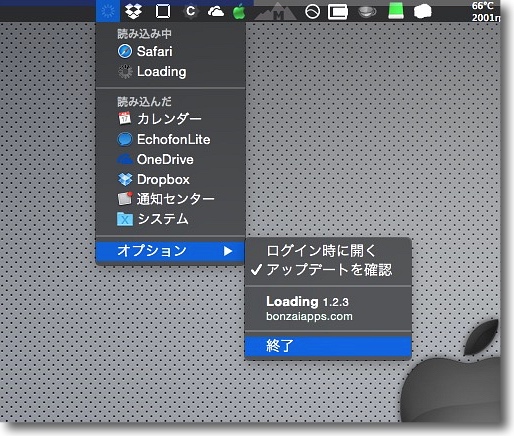
設定項目はログイン時に起動とアップデート確認しかないので
オプションのところで設定変更できる
終了もここからできる
2015年5月13日

Volume Reset
(Freeware)
おすすめ度★★★★
 OS10.8Mountain Lion対応
OS10.8Mountain Lion対応
 OS10.9Mavericks対応
OS10.9Mavericks対応
 OS10.10Yosemite対応
OS10.10Yosemite対応
Macをシャットダウンするときなどにあらかじめ決めた音量レベルに音声出力を自動的にリセットしてくれるメニューバーアプリ。
メニューバーアプリとして常駐し、プルダウンで終了時にボリュームレベルを変更するだけの単機能だが、これをログオン項目にしておけば次回起動時に音楽を鳴らしたときに大音響でビックリ!…何てことがなくなる。
Power ManagerのようなアプリでMacを目覚ましにするときに寝る前にMacをボリューム調整していなくて朝心臓に悪い目の醒まし方をするなんてこともなくなるだろう。
このアプリはシステム終了時に音声出力レベルを変更するだけで、それ以外の時には全く何もしないので邪魔にもならないと思う。
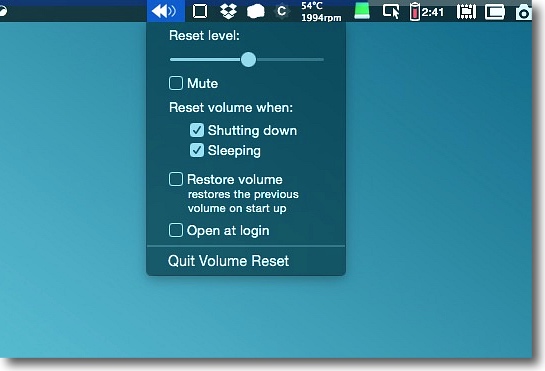
メニューバーにアイコンと同じマークを表示
そこからプルダウンで設定できるのはプリセットボリュームのレベル、ミュートにしたい場合のチェック
終了時、スリープ時のボリューム補正の実行のチェック、起動時の補正、
ログイン時にVolume Resetを起動するかなどの項目がある
2015年5月31日

Mocha Keyboard
(Shareware)
おすすめ度★★★★
 OS10.9Mavericks対応
OS10.9Mavericks対応
 OS10.10Yosemite対応
OS10.10Yosemite対応
Bluetooth搭載のMacをiPhone、iPad、Androidのワイヤレスキーボードに変えてしまうMacワイヤレスキーボードクライアントアプリ。
使い方はとても簡単でMac、iPhoneなど制御したい端末それぞれのBluetoothがオンになっているのを確認して、マッチングを許可するだけでいい。
iPhoneやiPadのフリック入力もいいが、文字を打ちたいだけだったらやはりMacのフルサイズキーボードの方が単純に速い。
そこでメールやツイッターなどのSNSでどんどん文字を打ちたい時にちまちまフリック入力するよりもMacのキーボードでバシバシ入力した方が疲れないしやはり慣れたキーボード環境は速い。
そんなに速いならメールもSNSも全部Macでやればいいのに…ということなのだが、やはり表示の問題でiPhoneのクライアントの方が好き、見やすい、でも入力はMacの方が速いというケースはあると思う。
何よりもMacBook ProやMac miniのキーボードがiPadのキーボードになってしまうって、意味がなくてもなかなか楽しいと思う。
シェアウエアだが30日無用試用できる。
その間機能制限はバックスペースキーなど一部機能が使えないだけだ。
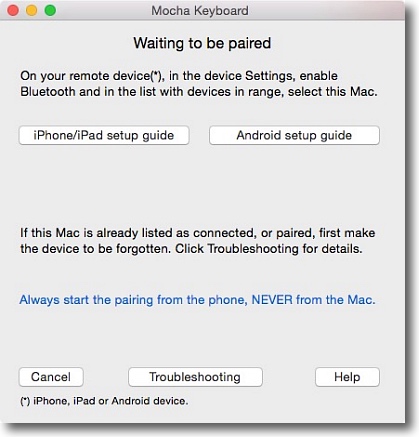
初回起動するとペアリングをするよう求められる
iPhone、iPadとペアリングしたい場合は左のボタン、Androidとしたい場合は右のボタン
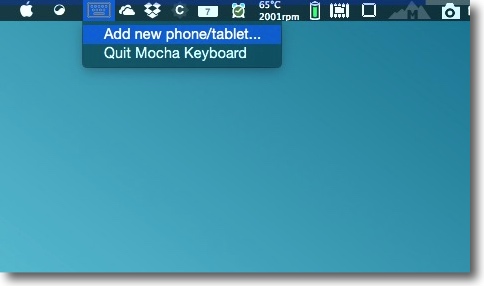
2回目以降からはメニューバーアイコンからも接続ウインドウの呼び出しができる
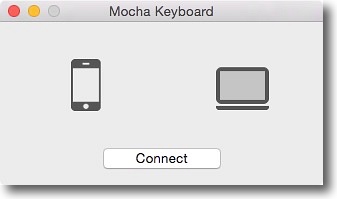
出てきたウインドウのコネクトボタンで接続するが…
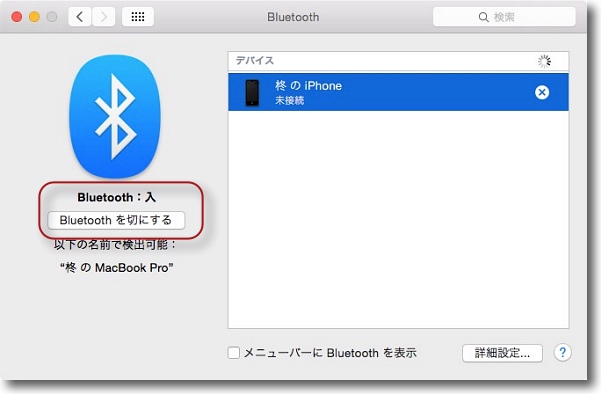
まず最初にBluetoothが「入」になっているか確認しないといけない
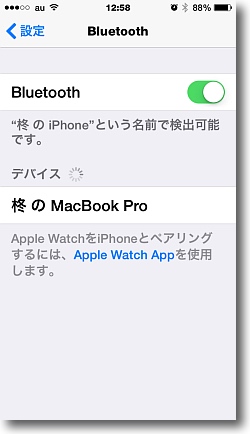
iPhone側のBluetoothも確認
両方のBluetoothが入っていればもうホストとして見えているはずだ
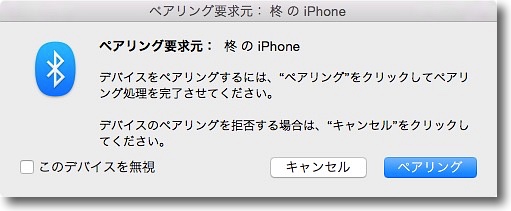
ペアリング…つまりデバイスとして接続許可認証が表示される
ペアリングボタンをクリックすれば後は自動接続
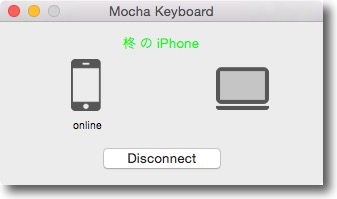
接続が完了すると相手のデバイス名が表示される
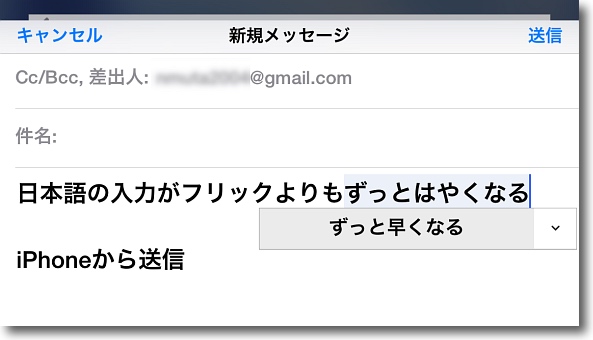
後はMacの方でキーボードを叩けばiPhoneの方でどんどん文字が入力される
スクリーンロックの解除の暗証番号もキーボードで
入力できるのでなかなか病みつきになりそう
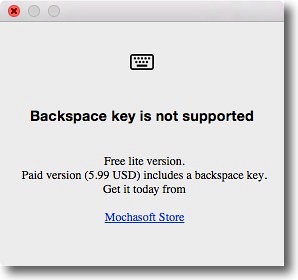
入力を取り消そうとしてdeleteキーを叩くとこのキーは
シェアウエア登録後に有効になるという警告が出てくる
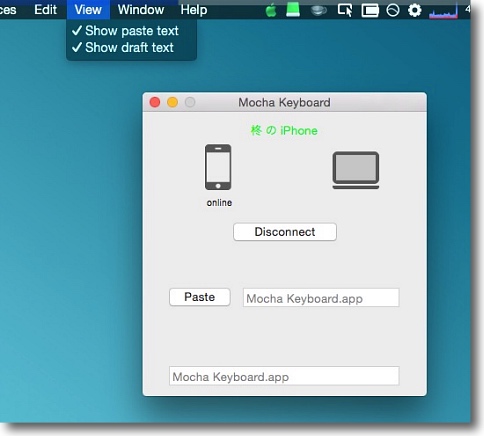
面白いのはMacからiPhoneへのペーストをサポートしていること
ペーストは一つだけであらかじめコピーしておく必要がある
メニューバーからのチェックまたは設定でペースト、キー入力履歴が下に表示される
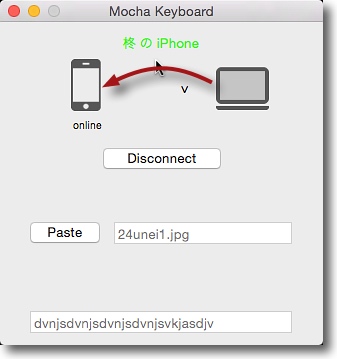
接続の時とか文字入力の時にMacからiPhoneに
向かって文字などが飛んでいくアニメーションが楽しい
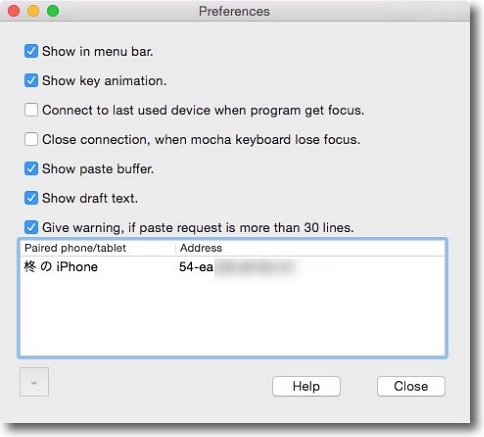
設定項目はこんな感じ
先ほどのペースト、ドラフトの設定、入力できるプログラムを
開くと自動接続、閉じると自動切断などの項目も面白い
2015年6月7日
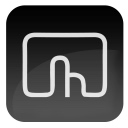
BetterTouchTool
(Freeware)
おすすめ度★★★★★
 OS10.7Lion対応
OS10.7Lion対応
 OS10.8Mountain Lion対応
OS10.8Mountain Lion対応
 OS10.9Mavericks対応
OS10.9Mavericks対応
 OS10.10Yosemite対応
OS10.10Yosemite対応
トラックパッド、Magic Mouseのジェスチャー、キーボードショートカットの追加、その他のデバイス追加でMacの操作を超便利にするメニューバーアプリ。
これもMacの定番中の定番アプリなのだが、今までここでは取り上げてこなかった。
なんとなくトラックパッド、Magic Mouseのジェスチャー追加アプリというイメージがあって、あまりジェスチャーを使わない私は遠巻きにしていたのだが、定番アプリの落ちを少しでもなくすために試してみたところあまりの多機能に「なんで今まで敬遠していたんだろう」と思ったアプリ。
何ができるかを書き出すと膨大な量になるが、例えば気に入った機能を幾つか列挙してみる。
3フィンガータップ、4フィンガータップなどに特定のアプリの呼び出しを割り当てる…例えばTerminalを割り当てるといつでもどこでもタップ一発でTerminalを起動できて便利。
私はFnキーを割り当てているが、タップ一発というのも便利だ。
呼び出せるのはアプリやファイルだけでなく、スリープやログオフ、スイッチユーザ、通知センター、DashboardやMission Control、Launchpadの呼び出しやURLを開く、Googleで検索、不可視ファイルの表示・非表示…いろいろなことができる。
どんな便利な機能があるか探すのも楽しみだと思う。
また入力はMagic Mouse、トラックパッドだけでなくキーボードショートカットの設定が可能でキーボードショートカットでマウスのアクションを割り当てたり逆にトラックパッドのジェスチャーにキーボードショートカットを割り当てたり拡張性は広大だ。
さらにApple Remote Controlのキーにも振る舞いを割り当てたり、別売りのアプリをiPhone、iPadにインストールすればiPhone、iPadでMacをリモートコントロールできる。
Macの操作の方法が画期的に変わることは請け合いだ。
面白いところではウインドウの赤、黄色、グリーンボタンをクリックした時の振る舞いを変更できるなどの設定もある。
ウインドウフルサイズ化は他のジェスチャーに任せて不可視ファイルのの表示に使うとかの役割変更ができる。
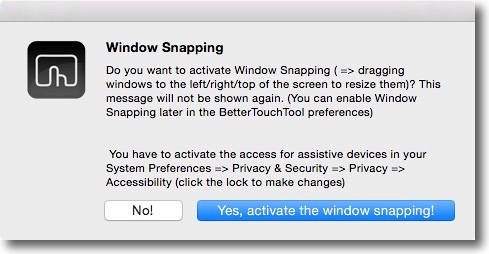
BetterTouchToolを初回起動する時にウインドウスナップを有効にするか聞いてくる
これは面白い機能だから有効にすればいいと思う
特にWindowsからのスイッチャーは気にいる筈だ
もちろん後で設定の解除もできる
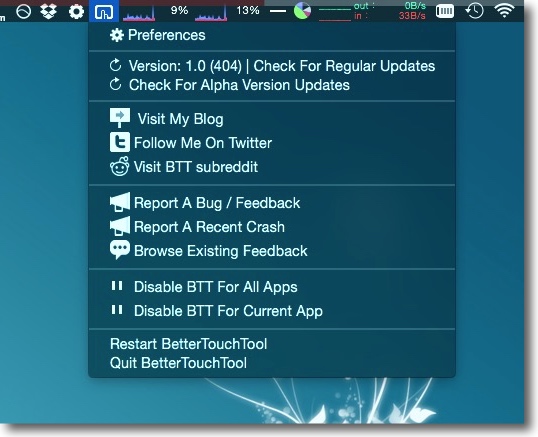
起動するとメニューバーアイコンとして常駐する
ここから設定画面呼び出し、ステイブルバージョンか最新アルファバージョンかへのアップデート、
サポートページ呼び出し、バグ報告、BetterTouchToolの一時完全停止、このアプリだけの停止などが選択できる
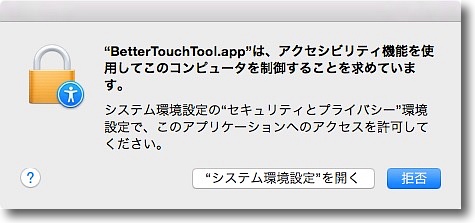
BetterTouchToolを起動するとアクセシビリティ機能へのアクセス許可を求められる
大部分の機能はアクセシビリティに依存しているので
BetterTouchToolを使うのなら許可をせざるを得ない
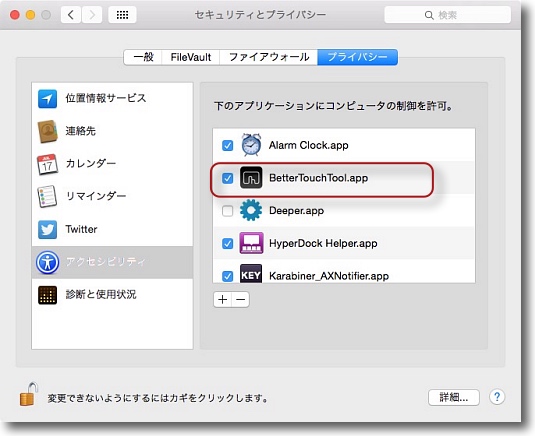
システム環境設定のセキュリティとプライバシーのプライバシータブに誘導される
ここでアクセシビリティの中のBetterTouchToolに許可のチェックを入れる
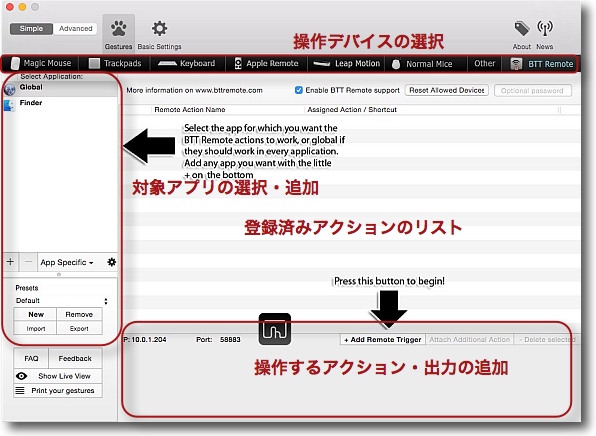
あらましの操作法を整理するとこんな感じ
上のバーで入力のデバイスを選択できる
左のペインでジェスチャー、ショートカットキーなどを有効にする環境を選択
すべてのアプリで有効にしたい時にはGlobalを選択する
右のペインはアクションの登録リストで追加は下の操作ボタンで追加して機能を選択する
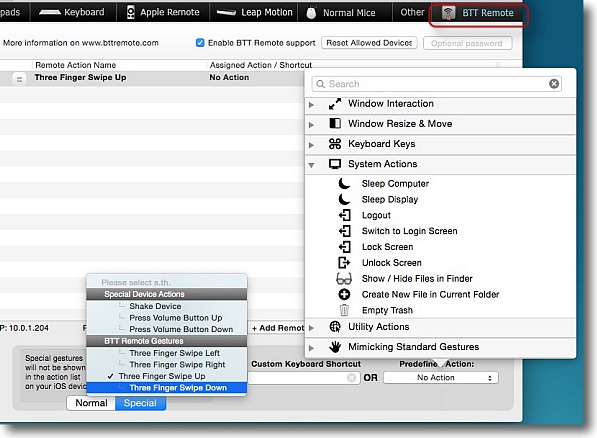
下のAddボタンで追加すると左のプルダウンで何をしたら動作が起こるかの入力を選択
右のフォームでホットキーを登録するとキーを叩いた時と同じ動きをする
またプルダウンで出力のアクションを選択することができる
基本この繰り返して機能を追加していくという考え方
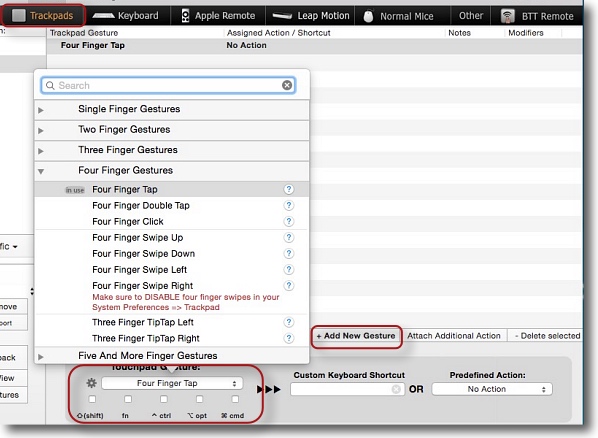
例えばトラックパッドを上で選択、下のAdd NewGestureボタンで新規アクションを作成
左のぷダウンでトラックパッドのジェスチャーを選択する
システム環境設定のトラックパッドの設定にも同じ機能があるが
もっと細かく設定できるしデフォにない操作も追加できる
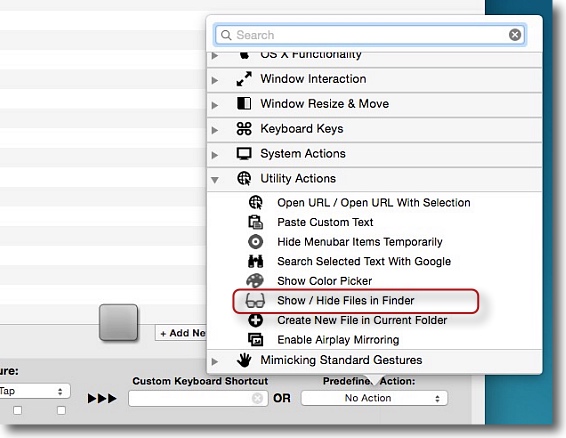
ジェスチャーを選んだら次になるをするかを右のプルダウンから選択する
例えば不可視ファイルのの表示・非表示を選択すると…
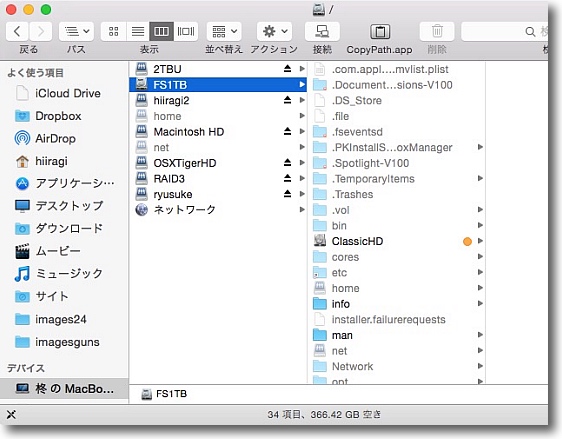
4フィンガータップ一発で不可視ファイルの表示ができるようになった
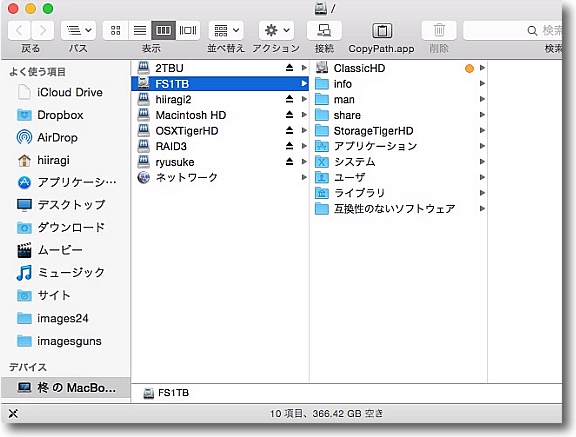
もう一回4フィンガータップをすると元の表示に戻る
これは便利!
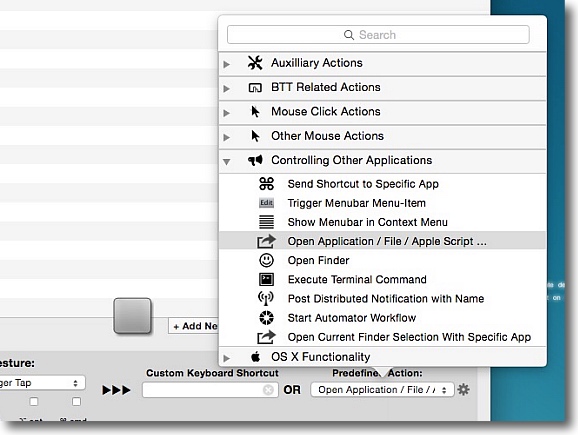
右プルダウンで指定のアプリ、ファイル、スクリプトの呼び出しも選択できる
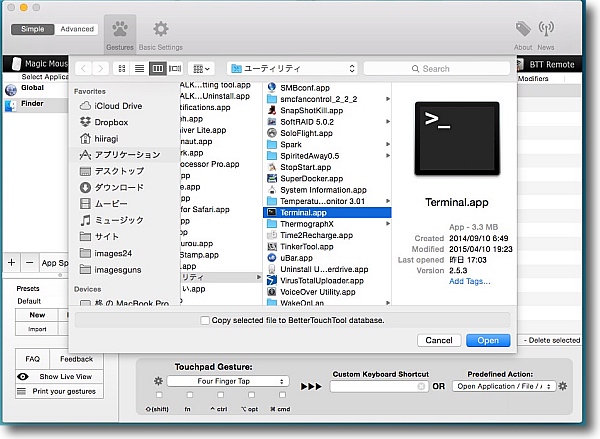
例えばユーティリティフォルダのTerminalを選択すると…
4フィンガータップ一発でTerminalが呼び出せるようになった
これもめちゃめちゃ便利!
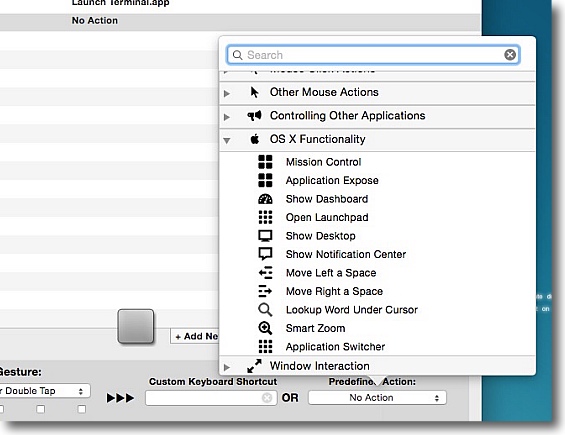
他にMission Control、Dashboard、Launchpad、通知センターの呼び出し、
Spaceの移動などのシステムの機能の呼び出しも可能
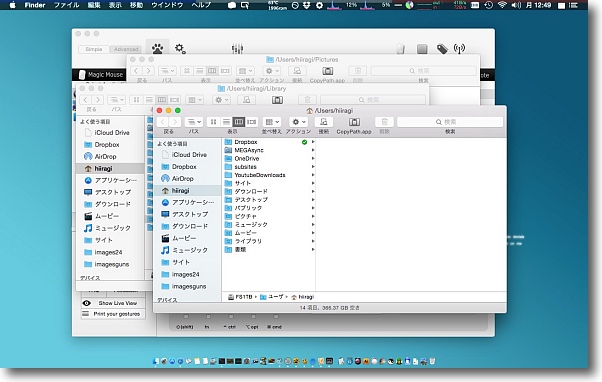
例えばShow Desktopを選択するとこんなウインドウが散らかった状態でも…
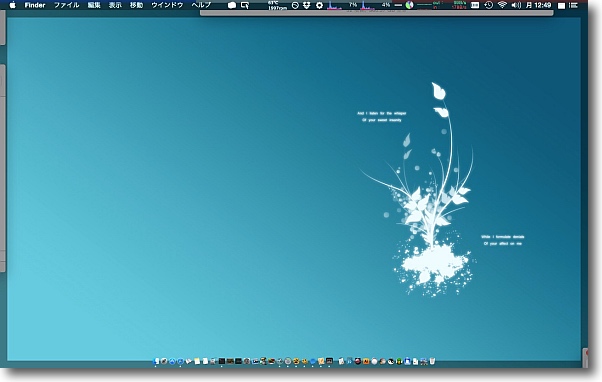
タップ一発でウインドウを四方に寄せてデスクトップのファイルを操作することができる
ウインドウ散らかり傾向がある人にはこの操作はできるだけ簡単な入力を割り当てたいはずだ
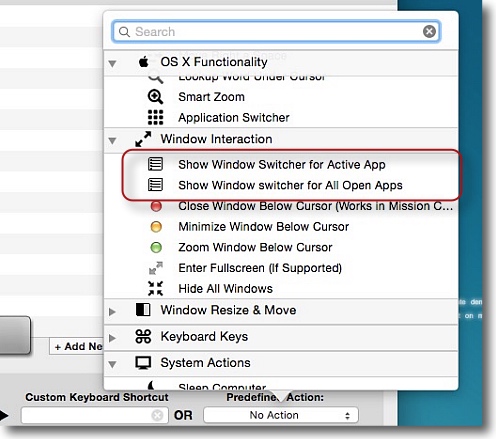
面白いのはウインドウスイッチャーの表示
アクティブなアプリだけのウインドウかすべてのアプリのウインドウかも選択できる
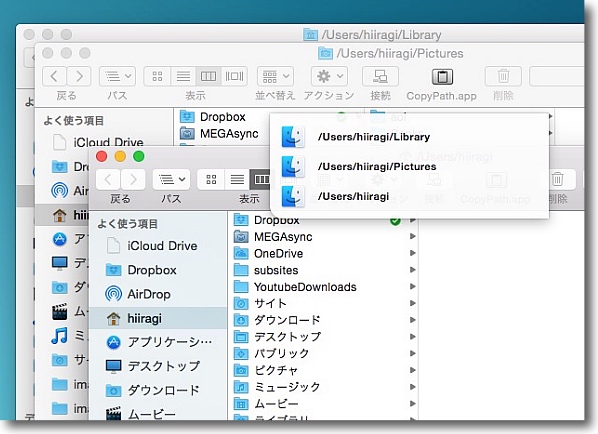
タップ一発でウインドウのリストが出てきてオンマウスで移動したいウインドウに移れる
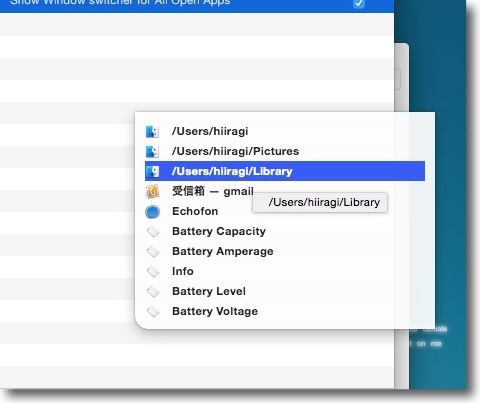
すべてのアプリのウインドウを選択するとリストも全ウインドウになる
好みで選択あるいは違うジェスチャーを割り当てて両方使うのも便利
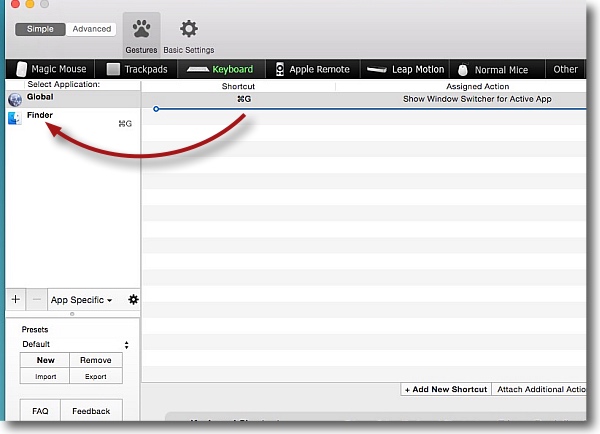
BetterTouchToolのUIの優れているところは操作がMac的というかiTunes的だという点
設定したアクションをグローバルからアプリに移して
グローバルの設定を削除すると機能を特定のアプリに限定できる
逆に特定のアプリ用に作成したアクションが便利なのでグローバルに移すとかもできる
その操作はドラッグアンドドロップでできるのがiTunes的で秀逸
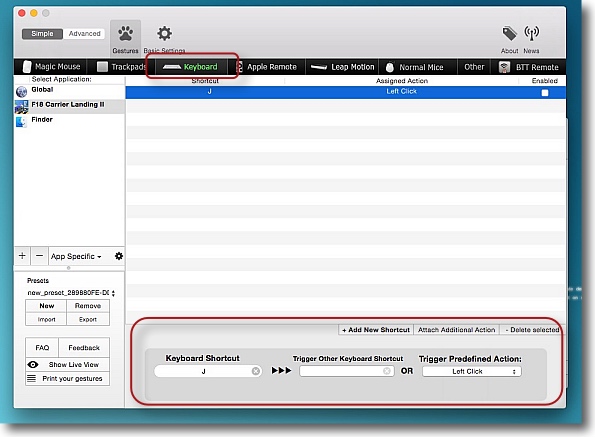
キーボードにショートカットキーを追加するのは上でキーボードを選択
下のフォームでショートカットキーの組み合わせを入力してアクションを割り当てる
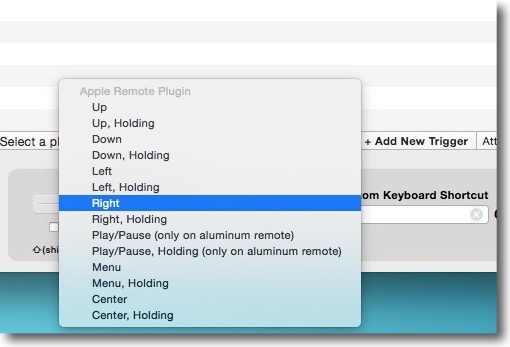
面白いところでAppleのリモコンデバイスのApple Remoteのキーにもアクションを割り当てることができる
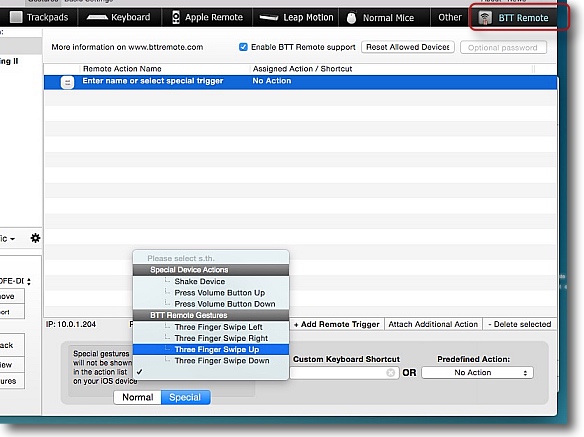
別売りのBTT RemoteをiTunes Storeから購入してiPhoneやiPadにインストールすれば
それらのiOSデバイスからも様々なアクションがコントロールすることができる
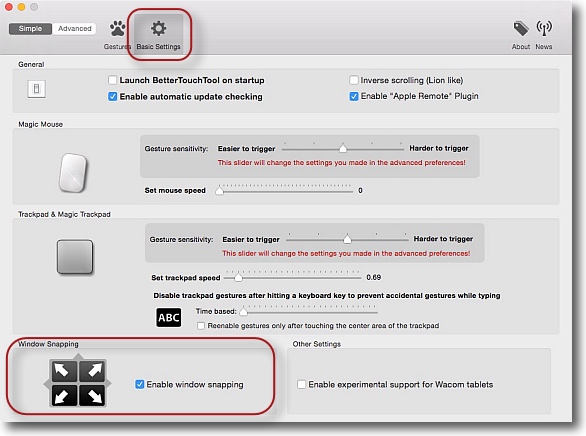
冒頭でちょっと触れたウインドウスナップの設定はBasic Settingのところで有効・無効を選択できる
最初にNoを選択した人も後からここで有効にできる
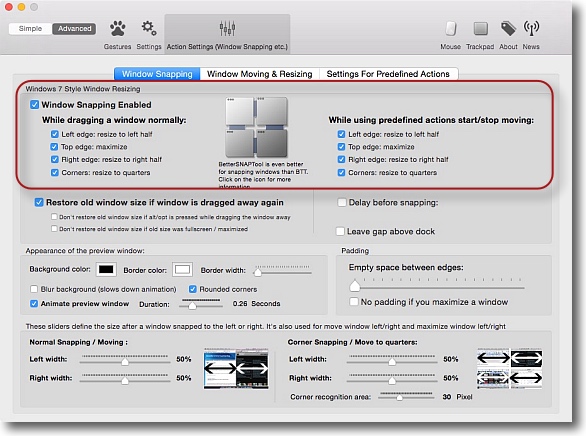
左上のAdvancedを選択するとさらに詳細な設定が可能になる
Windows7っぽいウインドウスナッピングをする設定だが
ここのチェックを外すと特定のアクションだけ無効という選択も可能
ウインドウを元の位置に戻すと最初の大きさに戻すのがデフォルトだが戻さない設定も可能だ
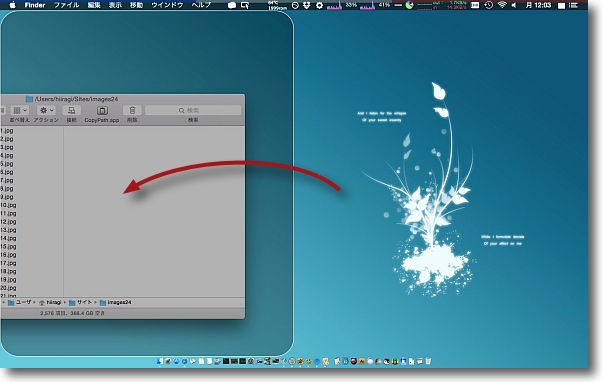
ウインドウスナッピングとはこういうこと
ウインドウを左右の端に近づけるとスモークパネルが出てきて…
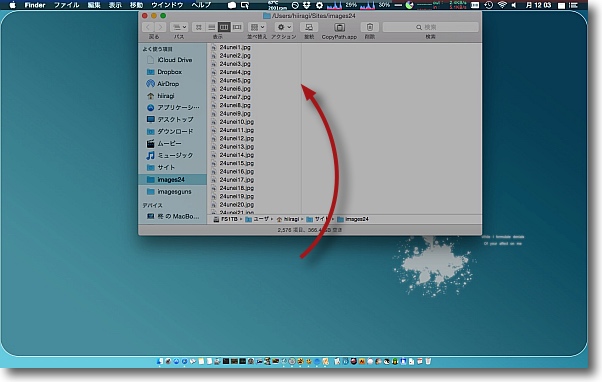
あるいはスクリーン上端に近づけると全画面に近いスモークパネルが出てきて…
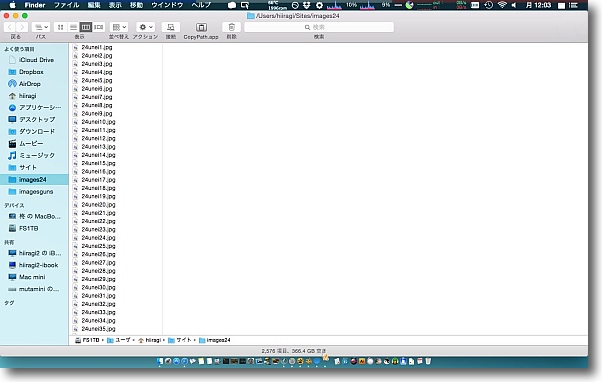
そのサイズにウインドウサイズが変更される
この機能でマウス一発で簡単に左右2分割ウインドウもセットできる
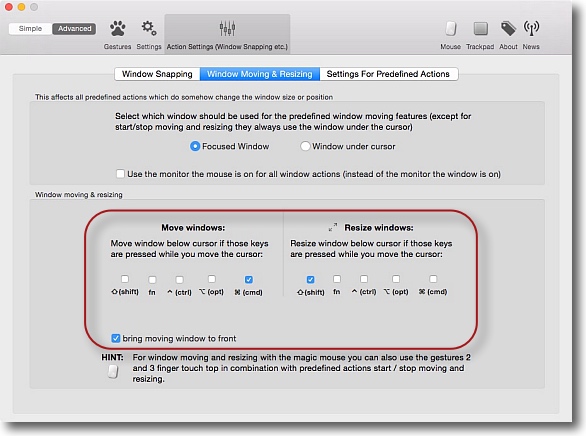
さらに装飾キーとマウスポインタの移動だけでその下のウインドウを移動する、
あるいはリサイズするなどの設定が面白い
ウインドウをドラッグして移動したりウインドウサイズを変更するのは
結構ストレスフルな操作なのでこの装飾キー一発で移動できるのは楽だ
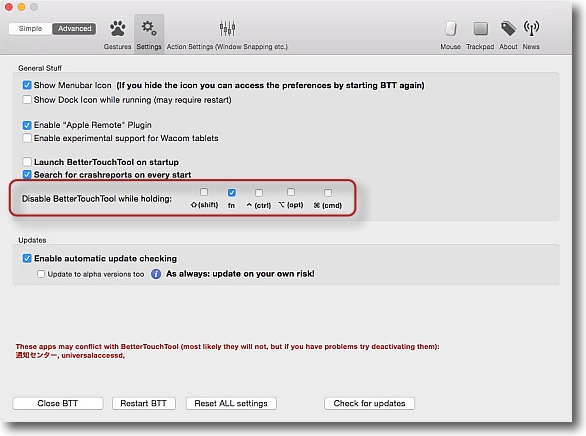
さらに至れり尽くせりだなと思ったのはこれだけの多機能なアプリなので
いろいろ設定すると何かのデフォルトのアクションと衝突することがある
その時にここで設定した装飾キーを押している間はBetterTouchToolを無効にする設定が可能だ
ここではfnキーを設定した
例えば私の場合アプリの切り替えでコマンド+tabキーを割り当てているが
コマンドを押したままマウスポインタの移動で
移動先アプリの選択をするとデスクトップのウインドウも一緒に移動してしまう
コマンド+tabで選択画面を呼び出してコマンドを押したまま
fnキーを押すとウインドウが一緒についてくる笑える操作ミスを防げる
2015年6月15日

Digital Sentry
(Shareware)
おすすめ度★★★★
 OS10.7Lion対応
OS10.7Lion対応
 OS10.8Mountain Lion対応
OS10.8Mountain Lion対応
 OS10.9Mavericks対応
OS10.9Mavericks対応
 OS10.10Yosemite対応
OS10.10Yosemite対応
特定のアプリを起動したらログを残す、キー操作・マウスクリックすると偽セキュリティ警告画面を出すなど、特定のシステムイベントを監視しそれに対してバリエーション豊かな反応を返す設定ができるメニューバーアプリ。
監視するイベントは
一定の時間の経過、アプリを前面にする・終了する・起動する、Digital Sentryを終了する・起動状態にする、ファイル・フォルダの更新、IPアドレスの変更、キー操作、マウスクリック・操作、電源ソース変化、ユーザアカウントログオン・ログオフ・不正なパスワード入力、ボリュームマウント・アンマウント…など
それに対する出力は
ちょっとしたポップアップでの警告から、派手な全画面セキュリティ警告画面の表示、ブラウザの履歴削除、特定のファイルの削除・破壊、シェルスクリプトの実行、ログオフ、特定のファイルを指定のアプリで開く、再起動・シャットダウン、メール発信、指定テキストを読み上げる、スクリーンショットをとる、webcam画像を保存…
などのアクションが可能。
これらの組み合わせで、ちょっとしたお知らせタイマーから、誰かが勝手に触ったら派手なサイレンが鳴るセキュリティまでが設定可能。
他にオプションの設定としてキーロガー、Digital Sentry自体のイベントモニターを開いたりした操作の監視などもできる。
いろいろな使い方ができると思うが特定の時間になったらアプリを起動したり、音楽を鳴らしたりの目覚ましタイマーみたいなこともできるし、やはり席を外している間に誰かが勝手にMacを開いて操作していないかを記録するとか、そういう相手を脅かして触らせないとかの使い方が充実していると思う。
シェアウエアだが15日間フル機能で試用できる。
なお、セントリーとは「歩哨」つまり見張りの兵士のことでやはりそういう使い方には便利なアプリだと思う。
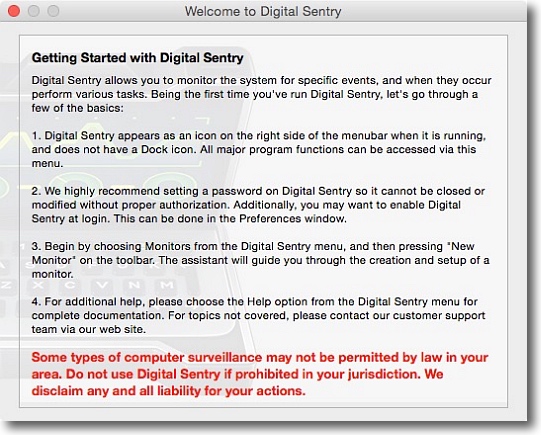
最初に起動すると「Digital Sentryの一部の機能は国によっては法に触れる可能性がある
その場合は使用しないでね、なんかあっても自己責任でね」という警告が表示される
キーロガー機能も含まれるためその想定と思われる
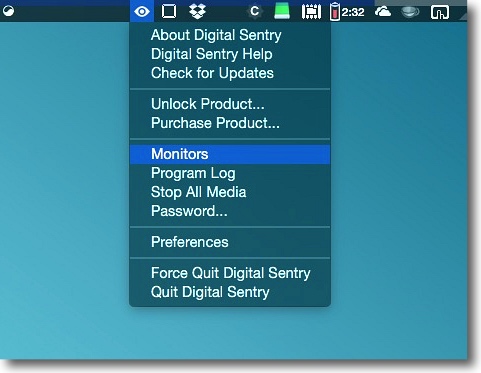
Digital Sentryを起動するとメニューバーアイコンとして常駐する
そこからプルダウンで設定画面呼び出し、シェアウエアレジストキー入力、
s
アップデート、モニター画面・ログ画面呼び出し、終了などが実施可能
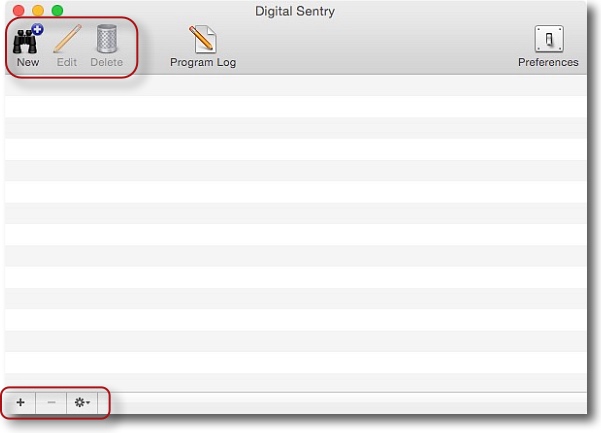
まずモニターを開くとこういうウインドウが開く
ツールバーのアイコンボタンと下の追加・削除ボタンが
ほぼ同じ機能なのだがこれで新しいルールを追加していく
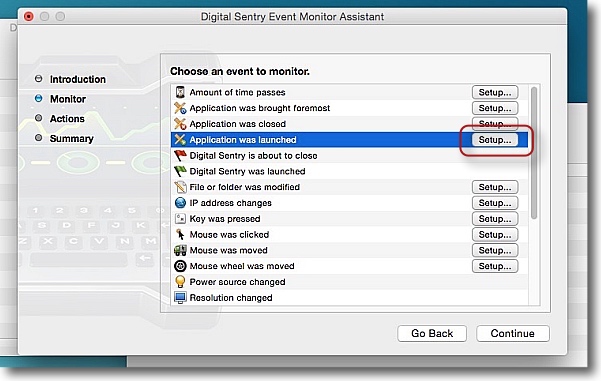
そうするとイベントモニターアシスタントが起動するのでその指示に従ってイベントを選択する
例えば特定のアプリが起動した時に何かしたい場合はこれを選択してセットアップをクリック
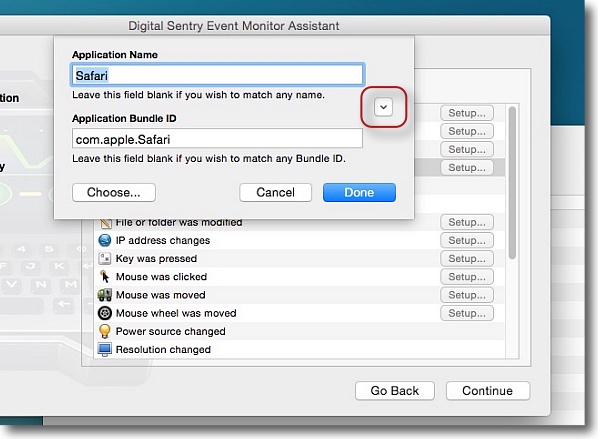
ここに監視したいアプリの名前をバンドルIDを入力して指定する
バンドルIDを調べるのが面倒という人も簡単な方法がある
右のVボタンをクリックすると…
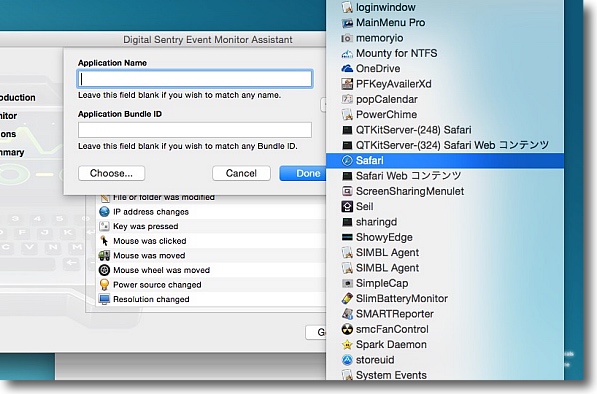
現在使用できるアプリのリストがプルダウンで出てくるのでここで選択するだけでもOK
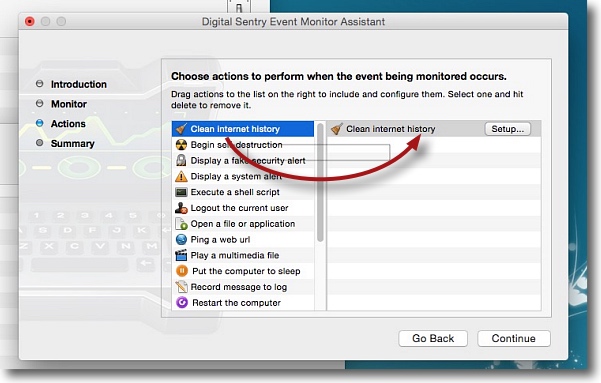
Continueボタンを押して次にアクションを選択する
左のリストから何をやらせたいか選択して右にドロップする
複数のことを一度にやらせてもいい
そしてセットアップボタンを押す
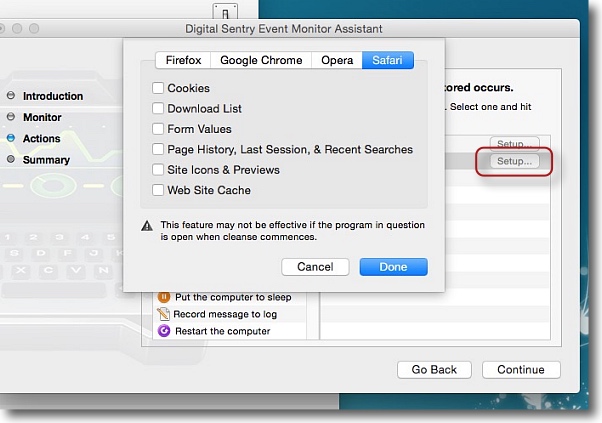
するとアクションのパラメーターを設定するドロワーが出てくる
先ほどブラウザの履歴の削除を選択したのでどのブラウザの何を消すのかを聞いてきている
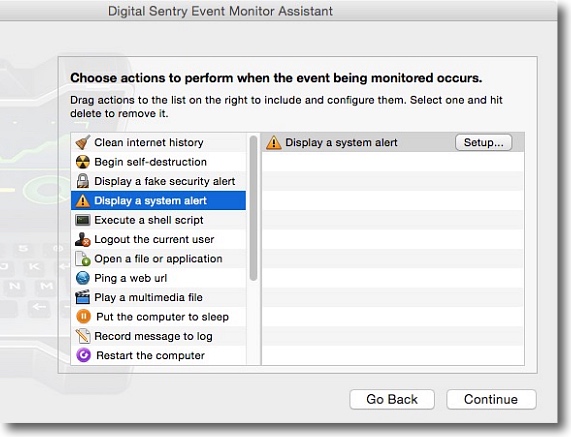
履歴の削除ではなくシステムアラートを表示したい場合はこれを右にドロップ
セットアップボタンをクリック…
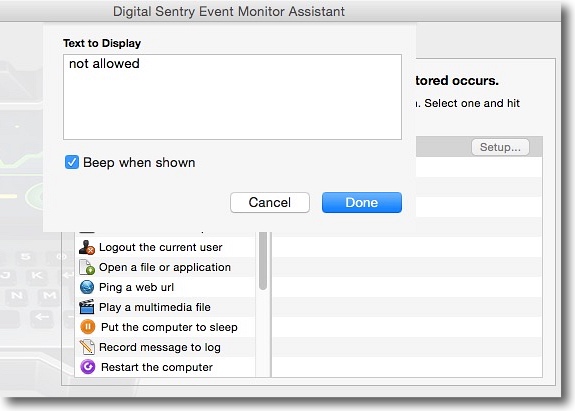
ポップアップにどんなメッセージを出すか、ビープ音を鳴らすかなどの設定が現れる
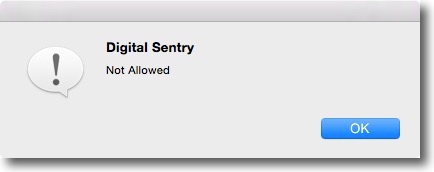
Safariを起動しようとするとこんな警告が表示される
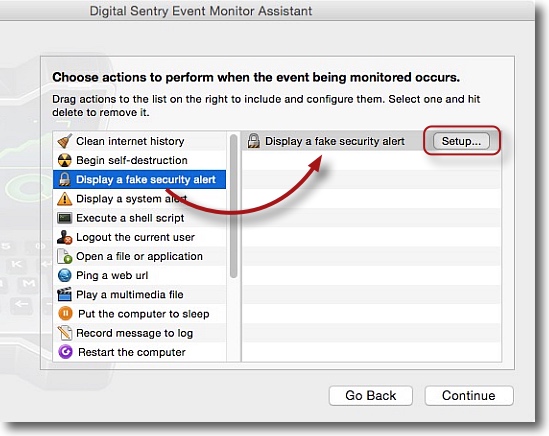
もっと厳しく警告したい場合はフェイクセキュリティアラートを右にドロップしてセットアップ…
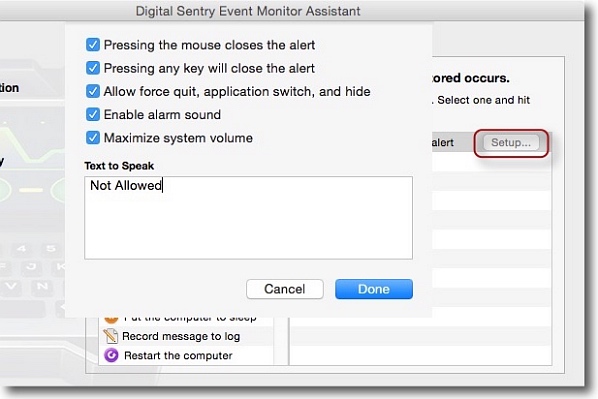
マウスクリックやキーで警告画面の解除を許可しない場合上二つのチェックを外す
3つ目の強制終了は管理者パスワードを要求される
サウンドを付ける、ボリューム最大の場合は下二つのチェックを入れる
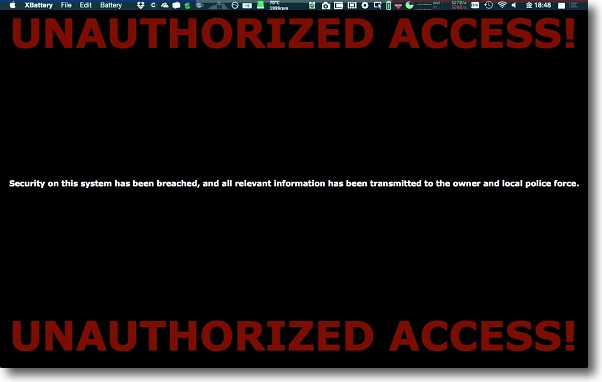
誰かがこの操作をやるとフルスクリーンで「不正アクセス!」という表示になって
けたたましい警告音とメッセージが読み上げられる
こっそり他人のMacをいじろうとしてこれが出たらビビるに違いない
他にスクリーンショットを撮る・Webカメラを録画するなどのアクションもあるので
誰が何をしようとしたのかも突き止めることができるかもしれない
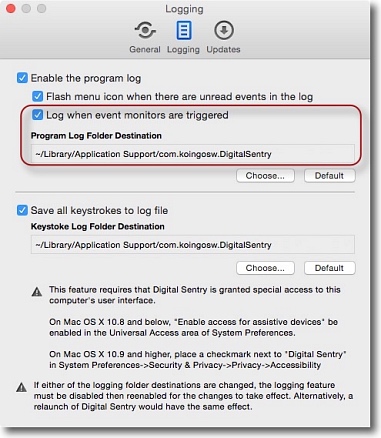
この時にDigital Sentryを止めようとしてモニターを表示したらログを残すという設定がある
またキーロガーで全てのキー操作を記録しておくこともできる
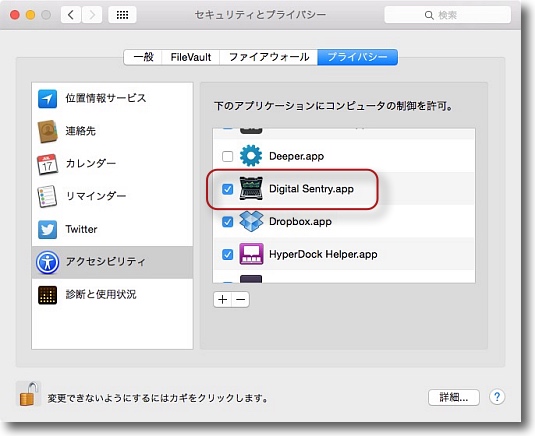
ただしこれらの設定を有効にするにはシステム環境設定のセキュリティとプライバシーの
アクセシビリティでDigital Sentryを許可しないといけない
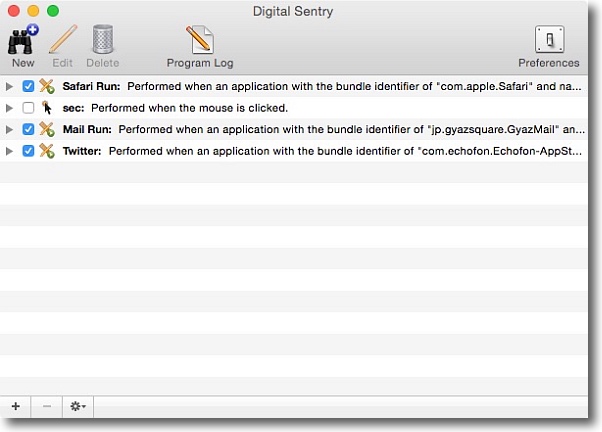
こうして色々ログを作ってリスト化する
チェックが入っているものはアクティブ、入っていないものは休眠状態になっている
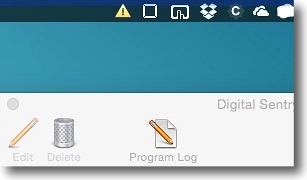
席を外している間に誰かがMacを操作しようとしたらログが残るアクションにすると
表面は静かだがメニューバーにコーションマークのアイコンが表示される
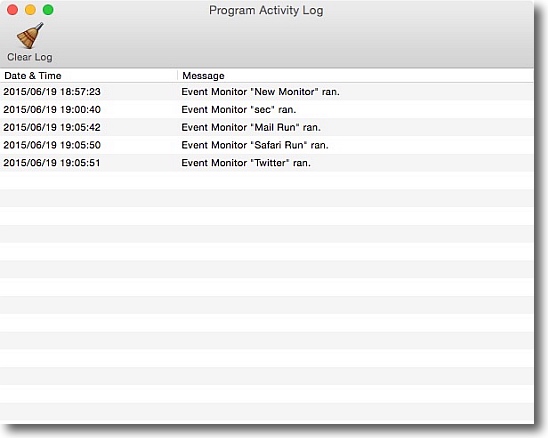
セントリーのツールバーからプログラムアクティビティログを開くとアプリを起動したログが残っている
身に覚えがない時間帯にログが残っていたら誰かがMacを勝手にいじっているということになる
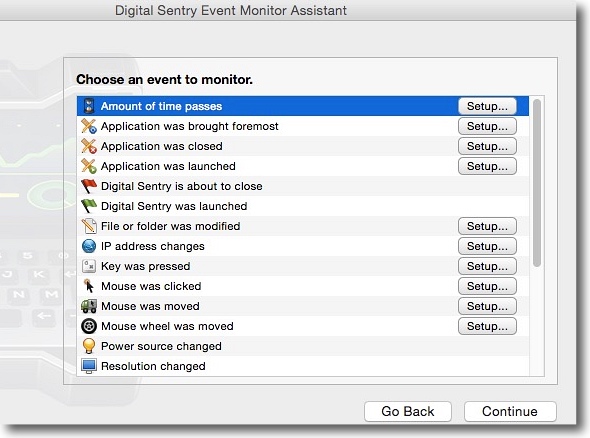
非常に多機能なのでそんなギスギスした使い道以外にも工夫次第で様々な使い方が可能だ
例えば特定の時間が経てばアクションを起こすこちらのイベントを設定
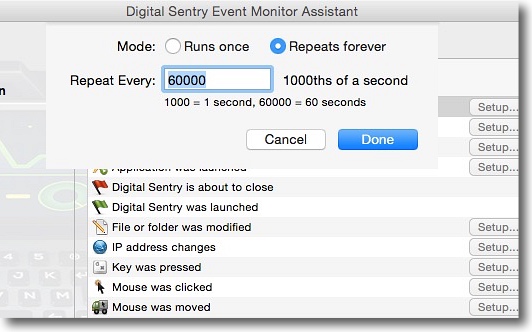
ここでどれくらいの時間が経過したらアクションをするかを設定できる
例えばこれは1時間ごとに繰り返しアクションを起こすという設定
これをシステムビープ音と組み合わせるとシンプルなクッキングタイマーも実現
このアプリを何に使うかはユーザのそういう工夫にかかっている
2015年6月20日

Revisions
(Freeware)
おすすめ度★★★★
 OS10.8Mountain Lion対応
OS10.8Mountain Lion対応
 OS10.9Mavericks対応
OS10.9Mavericks対応
 OS10.10Yosemite対応
OS10.10Yosemite対応
Dropboxの更新履歴をオンラインで管理でき、更新前、削除済みファイルを救済したり旧バージョンに戻したりプロジェクトで共有もできるクライアントのメニュバーアプリ。
共有ファイルを同期した時に、更新前の古いバージョンに戻したいとか、削除してしまったファイルを救出したいとかなった時に更新履歴から復元できる機能はかなり前にDropboxにも導入されたが、WebサービスのDropboxのページがいまひとつ使いやすいとはいえないので、活用していない人も多いかもしれない。
以前ここでプロジェクトでコードなどを共有して、それを管理者が更新リビジョンを戻したりなどができるWebサービスを紹介したが、考えてみればDropboxでもそれをやろうとすればできないことはない。
使いにくささえ克服すれば…
その問題はこのRevisionsが解決してくれる。
メニューバーからプルダウンするだ毛で、いつの時点で何が更新されたかがリスト表示されるし、そのファイルの右のアイコンボタンをクリックすれば、削除済みあるいは旧バージョンのプレビュー、ダウンロード、復元、新旧比較が可能だ。
アノニマス接続の許可というような項目も設定にあり、ある程度の範囲で公開して個人的な開発プロジェクトみたいなこともできる。
これがフリーウエアというのは驚きだ。
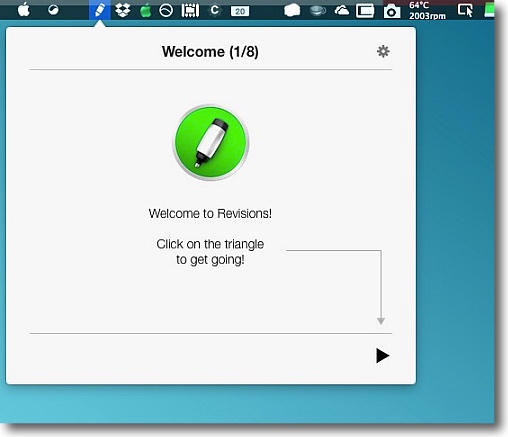
Revisionsを起動するとメニューバーアイコンとして常駐する
プルダウンすると初回のみ開設ウイザードが表示される
右下三角ボタンで次へ…
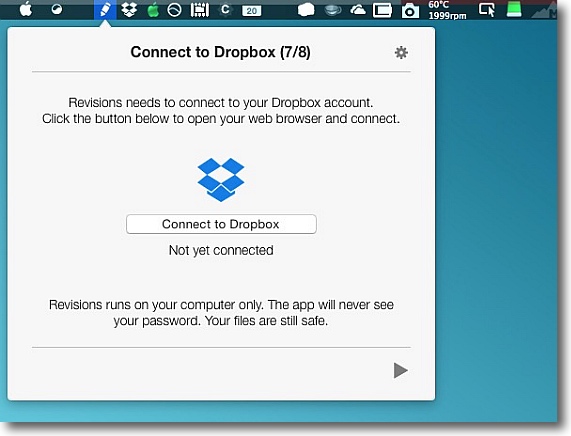
まずDropboxサービスへのクライアント認証を求められる
中央接続ボタンをクリック
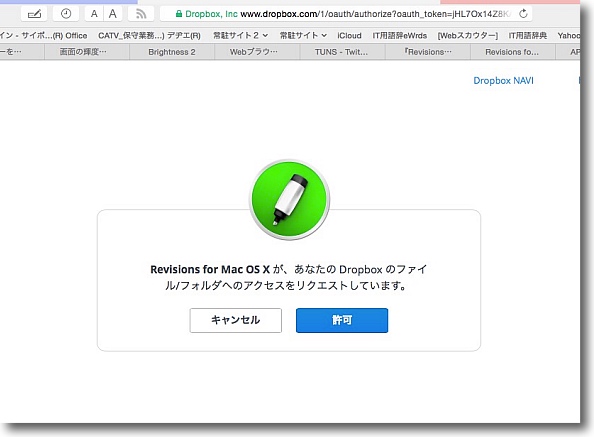
デフォルトブラウザが起動してDropboxのサイトに接続するとログインIDとパスワードを求められる
入力するとRevisionsを認証するか聞かれる
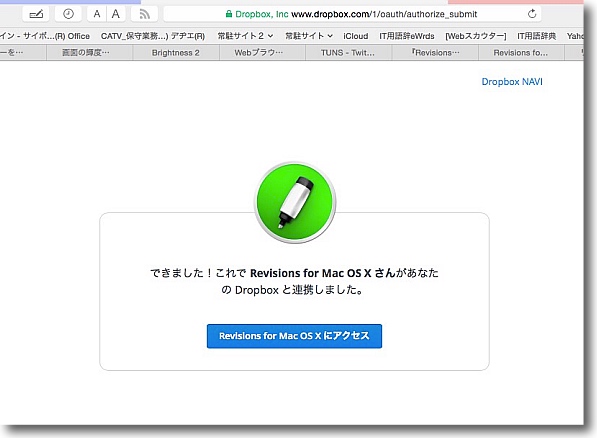
認証が完了したらこの表示になるのでブラウザを閉じてRevisionsに戻る
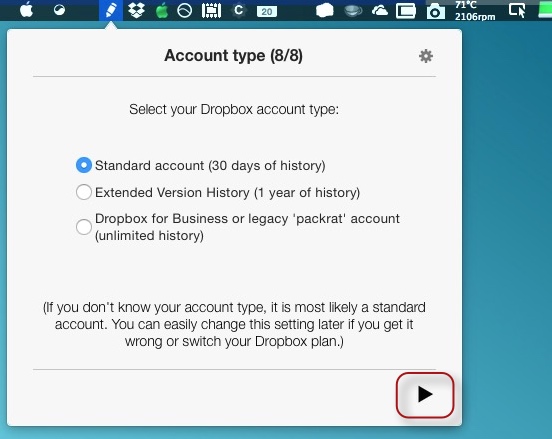
過去30日の履歴のみ表示するか1年分の表示にするかの設定が最後に表示されるが
これは後から変更可能なのでデフォルトのままでいいと思う
右下三角ボタンでウイザードが終了する
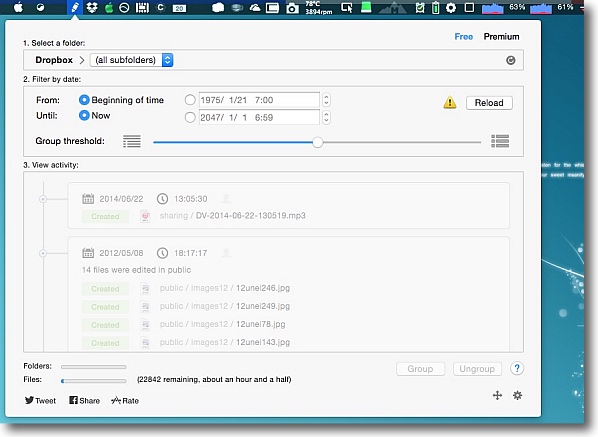
これが標準のプルダウン画面で上から
Dropboxのディレクトリの絞り込み、期間の絞り込みなど表示の範囲の設定
更新のリストの表示、一番下が読み込み状況で1時間半かかると表示されているが
実際は30分ほどで完了した
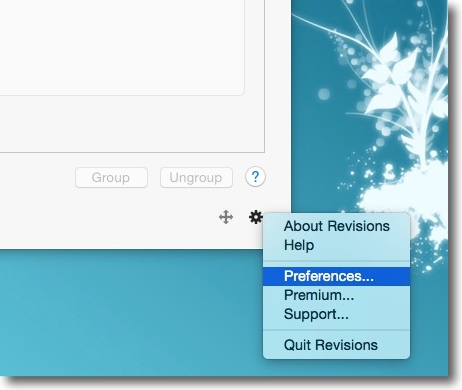
右下のギヤアイコンボタンで設定画面の呼び出し、アプリの終了などが選択できる
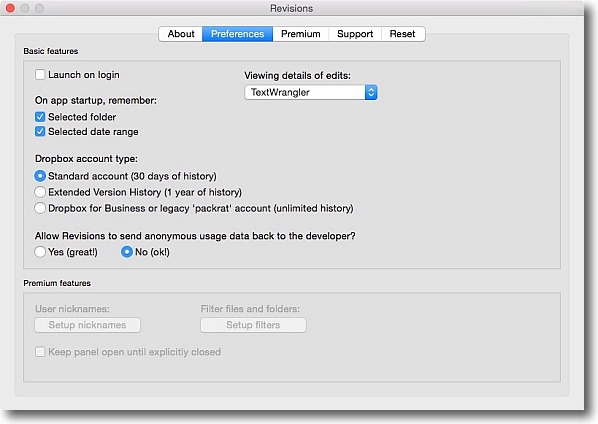
設定画面の内容はログオン時起動する、比較で使用するテキストエディタの選択
起動時に前回使用したディレクトリ・期間のフィルタリングを記憶する
履歴の範囲の30日か1年かの選択、アノニマス接続を許可するか
などの設定が用意されている
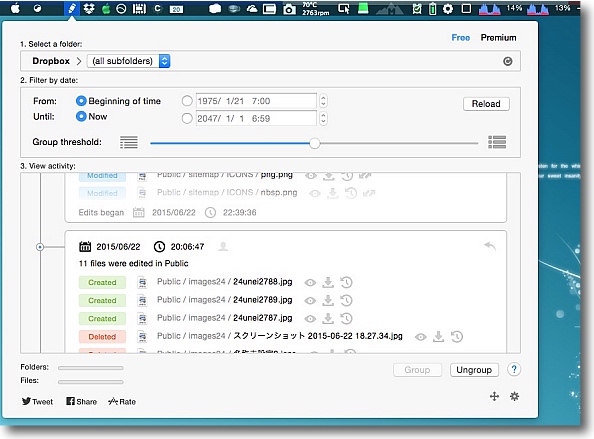
読み込みが完了すると更新履歴のブランチがアクティブになってそれぞれ選択できるようになる
Modifiedは更新、Deletedは削除、Createdは追加されたファイル
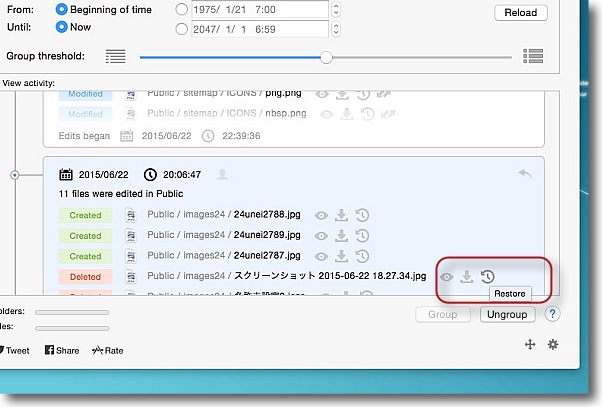
ファイル名の右の3つのボタンでプレビュー・ダウンロード・復元が可能
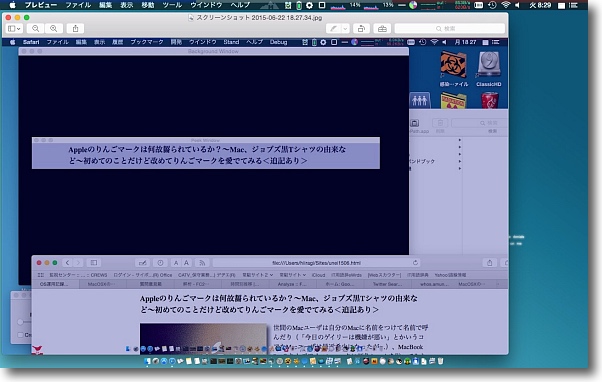
jpegファイルをプレビューするとプレビューが起動して画像を開く
更新・削除前の画像を確認することができる
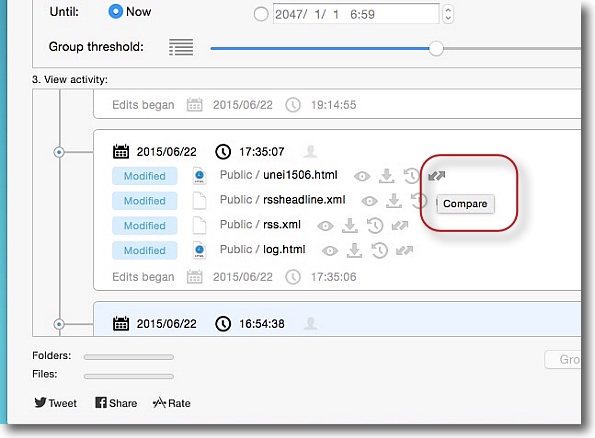
さらに4つ目のボタンが表示されるファイルもある
これは比較ボタンで更新前のバージョンと現行バージョンの比較が可能
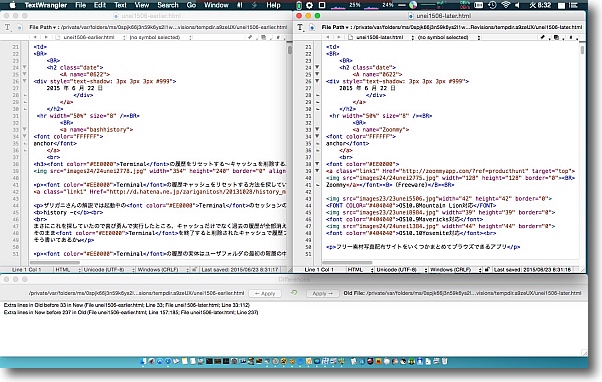
例えばコードなどのテキストデータの比較ボタンを
クリックするとデフォルトではTextWranglerが起動する
自動的に3ペイン表示になり上に新旧バージョンの表示、
下に何行目から何行目までが改変されているかの比較が表示されている
これは至れり尽くせりだ
2015年6月23日
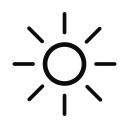
Brightness
(Freeware)
おすすめ度★★★★
 OS10.10Yosemite対応
OS10.10Yosemite対応
スクリーンの明るさをメニューバーアイコンからのプルダウンのスライドで調整できるメニューバーアプリ。
メニューバーからスライドで大小を調整できるのはスピーカーなどの音声出力のUIがそうなのだが、こういうのが好きな人、こういうUIが扱いやすいという人にはオススメ。
MacBook Proなどのモバイルの場合はF1・2キーなどが画面の明るさ調整になっているのがデフォルトだが、逆にMac ProやMac miniなどのデスクトップを部屋の明るさに合わせてこまめに調整したい時に便利かもしれない。
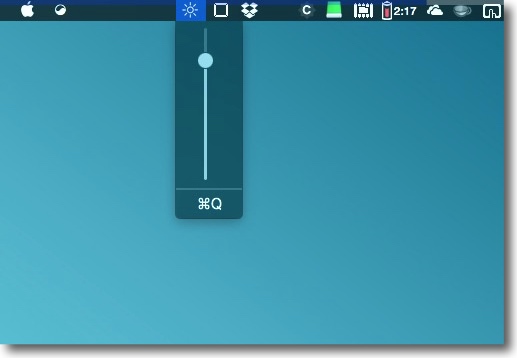
メニューバーアイコンからプルダウンでスライドが現れるので
これの調整でスクリーンの明るさを変えられる
一番下のコマンドQをクリックするとBrightnessの終了ができる
2015年6月24日
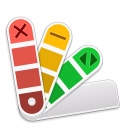
Flavours 2
(Shareware)
おすすめ度★★★★
 OS10.10Yosemite対応
OS10.10Yosemite対応
Yosemiteのデスクトップのアピアランスを劇的に変更できる128のテーマを持ったメニューバーアプリ。
Mac OSはデスクトップのアピアランスの変更に関しては代を重ねるごとに自由度がなくってきている。
今ではせいぜいYosemiteをMavericks以前のアピアランスのイメージに戻すとかそんな程度だと思う。
しかしOS9でKaleidoscopeとかを使っていた人たちには、あの見た目が劇的に変わるアピアランスコントロールパネルを懐かしむ人がいる。
そういう人たちの声に応えるYosemiteのアピアランスを劇的に変えるアプリ。
試用版でも数種類のかなりイメージが違うアピアランスを試すことはできる。
シェアウエア登録をすると128ものプリセットをダウンロードして利用できるし自分でカスタマイズも可能。
さらにスケジューリングで時刻に合わせてデスクトップのデザインを変えたりデフォルトに戻したりもできる。
インストールにはユーザ領域だけでなくシステムライブラリやUNIXのバイナリ領域にもモジュールを挿入することが必要になるためややリスキーでもあるので、試用版で調子を見ながら問題がなければ登録するということでいいと思う。
またそういうアプリであるためアンインストールには多少のコツが必要で、アンインストール時に付属ファイルを削除してくれるAppTrapのようなアプリを使用しても完全にアンインストールすることはできない。
その手順は下記に詳述する。
さらに作者サイトでも告知があるが、この構造のためYosemiteの次の次期OS XのEl Capitanはサポートしない予定だという。
El CapitanからまたAppleのセキュリティポリシーが一段と厳しくなって、サードパーティがシステムファイルやファイルシステム、ランタイムの変更を禁止する仕様になったため、それらの行為をするFlavoursは対応することができず、El Capitanのサポートは断念したとのこと。
Yosemiteの間だけ有効だが、それでも違うアピアランスを使いたい人には薦められる。
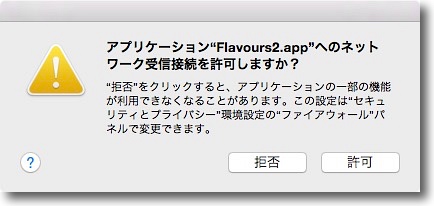
Flavours 2を起動するとネットワーク受信の許可を求めてくる
アピアランス情報などを受け取るなら許可する
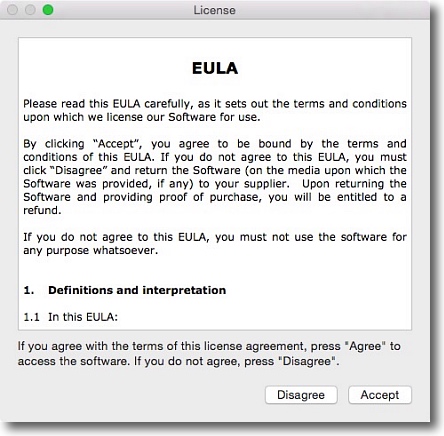
次に使用に関する同意を求められる
例によって不具合があっても自己責任で使用しますという内容だ
使うならAcceptをクリックしないと進めない
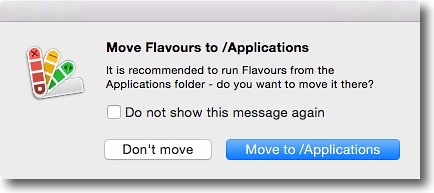
次が一番大事なのだがパス管理の都合によりこのアプリは
アプリケーションフォルダの第1階層にないといけない
なのでデスクトップなどで起動すると
「アプリケーションフォルダに移動するよ」と許可を求めてくる
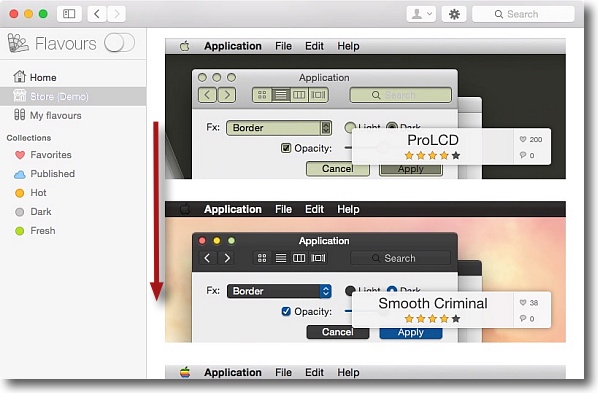
起動したFlavours 2
Storeデモのところでスクロールして好みのアピアランスを選択する
デモでは数種類だがシェアウエア登録すると膨大な数のアピアランスが選択できる
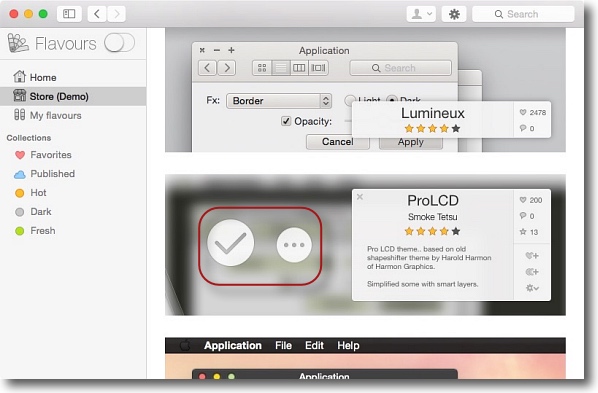
これを適用したい場合はチェックボタンをクリック
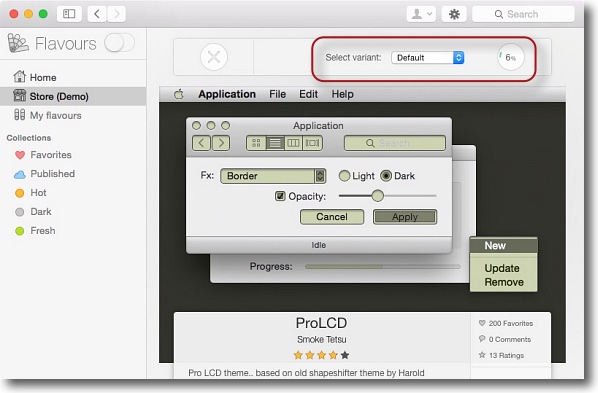
このアピアランスの場合色目の選択ができるので次で
プルダウンでアピアランスの色を選択する
これはデフォルトの液晶っぽいイメージ
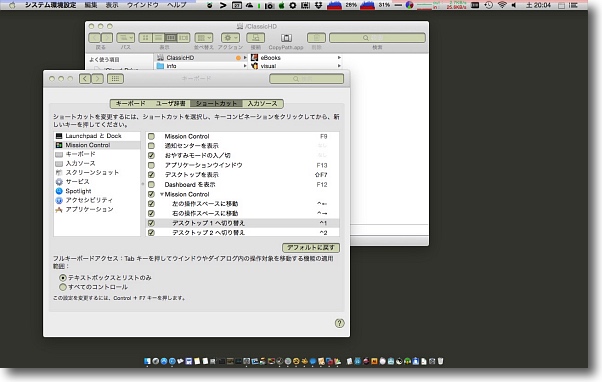
適用すると再起動の必要はない
すぐにFinderが再起動してアピアランスが変更される
こうしてFinderやシステム環境設定は液晶イメージのメカニックな雰囲気に変わった
背景やメニューバーもアピアランスに合わせて変更されている
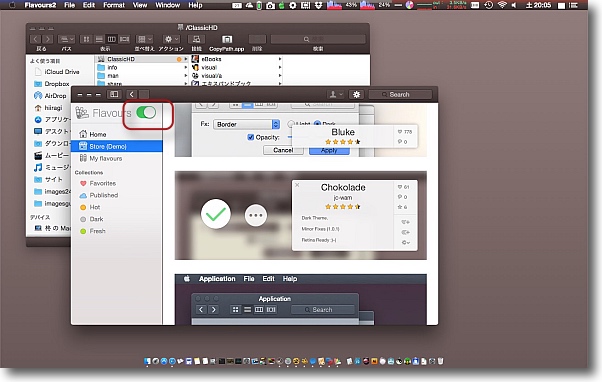
チョコレートというアピアランスを選択する
するとウインドウのタイトル・ツールバー、メニューバーはチョコレート色に…
それに合わせた背景に変更される
変更を無効化して元に戻したい場合は緑のスライドボタンを左に戻す
システムデフォルトではなく元の自分がカスタマイズしたデスクトップに戻る
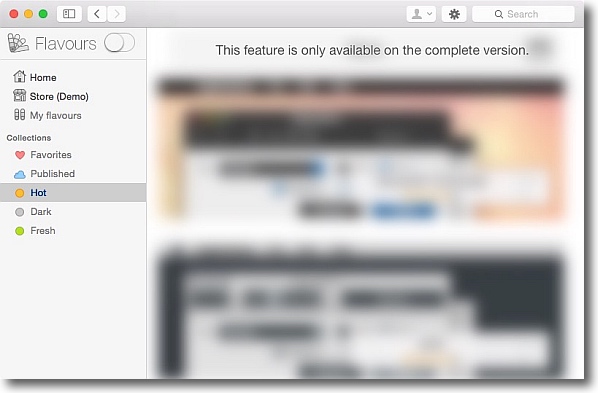
お気に入りのアピアランスを登録したり人気のものを調べたりなどの機能は…
シェアウエア登録したら使えるようになりますとのこと
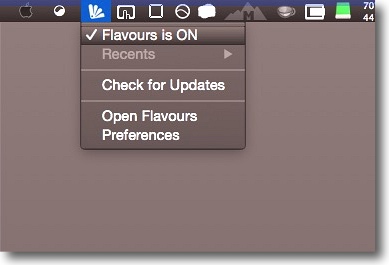
このFlavours 2はメニューバーアプリでもある
本体を終了してもメニューバーアイコンは常駐する
ここからアピアランス変更のオンオフをワンクリックでも操作できる
またここから設定画面も呼び出せるがなぜか終了メニューだけはない
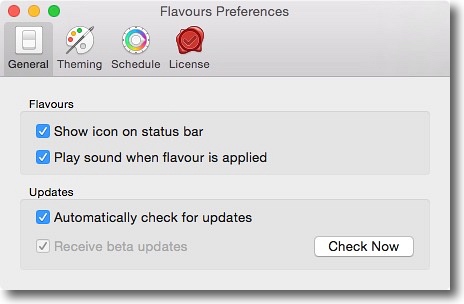
その設定画面はこんな内容
一般ではメニューバーアイコンの表示・非表示、
変更時の音の有無、アップデーチェックなどが設定できる
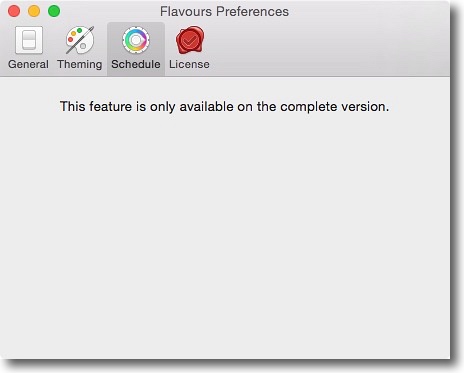
スケジューリングでアピアランス変更もできるみたいだが
この機能もシェアウエア登録以降有効になる
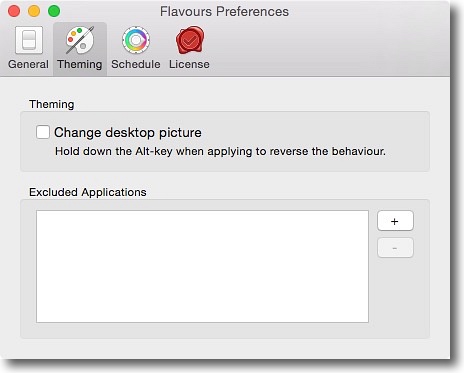
テーマ変更時にデスクトップはカラーバックになるが
デスクトップピクチャーを変更しない設定も可能
また特定のアプリを除外して変更を適用しない設定も可能だ
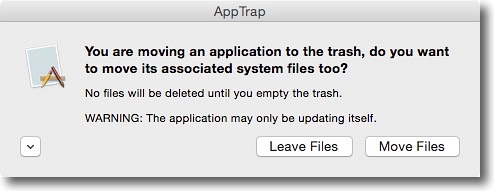
さて残念ながらこのアプリがお気に召さなくてアンインストールしたい時
アプリ本体をゴミ箱に入れるだけでは不完全だ
私はAppTrapを使っているがこれを含む幾つかの関連ファイル自動削除アプリは
すべてのモジュールを完全に削除してくれない
特にシステムファイルに何かを挿入するタイプのユーティリティーは自分で手動で
削除しないと自動アプリでのアンインストールは不可能だという理解のほうが正しい
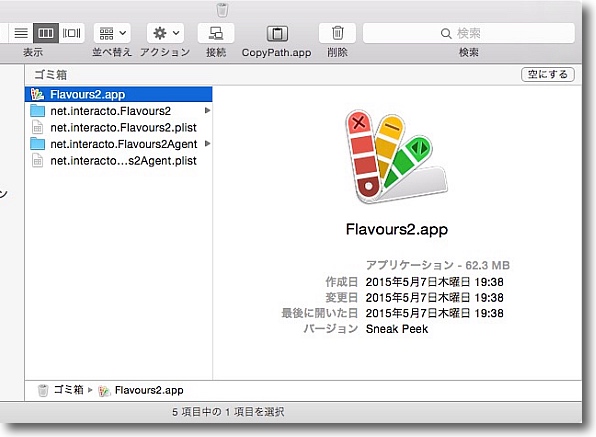
AppTrapでアプリを削除するとユーザ領域のライブラリーの
中のフォルダや設定ファイルを自動削除してくれる
しかし…
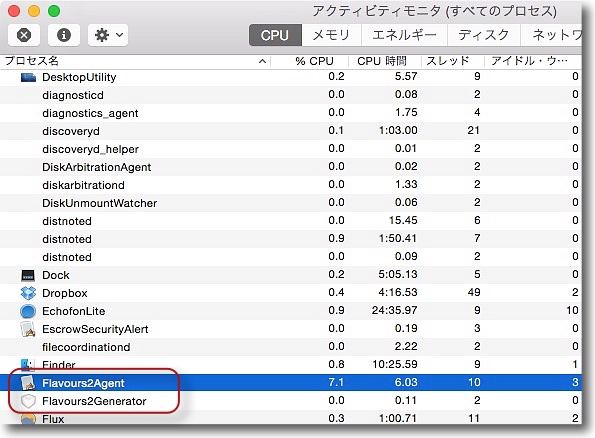
現にAppTrapでFlavours 2削除後もActivity Monitorで見ると
Flavours2AgentとFlavours2AGeneratorというプロセスが起動しっぱなしだ
特に前者はActivity Monitorで強制終了してもまたすぐに復活してくる
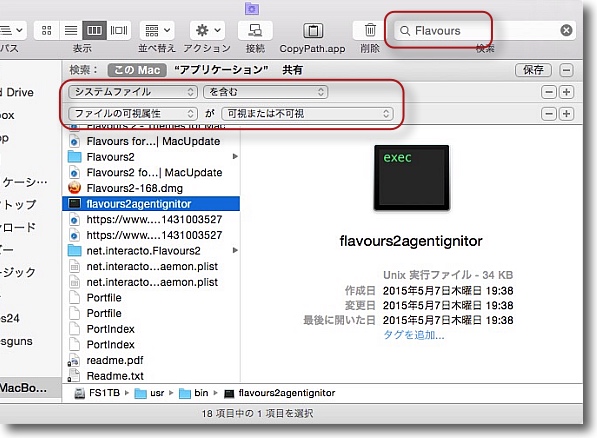
こういうアプリを完全にアンインストールする場合は検索ウインドウで
アプリ名を入れて検索条件に「システムファイルを含む」と入れる
これで幾つか関連ファイル・モジュールが出てくる
例えばこれは/usr/binというシステム領域の中にflavour2agentignitor
というシステムファイルが挿入されたのを検出した様子
これが先ほどの強制終了してもまたすぐ復活してくるプロセスの実体だ
El CapitanのセキュリティポリシーでAppleから締め出しを食らった理由がこのあたりらしい
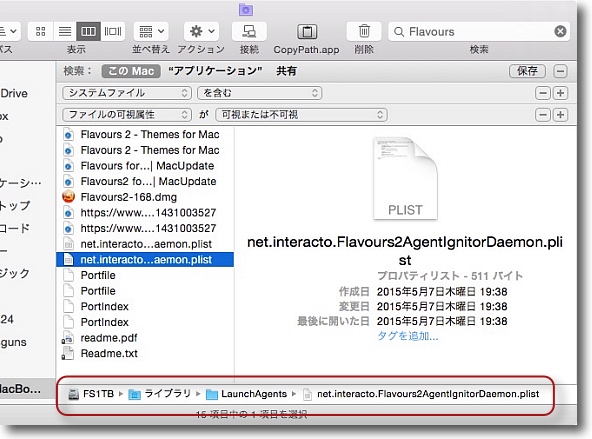
こうしたUNIX領域にバイナリをインストールするだけでなくシステムライブラリの中にも
LaunchAgentsなどのフォルダにエージェント呼び出しの設定ファイルもいくつか挿入している
こういうものも手動で削除する
2015年6月28日

|

|