anchor
Windows 10のインストールイメージisoファイルをUSBインストーラーから作成して、VMWare Workstation Playerなどの仮想マシンにインストールする
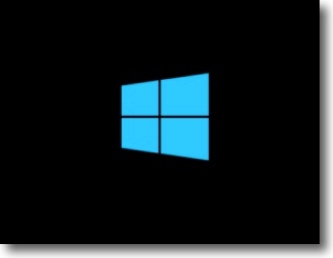
またまた仮想マシンネタである。
そしてまたまたWindows 10ネタである。
《やること》
USBメモリのWindows 10のインストールメディアからWindows 10インストールメディアのisoイメージを作る。
Windows 10の仮想マシン検証環境を大量に作る必要が出てきて、すでにWindows7上で動くVMWare PlayerでWindows 10の検証環境が問題なく動くことは確認済みだった。
ところが、この動作確認に使ったWindows 10が私個人の私物でお仕事で使うにはライセンスの問題が若干あったのと、
Mac版のVMWare Fusionからの移植仮想マシンで、しかもWindows7からの無償アップグレード版だったのでなんとなくボリュームサイズも無駄にデカい気がしていた。
すっきり新規購入したWindows 10パッケージ版のインストールメディアからクリーンインストールしようということになった。
ところがここで問題が起きた。

要するにこれである
Windows 10のインストールメディアはついにUSBフラッシュメモリーになった
実機にインストールするならDVDメディアよりこの方が絶対いい、読み出しが速いから
でも仮想環境上でクリーンインストールするとなるとちょっと面倒なことになる
MacのVMWare Fusion、WindowsのVMWare PlayerともにUSBメモリをインストールメディアとして
認識しないので仮想環境にマウントできるisoイメージを作ってやらないといけない
そこでこのUSBメモリをisoイメージ化するのだが、WindowsインストーラーをMacでisoイメージ化してWindowsでインストールに失敗した遠い昔の記憶が蘇ったのでisoイメージ化はWindowsのソフトを使ってやることにした。
anchor

ImgBurn(Freeware)
 Windows7~10対応
Windows7~10対応
イメージをディスクに焼いたり、ディレクトリをisoイメージ化したり、ディスクをisoイメージ化するなどの操作ができるファイルシステム操作アプリ。
Windowsの世界でフリーウエアでisoイメージ作成やisoのディスク化、ディスクのisoイメージ化するソフトとして多分一番知名度もあって、検索すれば最初に出てくるソフトだと思う。
ただこのアプリは若干レピュテーションリスクがあって、一部のウイルス対策ソフトはこのソフトをマルウエア扱いしている。
また一部の企業のネットワークはこのソフトのダウンロードページを「有害サイト」としてブロックしている。
実は私の職場でも「有害サイト指定」で閲覧禁止になっている。
その事情はこのアプリに一時期BAIDUのIMやAMAZON検索ツールバーなどをインストーラーに同梱されていて、ちゃんと読まずにOK、OKでインストしていると知らない間に中国製IMに変わっていたりするなどの振る舞いがあったために評判を落としているということのようだ。
このソフト自体は問題ない。
ただ配布の仕方に問題が若干あるようだ。
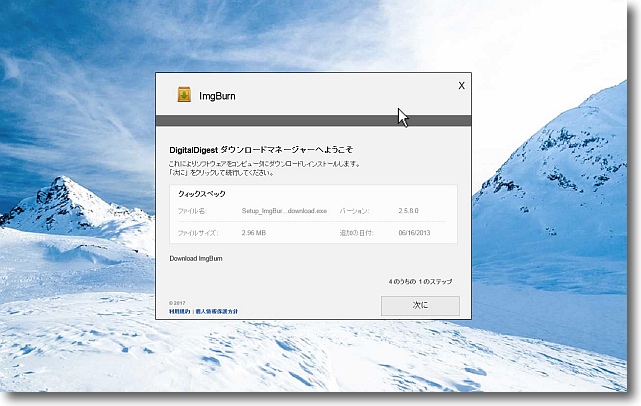
ImgBurnの作者サイトからダウンロードしようとするとMac向けクリーナーソフトの
リンクに誘導されるなど問題があるのでミラーサイトからバイナリをダウンロードした
起動するといきなりフルスクリーンのインストーラが立ち上がる
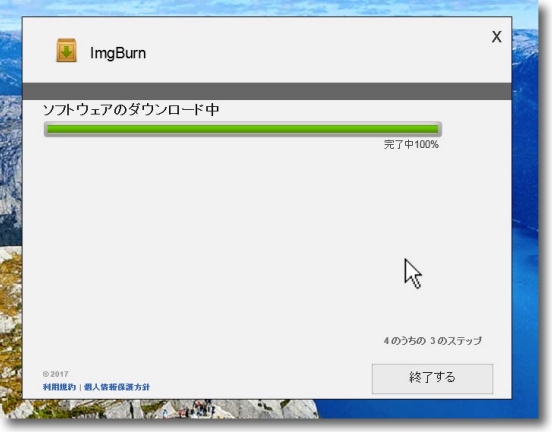
しかもこのインストーラは本当のインストーラではなくダウンローダだったりする
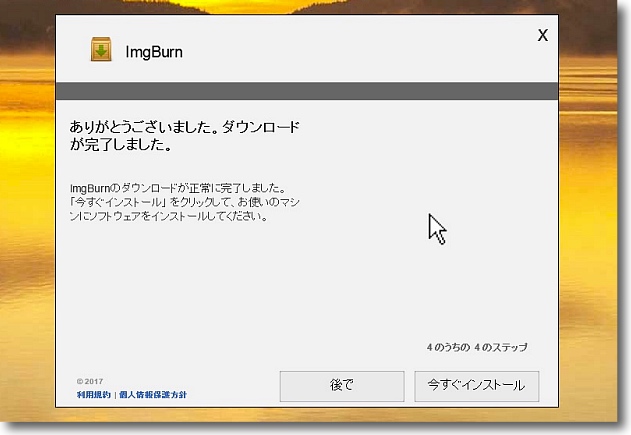
ダウンロードが完了してすぐにインストールするボタンをクリックする
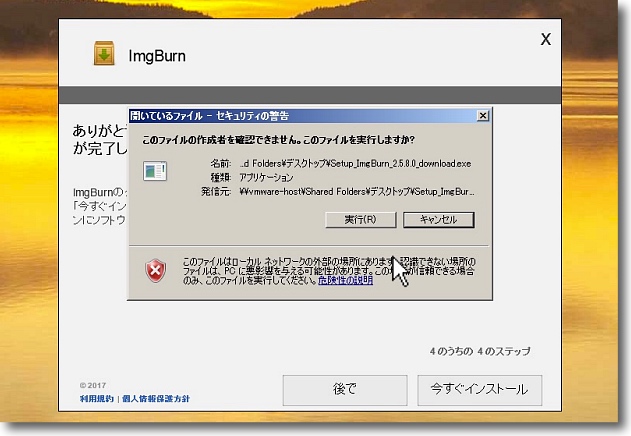
別のインストーラを立ち上げるのにOSから
「作成者を確認できません、実行しますか?」と念を押される
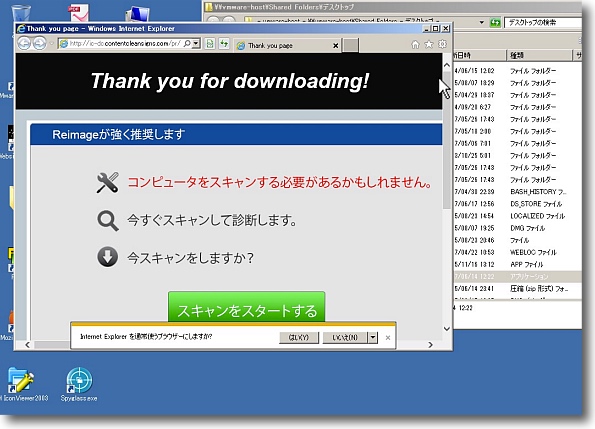
インストーラにBAIDUのIMやAmazon検索バーを仕込んでいたのはさすがに
評判が悪かったのか廃止したらしいがインストール完了時にブラウザを開いて
「コンピューターをスキャンするか?」とかいうWebサービスを表示したり
今でもあまり行儀がいいとはいえない
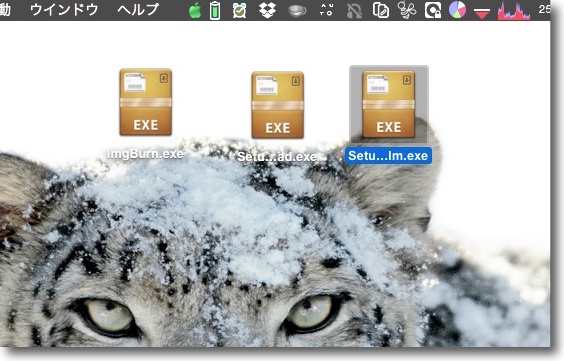
結局ダウンロード先にはsetup.exeとdownload.exeと
ImgBurn.exeという名前の本体インストーラの3つのファイルが残る
こういうところも評判を落としている原因かもしれない
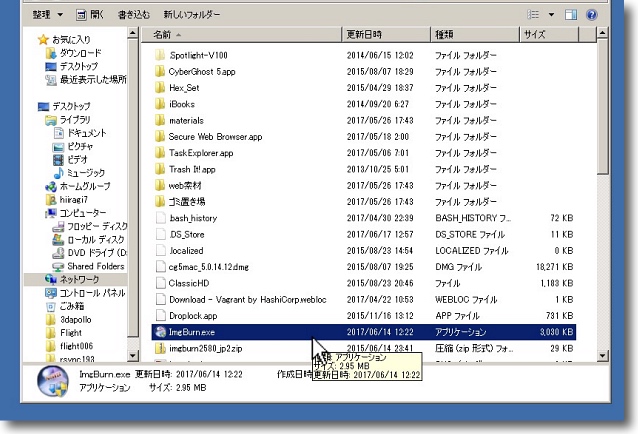
この3つのうちImgBurn.exeを起動する
ここから本当のインストールが始まる
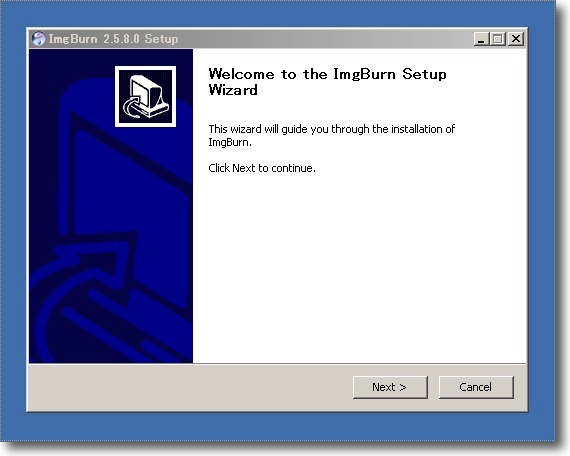
インストーラウイザードは1ページずつ注意して承認内容を読んだ方が良いようだ
幸い私がダウンロードしたものには変な抱き合わせソフトの同意欄はなかった
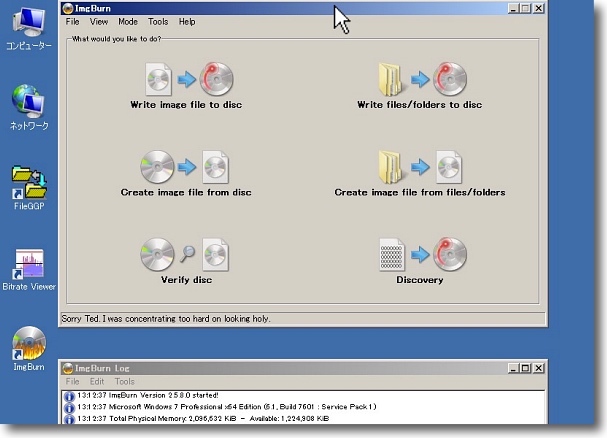
こうして無事ImgBurnが起動する
インターフェイスは英語表示だ
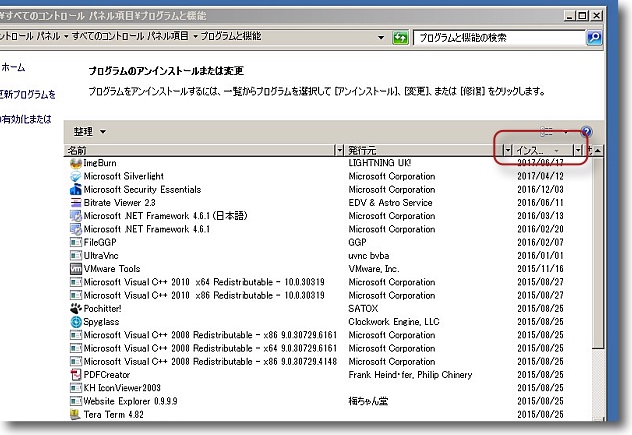
一応念のためにコンパネのプログラムと機能を開いて
タイムスタンプでソートしてImgBurnと同時に何かインストールされていないか確認した
ブラウザの機能拡張も確認したのは言うまでもない
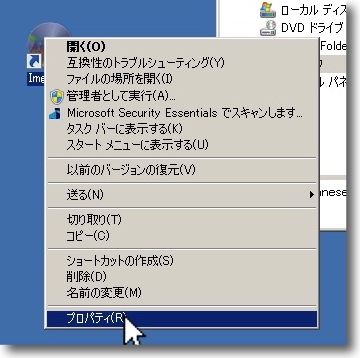
次にImgBurnの日本語化
先ずはデスクトップのImgBurnのショートカットを右クリックしてプロパティを開く
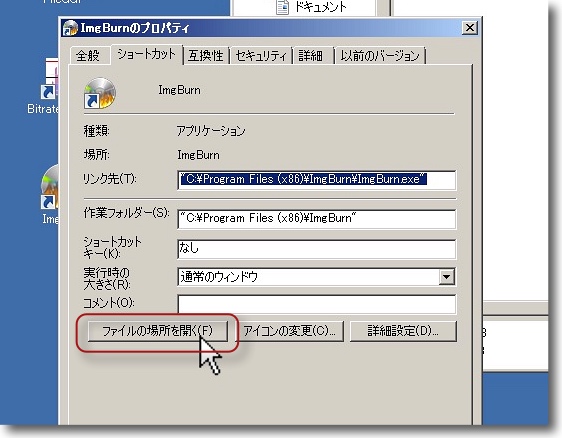
プロパティのショートカットタブの「ファイルの場所を開く」でもとアプリのある場所を開く
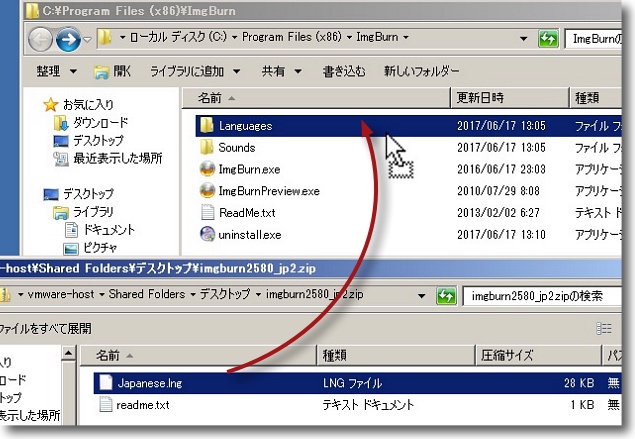
ImgBurn 日本語化ファイルのサイトからダウンロードしてきたファイルを解凍し
この中のJapanese.lngを先ほど開いたImgBurn本体フォルダの中のLanguagesフォルダの中にドロップする
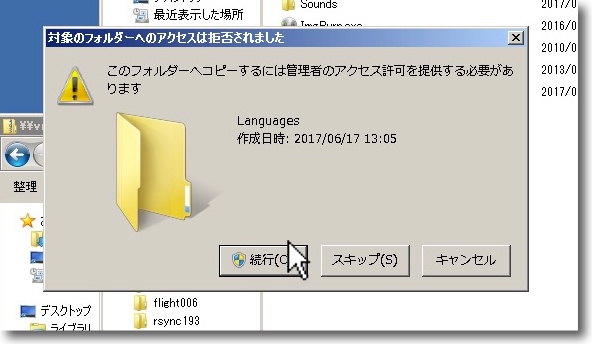
Program Files領域の中なのでこの操作はパスワード認証を求められる
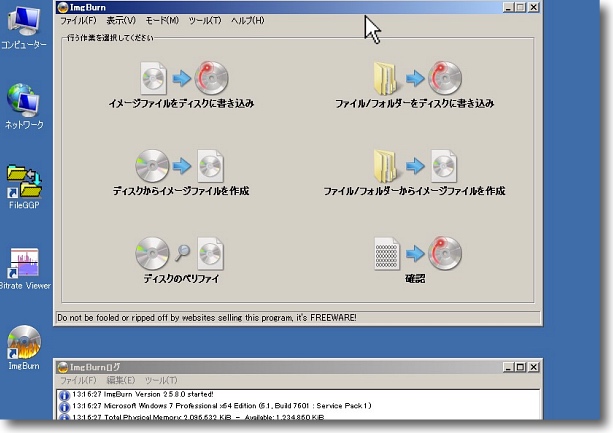
こうしてImgBurnは日本語化される
英語のままでも使えるかもしれないがファイル操作ソフトは
表現がややこしいので日本語で使えるならその方が良い
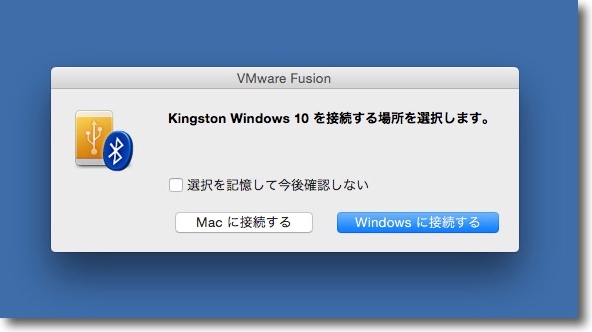
ここで例のWindows 10インストールメディアのUSBメモリを挿す
MacにマウントするかWindowsにマウントするかVMWare Fusionが聞いてくる
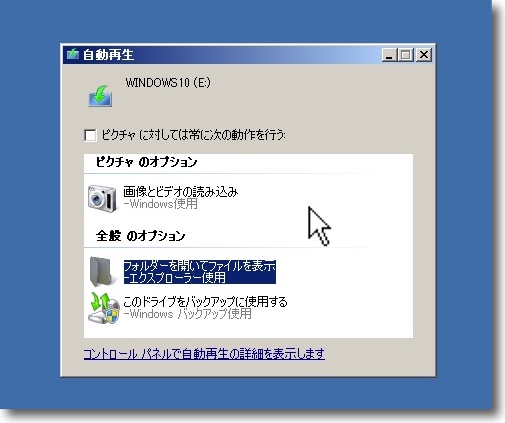
Windowsにマウントしたら自動再生の確認タブが開く
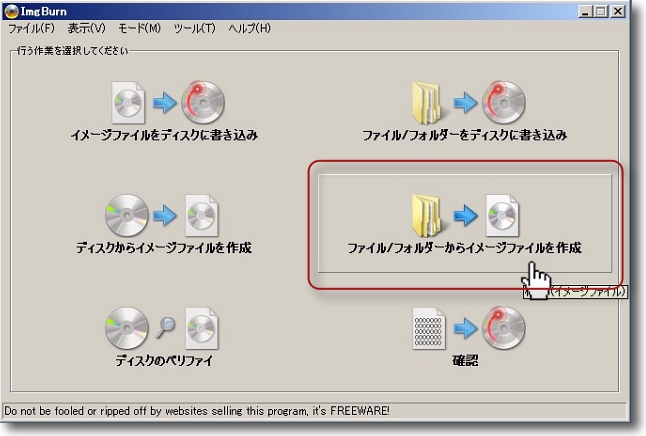
USBからisoを作成するにはImgBurnのディレクトリからイメージを作成を選択する
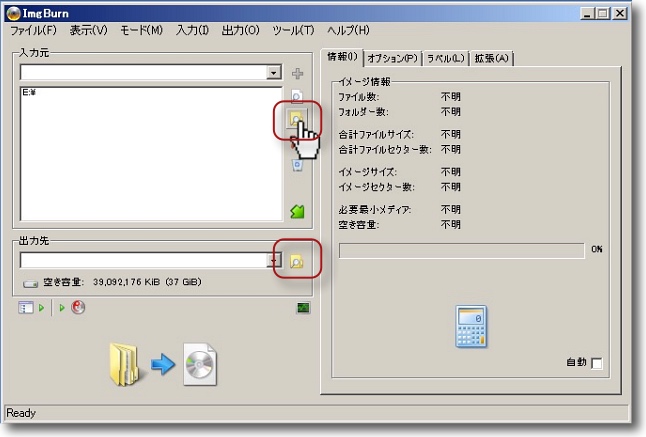
ImgBurnのインターフェイスはとてもシンプルで上で書き出し元、下で書き出し先の場所を指定する

書き出し先はわかりやすい名前をつけてisoを選択
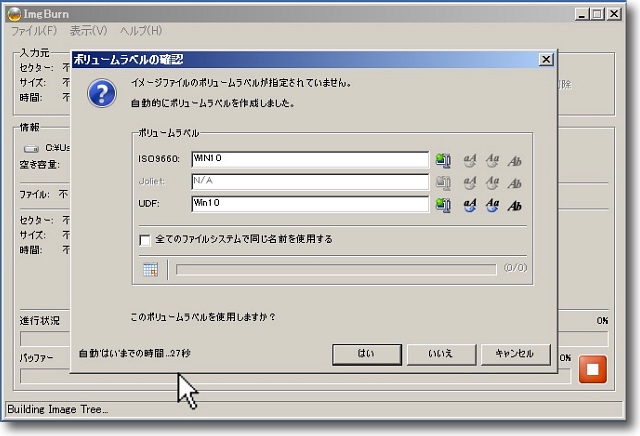
ファイルにラベルをつけろと警告されるのでOKで進む
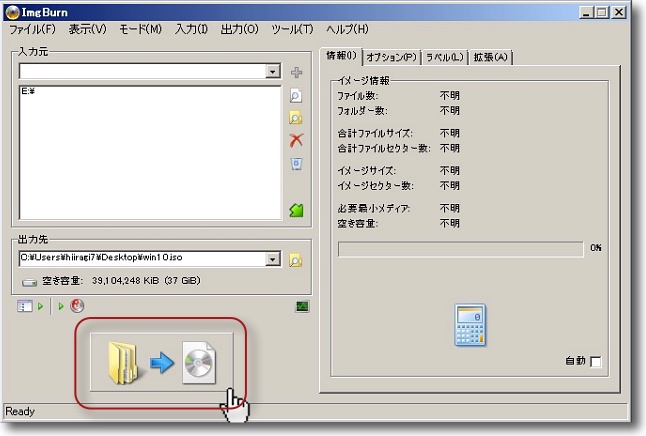
イメージ作成開始はここのボタン
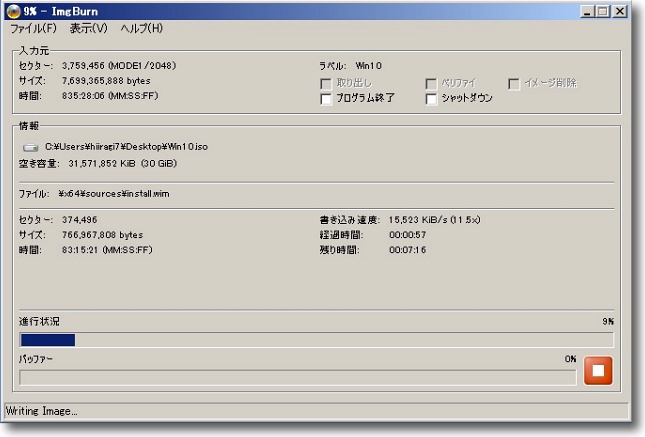
イメージファイル作成が始まる
少し待たされる
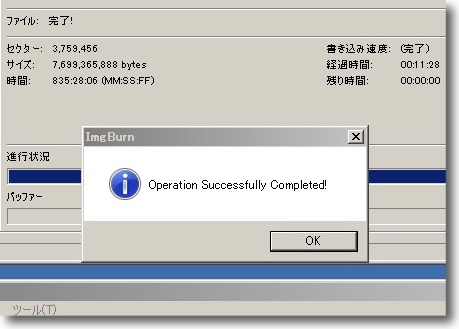
完了すると「成功」の表示が出る
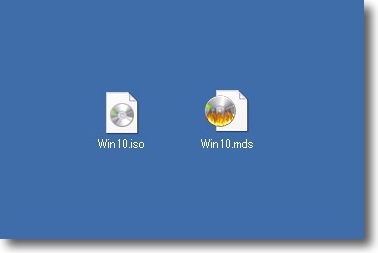
書き出し先には.mdsと.isoの二つのファイルが書き出される
イメージファイルは.isoの方を使う
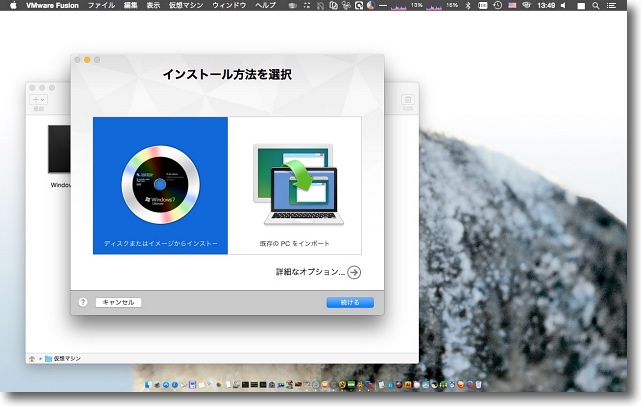
これを早速VMWare Fusionで新規仮想マシンを作成してインストールする
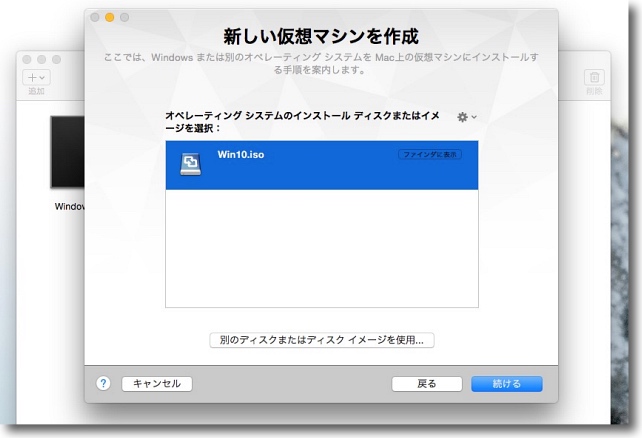
「別のディスクまたはディスクイメージを使用」のボタンでインストールメディアを選択する
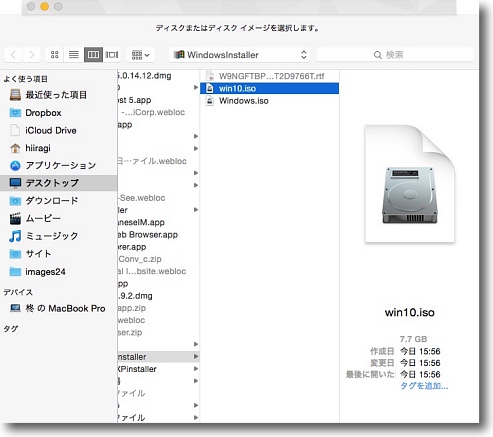
選択するのはもちろん先ほど作成したisoイメージ
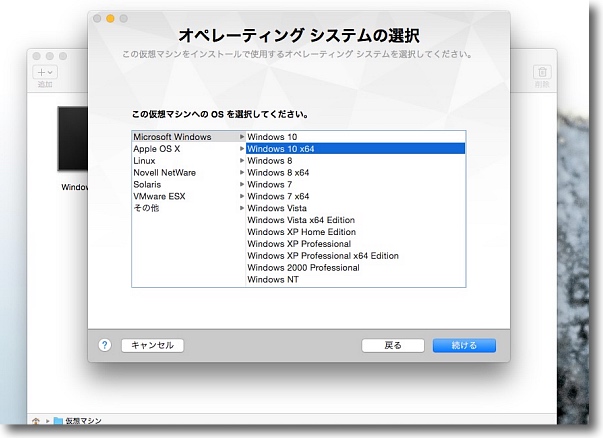
OSは当然Windows 10 64bitを選択する
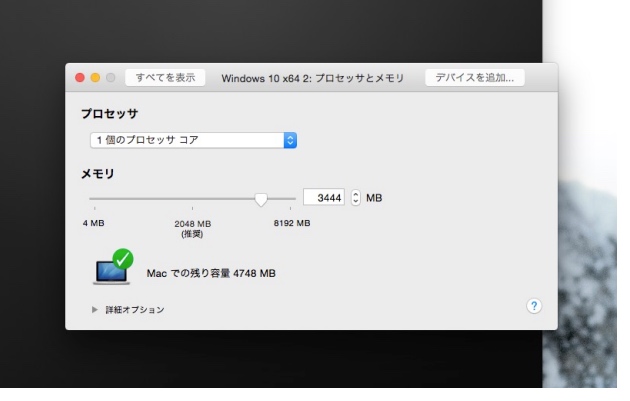
仮想環境へのメモリ割当は後から変更できるが一応3.5GBぐらいおごっておく
多ければ良いというものでもないので動きを見ながら微調整する予定
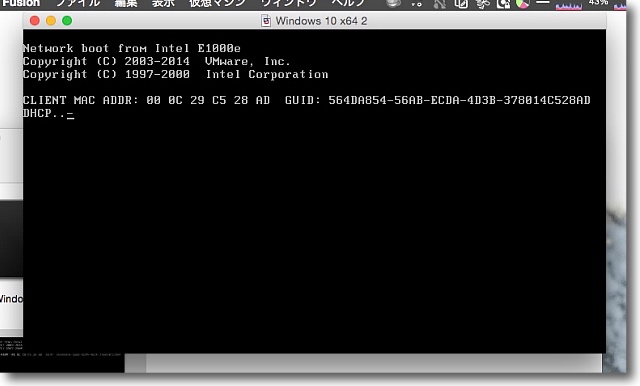
そして起動したところ起動ボリュームのシーク表示になって「Operating System not found」の表示
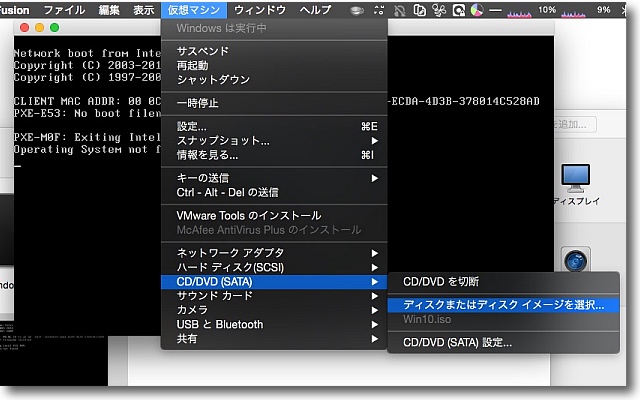
先日知った起動イメージはCD/DVDのところでイメージを
選択できるというTipsを試してみたがやはり同じ表示のまま起動できない
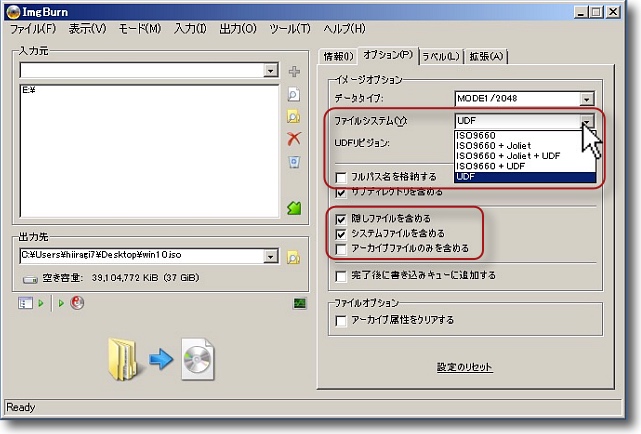
ここまで読んで知っている人はすでに気づいていると思うけど
ディスクイメージをインストールメディアにするならブータブルにする設定が必要
こういうのをワンクリックで自動的に切り替えるソフトも
あるらし いがImgBurnの場合細かい設定変更がいる
まずオプションタブに入りイメージのファイルシステムを
光学ディスクと同じUDFに変更(デフォはISO9660+UDF)
隠しファイル、システムファイルを含むところにチェックを入れる
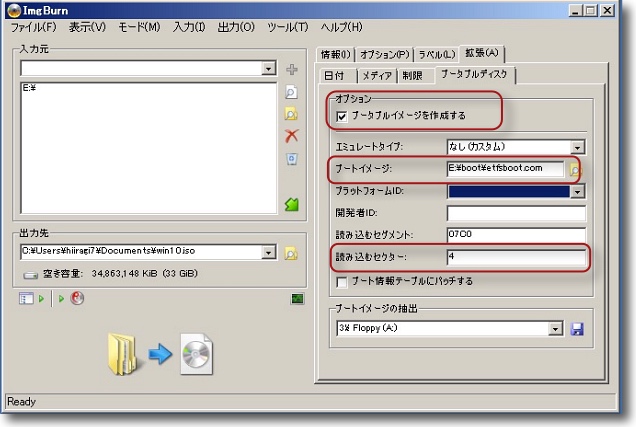
次にブータブルディスクタブに入って
ブータブルイメージを作成にチェックを入れる
ブートイメージを右のフォルダアイコンボタンで指定する
私は知らなかったがブートイメージファイルサイズの関係で
読み込みセクターはWindows10の場合8でないといけないらしい

ブートイメージはUSBメモリのボリューム直下のbootフォルダの中のetfsboot.comを選択

このイメージサイズはデカいので先ほどの読み込みセクター設定はデフォの4では足りないとの警告
ここは8にしないといけないがこのタグのOKを押せば8に書き換えてくれる
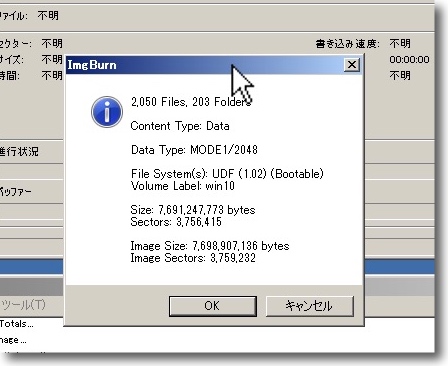
こうしてやっとISOイメージ作成概要の表示になる
OKを押せば作成が始まる
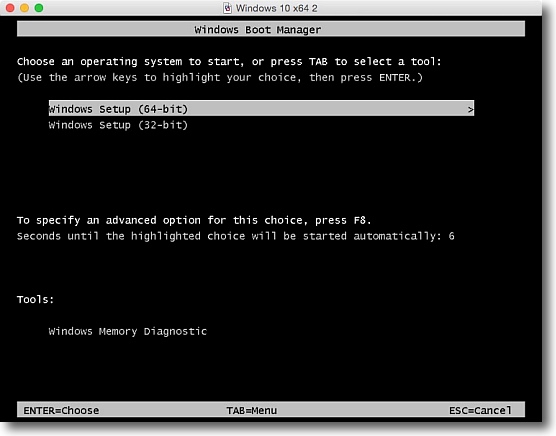
出来上がったisoイメージをVMWare Fusionの
インストールディスクとして指定してやっとインストーラが起動した
これは64bitと×86の選択画面
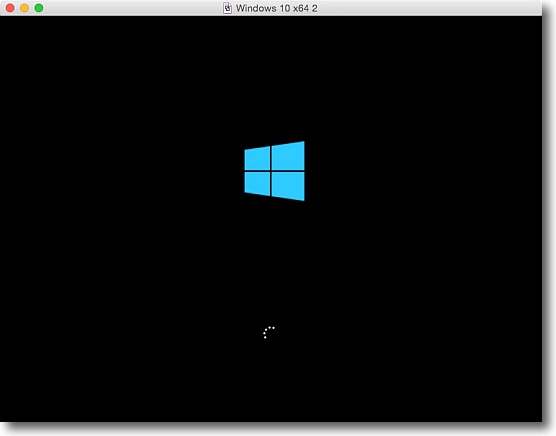
以下Windows 10の通常のインストール手順と同じ
このisoイメージがあればMacだけでなくWindowsの
VMWare Workstation Playerでも全く同じ手順でインストールできる
もちろんVirtualBoxなどの他の仮想環境アプリでも使えるはずだ
ありそうでなかったWindows 10のインストールメディアisoイメージの作り方をまとめてみた。
ところでさらに詳しい人なら
「そんな手間かけなくてもMicrosoftのページからisoイメージをダウンロードできるよ」
というツッコミを入れてきそうなので先に書いておく。
実はisoイメージはこちらのページからダウンロードできる。
Windows 10 のディスク イメージ (ISO ファイル) のダウンロード
インストール後に別の問題が起きてなかなかクリアできなかったのでダウンロードしたisoだけでなくインストールメディアからiso化したものも試して、ダウンロードしたファイルが壊れているのが原因でないか切り分けたかったからこんな手間のかかることをしていた。
所要時間的にはどちらが速いかは、回線の環境にもよるだろうけど微妙な差のような気がする。
ADSLなどの遅い回線を使っている人はこのImgBurnを使用するTipsをお勧めする。
で、そのインストール後に起こる問題というのがとても厄介だったのだが、それを書く気力と時間が尽きた。
いずれ気が向いたら書くかもしれない。
でも書かない場合に備えて答えだけ書いとく。
「Windows 10をインストールしたいならVMWare FusionとVMWare Workstation Playerは最新バージョンにしておけ( ー`дー´)キリッ」
以上。
このこと村人たちにきっと言いおく
ゆめゆめこのこと忘れてはならぬ
この掟に背かば恐ろしい害悪が民に及ぶであろう
心せよ
2017年6月18日