anchor
WindowsNTカーネルやライブラリをオープンソースで実装するWindows完全互換OSを目指すReactOSのアルファ新バージョン公開とのことなので試してみたが…

ReactOSってずいぶん前に名前聞いたことがあったが、忘れていたんだけどこのWindows互換OSが再始動しているらしい。
WindowsのAPIを再現するとか、WindowsOSをエミュレートするとかじゃなくてWindowsそのものとできるだけ互換性があるものをオープンソースで再現できるところまで再現するというのがこのOSの試みの趣旨らしい。
長らく開発は止まっていたそうだが、今年の初めに再始動して3ヶ月ごとのアップデートを目指すとのこと。
この0.4.2はその第3弾となる。
最大の特徴はWindowsのUIに似せたLinuxとかUNIXとかじゃなく、本当にWindowsNT5のカーネルを積んで、Windowsのアプリを動かす完全互換OSをオープンソースで、ということはフリーウエアで開発しようというところか。
早速Mac環境でインストールしてみた。

ReactOS 0.4.2(Freeware)
さっそくMacにインストール…と書いたが、インストールする前からいきなりこんな資料を見つけてしまい暗澹たる気分になった。
VMware - ReactOS Wiki
Virtual BoxとVMWare Playerはサポートしているそうだ。
VMWare Fusionは?
どこにも書いていないのでやってみたが、結論から言うとVMWare FusionではLiveCDは動くのでReactOSの雰囲気は楽しめるが、実際に使ってみるには厳しい。
そしてインストールは失敗した。
32bitでないと動かないというので、WindowsXPからWindows10までのあらゆるクラスの32bitを試してみたがインストールには成功しなかった。
以下キャプチャ参照。
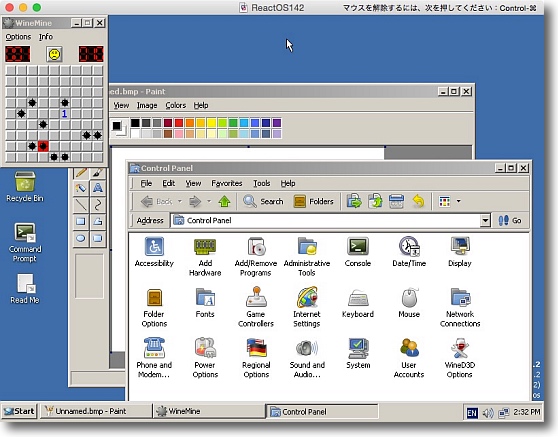
プロジェクトサイトからはインストーラディスクイメージのisoと
LiveCDイメージがダウンロードできる
そのうちLiveCDの方をVMWare FusionにマウントしてLiveで起動してみた
WindowsXP 32bitでマウントすればちゃんと起動してマインスイーパだの
ペイントだのノートパッドだのちゃんと動いている
アイコンの並びがWindowsとは逆だの指摘もあったがそういう見た目はかなり直されている
イメージ的にはWindows2000かXPあたりのクラシックテーマのデスクトップ
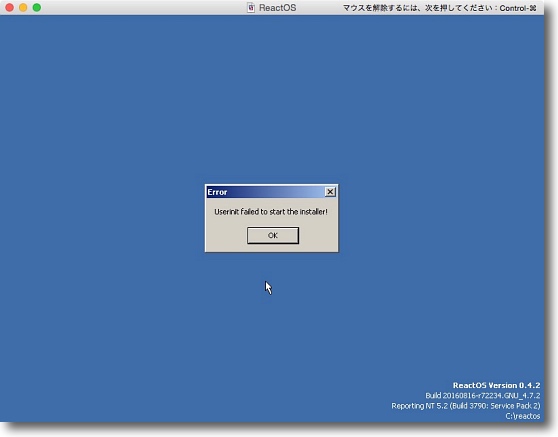
LiveCDが動くんならインストールもできるのでは…とやってみたが
「インストーラの起動に失敗した」という表示で起動できなくなる
WindowsXPから10までの64bit、32bit全部を試したが全く動かないか
動いてもこの結果になるかのどちらかだった
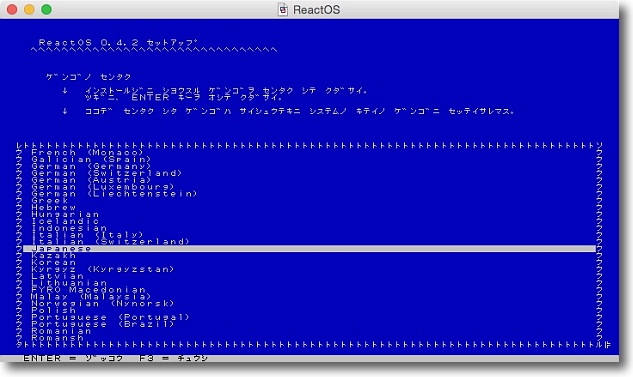
同じくインストーラisoイメージ版の方も試してみた
こんなDOSっぽい青画面のインストールガイドは日本語も選択できる
なんだか懐かしいようなカナのみのインストールガイドが表示される
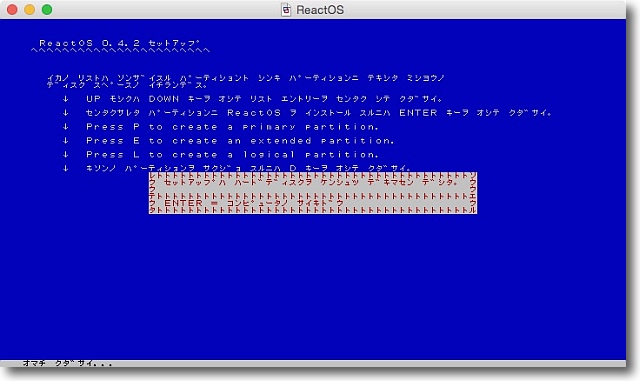
そして結局セットアップハードディスクを検出できないだのインストーラ起動失敗などの表示
前者のウォーニングはisoの名前のバージョン番号を削除してドットを一つだけにし
正しい拡張子を認識させることでクリアできたがどのみちインストールには失敗する
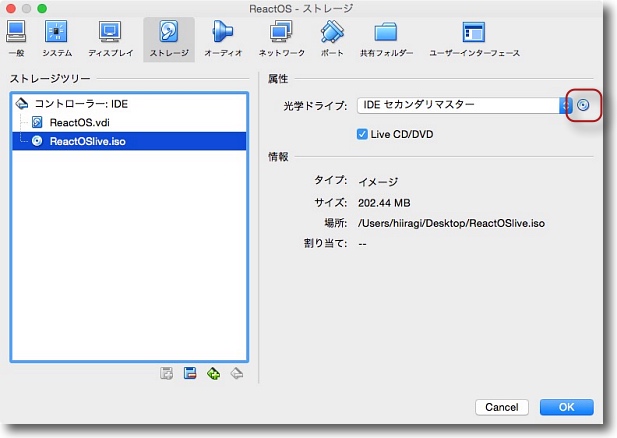
ここでVMWare Fusionを諦めてwikiではサポートと
書かれている(しかしそれはWindows版だけの懸念が強い)Virtual BoxOS X版を
インストールしてこちらで試してみた
Virtual Boxでisoイメージをインストールディスクにする設定をすっかり忘れていたのでメモ
設定画面のストレージのIDEのところにディスクアイコンがあるので
ここからisoファイルのパスを指定するとIDEにisoファイルが指定される
こうしないとインストーラファイルが仮想環境にマウントされない
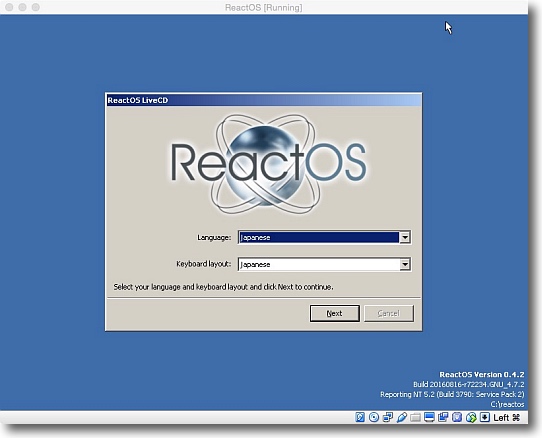
こちらでもWindowsXP 32bitを選択した場合のみLiveCDは起動できた
起動時に言語官僚を聞かれるがここで日本語を選択できる
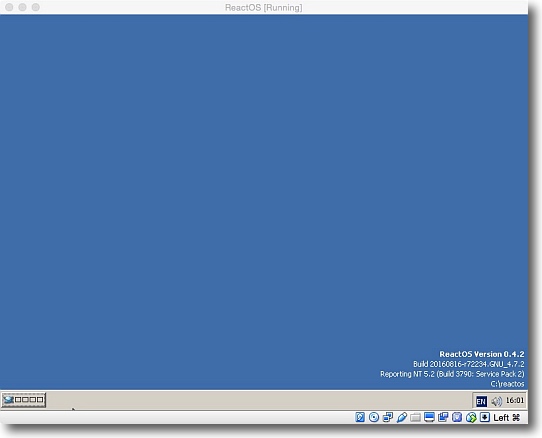
ただしVirtual Boxの場合は日本語を選択すると
このようにUIが完全に起動しないでスタートボタンも
文字化けした状態になってしまい強制終了以外に何もできなくなってしまう
日本語ロケールそのものが認識できていない様子だ
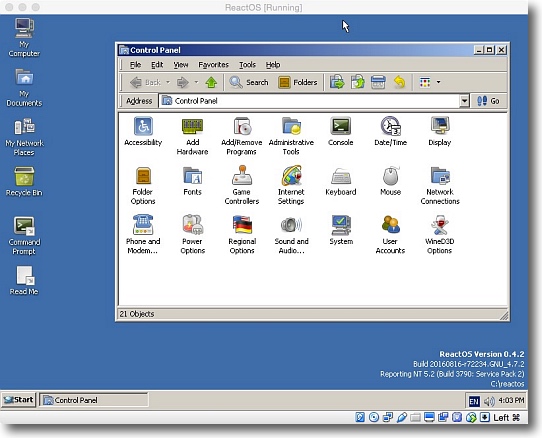
英語環境を選択するとLiveCDは起動できて一通りの機能は使えるようになった
ただしインストールはやはり失敗の表示が出てうまくいかない
こちらもあらゆる設定を試してみたがどうやってもうまくいかない
どうやらMac上では使えないというのが結論のようだ
ただしBootCampは試していないがどうもファイルシステムの問題っぽいので多分駄目だと思う
こうなるとOSに関しては闘志を燃やしてしまう私…Windows機で試してみないわけにはいかない…
ということで近日中にリベンジ編があると思われ…
ということでWindowsXPや7なら問題なく動くVMWare FusionやVirtual Box環境だが、このReactOSはアルファの0.4.2の段階ではこれらのMac環境ではインストールできなかった。
WindowsXPと完全互換といっても、Microsoftがオープンソースに完全に何もかもオープンにしているわけではないので、そういう部分はWineなどのフィードバックを利用したりなどの補完をしているとのことだ。
その分やはりWindowsXPや7と同じ動作環境というわけにはいかないのかもしれない。
江戸の仇を長崎で討つ…Macの仇はWindowsで討つ…ということで次回があるとすればWindows機の上でVMWare Playerあたりを使ってチャレンジしてみたいと思う。
2016年8月25日
anchor
ReactOS導入記その2〜今度は長崎の仇を江戸で討つ?Windows7上のVMWare Playerでインストールと起動にも成功…マウス統合やネットワーク共有にも成功してなかなか…

性懲りもなく新しいOSというとムキになる私であった。
以前WindowsのNTカーネルを使用したオープンソースのWindowsクローンOS・ReactOSを紹介したが、Mac上のVMWare FusionでLiveCDの起動には成功したので気を良くして食い下がったが結局インストールに失敗してヘコんでいた話は書いた。
失敗すると成功するまで意地になってやるをなんといったっけ?
それはともかくWindows7上のVMWare Playerならサポートしている旨、ReactOSのWikiに書いてあるのを見つけていたのでそういうことならとやってみた。
Macでいろいろ試行錯誤して大激闘だったのに、Windows上ではあっさり成功した。
何が問題だったのかな…やっぱりisoファイルとかvmdkファイルとか置いている場所のファイルシステムの問題だったのだろうか。
以下インストールの手順とその成果をキャプチャーで。
できたことはインストールと起動、VMWare Toolsのインストールにも成功して画面サイズの変更、マウスの統合、ホストとのファイルのやり取り、FirefoxのインストールとWebブラウズ、Tiger VNCのインストールとリモートアクセスというところまでうまくいった。
逆にうまくいかなかったのはInternet Explorerのインストール、Website ExplorerなどのWindowsネイティブアプリのインストールなど。
これができたらWindows7のVAIOの利用価値が一段上がるところだったのだが、そういうことはやはりVirtual PCでやれということらしい。
でも開発が進んだら可能性が広がりそうでいろいろ期待が持てるOSだと感じた。
仮想環境ではなくWindows機に直にインストールすればさらにスムーズに動くのかもしれない。
今回はMacでシクったReactOSのリベンジをWindows7でということなので、さながら長崎の仇を江戸で討つ(?)
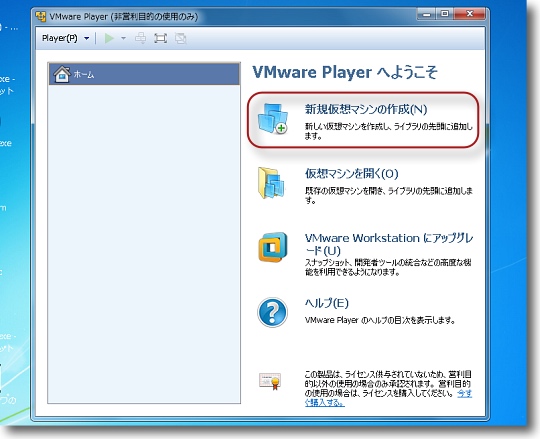
まずはOSのインストール手順は以下の通り
VMWare Playerで新規仮想マシンの作成を選択する
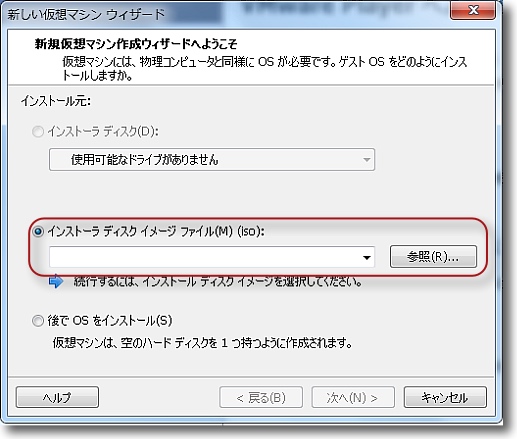
二つ目のインストールディスクイメージファイルを選択する
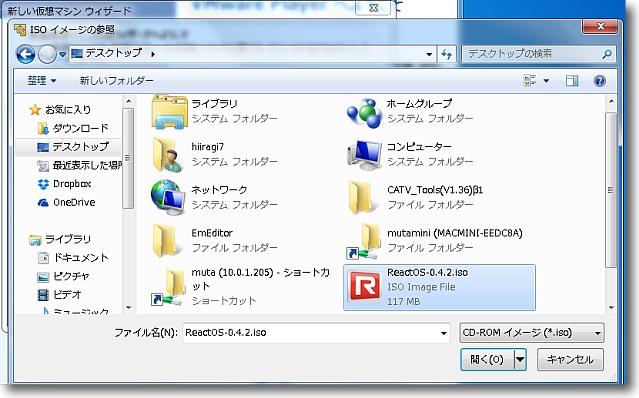
以前ダウンロードしたReactOSのインストールディスクイメージの
zipを解凍しておきそれを置いた場所を指定する
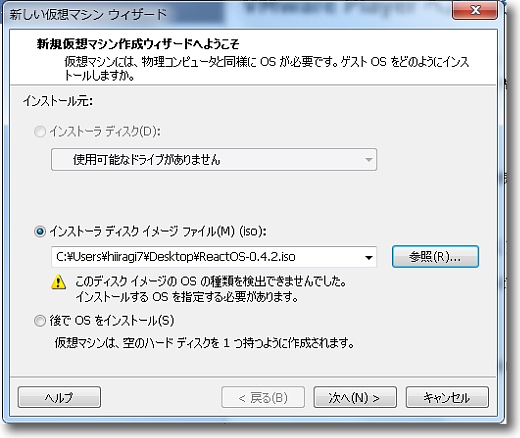
以上でインストーラの準備はできた
OSの検出ができなかったという警告が出るが気にしないで次に進む
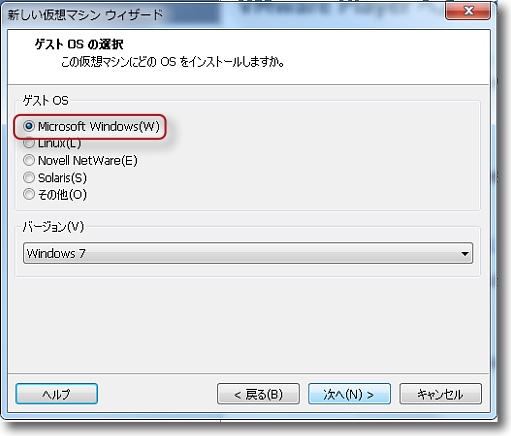
例によってプリセットに用意されていない雑種OSなのだが
今回のReactOSはNTカーネルなので割と迷わずにMicrosoft Windowsを選択する
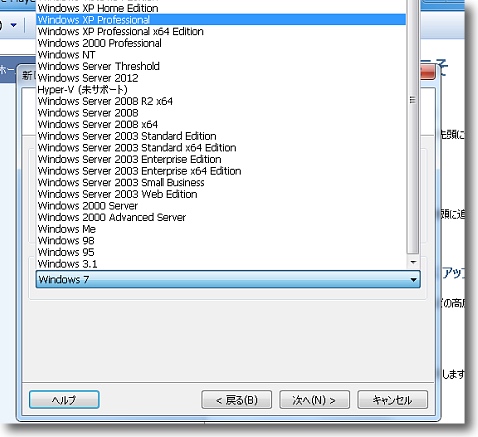
そのWindowsの種別を選択するがXP互換なのでXP Professionalを選択する
64bitだとネットワークが繋がらないという情報もあったので32bitの方を選択する
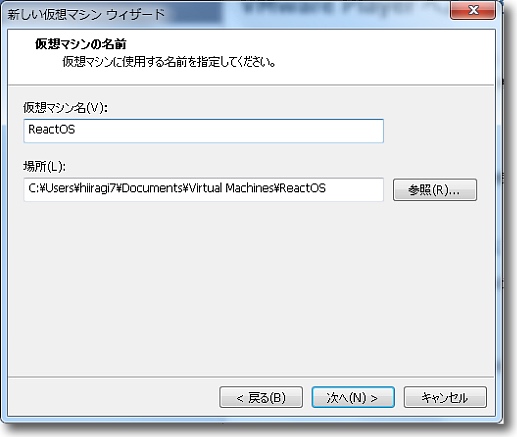
デフォルトだとWindowsXPという名前でインストールされて
しまうのでわかりやすいようにリネームしておく
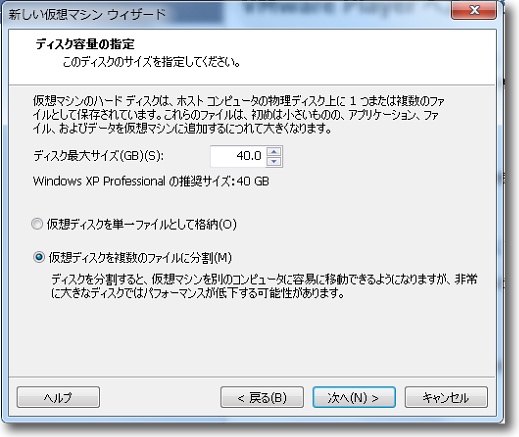
以下はデフォルトのパラメーターで進行する
この設定は内臓ディスクにあるなら分割する設定でなくてもいいのだが
FATの外付けHDDに移動するときにコピーができなくなってしまうという配慮なんだろう
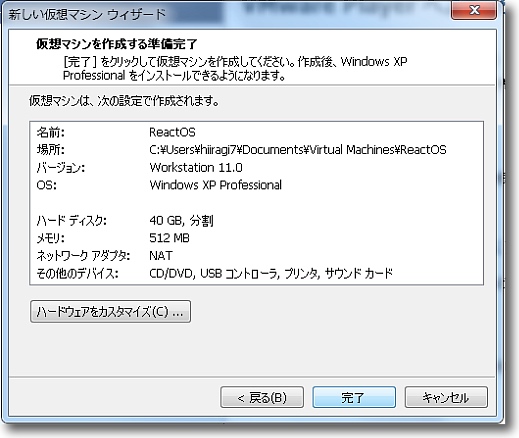
こうして基本設定はこんな感じで完了した
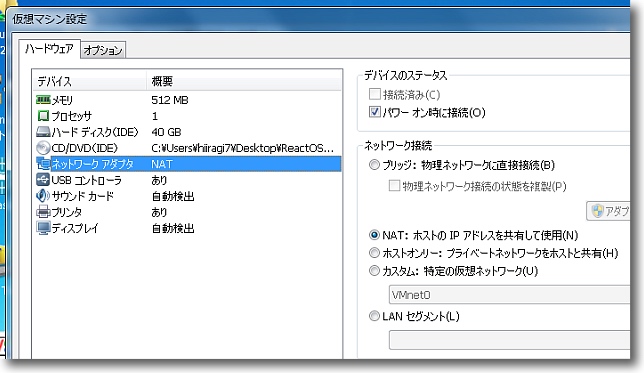
あと仮想マシンの設定でネットワークの設定だけ確認する
仮想マシンの場合いつもここでNATを選ぶのかブリッジを選ぶのかローカルかで迷うのだが
今回はネットワーク共有も試したいのでNATのままでいくことにした
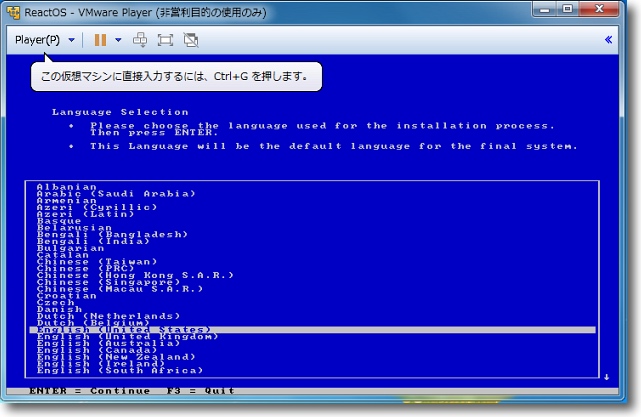
仮想マシンを起動するとすぐにインストーラを認識した
インストーラはカーソルキーで各国言語を選べる
選択肢には日本語も入っていた
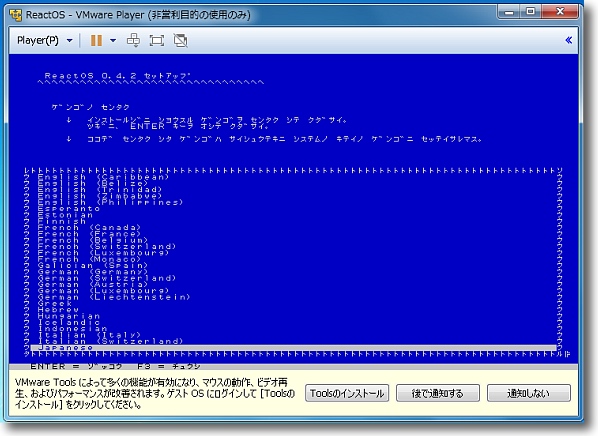
日本語を選択するとガイドも全部カタカナに
変わるのが昔のWindowsを彷彿とさせる
ここでVMWare Toolsのインストールをレコメンドされるが
ここはぐっと我慢してOSのインストールが成功してからにする
しかしToolsがないとマウスがいうこと聞かないとかいろいろ不便ではある
仮想マシンからマウスポインタを抜きたいときにはCtrl+Altキーで
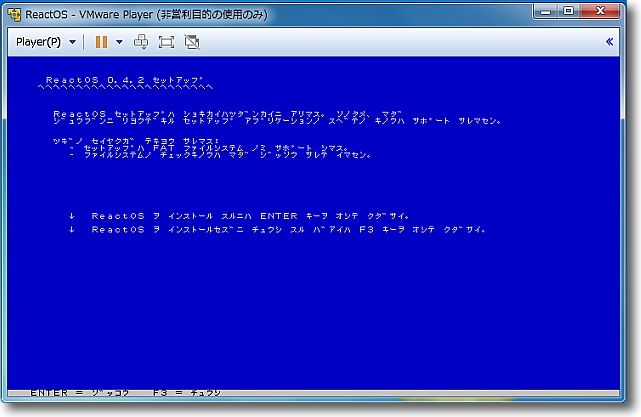
これはインストールを進めるか中止するかの確認
進めるならEnterキーを叩く
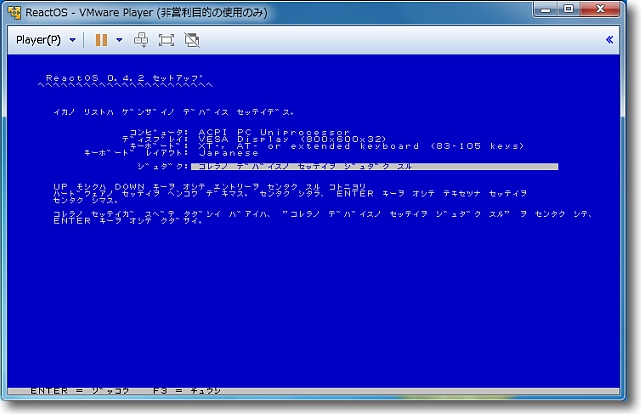
以上のデバイスの選択でいいのかの最終確認
問題ないならEnterキー
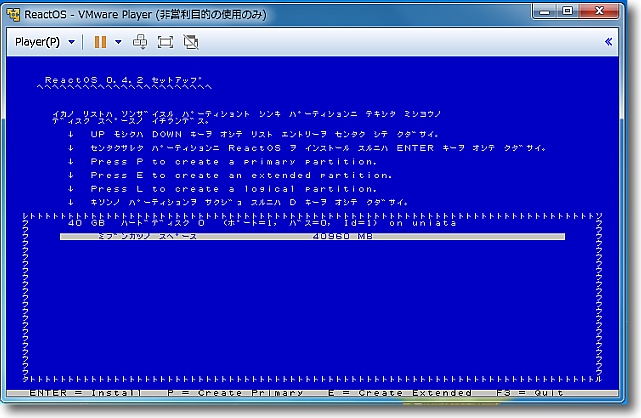
インストール先のパーティションの選択
仮想マシンの場合一つしかないので迷うことはない
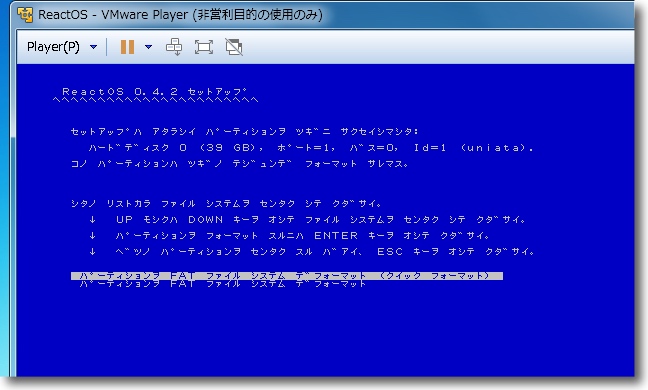
パーティションのボリュームをフォーマットするかどうかの確認
クイックフォーマットかフルフォーマットかの選択だがクイックで良い
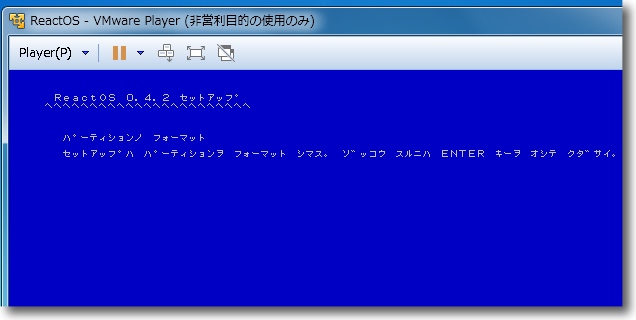
以下は確認画面なのでEnterキーで進める
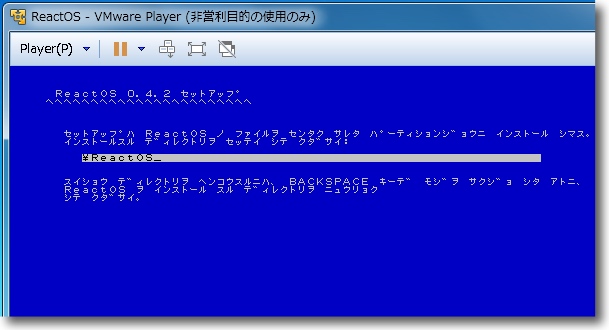
インストール先のディレクトリの確認
これも特に事情がないならそのままEnterキー
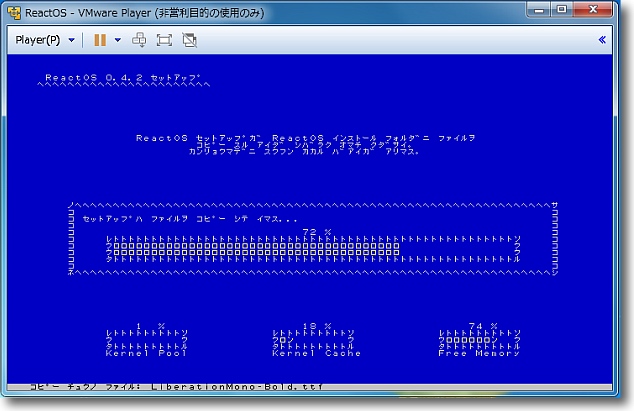
なんだか古色蒼然としたプログレスバーが表示される
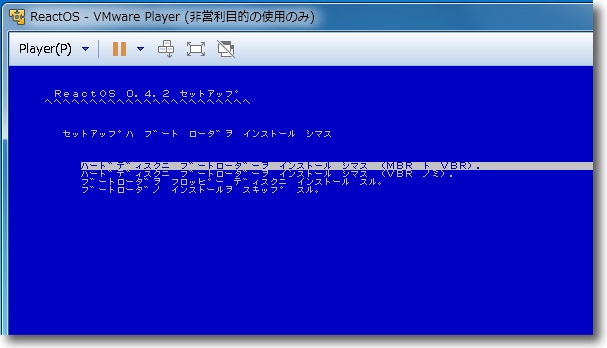
ブートローダーのインストールの確認
これも特に事情がないならデフォルトで良い
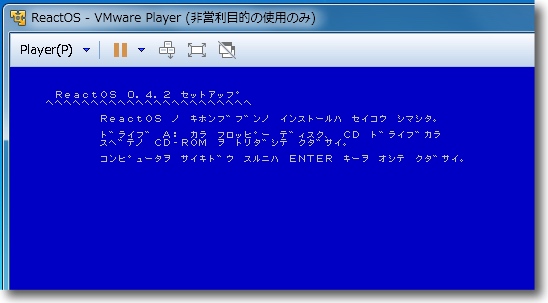
やっとインストール成功の表示
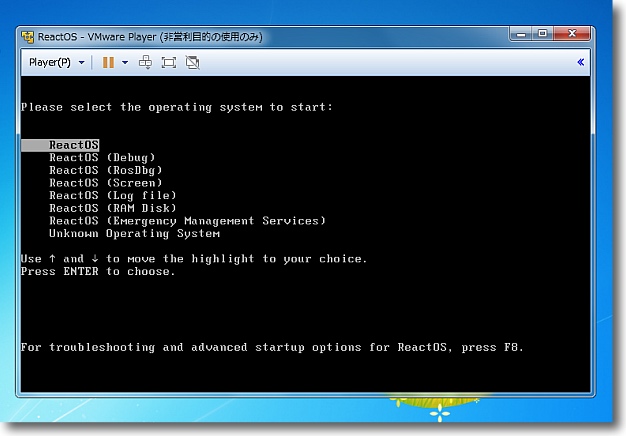
再起動するとDOS画面で起動モードの選択ができる
通常は一番上の通常モードでEnterキー
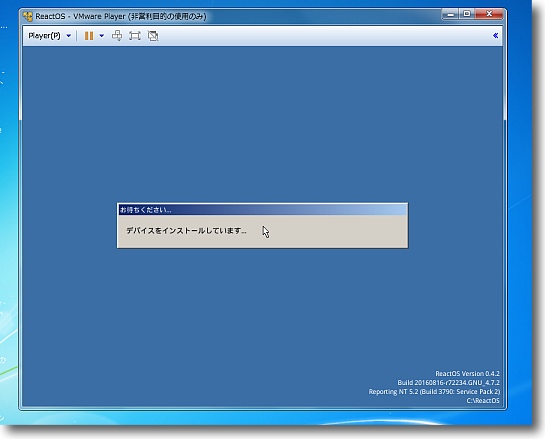
起動するとドライブの読み込みのウイザードが現れるが
仮想環境ではどの道これは失敗する
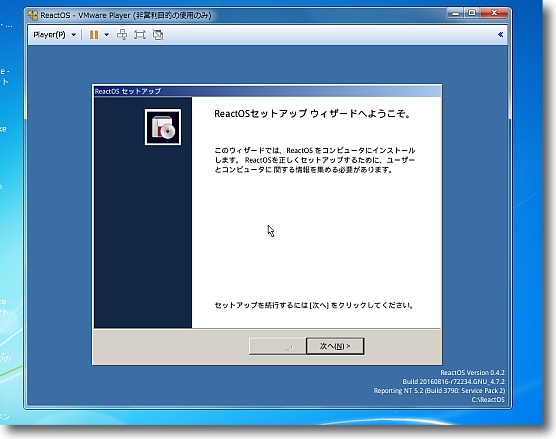
次にセットアップウイザードが起動してくる
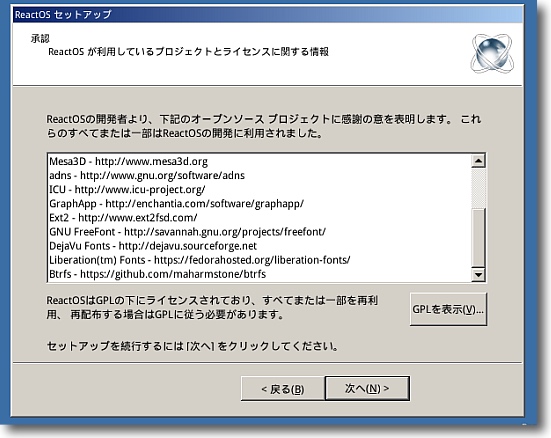
まずは開発の謝辞が表示されるのでありがたく次へ進ませていただく
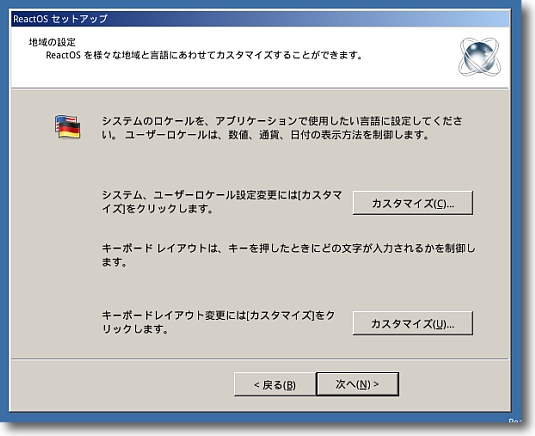
次にロケールとキーボードの選択に進む
これも特にいじる必要はないと思う
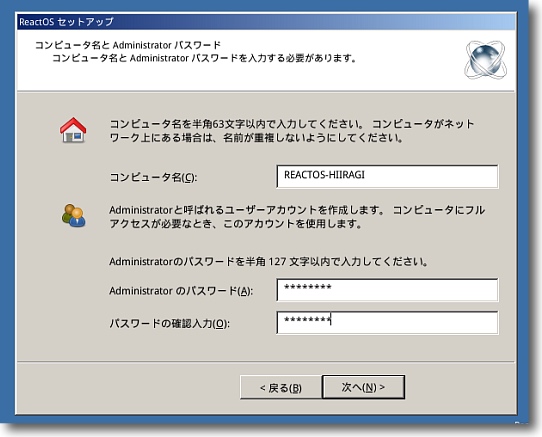
ここからが大事でネットワークグループ上で
見えるコンピュータ名とパスワードの設定を求められる
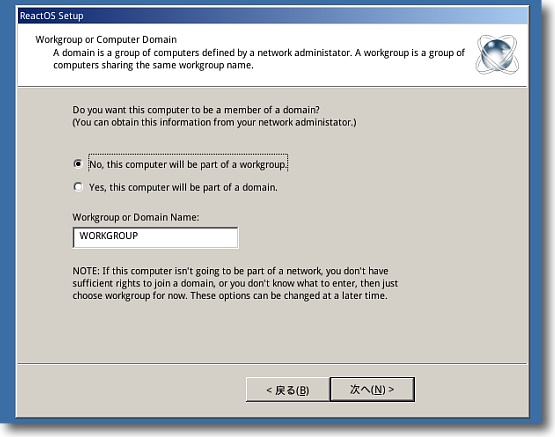
ネットワークグループ・ドメインの設定が続く
仮想環境はとりあえずデフォルトのWORKGROUPで進める
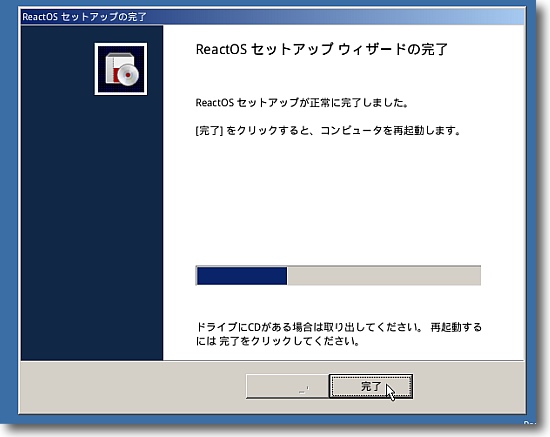
以上のセットアップが完了したら設定の書き込みが始まる
このあと自動的に再起動する
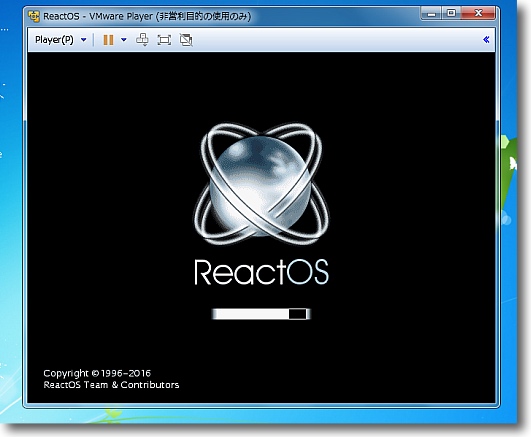
ここでやっとOSの通常の起動画面に進む
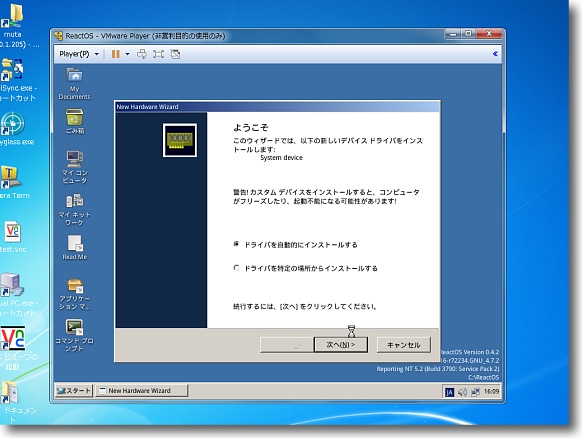
こうしてWindows7の上でReactOSが動いているという風景に
このままではディスプレイサイズの変更もできないので操作がとても不便
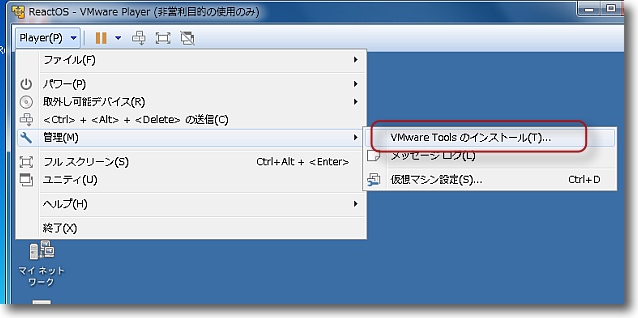
そこで最初にやることはVMWare Playerの左上のメニューから
管理メニューの中のVMWare Toolsのインストールを実行する
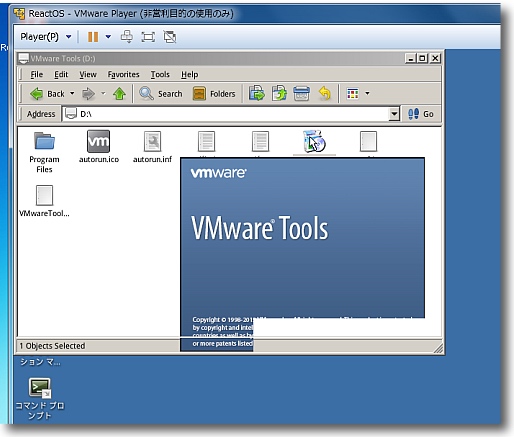
実行するとインストーラーはDドライブにディスクイメージとしてマウントされる
この中のSETUP.EXEを実行する
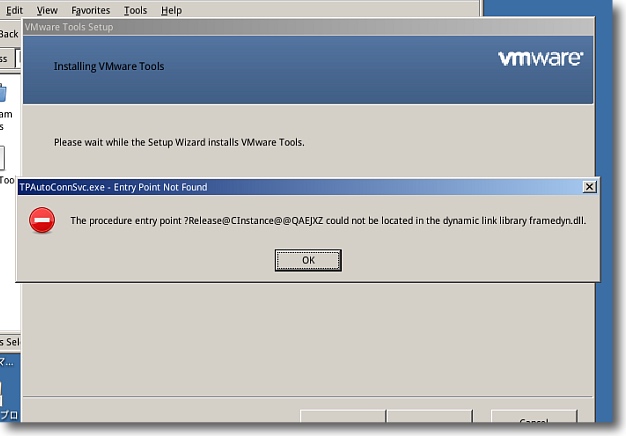
幾つかのdllがインストールできないという意味合いのエラーが出るが気にしないで続行
これでディスプレイサイズの変更やホストOSとの
ファイルのやり取り、マウスの統合ができるようになる
ここらができるようにならないと何もできないので
Windows用のVMWare Toolsがほぼ使えるのはまことにありがたい
同じカーネルだから当たり前なのかもしれないが…

WindowsXP互換のOSならInternet Explorerの
古いバージョンを動かしたいところだが残念ながら動くものがない
インストールできるアプリはすべてのプログラムの中にある
アプリケーションマネージャーからダウンロード・インストールできる
ここにはFirefox28とOperaが入っていた
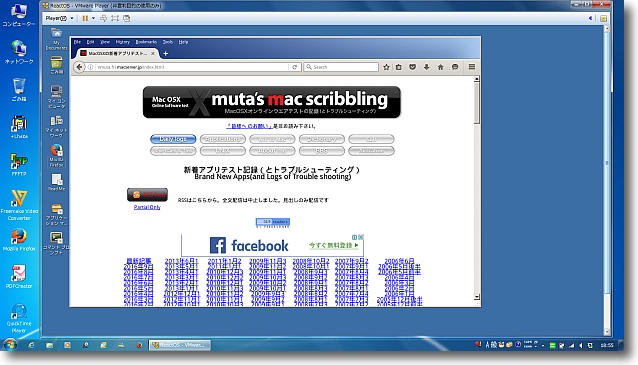
Firefoxをインストールしたところネットにもあっさり繋がって普通にWebを表示できた
せっかくならInternet Explorer6とかの古いIEをテスト用に動かしたいところだが
どうせ普段からWindows実機ではFirefoxしか使わないのでこれで十分ともいえる
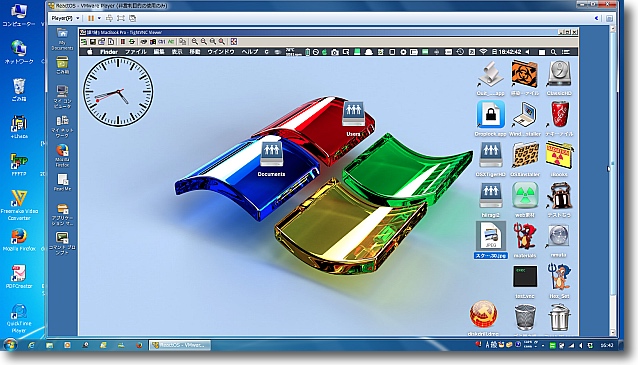
アプリケーションマネージャーの中にUltraVNCとTiger VNCを見つけた
前者はインストールできなかったがTiger VNCはちゃんと動いた
キャプチャはWindows7上のVMware Player上で動くReactOSの上で
VNC経由でMacBook ProのYosemiteのリモートを取っているというややこしい図
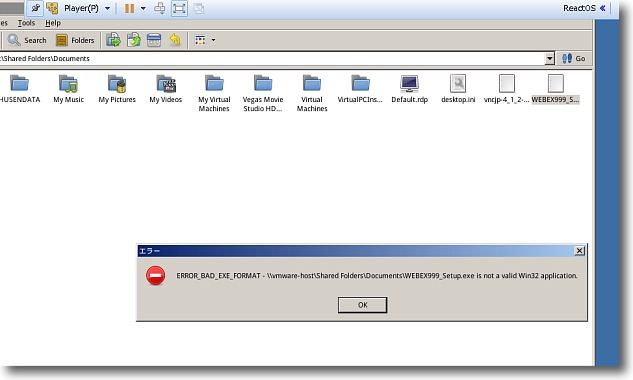
ReactOSを入れた目的の一つはWindows UpdateをフルにかけたWindows7では
動かなくなってしまったWebsite Explorerを動かしたいということだった
クソ重いVirtual PCを忌避できればと思っていたのだが残念ながらインストールできなかった
基本はアプリケーションマネージャーに入っていないものはインストールできる可能性は低いようだ
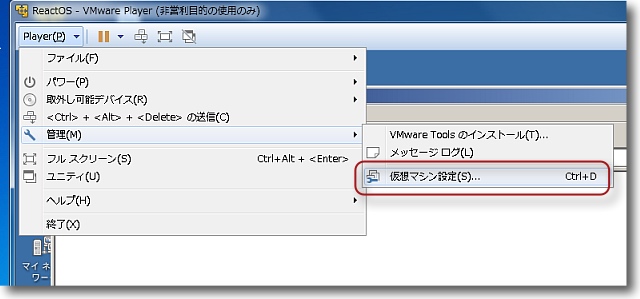
目的のアプリは動かなかったがホストとのファイルの共有は成功した
その手順はまずVMWare PlayerのPlayerメニューから管理メニューに入って
仮想マシン設定を開く
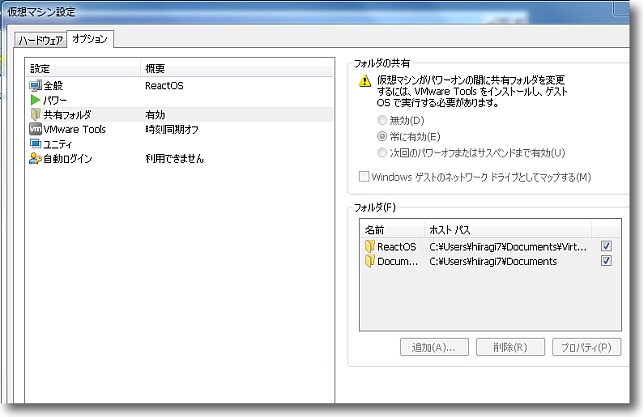
設定のオプションタブに入って共有フォルダを有効にし共有ディレクトリを追加する
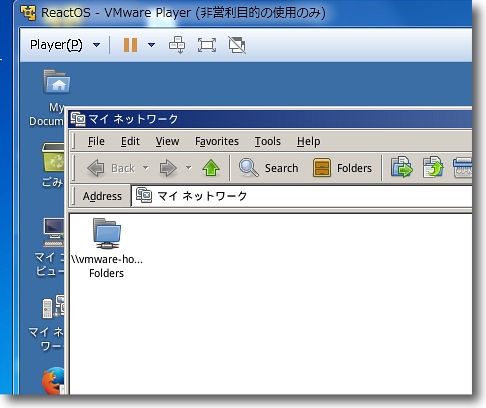
共有フォルダはゲストOS、つまりこの場合はReactOSのマイネットワークに入ると見える
若干不安定だがこれでホストOSとファイルのやり取りができる
2016年9月4日