anchor
MacBook Proが突然「進入禁止」マークを出して起動できなくなった〜YosemiteでSSDを使用してTrim Enablerを使っている場合、セーフブートも危険〜その復旧法
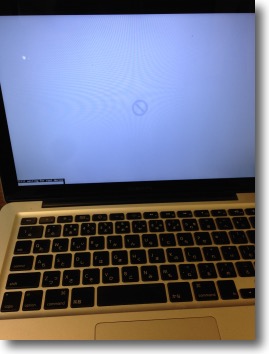
MacBook Proが口絵のような通行止めマークを出して全く起動できなくなってしまった。
症状はこんな感じ。
最初のリンゴマークまでは正常に出る。
プログレスバーが4分の1程度進んだところで全く動かなくなってしまい、口絵の通行止めマークが出て以降何もできなくなる。
強制終了しかできることがないので再起動をやってみるが、次に起動するとまた同じマークが出て永遠ループで起動できない。
<症状>
この症状は以下の条件で起きる。
1)OS10.10 Yosemiteを使用している
2)サードパーティのSSDを使用している(含む自家製FusionDrive)
3)Trim Enablerを使用している
4)この条件でPRAMクリア(NVRAMリセット)を実行
これらが揃った時にこの問題は起きる。
「?」マーク付きフォルダが表示される時はハードウエアの故障で起動システムが見えない場合だが、この通行止めマークはカーネルに問題が起きている場合とのこと。
以前ツイッターでE-WAさんがPRAMクリアをしてこれにはまってMacが起動できなくなったということがあって、これに関する記事もあったのでツイッターアカウントでリンクしておいた。
詳細はこちら。
Cindori Software、OS X Yosemiteがインストールされたサードパーティ製SSDでTrim Enablerを使う際の注意点を掲載。最悪起動しなくなる場合も。
なのでPRAMクリアは要注意というのは認識があったのだが、今回はなんとセーフモードで起動したところやはりこれにはまってしまった。
ちょっと試したいことがあってMacBook Proをセーフモードで起動したのだが、そのあと普通に起動しようとしたら上記の通行止め地獄にはまって起動できなくなってしまった。
セーフモードでもこの現象は起きるのだ。
というよりセーフモードでもPRAM(NVRAM)はリセットされてしまうということを、私はこの歳になって初めて知った。
単にドライバやらプラグインやら切り離して起動するだけじゃなく、ファームウェアのメモリもリセットするなんて誰も教えてくれなかったよ〜
ということで晴れて私もMacBook Pro起動できない地獄経験者の仲間入りをした。
<原因>
これが起きるのはTrim Enablerを使っている人だけ。
Trim EnablerはSSDの未使用領域を解放するTrim機能を有効にしてSSDの寿命を長くする素晴らしいアプリだ。
このアプリの紹介記事でも「特に事情がないならこのアプリは使うべきだ」と書いた。
しかし「特に事情がある」人のうちに「MacにYosemiteをインストールしている人」も含まれることが判明した。
Trim Enablerはカーネルエクステンションをインストールする。
これによってサードパーティ製のSSDに対してもトリム機能を有効にすることができる。
OS10.9Mavericksまではこれで全く問題はなかったのだが、OS10.10Yosemiteからはカーネルエクステンションも認証がないと有効にできないという仕様に変わった。
このためそのままインストールしてもTrim Enablerは有効にならない。
Trim Enabler3からはインストール時にこのカーネルエクステンションの認証を無効にする機能がついた。
このおかげで、YosemiteでもやっとTrim Enablerが使えるようになった。
ところがTrim Enablerでこの認証を解除するのは若干問題を含んでいる。
すべてのカーネルエクステンションの認証を無効にするので、せっかくのYosemiteのセキュリティが弱くなってしまうのが一点。
そしてもう一点がこの認証解除の設定がNVRAMに記録されるために、何かのはずみでこれがリセットされてしまうとOSの起動ができなくなるという問題点だ。
今回の問題がまさにこれに当たる。
なお、どこかの掲示板にTrim Enablerを使ったらこの問題が起きるが、Chameleon SSD Optimizerを使えば問題ないようなことが書いてあったが、これは間違いでChameleon SSD Optimizerも全く同じことをしているので、同じ問題が起きる。
<復旧>
この状態から復旧するには以下の手順を実施する。
参考サイト
Trim Enabler and Yosemite | Cindori
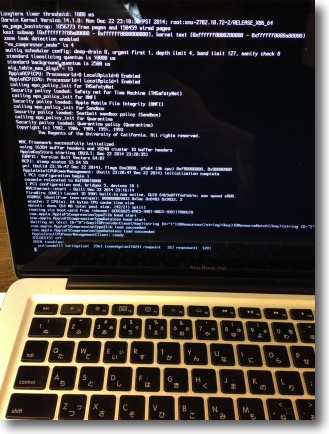
通常起動はできないのでどこで問題が起きるているのか
切り分けるためにverboseで起動してみた
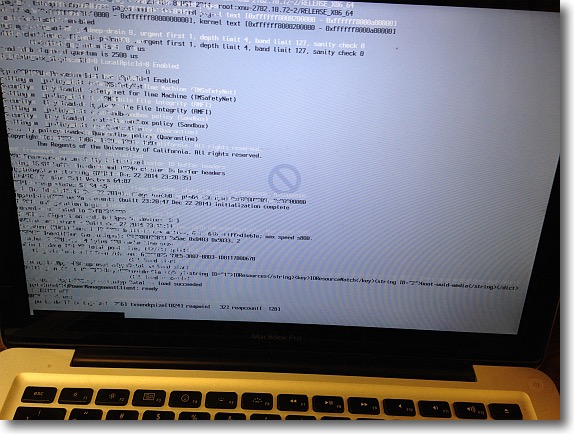
その結果がこれ
カーネルエクステンションにエラーがあるというような意味合いの表示が
ずらずらと出ているが要するにこれもカーネルパニックということなのか
ここで昨年話題になっていたYosemiteとTrim Enablerの組み合わせで
システムお亡くなりになる件を思い出した
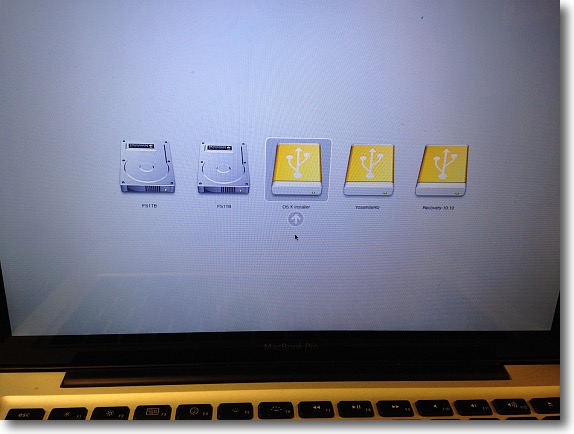
通常ならここからの修復は修復ボリュームからの起動でTerminalでやるが
私の場合自家製FusionDriveを構築した関係で内蔵ディスクに修復ボリュームがない
そこで外付けハードディスクに作ったインストールボリューム、修復ボリュームなどから
修復できるわけだが、せっかくYosemiteの非常用起動ボリュームも
作っているのでそこから起動することにした
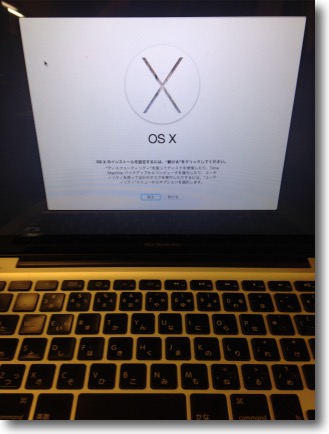
通常の修復ボリュームならこのような修復画面の上のメニューからTerminalを呼び出す
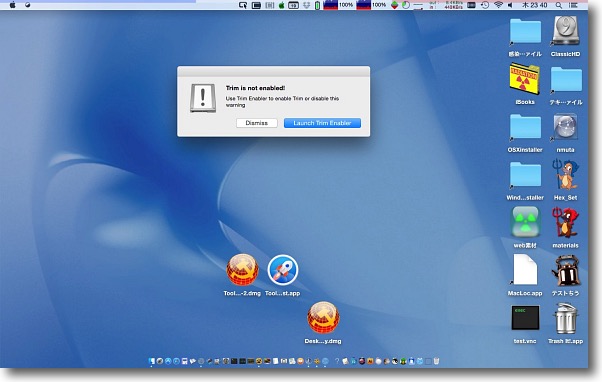
しかし非常用のバックアップ起動ボリュームを作っておくとこの通り通常のGUIから起動できた
こちらではTrim Enablerを使用していないので認証が有効になってしまったMacでも普通に起動できる
この方がいろいろ都合がいいことも多いのでバックアップシステムを持っておくのはおすすめ
ところで起動すると早速Trim Enablerが無効だという警告が出る
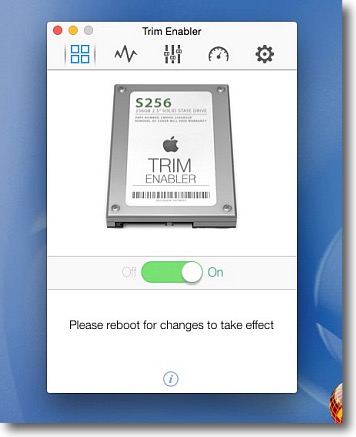
Trim Enablerを使ってこのカーネルエクステンションの
認証解除を外付けハードディスクからできないか試してみたが
このディスク自体がSSDではないためTrim Enablerをオンにしても認証解除ができない
やはり作者推奨のTerminalを使ってやる方法しかないようだ
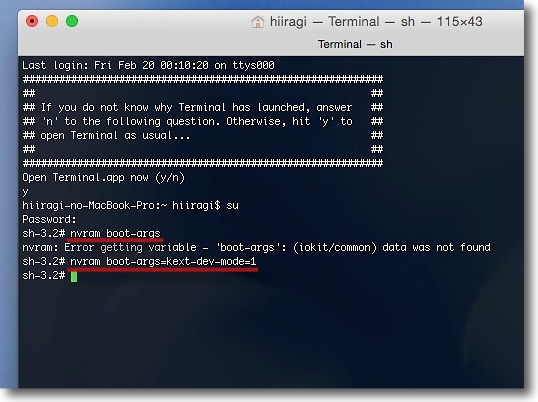
Terminalで認証解除をする手順は以下の通り
まずnvram boot-argsと打ってEnterでカーネルエクステンションの認証のステータスを確認する
このキャプチャーのようにError getting variableと答えが返ってきたら認証は有効になっている
その場合はnvram boot-args=kext-dev-mode=1と打ってEnterで認証を無効にする
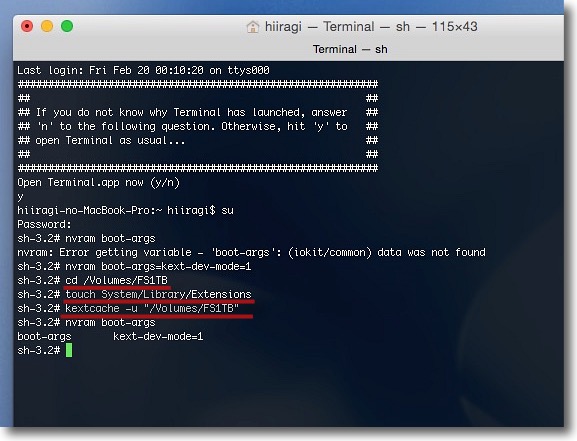
次にカレントディレクトリを内蔵ディスクのルートに移動しておく
コマンドはcd /Volumes/<内蔵ディスクのボリューム名>でこのボリューム名の
ところは自分のMacの内蔵ディスクの方の起動ボリュームの名前を入れること
デフォルトではMacintosh HDだと思うが私の場合は
FS1TBに名称変更しているのでキャプチャーのようなコマンドになる
次にtouch System/Library/Extensionsのコマンドを打ってEnter
そしてkextcache -u /Volumes/<内蔵ディスクのボリューム名>で
カーネルエクステンションのキャッシュの修復をやっておく
これも内蔵ディスクの方のボリュームの名前を入れる
もう一度nvram boot-argsと打ってkernel-dev-mode=1と返してきたら認証は無効になった印
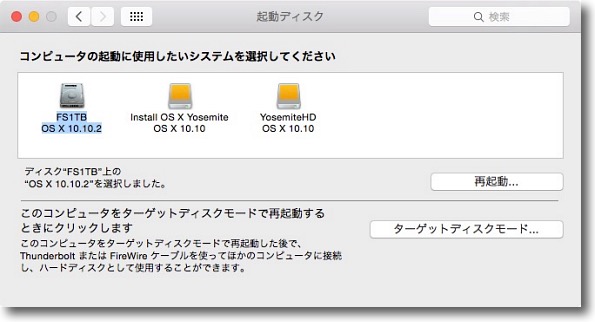
以上が完了したらシステム環境設定の起動ディスクの選択で内蔵ディスクから起動する
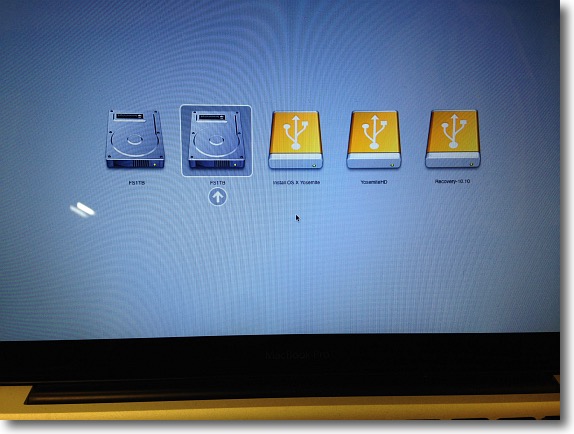
内蔵ディスクから起動できない場合はOptionを押しながら起動で起動ボリュームを選択できる
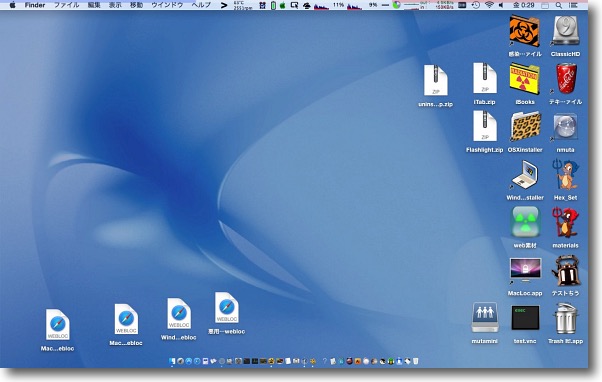
こうして内蔵ディスクのシステムから無事起動できた
しかしこれで安心してはいけない
ここでYosemiteユーザはある決断を迫られる
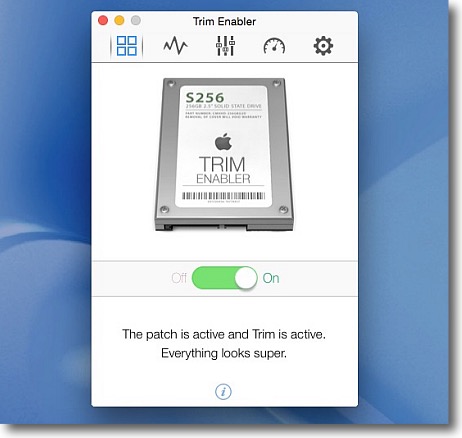
Trim Enablerを起動するとクラッシュした状態の前に戻っているので多分有効になっているはず
しかし何かのはずみでPRAM(NVRAM)がリセットされるとまた同じことが起きる
今回セーフモードでも同じことが起きるというのは私には結構な衝撃だった(滅多に使わない機能だが)
ここで迫られる決断とは、
リスクがあることを知りながらこのままYosemiteでTrim Enablerを使い続けるか、
SSDの延命に効果があることを知りながらTrim Enablerの使用を諦めるのか、
それともいっそYosemiteを諦めてMavericks+Trim Enablerという組み合わせで末長く幸せに暮らすのか…
という三択の決断になる。
Trim Enablerの作者さんはYosemiteでTrim Enablerを使い続けるにはカーネルエクステンションの認証解除は避けて通れないこと、
これはTrim Enablerのバグではなく、Appleがこの認証をサードパーティにオープンにしないというポリシーを見直さない限り改善される可能性がないこと…をサイトで説明している。
そしてYosemiteのカーネルエクステンション認証を強制的に解除するのは
「くるみを割るのにかけやでぶん殴る必要はない」
という例えをあげて「Macをぶっ壊してまでやるほどの価値はない」とも書いている。
Trim EnablerがSSDの延命に効果があるのも明らかなのだが、通常20年程度の寿命がある(という統計を目にした…真偽は不明)とのことなので、ここは泣く泣くTrim Enablerを諦めることにした。
今回のセーフモードの件もそうだが、どういうはずみでNVRAMがリセットされてしまうかは予想がつかない。
そうなった時にまたシステムが起動できないんじゃ話にならないので、MacBook Proでの使用を断念することにした。
ただし繰り返しになるが、この問題はYosemiteだけの問題でMavericks以下のバージョンではこの問題は発生しないので、その場合はTrim Enablerを使用することをやはりお勧めする。
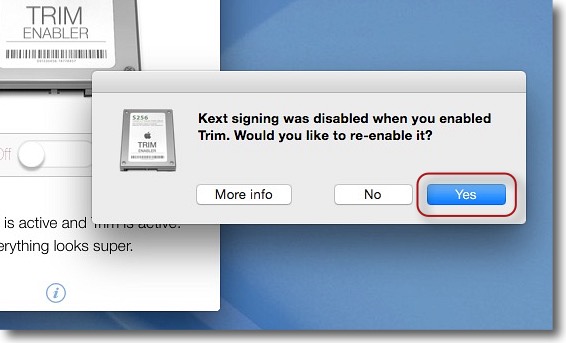
Trim EnablerのTrimボタンをOffにすると「カーネルエクステンションの
認証が無効になっているがこれを有効にするか?」と聞いてくる
これはYesで答えておく

そして再起動を実施
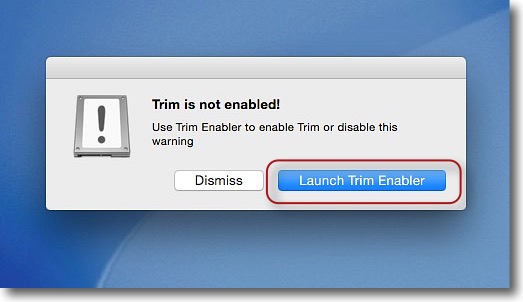
起動するとTrim Enablerのヘルパーが「Trimが無効になっている
Trim Enablerを起動するか?」と聞いてくる
有効にする気はないがとりあえず起動する
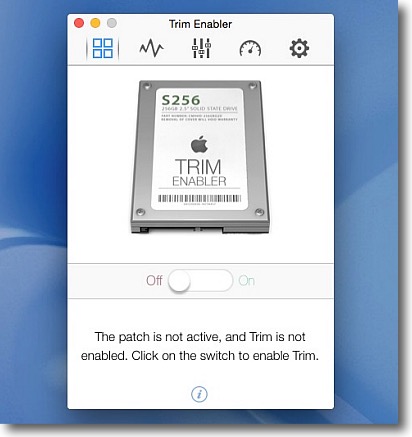
Trim EnablerのGUIでTrimが無効になっていることを確認
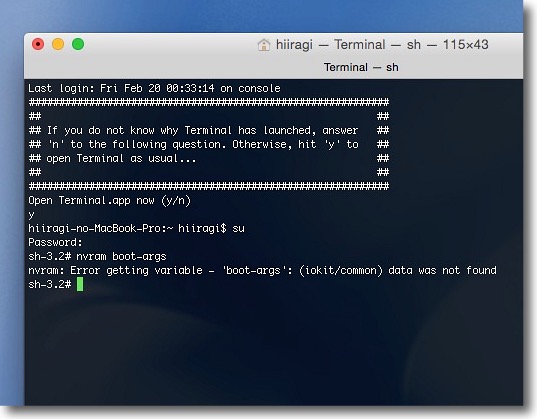
Terminalを起動してもう一度nvram boot-argsと打ってEnter
Error getting variableと答えが返ってきたら無事認証は有効になったので一応完了
認証有効がうまくいかない場合はこちらの作者サイトの
「Reversing any changes by Trim Enabler」以下の手順を試す
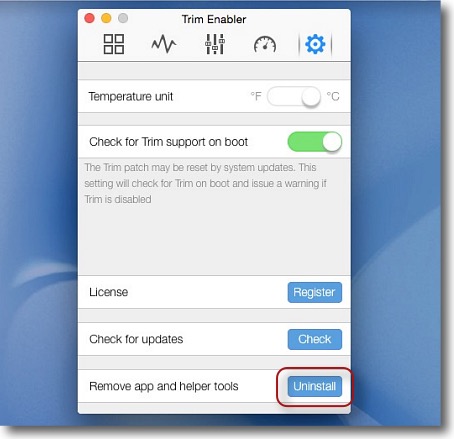
さてまだこれで終わりではない
このままだとシステムを起動するたびにTrim Enablerが「Trimが有効ではない」と警告を出し続ける
そこでツールバーのギヤアイコンボタンに入ってここのUninstallボタンをクリックする
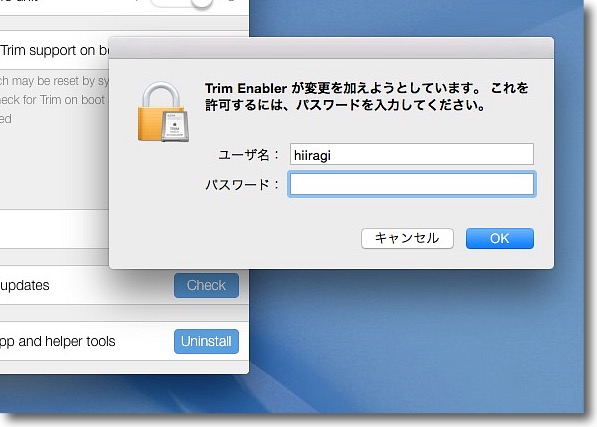
これはヘルパーの削除も伴うのでパスワードを求められる
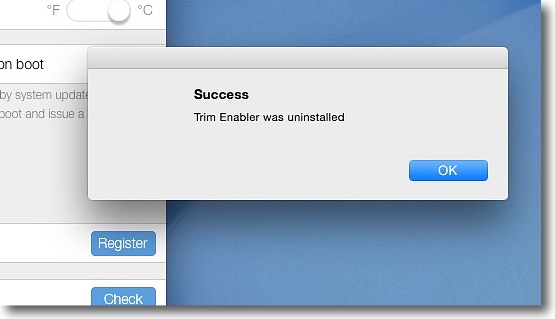
この表示が出たらTrim Enabler本体ごとアンインストールに成功している
以上でMacは完全にデフォルトの状態に戻った
2015年2月21日