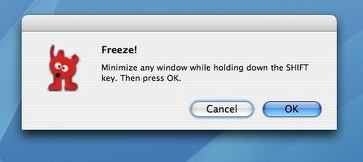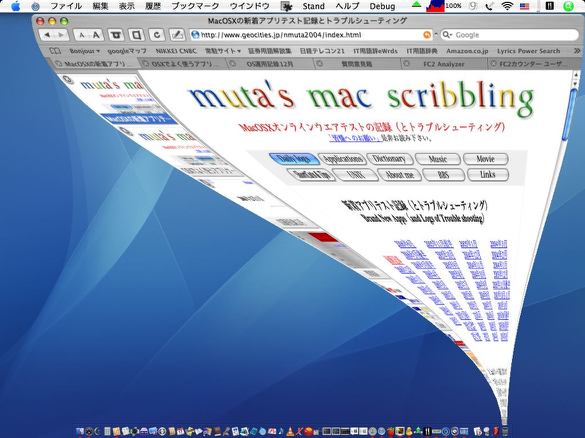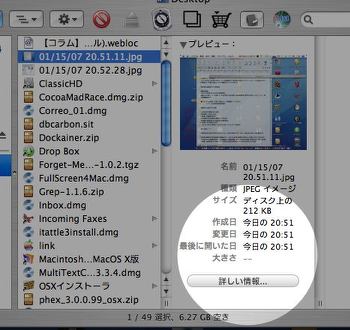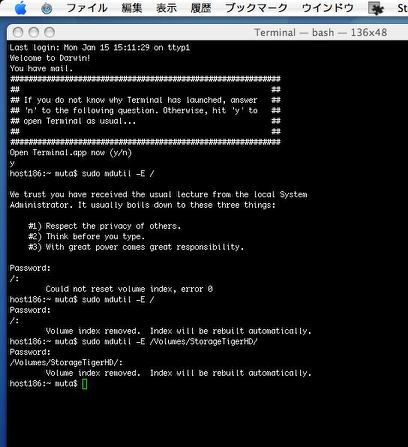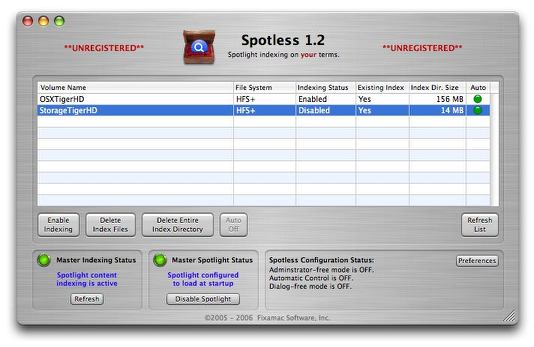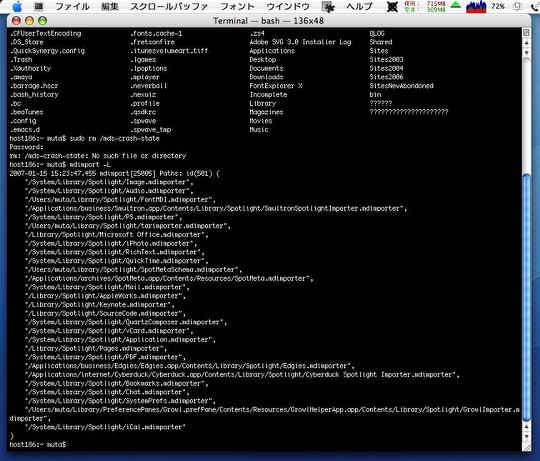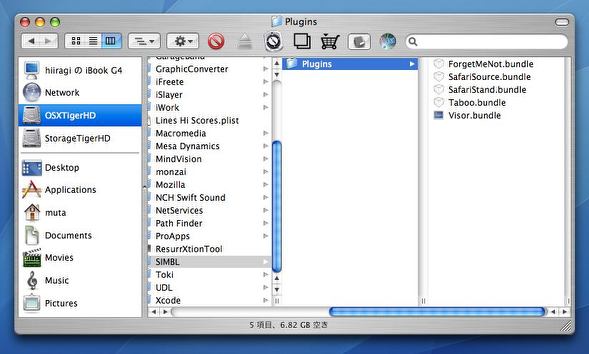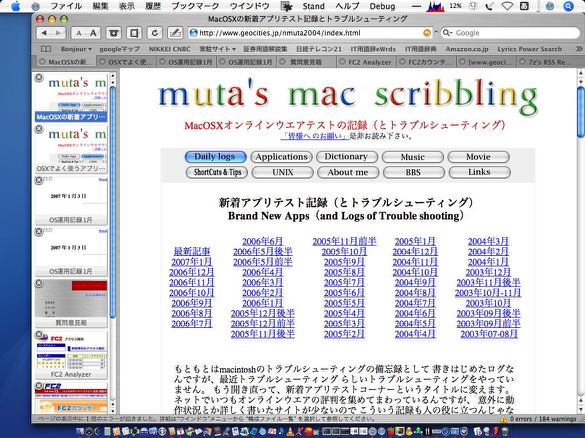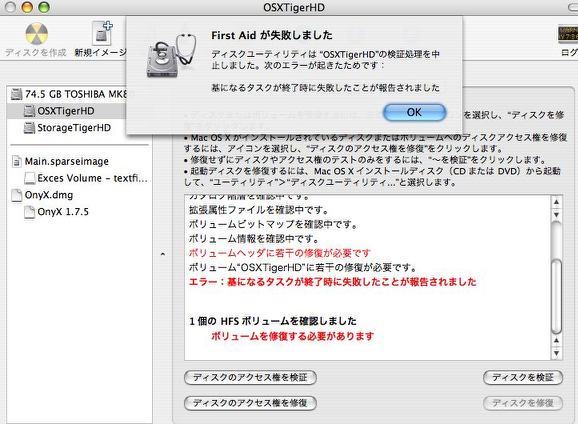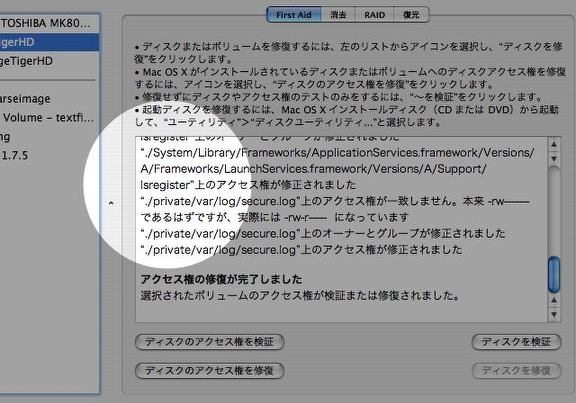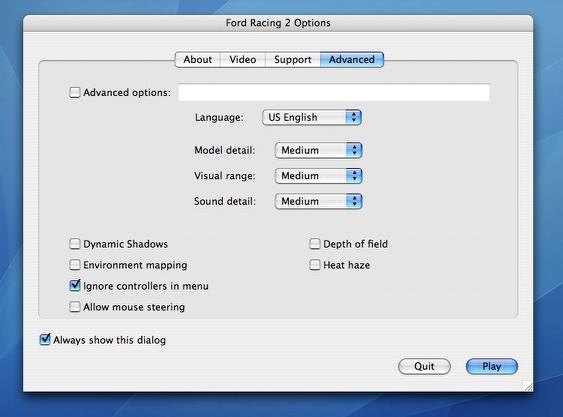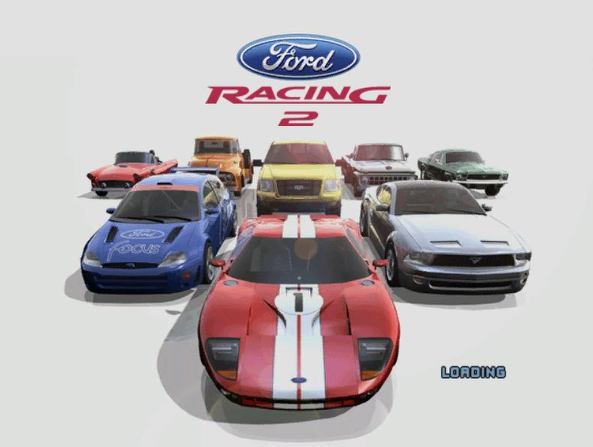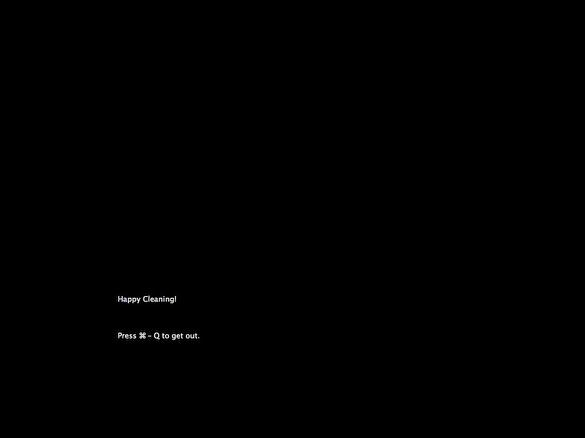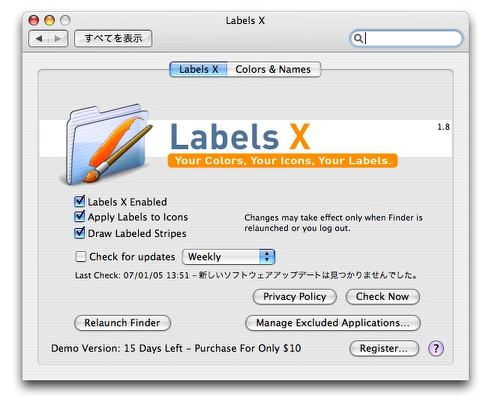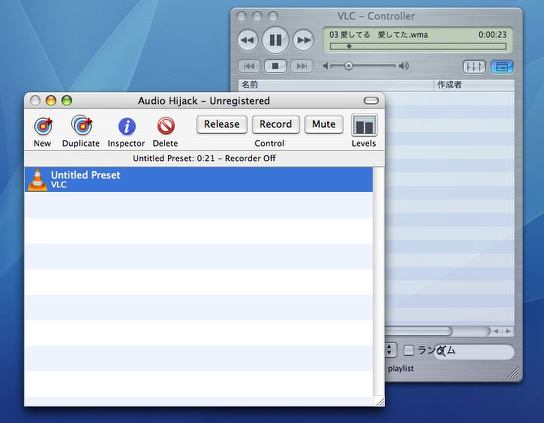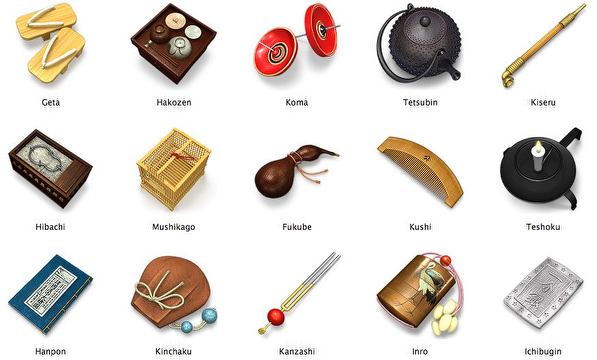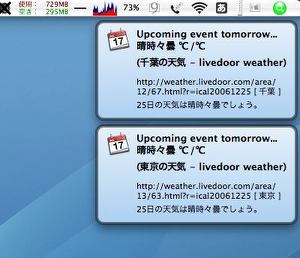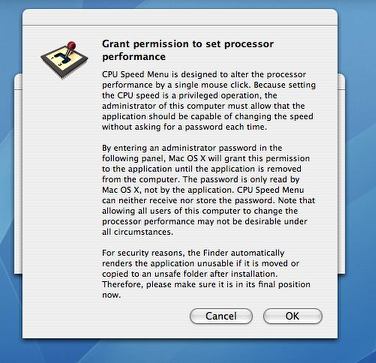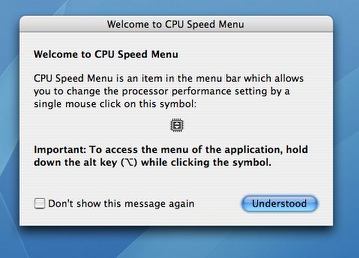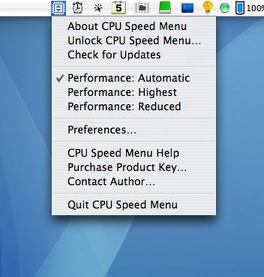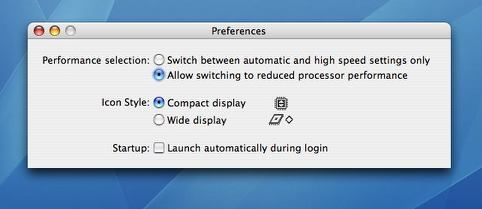anchor
(Freeware) OS10.4Tiger対応 以前に画面の拡大をショートカットキーだけでやるお役立ちTipsを紹介されたが、それが紹介されていたサイトにはウインドウをジニーアクションの途中で止めて、そのまま使うというTipsも出ていた。
ジニーアクションは割とするっという感じで素早くドックに吸い込まれるが、Shiftキーを押し続けながらだとヌル~リという感じでゆっくり吸い込まれる。Freeze! のOKボタンをクリックしてみよう。
この吸い込まれかけの半扇形みたいなウインドウはちゃんとアクティブになっていて、その中身を普通のウインドウと同じように操作できる。
で、それができて何が便利かというと、何ということもない。ただWindowsユーザに見せて
Freeze! を起動するとこういうシンプルきわまりないフェイスが現れる
Safari もタブの切り替えもwebブラウジングも普通にできる
anchor
昨日、連続機動時間が80日を超えたあたりで画像ファイルのフレームサイズ、mp3などの再生時間がFinder のプレビューで表示できない不具合。Spotlight の不具合をリセットするためにメタデータ本体を削除してリセットする方法をこちらでも紹介したが、それは正規の手順なのだがそういう正規の方法をとらなくてもこのシステム環境設定をいじるだけでもメタデータの本体を削除してリセットできるらしいことがわかってきた。
それでこのメンテナンスは割と半年に一回ぐらいの頻度でやった方が良いようだ。
それで一晩CPUはフルアップしていたが、今朝は快調に画像サイズなどを表示している。
ところで大抵のMac系サイトには「私の愛用機」なんて説明のページがあるが、ここはそういうのが一切ないという素っ気なさだった。それで一応紹介してみる。ただ主力機のiBookは何の変哲もない外観なので、AppleのページでiBookG4を見ていただければそれと同じだ。
anchor
先日もちょっと書いたのだけどSpotlight がちゃんと動いていない。どうやらメタデータファイルを更新しなくなったようだ。Finder のプレビュー画面で見ると前だったらすぐに画像のスクリーンサイズを表示していたのだが、いつからか表示しなくなった。
Finder のプレビュー画面だが
先日システム環境設定のプライベートで対処したと書いたがこれでは解決しなかった。こちらのTips にしたがってsudo mdutil -E /
これは問題だ。Spotlight に依存しているのでこれがないと検索にいちいちアプリを起動しなくてはいけなくなる。Spotlight だが、使い込んでみると結構この高速性には馴染んでしまったのでこれが使えないのは不便だ。
anchor
(Shareware) OS10.4Tiger対応 これは要するに一時的にSpotlight を止めたり再始動したりできるシェアウエアだ。
Spotlight は高速な検索機能で便利なのだが、そのベースになっているメタデータ生成のmds、LAServerは新たなボリュームがマウントされるたびに勝手にメタデータを生成し始めてその度に数十分から数時間CPUをフルアップさせるというとんでもない欠点がある。
それでそういう操作をする時には一時的にmdsが新規のインデックスを更新するのを止めておけばいちいちイライラしなくていいわけだ。
どういうことかというとインデックスの生成を止めることは確かにできるのだが、そのまま止まりっぱなしで、再始動しても表示上は動いているような表示になるが実際にはmdsは二度と動かなくなる。
Spotless はボリュームごとにSpotlight のメタデータの更新を
それでこういう問題のTipsが見当たらないか探していたらこちらのサイトを見つけた。OS X ハッキング!第180回「Spotlightトラブル対策室」 というこのページはちゃんとSpotlight が動かない場合のTipsが書かれている。
まず最初はmds-crash-state sudo rm /mds-crash-state cd / sudo find / -name "mds-crash-state" -delete
しかしこれでもう一度sudo mdutil -E /
そこで例のOS X ハッキング!第180回「Spotlightトラブル対策室」 さんのページをさらによく読んでみると上記の方法でも上手く動かない場合のTipsとしていくつかの方法があげられている。
まずmdimport -L Spotlight メタデータインポータに不具合を含むサードパーティ製のものが含まれていないか確認するという方法。
mdimport -L コマンドを実行すると現在有効なSpotlight メタデータインポータのリストを表示してくれる
このリストをチェックして不具合の原因になってそうなものをアンインストールするというTipsなのだが、見たが残念ながら原因になってそうなこの数日インストールされたものは見当たらなかった。Spotless の不具合が原因と考えた方がいいかもしれない。
それで後は最後の手段の「lsregister で確認する」というこのサイトにあった最後の手段だ。
そのlsregister のパスに移動するコマンドだがこのサイトにはcd /System/Library/Frameworks/ApplicationServices.framework/
Frameworks/LaunchServices.framework/Support Show Hide Invisible files という不可視ファイル、不可視領域も全てFinder で見ることができるようになるユーティリティを使った。
これでlsregister cd /System/Library/Frameworks/ApplicationServices.framework/
Versions/A/Frameworks/LaunchServices.framework/Versions/A/Support/ Terminal に置いた方が良い)
ここに移動して以下のコマンドを実行するとmdimporterの登録データベースを再構築できる。./lsregister -kill -r -domain system -domain local -domain user
これでもう一度sudo mdutil -E /
<後刻注> Spotlight メタデータに読み込むことができない。
<さらに後刻注> Spotlight メタデータ生成は続いていて12時間でやっと完成に近づいているということなのだろうか?
それにまだ新規ファイルが表示されるまで数分時間がかかる。Spotlight に関してはまだわからないことだらけだ。
<さらにさらに後刻注> ToyViewer でリサイズするとすぐに「元ファイル」のサイズは認識する。
anchor
(Freeware) OS10.4Tiger対応 これはヴェアダルさんのサイト で見つけた面白いアプリ。
Safari のタブをいくつも開いていて、使いやすい順番に並べてデスクトップに常駐させているという人は多いと思う。Safari は常時起動しっ放しでいくつもタブを開いて常駐サイトはいつも開きっ放し、更新は右クリックで一斉更新というやり方をしている。
その時にタブを閉じようとコマンド+Wキーを叩こうとしてタイプミスしてコマンド+Qキーを叩いて、せっかく使いやすいようにタブを並べたSafari を終了させてしまい舌打ちするというチョンボミスをこれまでに何回もやっている。
これを防ぐために私はTaboo というプラグインを使っている。これならタイプミスしてコマンド+Qキーを叩いても、Mozilla系のブラウザと同じように複数のタブが開いている場合は「本当に終了してもいいか?」と確認のタグを表示してくれるのでいきなり終了して「ぷんぷん」なんてこともない。
だがこのForgetMeNot はもうひとつ便利なところは、前回終了した時に表示していたタブを次回起動した時に一気に開いてくれるので、私のように常時起動しているユーザにはやっぱり便利なプラグインだ。
インストールは"/Library/Application Support/SIMBL/Plugins/" ForgetMeNot をインストールすればいい。"/Library/Application Support/SIMBL/Plugins/ForgetMeNot.bundle"
タブを閉じた動作をUndoする機能はなぜか私の環境では上手く動かなかったが、前回の状態と同じに開いてくれるというこの機能だけでも入れる価値は十分ある。
ForgetMeNot はここにプラグインをインストールする
Safari を終了して再度起動すると
anchor
先日来Spotlight が正しく機能していないということを書いているが、どうやらおぼろげながらその原因が見えてきた。テキストエディタ でこのファイルを開こうとしているが開いてもいいか?」
このことからファイル関連付けの問題が起きているかもしれないと思って、Terminal を起動してsudo update_prebinding -root / ディスクユーティリティ を起動して起動ボリュームを検査したところ、以下のようなエラー表示が出てきた。
ディスクユーティリティ で起動ボリュームを検査したところヘッダにエラーが
連続機動時間記録に挑戦して82日目だが、そろそろファイルシステムは限界に来ているのかもしれない。
これが原因だとすると例のSpotlight の異常は通常の再起動を伴うメンテナンスで治る可能性も出てきたということだ。
anchor
(Shareware) OS10.4Tiger対応 最近いくつかこういうレースゲームを紹介しているが、これはフォードカーのファン倶楽部ご推薦のシェアウエアだ。
サイトではデモ版がダウンロードできるから試してみたら良い。
Ford Racing 2 を起動するとまず描画の精度をどれくらいにするかなどを訊かれる
anchor
(Freeware) OS10.4Tiger対応 最近つくづく思っているのだが、私は「ちょっとした工夫でMacがとっても便利に」という和食の鉄人のような小物アプリが好きなんだろうなと気がついた。
ファイルサイズが何百メガもあるような大物アプリも良いのだが、やはり単機能の小物アプリで今までMacで不満に思っていたことが「一気に解決」なんていうのを見つけると儲け物をしたような「ほくほく気分」になれる。
このKeyboard Cleaner もまさにそういうアプリだ。
だから布でキーをごしごし擦っても、デスクトップのアイコンの名前が勝手に変わったりしない。
他に何というほどの機能もないのだが、iBookが汚れが目立つオペークホワイトのキーボードなので、意外にこれは役に立つと思う。
このアプリはそういう人に強い味方になるだろう。
Keyboard Cleaner を起動するとフルスクリーンでこういう表示になる
anchor
(Shareware) OS10.3Panther対応
OS10.4Tiger対応 OS9にはアイコンに色をつけるという機能があった。
ところがOSXになって一時期この機能は廃止されていた。
しかしこのOSXのカラーラベルはあくまでファイルネームのラベルだけに色短冊を付けるというものだった。
効果はキャプチャーで確認して欲しい。
Labels X で色を着けたアイコン
Labels X の設定でこのスタイルに戻すこともできるFinder を再起動することで変更を適用できる
Finder を再起動するボタンまで用意されているので
anchor
WMA形式の再生できないオーディオファイルをmp3にコンバートするには?
音楽ファイルのコンバートに関するTipsを。
WMA形式(Windowsメディアオーディオ)の音楽ファイルはMacでは再生できないものがままある。Windows Media Player は常に最新のバージョンにアップデートしておかないといけない。
問題はWindows Media Player はWindows版は最新版になってもMac版は常にひとつバージョンが遅れているというところにある。Windows Media Player の最新バージョンでエンコードされたムービーや音楽のファイルはMacでは再生できないなんてことは、これまで常に起きていた。Flip4Mac は、シェアウエア時代にはせっかくこういうWindows Media Player のトロクサさを解消する素晴らしいアプリだったのに、買収以降はWindows Media Player と並んでトロクサいアプリになってしまった。
そこでこのMacでは再生できないWMA形式のオーディオファイルをどうやってmp3などMacでも扱える形式にコンバートするか考えていた。Switch などのコンバート専用アプリではコンバートできない。MPEG Exporter WMV などを使って一度WMビデオ形式にしてしまい、Convert To MP3 でmp3に再変換することも考えたが、これはやはり再生可能なコーデックでないと扱えないことがわかった。
どうすれば良いか考えていてふと気がついたのはVLC だ。
これは万能のビデオ再生アプリだが、オーディオファイルも扱えることを思い出した。VLC ならちゃんと再生できることがわかった。
これでVLC にフォーマット変換機能がついていたら、万能無敵のアプリになるのだがさすがにそこまで期待してはいけない。
Audio Hijack はMacで起動する音を出すアプリは全て「ハイジャック」してその音を録音できるというアプリだ。
だからこれは最後の手段なのだが、実際にやってみたところ問題なく録音もできたし、音質劣化については元のWMAオーディオがだいたい再生できないので何ともいえないがVLC の再生音と比べても私の耳では違いがわからない。
Windows Media Player で再生できない「WM最新コーデック」のVLC では再生して聴くことができるAudio Hijack でこれを「アナログ的」に録音してmp3に変換できる
anchor
やや旧聞ながらJ.S.Mach さんのエントリで知った明治時代、大正時代を表現したサイトが面白い。
このメディアミックスで俯瞰する近代日本の道具と風俗 のサイトに置いてある明治大正のアイコン集は江戸時代のアイコン集と合わせて、持っておくと面白いんじゃないだろうか。
anchor
(Freeware) OS10.4Tiger対応 Growl をずっと愛用している。これはシステムのステータスが変化したり、アプリが何か動作したことをいろいろ知らせてくれる便利なシステム環境設定ペインで、これを入れることでOSXのインターフェイスが劇的に変わるとまで思っている。
しかし割と肝心なアプリの動作をこのGrowl はカバーしていなかったりする。OmniGrowl はそのGrowl がカバーするイベントを増やしてくれるアプリ。
例えばiCal のイベントやToDo項目をデスクトップに表示してくれたりする。アドレスブック に書き込んだ誕生日のデータも、その日が来たら教えてくれる。これでヨメさんの誕生日を忘れることもなくなり家庭円満になる(かもしれない)・・・
iTunes の曲替わりも表示してくれるというのでその設定にチャレンジしたところ不具合が起こって「反応しなく」なってしまった。
OmniGrowl を起動するとこの通りiCal のイベントなんか表示してくれる
anchor
2ちゃんねる型「正義感」のいやらしさ [絵文録ことのは]2007-01-13 というエントリを見つけた。
こういうことを2ちゃんねるに書き込んでもどうせ
何よりもよくないのは匿名性の背後に隠れてこういう正義を振りかざすことだ。
何も実名を出さなくてもいいと思う。
コメント欄には
2ちゃんねるはドメインを差し押さえられているとのことだが、残念ながら私は同情できないな。
こういうこと なんだろうな。これ もいえてるね。
anchor
(Shareware) OS10.3Panther対応
OS10.4Tiger対応 CPUのスピードを切り替えられるメニューエクストラ。
といってもアクセラレータのようなものではなくシステム環境設定ペインの省エネルギー設定に元々あるCPUスピードの切り替えを、環境設定ペインを開かなくてもできるお手軽系のアプリだ。
これを使うメリットは、デスクトップにはあまりないだろう。
こういう切り替えが頻繁にあると結構めんどうだし、その度に環境設定ペインを起動しないといけないのは非効率だ。だったらメニューバーでその切り替えをワンクリックでできれば便利だ。CPU Speed Menu を起動すると現れるメニューバーのアイコンをクリックするとロータリースイッチのように、「パフォーマンス最高」「自動」「パフォーマンス低」に順番に切り替わっていく。
これは出先でモバイルのスピードに不満を持っている人にはお奨めできるなじゃないだろうか。
設定画面に入る時にはoptionキーを押しながらメニューアイコンをクリックすることで現れるプルダウンから入る。
CPU Speed Menu を最初に起動すると
Previous
Index
Next