2007 年 7 月 16 日anchor 転送量の問題は少しずつ改善している・・・牛歩ではあるが・・・新しいURLのninjaの鯖に移転して以来、「転送量オーバーで規約違反状態なので改善されないなら削除する」という警告メールに驚愕して改善を試みてきた。 それでサイトの分割といっても、別鯖への分割もできるだけ避けたい。その分割された状況を回避するために移転したのに、新しい鯖に留まるためにまた分割しないといけないのでは何のために移転したのかよくわからないからだ。 そこで「よく使うアプリ」を200ページ以上に分割した。 結論からいうと、最新ページを週単位で分割して、このアプリページを分割することで転送量はかなり改善した。 それで肝心の転送量なのだが6月末のピーク3.8GB/日に対して1~1.2GB程度、およそ3分の1程度に抑えることに成功した。 あとはこの状態をninjaさんがどう判断するかだ。 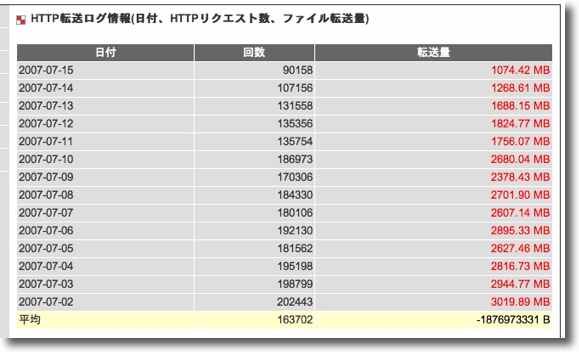
昨日の転送量はおよそ1GB、一昨日は1.2GB ピークの3分の1程度に抑えることに成功した それでもninjaさんが言って来ている目安からは10倍のオーバーだが 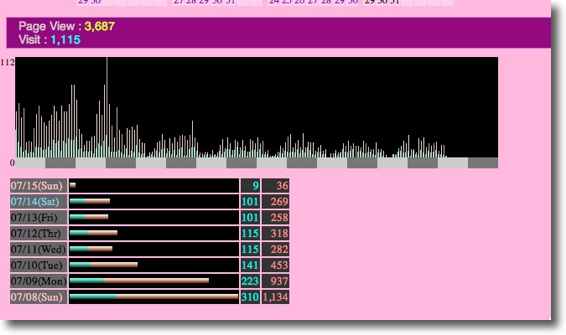
6月以前の過去ログのページビューが劇的に減っている 経験的に2つ以上前の過去ログはアクセス数が激減することはわかっていたので 運用記録ページを週単位で新規ページに切り替えることはこういう効果になっている ここが転送量を喰っているのは知っていたが過去ログまで全て分割するのは大変な問題だ これでしのげれば良いのだが 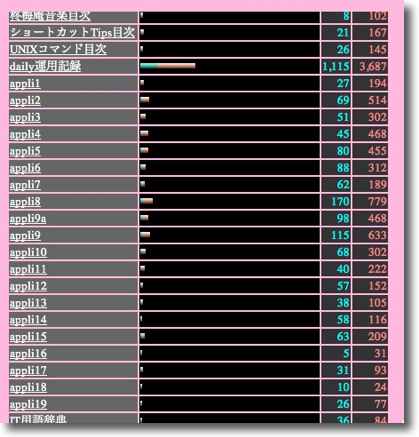
アプリのページを分割することでページビューが増えるという副次的効果も現れた これは転送量という観点からはマイナスだが、ページあたりのファイルサイズは 20分の1以下に減らしているので、全体としては転送量は減っていると思う その結果が上記の転送量の結果だと思うが、問題はninjaさんの目安とは あまりにもかけ離れているということだ 2007 年 7 月 17 日anchor 画面が真っ暗のまま起動できなくなった(ディスクエラーのケース)久しぶりのTips。 先週会社のMac(G3iBook)を廃棄処分することになり、そのディスクの中身を完全消去する必要が出てきたが、このiBookが起動できないためにディスクの中身が消去できないという問題が持ち込まれてきた。 
iBookの場合ハードディスクの位置は大体このあたりになる なので廃棄の一番手っ取り早い方法はこのディスクのリーフを破壊してしまう方法だ 
破壊は分解しなくてもできる 左のパームレストのこのあたりに狙いを付けて自動車修理用のでかいドライバーや ポンチなどをここに当てハンマーでガンッと叩いて打ち抜けば良い それでどんなに腕がいいサルベージ業者でもディスクの中身は再生不可能になる 消去はゴミ箱に入れて削除だけではなく、いわゆるディスクサルベージが不可能なデータ領域も完全上書きした消去がしたいとのことだった。 症状は「じゃ~ん」の音はするが画面は真っ暗のままで起動しないという状態。 「じゃ~ん」の音がなるので少なくともファームウエアを読み込むところまでは正常に機能しているはずだ。 これはMacに付属してついてきたシステムディスクを(あるいはシステムインストールに使用したパッケージディスクを)挿入してこのDVD(CD)から起動しようという方法。 このOS付属のディスクユーティリティの「First Aid」なのだが、実はUNIXコマンドのdiskutilコマンドの一部をGUI化したものなので、初期の頃は頼りないイメージがあったが実際には結構頼れるユーティリティである。 ただしこのユーティリティコマンドは修復診断に当たってボリュームをアンマウントする必要があるために、起動ボリュームを修復診断することができない。 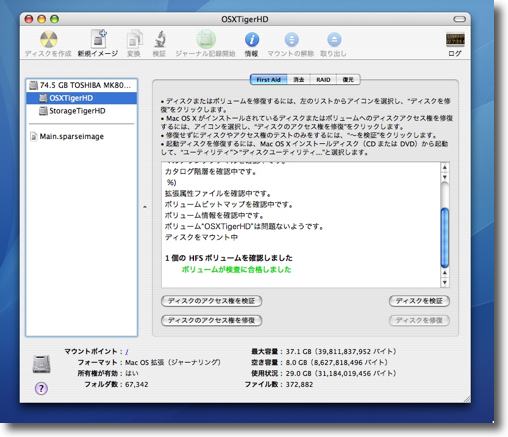
システム付属のディスクユーティリティのFirstAidは初期のイメージや OS9時代のDiskFirstAidのイメージがあって頼りなさそうだが実は結構頼りがいがある 私の場合これまでのトラブルはこれで全て解決している 問題はこのC起動でも起動できない場合だ。 次に試すのはSUM(シングルユーザモード)だろう。 大抵はこれでケリがつくのだが、これでもダメな場合、今回がこれに当たるのだが方法は二つ。 手順は1)の場合は 2)の場合は 
このキャプチャーではOSXの内蔵ボリュームと光学ディスクのOS9がリストにかかっている 外付けディスクは右に遅れてリストにかかってくるから分かると思う それをクリックして右の矢印アイコンをクリックすることでそこから起動できる いちいち反応が遅いのでイライラしないで気長に様子を見ながら操作すること このTipsの要諦は、どこからでも良いからまず起動してボリュームをマウントすることだ。 そして大抵のケースはディスクユーティリティのFirstAidで何とかなってしまうし、それ単体ではエラー表示がでて修復できない場合も上記のSUMのfsckコマンドと交互にやっていると修復に成功することがある。 さてさらにこれでも修復が不可能でどうにもならないという場合、その場合に初めて製品版のユーティリティを試すことになる。 いずれの製品を使うにしてもこれもそのツールのシステムで起動できることが前提になるので、何回かかってもまずそれらのボリュームをマウントできて起動できるかをトライしなくてはいけない。 これらを全てトライしてそれでもどうできない場合は、ハードウエアの故障であると断定できるのでその場合は、ディスク交換、マザーボード交換などの対処に進むことになる。 もっとも今回のように廃棄することが目的なら、開けてハードディスクを露出して「ガンッ」とやってしまえばいいわけだが、そのために半日仕事になるiBookの分解をやるのはやはりばかばかしい感じがしないでもない。 <追記・・・というかここからが本題>  Momobay CX-2 これは2.5インチのノートパソなどに入っているハードディスクを使うハードディスクケースで、中身のハードディスクは別売りだが、だからディスク交換をして余ってしまったハードディスクを入れることもできるし今はハードディスクは底値といっても良いくらい安いので買っていれても大した出費にならない。 私はここにOSを主要アプリケーションをインストールし、ユーザ領域を完全バックアップしている。つまりもしiBookの内蔵ディスクが死んでしまっても、いつも持ち歩いているこのMomobayのディスクとFirewireケーブルでいつでもそこから起動できるし、今までの仕事の続きを問題なく続けることができる。 それに上記のような本体の内蔵ディスクの不調が原因と思われる「起動できない」などのトラブルが起きた時に、すぐに診断用ディスクになる。 2007 年 7 月 18 日anchor  Como(Freeware) OSXの重なり合ったウインドウのオペレーションをOS9風にするメニューエクストラ。 OS9はもう死んだAPIだと思っている。 だがそうはいっても「OSXのこの部分だけは馴染めないよな」という部分がまったく無いわけではない。 例えばFinderのウインドウがいくつも開いてバックグラウンドになっているとする。その前面にアクティブになっているSafariのウインドウがかぶさっているとする。 ところがOSXになってからクリックしたFinderのウインドウだけが前面に移動して他のFinderのウインドウはそのまま背景から出てこないという振る舞いに変わった。 それは頭では分かっているつもりなのだが時々無意識に、デスクトップに見えているFinderのウインドウの隅っこをクリックして、他のウインドウが前に出てこないのを見て舌打ちしていることがある。 Comoを起動するとこれ自体はメニューエクストラとして起動する。 メニューバーアイコンからプルダウンで一時停止もできる。 またいちいちメニューバーからプルダウンしなくてもいいように、Comoの動作を一時停止したり再稼働させるホットキーも設定できる。 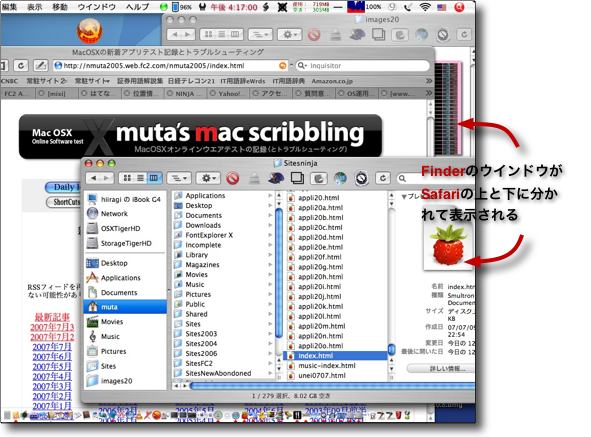
Comoを使っていないときSafariの背景のFinderのウインドウをクリックしても そのウインドウだけが前面にに出てきて他のウインドウは背景に留まる この挙動がOSXの場合ちょっと使いにくい部分だった 
Comoを起動しても何も変化が起きない こういうメニューバーアイコンが現れるだけだ このプルダウンから環境設定に入れる 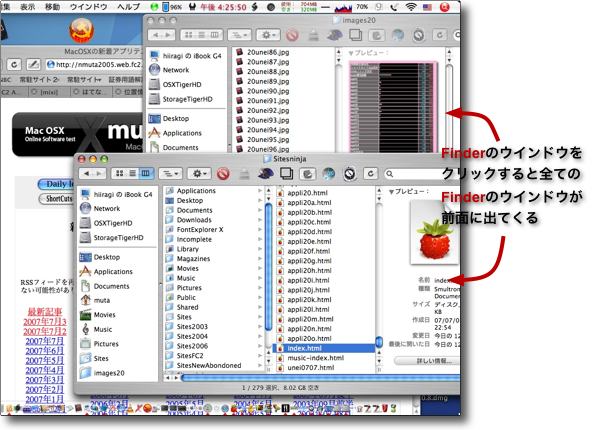
Comoを起動するとこのように背景のFinderのウインドウをクリックすると Finderの全てのウインドウが前面に出てくる コマンドキー+tabキーを叩けば良いだけのことではないかというなかれ ついつい背景のウインドウをクリックして舌打ちすることがいまだにあるのだ 
先ほどのプルダウンから一時停止することもできる 一時停止中はアイコンもこのように変わる 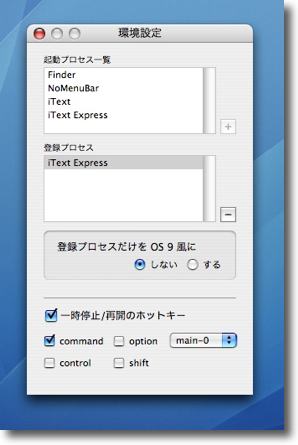
環境設定ではアプリを登録して登録したアプリだけOS9の挙動にできるし 逆に登録したアプリだけこれが利かなくもできる また一時停止をするホットキーもここで設定できる 特定のアプリやシチュエーションでこの動作が邪魔になる時に 簡単に無効化できるように考えられているのがニクい anchor  iPhoney(Freeware) 今アメリカ辺りではiPhoneの話題で盛り上がっているようで、これまでMacなんかには何の興味もなかったような人達がiPhoneで騒いでいるようだ。 という話はどうでもいいのだが、このiPhoneyは前にも紹介したiPhoneのテストベッド風なアプリと一緒なのだが、ちょっと違うのは、回転のアニメーションがついていることと、回転した後にパッと画面が切り替わる実物にアクションの雰囲気を再現していることだ。 以前にチェックした時にはソースコードのみの配布だったが、今回はパッケージのアプリという形になったので誰でも扱えるようになった。 面白いのはiPhoneAgentを自称できるということか。 
iPhoneyのweb表示の雰囲気 URLフォームにサイトのURLを置くとそこに飛ぶ もちろんwebにつながっている必要はあるが URLフォームはトグルできる 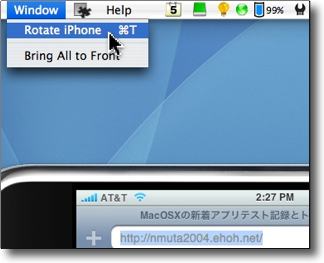
回転はメニューバーのコマンドから操作する 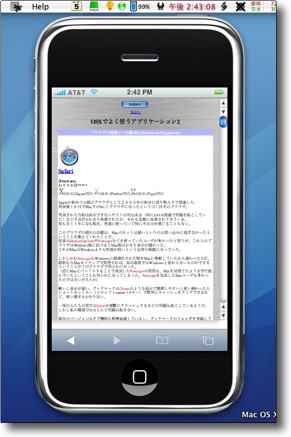
このようにタテヨコの画面サイズに合わせてサイトをフル表示するのが面白い タテに持ってサイトを探して詳しく読みたい時には ヨコに持ち替えるという実物の操作感の雰囲気が再現されている anchor 転送量の改善は未だ予断を許さないながらもかなり希望も見えてきた今月に入って以来、このサイトを置いているninjaさんから「転送量オーバーだから削除する」と警告されている問題だが、昨晩転送量が初めて1GB/日を切った。 詳細はキャプチャーで見ていただくとして、画像を別リンクにするというのは止めてしまったが主要ページを分割するという対策だけで、昨日800MB/日まで抑えることができた。 この水準を維持できたとしてもninjaさんの目安を7倍近くオーバーしているが、それでも一ケタまでは近づけたわけだ。 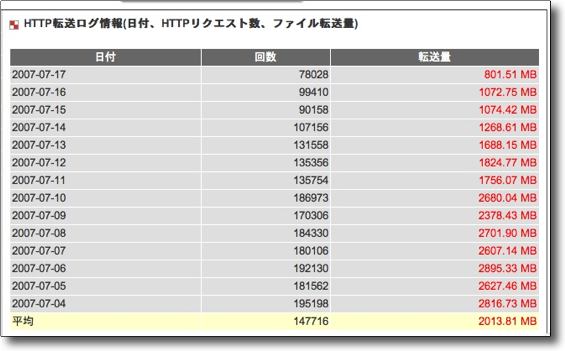
昨日ついに一日の転送量が1GBを切った ピークは3.8GB/日だったので劇的に減ったと思う 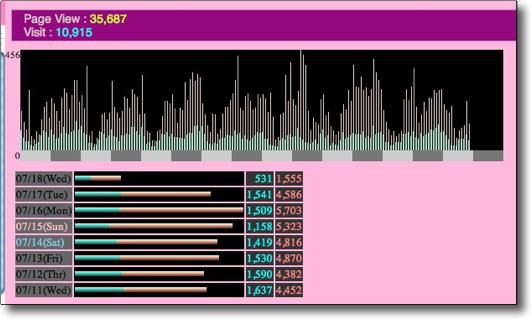
全ページのビジター数はユニークビジターで1500人/日、 ページビューは5000前後でさほど変わっていない つまりビジターに制限をかけなくてもこれだけ転送量を抑えられたということだ 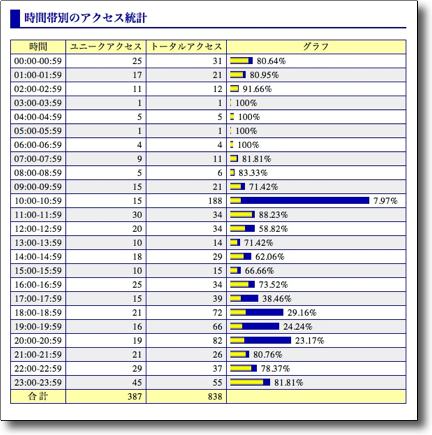
ところで余談なのだが前のGeoCitiesのページに今でも ユニークビジター300人/日以上、ページビューで500~800以上のアクセスがある もう音楽ページ以外は自動リンクしか置いていないはずなのにこのアクセス数は異常に多い 思うにこれは大部分ロボットじゃないだろうか 時々このグラフのように全ページをスキャンしているようなページビューの跳ね方をするので 人間じゃないのではという気がしている するとこれでなんとなく検索ロボットの規模が分かる気がする 1500人のうち300~400人は人間ではないという計算だ anchor サイトのタイトルバナーを作っていただいたすでにBBSでは話題になっちゃっているが、メールをいただいた「星野」さんというデザイナーの方から当サイトのタイトルバナーを送っていただいた。 「星野」様ありがとうございました。 
これは今トップに使っているプラスチック風のテカテカのもの 
こちらはグレーの階調で構成されたホワイトマット+メタル風、これも渋い 
そしてこちらはリフレクション風のタイトル 時々入れ替えて愛用させてもらいます 2007 年 7 月 19 日anchor  Hey Folders!(Freeware) わかばマークのMacの備忘録さんで知ったカラーラベルの色分けをアイコンにも反映するバックグラウンドアプリ。 OS9のカラーラベルはアイコンにも色を付けることができた。OSXに移行してしばらくはカラーラベルという機能そのものが無効になっていたが、OS10.3からこれは復活した。 これを解決する方法としてLabels Xというシステム環境設定ペインはシェアウエアで出ていた。 OS9と違うのはこれのカラーラベルが反映するのはフォルダーアイコンだけだという事か。 ところでこれを置く場所だが、作者さんはアプリケーションフォルダ、特にバックグラウンドアプリであるという理由でユーティリティフォルダを推奨している。 
Hey Folders!を起動するとカラーラベルの色分けがアイコンにも反映する フォルダーアイコンだけが有効なようだが anchor  KPSaver(Freeware) 以前ここでXScreenSaverというUNIXのスクリーンセーバ集を紹介した時に、そこでもキャプチャーを上げたが、様々なOSのクラッシュ画面ばかり集めたBSODというセーバについてもふれた。 これはWindowsのBSOD(ブルースクリーンオブデス)だけでなくMacOSのサッドマックとか、OS/2の死んだ画面とかかなりなOSの種類を網羅していて、こういうのを集めているヤツが居るんだなとと逆に感心させられた。 ところでこれを見た時からきっとそういう奴が現れるだろうなと思っていたのだが、やっぱりMacOSXの精巧なカーネルパニック画面を作る奴が出てきた。 このKPSaverは実際リアルに良くできている。 問題はこれを何に使うかだ。 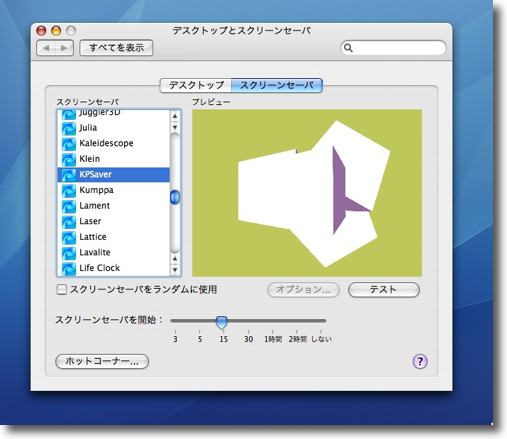
KPSaverをシステム環境設定ペインのプレビューで見ても 意味不明な幾何学模様を表示するだけだ こういうところも気が利いている 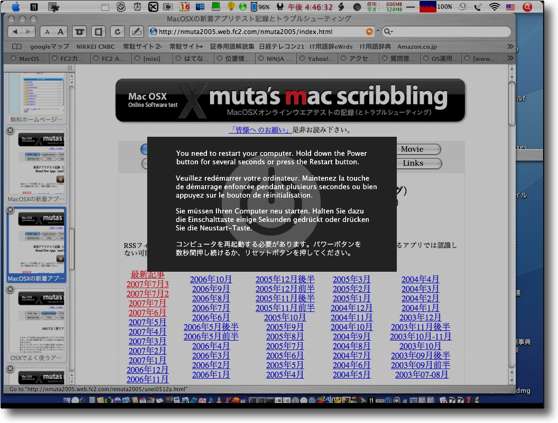
そしてこの画面の現れ方も非常にリアルだ プロセスメーターなどの動きも全て止まってしまいスモークスクリーンがサーッと降りてくる そしてお馴染みの文句とパワーキーマークがが書かれたプレートが真ん中に現れる 何度体験しても気持ちがいいものじゃない 物好きというのはいるもんだ・・・人のことは言えんけど anchor  BBT(Freeware) Macが便利になっていって一体人類はどこまでナマケモノになるのだろうか? なかなかのアイデアものだと思う。 特にモバイルの時にはマウスがなくてもトラックパッドでこういう操作はできる。できるのだが、主に文章を打っている時にこの数センチの指の移動でホームポジションがずれてしまう。 私の場合は左右の移動はJとLキー、上下はIとMキー、クリックはスペースキー、右クリックは";"、ダブルクリックはKキーというふうに設定した。徹頭徹尾ホームポジションを崩さないという考え方でそうしたのだが、なかなか便利じゃないかと思う。 このキーボード操作が有効なのはBBTがアクティブになっている時だけで、他のアプリをアクティブにすると利かなくなるが、その方が混乱がなくていいと思う。 気になるアプリの名前はBe Born Tiredの略で「生まれついてのナマケモノ」という意味だろうか。 
BBTを起動するとデスクトップに現れるナマケモノアイコン アクティブになっていない時には自動的に消えるし ポインタを動かすと目を伏せたりするのが可愛い 邪魔にならない良いインターフェイスだ 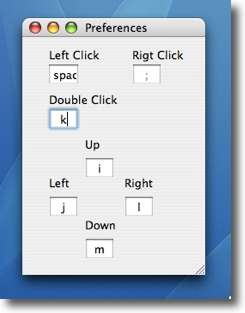
私の設定はこんな感じだ ホームポジションから1センチも指を動かしたくないという決意が見えるだろうか anchor BwanaDikにはこれから面白い機能が追加されるかもしれない私はネットワークの接続の状況をメニューバーに表示させるためにBwanaDikと言うメニューエクストラを常駐させている。 なのだが、今日この設定画面を見ていてこんな項目を発見してしまった。 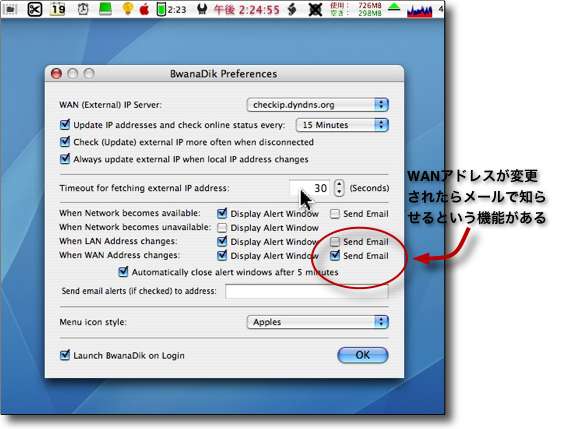
BwanaDikの設定項目には「Send EMail」という項目があることを発見 早速喜び勇んでチェックを入れてみたのだが・・・ 残念ながらこのチェックを入れてWANの設定を変えてみたりしたのだが、メールを送ってくれなかった。 それでこのWimpがどこかにバイアウトされて復活しないか、それとも何か変わりになるようなサービスは無いかと思って探していた。 でも、この機能はもし動かないのだとしても、設定項目があるということは機能を近々実装する気はあるということか。 anchor Macの便利なウインドウオペレーション2~散らかったウインドウをワンクリックで選択したり消したり移動したり・・・個々のアプリ紹介の記事で「コマンド+option+デスクトップをクリック」で、デスクトップに一杯散らかったウインドウを一瞬で消してFinderがアクティブになるという方法を紹介した。 これに関連してわかばマークのMacの備忘録のwakabaさんよりBBSに情報をいただいた。 ドックアイコンをクリックすることでWindowsのタスクバーのようにアクティブなプロセスを変更できるというのは見たままなのだが、wakabaさんによると同じように 
ドックアイコンをコマンド+optionキーを押しながらクリックしてみて欲しい 例えばこのアイコンをクリックするとSafari以外のウインドウが全て消える これでデスクトップを常にスッキリできるだろう ちなみにコマンドキーだけを押してドックアイコンをクリックするとFinder上でその実体ファイルを表示することができる。 懐かしいTipsといえばこういうものもある。 背景にあるウインドウのタイトルバーをドラッグすると、当然そのアプリがアクティブになってそのウインドウは最前面に出てくるのだが、コマンドキーを押しながらドラッグすると、そのアプリはアクティブにならずにウインドウも背景にあるまま位置を動かすことができる。 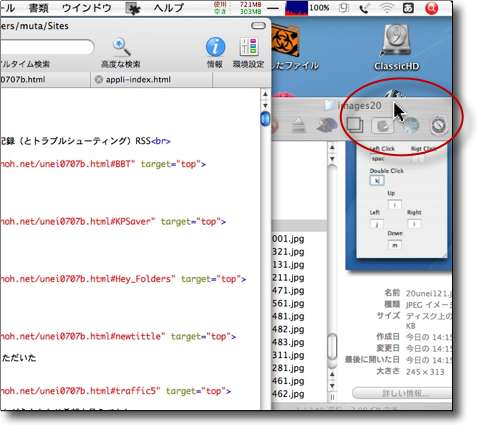
コマンドキーを押しながら背景のウインドウのタイトルバーをつかんでドラッグしてみよう 背景のままそのウインドウの位置をずらすことができる アクティブアプリを変更しないでちょっとデスクトップを見たい時とかに便利かも 2007 年 7 月 20 日anchor  Dashboard De Aquarium(Freeware, Widgets for Dashboard) アクアリウムアプリの傑作のMarine Aquariumを紹介したことがあるが、これはダッシュボード版のアクアリウムというところか。 起動するとウインドウ(水槽)の中を魚が泳ぐというそれだけのことなのだが、気が利いているのは 
Dashboard De Aquariumでダッシュボードにも水族館を anchor  CalcBMI(Freeware) BMIというのは初めて聞いたのは10年くらい前のことだったろうか。 READMEの解説を転載すると 最近はメタボリックなどというひどい流行語のために、肥満気味な我々は虐待を受ける日々だが、「毎日体重を入力して健康管理をしたい」という前向きな発想ができる人はこのアプリは使える。 こういうことを気に病んでいる方が健康に悪いような気はしないでもないが、健康のためなら死んでも良いという信念を持っている人はぜひとも常駐させるべきだ。 
CalcBMIの使い方は非常に視覚的で分かりやすいと思う 身長をスライドで体重をジョグをドラッグしてぐるぐる回して入力 右下に出るBMIの下にorzと出ている人は失意体前屈をすれば良い 
またBMIが出るとドックアイコンも変化する こちらが要注意アイコン 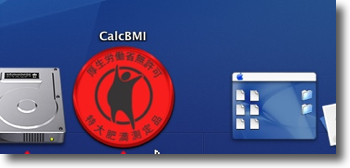
そしてこちらが・・・_| ̄|○・・・はうぅ・・・アイコンだ anchor  z-titan(Freeware) ギャラクシアンタイプのシューティングゲーム。 作者さんの言は このゲームはまさにそういうゲームだろう。 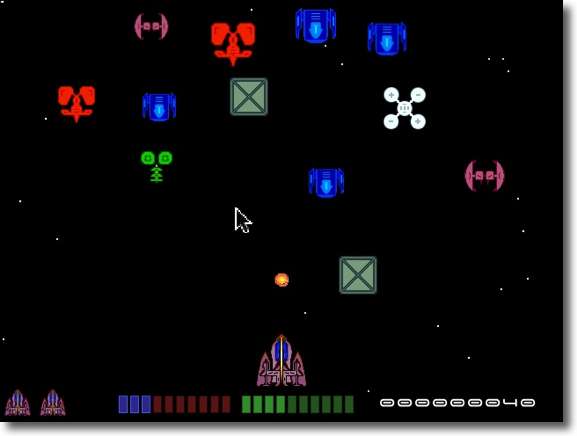
z-titanは落ちものシューティングゲームとでもいうか 上から急降下してくるインベーダーをひたすら撃って消していくゲーム 2007 年 7 月 21 日anchor  Rili(Freeware) デスクトップカレンダー。 今までこの手のアプリはいくつも試してきたが結局使わなくなるのはみんな同じ理由からだ。 このRiliはこれらのデスクトップカレンダーの問題点を全て解決してしまったかもしれない。 まずデスクトップで邪魔にならないというのは、マウスオーバーで不透明になるが普段は透明だったり、アクティブの時は拡大するがアクティブでない時にはデスクトップの隅に小さく見えるだけというような設定もできることで解決している。 カレンダーの文字の大きさも色も設定できるので邪魔にならずに視認性が高い大きさや色を工夫できる。これは各自のデスクトップの事情により様々だろうから、細かく調整できるのは実用的だ。 ドックアイコンにも日付を表示するというお約束の機能もある。 そしてさらにこのカレンダーに惚れ込んだのが日本の祝日を表示してくれることだ。 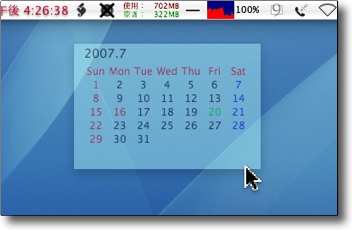
Riliはデスクトップに常駐するシンプルなカレンダー 普段はこのようの透明な邪魔にならない表示 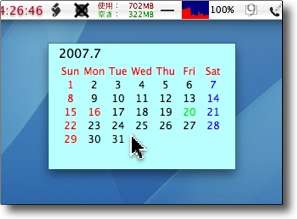
マウスオーバーするとこのように不透明な表示になあって見やすい 
設定項目で文字の色や大きさ、背景色を変えたり写真を貼ったり透明にしたりが可能 
透明にすればデスクトップで邪魔にならずに良い感じだ さらにアクティブでない時には縮小表示する設定もあるので邪魔にならない しかも日本の祝日表示もしてくれるのが至れり尽くせり 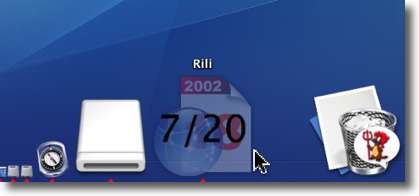
ドックアイコンに日付を表示するお約束の機能もちゃんと実装 |