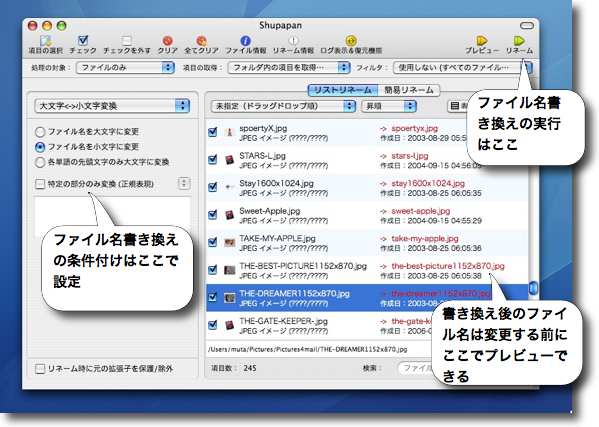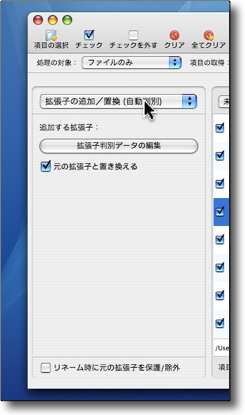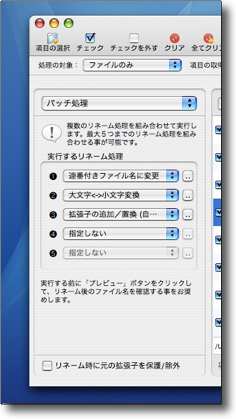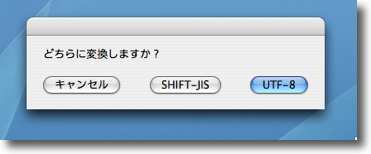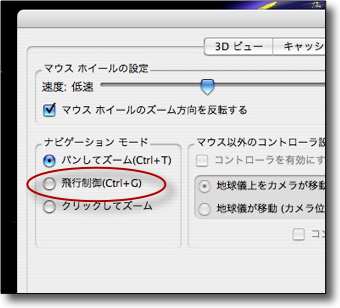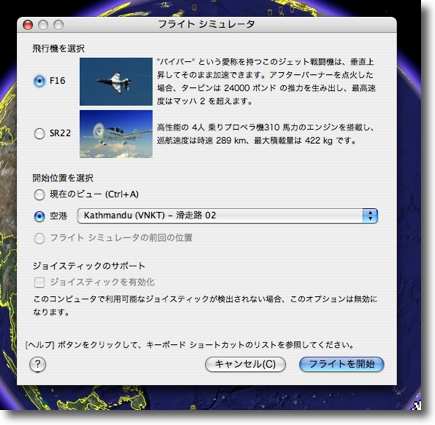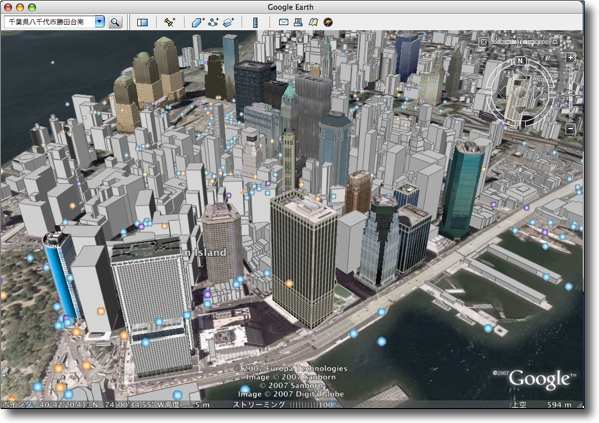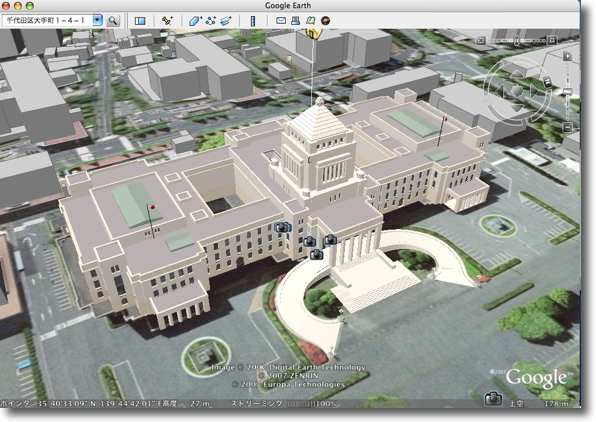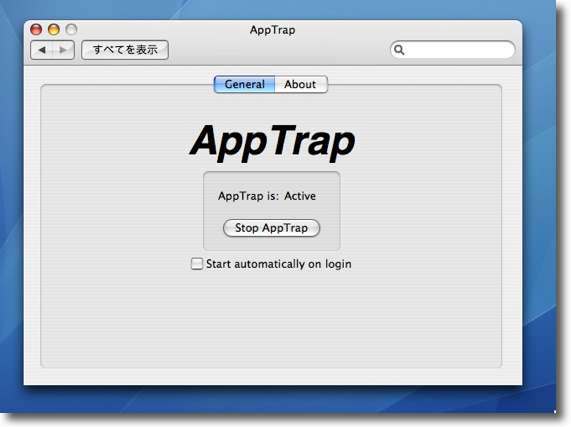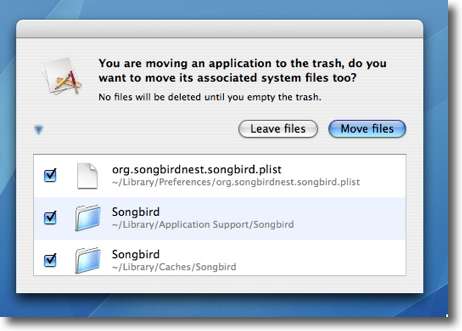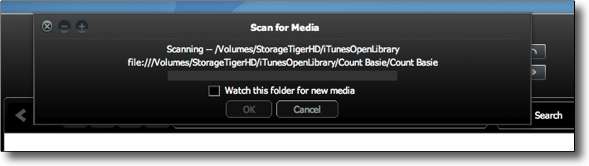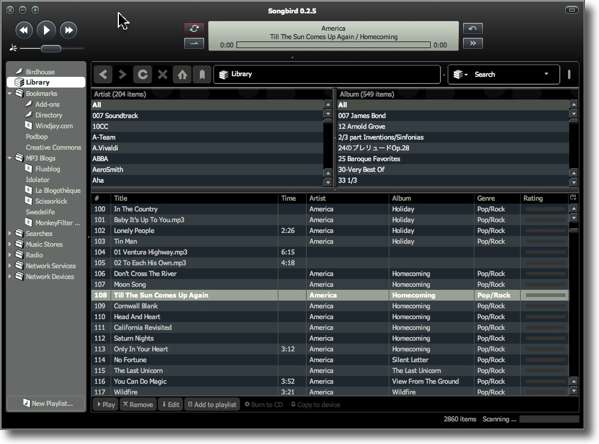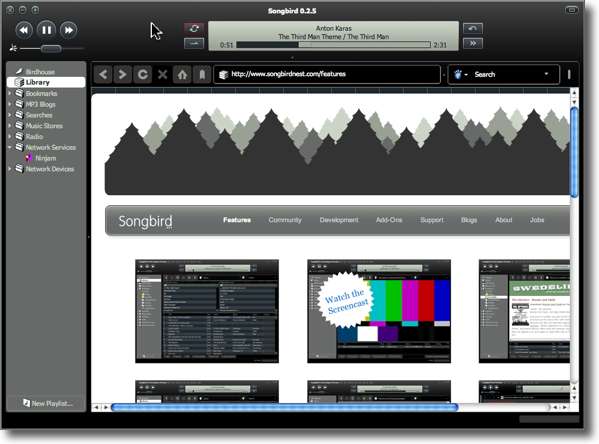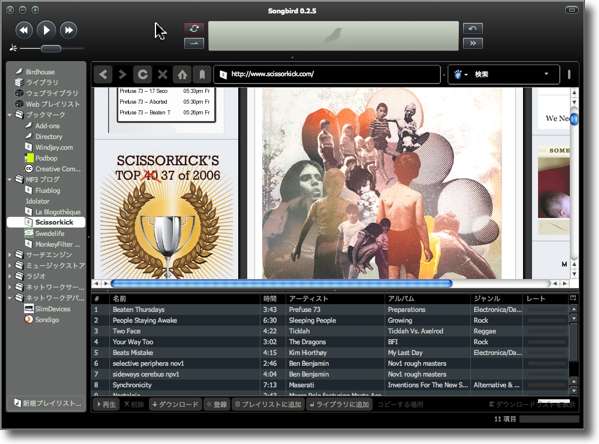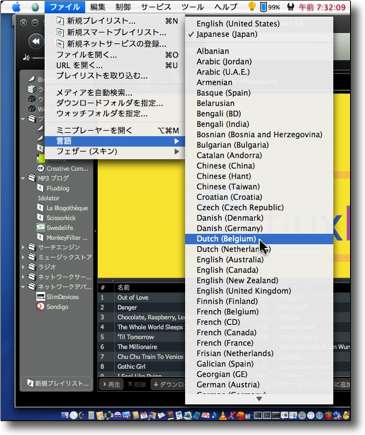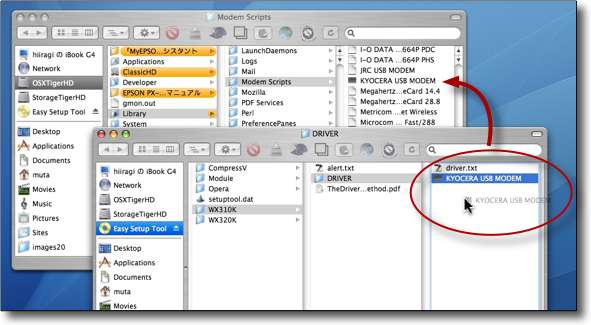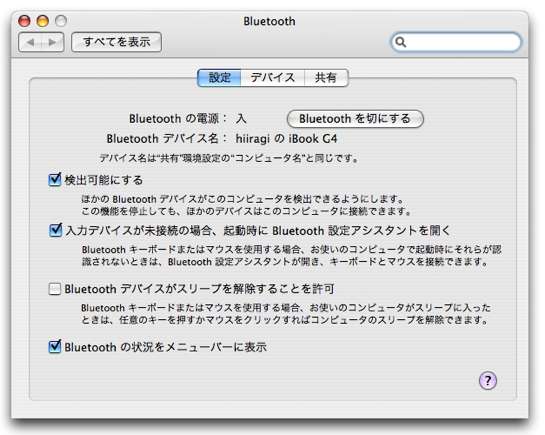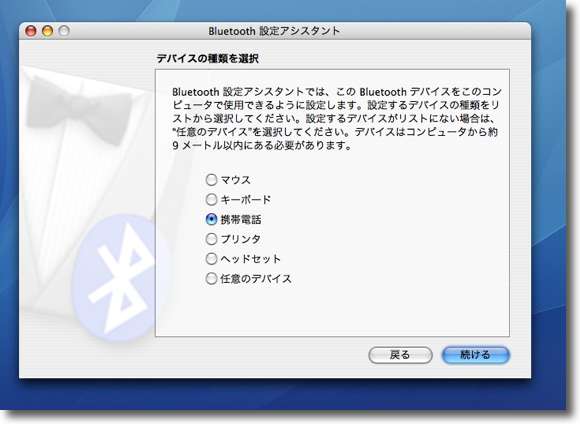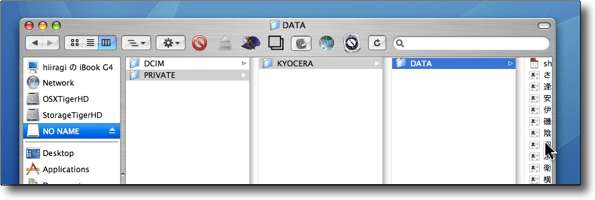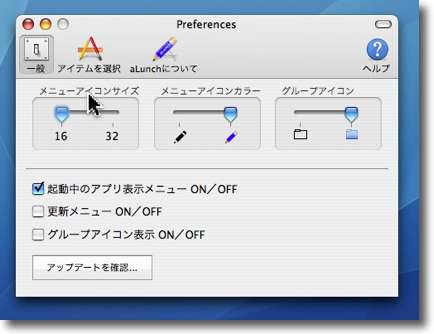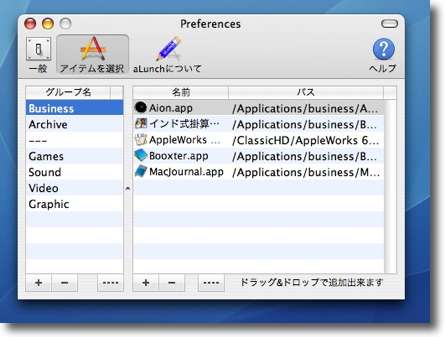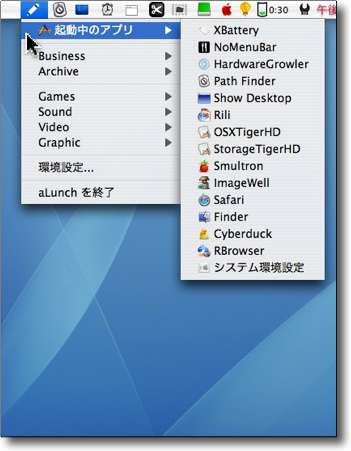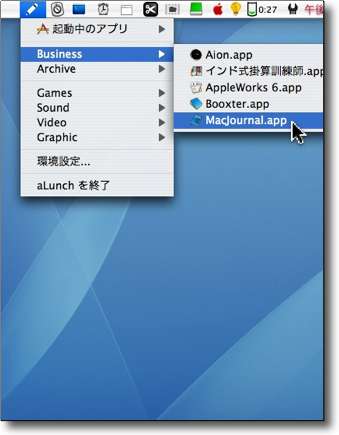anchor

Shupapan(Freeware)
 OS10.4Tiger対応
OS10.4Tiger対応
大量のファイルを一気にリネームするアプリ。
リネームの操作はMacの場合はファイルを指定してさらにファイル名をもう一度クリックすると書き換えができる状態になる。
これはWindowsの右クリックで「ファイル名を変更」メニューと比べるとどちらが便利かは一長一短だが、フループプルーフを考えるとWindowsスタイルに軍配が上がるし、作業のスピードアップの可能性を考えるとMac方式に軍配が上がる。
しかしいずれにせよこれはどちらもひとつずつ書き換えるというメソードで、大量のファイル名を書き換えるということを前提にしていない。
書き換えたいファイルが3つや4つくらいだったらそれでもいいが、400あったらどうだろう。
実際画像ファイルなどを異なるプラットフォームでやり取りしていると、全て大文字になってしまうということがありうる。
拡張子の大文字を受付ないというサーバもあるので、これを一気にwebに上げなくてはいけないという時に恐ろしい作業が発生する。
またOS9以前のMacユーザにはいまだに拡張子について全く無頓着な人が多く、拡張子も何もないファイルを大量に送りつけてくるというケースもよくある。
大文字を全て小文字に書き換えたいとか、拡張子がないファイルに全て拡張子をつけたいとかそういう作業を一気にやってくれるのがこのアプリ。
この3ペインの流れは上のペインでファイルを取得して、左のペインで書き換えの条件付けをやって右のペインで書き換えの結果をプレビューして確認、問題が無いならリネームボタンを叩いてリネームという流れになる。
書き換えの条件はかなり多いので、こういうものが必要になりそうなケースを一応網羅している。
バッチモードなんてのもあって、複数の書き換えの条件を一度に実行できてしまうのも便利だ。
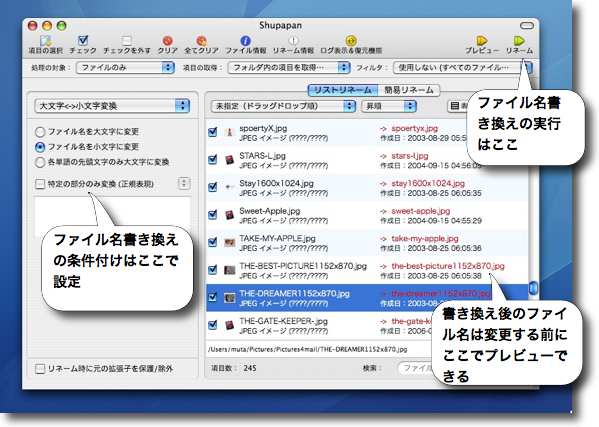
Shupapanの操作画面の流れはこんな感じ
ツールバーの下のペインでファイル取得の条件を決めて右のリストペインにファイルをドロップ
このペインの上の並べ替えの条件で並べ替えをして左ペインで書き換えの条件を決める
ツールバーのプレビューでうまくいくか確認して問題ないならリネームで確定
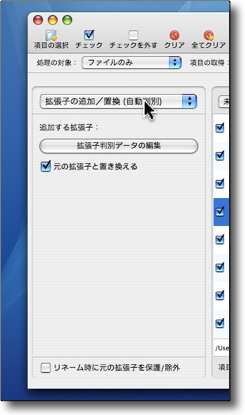
大文字小文字変換以外に拡張子の追加とか文字数制限とか全角半角変換とか条件は広範囲
OS9の文字化けファイルをOSX文字コードに変換なんてのは便利そうだと思った
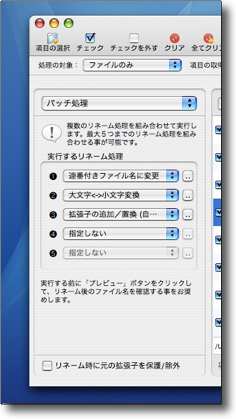
また複数の条件を一気に実行してしまうバッチなんてモードもある
anchor

vCard コンバータ(Freeware)
 OS10.4Tiger対応
OS10.4Tiger対応
WindowsのデファクトスタンダードなメーラのOutlookExpressのアドレス帳の標準フォーマットであるvCardをMacのvCardに変換するアプリ形式のスクリプト。
Windowsの大部分のメーラは違う形式を取っているが、OutlookExpressだけはこのvCardというスタイルを取っている。
OSXのアドレス帳はこのWindowsのデファクトスタンダードに合わせたような感じでvCardを採用したのだが、結局WindowsのvCardを直接読み込ませると文字化けして読み込めない。
中途半端な対応だ。
そこでこのアプリはOutlookExpressで取り出したvCardをMacの文字コードに変換する。
使い方は以下の通り。
1)OutlookExpressのアドレス帳から変換したい人をデスクトップにドロップしてvCardを生成しておく
2)ファイル共有などでそれをMacにコピー
3)アドレス帳の環境設定を開いて文字コードをUTF-8かSHIFT-JISなどのコンバータで扱えるものに変更しておく
この時にWindowsのバージョンによってはvCardフォーマット2.1などの古い形式を選択する必要があるかもしれない
4)vCardをvCard コンバータのドロップレットの上にドロップして、文字コード、変換先を指定して変換する
5)生成された新しいvCardをクリックしてアドレス帳に読み込ませる
なおこれでも、住所などの一部の情報は落ちるようだ。
これはWindowsとMacのvCardのフォームの違いから来るのかもしれない。
これでWindowsのOutlookExpressのアドレス帳を、地道な作業は伴うがOSXのアドレス帳に移すことはできる。
なおWindowsでOutlookExpress以外のメーラを使っている人は、一度CSVに書き出して、それをOutlookExpressに読み込ませて、OutlookExpressからvCardを書き出すという手順を踏まないといけない。

vCard コンバータの変換vCardを読み込むには下ごしらえが必要
アドレス帳の設定を開いてテキストエンコードをUTF-8かSHIFT-JISに設定しておく
うまくいかない時にはvCardバージョン2.1もトライしてみる
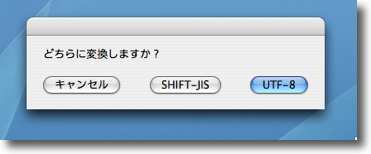
あとはWindowsから持ってきたvCardをドロップして変換する
UTF-8かSHIFT-JISかを訊いてくるので先ほどの設定に合わせて変換
<追記>
と思ったが、なんとOSXのアドレス帳もネイティブでWindowsのvCardの文字コードに対応していることが分かった。
設定に入って「テキストエンコーディングをカスタマイズ」で他のエンコーディングも選べる。
その中にちゃんとISO2022-JPやWindows-DOSなどのテキストエンコーディングが含まれている。なのでこれでエンコーディングを指定して、WindowsのバージョンによってはvCardのv.2.1などに切り替えて読み込みをすれば、こういう変換Scriptは必要ないようだ。
それだったらデフォルトでWindows-DOSなどもアクティブにしておいてくれればいいのにとも思うが。

アドレス帳の設定を見るとテキストエンコーディングのカスタマイズという項目がある
ここを開くと・・・

選択できるエンコーディングの中にISO2022やWindows-DOSなどが含まれている
これを選択すればWindowsから持ってきたvCardを直接読み込むことができる
なあんだ、やればできるんじゃない・・・
anchor
Google Earthにはなんと精巧なフライトシミュレータ機能が追加された
Google Earthにフライトシミュレータ機能が追加されている。
Google Earthは先日バージョンがv.4.2に上がった。
以前のバージョンからフライトモードで地図をスクロールできる、
Control+Gキー
というショートカットが用意されていた。
しかしこのv.4.2からヘッドアップディスプレイ式の画面表示で、しかも機動も本物の飛行機のようなフライトシミュレータの機能が追加された。
このモードに入るショートカットキーは
コマンド+option+Aキー
で、これを叩くとフライトモードの設定の画面が現れる指定の飛行場から離陸するのか、今表示している地域の上空から飛びはじめるのかを選択できる。
また機種も新鋭戦闘機のバイパー(F-16)かSR22という遊覧飛行用のでかめのセスナのような飛行機かを選べるようになっている。
キーボードでも操縦はできるが、ジョイスティックがあればもっと楽しめるかもしれない。
v.4.2はこちらのGoogle Earthのサイトでダウンロードできる。
操縦は、アローキーでピッチとローリング、9キーでフルスロットル迄は理解できた。
これだけ分かればとりあえず離陸と水平飛行は問題ない。
ヨーイングとスロットルダウン、ギアアップダウンなどの機能も用意されているようだが、ヘルプページがまだ未整備なので手探りで探すしかない。
どなたか使い方が分かった方は情報を寄せていただければと思う。
なお一部では「Google Earthの隠し機能」と紹介されているが、メニューコマンドに堂々と「フライトシミュレータ」という項目があるので「隠し」ではないだろう。
Control+Aキー
で今見ている地図の上空からいきなりフライトを始めることもできる。
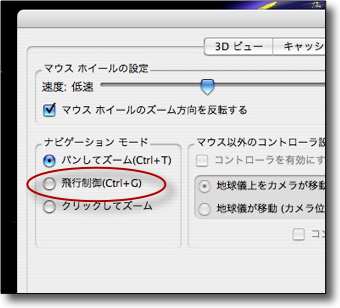
Google Earthには以前から飛行モードで
地図をスクロールできるショートカットが用意されていたことはつとに知られていた
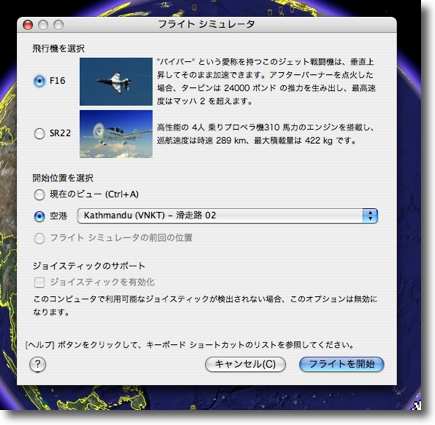
最新バージョンはコマンド+option+Aキーでフライトシミュレータ設定画面に入れる
ここで機種を選んで、出発点を決めフライトを開始する

飛行中の画面はこのようなHUD(ヘッドアップディスプレイ式)表示になる
中央のアローとゲージは飛行機の姿勢を示し、ピッチとローリングの角度が表示される
右のゲージは高度計、左のゲージは速度、上のゲージは方位計、左下は各舵とスロットルのポジション

これはNYの空港から出発して北のケネディ空港方向に向かっているところ
低速のプロペラ機の方がコントロールしやすいけどどのみち最初は必ず墜落する
何回か墜落しているうちに段々コツがつかめてくる
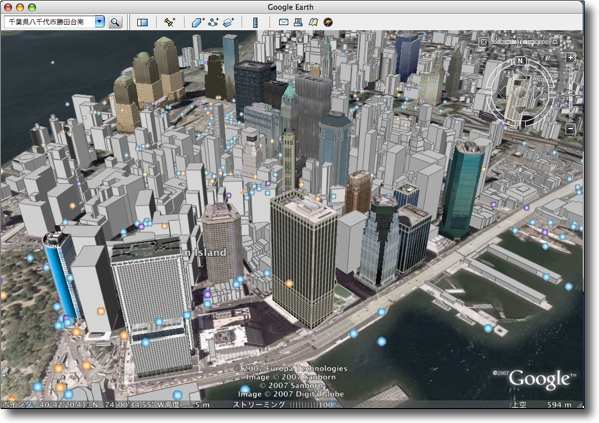
上空を飛んでみて気がついたのだけど3Dの建物にテクスチャー付きのものが随分増えた
マンハッタン島はもうかなりリアルな空撮のような風景がポリゴンで再現されている
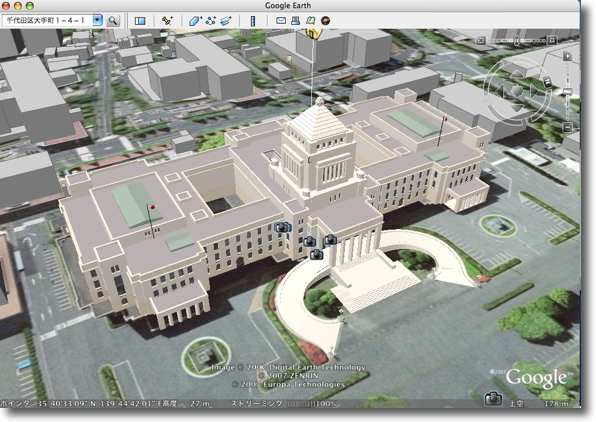
しばらく見ないうちにこちらの建物もこんなに立派になってしまった
前はぺったんこの写真の上におおざっぱなポリゴンがたっているだけだったが
もう車寄せや特徴のある屋上の形態まで再現されている
<追記>
ヘルプページが未整備と書いてしまったが一時的に落ちていただけのようで、今はここで操作法を見ることができる。
この一覧を見ているとキーボーでの操縦はやりやすいともいえないし、トリムを調整できないので手動で操縦すると常にきりもみ失速の危険と背中合わせな訳だが、慣れれば飛ぶことはできる。
anchor

AppTrap(Freeware)
 OS10.4Tiger対応
OS10.4Tiger対応
アプリケーションを削除する時に関連ファイルも自動的に表示して削除してくれるシステム環境設定ペイン。
という趣旨のアプリやドロップレットをここでもいくつか紹介しているが、これの良いところはこれはシステム環境設定ペインだということで、だから特に何かを起動したり、削除したいアプリをどこかにドロップしないといけないということも必要ない。
普通に要らなくなったアプリをゴミ箱に放り込むだけでいい。
それでそのアプリの設定ファイルや支援ファイルなどの関連ファイルのリストを表示して捨ててもいいか訊いてくるので、リストに目を通して必要なさそうならチェックを入れて削除ボタンをクリックすればいい。
使い方も簡単だし、こういう機能は本来OSがデフォルトの機能として持っておくべき機能だと思うのだが、それがどういうスタイルで実現するべきかという最高の形をこの作者さんは見せてくれたと思う。
本来こういうアイデアはApple本体から出るべきだったと思うのだが。
なおいくつかテストしたところ、このアプリのリストは単に名前で検索しているようなものではなさそうなので一応安全性は高そうなのだが、必ず削除リストには自分で目を通して安全なものだけがリストアップされているということを確認してから削除の操作をすること。
このアプリを使用して不用意な操作をしたところ、削除してはいけないファイルまで削除してしまいシステムの不具合に陥るという可能性もゼロではない。(あまりありそうにないが)
こういうものはおまかせで使うのではなくちゃんと、自分で目を通して注意して使うことだ。
それができる人にとってはすごく便利なペインになるだろうけど、自己責任という言葉の本来の意味が理解できない人が使うと「こいつのせいでシステムが不具合になった」なんて自分のバカさ加減をアプリ作者や情報提供者になすり付けるようなことになるだろう。
いつも言っていることだが、そういう手合いの人はそもそもwebで情報なんか集めて安く上げようとか思わないで、おとなしくパソコン学校にでも行って先生のいうとおりの操作だけをしているべきだ。
そういう人間がwebで拾った情報を利用したり、オンラインウエアなど使うべきではない。
このことは繰り返しコーションを書くのがばかばかしいと思っているが、書かないといけないみたいだから繰り返しバカみたいに書いておく。
<追記>
一通りテストを終えたところ、これが反応するのはアプリケーション形式にまとめられたパッケージかアプリを含むフォルダだけで、環境設定ペイン、DashboardWidget、ContextMenuプラグインなどは動作対象に含まれないようだ。
なのでAppCleanerと組み合わせて使うというのが、今のところよいと思う。
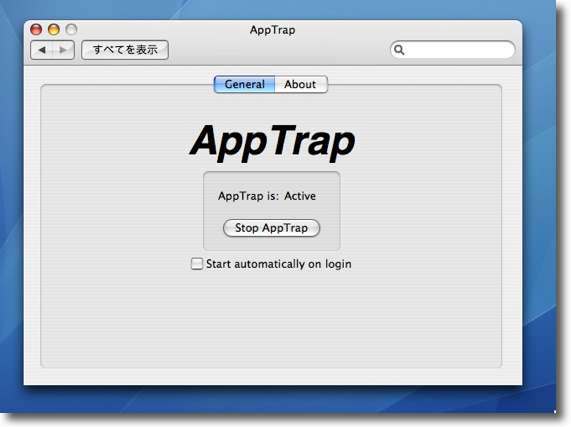
AppTrapのペインの画面
非常にシンプルで起動するか、ログイン時に起動して常駐させるかの選択だけだ
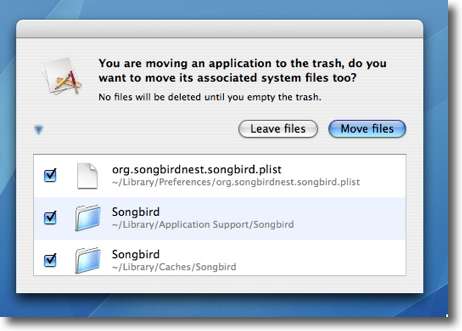
何かのアプリをゴミ箱に移動するとこの通り
.plistファイルやApplicationSupport、キャッシュなど関連ファイル、フォルダのリストを表示する
目を通して要らないものにはチェックを入れ不明なものはチェックを外して「Move」をクリック
それで関連ファイルはゴミ箱に移動する
anchor
♫特殊文字のhtml文字コードでwebでもこんな文字が表示できる♪
これはわかばマークのMacの備忘録 - Macで使うHTMLでの特殊文字 というエントリーで上げていただいた特殊文字のリスト。
これは調べなきゃと思いながら、面倒で当サイトの記号説明でも安直にキャプチャーを使っていた。
こういう面倒な調べものをわかばMacさんがやってくれたので、このリストは備忘録として当サイトでも転載させていただく。
例えば⌥とか⇧とか⌃とか⎋とか、システムのメニューバーのショートカットの説明には皆こういう記号が書かれている。
スペース節約のためにはしかたがないのだが、当サイトでは今まで、ショートカットキーの説明はみなoptionとかshiftとかcontrol、escというふうに表記してきた。
記号も表示した方がユーザには親切なのは分かっていたのだが、私が調べるのが面倒でショートカットのページに注釈をつけたくらいで、両記併用はしていなかった。
こういう強力なメモを作っていただいたのでこれからは心して両記併用していきたい。
(って本当にできるのか分からんけど)
それにしてもなんて文字もちゃんと文字コードが用意されているなんて、知らなかったなぁ。
これは新しい発見でした。(勿論これはWindowsでは表示されないのだろうけど)
| 文字 |
名 前 |
10進数コード |
16進数コード |
備 考 |
| |
|
 |
 |
りんごマーク |
| ⌘ |
|
⌘ |
⌘ |
command |
| ⌥ |
|
⌥ |
⌥ |
option |
| ⇧ |
|
⇧ |
⇧ |
shift ※ |
| ⌃ |
|
⌃ |
⌃ |
control |
| ⇥ |
|
⇥ |
⇥ |
tab |
| ⎋ |
|
⎋ |
⎋ |
esc |
| ⌫ |
|
⌫ |
⌫ |
delete(BackSpace) |
| ⏎ |
|
⏎ |
⏎ |
return その1 |
| ↩ |
|
↩ |
↩ |
return その2 |
| ⌤ |
|
⌤ |
⌤ |
enter |
| ⌦ |
|
⌦ |
⌦ |
delete(to the right) |
| é |
é |
é |
é |
Exposéの é |
| |
|
|
|
|
| |
|
|
|
半角スペース |
| " |
" |
" |
" |
引用符 |
| & |
& |
& |
& |
アンパサンド |
| < |
< |
< |
< |
不等号(小なり) |
| > |
> |
> |
> |
不等号(大なり) |
|
|
|
|

 |
改行 |
| |
|
|
|
|
| ∗ |
∗ |
|
|
アスタリスク演算子 |
| ¬ |
¬ |
|
|
否定 |
| ² |
² |
|
|
平方 |
| ³ |
³ |
|
|
立方 |
| × |
× |
|
|
掛ける |
| ÷ |
÷ |
|
|
割る |
| √ |
√ |
|
|
ルート |
| ⋅ |
⋅ |
|
|
ドット演算子 |
| · |
· |
|
|
ミドルドット |
| |
|
|
|
|
| … |
|
… |
|
三連ドット |
| – |
– |
|
|
ダッシュ(短) |
| — |
— |
|
|
ダッシュ(長) |
| ✓ |
|
✓ |
✓ |
checkmark |
| ▶ |
|
▶ |
▶ |
黒三角 右向き |
| ▷ |
|
▷ |
▷ |
白三角 右向き |
| ◀ |
|
◀ |
◀ |
黒三角 左向き |
| ◁ |
|
◁ |
◁ |
白三角 左向き |
| ◆ |
|
|
◆ |
黒菱形 |
| ◇ |
|
|
◇ |
白菱形 |
| ▢ |
|
|
▢ |
角が丸い四角 |
| ◎ |
|
|
◎ |
二重丸 |
| ♩ |
|
♩ |
|
音符 |
| ♪ |
|
♪ |
|
音符 |
| ♫ |
|
♫ |
|
音符 |
anchor

Songbird(Freeware)
 OS10.4Tiger対応
OS10.4Tiger対応 Windows2000~XP対応
Windows2000~XP対応
iTunesの対抗軸としてオープンソースで開発されているジュークボックス&webミュージックブラウザーアプリ。
最近やたら元気なMozillaのエンジンGekkoをベースにしているらしい。
iTunesはその優れた機能と洗練されたGUIの成果で、Macだけでなく全てのApple製品の中核的なドライバーアプリになっている。
このことはWindowsなどのプラットフォームを越えた対応がさらにこの隆盛をもたらした。
しかし、iTunesのユーザの一部はこのApple謹製のアプリに強い不満を持っている。
「iTunesは、MSNにしかアクセスできないInternet Explorerのようなものだ」
ということだ。
このSongbirdはそうしたAppleの独占体質への不満からオープンソースコミュニティが独自に開発した。
どうもAppleの評判はオープンソースコミュニティではマイクロソフト並みに悪いような気がしてならない。
そんなことはどうでもいいのだが、これも早速試してみた。
全体の印象は、これまでに「iTunesの対抗軸を目指す」とかいって出てはうたかたのように消えていったジュークボックスアプリのなかでは出色といっていいほど出来がいいようだ。
ライブラリの読み込みもかなり早いし、音楽の再生はスムーズだ。
ビジュアライザーとか、ランダム再生とか、そういう音楽を楽しむための機能はこれから段々整備されるのだろうが、ブラウジング機能で聴きたい曲をすぐに選曲できる操作性はiTunesに近い。
全体のペインの構成もiTunesに近いので操作で迷うことはない。
iPod上のファイルのローカルコピー、iTunesStoreのDRMのかかった曲の再生、Windows版に関してはWMP形式のDRMのかかったファイルも再生できるアドオンも用意される。
ここいらはWindowsでのiTunesユーザの不満点だったのではないだろうか。
面白いのはwebブラウザーの機能も実装していることだ。
制約なしにwebを全て見ることができる。
Amazonなどのサイトへのアクセスもダイレクトだ。
さらに次期メジャーバージョンアップではリストの扱いやインターフェイスの大幅改良がアナウンスされており、今後の進展から目が離せない。
このプロジェクトは発表されるや、まだプレビュー版もないスキンイメージしかない段階から喧々諤々の議論を呼んでいた。iTunesのモノマネは許さないというような過激な議論もあったようだ。
しかし、この機能を実際に見てみれば、単にiTunesのモノマネなんてシロ物ではないことが分かるし、フリーウエアで配布されているものをモノマネしたところで意味がない。
このアプリはiTunesへの不満点を解消するべく作られたまじめなプロジェクトだと思うし、ユーザサイドの立場に立てば、iTunes以外に全く選択肢が無いよりは対抗軸があった方がいいに決まっている。
両方使ってみて自分が気に入った方を使えばいいだけの話だ。
Songbirdはまだバージョンナンバーは0.2.5だし「ディベロッパープレビューだ」と明確に断わりも入れているので、今のところこれの実用性や操作性をどうこう評価するようなものではない。
しかしこういうものがiTunesの対抗軸として用意されているというのは心強いし、これは必ずユーザにとって利益になると思う。
そのことはInternet ExplorerやMSOfficeに独占された世界が果たしてユーザにとって幸福な世界だったろうかと考えれば明白だ。
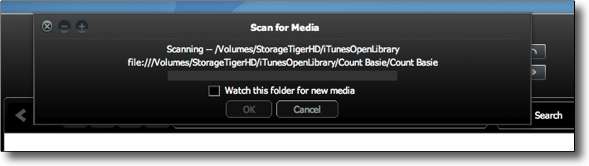
Songbirdを最初に起動すると「メディアをスキャンするか?」と訊いてくる
iTunesのライブラリのフォルダを指定すれば中の曲を読みにいってリストを作る
読み込みのスピードはなかなか速い
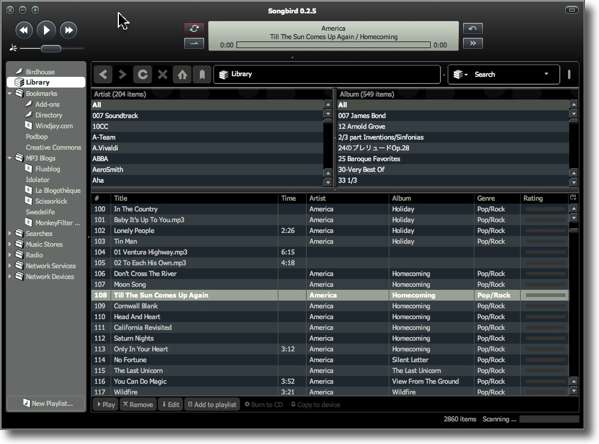
読み込みが完了した様子
ライブラリのブラウジングのウインドウが上に用意されているなど
iTunesを使ったことがある人だったらあまり困惑することはない
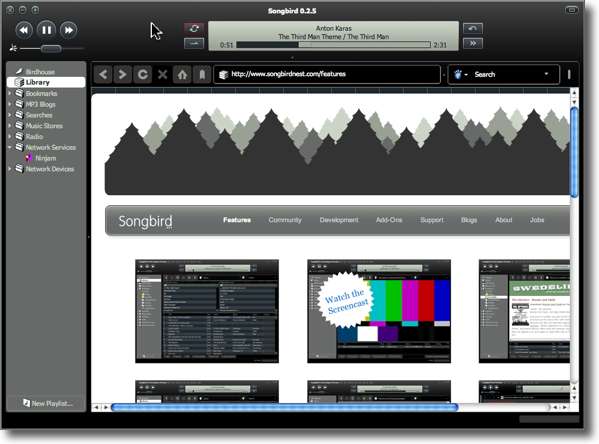
Songbirdはwebブラウザとしても機能する
これはSongbirdプロジェクトのサイトを表示しているところ
Mozillaのレンダリングエンジンを使っているのでこういう機能は充実していく方向だろう
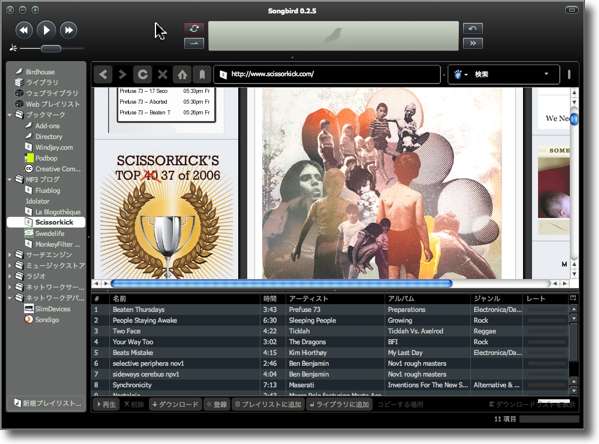
これはMP3ブログを表示しているところ
ブログでアップされている音楽をリスト表示されwebラジオのように聴くことができる

また最小化するとこのような表示になってデスクトップを占拠しないのもよく考えられている
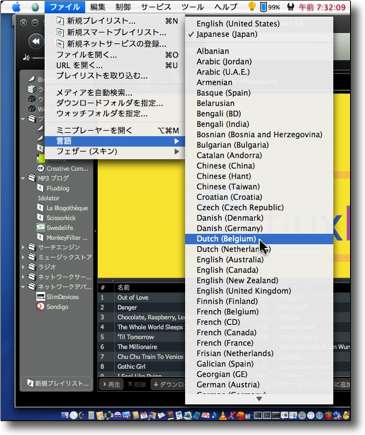
デフォルトの言語リソースは英語版しか入っていないが「File/Language」から
日本語を選択すると自動的にオンラインインストールされて日本語のメニュー表示が可能になる
各国語リソースででかくなるよりも必要なものだけインストールさせるという面白いやり方だ

ところでこのプロジェクトのキャラクターの黒い鳥もなかなか良い味出している
このキャラも各所で話題になっているようだ
anchor
京ぽん2を買ってしまったぞ&Bluetooth接続に挑戦

京セラWX310K
こういうものを買ってしまった。
今さらな感じもするのだが、いろいろ検討した結果これになった。
事情を書くならDDIポケット時代からのPHSユーザで、私の場合携帯電話というのはPCモバイルのワイヤレスモデムとしての機能が第一義的に重要で、モシモシハイハイはオマケの機能だと考えている。
でもかといって今どきケータイも持たないのはさすがに不便なので、カードではなくPHS電話を使っている。
通常iBookをいつも持ち歩いているので、出先からでもインターネットにつないだりする。
このサイトもたまに出先からモバイルでPHSモデムでつないで更新していることもある。
それで出先で使っていて一番不便に思うのは、ケータイとiBookを専用ケーブルなどでつながなくてはいけないことだった。いつもベンチみたいなところに座って作業できるわけではない。
場合によっては立ちん坊でそういうこともやらなくてはいけないのだが、そういう時にいちいちPHSを出してケーブルでつないでなんてやってられない。
ここがワイヤレスになればいいのにといつも思っていた。
それにはやはりBluetoothだ。
これは1999年にストックホルムのエリクソン本社でそういうデモを見せられて以来、ずっとなんとかしたいと思っていたことだ。
この時にエリクソンの技術者がBluetoothの応用例としてみせてくれたのが、Bluetoothカードが刺さったモバイルPCと携帯電話を無線接続し、携帯電話をモデムにしてインターネットに接続するというデモだった。
これで完全なワイヤレスで、いつでもどこでもネットに接続できる。
無線LANなどという場所の制約がある設備に依存することもない。
この問題をなんとかしようと思っているうちに何年も年月が過ぎてしまった。
ケータイメールなんかほとんどやらない私としては、モデム用に買ったPHSで5年もしのいできたがさすがになんとかする時がきた。
(バッテリがヘタってきたのは良い機会だった。しかしバッテリがヘタるまでに5年もかかるとはPHS恐るべし)
それでBluetoothだ。auなどにも対応機種はあるが、通信グレードを優先するとやはりPHSという選択肢が最善になる。それでこの秋の新機種のラインナップに注目していたのだが、ウィルコムの関係者に「Bluetooth対応機種は新規には発表されない」という情報を聞いた。
ここらが潮時だ、新機種が出るならそれを待ってと思ったが出ないなら2年おくれになったが「京ぽん2」という奴を買おうと決めた。
それがこれだ。
最大のメリットはBluetoothで、電話がつながるところならどこでも無線でWANに接続できるようになったということだろう。実際出先でMSOfficeのようなファイルで書き物を転送しなくてはいけないことも多い私としては、当節流行のスマートフォンのW-ZERO3esあたりという選択肢もあったのだが、この機種はモデムとして使うとかなりモタるという情報も聞いていたので、どちらかを優先するとしたらやはりWX310Kということになる。
それと今までの機種ではできなかったMacとケータイのアドレス帳データのやり取りなどにもトライしたかった。
この京ぽん2は発売から2年近くたっているので、普通だったらもうカタオチしているような世代の製品だ。
しかしお店の人の話によるといまだに売れており、そのためいまだに店頭価格も発売当時からはあまり変わらないらしい。
移り変わりが激しいケータイの世界では2年も命脈を保っているというのは驚異的なロングセラーだ。
いまだにこの機種を使い始める私のような人が多いそうなので、そのセットアップの経験談を書いてみたくなった。
実はいきなりセットアップからつまづいてしまい、ちょっと手こずったのだ。
Macと接続するには、まずMacに付属のCDに入っているインストーラでドライバをインストールせよとのことだったので、その指示にしたがった。
付属の説明書によると、このインストーラのウイザードに従ってプロバイダの設定、通信モードの設定までできるはずだったのだが、このインストーラがいきなりクラッシュ。
二度と起動できなくなってしまった。
起動していたのかもしれないが、どうしてもアクティブにすることができない。
当然プロバイダの設定になんかどうしても進むことができない。
結局京セラのサイトのヘルプなどを参照してインストールするべきなのは
CDの中の
"Easy Setup Tool/Macintosh/WX310K/DRIVER/KYOCERA USB MODEM"
を
"/Library/Modem Scripts/"
にコピーすることでモデムとして接続できる。
インストーラの動きのためか
"~/PrinTool/"
というフォルダが一式インストールされているが、これが動作に関係しているのかどうかは分からない。京セラのサイトの説明を見ていると関係ないような気がするが、近日中にこれがなくても接続できるかチェックすることにする。
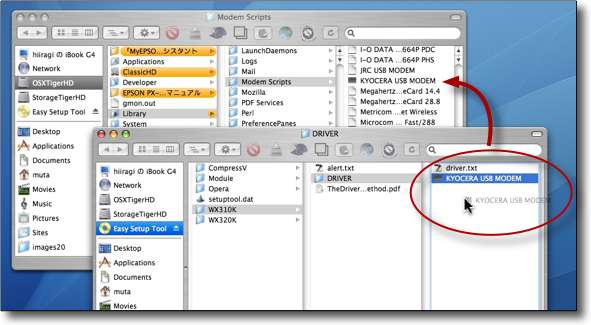
WX310Kをまずモデムとして機能させるためにドライバースクリプトをインストールする
CDの上記パスのKYOCERA USB MODEMという実行ファイルを
ライブラリのModem Scriptsというフォルダにコピーする
これでWX310Kをモデムにしてネットに接続できる
このKYOCERA USB MODEMをインストールするとUSB接続であっさり新しいモデムとしてシステムが認識した。
あとはシステム環境設定ペインに新しいモデムの設定を入れていくだけだ。
設定はプロバイダーの電話番号、ID、パスワードだけでいい。
Bluetoothの接続もあっけないほど簡単にできてしまった。
まずMacのシステム環境設定に入ってBluetoothをアクティブにする。
その上で外部からの「探索で見える」と「入力デバイスが未接続の場合Bluetooth設定アシスタントを起動」するような設定にする。
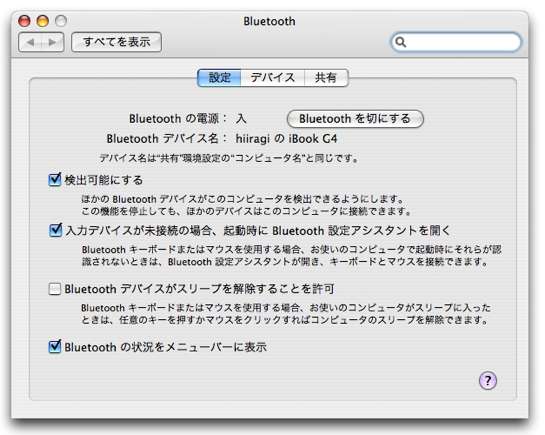
まずはBluetooth接続設定の下準備をする
システム環境設定ペインの「Bluetooth」に入ってBluetoothを起動
外部から「検出可能」にして「デバイスが未接続の場合ウイザードを起動」にチェック
次に京ぽん本体のカーソル中央の◯ボタンを押して「アクセサリー」から「Bluetooth」に入り「接続機器探索」を実行する。今励起したMacのBluetoothキャリアを検出するので、これに接続する。
そうするとMacの方で「新たなデバイスを検出しました」という表示とともに設定ウイザードが起動する「携帯電話」の設定を選択して進むと「検出したデバイス」のリストが見えるので京ぽんを選択。
次に進むとデバイスに割り当てられた暗証番号が表示されるので、その番号を京ぽん本体に入力する。
京ぽんの方は暗証番号を要求する表示になっているはずだ。
あとはプロバイダーの電話番号、ID、パスワードを入力するのはUSBモデムと全く手順は一緒だ。
これでBluetoothの固有接続が確立されたはずだから、あとは京ぽんを「接続待機」モードにしておけばMac側からの操作だけでいつでもwebにつながる。
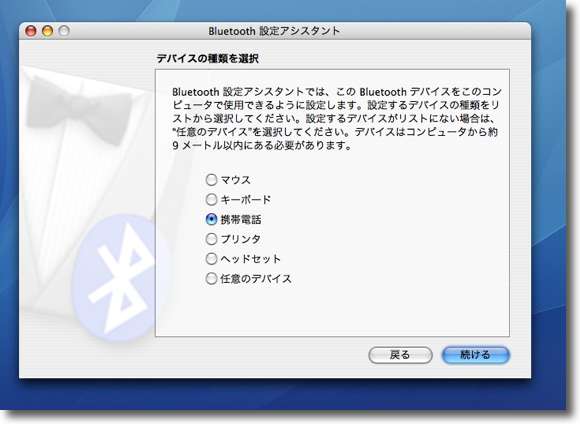
Bluetoothの接続はウイザードの指示に従うだけの簡単なものだった
全体として戸惑ったのはドライバのインストールだけだった
設定アシスタントは最初に設定の種類を「携帯電話」にしてあとは指示に従う
anchor
京ぽん2にアドレス帳を移したぞ
Bluetooth接続にあっさり成功した京ぽん2だが、ちょっと不具合。
かなりこれはあちこちでもふれられていることだが、接続を切るとすんなり終了する時もあるが異常に時間がかかる時もある。
特に接続中にスリープに入ったり、リド(ふた)を閉めて強制スリープなんかにしたら、復帰した時には接続が切れているのに、接続アシスタントの「接続解除」に異常な時間がかかってクラッシュしたんじゃないだろうかと思うくらいだ。
こういう時にはもう一度、接続解除の操作をしてみるとすんなり止まることもある。
が最も良いのは京ぽん本体の方で接続を解除するという方法らしい。
これについてはもう少し検証してみる。
それで接続に成功したら今度は電話としても機能充実もしたい。
具体的にはMacのアドレス帳を京ぽんに移したい。
前の電話はUSB接続はモデム専用で、これができなかったのでアドレス帳は手打ちするしかなかった。
ケータイの文字打ち、変換のメソードにどうしても馴染むことができなくて前のケータイには20人も登録していなかった。
しかしさすがにこれは不便になってきた。
そこでMacで管理している電話帳を移す。
しかし京ぽん2の最大登録数は500、私のMacのアドレス帳には1000人以上が登録されている。
どうしたものか。
そこで前から試してみたいと思っていたのが、先日から話題になっているvCard。
京ぽんのアドレス帳もvCardで読み込み、書き出しができることを確認していた。
問題はそのフォーマットだ。
京ぽんにminiSDカードを装着して一度
「データフォルダ」から「miniSD」
に入る
そして「miniSDフォーマット」をかけておく。
次に京ぽんをUSBでMacにつなぐと
「マスストージを使うか?」
と聞いてくる。ここで「はい」と答えると、このminiSDカードがボリュームとしてマウントされる。
このボリュームの
"/Volumes/NO NAME/PRIVATE/KYOCERA/DATA/"
にアドレス帳から直接登録したい人のカードアイコンをドラッグアンドドロップしてVCardを生成する。
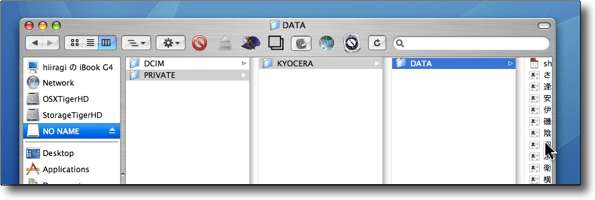
マウントされた京ぽんのストレージのなかのパスはこうなっている
アドレス帳のから移したい名簿を直接つかんでここにドロップする
接続を切って再び
「データフォルダ」から「miniSD」、「miniSDデータ」
へと入る。
それで登録したいvCardがそこで見えるはずなので、見えたらそれを開いて
「メニュー」から「登録」
でそのアドレスを登録できるはずだ。
ところが残念なことにというか、やっぱりというかvCardはそのままでは読めなかった。
先日のアドレス帳の設定でWindows-DOS、あるいはISO2022JPのエンコーディングも選択できることは確認している。
再度おさらいする。
アドレス帳もネイティブでWindowsのvCardの文字コードに対応している。
設定に入って「テキストエンコーディングをカスタマイズ」で他のエンコーディングも選べる。
その中にちゃんとISO2022-JPやWindows-DOSなどのテキストエンコーディングが含まれている。

アドレス帳の設定を見るとテキストエンコーディングのカスタマイズという項目がある
ここを開くと・・・

選択できるエンコーディングの中にISO2022やWindows-DOSなどが含まれている
これを選択すればWindowsから持ってきたvCardを直接読み込むことができる
勿論書き出しもできるということだ
ところが、Windows-DOSを選んでも、ISO2022を選んでも
「フォーマットが不正で読み込めない」
という表示が出て、京ぽんはこのvCardを受け付けない。
マニュアルには京ぽんのvCardのバージョンは3.0だと書いてある。
書いてあるがちょっとひらめいて、バージョンを2.1に落としてみた。

ひらめくところあってアドレス帳の設定で
書き出しのバージョンをv.2.1に下げてみた
これがビンゴだった。
これで書き出したvCardは見事京ぽんで読み込むことに成功した。
正直名前と電話番号と、メールアドレスぐらいしか転送できないと思っていたのだが、住所なんかもちゃんと移っているのが嬉しい。
ただ残念なことに読みだけは転送されない。
読みがなが無い状態なので、ケータイの電話帳の検索にはかかってこないし50音順のページにはひとつも入っていなくて、登録したカードが全て「その他」の項目に入っている。
これは手打ちで読みがなを入力することで解決するが、ここは結局ケータイのテンキーで入力しないといけない。
まああのイライラする変換を使わなくていいだけマシともいえるが。
これでひとつずつの手作業だが、アドレス帳を移すことができた。
今度はこれができたら、iCalのスケジュールを京ぽんに移したいところだ。
ところがこれが調べてみるとなかなか容易なことではないようだ。
これについては進展があったらまた書く。
anchor

aLunch(Freeware)
 OS10.3Panther対応
OS10.3Panther対応
 OS10.4Tiger対応
OS10.4Tiger対応
メニューバーからのプルダウンであらかじめ登録しておいたアプリケーションを起動したりファイルを開いたり、起動済みのアプリを切り替えたりできるメニューエクストラ。
という目的ならX-Assistというメニューエクストラを前に使っていた。
これはOS9風のアプリケーションメニューを再現する優れたアプリだったが、残念なことに登録するアプリの数が多くなるごとに重くなっていき、OS10.4では表示も崩れてしまうなどの問題もあって最近では使っていなかった。
ここしばらくはFruitMenuをこれの代用に使っていたのだが、このシステム環境設定ペインは優れて多機能で手放せないペインになっているが、残念ながらランチャー機能だけは毎回登録したディレクトリを読みにいくという動作の重さで使えないと思っていた。
元々ランチャーをあまり使う人ではなかったが、メニューバーからプルダウンできるならそれはそれで便利だとは思っていた。
aLunchも大量にアプリを登録していると最初はディレクトリを読みにいくので結構待たされるがあとはスムーズにアプリに到達できる。
ここいらはFruitMenuよりもキャッシュの流れが整然と機能しているということかもしれない。
機能的にはX-Assistとほぼ同じで、いくつかのフォルダ(ディレクトリ)構成にわけた登録アプリをプルダウンで選択して起動、あるいは起動しているアプリのなかから項目を選択してアクティブなアプリを変更するという感じだ。
登録の操作感も直観的で、ほぼ何も説明がなくても普通に使えると思う。
最近のバージョンから登録はフォルダごとドロップしてごっそり一度にできるようになった。
その時のルールは第一階層のアプリやファイルはそのまま全部登録され第二階層はそのフォルダが登録されるということになっている。
まとめて一気に登録できるのが良い感じだ。
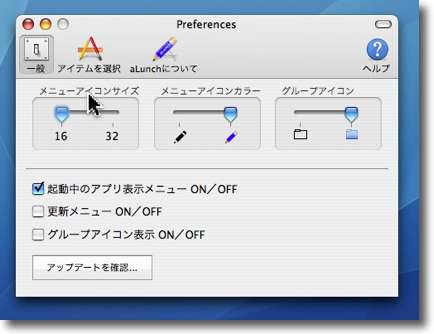
aLunchの設定画面
メニューアイコンのカラーやディレクトリアイコンは無い方が軽い気もするが
ある方が視認性も高まるので好みの方を選べばいい
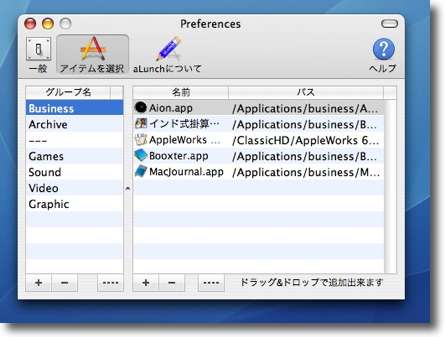
グループも登録アプリも+ボタンのダイアグラムで追加、-ボタンで削除
ドロップでまとめてドバッと登録もできる手っ取り早さが良い
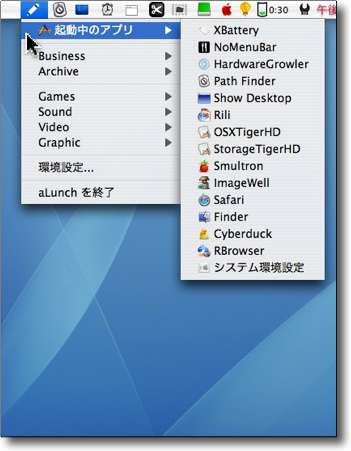
設定しておけば起動中のアプリを表示してアクティブアプリを切り替えられる
これなどはOS9以前のアプリケーションメニューに近くて良い感じだ
前面に切り替わったアプリの項目をコマンド+クリックで
終了させるという面白い機能も追加された
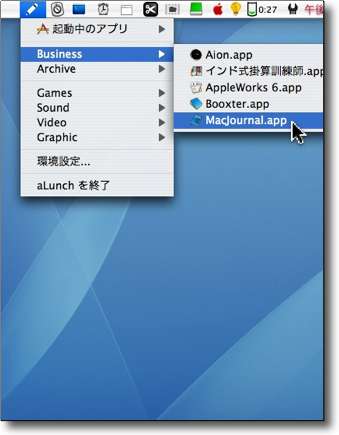
それぞれの項目もこんな感じで起動できる
新規登録が反映されない場合は更新メニューをクリック
この便利さは病みつきになる
Mac onlineware search
Previous
Index
Next


|