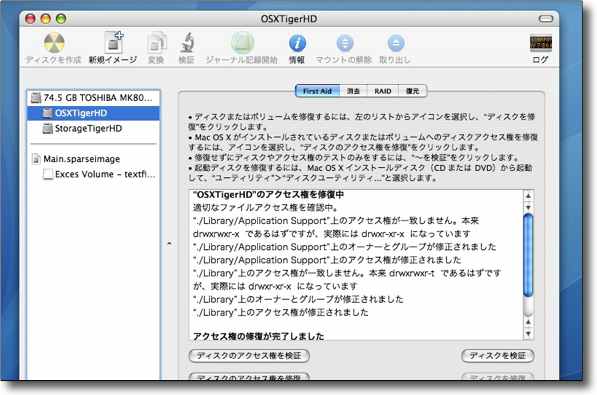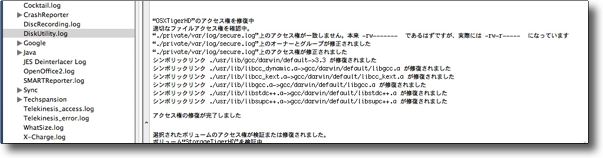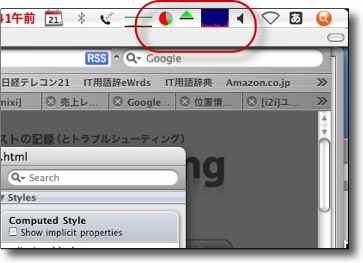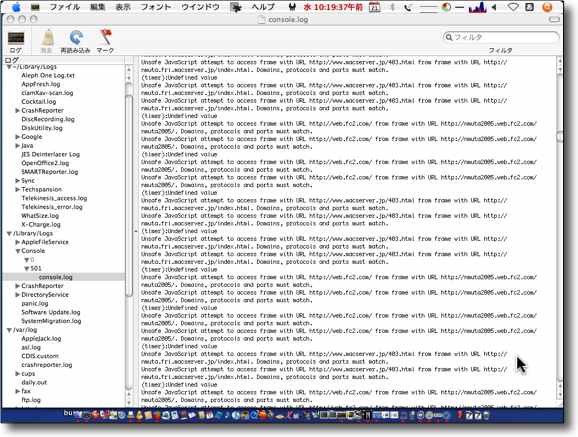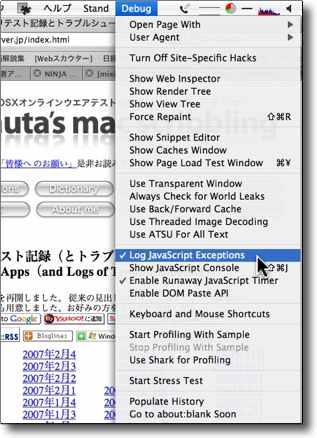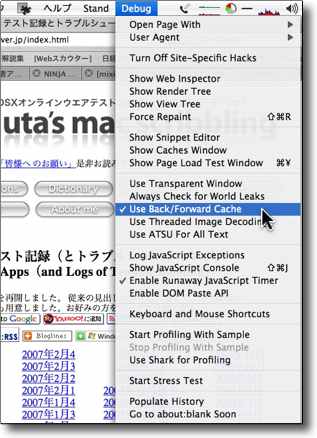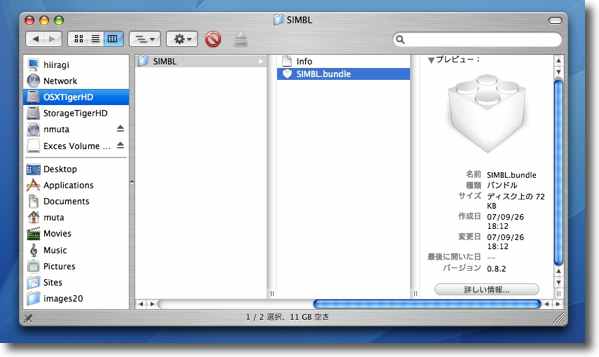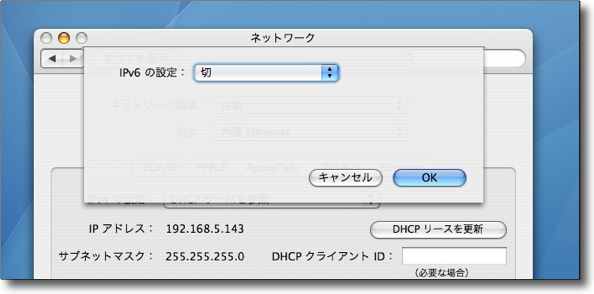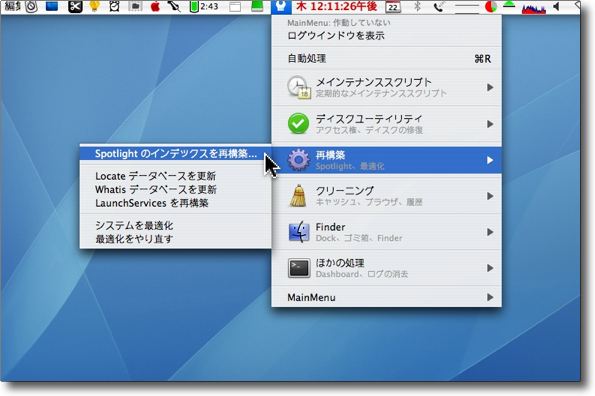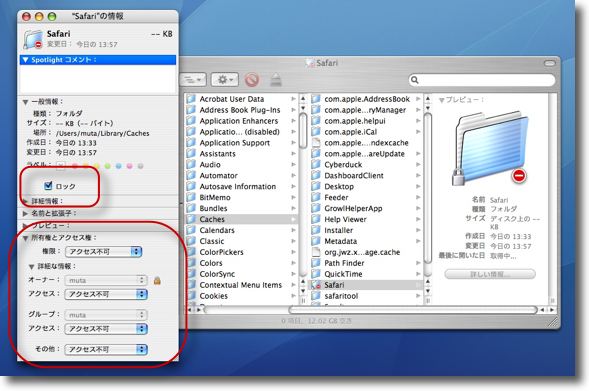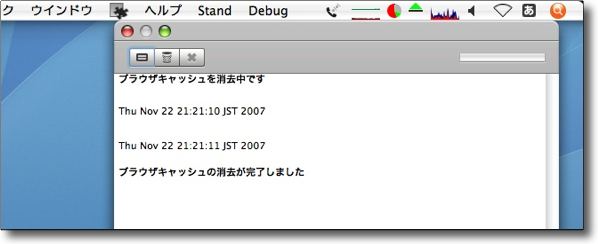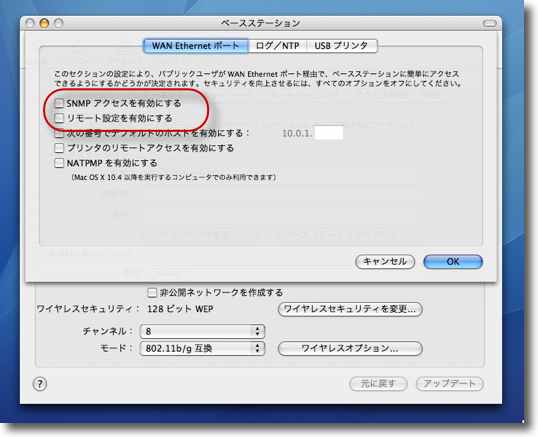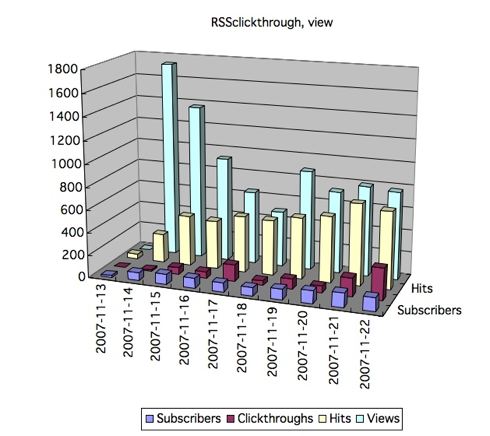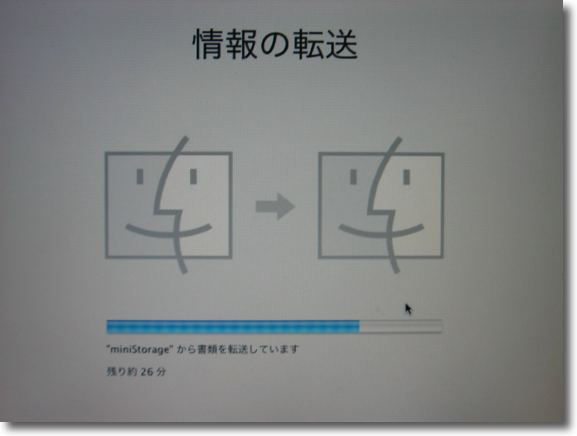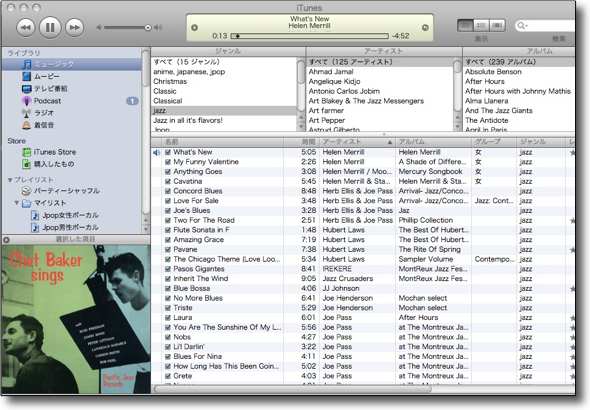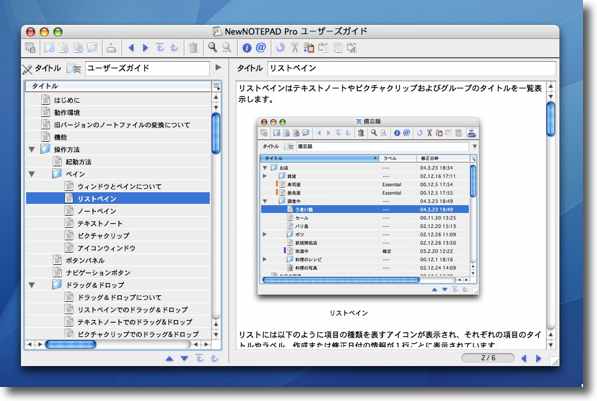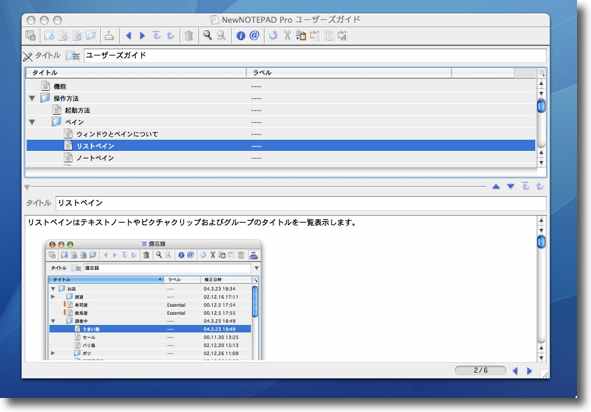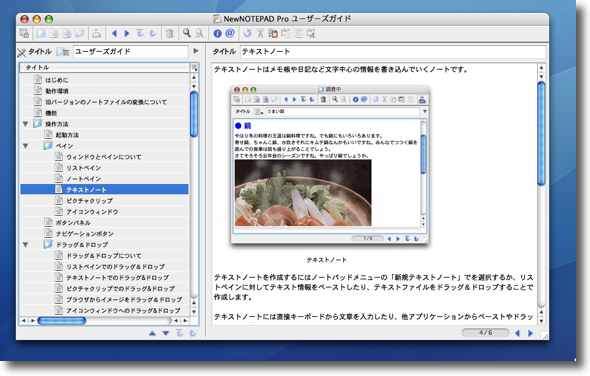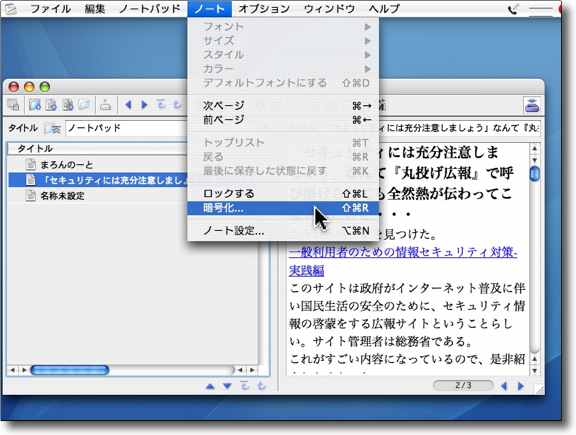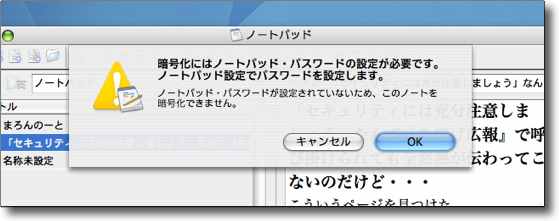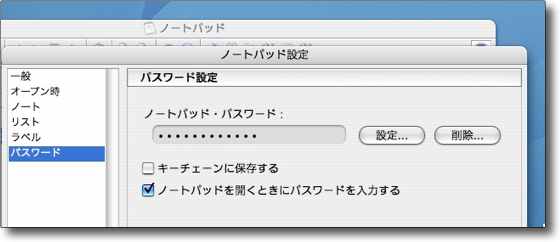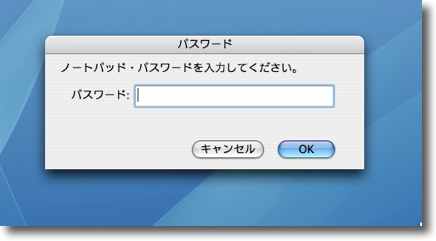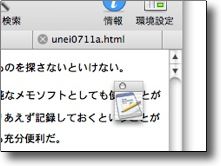anchor
親の愛は海よりも深し~久しぶりに聞いた良い話
やべっ グッと来た。
Game*Spark - - どうぶつの森をプレイし続けた病気のお母さん(漫画) by riot_兄
anchor
Safari 3.0.4での異常なモタリを解消する方法~途中まとめ、解決したとはいえないが一応の成果は上げられたので(追記あり)OS10.4.11アップデートをかけて以来、システム全体にもっさり感が出てきて、時々操作をしてから結果が反映されるまでに異常に待たされるということが、たまに起こるようになってしまった。
システムについては残念ながらこれといった対策は見つけられなかった。ディスクユーティリティ をかけて起動ディスクのアクセス権を修復する以外にこれといって対策も見つからないし、これも決定的に効果があるわけではない。
ディスクユーティリティ をかけると若干ディスクコンタクトが減り
残念ながらシステム全体のモタリに関しては決定的なアイデアがないのだが、中でも特にモタリ間がひどいSafari 3に関してはいくつか対処策があり、そのいくつかはなかなかの成果を上げている。
とりあえずSafari だ。
Safari が時々レインボーボールを延々と表示して
Safari をなんとかするだけでもこのアップデートのもっさり感はかなり解決されるはず
Safari がConsole で見ると「安全ではないスクリプト」などのログが見られたSafari のもっさり感の非常に大きな要因のようだ
SafariEnhancer 、SafariStand などを使ってdebugを表示する
このJavaScriptはどういうサイトを表示するかでその量もかなり違うようだが、いずれにしてもセキュリティが強化されて「安全ではないJavaScriptの接続が試みられた」というログを大量に吐くようになったが、その「安全」の閾値が異常に高いようでほぼ全てのスクリプトが記述される。
情報をいただいた「けけ」さん、ありがとうございます。
ついでにこのdebugメニューで「ページの戻る、進むの時に使うキャッシュの使用を止める」というメニューがあるのだがこれもトライしてみた。
これは確かに効果がありそうなのだが、しばらく使っていると勝手にdebugメニューの「Use Back/Foward Cache」のところにチェックが入っていることがある。
この対策が無いかググって見たが、これといって見当たらない。何かUNIX的な方法で対処できるのかもしれないが、そこいらを自由自在に操れるほど私に知識がない。
他にも2ちゃんねるやその他でググって見つけたモノも含めて対策をいくつか、効果は保証しない。
どれが功を奏したか一応Safari に関してはそこそこの速度で動いている。
特に他の作業をやっていてSafari に切り替える時が確率的にこの現象は起きやすい。
心許ないまとめだが、一応途中経過ということで・・・
<追記> Safari はやや改善したと思われるもののシステム自体の動作改善ははなはだ芳しくないと書いたが、この際全て試してみようということで、BBSに「はま」さんから寄せられていた
最初の時にmdimportのプロセスが動作しっぱなしになっていたことは、2007 年 11 月 19 日 の記事でも書いた。この時はこれはディスクユーティリティ をかけることで対処したが、やはりアップデート後は一度はSpotlightをリセットした方が良いのかもしれない。
SpotlightをリセットするコマンドなどはUNIXコマンドのページなどにも解説したが、ここでは簡単にMainMenu を使ってやってしまった。
MainMenu を使って実行
<さらに後日追記>
さらに2ちゃんねるで拾ってきた「Safari のキャッシュフォルダにロックをかけてしまえばキャッシュの上書きができなくなる」 Safari を使っていると設定が元に戻ってしまう。
そこで"~/Library/Caches/Safari/" Safari のキャッシュフォルダーをアクセス禁止にしてしまった。方法はこのフォルダを選択してコマンド+iキー 「アクセス不可」
こういうことをやるとdebugメニューでキャッシュ書き出しを完全に禁止できない以上、ブラウザの動作が不安定になって場合によってはクラッシュなどの原因になるのではないかと思っていたが、今のところそういうこともないようだ。
これは誰にでもお勧めできるような方法ではないが、私のところでは一定の成果を上げている。
Safari のキャッシュフォルダーはホームフォルダのライブラリの中にある
Safari を使ってもキャッシュ削除をしてもSafari が高速化できる・・・
anchor
とっておきの情報は人に教えた方が良いか、出し惜しみした方が良いか・・・
とっておきの情報こそ人に教えた方が良いと思う - なつみかん@はてな というエントリを発見。
『とっておきの情報は他人に安易に教える人はいない、だからネットには自作自演、ヤラセ、価値のない情報ばかりしかない』『とっておきの情報は人に教えない、という人の所にはそれなりの情報しか集まらないのでは。
この論には禿しく同意。
むしろ「情報はそれを発信する人のところに集まる」というところが真実に近いと思われる。
一人の智は実に限界が狭い。
こうして何人かの人が寄り集まって、智の相互補完をする状態を表す有名なことわざがある。
地域の人気ラーメン店の情報なんかにネットの情報を例えたからこういう錯誤が起こるんだろうと思う。
当サイトに掲載している情報の実に何割かはBBSやメールなどで寄せていただいたビジターの皆さんの知恵だ。
何も発信しないで、人の書いているものを読んでいるだけではきっと私もここまで多くのことを学べなかったと思う。
ただ、ひとつだけ揚げ足を取るなら
anchor
AirMacでDoS攻撃を受ける可能性を減らす設定
AirMacをブロードバンドルータとして使っている場合のDoS攻撃を受けるリスクを減らす設定法。
これは出所がどこだったか覚えていない。Safari の不具合のために履歴もクリアしてしまい履歴からもたどれない)
これはAirMacのSNMPの設定がデフォルトでオンになっているために外部からのDoS攻撃、バッファオーバーフローによるリモートを取られてしまうなど2次攻撃を許してしまう可能性を無くすというものだ。
その方法は以下の通り。"/Applications/Utilities/" AirPort Admin Utility を起動する。AirPort管理ユーティリティ だったような気がする。
これを起動して必ずWAN側につながっているベースステーションを選択してその設定を読み込む。
そこからベースステーションオプションを開くとキャプチャーのような設定画面に入る。この「WAN Ethernetポート」に入って「SNMPアクセスを有効にする」
SNMPというのはネットワーク管理者などがオンラインで多くのデバイスの管理するためのプロトコルで、具体的にはUDP層でその通信は行われる。
SNMPv1のセキュリティホールの2002年のリリースを見つけたのでリンクを張っておく。
参考資料シマンテックセキュリティレスポンス2002年2月13日
ただしこれは5年前の話だ。SIDfm - Net-SNMP の GETBULK リクエスト処理に DoS 攻撃を受ける問題
なんだか5年前の亡者の幽霊に出会ったような気分だ。
AirPort Admin Utility でWANにつながってルータとして使っているAirMacの設定に入って
anchor
Excel なんか使ってもっともらしく分析してみるテスト~RSSのクリックスルーについての仮説私自身のスキルアップのためというか、私は事務業務でMacを使っていると言いながら、Excel がちゃんと使えなかったりする。FinalCut Pro は使えなかったりする。
Macの使いはじめのOS8の時代からユーティリティばっかりテストしていて、システムを安定させる方法はやたら詳しいのに、Photoshop やPowerPoint なんかが使えなかったりしていた。
これは私の心の大きな負い目だったので、さすがにこの数年でPowerPoint やPhotoshop は使えるように訓練した。
しかしパソコンオジサンの三種の神器のひとつExcel を使えないという状態が長い間続いていた。
「データはグラフ化してすぐに送りますね」
なんていってわずかな時間でExcel の美しいグラフを送ってこられるとそれでちょっとくらいはExcel に慣れてみようということでグラフを作るテストをしてみる。
作ったのは先週導入したFeedburnerのRSSビュー、クリックスルーなどのExcelデータを基に3Dグラフを作るというもの。
なんだ! こんなに簡単なんじゃない!!
なんて変な感動の仕方をしながら作ったグラフでいえることは
という冗談はともかく以前に全文にするべきか、部分にするべきか、それが問題だ~
RSSフィードサービスの読まれ方がもうかなり変わってきていることにいまさら気がつく というところで触れたが
なあんてExcel が使えるビジネスマンみたいな口調になっちまったぜい!
anchor
Mac miniに80GBディスクをインストールの巻~ついでに持ち運び外付けHDも40GBに大改修作戦
世間はLeopard祭りで盛り上がっている2007年の初冬の最中、私はPanther、Tigerインストールで盛り上がっているというこのタイミングの外し方が私らしい。
<要求仕様>
ところが奥さんが音楽を毎日結構長時間聴くようになって、同じ音楽ばっかり聴いて飽き始めているようだし、子供たちもグラフィックの重たいゲームをやりはじめるようになってきているので、スペック不足を感じはじめるようになってきた。
それにしても40GB!
7年前にiMacを手に入れた時には内蔵ディスクとして換装した40GBはほぼ無限大に近いような巨大なディスクに思えた。
<作業要綱>
Buffalo HD-NH80/M
それでMac製品の中ではiBook、MacBookの次に分解の難易度が高いというMac miniだが実はさほどでもない。
ただし、周知のことであるがAppleはMac miniについては分解後のサポートは一切していない。
以下の記事を読んでもし「オレもやってみよう」と思われたとしても全て自分の責任の範囲内でやって欲しい。
分解に際してはMacの分解手順解説サイト で取り上げた分解手順サイトを参考にした。ここの情報は正確で本当に助かる。
実際家庭用品売り場で買ってきたパテナイフは大いに役に立った。
このふたを外すというのに成功すれば、分解はほぼ成功したも同然だ。
ただそういう構造だから、余分な空きスペースというのは内部にはほとんど無い。
このサイズながら冷却ファンもダクトも内蔵しているのだがその通路は極端に狭く、繊維質が多い日本の家屋のダストはどうしてもそういうところに毛玉みたいになって詰まってしまう。
それでAppleは一切の分解をサポートしないわけだから、なんとなく
しかし4年以上使いたいという人は、内部のクリーニングは必須のように思う。
以下の分解は例の分解手順サイトで手順を確認しながらやれば問題なくできるが、ひとつだけ問題を感じたのがHDをシャーシに固定している4本のビスを外すのにも特殊な工具が必要だということだ。
ラジオ工具用の細くて長いドライバがあるのだが、残念ながら私はそういう工具を持っていなかったので、このダクトのドライバ用の穴をちょっと拡げてしまった。
それとこの穴を黄色いセロハンテープで塞いであるが、組み立ての時にこのテープをここに貼ってこの穴を塞ぐことを忘れないことだ。
さてディスクも交換して、組み立ても完了。
このディスクをファイルバックアップ用にも兼用で使っているのだが、さすがに10GBではめぼしいファイルがバックアップできなくなってきていたので、こちらが増量できたのもうれしい。
本当は今回の換装計画を考えている時に
ましてや私の場合iBookは仕事でも使っているので、これが使えなくなって「今週は開店休業です」というんじゃ話にならない。
<軟件実行および付帯事項>
Mac miniは付属ディスクがPantherなのでこれをインストールするべく、インストールディスクから起動してディスクを「MacOS拡張 大文字小文字を区別(ジャーナリング)」
再びインストーラに戻ってボリュームを指定しようとしたところ、Mac miniに入れたBuffaloのディスクのボリュームが見えてはいるのだが、赤いストップマークがついたままで
もう一度フォーマットの手順まで戻って、やり直してインストーラに戻るが何回やっても赤いストップマークが取れない。
メモリならこういう場合、結構なリスクを伴うのだがディスクの場合Ultra-ATAかSATAかとかそういうところさえ間違えなければ、まともなメーカー品なら大抵使えるという実感を持っていた。
まる2日フォーマットで稼働させて結局使えなかったらバカみたいだな・・・この組み合わせは使えないという情報を見落としていたんだろうか?・・・
ここで短気になって物理フォーマットに突入しないで深呼吸したのが良かった。
もう一度冷静になって、インストーラを終了させ再起動して再びインストーラで起動したら、なんと!赤いストップマークが消えてBuffaloのボリュームに「インストールできます」という表示に変わっている。
先述の緊急用起動ディスクとして持ち歩いているモモベイという外付けハードディスクケースにMac miniに入っていた40GBのディスクを入れて、Firewireで接続し、Mac miniにPantherをインストールしてこの旧ディスクから設定やユーザファイルなどをそのまま引き継ぐ、
Migration Assistant (移行アシスタント )を使ってみることにした。
私は知らなかったのだが、このアシスタントはOS10.3からすでにOSにバンドルされていたし、クリーンインストールが完了して、ユーザ設定画面が出る前に
<効果評価> iTunes にもまだまだ曲を登録できるようになった。iBookの方はまだ余裕があるのだが、iBookではあまり音楽を聴かないし、結局こういう保管できるデスクトップの容量に制限があると、そこがボトルネッックになってしまう。
結局ここがネックになって家中の制約になっていたので、やっとすっきりした。
Mac miniの分解は思ったよりも簡単だったので、こんなことならメモリも500MBか1GBくらいに換装すれば良かったと思った。
ところで以上のMac mini自前ストレージ交換は作業に失敗して壊れてしまう危険性はゼロではない。
プロセスを楽しむことができない人は、「安上がりだから」という理由だけでこういうことに手を突っ込んではいけない。
anchor
iTunes のジャンル名が勝手に日本語になってしまうのを防ぐTips超小ネタなTipsをひとつiTunes はバージョンが7になって日本語のジャンル名が容易された。Jazz→ジャズ
それだけでなくこれまで「Jazz」で登録してきた曲は全て自動的に「ジャズ」に変わってしまう。Finder の日本語表示と同じで、私などは大きなお世話だと思う。
例えばスマートリストなんかでジャンル別スクリーニングを条件にしていたら、そのリストは全部消えてしまう。
そのスマートリストがひとつや二つなら大した問題ではないのだが、私のようにもう何十個もスマートリストを作ってしまっている人は、みんな舌打ちしているに違いない。
そこで各曲のジャンルの欄にJazzと入れている曲はjazz
すると勝手に「ジャズ」に変わったりしなくなる。
これならスマートリストに「ジャンルにJazzの文字列を含む」という条件を付けていても「jazz」はちゃんと選曲にかかるので問題ない。
やり方として一括書き換えが楽で便利。「複数の曲の情報を編集してもよろしいですか?」
anchor
(Shareware) Classic MacOS対応
OS10.2Jaguar対応
OS10.3Panther対応
OS10.4Tiger対応 AppleWorks 亡き後データベース機能を引き継ぐことができる数少ないアプリになるかもしれない、大規模な項目整理が可能なメモアプリ。
今は亡きといってもAppleWorks が無くなったわけではない。AppleWorks が標準でバンドルされていた。AppleWorks を使いたい人は昔のOS9のディスクからコピーしてきてアップデータをかけないと仕方がないのかと思っていた。AppleWorks はちゃんと入っていることに最近気がついた。AppleWorks がオプションでインストールできるのは、iBook、iMacなどのコンシューマ機の付属システムディスクだけということらしい。パーケージ版のディスクには入っていないそうだ)
OS9時代にはビデオやCDの管理をAppleWorks でデータベースを作ってやろうとしていたのだが、もうAppleWorks は見捨てられるのかということでこのデータベースは放棄していた。
といってもどうやらLeopardでは本当に見切りらしいし、代わるものを探さないといけない。
このNewNOTEPAD Pro は単純なメモソフトとしても使うことができる。
その索引はFinder のようにフォルダなどで階層化することができる。
さらにファイルを暗号化することでセキュリティを保つこともできる。
また他のアプリをアクティブにしている時には、ウィンドウをアイコン化することもできる。
NewNOTEPAD Pro は階層化されたメニューを作ることができるノートアプリ
anchor
スパマーってやっぱり儲かるんだな~だからゴキブリのように消えてなくならないんだ・・・
「迷惑メール送信の在宅バイトは月収115万円」独企業の調査結果 - ワークスタイル - nikkei BPnet
という記事で知ったスパマーの相場。
その収入は「調査によると、迷惑メールを送信するためにメールアドレスを購入すると、1アドレス0.0016円。迷惑メール送信を依頼すると、1通当たり0.0029円である。」
「2000万通の迷惑メールの送信費用は5万7500円(0.0029円/通)、1000万通のメールアドレスを購入すると1万6400円(0.0016円/アドレス)である。」
こういう解説を読むと、「そんなに儲かるならオレもやってみたい」思う厨房もいるかもしれない。
最近は月曜の朝には会社のアカウントのスパムメールを削除することから仕事を始めなくてはいけないのがげんなりだ。
個人的にはスパマーは見つけ次第さらし首にしてもらいたいくらいだが、おそらく日本の法体系ではそんなことはできないだろうからその対抗策は、絶対にスパムメールに反応しないということしかない。
だから皆さんも決してスパムには反応してはダメですよ・・・皆さんのインターネットを快適に保ちたいなら・・・
Mac onlineware search
Previous
Index
Next