2007 年 11 月 11 日anchor rootログインを不可にする~それとOSXのrootの安全性についてOSXはUNIXをベースにしたOSだということはどういうことなのか、何度か書いた。 その上でsu:ルートになるという記事でTerminal上でもGUIでもrootになる方法を書いた。 個人持ちの一人で使っているiBookは別にそれで良いのだが、自宅のネットに常時接続しているMac miniは家族それぞれにアカウントを発行しているし、さらに会社でFinalCutProやProToolsなどを動かしている業務機などの管理もやっている。 その場合rootを有効にしているのはセキュリティ上どうなのか、問題を感じたのでとりあえずrootを無効にする方法を調べた。 それで調べてみたところ「rootの無効化」はNetInfo Managerというユーティリティフォルダにバンドルされているアプリを使うことが分かった。 方法は以下の通りキャプチャーで説明する。 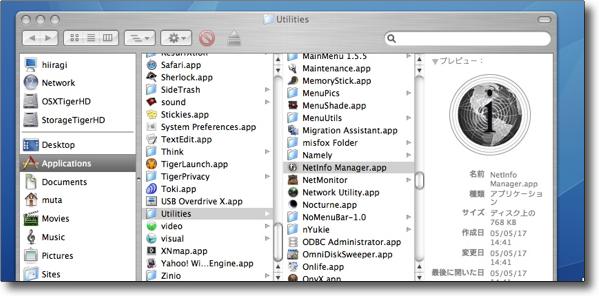
「rootの無効化」はシステムにバンドルされているNetInfo Managerを使う "/Applications/Utilities/"にあるこのアプリを起動する 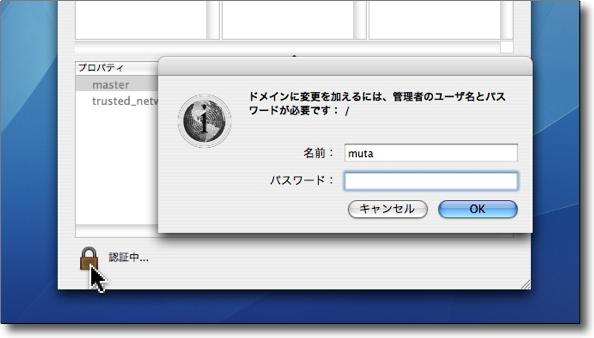
NetInfo Managerを起動するとまず左下の鍵アイコンをクリックして解除 rootのパスワードを要求される 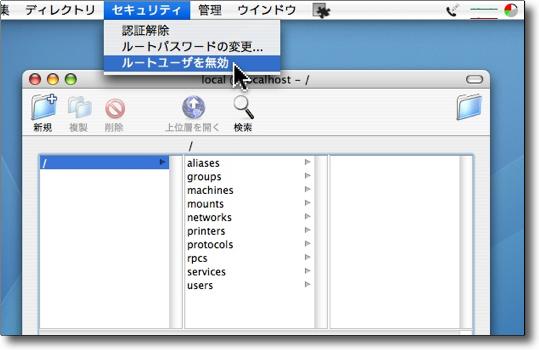
認証を解除したらメニューバーの「セキュリティ」から「ルートユーザを無効」をクリックする 表示が「ルートユーザを有効」に変わったらもう一度鍵アイコンをクリックして南京錠を閉じる これでrootは無効になるし再び有効にするにはもう一度この手順で「有効」にすればいい 結局コマンドでrootを無効化する方法は分からなかったのだがNetInfo Managerで非常に簡単に無効化できることが分かったのでこれで対応することにした。 またこの方法で無効化すると今度は これで確かにrootは無効になるがこんな問題点を感じてしまった。 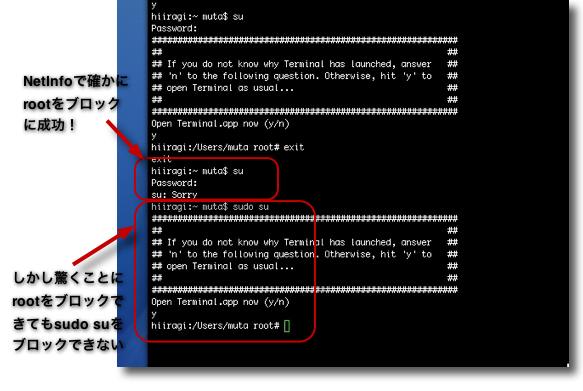
Terminalでsuというrootになるコマンドが有効か試してみた 一番上の最初のsuはNetInfo Managerを操作する前なのでrootにログインできている 二つ目のsuはNetInfo Managerでrootが無効になったためにログインできなかった ただsudo suというコマンドを打ってみたらなんとこの状態でもrootにログインできた ここで大いに疑問を感じた MacOSXで「rootを無効にするTips」という記事ならここでOKで、この記事完了である。 そうするとよく教科書的にあちこちで解説されている、 rootを有効にしなくたって 正直ウチのユーザでTerminalを開けて何かをしようというレベルの人は会社でも家族でも皆無なので、キーボードに触れるユーザがTerminalで何か悪さをするとは考えにくいのだが、だからそんなに神経質になる必要はないのかもしれないが、こういう仕様の場合どういうリスクがあるかは考えておいた方が良いと感じた。 それでやはり心配なのはある種のroot権限を乗っ取って特定の動作を勝手に実行してリモートを取られてしまうようなスクリプトを実行されるというリスクが、一番心配だと思う。 それで一般ユーザと管理者ユーザのログインパスワードも違うものを使っている。 上記のそういうユーザがわけの分からないリスキーなファイルをインターネットからダウンロードしてきて、それで勝手にある種のスクリプトをTerminalで実行されてしまうというリスクも、この方法である程度回避できる。 しかし管理者ユーザだってそういう罠にはまらないとも限らないので、もう一段踏み込んだ対策が必要だと感じた。 それがTipsのページに採録したTerminalを自動起動して悪意あるコードを実行されるリスクを回避するコードという記事と
未公認だが存在するTerminalの認証の弱点を防ぐという記事に書いた、 そう思う根拠は上記のように 例えば自動的にTerminalを起動して OSXの場合は一度認証をすると5分間は次に認証を必要とするような操作をしてもパスワードを要求されないという、これまた素っ頓狂な設定になっている。 rm -rf / これを防ぐもっとも有効な方法はやはり上記の もう一度強調しておくが 1)Terminalを自動起動して悪意あるコードを実行されるリスクを回避するコード Coelaなどの不可視ファイルも操作できるファイルブラウザを使って その文末に以下の文字列をコピぺするだけで良い。 そうすることでTerminalが起動する時にキャプチャーのようにアラートを表示するようになる。 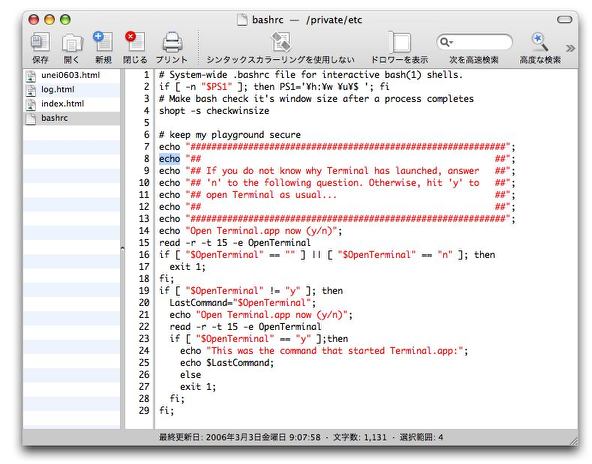
Coelaを使って"/private/etc/bashrc"をSmultronにドロップ そしてこういう文字列を追記する 上書き保存にはrootの認証を要求される 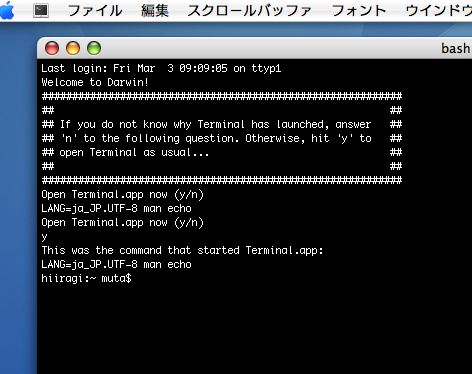
そうするとTerminalを起動するたびにこういうアラートを表示するようになる これで悪意あるコードを勝手に実行されるということは防げる 2)5分間のsudoの認証猶予を無効にする 次に iキーを叩くとインサート編集モードに入る この状態で 以上が完了したらescキーを叩いて編集モードから出る。 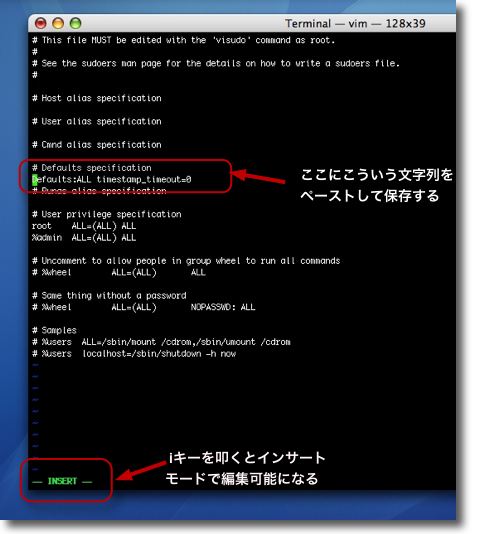
sudoersの編集はTerminalを起動してvisudoコマンドで実行する visudoはルートでログインしないと使えないが そのコマンドはUNIXのスタンダードなエディタのviと同じだ iで編集モードに入ってラインを書き込み:wqで保存して終了だ これを実行するとsudoコマンドを入力するたびにいちいちパスワードを 要求されるようになってしまうが上記の未知のスクリプトの脅威は減少する それにポカミスでsudoでやってはいけないコマンドを実行してしまうのを 未然に防ぐというフールプルーフにもなるかもしれない 2007 年 11 月 12 日anchor 最近私が実行しているメンテナンス手順についてまとめてみた2こちらのTipsのページの記事、 最近私が実行しているメンテナンス手順についてまとめてみたで以前メンテナンスの手順を書いたが、最近では考え方はあまり変わらないが、手順が若干変わってきているので、もう一度まとめることにした。 考え方は まず キャッシュに関してはユーテリティによって範囲に差があるようなので、 MainMenuで この上でさらに念押しにCache Outをかける。 
Cache Outでブラウザキャッシュ、ファビコンキャッシュなどをまとめて削除する cookieだけはCocoaCookiesでやった方が便利なので置いておく 
またCache Outでシステムキャッシュ、ユーザキャッシュ、Swapなどもまとめて削除できる 現在のログだけは万一の時のトラシューのために置いておく 2)これらの操作は再起動を必要とするので必ずここで、再起動をして一度ログイン画面までは起動させておく。 その上で再度再起動をかけて、起動画面のグレーのリンゴが出てくる前に ただし最近のAppleのTILだったか出典のURLを忘れたのだが、最近のジャーナリングシステムの仕様変更によりマニュアルでfsckをやることはほぼ意味がないそうだ。 さらにここで念のために
AppleJackを実行しておく。 ちなみに私はaキーを叩いてオートパイロットに任せっきりにしている。 ただしBBSでいただいた情報によると最新OSのLeopardではAppleJackはまだ正常に動いていないそうだ。 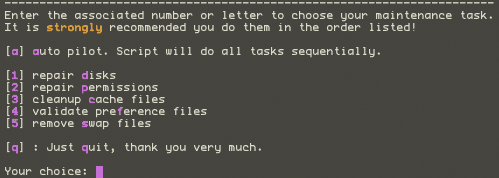
SUMでapplejackと叩くだけでAppleJackのこういう待機画面表示が現れる コマンドのリストがここにすべて書かれているが私はaキーでお手軽にすましている SUMからぬけ出す時のコマンドは 3)ここで再び不要なファイルの削除を続ける。まずはcookie。 CocoaCookiesを使ってSafariの不要なcookieを削除しておく。 そこで常連のサイトのcookieだけ残して後はすべて削除というような操作を一瞬でできるCocoaCookiesを愛用している。 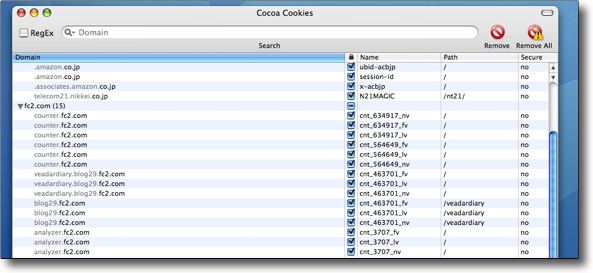
CocoaCookiesのようなユーティリティを使ってブラウザのcookieを削除しておく 全削除すると常連サイトでパスワードを要求されたり面倒なのでこのアプリで お馴染みサイトは残してそれ以外のcookieのみを一気に削除する 4)Monolingualを使って英語と日本語以外のローカライズファイルを削除する。 最近はオンラインウエアも世界中のローカライズファイルを実装するケースが多くなってきた。 初めてMonolingualを使った時には確かディスクスペースが400~500MBは節約できた。 
Monolingualはデフォでは主要言語は削除しない設定になっている イタリア語、フランス語、スウェーデン語などでOSを動かす可能性がないなら削除してしまおう 5)また昨年のintelMacの発表以来、intelのCPUに対応するために多くのアプリはPPC用のバイナリとintel用のバイナリの二つを両方含む「ユニバーサルバイナリ」という構造に対応した。 そこでTrimTheFatを使って不要なバイナリを削除する。 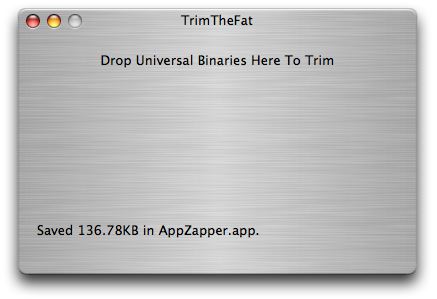
TrimTheFatは起動するとこういうフェイスになる このシンプルなフェイスにユニバーサルバイナリのアプリをドロップするだけで良い そうするとこのように何KBスペースを節約できたか表示してくれる 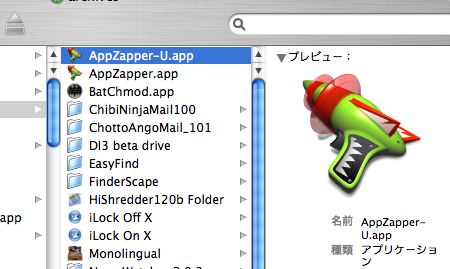
ドロップされたアプリはこのとおり-Uというネームに 変更されたものとオリジナルネームのものの二つになる -Uがついた方がオリジナルのユニバーサルバイナリのもので ついていない方が余計なコードが削除されてスリムになった方だ 6)ディスクアクセス権の修正 これらのプロセスは、前はディスクユーティリティで、それ以外はTerminalを起動してコマンドでやっていたが、最近では全部MainMenuでやっている。 方法はキャプチャーで示した通りMainMenuからプルダウンで 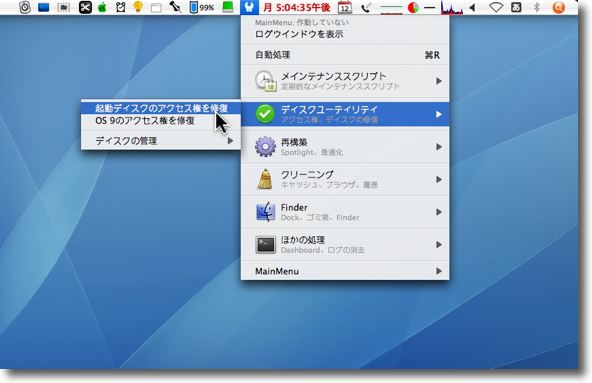
MainMenuのメニューアイコンからプルダウンでこれらのメニューを実行 起動ディスクのアクセス権は以前はディスクユーティリティでやっていたが ひとつで全部できるならこの方がお手軽 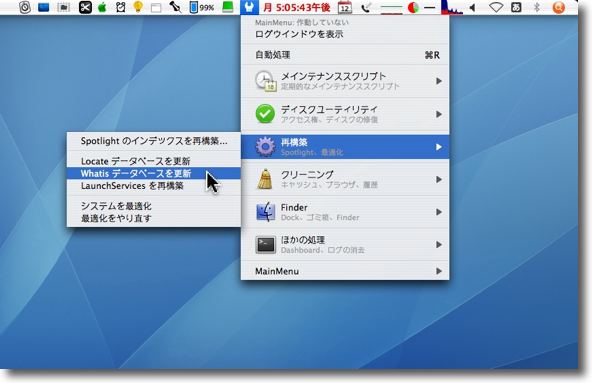
こちらはファイル操作などの様々な関連付けのメニュー Spotlightの再構築は年に一度か半年に一度くらいの頻度で充分 システム最適化はTerminalでsudo update_prebinding -root / というコマンドを打っていたのと同じ機能のようだ Terminalでは機能が分からなかったがこちらはプロセスを見ることができる 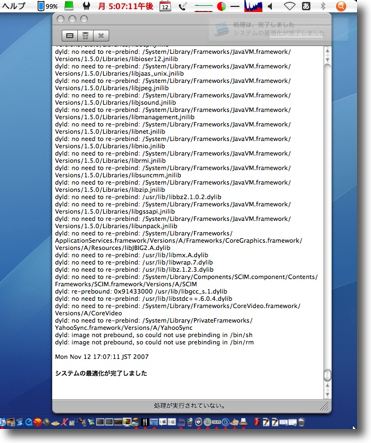
そのプロセスを見ていると「could not」「no need to」という項目がずらりと並ぶ つまり最近のOSXではあまり意味がないと聞いていたがどうもその通りのようだ 以上のような大メンテナンスをやはり1ヶ月~2ヶ月に1回実行している。 以前90日連続起動したままで使うテストをした時も、記録が途絶えて3ヶ月ぶりにメンテナンス手順を実行したが、その時キャッシュファイルクリアやLaunchServicesなどデータベース再構築で異常に時間がかかったことから、やらないとなにがしか問題が起きるのは間違いない。 普段、GUIがクラッシュして強制再起動を余儀なくされたときくらいは、SUMに入ってfsckくらいはやるが、それ以外は全く何もやらない。 2007 年 11 月 13 日anchor  Airport Radar(Freeware, Widgets for Dashboard) AirPortも含めて受信可能範囲にどんな無線LANポイントがあるかを表示するウィジェット。 使い方は実に簡単で起動してただ見ているだけで良いのだが、面白いのはソート機能がついていることだ。 だからいろんな電波が密集しているオフィスやマンションのようなところでは役に立つかもしれない。 そのためにご近所さんが何番のチャンネルを使っていいるかを知ることは、チャンネル設定の能率を上げるだろう。 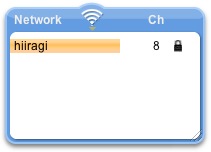
Airport Radarの画面 オレンジの棒は接続中の電波の強さで接続していない電波は水色の棒で示される 棒に書かれているのがネットワーク名、鍵アイコンは暗号化でパスワードがかかっているか 数字はチャンネル番号だ 2007 年 11 月 14 日anchor ブラウザのURLウインドウにRSSボタンを表示するコード前々から知りたかったことがひとつ分かった。 <link rel="alternate" type="application/rss+xml" title="RSS" href="(あなたのサイトのRSSフィードのURL)" /> これをサイトのbody領域のどこでもいいから書き込むとSafariの場合はアドレスバーのウインドウの右端に青い「RSS」と書いたボタンが現れる。 ここをクリックするとXML表示のこのサイトの新着記事の一覧がブラウザで表示される。 ブラウザがこうしてRSSリーダーとして対応し始めているので先日の全文配信に対応したのだが、それに続いてURLウインドウのボタン表示にもやっと対応できた。 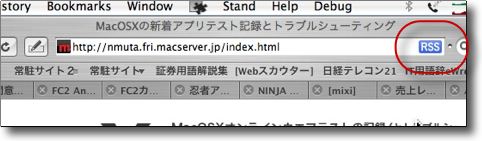
Safariの場合はこんな感じでRSSボタンが表示される 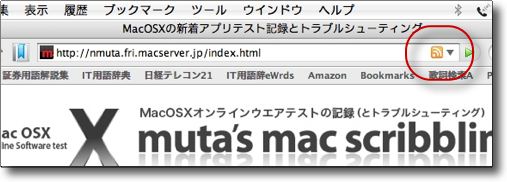
Firefoxの場合は万国共通のRSSアイコンのボタンが現れる ここをクリックするとRSSをブラウザで見ることができるしブックマークに登録すれば ブラウザがRSSニュースリーダーになって便利 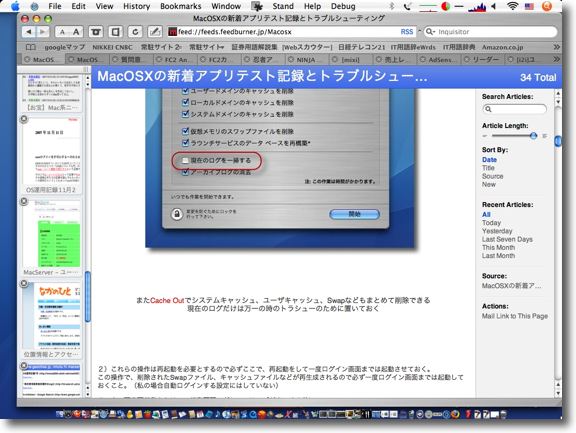
こうしてSafariはお手軽にRSSリーダーに ところでRSSというのはどれほど一般的になっているのだろうか anchor いまさら人に聞けないRSSの基礎知識を知ることができて良かった(追記あり)こちらの今更人に聞けない初心者のためのRSSについて色々(前編)*ホームページを作る人のネタ帳さんのエントリが大変参考になった。 RSSなんてこの4~5年で急に耳にするようになった言葉で今ではネットで普通に人口に膾炙しているが、でもRSSってどういうことなのか、それがサイトの運営にどう関係があるのか初心者にもわかりやすい言葉で説明されていた記事は初めて読んだような気がする。 ATOMがどうしたのRSS2.0だのそういう技術的な、専門的な解説はいくらでも出てくるのだが結局それがあることで書き手と読み手にどういう影響があるのか、特に書き手は何に注意してRSSを運用したら良いのか、どういうレイアウト、表示法でそれを配信したら良いのかちゃんと理由まで分かるように書かれた解説記事はこの数年で初めて読んだような気がした。 多分我がサイトの常連さんならすでに気がついていると思うが、私自身はブログの可能性がどうこうというよりも、そのひとつのパーツのように思われているRSSというものに今非常に興味を持っていて、これがこれからどうなっていくのか、webにどういう影響をもたらしていくのか注目している。 だからもう2年前に擬似的ではあるがRSSの配信を始めたし、今では全文配信がもはやRSSの世界では主流だということなので、先日シェアウエアにも登録してRSS全文配信も吐き出せるようなスキームも一応取り入れた。 ところがお知り合いからも先日質問を受けて、どこかのネット上の書き込みでもそんな質問を見たのだが 実は吐いているんです!! それも結構以前からということでどうもRSSのレイアウトが目立ちにくいということで、ちょっとデザイン的にはくどいのだがRSSまわりを若干リニューアルした。 いくつかのプロバイダーはアカウントを持っているのでその動作を確認したが、アカウントを持っていないところもあるので、使ってみた方はちゃんと登録できるか使用感を教えていただけるとありがたい。 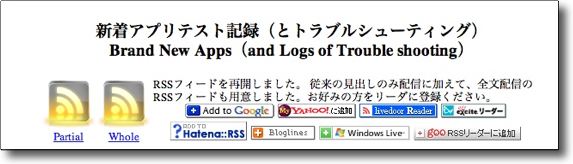
トップページのRSSまわりの表示を若干リニューアル デザイン的にはゴテゴテで美しくないが目立つようにはなったと思う これで見落としもなくなる? <追記> これを感じるようになったのは、特に最近はてななどのブックマークリンクなどで瞬間風速的に人が来て一見にぎわっているようだが、そういう人達はお目当ての記事を斜め読みしたら一瞬で去ってしまうようで、サイト内回遊率が4年前と比べて非常に低くなっていると感じているからだ。 結局そういう訪問者はサイトのテーマやサイトの管理者のキャラクターなんてどうでも良くて、ブクマされた記事が情報的に価値があるかないかだけを一瞬で判断して、それ以外のことには全く興味がないという行動様式を見せている。 先般当サイトのトップページのアクセスカウンターが100万を突破して、100万というのはサイトを始めた当時は悲願だったのだが、今になってみるとそんな数字に意味があるのかどうかもよくわからない。 RSSに登録して更新状況を知りたいということは、少しはそのサイトの内容やテーマに興味を持ってもらっているということで、更新情報を見た結果「やっぱり要らないや」となるかもしれないが、少なくとも一瞬だけ通り過ぎて永久に戻ってこない訪問者ではない。 そういう一瞬だけ通り過ぎる訪問者が500人いるよりも、RSSなどを定期購読してくれる読者が5人いる方が書き手のモチベーションにつながらないかということだ。 真剣に読んでくれる人が5人いるということが分かれば、毎日通り過ぎる人々が少なくとも500人以上はいるという事実よりも励みにはなる。 500人の不確実な人の流れを求めるか5人のステディな読者を獲得するかでサイトの書き方も変わってくるというのもうなずける。 これはこれからのサイトの運営の参考にさせてもらおう。 2007 年 11 月 16 日anchor ニュースサイトはつらいよ~慕情編~maclalalaさんの更新停滞がちょっと心配maclalalaさんが最近更新がしんどそうだ。 「先日の Dan Miller の記事が心にひっかかっている。 そのDan Millerの記事は1週間前のエントリ maclalalaさんは元々海外のApple関係のニュースをいち早く和訳して伝えてくれるニュースサイトで、情報が速いだけでなく管理人さんの意図が伺えるニュースの選定、訳文の選択が面白くなかなか貴重なサイトなのだが、前のサーバから どこかで聞いたような話だ。 maclalalaさんはこの通告を受けて一時期完全にモチベーションを失ってしまい、引退を表明していたがやはり惜しむ声が多く、あまりの読者の反響の多さに先の「立ち退け」といっていたサーバプロバイダーも こういうインチキプロバイダーはいずれ馬脚を現すから別にどうでも良いのだが、問題はそういうインチキプロバイダーにひっかっかったmaclalalaさんのような善意の発信者は、まるで自分がこれまでやってきたことを全否定されたような気分になったに違いなく、そこで自分のサイトの存在意義だけでなく、自分の人生の存在意義にまで自問自答の範囲を広げたに違いなく、これが全人格的にサイトの更新の継続を困難にしている理由だと思われる。 まるのまま同じ体験を私もしているのでその気持ちはよくわかるのだが何よりも怒りを感じるのは、そういういい加減なビジネスモデルから発信された「立ち退け通告」がいかにユーザの心を傷つけるのかなんてことにいささかも思いが至らないデリカシーのカケラもないサーバサービスプロバイダーの想像力の無さだ。 心が弱っている人に「頑張ってください」ということを言うのは実は一番良くないことだということも聞いたことがあるのだが、でもやはりあなたを必要としている人が大勢いるということは言っておきたい。 思うに「ニュースサイト」というのはそういう心の負担が大きいように思う。 何か自分はそこに関与する意味があるということが分かればその虚しさからは逃れられるのだが、ニュースサイトをやっているとそこはきっと一度ははまるに違いない地獄だと思う。 ニュースサイトをやっていると一度はそういう自問自答にはまるに違いない。 しかしニュースサイトをまさにやってきた人達で、意識がある人達はしんどいに違いない。 だからニュースサイトにも存在価値がある。 そういう人のためにライフハックの記事で面白い話を読んだ記憶がある。 「朝一番はメールチェックをしない」 月曜の朝になったら大事な情報を見失って青くなっているかもしれない。 anchor 今度こそ最後だよね!? OS10.4.11アップデート配布開始(加筆あり)~ForgetMeNotの不具合解消法すでに各所で話題になっているような、Leopardの話題に隠れて注目を浴びていないようなTigerのラストアップデートのOS10.4.11がちょっと前にアナウンスされていたがリリースされた。 目立つ内容はSafari3が標準バンドルされたこと。 β版なので、Safari3はいろいろ問題もあった。 アップデートに含まれるSafariv.3.0.4は
1) Safari3以外のところに目を向けると、今回のアップデートは大規模なバグフィックスとセキュリティアップデートの統合版で70MBという結構巨大なアップデートになっている。 ただ今回も主にSafari3の問題だと思うがSIMBLにからむ仕様がまた変わったようで、ForgetMeNotがまた使えなくなっている。 デスクトップをクリックするとFinderがアクティブにならなかったりというような意味不明な不具合が散発的に起こる。 ちょっとがっかりだったのは「隠す」コマンドでアプリを隠しているといくつかにひとつはちゃんと消えなくて、再びアクティブにするとそこで消えて今度はそのアプリがアクティブにならない、あるいはなってもクリックなどの操作を一切受けつけなくなってしまうというバグは、結局改善されなかった。 これは先日OSを再インストールしても改善しなかったので、Tigerのステディな問題だと思う。
私のように終日10~20ものアプリを起動しっ放しにするような使い方をしているユーザは、この症状が起きるたびにアプリを強制再起動して舌打ちしているに違いない。 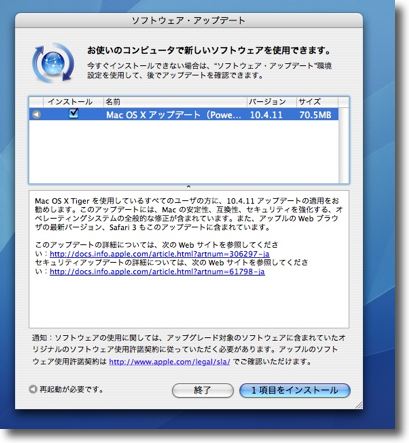
OS10.4.11という前代未聞のバージョンナンバーのアップデートがついに出た 内容はSafari3標準バンドルと各種互換性向上 セキュリティアップデート統合版というところ 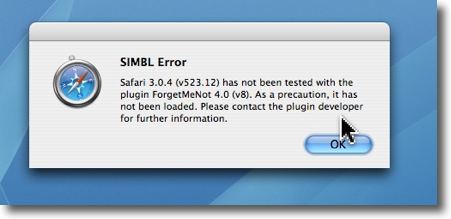
そのSafari3をワクテカしながら起動したところいきなりSIMBLエラーの表示 SIMBLの仕様がまた変わったらしくForgetMeNotは使えない 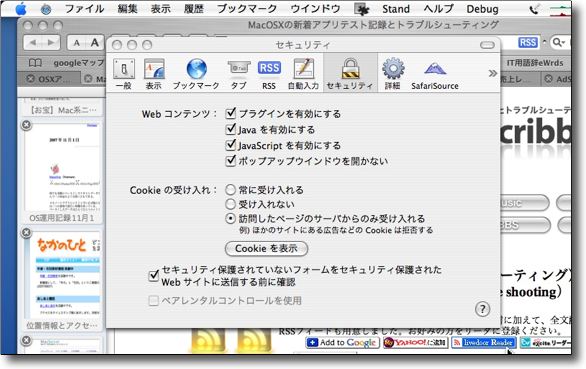
β版英語のみの配布だったSafari3はこのバージョンから ローカライズファイルを含み日本語表示ができるようになった 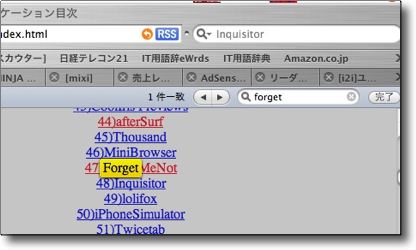
コマンド+Fキーでページ内をキーワード検索する時の表示イメージがちょっと変わった 大した違いではないが 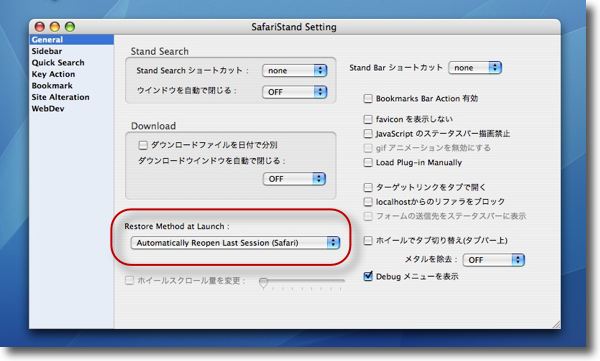
ForgetMeNotが使えなくても他にそういう機能のアプリがないかと思ったら青い鳥は足元にいた Safariプラグインとして常用しているSafariStandにもその機能があった その設定はここなのだが結局こちらも同じAPIを利用しているらしく機能しなかった 今後の対応に期待したい <追記> 結論からいえば、この方法はうまくいった。 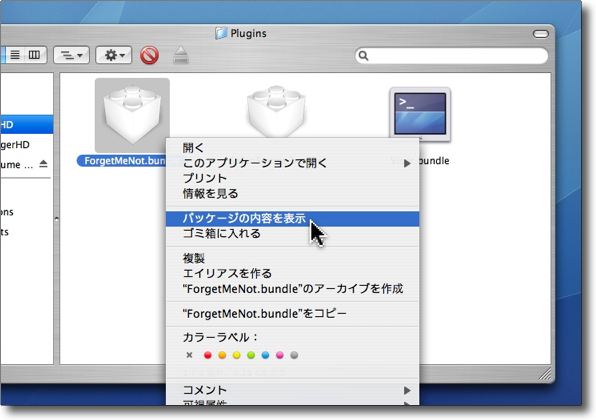
ForgetMeNotを復活させる方法はまず本体バンドルを開く "/Library/Application Support/SIMBL/Plugins/"の中にある ForgetMeNot.bundleというレゴマークアイコンを右クリック(またはcontrol+クリック) それで「パッケージの内容を表示」でその中身を開く 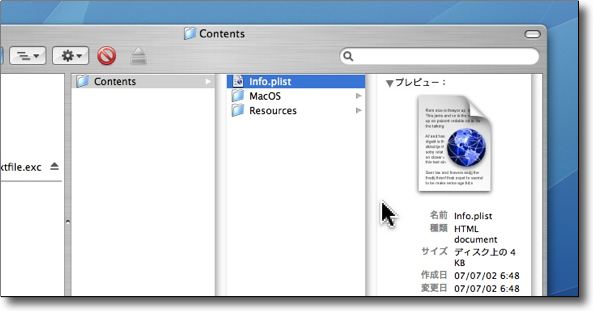
バンドの中の"Contents"というフォルダの中にinfo.plistというファイルがある これをSmultronなどのコード編集ができるテキストエディタで開く 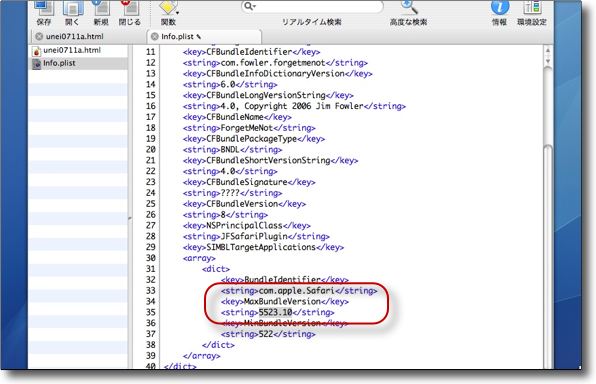
info.plistの35行目辺り「MaxBundleVersion」というセクションの値を「5523.10」に書き換える デフォルトは552というような数字になっているところ 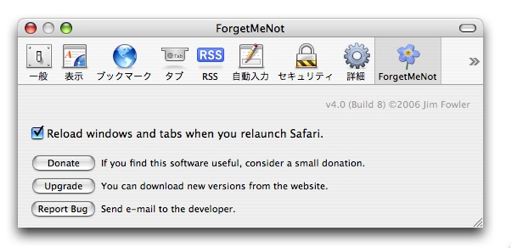
最大動作環境のリミットがSafariv.3.0.4にまで拡げられてちゃんと動くようになった Safariを再起動すると ForgetMeNotの設定画面もちゃんと見えるようになる anchor Dashboardにこんな機能があるなんて知らなカタヨ~ウィジェットリロードのグラフィックMac日記の日々さんで知りました。 Dashboardを開いてどれかのウィジェットをクリックしてアクティブにする。 おもわずロールちゃんやTigerたんに交互にかけたりして・・・・┐(´∀`)┌ヤレヤレ 2007 年 11 月 17 日anchor Safariは画像の表示サイズを2段に切り替えられるようになっていた~ちょっと便利かもこれはパソコンというか昔Netscapeを使い始めた頃から疑問に思っていたことだが、ブラウザというのは画像ファイルを実際のサイズでしか表示できない。 その理由が疑問だったのだが、多分これは画像ファイルの実際のサイズをきちんと把握するというweb制作者のために決められたルールで表示サイズを変えて無用な混乱を避けるということなのかもしれない。ブラウザはあくまでビュアーであり、エディタではないのでサイズを変更したりなどの機能は無用であるということなのかもしれない。 それ自体は画像ファイルのリアルサイズが混乱なく把握できて良いのだが、webサイトをあちこち閲覧している時にスクリーンショットなどをサムネール表示してページを軽くしていて そしたら今回Safariv.3.0.4バージョンアップに関連してBBSに「MStK」さんから情報をいただいたが、なんと今のSafariではこれができるようになっている。 キャプチャーのように画像サイズが大きいピクチャーもウインドウサイズに合わせて縮小して全景が表示されるようになった。 (キャッシュを盛大にSwapに書きだすようになったみたいで、Safari Enhanser由来のdebugメニューでキャッシュ機能を切っているのだが、ちょっとマシになったがやはりディスクコンタクトが止まらない。コンタクトしている間はフリーズしたようにレインボーボールを表示して操作を受けつけない。OS10.4.11になって全体的に動作が重くなった気がするが特にSafariにそれが現れている気がする) 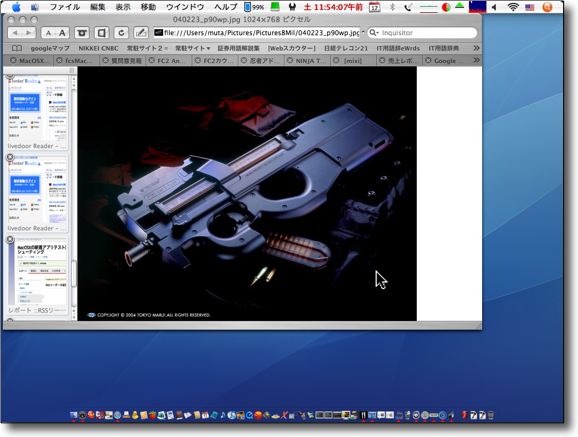
これはデスクトップのフルショットだがSafariv.3.0.4では 1024×768pixelの画像が小さめなウインドウでも全体表示で見ることができる 私のデスクトップサイズは1024だがこの通りスクロールの必要が無くなる 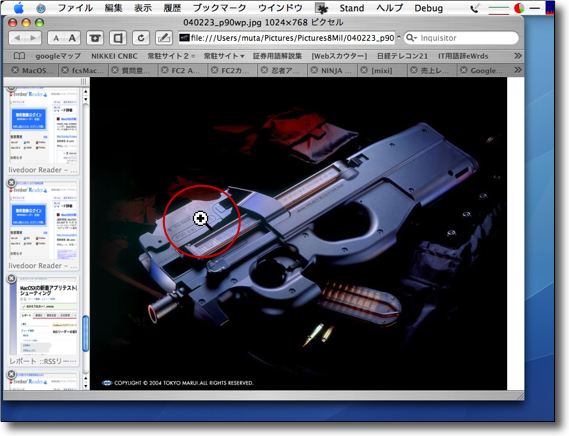
画像の上にポインタをもっていくと「十」マークの虫眼鏡に変わる ここでワンクリックすると・・・ 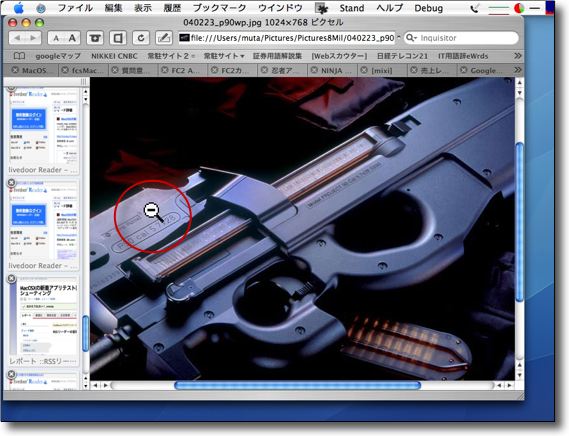
この通り通常のブラウザのように実サイズ表示に切り替わる ポインタのデザインは「-」マークの虫眼鏡に変わりもう一度クリックすると またウインドウサイズに合わせて全体表示に切り変わる 2007 年 11 月 18 日anchor くだらないけど面白いから思わず反応してしまった・・・Googleのバグとかいう画像グ~ルグルAmebaNews発~裏ワザ?バグ?Googleで検索した画像が踊りだす技という記事で知ったコード。 以下のコードをコピーしてGoogleの画像検索ページを開いて、アドレスバーにペーストしてenterキーを押すとそのページの画像が輪になってグルグル動き出す・・・という記事が「話題になっている」そうだ。 javascript:R=0; x1=.1; y1=.05; x2=.25; y2=.24; x3=1.6; y3=.24; x4=300; y4=200; x5=300; y5=200; DI= document.images; DIL=DI.length; function A(){for(i=0; i<DIL; i++){DIS=DI[ i ].style; DIS.position='absolute'; DIS.left=Math.sin(R*x1+i*x2+x3)*x4+x5; DIS.top=Math.cos(R*y1+i*y2+y3)*y4+y5}R++}setInterval('A()',5 ); void(0); これをGoogleのバグか?とかいっているのは単なるブックマークが欲しい発信元のブラフで、別にGoogleの画像検索でなくてもどのサイトでもできる。 FirefoxではGoogle画像検索以外では効果が起きないとか、ページエラーがでるとか、ちょっとシンタックスエラーがあるコードなのかもしれない。 「以下のリンクをクリックして、このページの一番上を見てみろ。 (コマンド+Rキーでリロードすれば抜けられます・・・あなたのコンピュータはどういう種類のパワーにも捕えられていません) 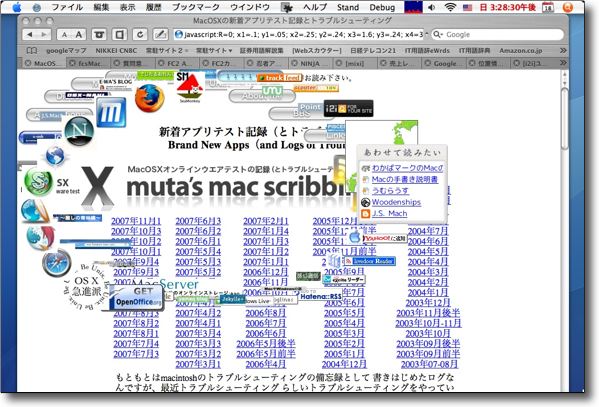
さあ、どっからでもかかってこい! クリックできるもんならしてみやがれ!! 2007 年 11 月 19 日anchor もう時間が経っちゃったけどもしTigerを仕事で使っているんだったらOS10.4.11アップデートはしばらく待った方がいいかもMac OS X 10.5.1にアップデートしたらはまった - はこべにっき#を見ていて感じたのだけど、先日かけたOS10.4.11アップデートでも同じような問題点を感じた。 Safariを起動しっ放しにして、しばらく他のアプリで作業をしてまたSafariに戻って何かのページを表示しようとすると、無限に近いようなディスクアクセスにはまってしまいそのまま操作不能になる。 最初これはSafari固有の問題かと思ったが、長時間のスリープから復帰する時にもやはりかなり長い時間ディスクコンタクトに入ってしまい、画面真っ暗のまま操作を受け付けない。 どうもこれは固有のアプリの問題というよりも、システムの問題のような気がする。 上記リンクでは、/tmpのアクセス権の問題を取り上げておられたが、確かにその問題もあるようで、当方でもmdimportなどのプロセスがかなり長時間アクティブになったりという事もみられた。
リンク先追記を見るとこの問題はディスクユーティリティで解決するそうだ。 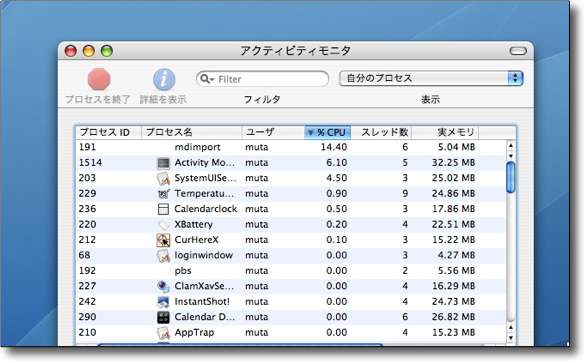
mdimportが暴走してCPUがフルアップしてしまう問題は解決したが・・・ anchor Safari3の新機能を中心にその知らなかった機能をいくつか・・・先日Safari3の話を取り上げたところ、Safari3の画像ウインドウ表示のスタイルが変わっているという情報をBBSに寄せていただいた。他にもいくつか情報をいただいている。 ここいらでちょっといくつか気がついた事もあったのでまとめておく事にした。 Safari3が3.0.4に上がって日本語にも対応して、一番うれしかったのはwebのテキストフォームへの対応がまともになったことという件は前にも書いた。 もうひとつ当サイトのBBS欄で評判が悪かったのはそのテキストフォームの大きさ。 ところがSafari3ならこの問題が解決する。 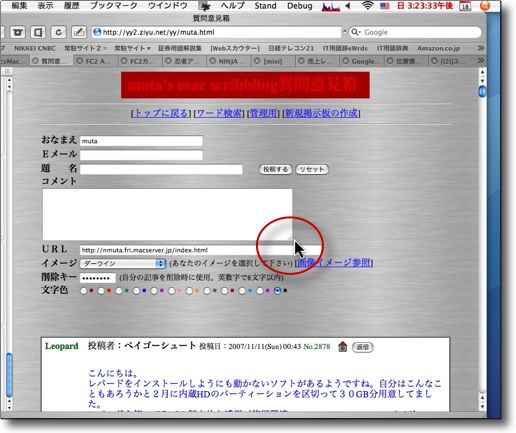
BBSのコメントフォーム欄の右下によく見るとグリップを示すメッシュが・・・ ここをドラッグして右下にぐいっと引っ張ると・・・・ 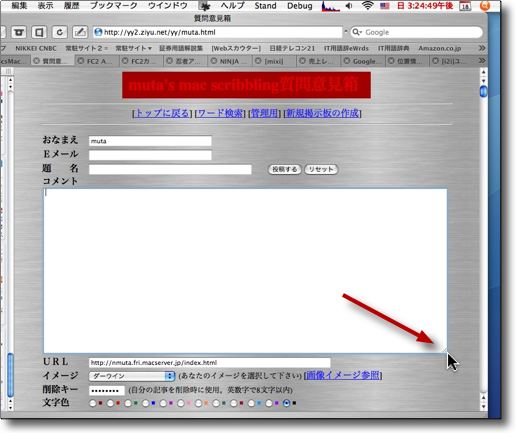
「わぁっ、こんなに大きくなっちゃったあ~!」 これで長文書き込みも自由自在だ これはBBSで「はま」さんからいただいた情報。 この解決法は上記ForgetMeNotの不具合解消法 という記事で書いたが、E-WAさんからいただいた情報でinfo.plistファイルに書かれたバージョン番号リミットを変更するだけで対処できることが分かり実際それで今も使えているが、なんとこの機能はSafari自体にも実装されている事を「はま」さんの書き込みで初めて知った。 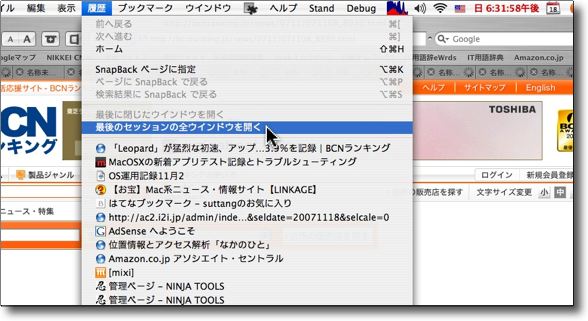
「履歴」メニューに「最後のセッションの全ウインドウを開く」、 「最後に閉じたウインドウを開く」などのコマンドが追加されている 前者はウインドウだけでなくタブもすべて開くのでまさに ForgetMeNotと同等の機能を内蔵した事になる 新規ウインドウで開くというのがちょっと振舞いは違うが・・・ 後者コマンドもコマンド+Wで必要なウインドウまで閉じてしまった時にアンドゥーになるのが良い! これも「はま」さんからいただいた情報だが、「Safariをリセット」コマンドも改善されている。 キャッシュはコマメに削除した方がいいし、検索やページ読み込みの履歴は「ムフフっ」なページを家族と共有Macで見ているお父さんの場合は、削除した方が家庭の平和のために良いのだがそういう面倒な問題があるために個別の項目ごとに削除しているというのが、これまでのSafariユーザだったのではないだろうか。 そこでSafari3からはリセットといっても全項目まっさらの状態になるのではなく、どの項目をリセットするのか選べるようになった。 
リセットコマンドに入るとこういうタグが現れる cookie、パスワード関連の項目は残したいというユーザの希望が叶えられた またブックマーク関連についても機能が追加されていて、今までは今見ているページをひとつずつ登録する方法しかなかったが、今開いているタブを全て一度に保存するということもできるようになった。 またそうしてグループ化したものをSafariでお気に入りサイトを一気にドバッと開くというこちらのTipsを使ってワンクリックでドバッと開いてどんどん切り替えることができる。 かつてはMacを使うのは「ブラウザが何かを読み込むのを待つ忍耐の時間」という時代があったが、今ではこういうことでどんどんバックグラウンドで切り替えができるようになって、web閲覧は待ち時間無しでやるのが今風だと思う。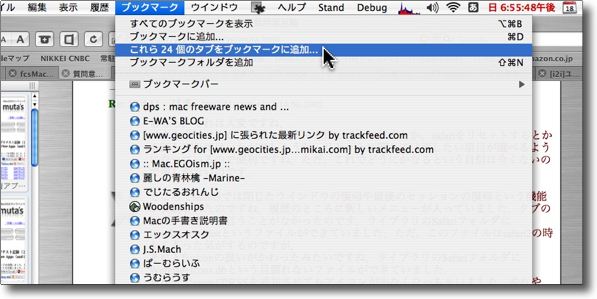
ブックマークメニューの「これら◯個のタブをブックマークに追加」で一気に登録することもできる いくつかの組み合わせを保存してどんどん切り替えて使うということが簡単にできる 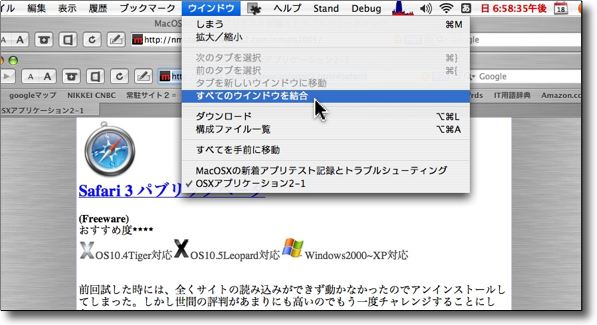
これはウインドウのマージ、セパレートのコマンドで今見ているタブを 別ウインドウに分けたりまたタブにしてウインドウを統合したりできる ポインタでドラッグしてもできるがメニューにもこういうコマンドが用意されている 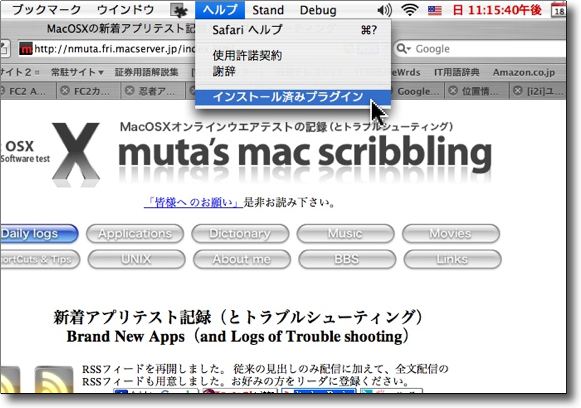
これはSafari3の新機能というわけではないがプラグインの一覧を見ることもできる 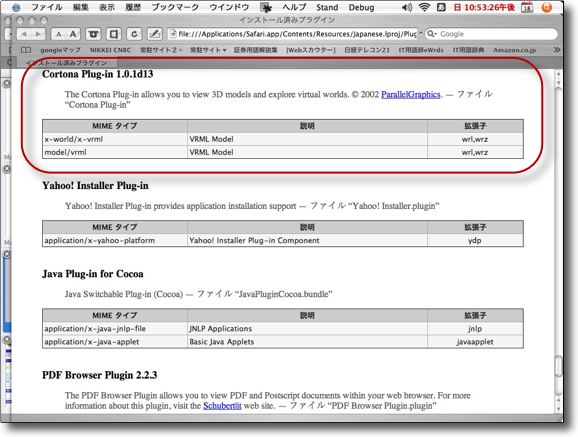
単にリストになっているだけでなくURIのリストや デベロッパーさんのディスクリプションも表示されるのがスグレモノ このようにデベロッパーさんがリンク先を書いてくれればここからプラグインの出所に飛べる 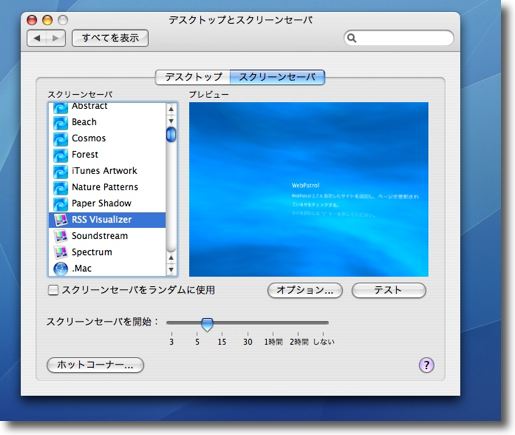
これも前からあった機能だがブックマークに登録されたRSSは スクリーンセーバ画面で流れるように表示することもできる RSS Visualiserを選択するとアクアなベースにRSSが表示される 登録したRSSのうちどれを表示するかはオプションメニューで選択できる 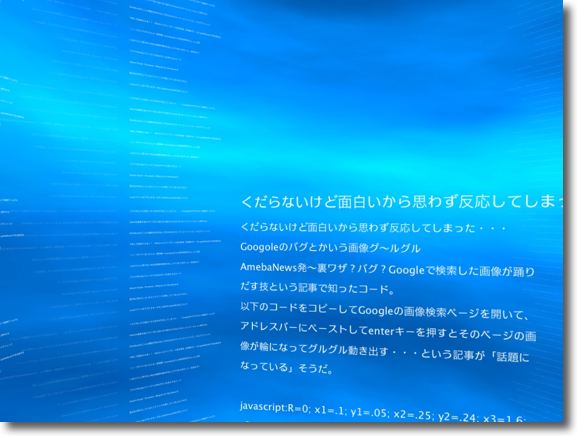
これでSafariに自動RSS読み込み機能がついたら この組み合わせでまさにニュースビュアーになると思っていた 実はその機能も実現している 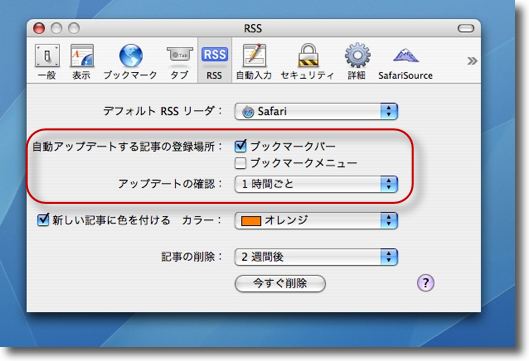
Safariの設定画面のRSSに入ると自動更新も設定できる その頻度は30分、1時間、1日と割と大雑把な設定だが Terminalコマンドを使ってもっと頻度を上げることもできる 実用性を考えると1時間おきくらいで充分だと思うが ちょっと古い記事だがこれが 『Safari 3』の新機能だ!というサイトにもSafari3の新機能のまとめ連作記事があった。 SafariでCSSなどの細かい情報をラインをたどって全部探しながら読まなくても項目ごとに表示させることもできる。 この機能を実現するのに以下のTerminalコマンドを実行することが必要だという記述を見て試してみた。 defaults write com.apple.Safari WebKitDeveloperExtras -bool true うかつだったが、これを実行しないと本当に動かないのか確認するのを忘れた。 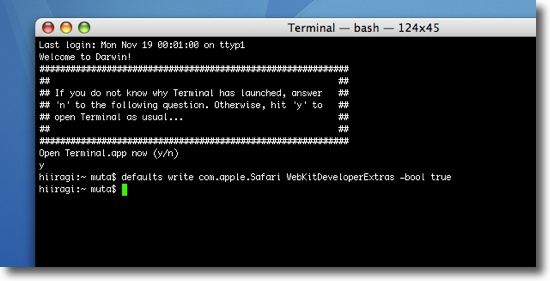
上記コマンドをTerminalで実行・・・ しないと動かないのかどうかは検証するのを忘れた・・・(^_^;) 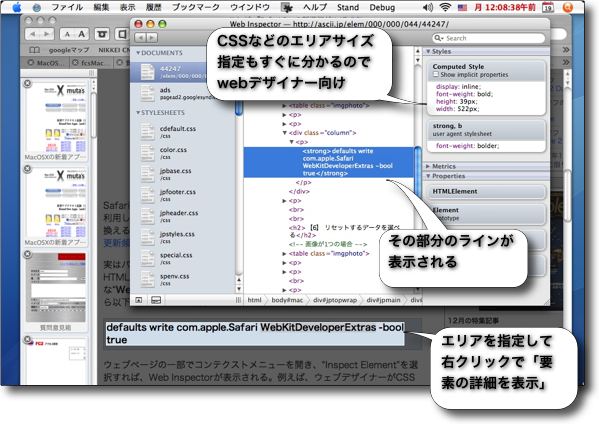
CSSなどを多用しているサイトの見たいエリアを指定して 右クリックで「要素の詳細を表示」をクリック するとその部分が選択されてラインが見える そのコードのエリアサイズも右上に見えている CSSのコードをたぐっていくよりもスピーディ 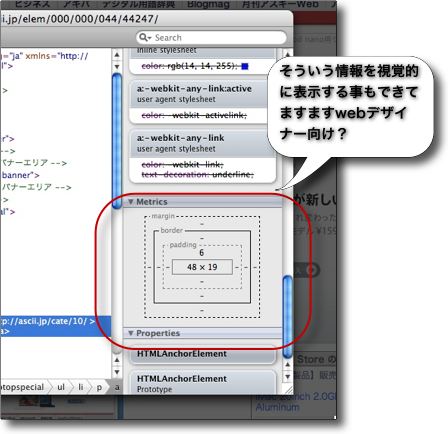
右下をたぐっていくとこういう視覚的表示もできる もうひとつ追加された便利な機能は、ワンクリックで文字サイズを標準に戻すことができるようになったこと。 最近はブログのスタンダードで文字サイズが段々極小になってきている。 実際「半数の人がブラウザの文字サイズを最大にしてwebを見ているそうだ~子育て中の主婦という母集団に偏りはあるが」という記事にも書いたが、大半の素人ユーザはブログを見る時に「文字を拡大」して見ているそうだ。 それはともかく大部分の人は文字を拡大して見ているとなると、今見ているページをどれくらい拡大しているかなんて憶えている人はいないかもしれない。 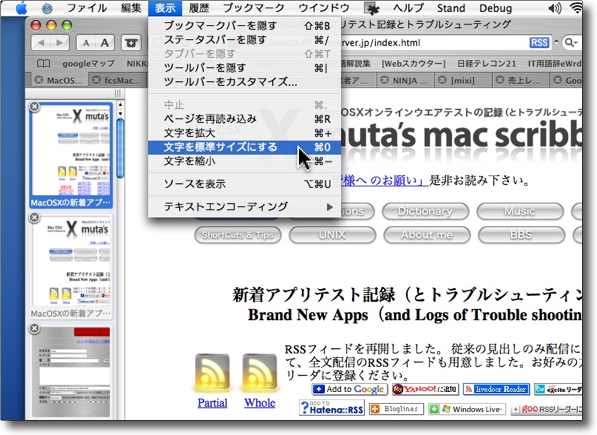
表示→「文字を標準サイズにする」で文字サイズは元に戻る いくつ縮小すると元に戻るかなんて覚えちゃあいないのでこれは便利 anchor Safariの知らなかった機能番外編・・・といういよりこれはSafariStandの機能だがSafariの知らなかった機能をまとめたので、その付録といういことで番外編の使い方。 SafariStandの設定画面に入って この機能の秀逸なところはスクロールマウスだけでなく、ノート型Macで2フィンガースクロールの上下動でも同じ効果が得られることだ。 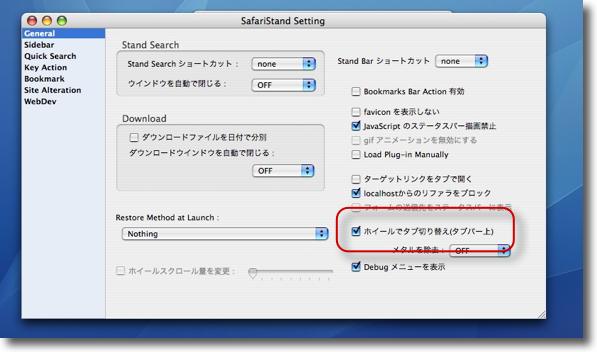
Standメニューから設定画面を開いてSafariStandの設定に 「ホイールでタブ切り替え(タブバー上)」という項目にチェックを入れる 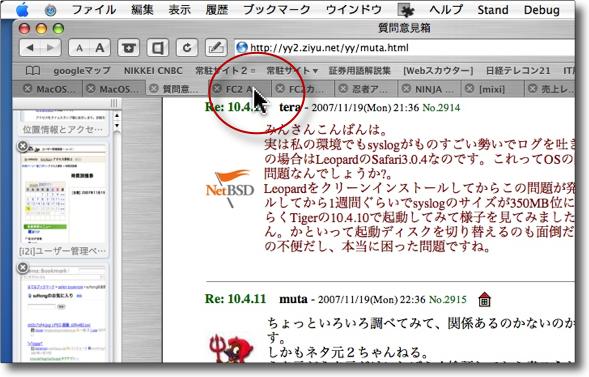
マウスポインタをSafariのタブバー上にもってきて スクロールホイールをぐりぐり回すとタブの高速切り替えが可能になる 私のように20~30のタブを開きっ放しにしているユーザには使える機能だ またスクロールマウスだけでなくノートのタッチパッドで 2フィンガースクロールをしても同じ効果が得られるのがポイントが高い 2007 年 11 月 20 日anchor シェア談義が大好きな人達のために軽く燃料でも投下しとくか~Vista予想を上回る苦戦と読んだがどう?ちょっと旧聞かもしれないがBCNニュースリリースなどでOSの販売シェアの集計が出ている。 こちらのリリースを見ると10月には瞬間風速でOSの販売シェアがMacOSXとWindowsVistaで逆転しているという状況が見て取れる。 10月のOS販売本数は激増しているが、これはOSX Leopardの販売が貢献していることは間違いない。 AppleのPC全体での販売シェアは10月単月で見れば、デスクトップで11%を超えている。これは驚くべき数字で、最近のPCのシェアはちゃんと見ていないのでよく知らないのだが、おそらくこの数字は日本のPCベンダーは全部ごぼう抜きにして、レノボ(旧IBM)とかの水準に迫っていると思う。 さらにこちらの記事、
「Leopard」が猛烈な初速、アップルの新OSが10月販売シェア53.9%を記録?|?BCNランキングには 要因はいろいろある。 最近身近な思わぬ人から「Leopardの使い心地はどう?」などと聞かれることがある。 というような話はまあ良いのだが、問題はこちらのグラフだ。 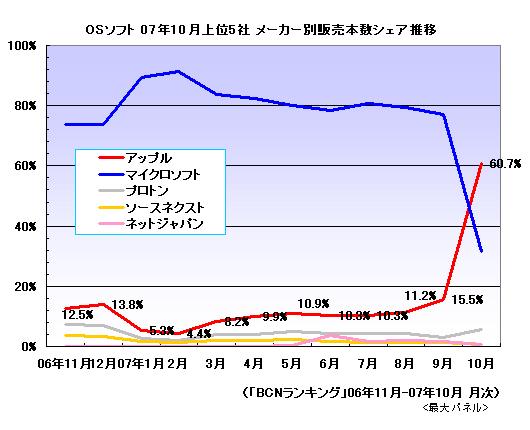
Leopard効果でソフトウエアパッケージの販売シェアはMSとAppleで逆転した このことは意外なMSの弱さを表していないか ということだがよく考えると変じゃないだろうか? このグラフはシェアのグラフだからMSのパッケージソフトの販売が急落しているような図になっているが、実際には別にLeopard人気とは関係なくMSのパッケージもステディには売れているに違いない。 この図はLeopardの予想以上の好調というBCNの分析の通りにも読めるけど、逆にいうと それどころか企業のユーザは駆け込みでWindowsXPのライセンスを買い込んだところがあるんじゃないだろうか。 個人ユーザもXPと大きく操作系が変更されて戸惑いを感じているということじゃないだろうか。 |