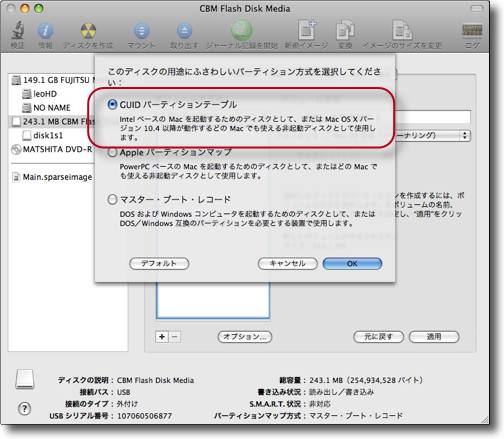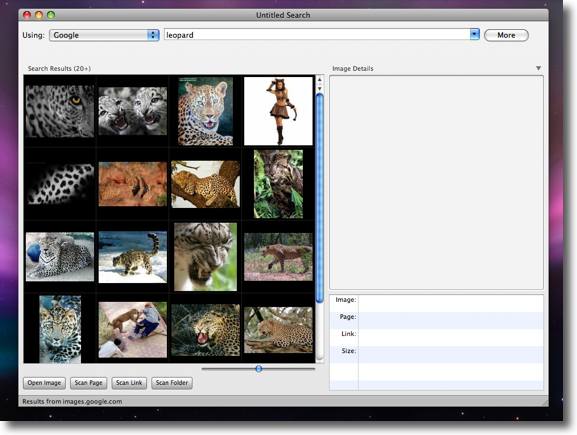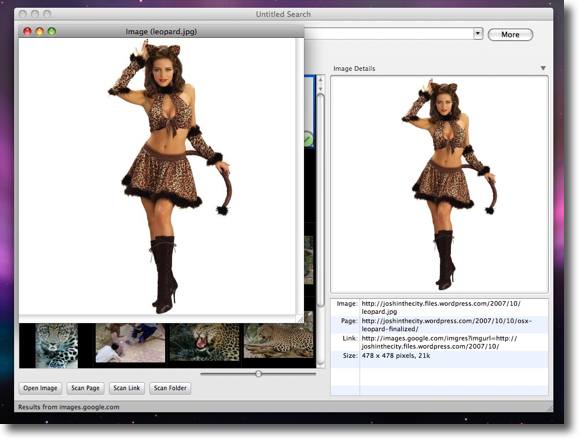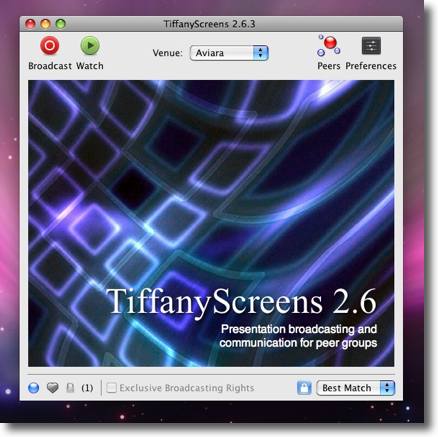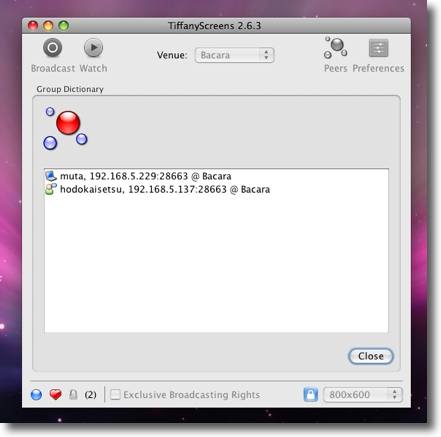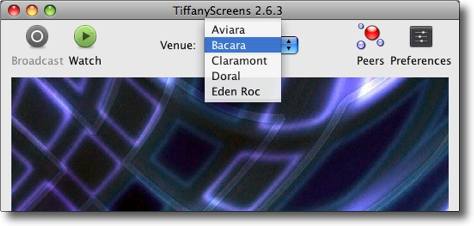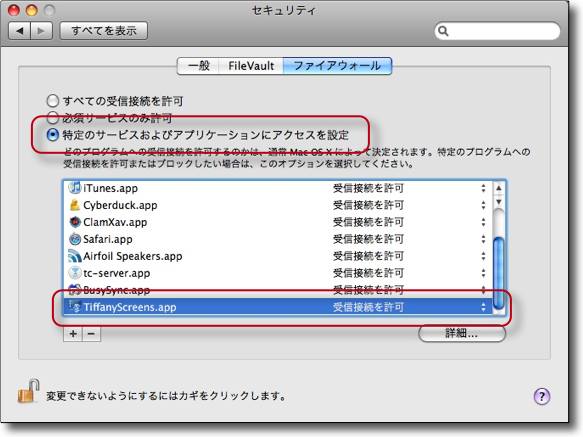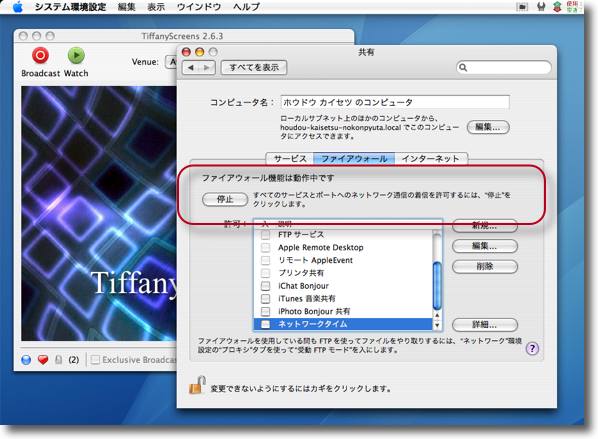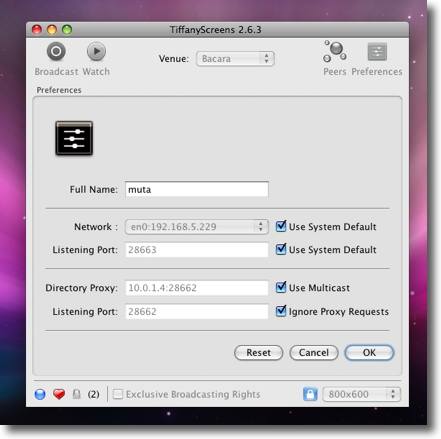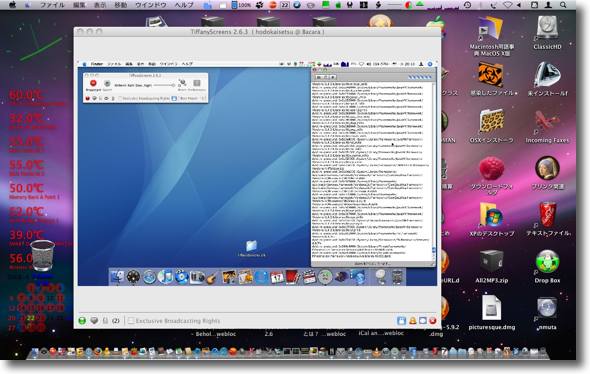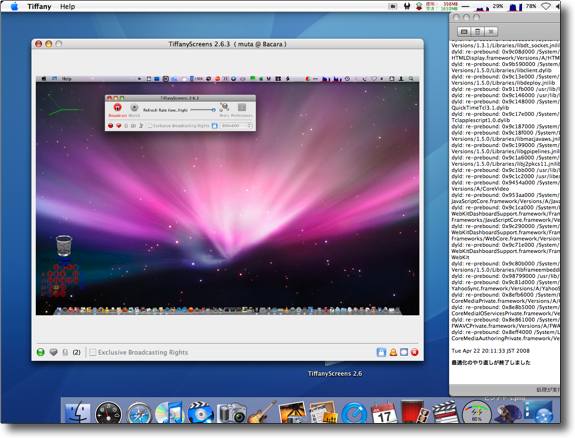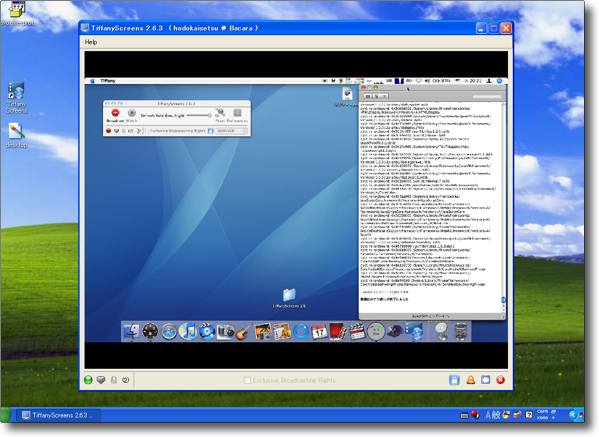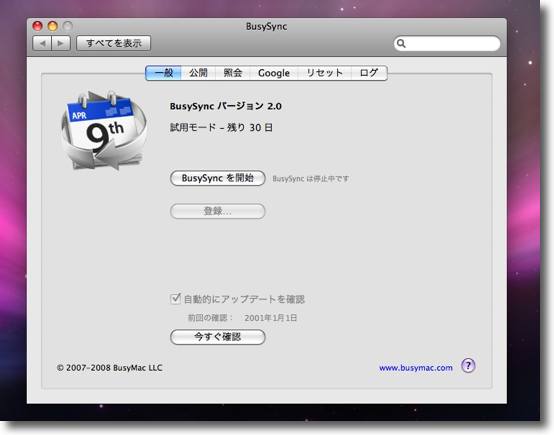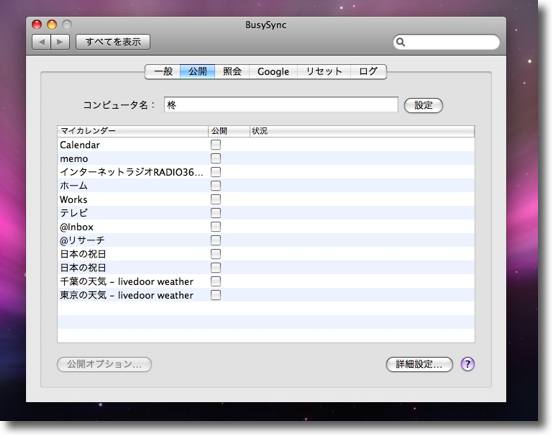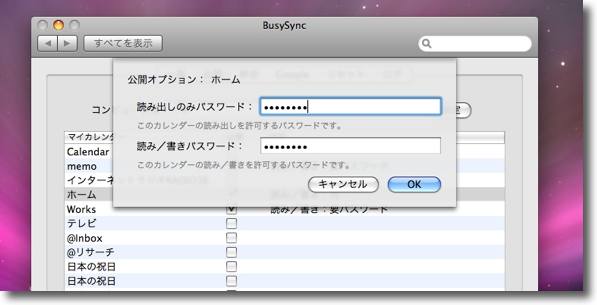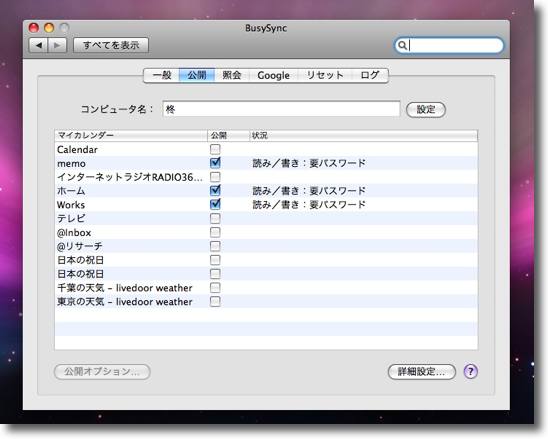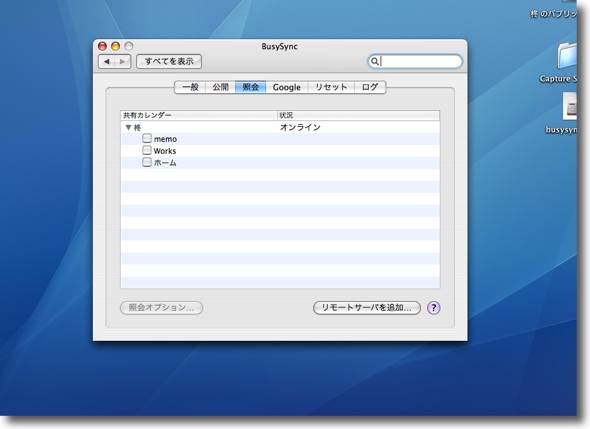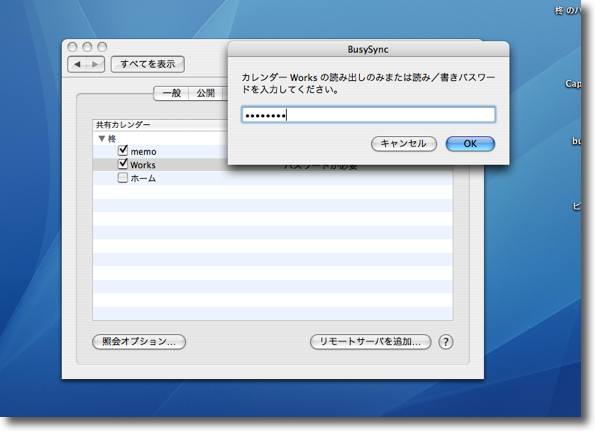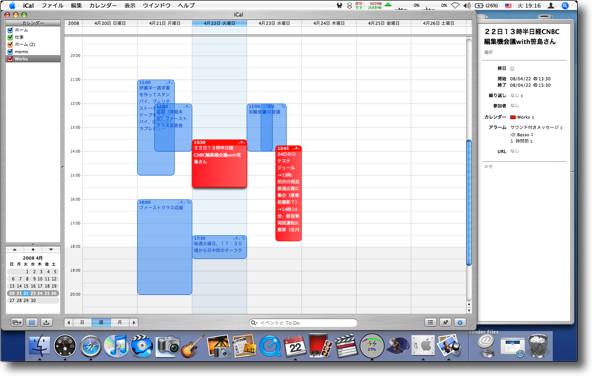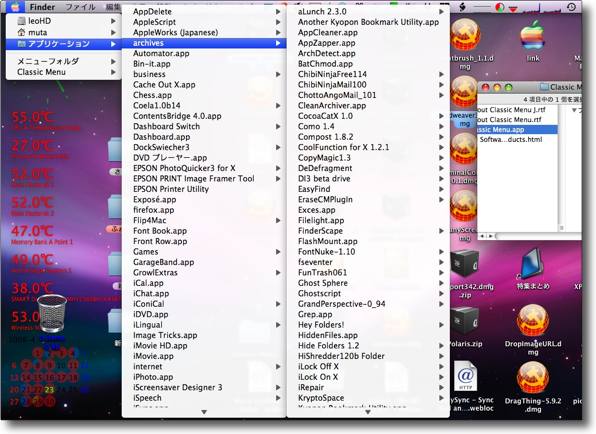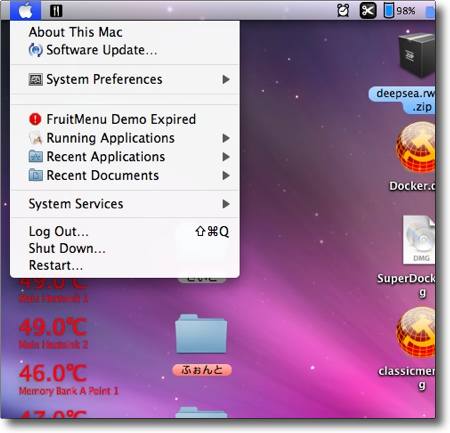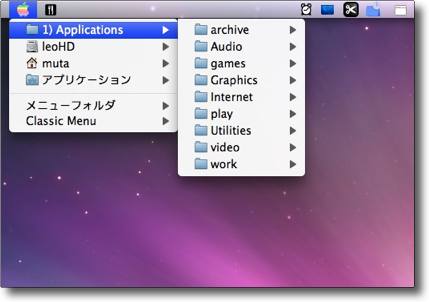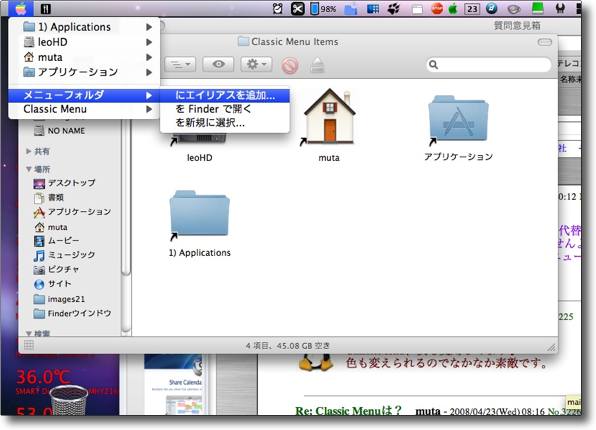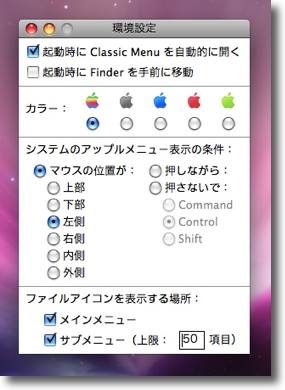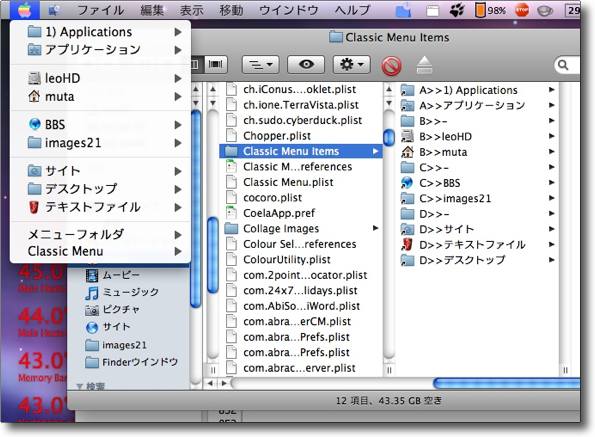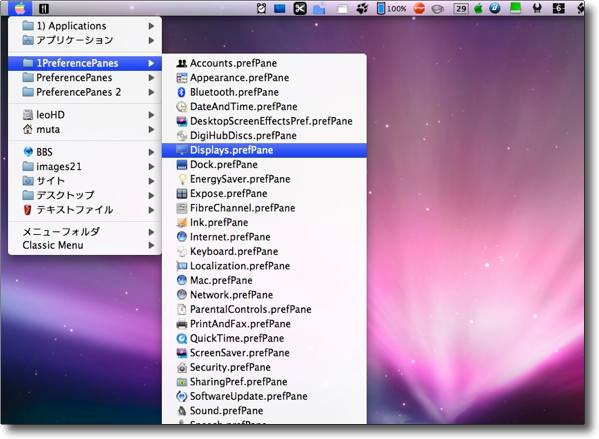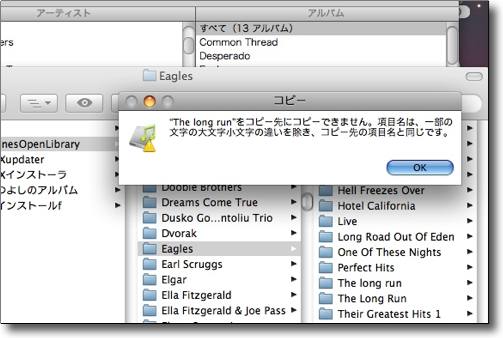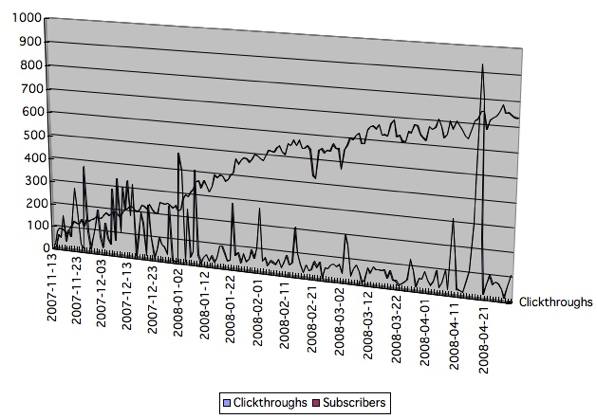anchor
TimeMachine ついに初出動か!?(追記あり)あ゛〜〜〜〜っ
何とMacBookに保存している当サイトのイメージフォルダを気がつかないうちに間違ってごっそり消してしまったよ!!
ここのところ手動バックアップをさぼっていたので、というか土曜日に手動で作った2.5inch外付けハードディスクのバックアップは土曜日、朝の段階で停まってるので、最近48時間の作業は全く反映されていない。
そこでついにTimeMachine 出動ということになるのか、日曜日の夜に取ったTimeMachine のバックアップがあれば少なくとも昨日分の仕事は、よみがえるわけだがそうすると今度は昨晩から今日にかけてRosetta依存のアプリを大量にintel対応にインストールし直したのが元に戻ってしまうな。
とよく考えたらTimeMachine のボリュームの中に起動ボリュームのディレクトリがまんま見えていたな。TimeMachine を一度試してみたい気はするが、手間と安全性を考えたらそれができるならその方が良いことはいいな。
今晩試してみよ。
この事故でさっきまでへこんでいたのだが、こうして状況を書いてみたら整理がついた。
<追記> TimeMachine のボリュームの中を覗いてみたところ、何と日曜日のバックアップの中にも消えたイメージフォルダはなかった。TimeMachine の初テストもできずじまいだった。残念。
anchor
MacBookで外付けハードディスクに起動できるシステムをインストールして非常時のバックアップにする
この週末にやっていたことをおさらい。
まずバックアップ用のポータブルで起動可能な外付けハードディスクをインストールしていた。「ハードディスクはいつ死んでも不思議ではない」
私が昔触ったハードディスク内蔵のコンピュータは確か数メガ程度の容量だった気がするが、とにかく取り扱い要注意で、本体に衝撃を与えるような操作や持ち運びは厳禁だった。
しかし私はそんなものは信じていない。
OSXも最初の頃は不安定だったし、出先で他人のMacの復旧を依頼されることもよくあったのでこの外付け2.5インチは本当に役に立った。
MacBookだって例外ではない。
作業の手順は1)Firewireで2.5インチをMacBookにつなぐディスクユーティリティ を起動して、ディスクをフォーマットするファイルシステムが「HFS拡張(大文字小文字を区別/ジャーナリング)になっているのがトラブルの原因じゃないかというご指摘を検証
以下の数編を参照願いたい) Carbon Copy Cloner でやっていたが、今はこの移行アシスタント のおかげで簡単に実現できる。
長年の経験からいえばCarbon Copy Cloner のような自動バックアップソフトも良いけれど、少なくとも個人ユーザならボリューム内の常に変更される場所は意外に限られているので、そういうところを意識的に手動バックアップしていれば充分だ。
もっとも先日のiCal のようにそれではイベントを移せない問題も起きてたまに困るのだが。
これらの作業でおよそ4時間。
ところでこのGUIDパーティションテーブル だが
分からないで使っているのは気持ち悪いので、私なりに調べてみた。
このGUIDとはGlobally Unique Identifier GUIDパーティションテーブル
しかしGUIDパーティションテーブルとはインテル提唱のEFIの一部であるという説明を聞くと、ちょっと「なるほど」と思ってしまった。
我々MacユーザはじょぶずからMacOSはPowerPCというモトローラ/IBM製の石を積んだMacでしか動かないと長年聞かされていた。RISC 、つまりReduced Instruction Set Computer (縮小命令セットコンピュータ)と呼ばれる種族であり、Windows機に搭載されているインテル石やAMD石はCISC 、つまりComplex Instruction Set Computer (これは複合命令セットコンピュータと訳されることが多いが、これは誤訳で複雑な命令セットコンピュータと訳されるべきだと思う)の上で擬似的にRISCをエミュレートしているX86と呼ばれる種族であると聞かされてきた。
ところが一昨年の突然の「インテルMac」の発表という事態を迎える。
上記のじょぶずの説明を鵜呑みにしていた我々古参Macユーザはみんなアタマが混乱した。
ところがここで、一部の事情通の人々が
EFIとはインテルがBIOSに取って代わるべく提唱していた仕様というか拡張ファームウエアというかそういうもののことで、OSとファームウエア、ハードをどうつなぐか、OSのアウトをどうハードに出力し、ハードの入力をどうOSに受け渡すかというルールを含んだソフトと思えば良い。
Windows機は長年これを「BIOS」にやらせてきた。「全てのハードの上にWindowsを」
このスパゲッティのようにこんがらがって、これがWindows独占を許している本当の理由かもしれないBIOSに変わってインテルがEFIを提唱したことは一つの時代を画したかもしれない。
実際このEFIは開かれた仕様であり、提唱したのはインテルだが運用元はオープンなフォーラムでありLinuxなどが自由に載せられることで知られていたから、私のような単純なMacユーザは
このうち後者は実現して、私もBootCampとして今使っているわけだ。
このEFIのパーティションマップの構造をGUIDパーティションテーブル GUIDパーティションテーブル は今日ではLinuxやWindowsだけでなく一部UNIXや、今日我々が恩恵にあずかっているMacOSXの定義も含んでいる。
だからEFIを利用するインテルMacはボリュームのヘッダ等をGUIDパーティションテーブル で記述しなくてはいけないとのことだ。
理屈はともかく、この恩恵でインテル石でMacが、なんらエミュレーションソフトもなく普通に動く。GUIDパーティションテーブル
anchor
(Freeware) OS10.3Panther対応
OS10.4Tiger対応
OS10.5Leopard対応 Googleのイメージ検索等を利用してネットから希望の画像を拾ってくる検索アプリ。
このアプリは前は鬼太郎のオヤジのようなアイコンで話題になっていたが、さすがにデザインセンス的にいまいちだったのか、格調高いアイコンに変更されている。
使い方は非常に簡単で、ネット全域を検索するかGoogle画像検索を選択して、キーワードを入力するだけで良い。
Beholder を使ってみる
anchor
(Freeware, Professional版はShareware) OS10.4Tiger対応
OS10.5Leopard対応
Windows2000~XP対応 デスクトップのフルスクリーン画像をLANで放送する、あるいは受信するアプリ。
そういうアプリはいくつかあるが、これは簡単だ。
用途としては一人のスクリーンを複数のクライアントで見ることができるので、デモとかレクチャーとかに使うのが便利だろう。
教室で使うとか、大きなビデオプロジェクタを使わなくてもパワーポイントのデモができるとか用途はいろいろだ。
LANのスピードにもよるが、リフレッシュレートは1秒に3フレームくらいであまり動きがあるものは再現できないが、画質は完全にネイティブに近いきれいさだ。
この画像共有はVNCとはまた違うスキームで行われているようで、OSXのファイアウォールとは若干不整合もあるようだ。
Leopardは、Tiger以前とファイアウォールが大きく変わったようで、改善とも改悪ともいわれている。デフォルトでオンの設定になったのは進歩なのだが、アプリケーションファイアウォールになったことで、なんとなく自由度もなくなったようだ。
TiffanyScreens を起動したときの画面
TiffanyScreens の接続を許可する
anchor
圧倒的に売れているプラットフォームって実は大したことないのかもしれない
Xboxの「真の敵」とは? - Tech Mom from Silicon Valley という記事を発見。
昨年にWiiのあのインターフェイスに興味があって購入したわけだが、実際あのフィジカルなコントロールがどう動くのか、ネットワーク機能はどの程度のものなのか知りたかったから導入して見て、その全容が分かったら私はトンと触らなくなってしまった。
Opera を買えばインターネットもできるといわれても、Macでいくらでも無料でインターネットに接続できるのにわざわざ有料のブラウザを買ってWiiでネットする意味が分からない。
ゲームのコントロールが直観的なのは感心したが、ハマってみたいようなゲームタイトルがいつまで待ってもでてこない。
こんなことならゲームボーイ、DSとのデータ通信とかにこだわらずにプレステ3とかXbox360とかを買った方がまだバリューがあったかもしれない・・・というようなことを思い始めた頃にこの記事を見つけたので
実際私がある程度時間をかけたのはForever Blue くらいのものだ。
元々ゲームはあまりやらない人なので、私のプレイ時間を計算しても何の参考にもならないのだが、子供も見向きをしないというのが結構該当している気がする。
それでは日本の子供達は何にハマっているかというと、やっぱりPS3やXboxでもない気がする。
アメリカの子供達は確かに結構Xboxを使っているのかもしれないが、日本の子供達は結局NintendoDSやPSPなんだろう。
このことと全く関係はないのだが、ちょっとは関係あるかもしれないが長年Macを使ってきて、OS8とかOS9の時代にWindowsの隆盛ぶりに切歯扼腕していた世代としては、自分ではそんなことはないつもりでもやはりWindowsに幻想を持っていたようだ。
せっかくMacBookにWindowsを入れているのにWindowsで起動することが思っていたよりもずっと少ない。
ところが実際には会社でもほとんどの時間をMacで仕事している。
BootCampでいちいち再起動するのが面倒だということも理由としてあるのだが、これがParallelsなどの仮想化マシン上で一瞬で切り替えられるならWindowsを使うようになるかというと微妙な感じだ。
その理由はWindowsには思ったほどメリットがないということだ。
実際にはWindowsでもOffice等の互換性が微妙だ。
どうやらこれまで散々聞かされてきた「Windowsの互換性」というのもかなり幻想を含んでいるような気がする。
また会社の経理システムもFileMakerを使って構築されているのだが、これがWindows+InternetExplorerを使って開発されてるということなので、今まで操作性が悪いのは私がMacを使っているせいだと思っていた。
よって結局自分で操作することは諦めて、オペレータの女の子に全部投げてしまうことにした。
つまりWindowsを使うメリットはExcelやWordが素早く起動するその一点しかないということになった。
そのためにWindowsが起動するのを待っているんなら、Macでそのままやった方が遥かに能率的だ。
結局メリットを何も感じられないまま、せっかくのWindowsXPは使われなくなってしまうかもしれない。
Windowsを使う必要性が高いのは前にも書いたが、何か特殊な開発用のテストベッドを走らせないといけないとかミドルウエアを利用しているとか、あるいは事務所内だけの特殊なグループウエアを使っているとかそういうケースだけじゃないだろうか。
それ以外は別にMacでもLinuxでも何でもいいし、場合によってはMacの方がメリットがあることもある。上記のようにMac版のOfficeXの方が互換で融通が利いたり、先日来の会社のウイルス騒ぎがもうほぼ全社的に拡大しているのだが、ほぼMacでファイルのやり取りをしてる私などは完全に傍観者状態になっている。
もし自分の環境がWindowsしか選択できないならもっと気にしているかもしれないが、今の私はほぼオモシロがっているレベルだ。
この文章は気が向くまま書き始めただけだが、無理矢理結論めいたものを付けるならWiiもWindowsもイメージや評判ほど実際には惹き付けるものはないということか。
anchor
(Shareware) OS10.4Tiger対応
OS10.5Leopard対応 MacOSXのiCal のイベントを他のMacにエクスポートしたり、同期したり、Googleカレンダーを同期したり、iCal をネットワーク上の特定の人に公開してグルーウウエアのような使い方をしたり。
iCal のイベントをLeopardからTigerに同期できないという記事を書いたら、BBSでE-WAさんに教えていただいた。
教えていただいたついでにE-WAさんのサイト からその説明文をお借りすると「Mac OS X Server 10.5(Leopard Server)には iCal サーバ機能が搭載されていますが、BusySync を使えばサーバがなくても iCal カレンダーを共有できます。カレンダーごとに読み/書き権限やパスワード保護が設定できますので、複数ユーザでひとつのカレンダーを編集しあうことも可能。iCal をグループウェア的に使いこなすことができます。」
その事情に詳しいE-WAさんは日本語ローカライズを担当しておられる、いわゆる半分「なかのひと」なのだ。
それで早速試してみたところ、これかなり良いんじゃないでしょうか。iCal のイベントを選択したカテゴリーだけ別のMacに同期できるだけでなく、例えば会社とかで何人かでグループウエアとして予定を共有できる。
実際に同期してみた印象をいうと、
Spanning Syn でGoogleカレンダーに同期した場合完全にカテゴリー分けのデータが壊れていたが、このBusySync は一部再現していた。iCal データベースを引き継ぐ時に失敗して何かが壊れてしまったのかもしれない。
でもそれ以外は同期については繰り返しイベントも再現した。今まで試した中では一番再現性が高い。繰り返しイベントがだぶって二重に登録されてしまう場合もあるが実用上問題はない。
それとこのグループウエアの機能は強力だ。
BusySync はシステム環境設定ペイン
BusySync をスタートするとiCal から全てのイベントのカテゴリーを読み込み始める
BusySync が起動されていれば
iCal クライアント側の画面
E-WA様
anchor
只今工事中、ご迷惑をおかけしております(-_-)
今webサイトは幅何pxで製作されているのか | Liquid Paper Clips
というエントリを発見。
このことは前々から気になっていた。
なぜそれが気になるかというと、この記事を見るまでは当サイトは幅650pixelを標準にしていたからだ。
ところが最近ではもうこんな細長いサイトなんてあまりお目にかかれない。
もうそういう時代になったのだということを感じて当サイトの幅も770pixelを標準にすることにした。
さすがに900pxiel以上のサイトは2ペイン、3ペイン以上のCSSを前提にしたサイトデザインの幅だと思う。
anchor
只今復旧工事中、ご迷惑をおかけしております(-_-)
先日、サイト幅を770pixに拡げる工事を始めてその出来上がりについて意見を募ったが、どうも評判が芳しくないので元に戻す工事を始めることにした。
770pixに拡幅することを思いついたのは先日の集計で、表示領域650pixなんてサイトはもう化石に近いと感じたからだ。
ところで日本語のスタンダードは一行20〜30文字だという意見もいただいたが、これはケースバイケースだと思う。
横組文字数はこんな感じだ。真・コンピュータ用語辞典 43
ちなみにmuta's mac cribblingはもとは40文字だったが、今回の拡幅で45文字になった。
たった5文字増えただけだが、大黒さんの「視力が弱いとこの差も大きな差になる」という指摘は、重く受け止めなくてはいけないと感じた。
ちなみにCSSを導入しないのかという意見も(なかったが)あったかもしれない。
2007 年 12 月 1 日
とにかく結構工事が進んでしまった段階になって中止、原状回復ということになってしまったのでここ数日はその作業に手を取られると思う。
anchor
(Shareware) OS10.4Tiger対応
OS10.5Leopard対応 メニューバー左隅のアップルメニューにクラシック環境のアップルメニューのように自由にファイルやフォルダを登録できる自由度を再現するアプリ
Leopardに移行してから愛用していたFruitMenu
がまともに動かないというのを嘆いていたところ、BBSで「Combo」さんから情報をいただいた。FruitMenu や、システムデフォルト等の今までのアップルメニューの機能も殺さずにそれにプラスして使えることだ。
例えばデフォではcontrol+クリックで、あるいは設定によりリンゴアイコンの片側をクリックすることで従来のメニューにもアクセスできる。Classic Menu の登録アイテムが見える。
Classic Menu の登録アイテムは"~/Library/Preferences/Classic Menu Items" Classic Menu の「メニューフォルダ」というメニューコマンドから「〜にエイリアスを追加・・・」でダイアログを呼び出し、指定したいファイルやフォルダを選ぶ。
またこの登録アイテムの置き場所は自由に設定で変更できる。"~/Library/Preferences/Classic Menu Items" "~/Library/Preferences/Classic Menu Items2"
さらに指定したアイテムをグループ分けして、間に線を引いて区分することもできる。
小粒ながら気が利いたアプリだと思う。
Classic Menu はメニューバーのアップルメニューに自由にファイル、フォルダを登録できるアプリ
FruitMenu はこのように一部の機能が死んでしまっているが・・・
Classic Menu は好みのファイル、フォルダを登録できるのでその死んだ機能を補完できる
"~/Library/Preferences/Classic Menu Items" の中に直接エイリアスを作るか
A>>、B>>、C>>・・・ B>>- という名前の空フォルダをここに置くC>>- というような名称にする
FruitMenu は要らなくなるかもしれないほどこれは便利だ
anchor
(Freeware) OS10.4Tiger対応
OS10.5Leopard対応
Windows2000~XP対応 本職とも何ともつかないビミョーなオネエサンたちのビミョーなダンスが各方面で人気を読んでいるユニクロのクロックセーバーに春物シリーズが登場していた。
予想通りというか、きっと出ると思っていたユニクロのクロックサイトに春物シリーズがいつの間にか登場していた。
好評につきおそらく夏、秋シリーズも出るものと思われるが、こちらのあの娘ぼくがロングシュート決めたらどんな顔するだろう- 消費者の目をみないクリエイティブ至上主義が跋扈する業界は必ず衰退する というエントリでも指摘されているように、ユニクロのサイトそのもののアクセシビリティは最悪なのでなかなかダウンロードリンクを見つけにくいと思うがガムバってヲチしていただきたい。
UNIQLOCK SCREENSAVER は春物が登場した
anchor
LeopardのiTunes で作成したライブラリをPantherに渡せない
これはLeopardに移行した当初から感じていたことで、Leopardに変わってからTigerやそれ以前のOSXとはファイルシステムの仕様がかなり変わったようだ。iTunes で作成したライブラリなんてのもそういう部分だ。
以前はiTunes のライブラリ、リストはiBook/Tigerで全部取り込み作成をして、それを自宅のMac mini/Panther等に渡したりして家族とも共有していた。iTunes のバージョンさえ合っていれば基本的にはこれは問題なかったのだが、MacBook/LeopardからiTunes のライブラリをPantherやTigerにコピーしようとするとエラー表示が出て停まってしまう。
iTunes のライブラリをコピーしようとすると
これはLeopardでもTiger以下でも例えばjoni mitchell 「大文字小文字の違いをのぞき同じものだ」
さぁ、大変だ。iTunes のライブラリをアーティスト名だけでなくアルバムタイトル、曲名に至るまで全てチェックするのは徹夜仕事だった。
何かこういうこと一発でチェックする機能がどこかにあるのだろうか?iTunes のブラウザ上では全てJoni Mitchell
他にもiTunes ライブラリ以外にもちゃんと引き継ぎができない項目があるのはこういうことが原因かもしれない。iCal イベントとか。
anchor
半年間の集計で人気記事ランキングを取ったら意外な結果が・・・
以前にもお知らせしたのだがFeedBurner で全文RSSを配信を始めてその詳細なヒット率等が出ているので、人気記事ランキングみたいなことができるのではないかと思っていた。
ランキングの結果はちょっと意外というか、私の予想とはかなり違うものだった。iTunes のあまり知られていない機能とか、ディスクユーティリティ の使い方とか、システムのバンドルされているアプリの解説も関心が高いことが分かった。
例によってこれは私がExcel に習熟するための練習も兼ねているので、グラフもランキング表もExcel から直接エクスポートした。
フィード記事
ビュー
クリック数
CloCalX( Freeware) デスクトップにアナログ時計とカレンダーを表示ノ
3009
497
dolipo( Freeware) 今話題の polipo という Proxy ソフトを使ノ
3176
110
音楽ファイルを分割編集する簡易編集機能はiTunes にもついていた!
3214
63
Mac OS X Speeder( Freeware)OSX のシステムの体感速度ノ
3192
54
アクティビティモニタ(Bundle) 最近圧倒的にお世話になっているアクティビテノ
3201
39
福留の名前の問題よりも記者の粘着がスゴい愉快〜ZAKZAK の記事ワロス( ; ゚∀ノ
3185
43
買ってはいけない!〜あなたのサイトをアクセスアップするSEO アプリ
3110
99
iPanic( Freeware) 出るべくして出たアプリスタイルのカーネルパニッノ
3163
41
「RSS が普及していない理由」と言うけど,ネット技術そのものがまだ浸透していなノ
3147
49
この数日のRSS フィーダーの不調の原因が分かった
3165
29
Argonaut - 2149( Freeware) 昔のアーケードゲームの雰囲気ノ
3153
34
こちらが人気記事のベスト10というかベスト11。(ちょっとはんぱ)
Previous
Index
Next