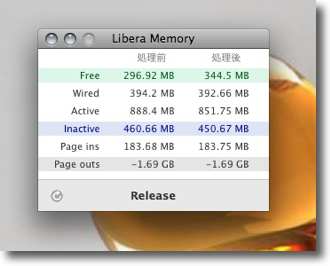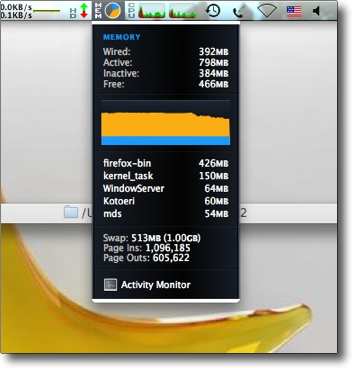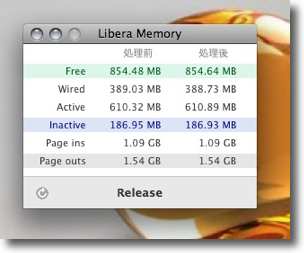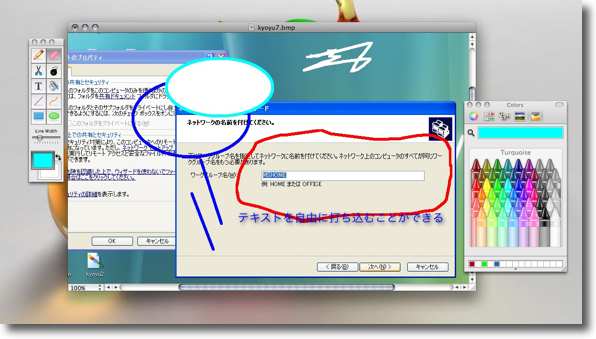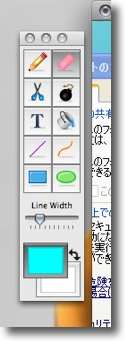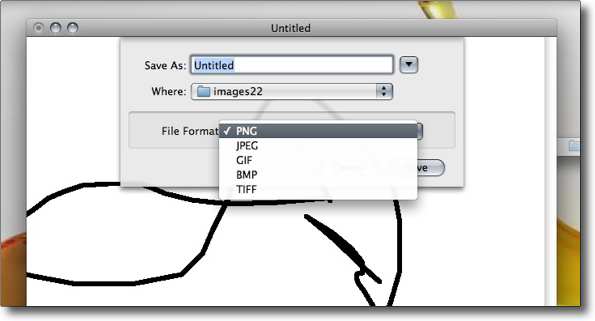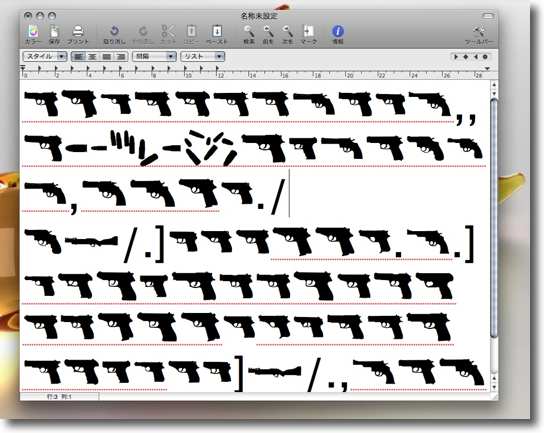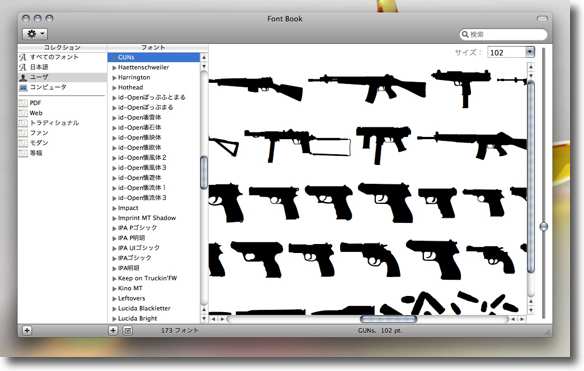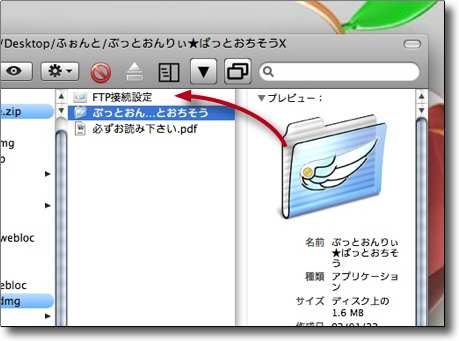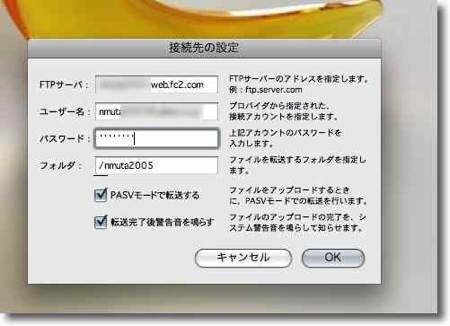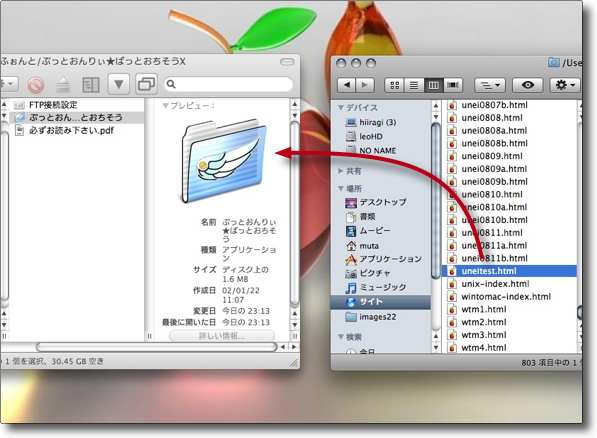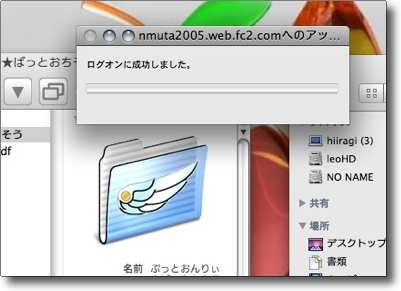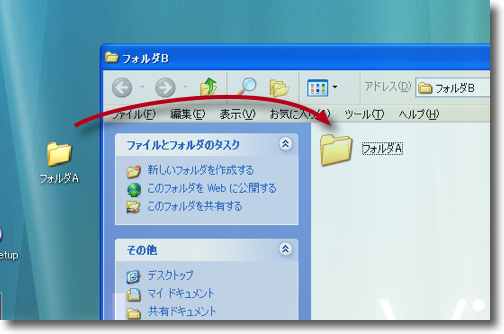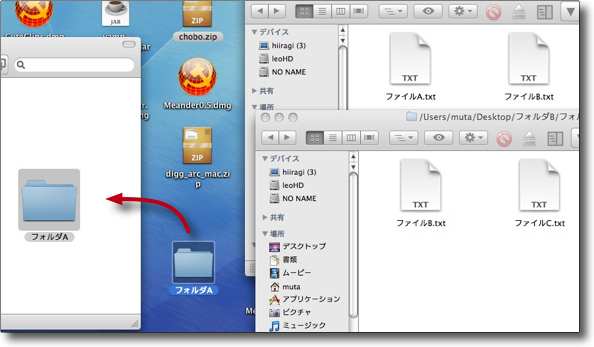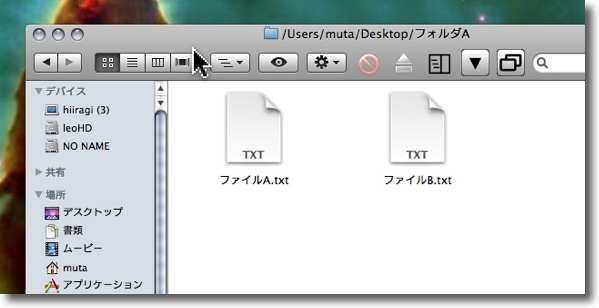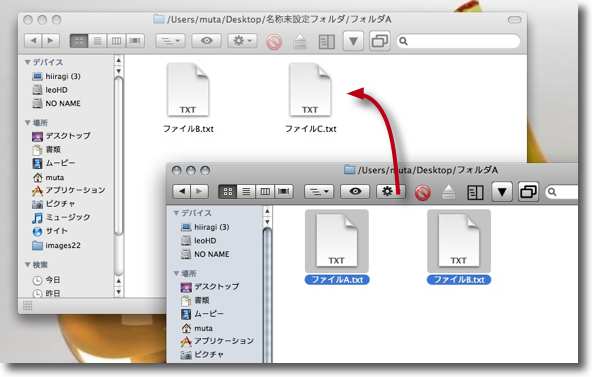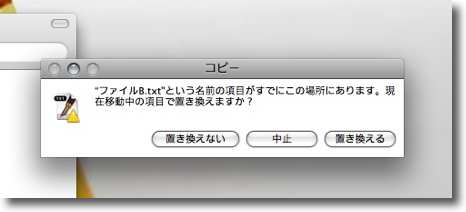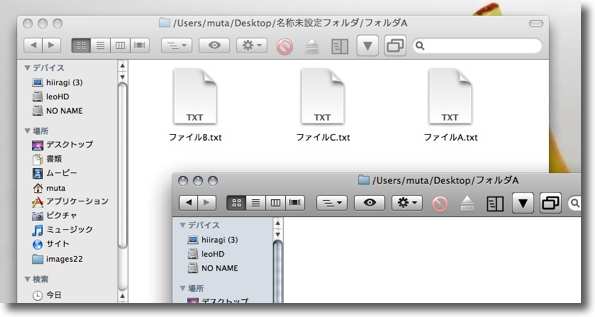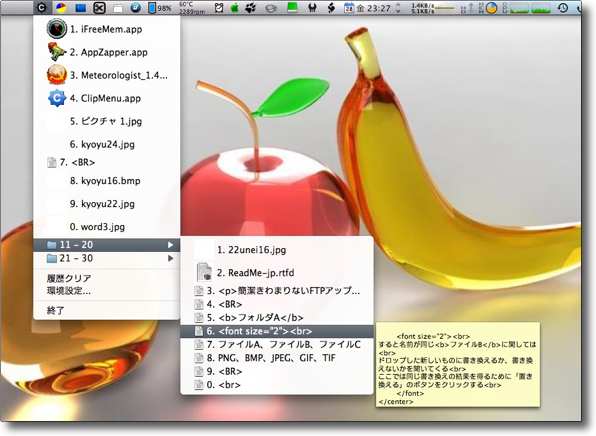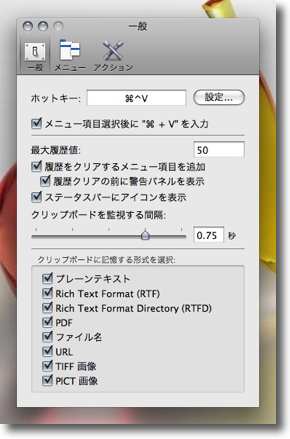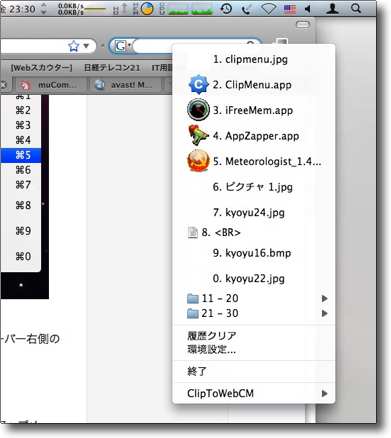anchor

Libera Memory(Freeware)
 OS10.4Tiger対応
OS10.4Tiger対応
 OS10.5Leopard対応
OS10.5Leopard対応
バッファキャッシュを消去することによってメモリのインアクティブな領域を解放してメモリの空き容量を確保しようというアプリ。
最近のMacはMacBookでさえ2GB〜4GBのメモリを認識できるようになって、メモリ自体も価格が昔からは信じられないくらい安くなっているので、OSXを使うにあたってメモリは大人買いでMacに奢ってあげるというくらいの心づもりが必要だ。
OSXはもともとメモリ喰いという傾向があったが、最近のバージョンは2GBのメモリでも全然「メモリ大きすぎ」という感じがしない。
とにかくメモリを喰うし、メモリの空き容量の減少に比例するのかしないのか、Swapをどんどん作ってくれてしばらく使い続けていると虹色ボールが出てきて、一辺ログアウトしないとまともに使えなくなってしまう。
このログアウトしないとまともに使えない頻度が、私の場合TigerよりもLeopardに移行して増えた気がする。Leopardはいろいろな意味で快適なOSで、Tigerにはもう戻れないのだがこの点だけはTigerの方が良かったなと思ってしまう。
私の場合常駐アプリを大量に起動しているので、再ログインは再起動と同じくらいの手間なのだ。
だから再ログインをしてSwapを解消する手間を減らすためにメモリの空き容量をできるだけ確保しておきたいというのは、結構切実だったりする。
そんななか今までに
iFreeMemや、「うむらうす」の「ハル」さん謹製のFreemem Monitor、
Freemem Keeperなどを使用してきた。
今回は「ものかの」の「TAMA」さんが「何の前触れもなく突然発表」したこのLibera Memoryも試してみる。
結論からいうと、iFreeMemのような劇的な効果もないが、Swapが逆に増えてしまうという副作用もなく、こまめに動かしていればいいんじゃないかという感じがした。
これらはそれぞれ微妙に考え方も効果も違うので、各自自分に合うものを選んで使用してもらいたい。
ちなみに私はどうしているのかというと、私はメモリの空き容量が少なくなってきたかどうかをiStat menusで監視して、Swapが増えてきそうだと感じたら、MainMenuから
「起動ディスクのアクセス権を修復」
と
「locateデータベースを再構築」
を実行するという「ハル」さんのFreemem KeeperのスクリプトがやっていることをマニュアルでやってSwapの増殖を防いでいる。
何でもマニュアルでやって自分でコントロールしたいという私の性格に起因した方法なので他の人にはお勧めしないが・・・
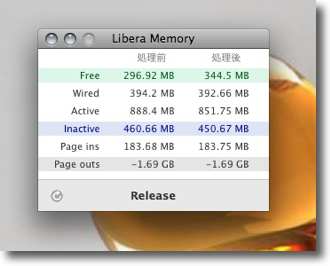
Libera Memoryの使い方は簡単
下の「Release」というあたりをクリックするとバッファキャッシュを消去
ウインドウに作動前と後のメモリの状況の差を表示する
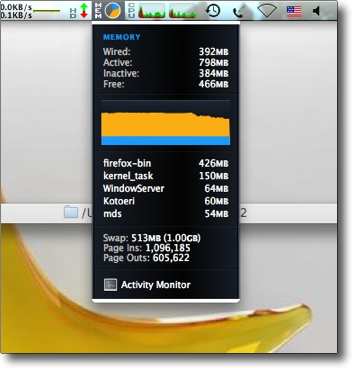
1回で劇的にメモリが解放されるというものでもないが
何回もかけているとだんだん空き容量が増えてくる場合もある
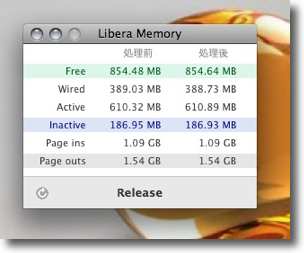
このようにインアクティブな領域があるのに全く効果がない場合もある
効果が出るにはいろいろ条件がありそうだ
anchor
復帰しました
まだ完全復活というわけでもないのですが、ヨメさんも自宅療養ということになりましたし、子供の熱も今回はことなきを得ましたので生活も少しずつもとに戻りつつあります。
サイトの更新も時々滞ると思いますが、継続していけそうです。
そんなこんなでマイペース更新になると思いますが、よろしくお付き合い願います。
anchor

Paintbrush(Freeware)
 OS10.4Tiger対応
OS10.4Tiger対応
 OS10.5Leopard対応
OS10.5Leopard対応
BMPなどの画像ファイルを扱えるお絵描き、画像加工アプリ。
Windowsからスイッチしてきた人がよくいう不満に
「MacにはWindowsの◯◯みたいなアプリがない」
というのがある。
本当にそうなのかどうかはともかくとして、
「WindowsとMacはカルチャーが違うのだから違いを楽しんだらいいのに」
と私などは思うのだがやはりスイッチャーはまずWindowsの機能はすべてMacでも再現されないと気がすまないらしい。
それでよくあるのがWindowsのPaintのようなアプリがMacにないという不満。
あるんですよ実際には。システムデフォルトではないけど。
この作者サイトにはちゃんと
「Microsoft PaintをシミュレートしたCocoaアプリ」
とその開発の狙いを明記している。
Windowsで作成したBMPの画像ファイルも読めるし、BMPなどの主要ファイルフォーマットにも書き出しができる。
子供のお絵描きのような絵もかけるし、写真にちょっとキャプションを書き加えたいという時にも使える。
最近Windowsからのスイッチャーの疑問に答えるコーナーを始めたので、改めてこのアプリを取り上げた。
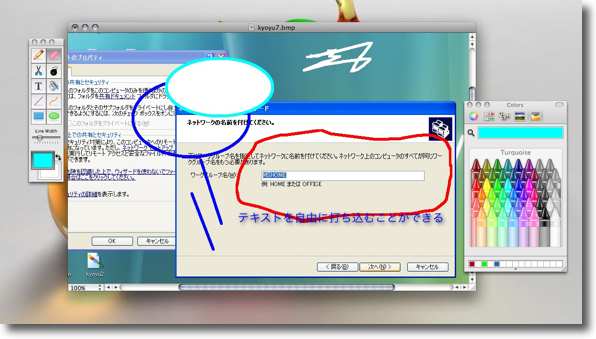
Paintbrushの操作画面
これはWindowsで生成したBMPの画像を読み込んで上から
キャプション(文字)や囲み、フリーハンドの書き込みなどを書いた様子
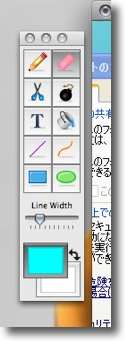
このメニューで線やカーブ、囲み、テキスト、切り抜き、消しゴム、塗りつぶしなどを選ぶ
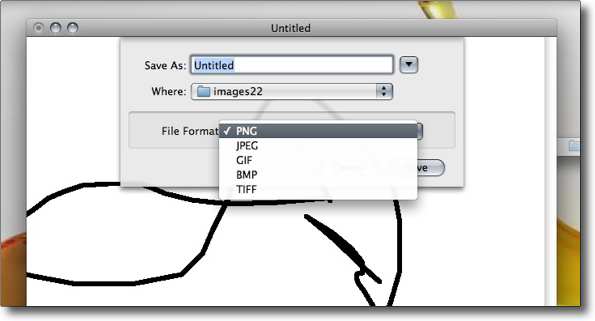
PNG、BMP、JPEG、GIF、TIFFなどをサポートしている
読み込みも書き出しもできる
anchor

GUNs(Freewareただし商用利用は要ライセンス)
 Classic MacOS対応
Classic MacOS対応
 OS10.3Panther対応
OS10.3Panther対応
 OS10.4Tiger対応
OS10.4Tiger対応
 OS10.5Leopard対応
OS10.5Leopard対応
 Windows2000~XP対応
Windows2000~XP対応
銃の精密なシルエットをテキストで打ち出せるフォント。
デザイン用の飾りフォントとして使える。
フリーフォントだが、商用利用には制限がある。大手の同人誌など(こういうところが一番需要がありそうだが)も「商用利用」に含まれるので注意が必要だ。
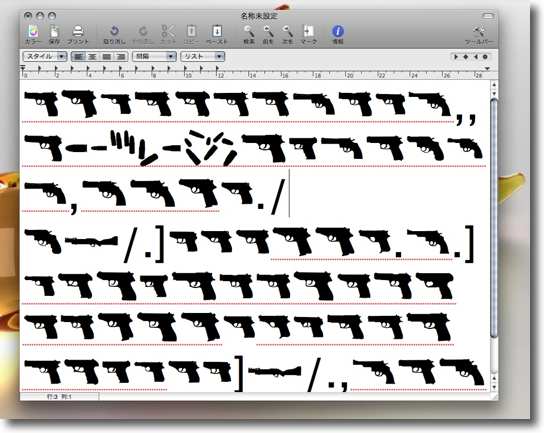
GUNsのフォントでテキストを打ってみた
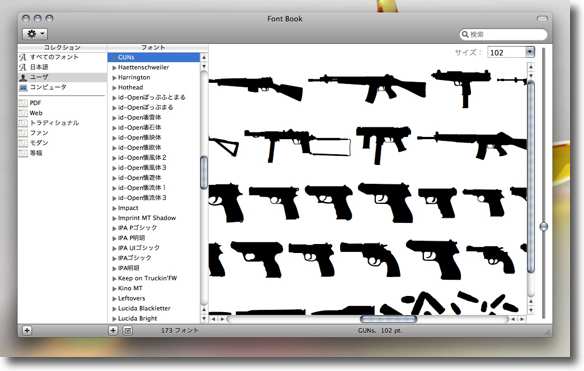
長ものも充実しているしシルエットはなかなか正確でしかも機種の選定がマニアックだ
anchor
またぞろ出てきたセキュリティリスクに要注意
最近割とまとまった数の、セキュリティリスクのリポートが出ていて、内容的にはMacも他人事ではないもの、あるいはまさにMacがターゲットになっているもの、いろいろだ。
いまだに
「ファイアーウォールは入れた方がいいんでしょうか?」
「セキュリティリスクソフトはMacでも必要?」
なんてことを書いている子供をよく見かけるので、一応注意喚起。
またまた進化したSQLインジェクションの脅威 クッキーを悪用?セキュリティー-最新ニュース-IT-PLUS
このクッキーを利用したSQLインジェクションという新手の手口は、私にもよく理解できない高度な技術のようで「JSOCでも守りきれない実被害」が出たということ。
しかしSQLはもう安全になったというイメージを持つのは、勘違いかもしれないということを示唆している。
相変わらずIISとかSQLとかいう類いの言葉がサーバ運用側から出てきたら気をつけろという話だ。
これはむしろ業務向けの話だろうけど。
Intego Security Memo - OSX.RSPlug.D Trojan Horse ? New Variant of RSPlug Trojan Horse
最近連続して見つかっているMacを狙ったトロイの木馬。
特定のサイトのビデオを閲覧しようとすると「ActiveX エラー」というような表示を出して
「このビデオを閲覧するにはActiveX オブジェクトをダウンロードしなければならない」
とかいう類いのアラートタグを表示してこのマルウエアをダウンロードさせる。
後はインストールを促す表示が無限に出てブラウザを終了するかディスクイメージを削除するまで止まらないそうだ。
怪しいサイト(発見例はポルノ系のサイトだったらしいが、いつもそういういかがわしげなスタイルで来るとは限らない)から「◯◯が必要です」という類いのファイルをやたらダウンロードしないこと、Safariの「安全なファイルをダウンロードの後に開く」というタコな設定はオフにしておくことの他に対策があるのかはよくわからない。
ソースはインテゴだが、例によってインテゴの情報だということを加味してみるべきだし、「ウイルスバリアーのインストールが唯一の解決法だ」というアドバイスは何の価値もない。
新たな「PDFウイルス」出現、ほとんどの対策ソフトが検出できず:ITpro
PDFリーダのセキュリティホールを突いたウイルスもきっちり出ている。これはプラットフォームに依存しない筈だから、ウイルスさえ改造すれば当然Macにとっても脅威になりうる。
しかも厄介なのは、この手の新型ウイルスはウイルス対策ソフトなどで検出ができないそうだ。
対策は常にPDFリーダを最新バージョンにアップデートしておくことだ。
システムが制御される恐れ:Mac OS狙いのマルウェアが出現、バックドア機能を搭載 - ITmedia News
Macを狙い撃ちに来ているマルウエアも新たに見つかっている。
このトロイの木馬は、トレンドマイクロがアラートを出したというニュースだけで全く詳細が分からないうえにトレンドマイクロはこれまでMacについては全く無視の態度を取ってきたし、当然トレンドマイクロ製品でMac対応というものはないので対策のしようがないのだが、引き続きトロイの木馬関連の情報には敏感になっておけとしか言いようがない。
しかし、このようにMacもセキュリティ的には注目されるプラットフォームになっているということだ。
anchor

ぷっとおんりぃ★ばっとおちそうX(Freeware)
 Classic MacOS対応
Classic MacOS対応
 OS10.4Tiger対応
OS10.4Tiger対応
 OS10.5Leopard対応
OS10.5Leopard対応
簡潔きわまりないFTPアップローダ。
FTPソフトというといくつか必要な機能があって、愛用しているFTPソフトはいくつかあるがどれも大体バージョンアップごとに多機能化していく傾向がある。
それはいいのだが、多機能化するたびに起動は重くなり接続は不安定になり、落ちやすくなる。
それだったらいっそ機能なんか何も要らないから軽くて接続が確実なものの方が良かったと思うことはこれまでにも何度もあった。
かの有名なアヒルアプリもそうで、いくつか前のメジャーバージョンの時代の方が軽くてお手軽だった気がする。
このぷっとおんりぃ★ばっとおちそうXは文字通りドロップレットとしてアップロードだけの単機能をサポートする。
それ以外は何もしない。
サーバの中身をリスト表示する機能すらないという徹底ぶりだ。
おかげでアップロードの時以外は役に立たないが、アップロードさえちゃんと動いてくれれば充分という時も結構多いのだ。
作者の謙遜で「ばっとおちそう」という名前になっているが、実際には落ちないし動作は安定している。
認証に失敗して接続できなかったりアップロードに失敗して再転送を延々と繰り返す高機能ftpアプリを見ていると
「そんなものは要らないから、アップロードだけ確実にてきぱきとやってくれ」
と言いたくなった経験がある人は試してみるべきだ。
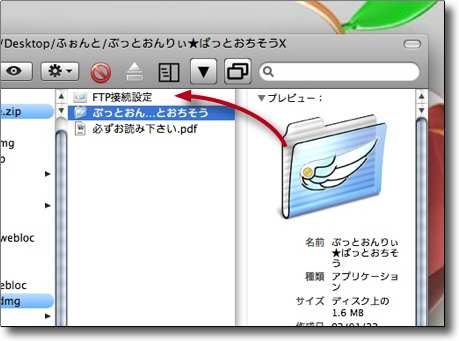
ぷっとおんりぃ★ばっとおちそうXの設定をする
その方法は同梱のFTP接続設定にぷっとおんりぃ★ばっとおちそうXをドロップする
何だかスゴく徹底しているというか作者さんのポリシーを感じた
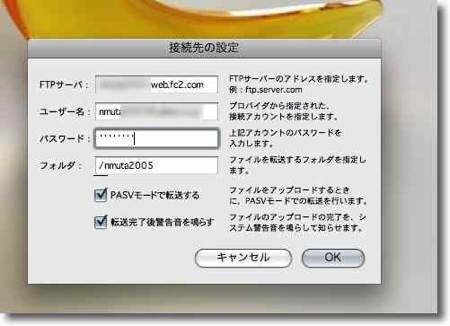
そうすると設定画面が現れるのでフォームにサーバのURL、
ユーザ名、パスワード、アップしたいディレクトリを入力
必要なのは最低限必要なところだけだ
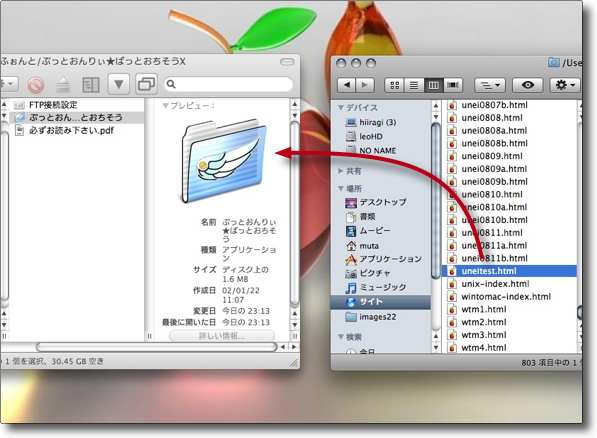
アップロードしたいファイルをぷっとおんりぃ★ばっとおちそうXに
ドロップしてアップロードを開始する
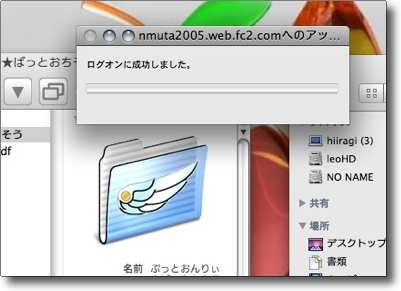
すぐにログイン、アップロードしてFTPトランザクションを始める
とっても簡単でしかも動作は軽快、確実だ
anchor
WindowsからMacにスイッチ(乗り換え)する時の疑問13
〜Finderの上書きの動作はWindowsといっしょなの?
OSを使用するにあたってその操作の入り口に分かちがたくあるのがファイルブラウザだ。
といってもピンと来ない人もあるかもしれないが、デスクトップやウインドウ上でアイコンをクリックしてディレクトリを開いたりファイルを見つけたり開いたりアプリケーションを起動したりというような、GUIつまりグラフィックユーザインターフェイスのコンピュータで普通にやっていることは実は「ファイルブラウザ」というアプリケーションが実行している。
GUIのコンピュータとは具体的にはWindowsであり、Macであり、Linuxの中でもFedoraとかグラフィックを装備したディストリビューションとかUNIXのX-Windowsとかがそれに当たるが、Windowsの場合はエクスプローラがそれをやっているし、Macの場合はFinderがそれをやっている。
そのエクスプローラとFinderは見た目以外に違いがあるかというとそんなに違いがあるわけではない。
基本的な考え方は同じなのだが、ちょっと面白い違いがあるのでそれをスイッチャーの皆さんに紹介したい。
WindowsからMacにスイッチ(乗り換え)する時の疑問13
〜Finderの上書きの動作はWindowsといっしょなの?
例えばこういうことだ
ある場所に
フォルダA
というフォルダがある。この中に
ファイルA、ファイルB
というファイルが入っている
別の場所に全く同じ
フォルダA
という名前のフォルダがある。
この中には
ファイルB、ファイルC
というファイルが入っている。
この前者のフォルダAを後者のフォルダAが入っているディレクトリにドロップして上書きするとどうなるか。
Windowsの場合はここで警告ダイアログが出てコピーをするか、すべて上書きするかなどの選択を迫られる。
この時「はい(Y)」ボタンをクリックすると残ったフォルダAの中には
ファイルA、ファイルB、ファイルC
という三つのファイルが残りファイルBは上書きしたファイルに置き換えられる。
ところがこのWindowsではお馴染みの機能はMacではフォルダ単位での上書きになってしまい残ったフォルダAには
ファイルB、ファイルC
しか残っていないということが起きる。

2つのフォルダAがあるとする
その中身はひとつはファイルA、ファイルBというファイルが入っていて
もうひとつはファイルB、ファイルCという中味になっている
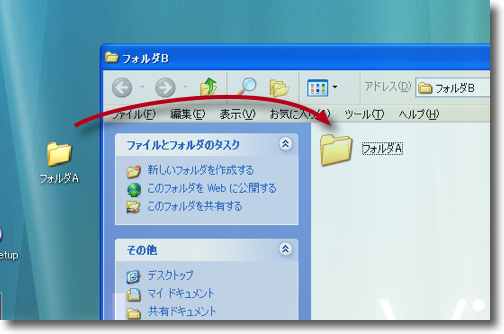
この前者のフォルダAを後者のフォルダAがあるディレクトリにドロップして上書きする

Windowsの場合こういう警告ダイアログが出る
ここで「はい」ボタンをクリックすると・・・

フォルダAの中身はファイルA、ファイルB、ファイルCというように
両方のフォルダの中味の合計という内容になった
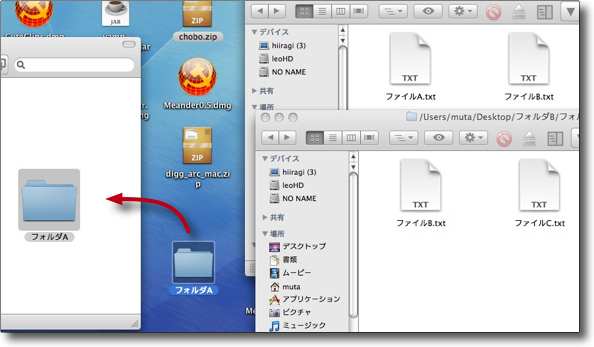
全く同じことをMacでやったとしたらどうなるだろうか
ファイルA、ファイルBという中味のフォルダAで
ファイルB、ファイルCが入ったフォルダAに上書きをする
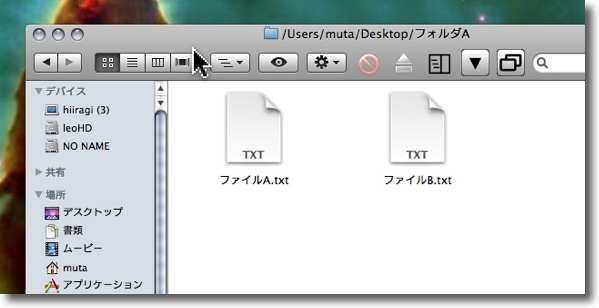
するとMacではフォルダAの中はファイルA、ファイルBだけになりファイルCは消えてしまった
Macはこのように上書きの振る舞いが違うから要注意だ
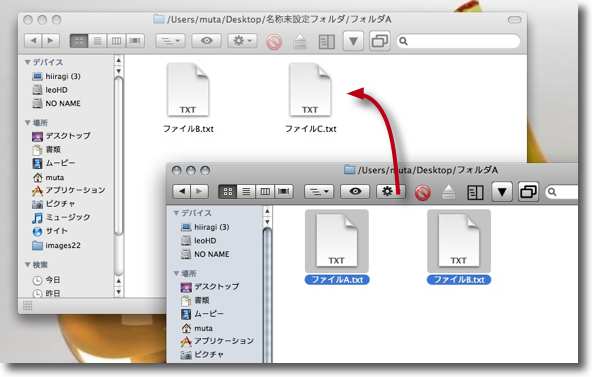
それではWindowsの上書きのように両方の中味のファイルを残すにはこうすればいい
前者のフォルダAを開いてコマンド+Aキーを叩いてすべてを選択する
この状態で後者のフォルダAを開いてその中にドラッグアンドドロップする
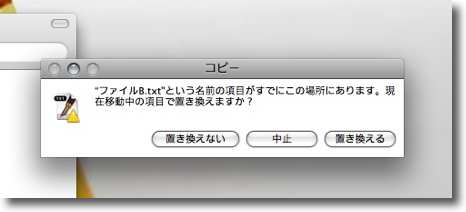
すると名前が同じファイルBに関しては
ドロップした新しいものに書き換えるか、書き換えないかを聞いてくる
ここでは同じ書き換えの結果を得るために「置き換える」のボタンをクリックする
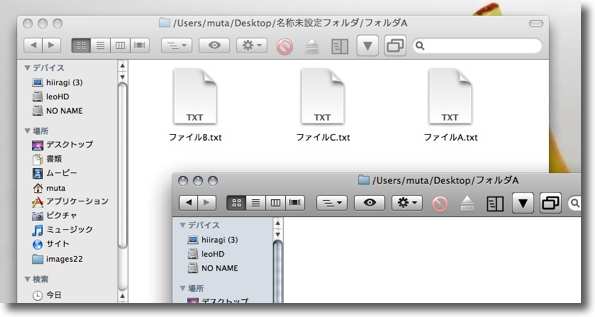
すると上書きされたフォルダAにはファイルA、ファイルB、ファイルCが残る
ファイルBはこの場合新しい内容に書き変わるが上のダイアログの
「置き換えない」をクリックすれば古い内容のまま残すこともできる
この2つのOSのファイルブラウザの振る舞いはこういう違いがあって、ここは慣れないと大切なファイルを消してしまうという心配がある。
どちらがインターフェイスとして優れているというものでもないが、面倒臭くないのはWindows式のインターフェイスで、ただWindowsのダイアログは一見しただけではその意味が分からず、使い慣れないとそこで間違えそうだ。
事実私はWindows95/98時代にフォルダごと上書きする時に出てくるこのダイアログのボタンの意味が分からず、使い慣れれば理解できるのかもしれないがどうして見ただけで理解できるダイアログを用意してくれないのかと散々Windowsについては毒づいていた。
どうして5つもボタンがあるのか、この5つのボタンはそれぞれどういう機能の違いがあるのかということが見ただけでは分からないのだ。
こういうことの積み重ねがMacにスイッチした理由なのだが、このWindowsのインターフェイスは慣れれば作業は能率化できるかもしれない。
が、やはりユーザに学習を強いるし、いまだに私はこの全容を理解していない。
ちゃんと調べてテストすれば理解できるのは分かっているのだが、たかがファイルブラウザの操作ひとつでなんでリサーチと学習を要求されるのかというところが理解できなかった。
今見るとWindowsXPでもこのあたりは全くいっしょだ、確認していないが多分Vistaも同じだろう。
Macの場合は2回ドラッグなどの操作が必要だったり、後にカラのフォルダAというゴミが残ったり手数は増えてしまうが、ダイアログの意味を間違えてファイルを喪失することが無いように工夫されている。
見ただけで意味が分かるし、2つのディレクトリの中味を合計してひとつにまとめたい時にはすべて選択してまとめてドラッグするという方法が感覚的で分かりやすい。
ここらは繰り返すがそれぞれのOSの考え方の違いが底辺にあって、それがこういうインターフェイスの違いになって現れている。
どちらが良いというものでも、優れているというようなものでもない。
ただ些細な違いともいえるが、ある意味WindowsとMacの違いを象徴的に現しているように思うので取り上げた。
anchor
Windowsの「緊急」の脆弱性を突くウイルスも確認される〜Windowsのパッチを当てていない人は急げ!
ちょっと時間が経てしまったがPCon-lineで
Windowsの「緊急」脆弱性を突くウイルスが続出、PCを乗っ取られる恐れ
マイクロソフトなどが相次いで警告、まだのユーザーはすぐにパッチ適用を
という記事が上がっていた。
前回のアップデートの「MS08-067」を当てていないと、ある種のボットにPCの管理権を乗っ取られる危険性があるという。
「W32/Conficker.worm」
というようなワームで特定のサイトからマルウエアをダウンロードさせるという手法で
「Win32/IRCbot.BH」
というようなウイルスに感染させられると、攻撃者にPCを乗っ取られる可能性ありとのこと。
Windowsではさすがに実際にテストしてみる気にはなれないので伝聞情報のみとなるが、要はセキュリティアップデートを怠るなということ。
私の場合Windowsの自動アップデートは信じていないので、毎回手動でアップデートしてすべてのパッチがちゃんと当たったか確認している。
皆そうすべきとは言わないが、Windowsの場合はそれくらいの慎重さがあっても良いと思う。
anchor
WindowsからMacにスイッチ(乗り換え)する時の疑問14
〜Macの使い方を簡潔に説明してくれるサイトはないの?
WindowsからMacにスイッチしてきて、MacとWindowsの違いを簡潔に説明してくれるサイトを探しているとという人のためにリンク集をここで上げておく。
このサイト自身がそういうサイトを目指しているが、私の説明がくどいということは私自身自覚している。
「長文を読むのは面倒だ、簡潔な文章とかスクリーンキャプチャーで説明してくれているサイトがいい」
という人は以下のリンクへどうぞ。
MacWin王国
MacユーザとWindowsユーザの共生を謳っていた老舗サイト。
ここの「Mac講座」、「MacとWindows」などはWindowsからMacにスイッチしてきた人のために書かれている。解説の範囲は旧MacOS、Windows95/98にまで及んでおりそれぞれの違いを概念から解説している。
はじめてのMac
こちらはMacの基本操作、バンドルアプリの機能と操作法などを豊富なスクリーンキャプチャーで解説しておられる。OS10.3Panther環境が中心の解説
はいぱーワークブック
これは学生の共用パソコンとしてiMacを大量導入した東京大学が学生、職員向けに立ち上げた「Macの使い方」のページ。勿論一般のスイッチャー、Macユーザにとっても役に立つ情報は満載。
その他Windowsからのスイッチャーが書いたブログも参考になる。
MacやWindowsの話
Macにスイッチしました
Mac乗り換え記 〜Windowsよりの使者〜
windowsからmacに乗り換えた(買い換えた)mac初心者によるOSの違いの比較や、良いところ(メリット)悪いところ(デメリット)の感想など
他にも見つけたらこれは随時追記することにする。
皆さんも「ここのサイトが参考になった」という情報があったらお寄せいただけると嬉しい。
anchor

ClipMenu(Freeware)
 OS10.3Panther対応
OS10.3Panther対応
 OS10.4Tiger対応
OS10.4Tiger対応
 OS10.5Leopard対応
OS10.5Leopard対応
コピーペーストのクリップを置いておくクリップボード拡張メニューエクストラ。
ここでもそういうアプリをいくつか取り上げているが、その手のアプリの中では単機能だし使い方がもっとも理解しやすいシンプルなメニューエクストラだと思う。
私はそのことにあまり不満を感じたことはないが、特にWindowsからスイッチしてきた人を中心にMacのクリップボードは一度にひとつしか記憶できず、履歴というようなものが残らないことに不満を持つ人が多い。
その不満を解消するためのアプリやプラグインはいくつかあるのだが、このClipMenuが良いのは、呼び出しを自分で決めたホットキー一発でできてペーストもホットキーが用意されていて(最近10個までの履歴に割当)、基本キーボードから手を離さないでクリップファイルの履歴をペーストできる。
ペーストはコマンド+数字キーで可能。
履歴はデフォルトの設定では50まで残る。これも増やしたり減らしたリが可能。
ホットキーのペーストは10までだが、実用上は過去10個くらいの履歴が使えれば充分実用的なので問題はない。
またスニペットとして定型文、よく使う文字列を記録させて履歴の進行に関係なくいつでも呼び出せるようにもなっている。
挨拶文、申請書などの定型文はここに貯めておいて、一発でペースト名前と日付だけ書き換えればあっという間に定型文が完成という昔のEGWordなどですっかり手に馴染んでいた操作も実現可能だ。
通常はメニューエクストラとしてメニューアイコンからプルダウンで履歴や設定にコンタクトできる。
履歴に直接行きたい時には
コマンド+control+V
スニペットに行きたい時には
コマンド+control+B
というホットキーがデフォで設定されている。
このキーの組み合わせは設定で変更が可能だ。
使い方の理解しやすさではこのメニューエクストラは特筆ものだと思う。
作者さんによるとWindowsのCLCLの使い勝手を目指したのだとか。
OSのバージョンによって最適のバイナリが分かれているので、ダウンロードの時に注意すること。
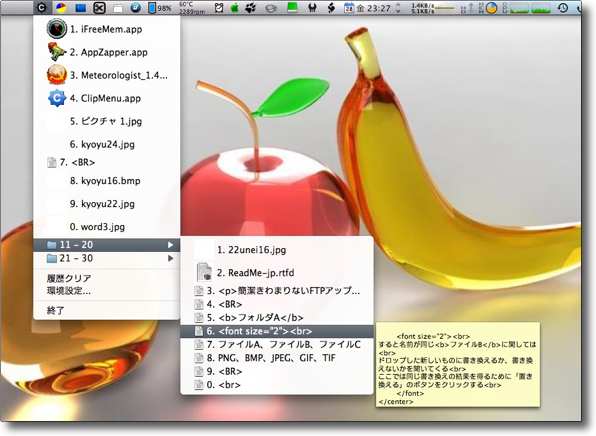
ClipMenuを起動するとメニューバーアイコンから
プルダウンでクリップボードの履歴を見ることができる
テキストだけでなく画像などクリップボードが扱えるファイルは履歴が残る
見出しは一行目しか見えないがマウスオーバーでoptionキーを押すと
すぐに全文が吹き出しで表示される
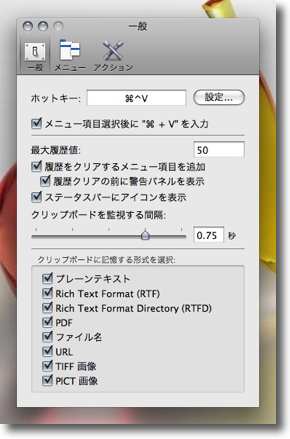
設定に入ると履歴を呼び出すホットキーの変更、
最大履歴数、リフレッシュタイムなどの設定が可能
扱えるファイルフォーマットを制限するとまた違う使い勝手も実現できる
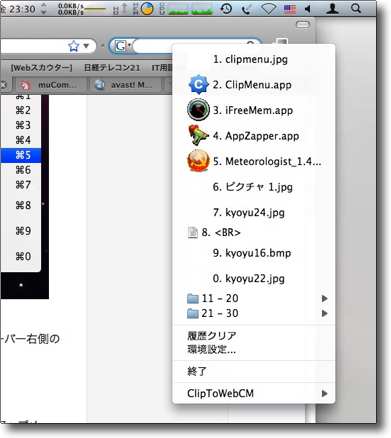
例えばペーストしたい場所にカーソルを置いて
コマンド+control+Vキーですぐ履歴を呼び出せたら
文章作成以外にもいろいろ便利な局面があるのじゃないだろうか
Previous
Index
Next


|