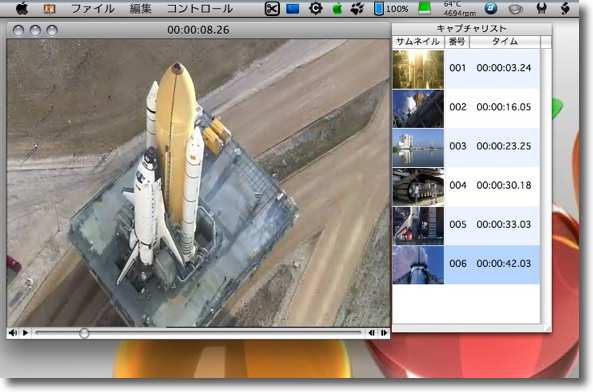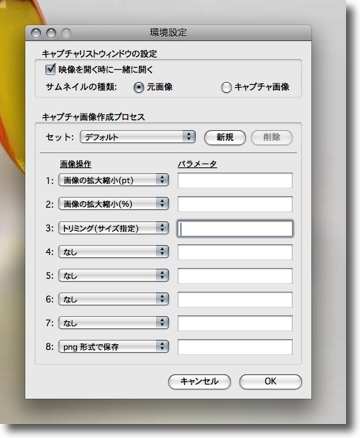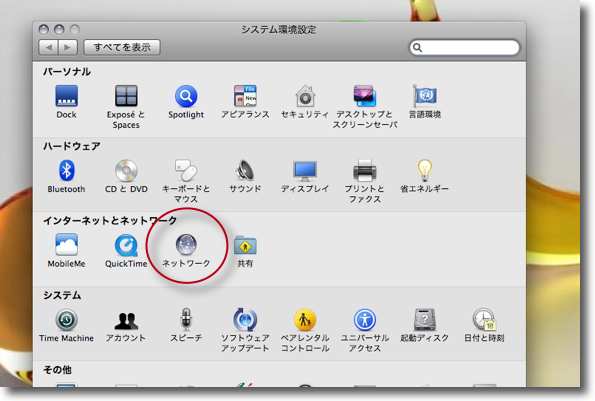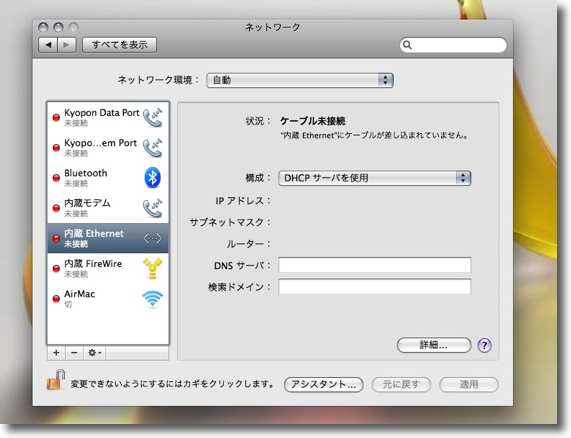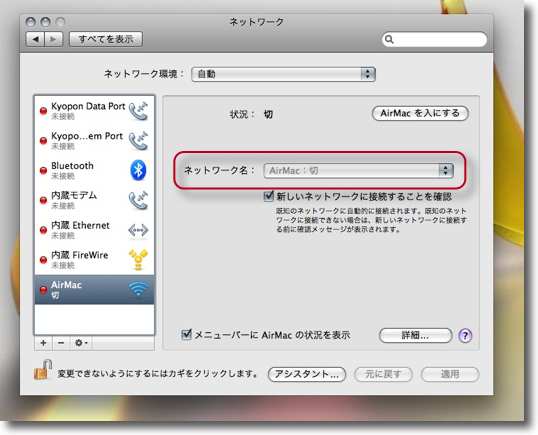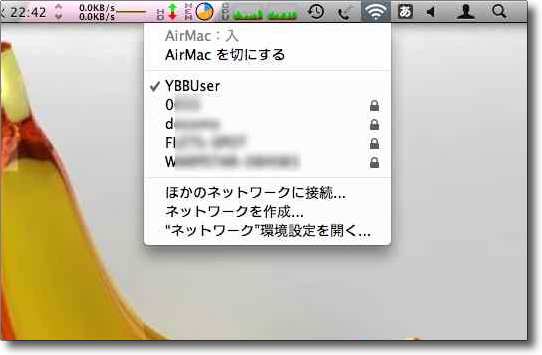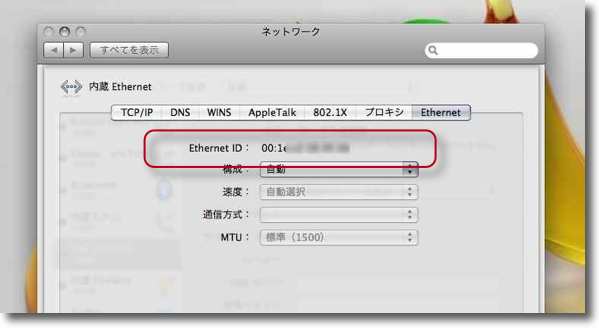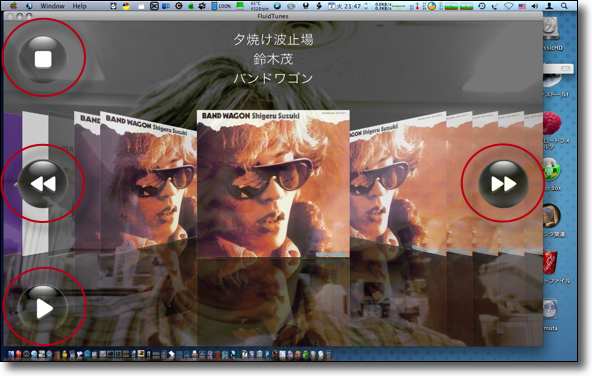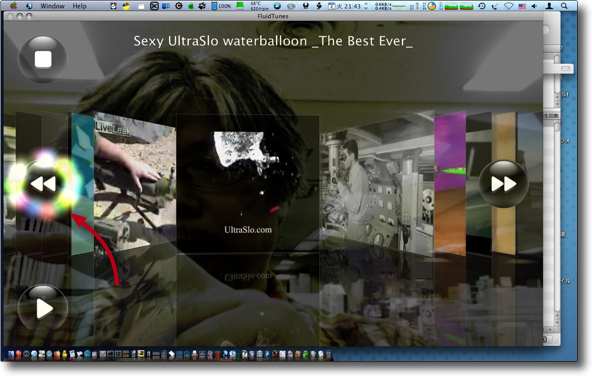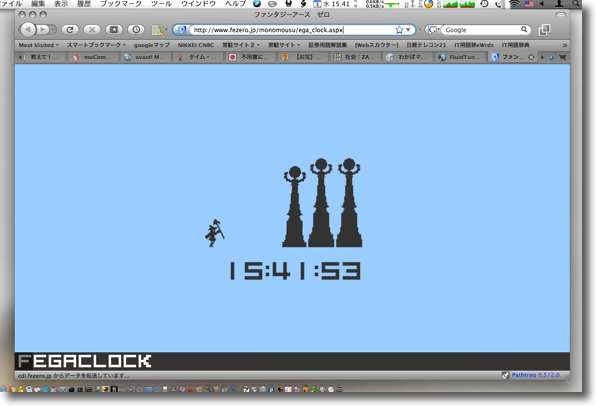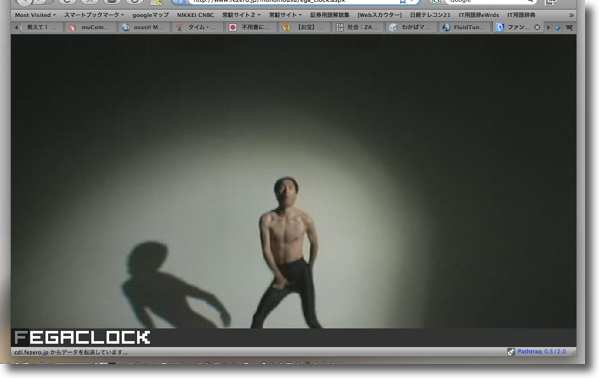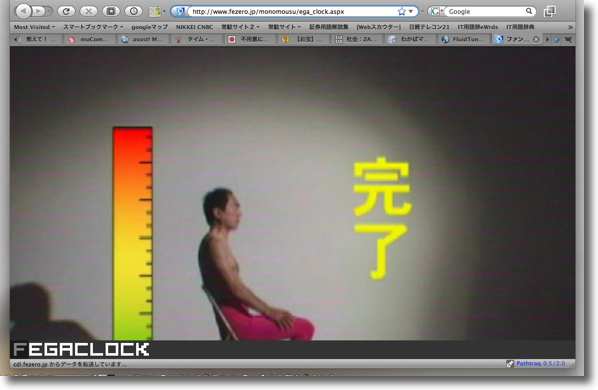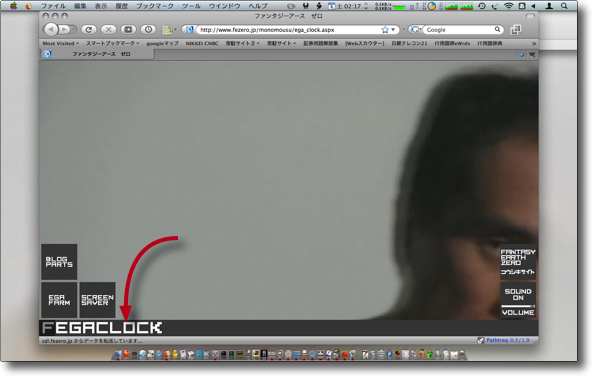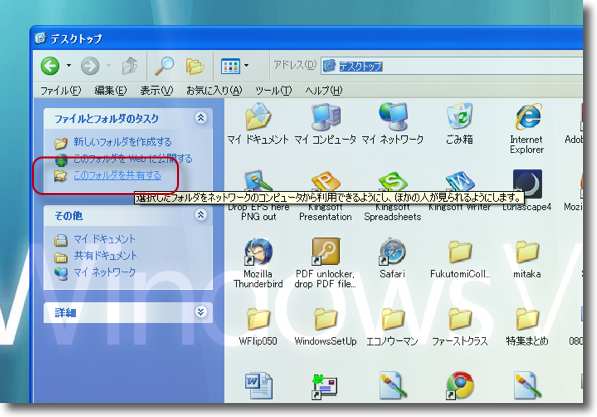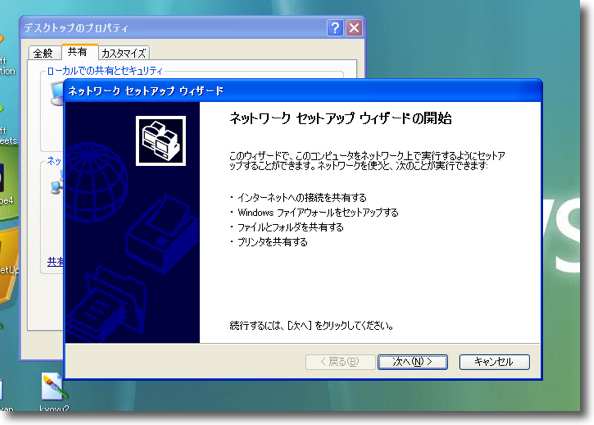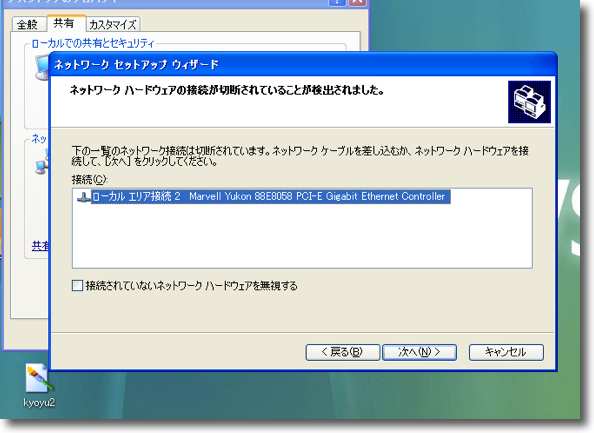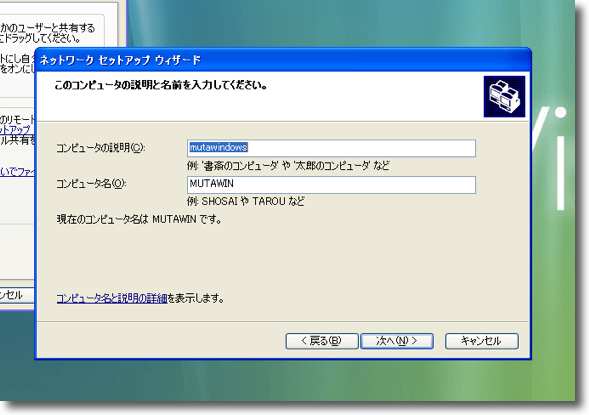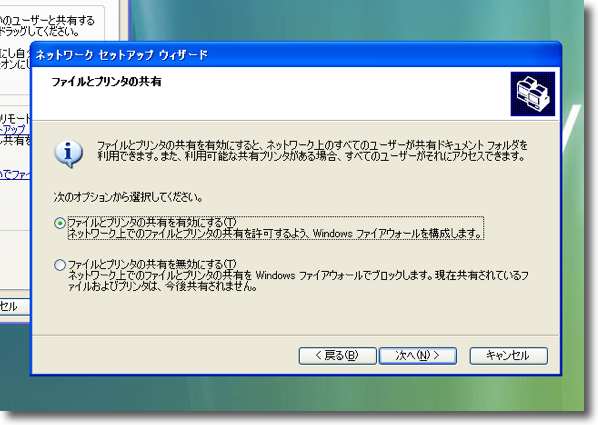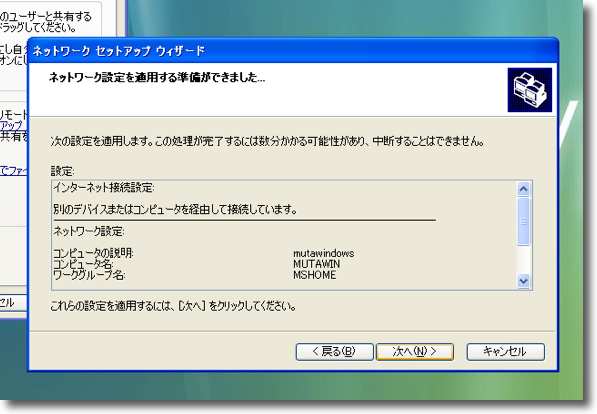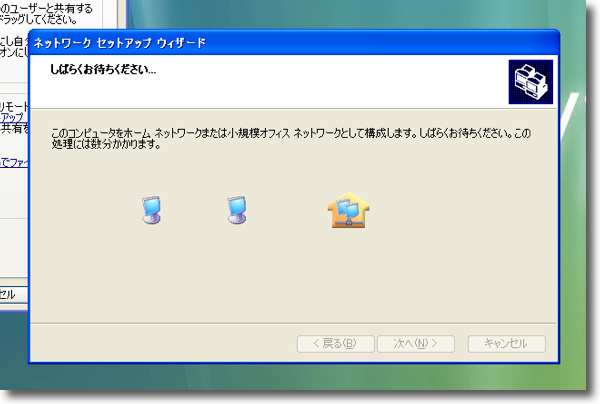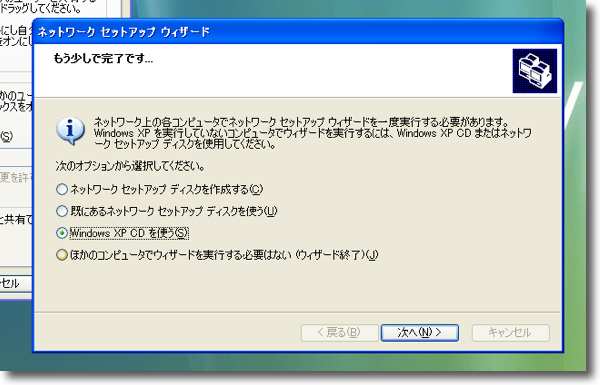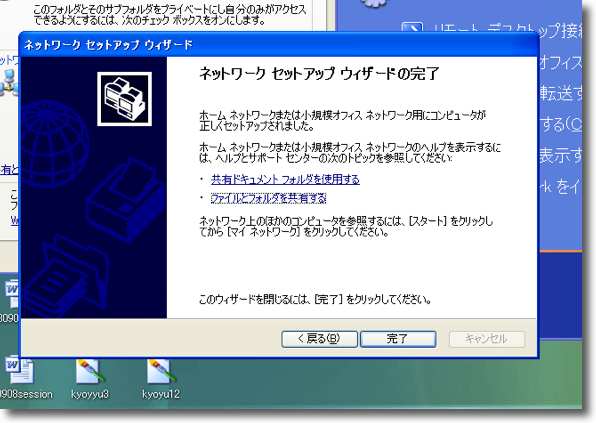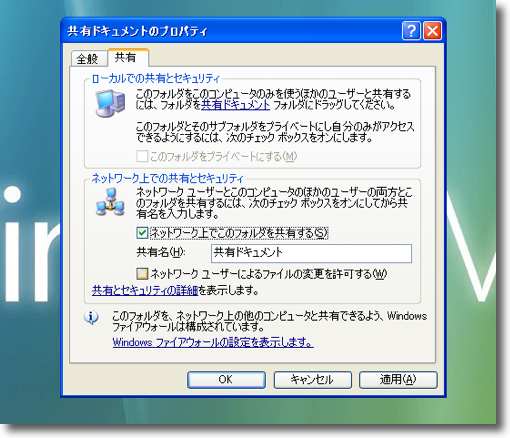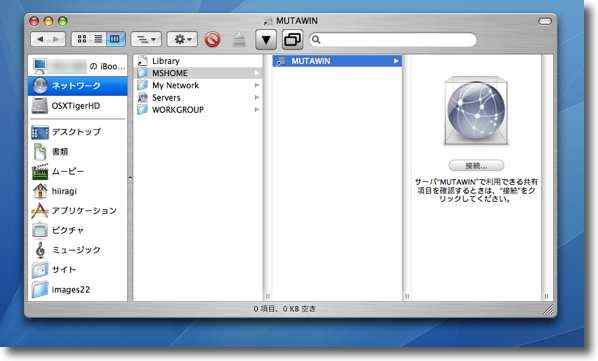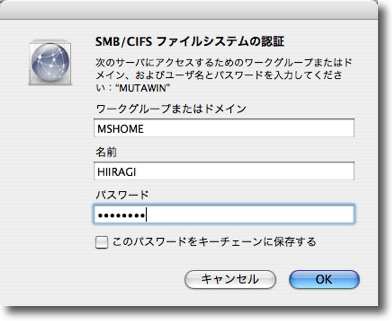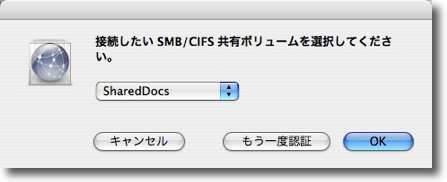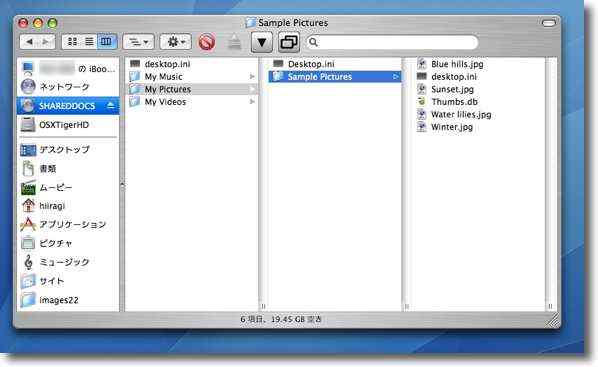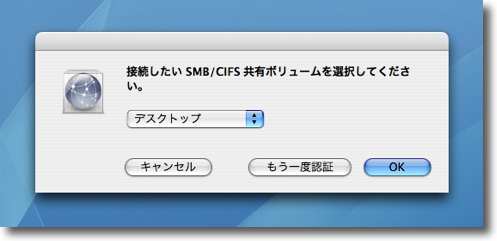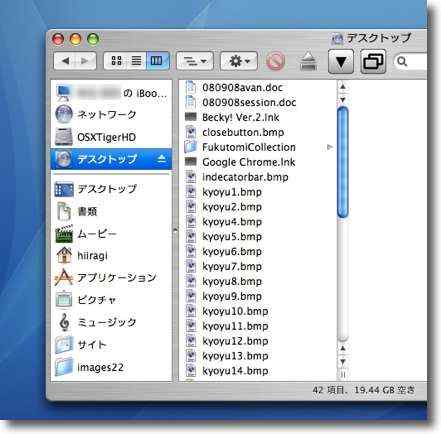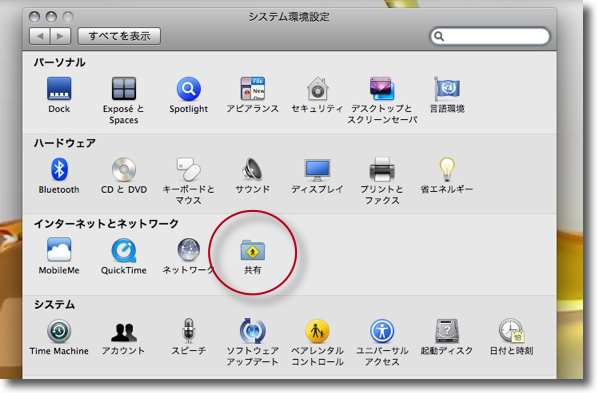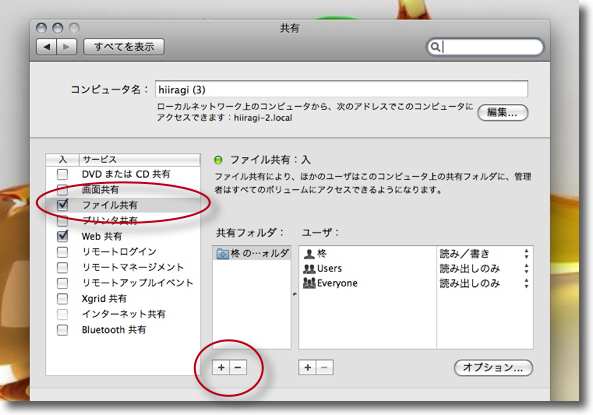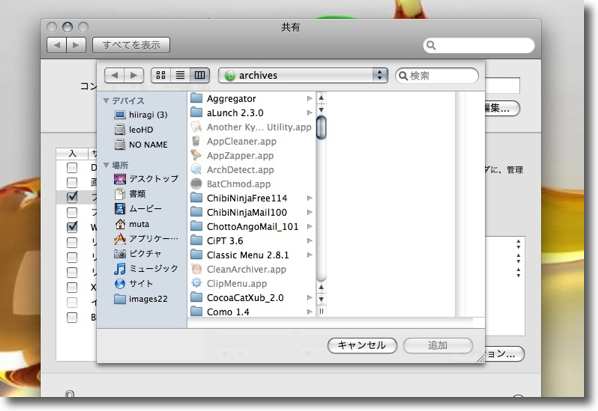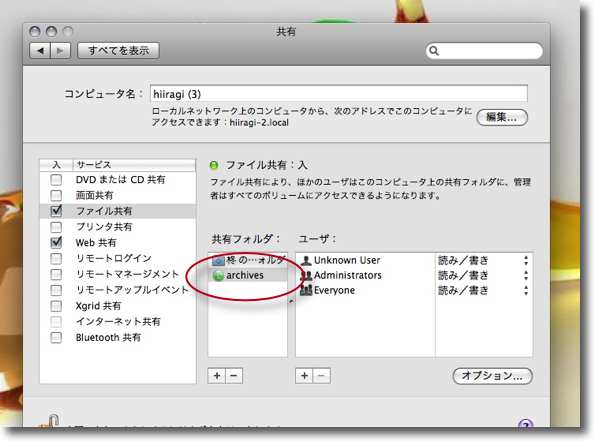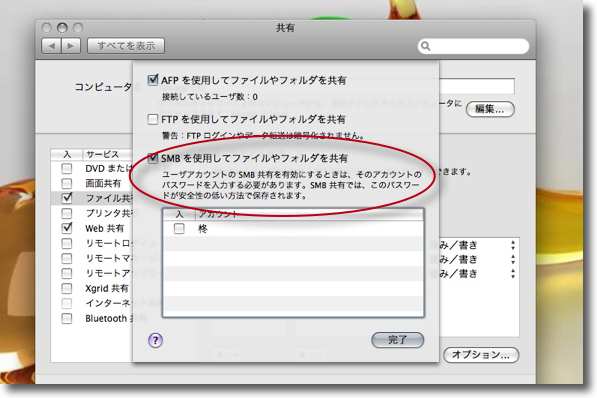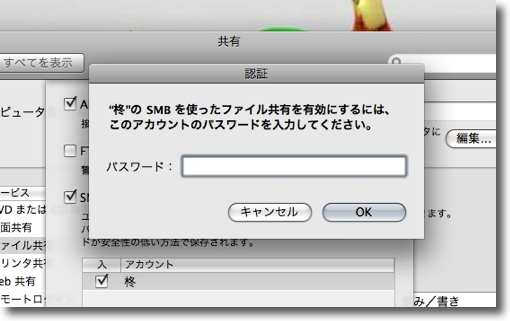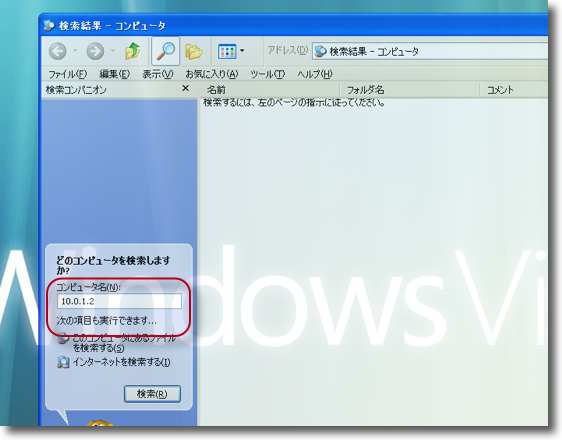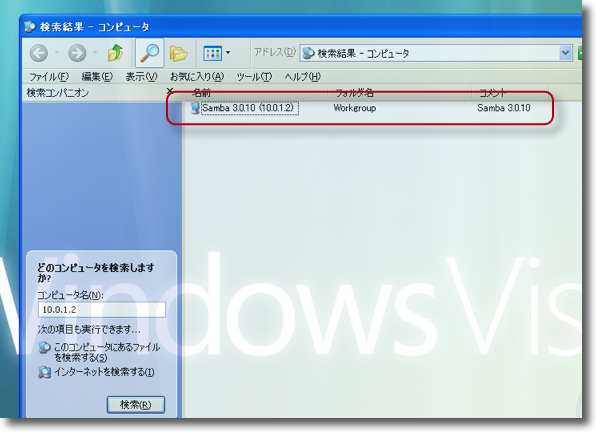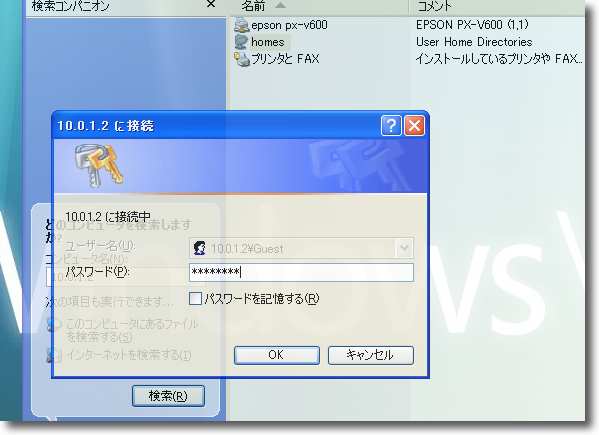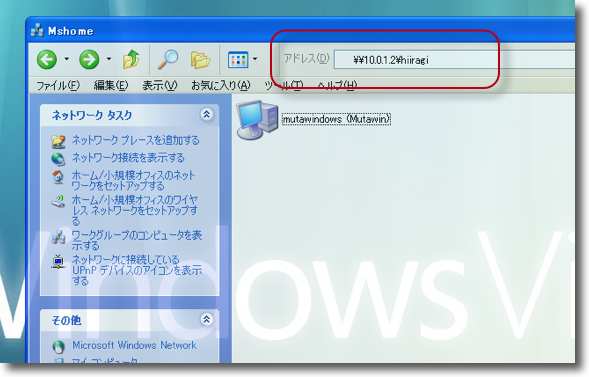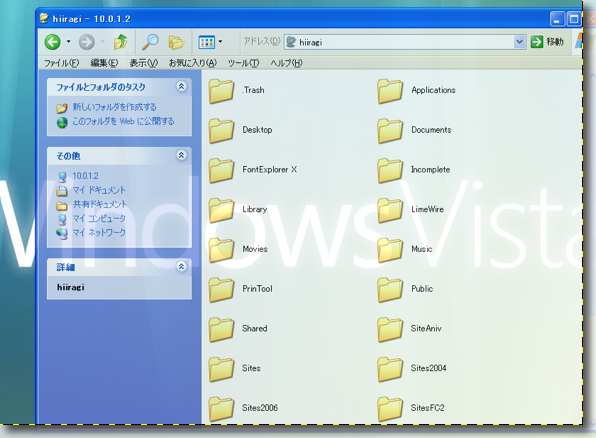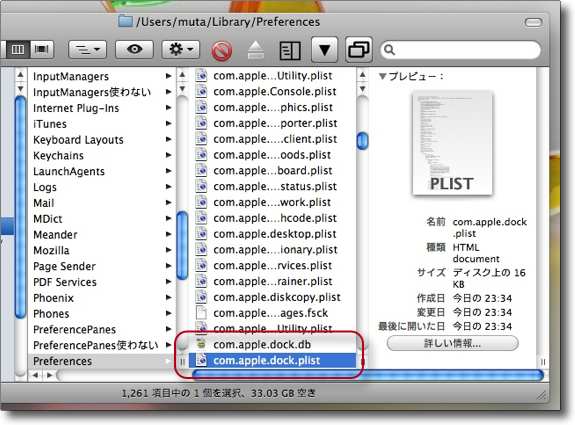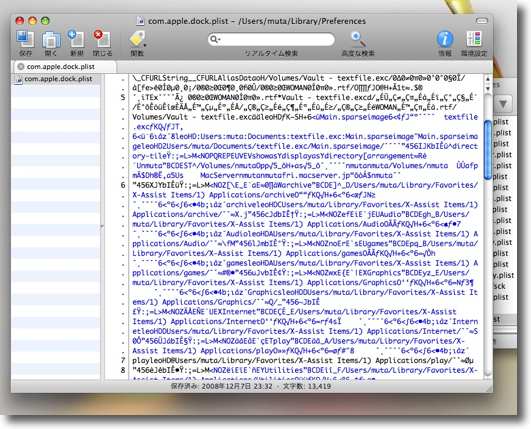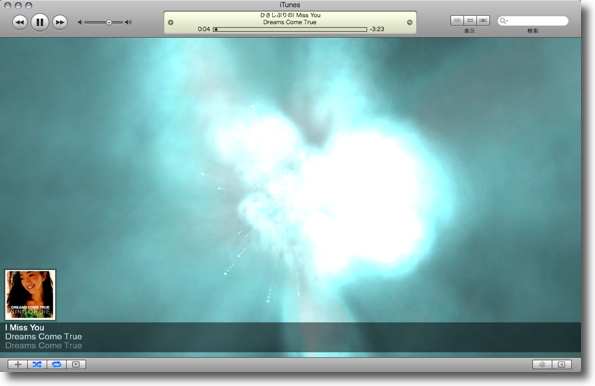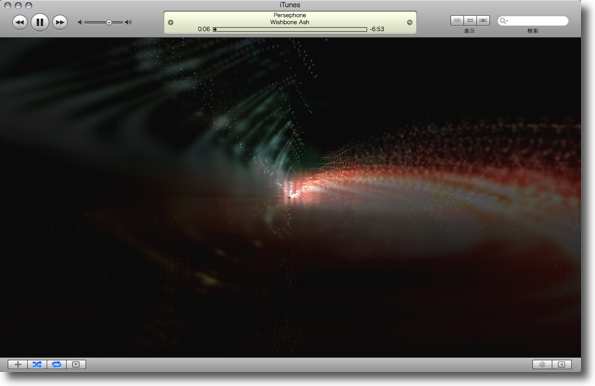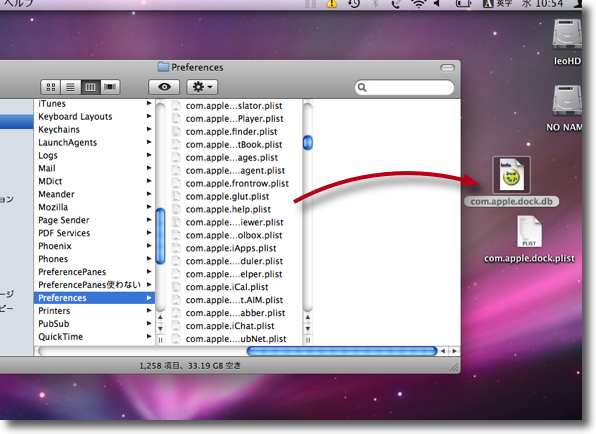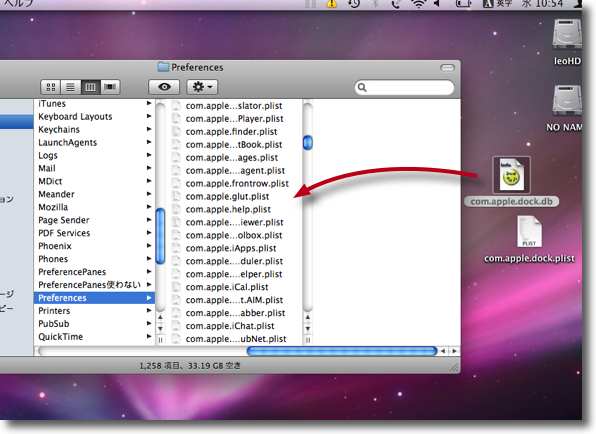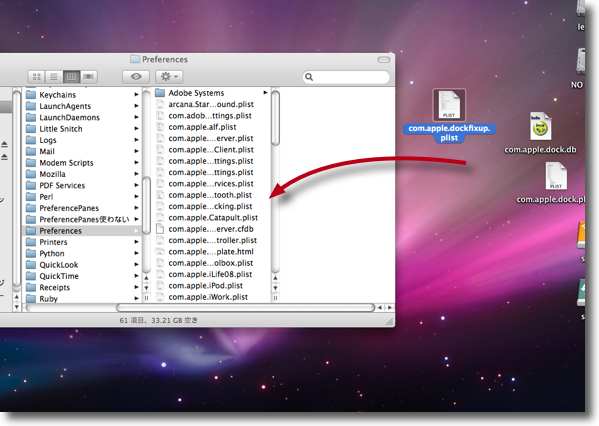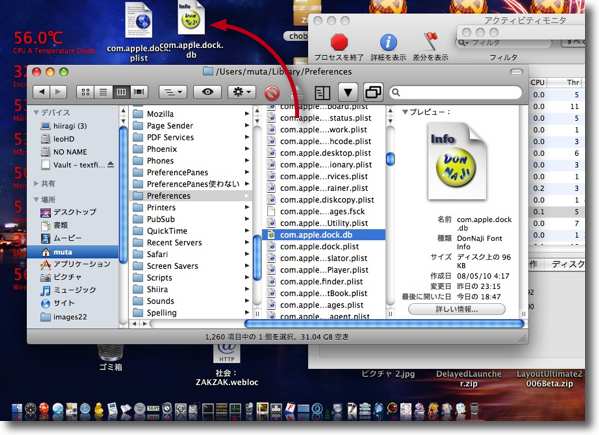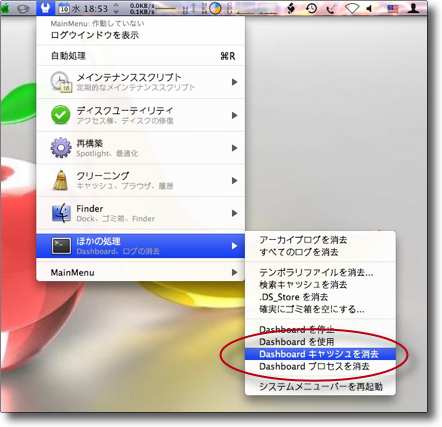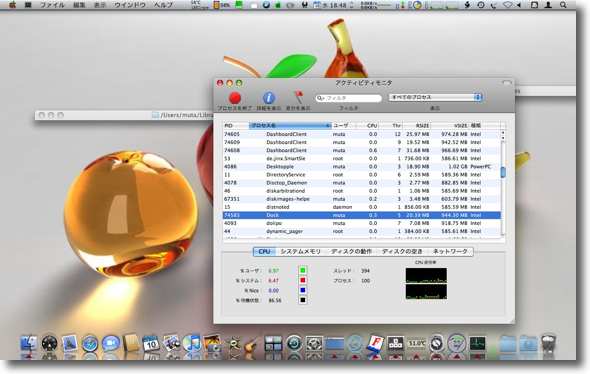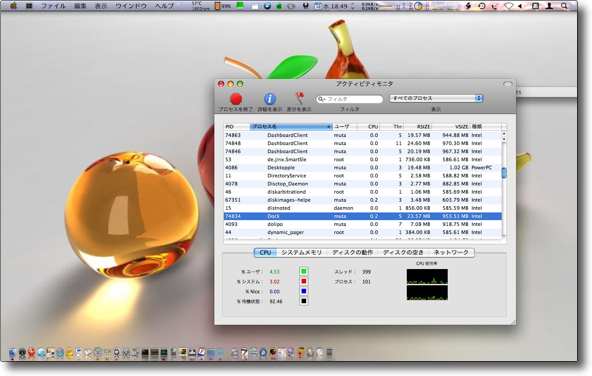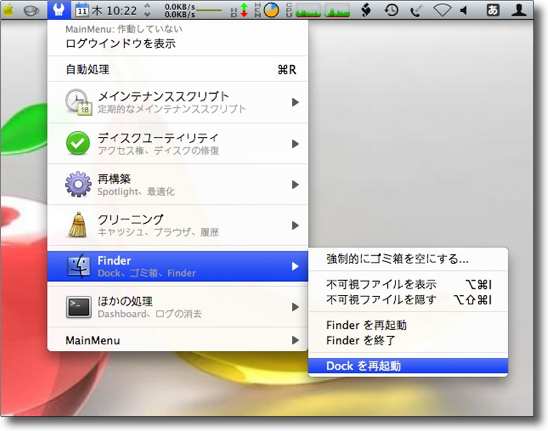anchor
Happy Anniversary〜当サイト5周年記念です
ひと月ほど前からトップページのデザインをちょっと変えていたのですが、当サイトがスタートして満5年、今月から6年目に突入ということになりました。
サイトをアップしていろいろデザインを試していたのは2003年の夏当たりからでしたが、今のタイトルになってコンスタントに更新を始めたのが2003年の12月初めということで、5年にもなりました。
Macに関する話題を扱うサイトとしては新参者だと思っていましたが、いつの間にか古株になってしまいましたね。
anchor
「WindowsからMacにスイッチ(乗り換え)する時の疑問」のまとめサイトができた
当サイトの呼び物企画(?)である「WindowsからMacにスイッチ(乗り換え)する時の疑問」のまとめサイトができた。mutaさんの「WinからMacに乗り換える時の疑問」がすごいのでまとめてみた (うむらうす)
「ハル」さん、いつもありがとうございます&乙です。(-_-)
当サイトの「生ま記事」は非常に長文で読みづらいと思いますので、「途中はいいから結論だけ書いてくれ」
ところで時々「ハル」さんの「抄訳」に「自動翻訳」っぽい文章が混じるのはなぜでしょう?
これも関連リンク集に集録させてもらいます。
anchor
(Freeware) OS10.4Tiger対応
OS10.5Leopard対応 QTムービー、mpeg4などの動画ファイルから静止画のキャプチャーを取り出すアプリ。
使い方は簡単で、HotoShop のアイコンに動画ファイルをドロップするなどの方法で開き、あとはリターンキーを叩いて静止画をどんどん取り出す。スペースキー 、左右カーソルキー 、option+左右カーソルキー 、コマンド+左右カーソルキー 、
単純にリターンキーを叩いていれば画像サイズそのままの静止画がどんどん取り出せるし、設定で静止画のサイズを変更することもできる。
気になるこの名前は「ホトショップ」と読んではイケナイそうだ。「放蕩オペラハウス」 「ホウトウショップ」
HotoShop を使ってみる
anchor
WindowsからMacにスイッチ(乗り換え)する時の疑問15
私が初めて見たPCはアタリだったか、NECのPC8800だったかもう忘却の彼方だが、その頃のパソコンはBASICあるいはBASIC様のプログラムをいちいちテキスト入力して走らせるタイプのものだった。
パソコンは基本的にスタンドアローンで使うものだったし、大型機と違ってスタンドアローンで動くということに当時のマニアは熱狂した筈だ。
せっかくMacにスイッチしても、そのMacがネットワークに繋がっていなかったら結局その活用法はアタリやPC88と大して変わらない。
WindowsのネットワークにMacをつなぐにはどうするの?
と勇んで書き始めたものの、実際Macのネットワーク設定はあっけないほど簡単で、解説するべき部分などほとんどない。
特に再起動も要求されないし、何か特別なウイザードが出てくるわけでもない。
anchor
Macにもウイルス対策ソフトを入れましょうだって・・・いまさら何いってんの?
アップル、Macの利用者にウイルス対策ソフトウェアの利用を示唆 - セキュリティ - ZDNet Japan
その元記事になったのはこちらのページ。Mac OS: Antivirus utilities
Apple encourages the widespread use of multiple antivirus utilities so that virus programmers have more than one application to circumvent, thus making the whole virus writing process more difficult. Here are some available antivirus utilities:
ということでMacにもウイルス対策ソフトを入れた方がよいのだそうだ。
Macだからアンチウイルスソフト要りませんなんて本当に言われたのだろうか?
再々ここでも書いているようにMacだろうがLinuxだろうが、OS/2だろうが何だろうと何らかの対策は必要なのは必然だ。
anchor
(Freeware) OS10.4Tiger対応
OS10.5Leopard対応 リアルに手をふるジェスチャーだけでiTunes を操作するアプリ。
ジェスチャーというとパソコンの世界では普通マウスジェスチャーのことを言うのだが、これはマウスジェスチャーではなく実際にMacの前で手をかざしたり振ったりしてiTunes の再生、停止、選曲などの操作をしようという意欲的なアプリ。
動作条件はOS10.4以上だが、もっと重要なのはiSight がアクティブになっているということが要件になってくる。
このアプリが起動するとキャプチャーを観ていただくと分かるようにCoverflow式の表示でiTunes のプレイリストを表示する。iSight のカメラで映った自分の手などを動かして、ボタンの上で振ってボタンにタッチするという操作で動かす。
動くものであれば別に手でなくても、足でも頭でもかまわない。
これの面白いのは、マウスを廃したコントロールの原型になりうるかということだ。FluidTunes に起これば面白いと思う。
それはマルチタッチのトラックパッドなどに現れているが、これもなかなかの成果を出しているがもう一息だ。FluidTunes のような全く新しい考え方が導入されれば面白いと思う。
WindowsPCはタブレットPC という絶好の変革のチャンスを得ながらこれを全く活かすことができなかった。
このFluidTunes をいじりながらそんなことをふと考えていた。
FluidTunes を操作してみる
iTunes をMacに触れること無くコントロールできる
anchor
ユニクロックならぬエガクロックなんだそうだ〜オモロい
ファンタジーアース ゼロ
はっきりいって佐藤可士和デザインの「ユニクロック」のパクリである。
これのスクリーンセーバ版が欲しいかどうかはちょっと微妙だ。
<追記>
本文にエガクロックのスクリーンセーバ版が無いようなことを書いてしまったが、左下のエガクロックのロゴにマウスオーバーすると、スクリーンセーバダウンロードのリンクが現れる。
私はWindowsが調子悪くなりそうだから入れていないが・・・
情報をいただいた「shio」さんありがとうございます。
anchor
WindowsからMacにスイッチ(乗り換え)する時の疑問16
MacがあってWindowsがあって家庭内LAN(死語)などのネットワークがあって、前回の方法でMacもネットワークに繋がったら次に何をしたいかというと、ファイルの共有だ。
ファイル共有といっても最近かまびすしい「Winny」とかではない。
その方法をWindowsサイドからとMacサイドから解説する。
WindowsとMac、ネットワーク経由でファイルを共有する方法は?
と勇んで書いてみたが、これも実はステップが多いわりにはそんなに難しい話でもない。
これも初歩のことなのだが、初歩だから解説の必要がないわけではない。
その結果何が起きるかというと、ちょっとしたテキストファイルを隣りの席の人に渡すだけで、ファイルサーバに自分のフォルダを勝手に作ってそこに取りに行かせたり、USBメモリに入れて渡したり、CDRで焼いてみたり(しかも数メガのファイルを)、そんなのはまだ可愛い方で何でもかんでもメールに添付して送ってきたりということをやっている。
かくいう私も最初の頃は
朱に交われば赤くなるというか、貧すりゃ鈍すというか・・・
皆さんはフォルダ公開の方法を学んで、低レベルな私の会社よりも上のステージを目指してもらいたい。
まずはWindowsの共有フォルダの共有を開いてMacから見えるようにする方法。
なお以下の手順はWindowsユーザにはもう分かりきったような内容も含まれているが、このシリーズはWindowsからMacにスイッチした人のためのマニュアルというだけでなく、MacからWindowsにスイッチする人にとっても便利な内容を目指すので両方の手順を詳しく書くことにした。
「このフォルダを共有する」 をクリックするとディレクトリのプロパティが現れる
疑問15 に戻ってまず接続の設定を
「有効にする」 を選んで次に進むと少し待たされる
「追加タスクの実行」 をクリックする
「ホーム/小規模オフィスネットワークをセットアップする」 をクリックして進行
「ネットワーク上でこのフォルダを共有する」 にチェックを入れると共有が開始される「ネットワークユーザによるファイルの変更を許可する」 にチェックを入れる
「SharedDocks」 と変わることがある
このようにしてWindowsのファイル、フォルダ共有の設定が完了した。
Finder のウインドウの左のペインから「ネットワーク」 を選ぶだけ
この通りMacからオンライン上のホストの公開フォルダを開いてマウントするのは非常に簡単だ。
次に今度はMacで開いた共有フォルダをWindowsで接続してファイルを共有する方法をトライする。
「共有」 に入る
「ファイル共有」 のチェックを入れると「省エネルギー設定」 に移動するよう促すタグが出てくるが無視してもかまわない「ドロップボックス」 のみになっているが
これでWindows向けにMacのファイル共有を開くことができた。
「マイネットワーク」 の上で右クリック「コンピュータの検索」 を選ぶ
anchor
「久しぶりにはてなブックマークに捕捉された」顛末記
表題の通り土曜日の朝アタリから当サイトのユニークユーザ数、ページビューが急激に増えて土曜の場合は通常の3〜4倍というところまで増えた。中谷先生、お言葉ですが日本のモノづくりはそれほど安泰でもないように思いますが?
一年前の記事なので、もうそれについてどうこう評論するのもピンと来ない。他人の文章を読んでいるような感じだ。
ところでこの内容について皆さんはどう感じているかを知ることができて面白かった。
私としてはiPodやMacBook Airなどの製品が出る度に
技術屋もそういう発想だし、高名な経営学の先生だって
だから反論は歓迎だし、むしろ私を論破して私を安心させてくれると嬉しいと思っていた。
「iPodやiPhoneを価値の基準に置くとかえって硬直化する」
「iPodがすごいんじゃない。iTunesがすごいんだよ」 「iTunesに触れていない」
ソフトウエア指向とかハードウエア指向とかそういう両極ではない、もっと違う何かが欠けているために、日本のモノづくりはきわめて優れた要素技術を多数抱えながらも停滞するという不思議な構図があるんじゃないかというのが、ここで書きたかったことだ。
『99年にある経済セミナーに参加した時に、日本を代表する日立のしかるべき立場にある技術の専門家が 『視野狭杉。99時点ならゲームというプラットフォームが世界を征服してた。』
99年というのは特別な意味がある。
今まで日本は成長する国だと思っていたのが、それは絶対的でも未来永劫続くものでもなく、
この話は例えば紡績産業が造船産業に移り変わり、それが製鐵産業に移り変わり今では自動車産業に移り変わっているという歴史をふまえ、その次はどの産業が次代を担うのかという話だ。
そういう場面で
「半分同意。BtoCの視線では半分しか語れない。本当に儲けてる日本の製造業は「新鮮なブリ」屋さん。典型はキーエンスとかファナックとかロームとかだけど、町工場レベルも結構すごい。」
でもそれでもいいんだけどダレル・ウィッテンさんが言っていたのはまさにここのところで「日本はもはや世界中で貿易摩擦を起こすようなエコノミックアニマルでもないし、そういう役回りは中国や韓国が引き受けてくれる。
「それでいいじゃないですか」
『むしろ日本という国が、ウォークマンのようなライフスタイルすら変える商品を生み出せたことのほうがびっくり。』
今から何がそれに当たるのか?
「たまに電車に乗ると、どちらかというと、普通のドコモの携帯電話や任天堂DS、PSPの方が目にする事が多いです。だから何もしなくていいというわけでは無いですけど」
かつて三種混合ワクチンの副作用について取材をした時に
『交通事故で子供が死んだお母さんは知り合いにいない、だから交通事故なんか大した問題ではない、別に気をつけるべきことでもない・・・なんて理屈は成り立たないでしょう?
演繹法でものを考えている時に、突然
anchor
ドックのバックアップについて〜それとTimeMachine あてにならねぇ〜
この土曜日ははてブのウォッチングで謀殺されていたと書いたが、日曜日は違う要件で忙殺されていた。TimeMachine やGarageBand 等が登録されている、デフォルトのドックになってしまった。"~/Library/Preferences"
ここはTimeMachine の出動でしょう。TimeMachine でシステム全体を昨晩の状態に戻すということにトライしてみようと思って、TimeMachine の宇宙画面に入る。"~/Library" TimeMachine は走ったのだが、ライブラリフォルダの中味を全部消去して、2〜3項目コピーしかけたところで
なんだそれは? TimeMachine ちょー使い物にならねー。
結局TimeMachine の過去フォルダからFinder を使って手動で復元することにした。TimeMachine の大げさな宇宙インターフェイスには一体何の意味があるんだろうか?
とりあえずシステムインストール済みの外付けハードディスクから起動して、ライブラリフォルダをインストール直後のサラの状態に戻して、再び起動、TimeMachine の過去フォルダから手動で設定に関係ありそうなファイルをごっそり戻すという地道な作業を始めた。
ライブラリフォルダはシステムなどが使用している項目が多いから単純に上書きできない。TimeMachine フォルダから戻していった。
ほとんどの設定は戻ったが、結局ドックの設定は元に戻らず。
ところでこのドックやシステム環境設定のペインの設定情報はどこに保存されているのだろうか。"~/Library"
調べてみると"~/Library/Preferences/com.apple.dock.db"
anchor
(Shareware) OS10.4Tiger対応
OS10.5Leopard対応 iTunes のビジュアライザプラグイン。
初期の頃のiTunes のビジュアライザのような雰囲気の画像を中心に時々ゲーム画面のようなビジュアルも出る楽しいプラグイン。iTunes のビジュアライザはかなり雰囲気が変わったが、オプションで「クラシックビジュアライザ」というのもついた。iTunes のビジュアライザそのもの。
今見るとスゴく単純なエフェクトだが、当時はこれでも「スゴい!」と思ったものだ。iTunes がバンドルされた頃の話だ。
このDiscoBrick はちょっとその頃の気分を思い出させてくれた。
DiscoBrick を選択してみる
iTunes っぽいビジュアルも用意されている
anchor
ドックのバックアップについて2〜ドックの設定はここにある(解決編)(追記あり)
先日BootCampから再起動したらドックの設定が消えてしまったという件について書いた。
この現象は初めてではなく前から時々起こっていた問題だ。
それで先日はこれをTimeMachine を使って復元しようとして、ドツボにハマったわけだが、TimeMachine なんぞ使わなくても、ドックの設定ファイルをバックアップしておけば簡単に元に戻せる筈だと思っていた。
その原因について考えていたところ、BBSに「hage」さんから「ドックの設定が元に戻ってしまったのはドック終了時に、バックアップから復元した設定を上書きしてしまったからじゃないでしょうか。」
こちら を参照のこと"~/Library/Preferences" の「com.apple.dock.db」、「com.apple.dock.plist」
"/Library/Preferences/com.apple.dockfixup.plist" を
キャプチャーを参照いただいたようにrootでログインして設定ファイルをバックアップから上書き、完全にログアウトしてユーザアカウントで再ログイン、あるいは再起動することでドックの設定は元に戻せることが分かった。
他のアカウントがログインしていると影響を受ける理由は皆目分からないが、ちゃんとバックアップから復元できることは分かったので大進歩だ。
なおrootでログインする理由は、他のアカウントのファイルをGUIのFinder で触る方法はこれしかないからだ。
「hage」さん、情報ありがとうございます。
<追記>
BBSに「itoso」さんから情報をいただいた。
ドックの設定を復元して再起動するのに、わざわざrootでログインして再ログインしなくても、せていを置き換えてアクティビティモニタ で「Dock」を終了すればいいとのこと。
検証したところ確かにその方法でも置き換えた設定がちゃんと反映される。
"~/Library/Preferences" から「com.apple.dock.db」、 を取り出してドックの設定が壊れた状況を作る
MainMenu の「Dashboardキャッシュを消去」メニューでお手軽にやっている
"~/Library/Preferences" にあった「com.apple.dock.db」、 をもとの場所に戻す「com.apple.dock.db」 の方はドックが起動している間は上書きできないので
アクティビティモニタ を起動して「Dock」というプロセスを選択して終了させる
理屈はこういうことだ。
どうすればそれが実現できるだろうか?と思案していたところBBSに「itoso」さんからアクティビティモニタ を使って終了すればそんなことをしなくても復元できる」
検証したところ確かにこの方法で設定を復元できる。
ところで壊れているのがドックの設定だけならこの方法の方が簡単だが、システム環境設定やメニューエクストラ、ネットワーク設定など広範にわたっている場合は、やはり上述の「rootでログイン」して"~/Library/Preferences" TimeMachine なんかよりも確実だし。TimeMachine の顛末でますますこの手のアプリのアパシーになってしまいそうだなぁ・・・
<さらに追記>
このドックの挙動についてちょっと勘違いしていたことがあったのでさらに追記する。
しかし実際はドックが終了する時に設定を保存するのではなく、アカウントからログアウトする時に上書き保存するようだ。
BBSに「nbys」さんから「MainMenu にもドックを再起動というメニューがある」
ところでこちらは強制終了ではなく単なるプロセスの再起動だが、それでもこの方法は有効だろうか確認してみた。
設定の復元はアクティビティモニタ を使わなくてもこんな単なる「ドックの再起動」
MainMenu には「ドックを再起動」というそのものズバリのメニューも用意されている
Previous
Index
Next