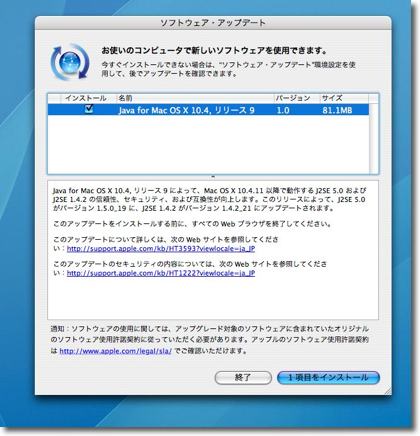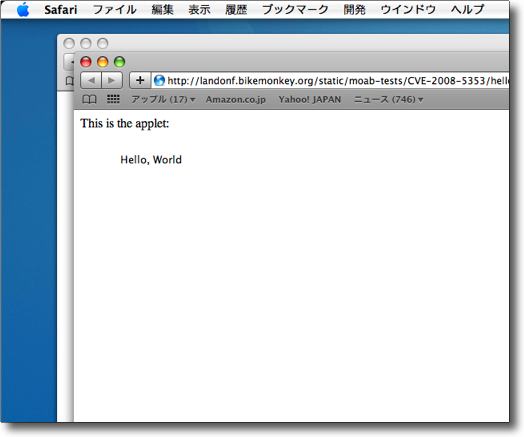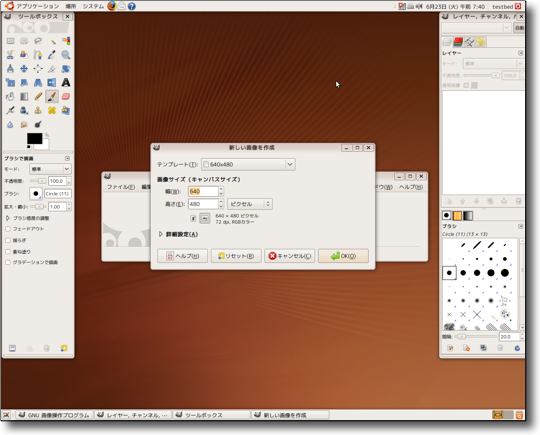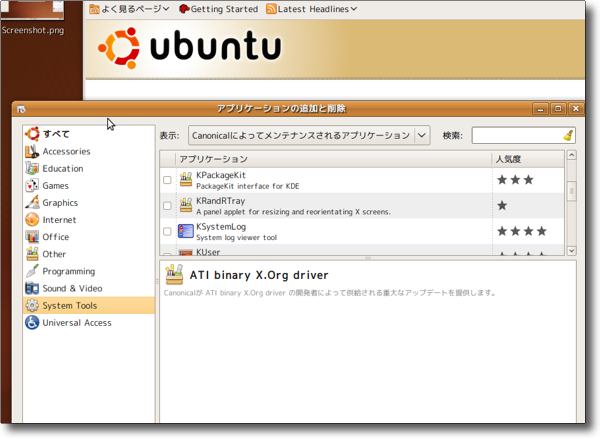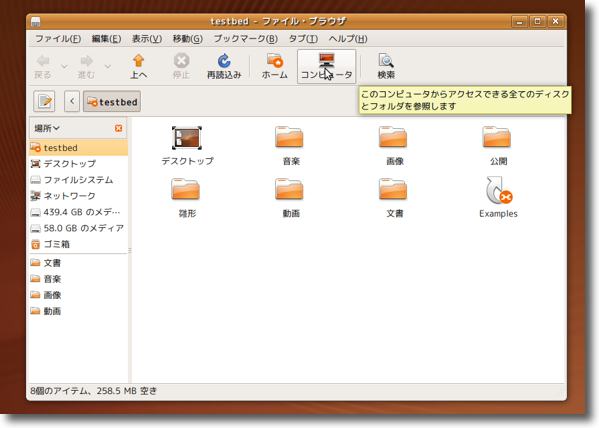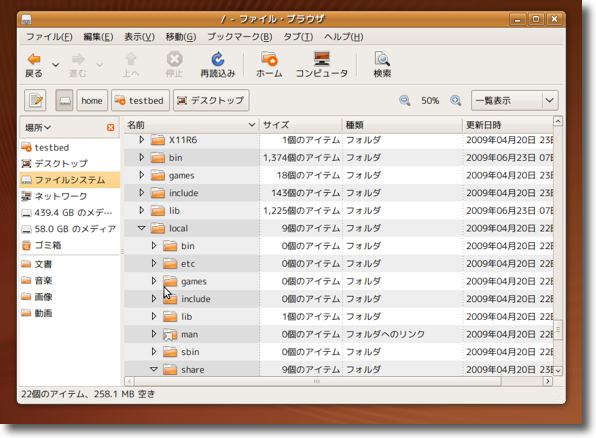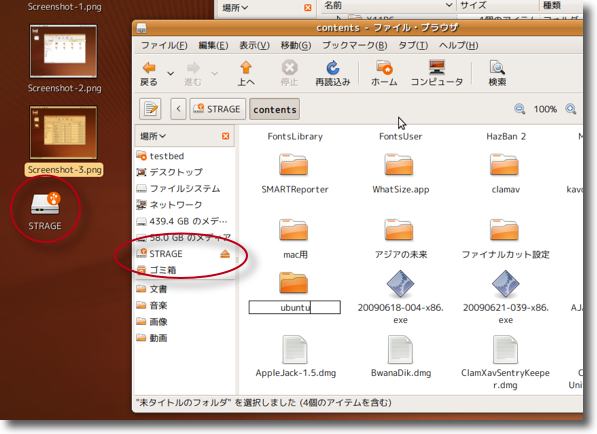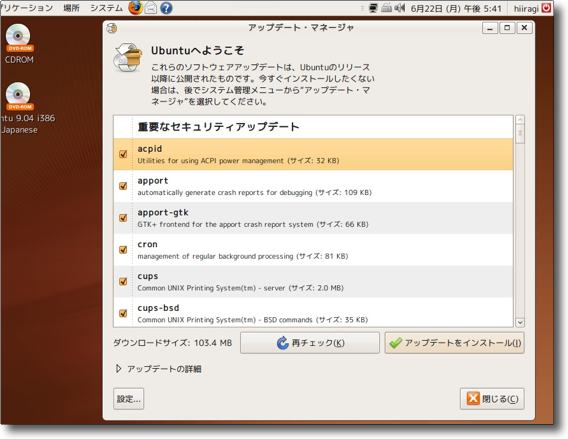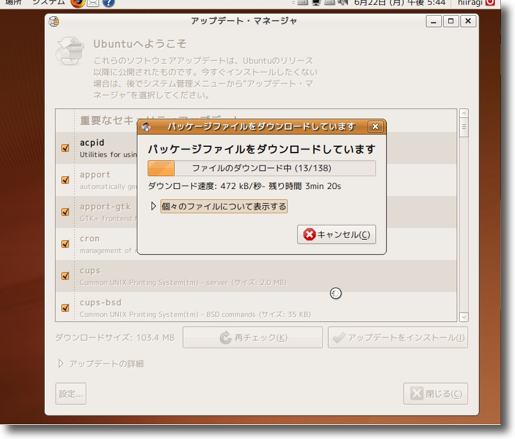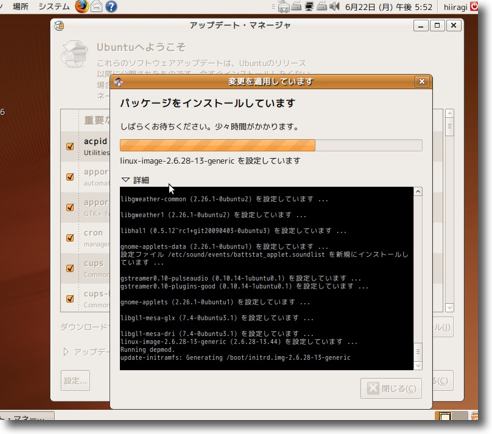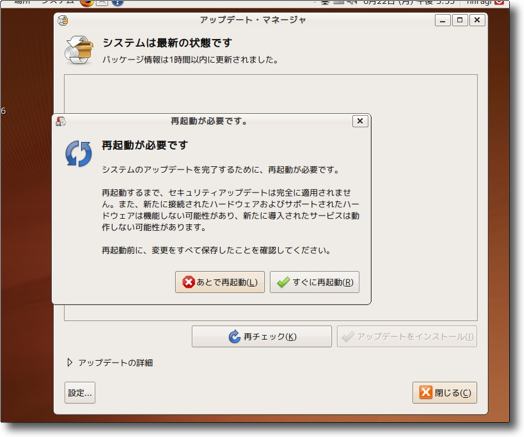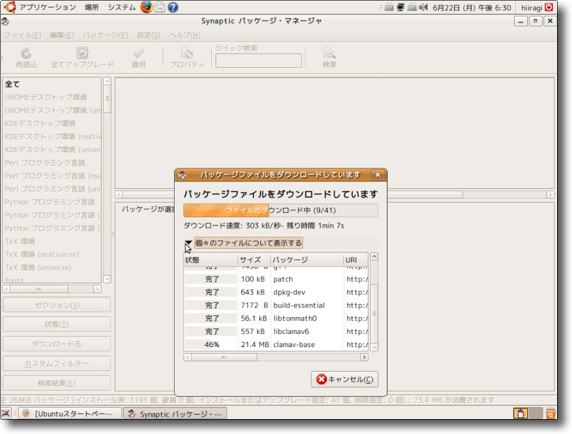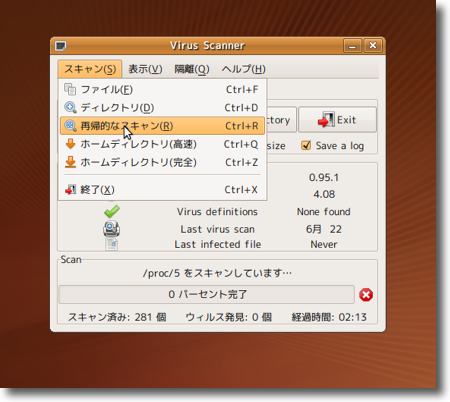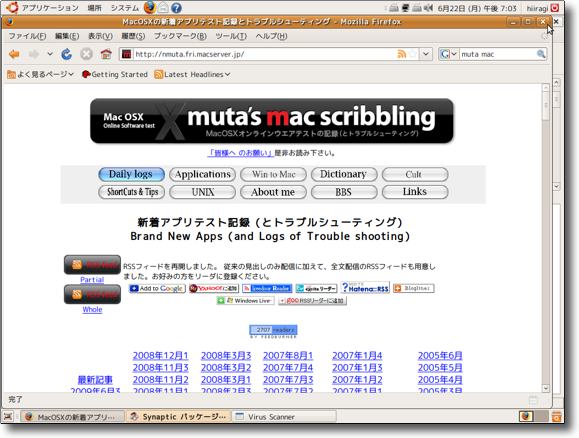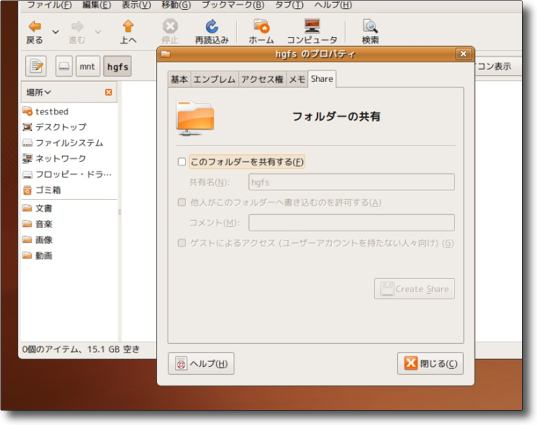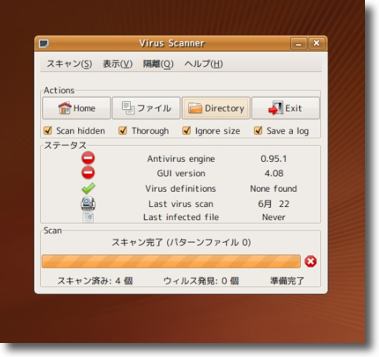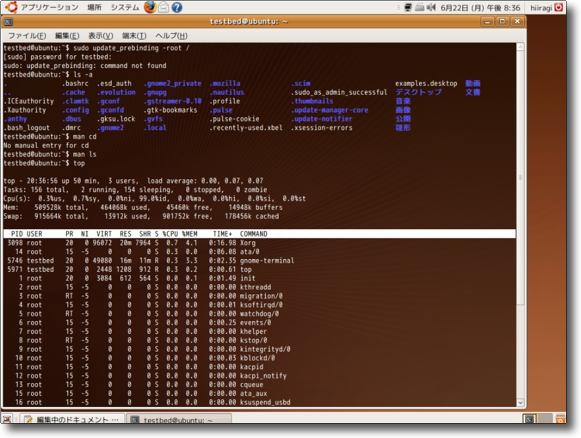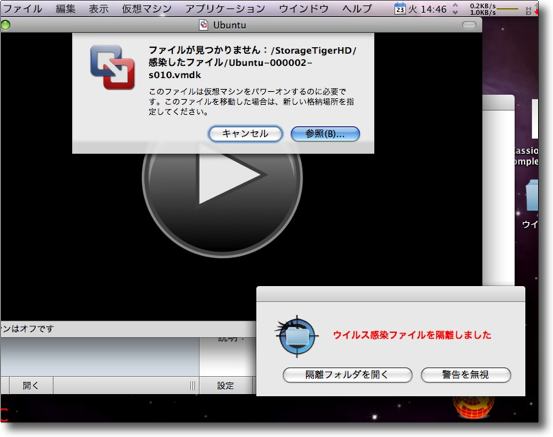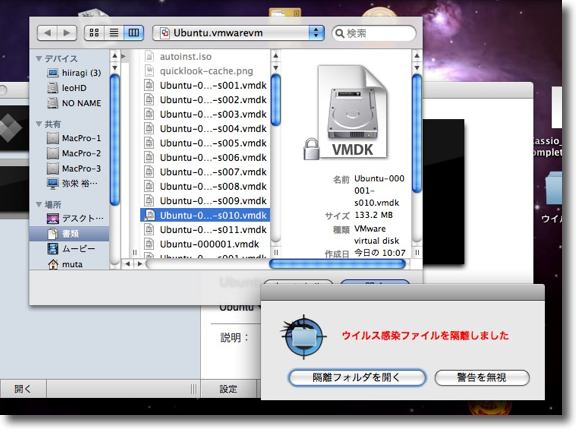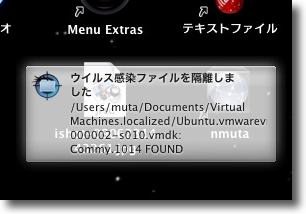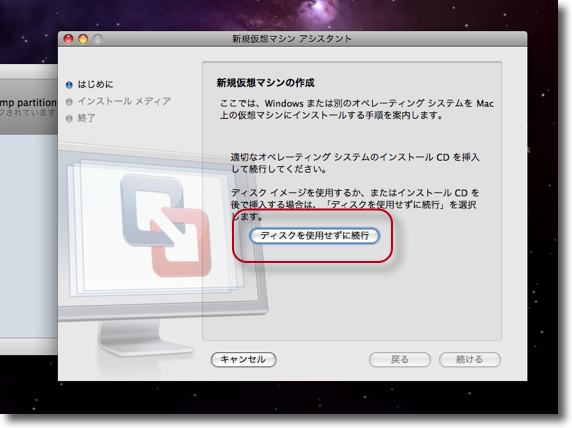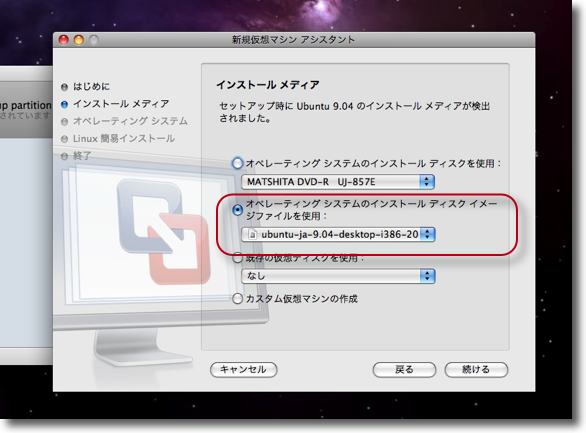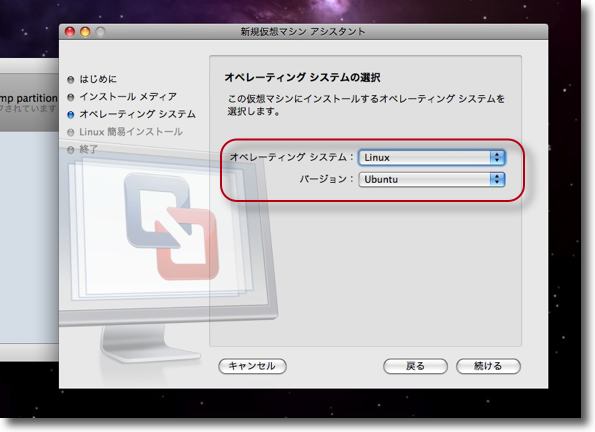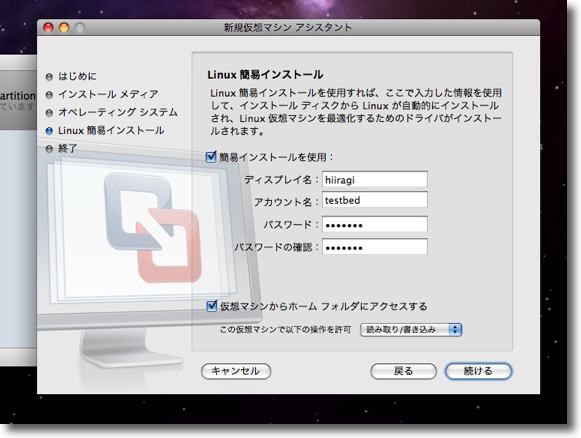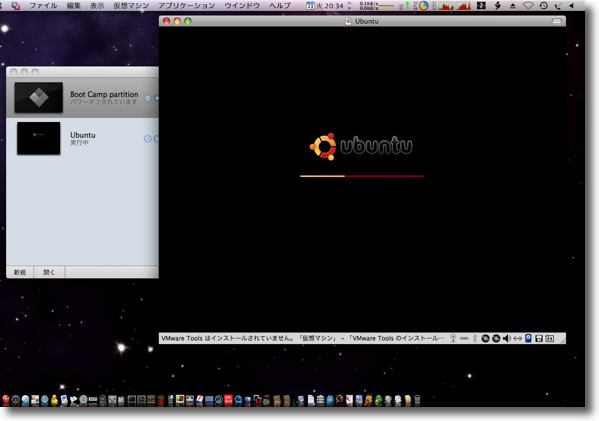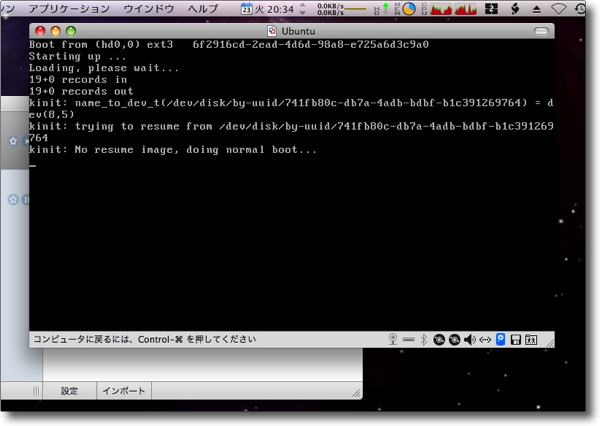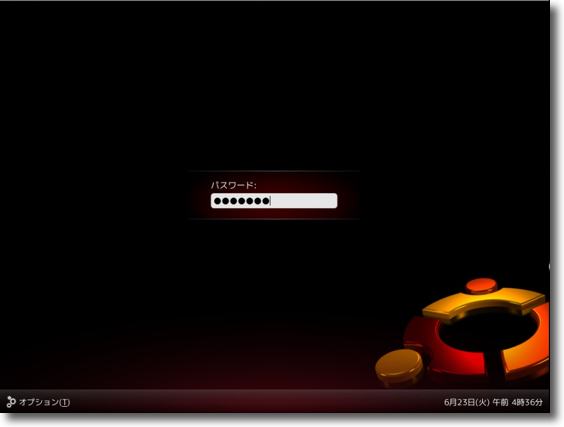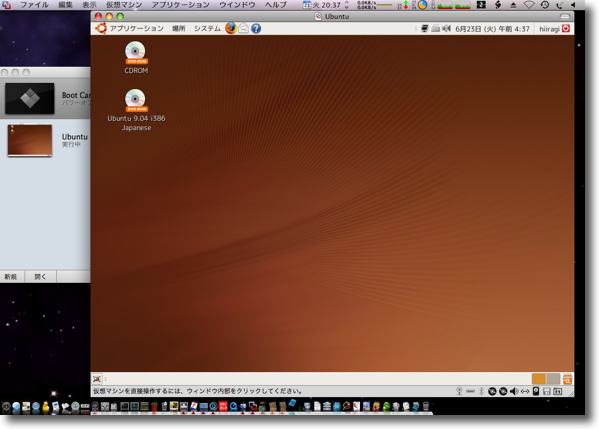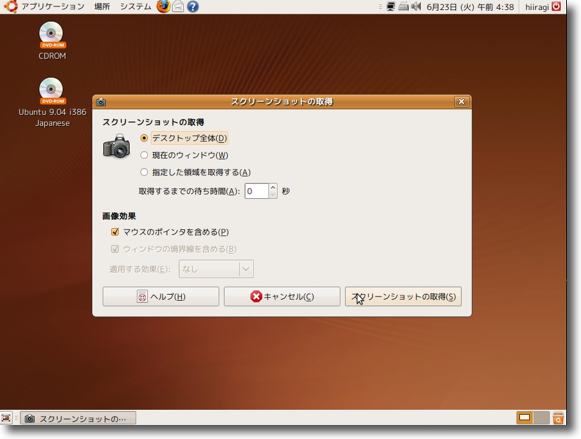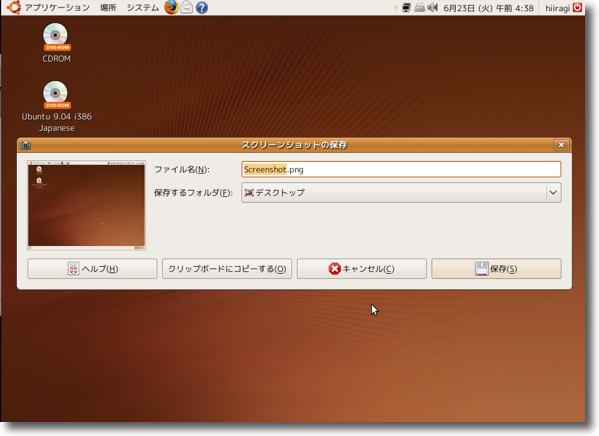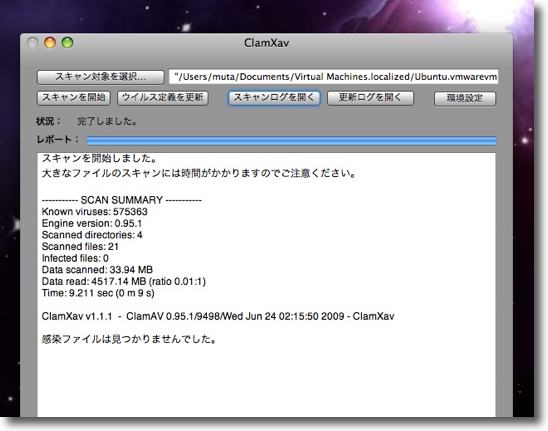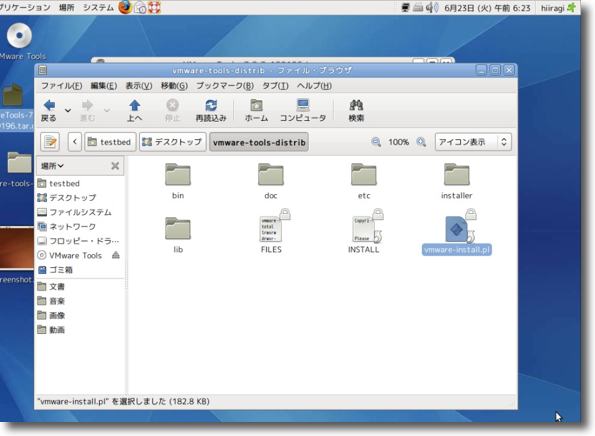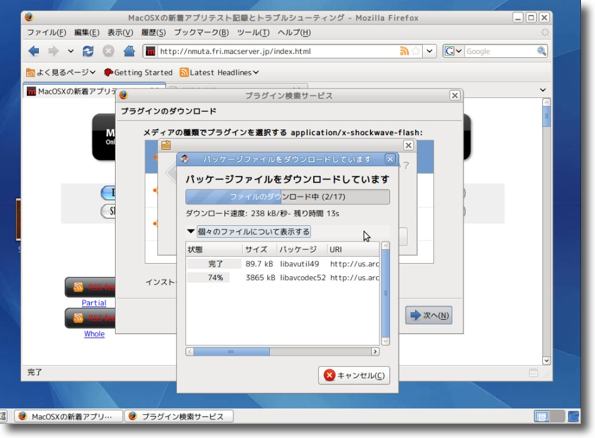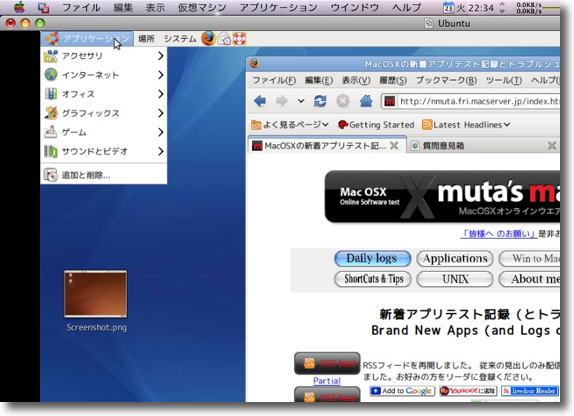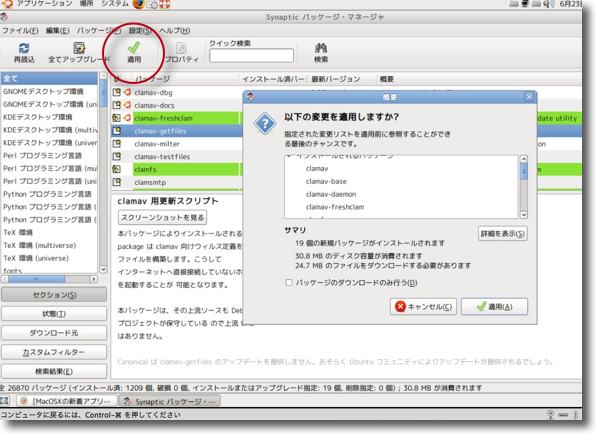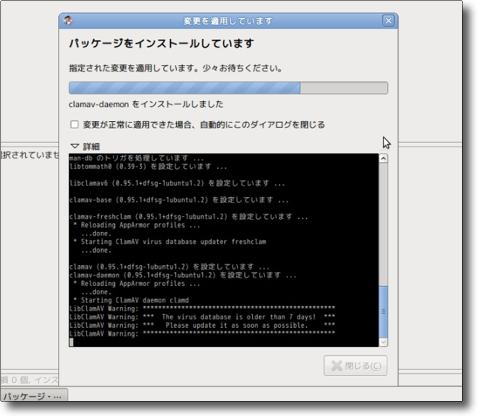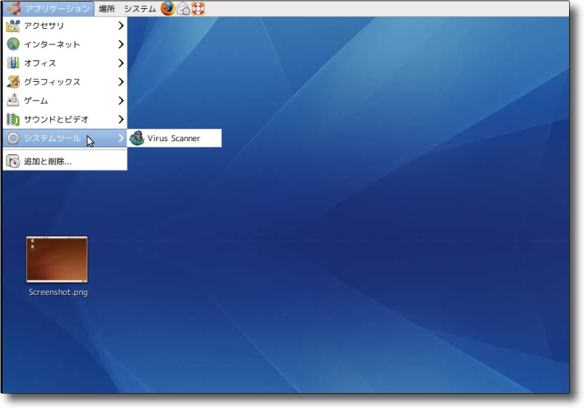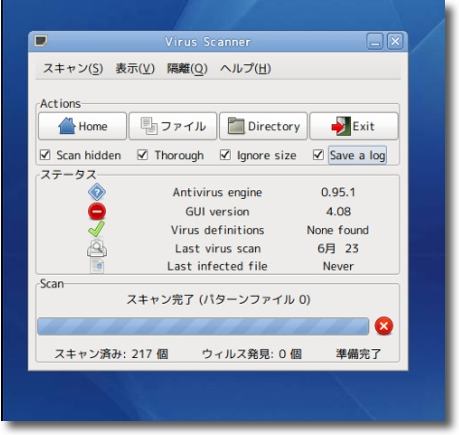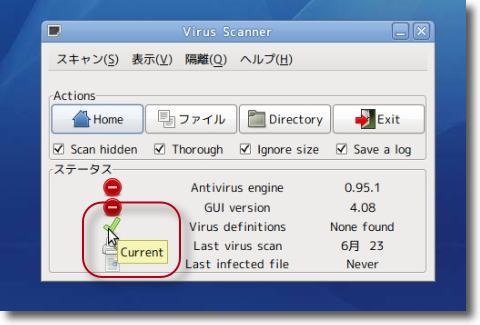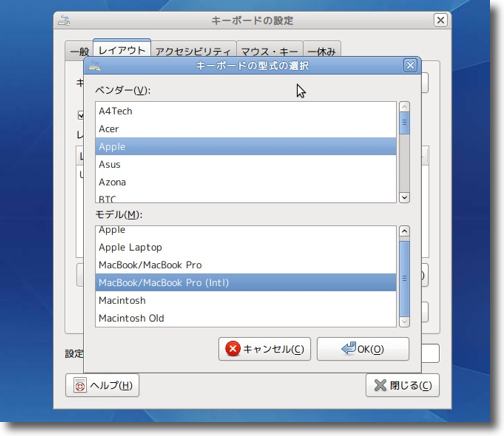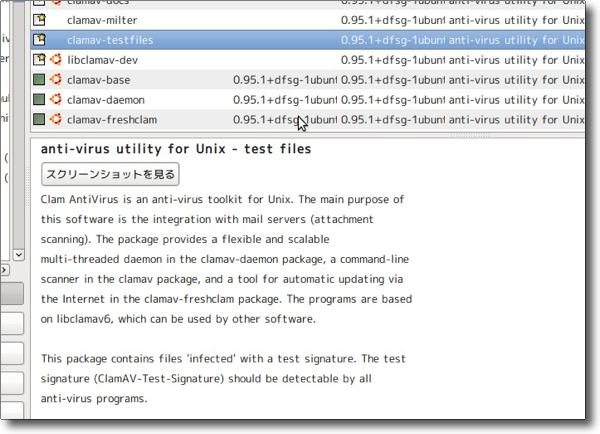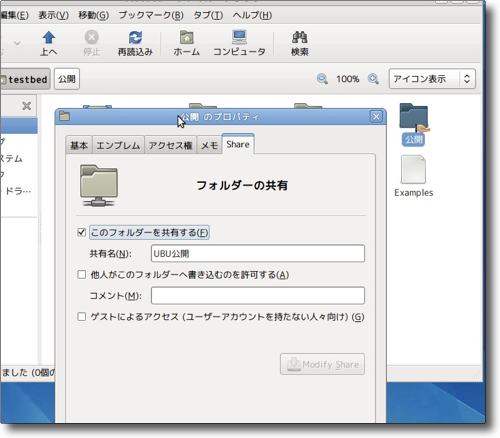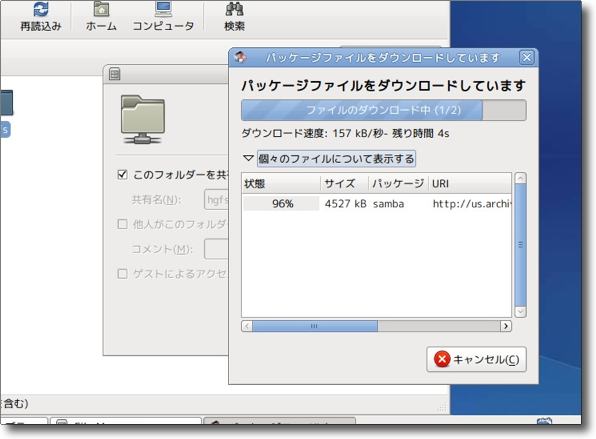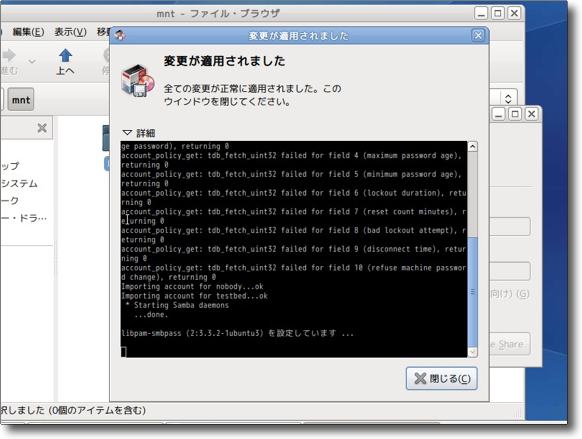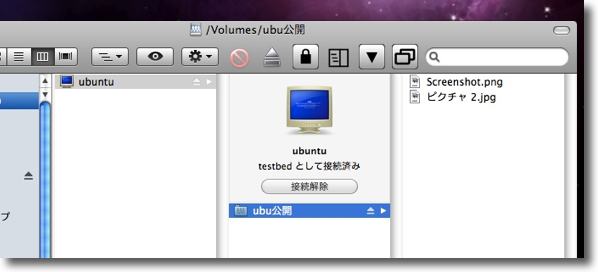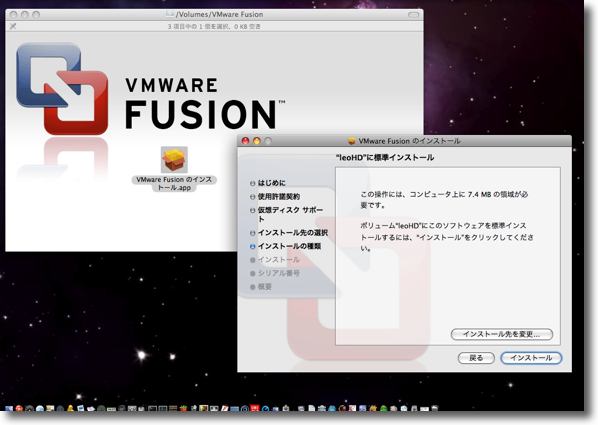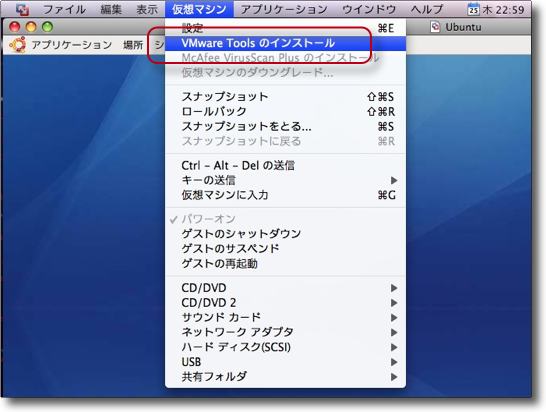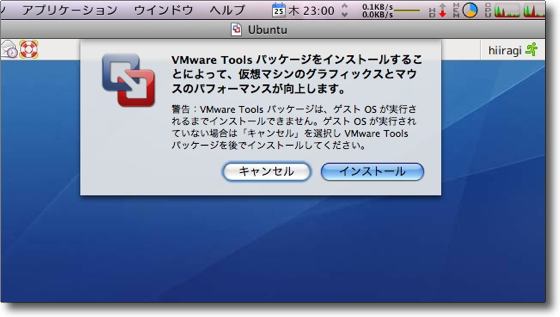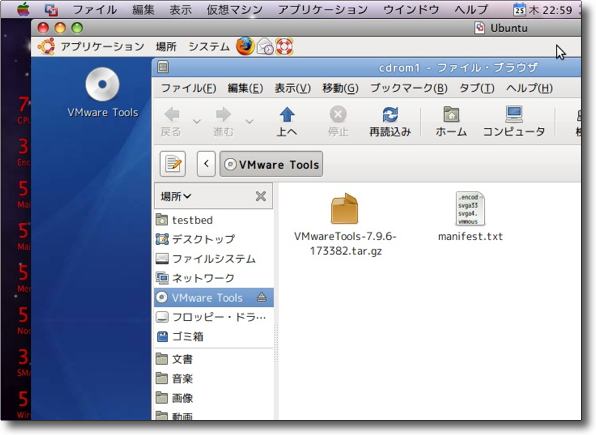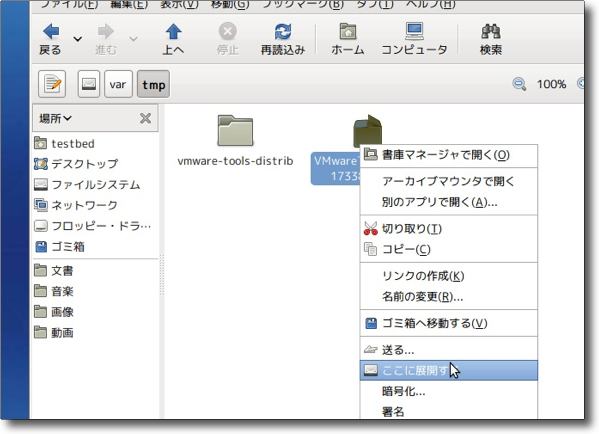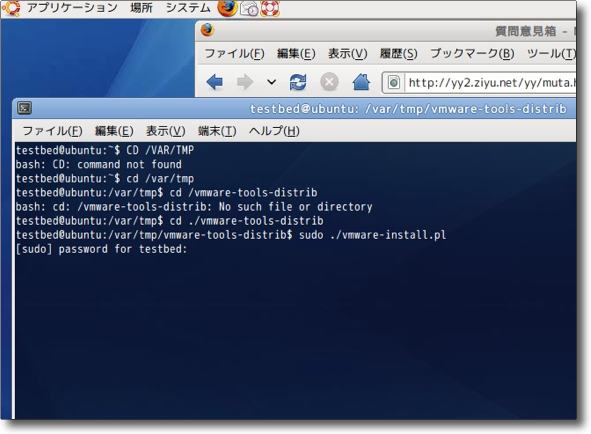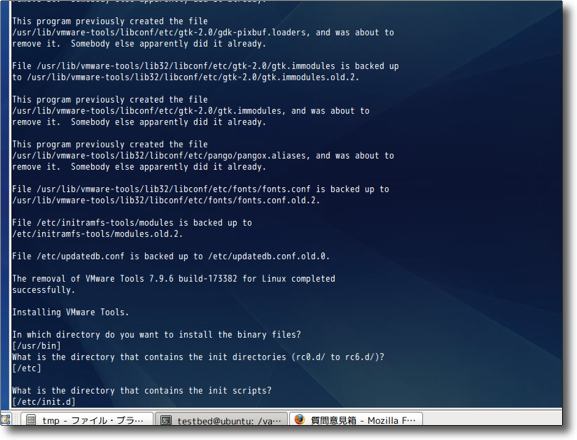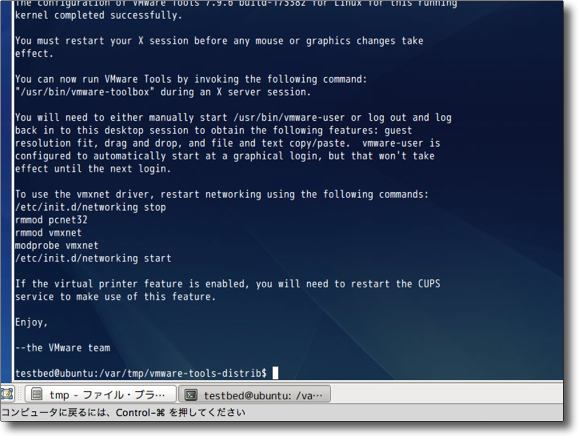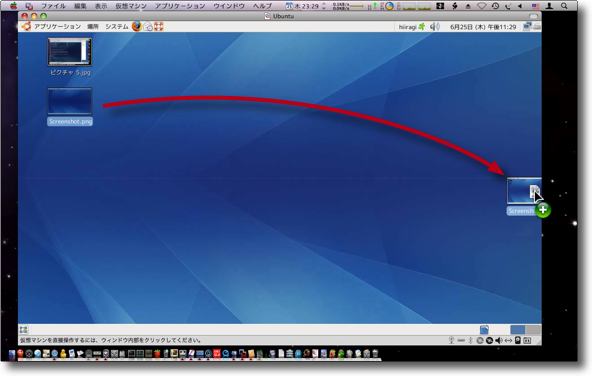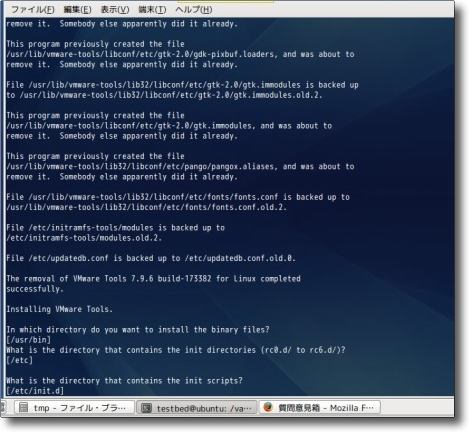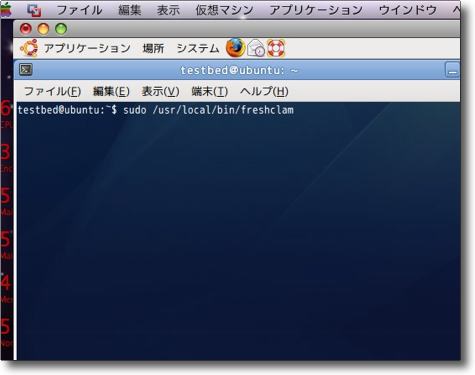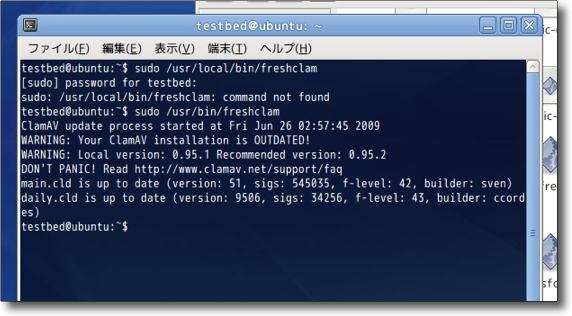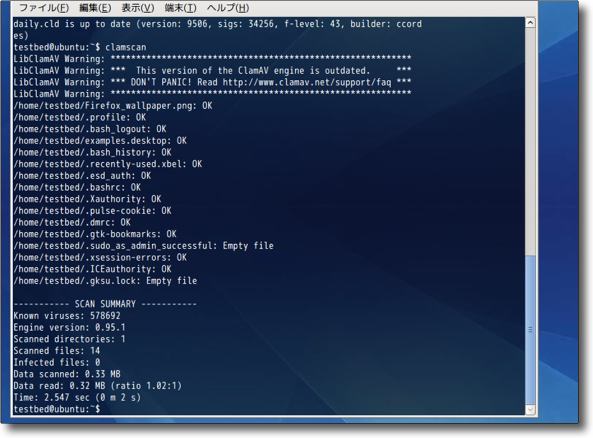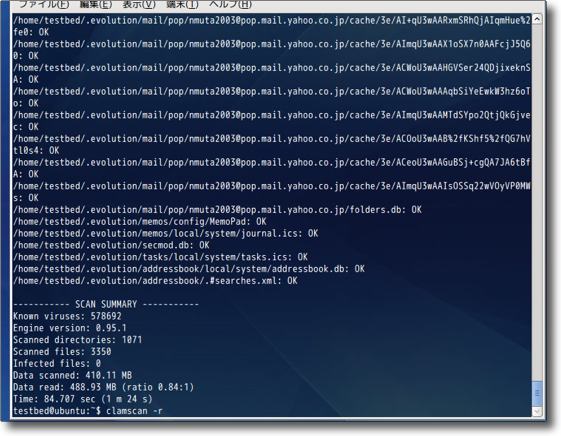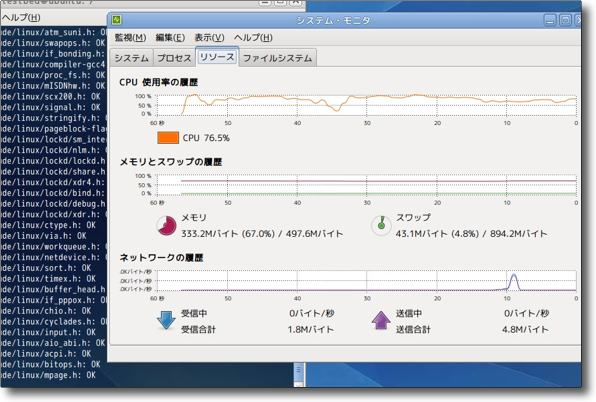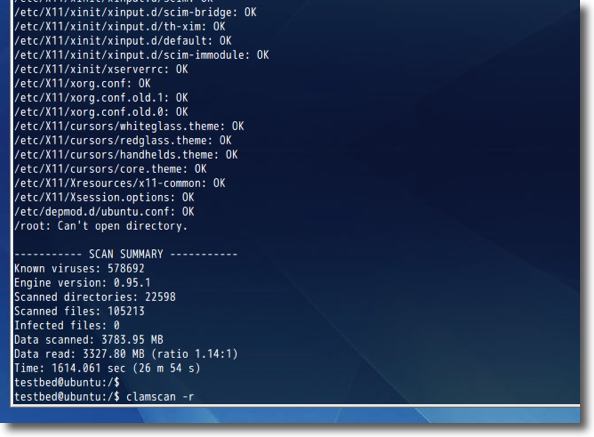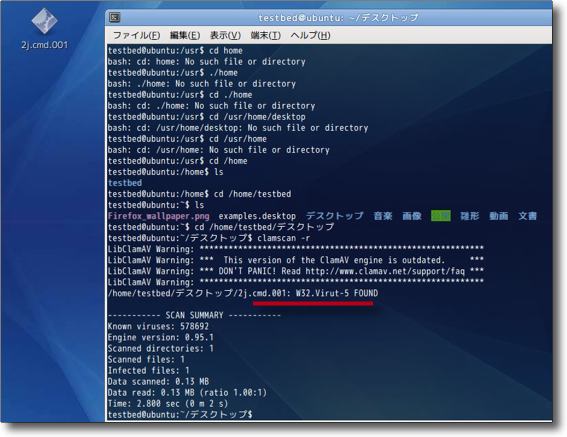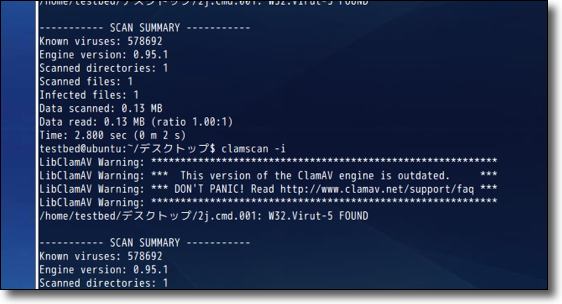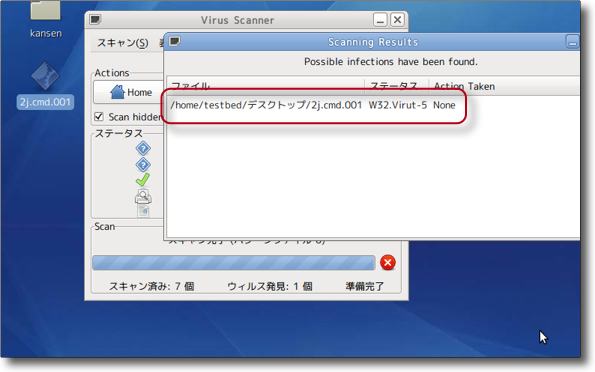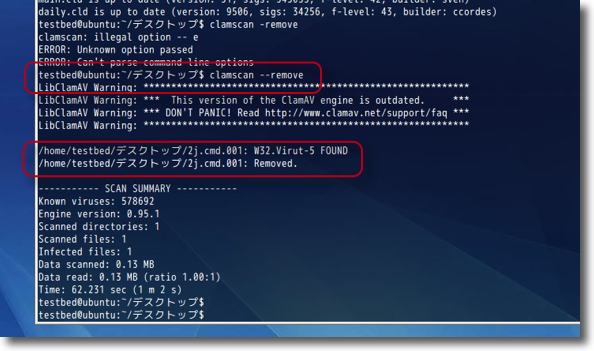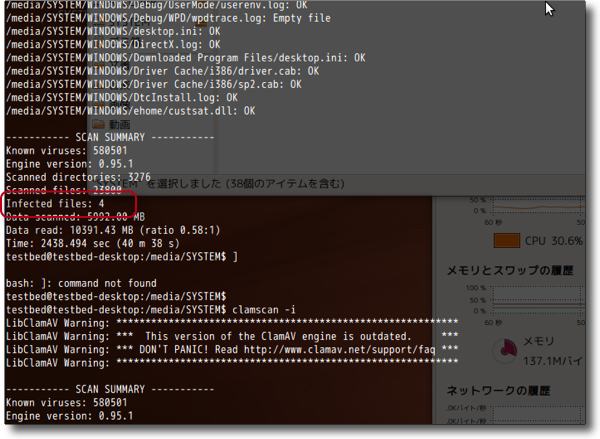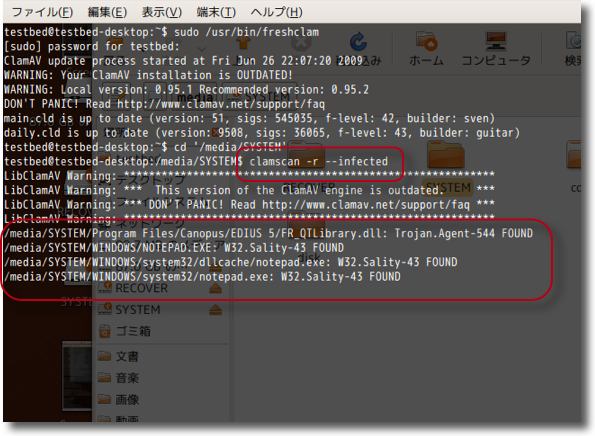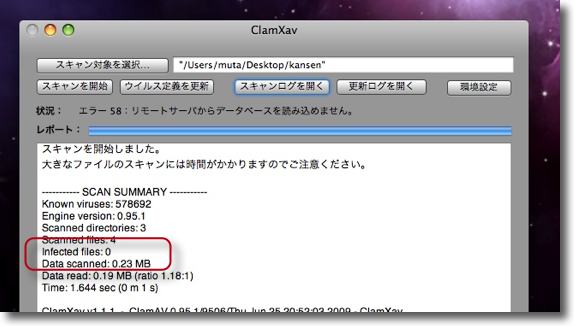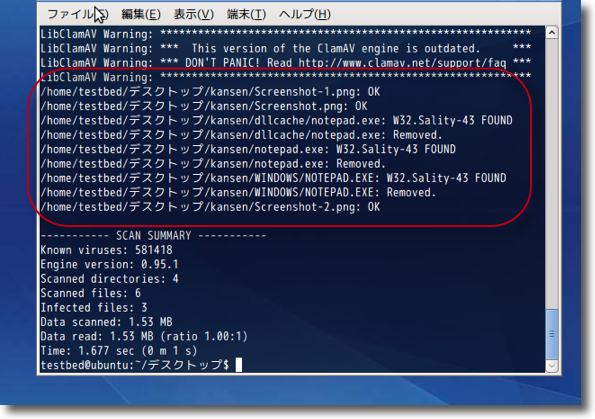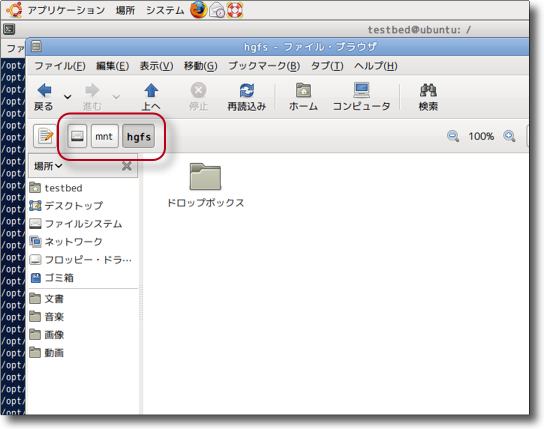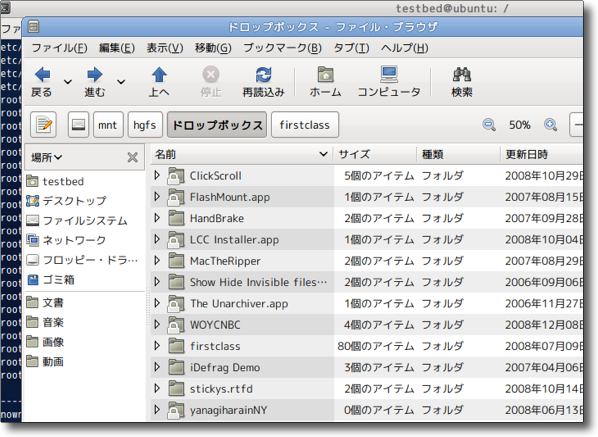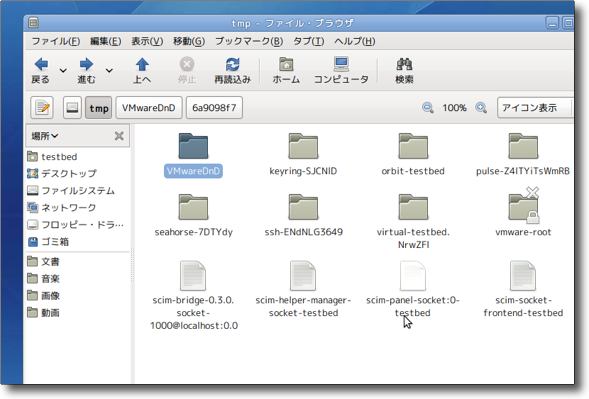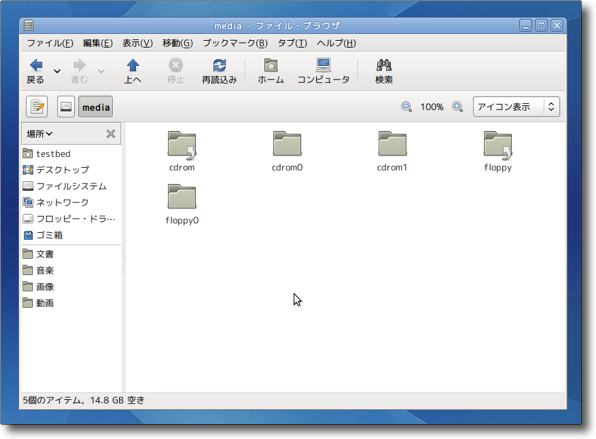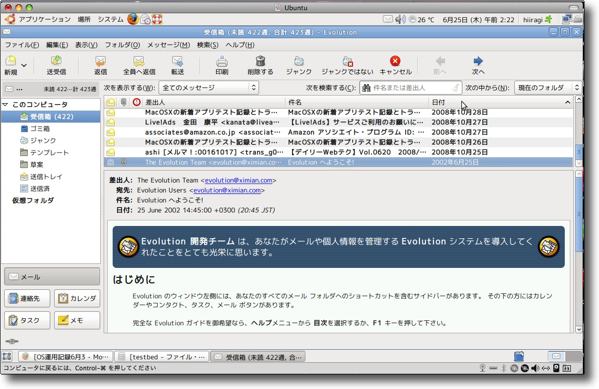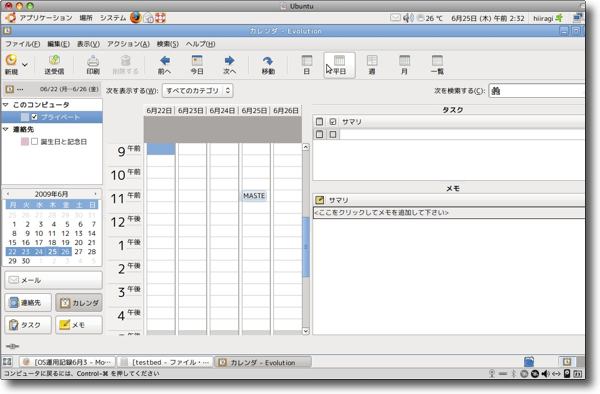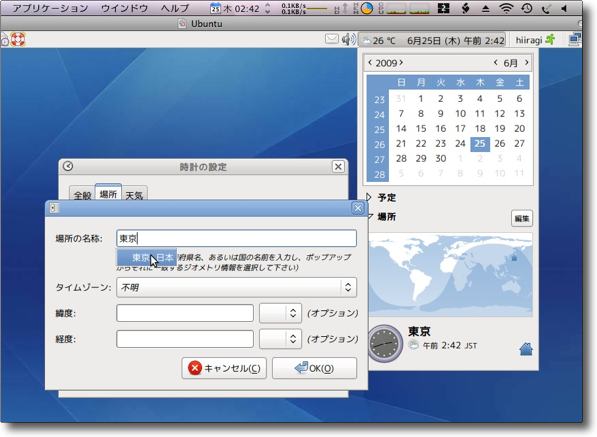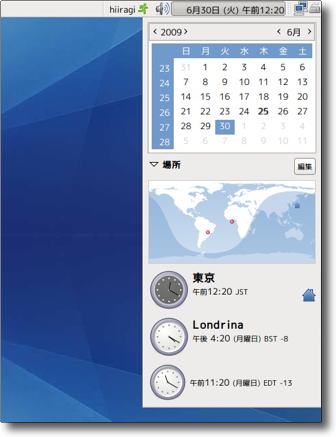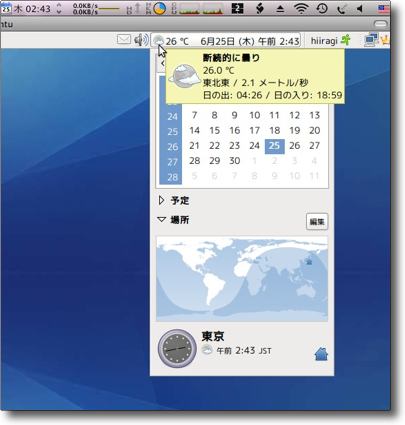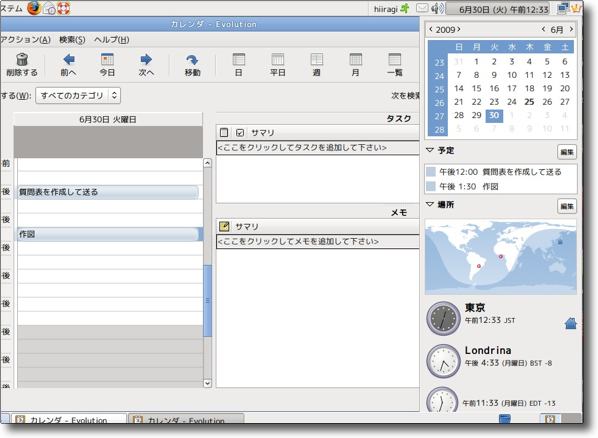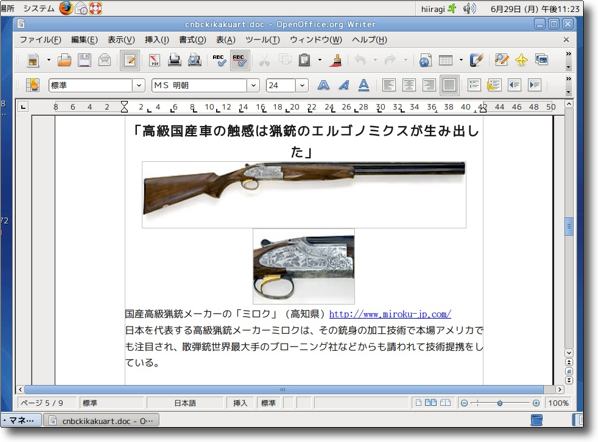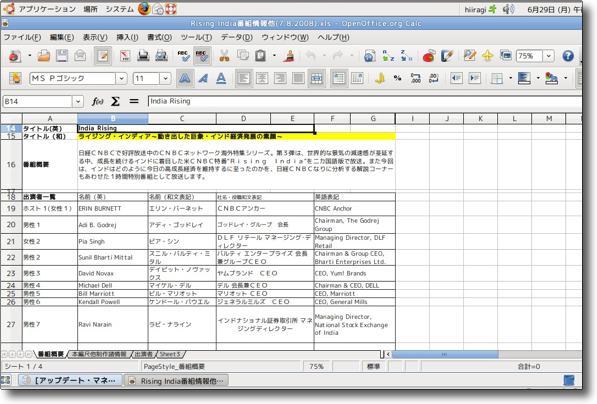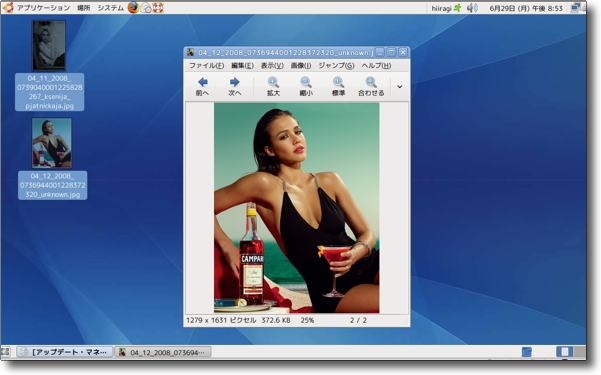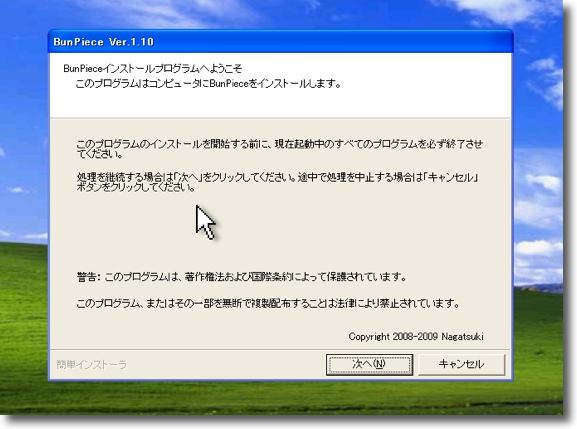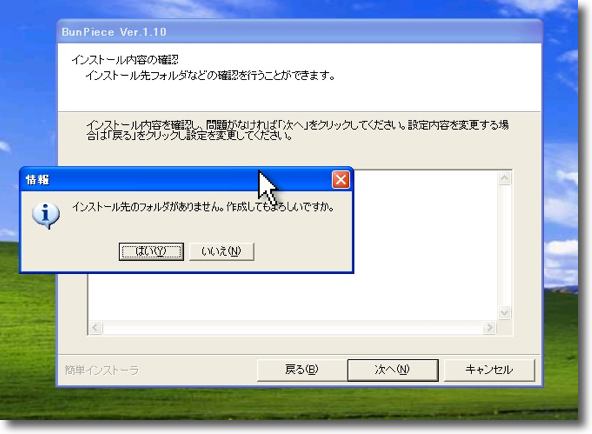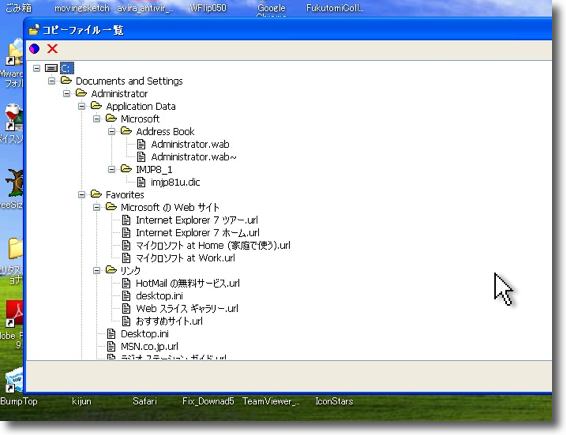anchor
Macを乗っ取られかねないJavaのセキュリティホールのパッチがTiger向けにも出た
先日ここで取り上げたMacOSXの深刻な脆弱性の修正パッチのTiger版が出ていたので当てた。
Leopard版のパッチについてはこちらの記事を参照。
2009 年 6 月 17 日
MacOSXのJavaの深刻な脆弱性を修正するパッチは飛ばさずに当てること
Tigerについてこのパッチが出るのかアナウンスが無かったのだが、出ていたのでとりあえず一安心だ。
このセキュリティホールは上記リンク先の記事のように、webページを通じて任意のコードを実行されてしまうリスクがあるという危険なものなので、Tigerユーザは必ずこれを当てるべきだ。
Panther以前についてどうなっているかは、私の手許に確認できる環境が無いので不明だ。
おそらくPantherのアップデートはもう停まっているので、Javaも最新バージョンではないと思われる。
なので多分この問題は関係ないだろう。
確信があるわけではないが。
OS9以前の旧OSに関してはほぼ確実に関係ないと思われる。
この脆弱性のテストはこちらのサイトで確認できるので、不安な場合はテストしてみよう。
Safariが英語をしゃべり始めたらこの脆弱性があるということだ。
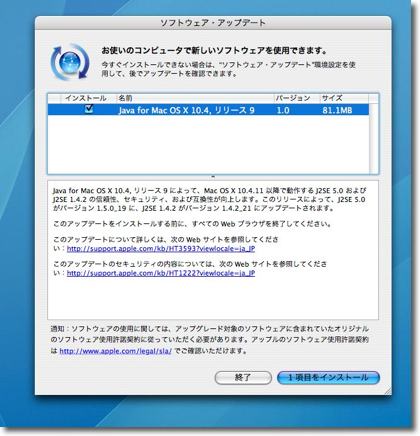
Tiger向けにもJavaのアップデートが出ている
「for MacOSX, リリース9」となっているので確認すること
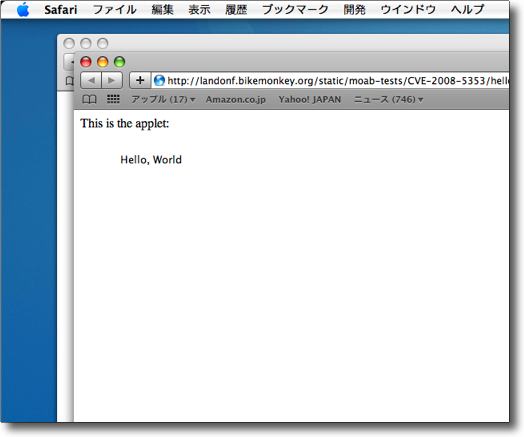
SafariのJavaを有効にする設定にして上記のサイトに行ってみる
Safariはこういう表示になって英語でしゃべり始めた
このパッチを当てる以前はTigerには脆弱性があったということだ
anchor
Linux(Ubuntu)を導入したぞ

Ubuntu(Free)
新しいOSとしてUbuntuを導入した。
そもそもの理由は例のWindowsガチガチのネットワークを内部からスキャンして、ウイルスをあぶり出すというシステムを検討するためにWindows以外のOSの利用を考えていたため。
今回のセキュリティの問題に私が首を突っ込むことになったそもそものきっかけは、Windowsからスキャンしても発見できなかったウイルスをMacからスキャンして発見したという出来事が元になっている。
それで最初の発想ではOSXからこのスパゲッティのようにもつれたWindowsのネットワークをぐりぐりスキャンできれば良いのだが、残念ながら外側からOSXを使ってシステム、ネットワーク全体にスキャンをかける方法がいくら検討しても見つからない。
システムをOSXをベースで作ってくれればよかったのにというのは繰り言なのだが、Windowsガチガチのシステムならば、WindowsのBIOSから起動できる他のシステムからスキャンすれば良いのではないかということで、かなり早い時期から
「Linuxを使えば良いのじゃないか?」
と思っていた。
ただし私はLinuxに関してはシロウトだ。
Windows以上にシロウトだから、コマンドラインばりばりで自由にLinuxを操る自信は無い。
実はこれでも何度か過去にLinuxにはチャレンジしたことがあるのだが、その時の感覚で
「Linuxは手強い」
という印象がある。
Linuxの研究をするためにインストールするのではなく実用に使うためにテストするのだからできるだけ簡単なものが良い。
それで前々からチェックしていたUbuntuを試すことにした。
Ubuntuフォーラムページの情報はメールで読者の方からいただいていた。
それで実際試してみたUbuntuのインストールはあっけないほど簡単だった。
私はこういう手順でやった。
もともと40GBのディスクが入っていたかなり古いFMVのディスクを500GBのものに換えて、まずここにリカバリディスクでWindowsをインストールした。
Windowsの領域を50GBのパーティションにして、のこり450GBほどを空けておいた。
これで完了したら次に、上記リンク先サイトからダウンロードしたUbuntuのディスクイメージをMacOSXのディスクユーティリティでCD-Rに焼いて、これをFMVに入れて
「CDブートヘルパー」
をインストール。
そしてCD-Rから起動して、Ubuntuインストール開始。
私は残りの450GBの領域をUbuntuに割り当てて、ここにインストール。
昔トライした時にはSwap領域、共有領域などのパーティションの設定で沈没したこともあったが、このUbuntuはただインストールしたい領域を指定するだけで良い。
OSXやWindowsなみのシンプルさだ。
あとはアカウント名やパスワードなどを入力する以外はひたすらインストーラの指示に従ってOKボタンをクリックするだけ。
コマンドラインは一行も打たなかった。
驚きの簡単さだ。
最近のLinuxのGUI化の進捗状況はスゴい。
それで実際使ってみたUbuntuのGUIの雰囲気は、とどのつまりWindowsとMacOSXのイイトコドリという感じだ。
グラフィックの美しさはOSXっぽいが、ボタンデザインやレイアウト、アイコンリストの表示法などはWindowsユーザが使って違和感が無いようにデザインされている。
ファイルブラウザのサイドペインにマウントボリュームなどのリストが出て、三角アイコンをクリックするとアンマウントできたりするデザインは、ズバリMacからいただいた感じだ。
なかなか楽しいんじゃないだろうか。
アプリケーションのインストールもfinkだのなんとかportだの取っ付きにくい名前ではなく
「アプリケーションの追加と削除」
というWindowsユーザにも優しい名前になっている。
以前、Lindowsにちょっと期待しながらも、これがずっこけたのを見てやはりこういうのは難しいのかと思っていたのだが、このUbuntuのGUIはLindowsでちょっと見かけた夢の続きを見させてくれそうだ。
これからはLinux関係の記事がひょっとしたら多くなるかもしれない。
そうでなくても「Windowsの記事が多い」とひんしゅくを買っている当サイトだが、ますます何のサイトかわからなくなってくるかもしれない。
先に謝っときます。
ごめんなさい。
でも久々にちょっとワクワクしてるもんで。
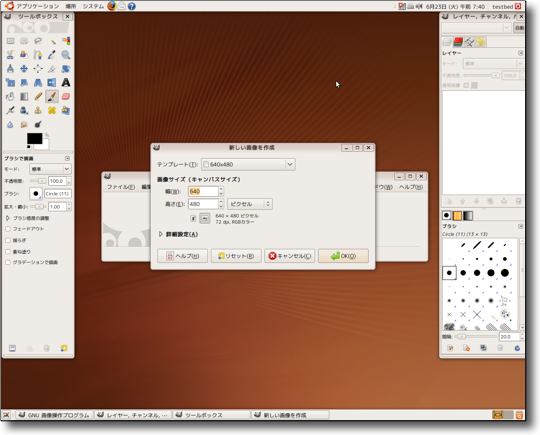
GIMPを起動したUbuntuのデスクトップ
MacにインストールしたPhotoshopとは比べものにならない軽さだ
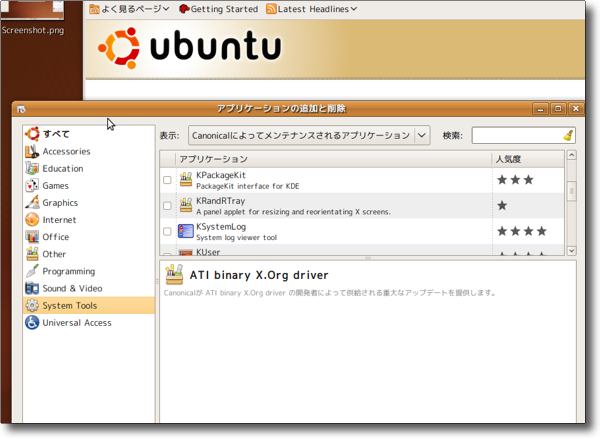
アプリケーションのインストールはアプリケーションの追加と削除から
ネットに繋いでリストを最新に更新しておきインストールしたいものを選ぶ
Linuxはネットに接続していることを前提にしたOSだ
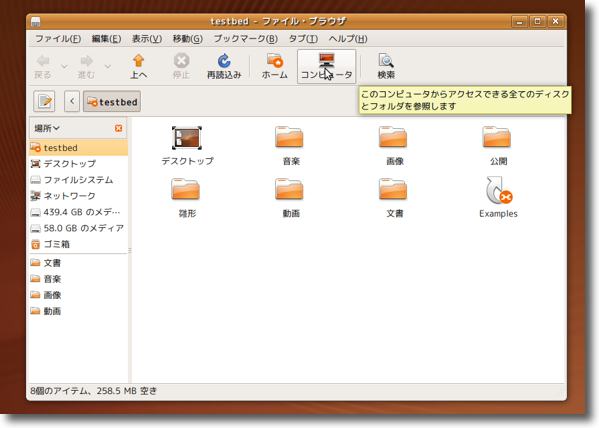
アイコン表示にしたファイルブラウザ
アイコンの美しさはMacを参考にウインドウボタンやツールバーはWindowsを参考にした折衷感が良い
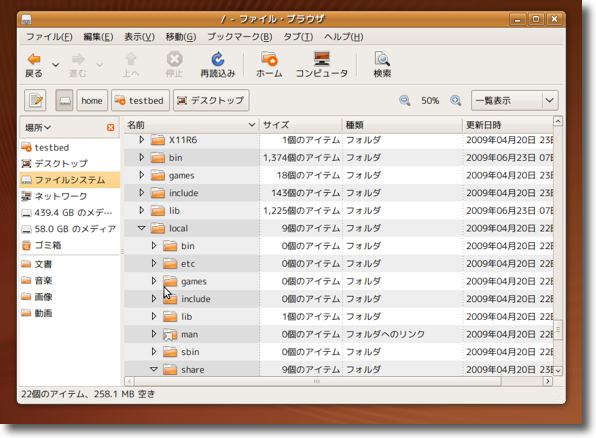
リスト表示の雰囲気はWindowsそのもの
ここいらはWindowsユーザが使って違和感が無いようにレイアウトされている
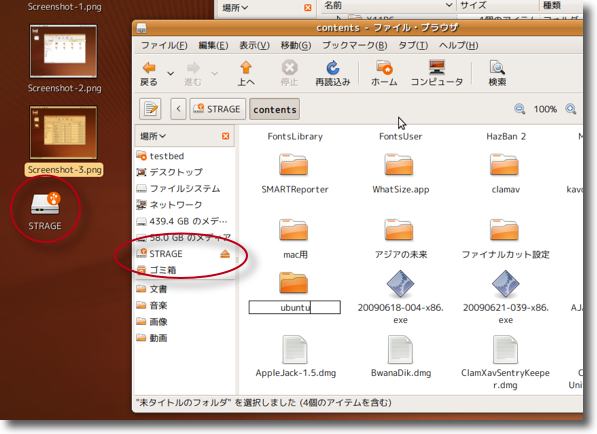
試しにUSBメモリをマウントするとデスクトップにボリュームアイコンが現れる
そしてファイルブラウザの左ペインにもアイコンが現れてそこに三角のエジェクトアイコンも現れる
ここいらはMacOSXのGUIデザインをかなり参考にしていて楽しい
anchor
Linux(Ubuntu)をMacBookのVMWareにもインストールしてしまった
職場でジャンクPCにUbuntuをインストールして、これが思った以上に使えそうな感じなので、常時持ち歩いているMacBookのVMWareにもこれをインストールしてしまった。
VMWareでWindowsをいじっている時にふと思い立って、VMWareのメニューに「Ubuntu」って無いだろうかと思って開いてみたら、なんとちゃんとあったので、
「試しにやってみよう」
と思って設定を開いているうちにあっという間にインストールに進んでしまって、あっという間にUbuntuがMacの上で起動してしまった。
しまった!
こんなことならスクリーンキャプチャーを撮っておけば良かった!!
とあとで後悔したぐらいとんとんと進んでしまった。
VMWareで動かしてみるUbuntuは思ったよりも軽快に動いている。
軽快と言っても同じVMWareで動いているWindowsXPよりはやや軽いというくらいだが。
Linuxは軽いOSというイメージがある。
そのイメージは正しいのだが、ただしそれは「CUIで動かすならば」という条件がつく。
カーネルの部分だけならば軽量化されたシステムであるというのはその通りなのだが、そこにディストリビュータが載せたGUIのせいで重くなっている傾向がある。
以前にテストしたLindowsがそうだったし、このUbuntuも決して軽いOSではない。
評判ではMacやWindowsと比べても重いということだった。
しかし私のところで実際に動かしてみた印象では、FMVのかなり旧式のPCの上でも普通に動いているし、VMWareのような環境でもWindowsよりも軽快に動いている。
まだざっと動かしてみた印象だけなので、あまり思い込まない方が良いとも思うが、そんなに重いOSだと思わない。
それなりではないだろうか。
いずれにしても私はこれでゲームがしたいわけではないので、実用的な動きだと思う。
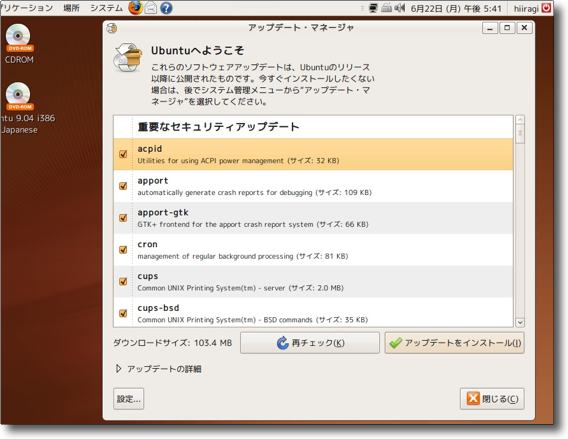
VMWareにインストールしたUbuntuは普通に動いている
気になっていたネット接続も問題なく設定できてアップデートマネージャも普通にかかった
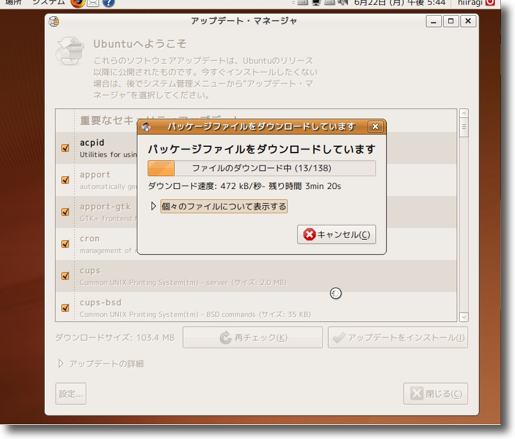
昨日のFMVはプロキシにはねられるという問題があって
アップデートマネージャの機能だけ確認したにとまったとどまったが、
今日はMacBookからネットに繋いで実際にアップデートをかけてみた
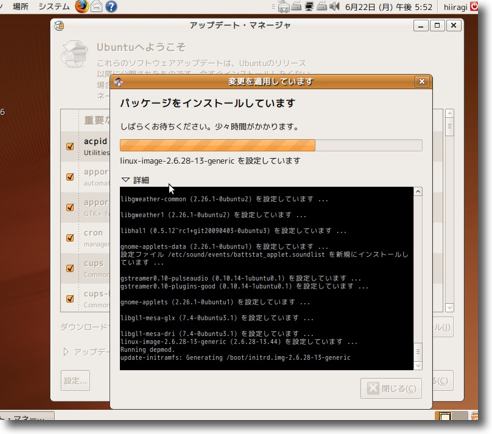
詳細画面を表示するとプロンプト風のプロセス表示画面が現れる
こういう表示があるだけでもMacよりもコントローラブルなシステムだという気がしてくる
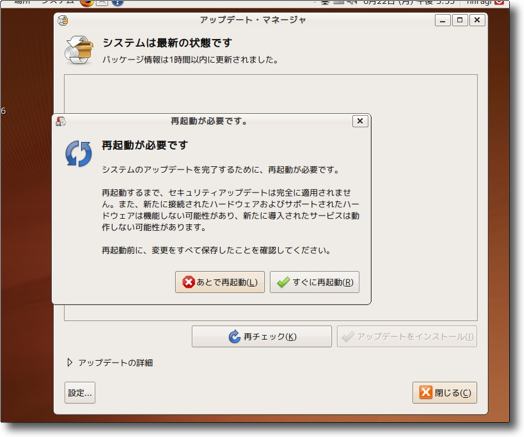
勿論アップデートが完了したら再起動を要求されるのは他のOSと同じ
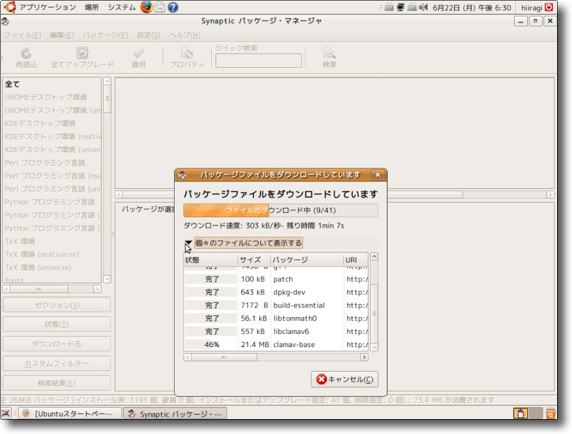
ところでUbuntuを使う直接の動機はLinux版のClamAvを使いたいためだ
なのでデフォルトではインストールされていないClamAvをダウンロードしてインストールする
システムのシステム管理メニューからSynapticパッケージマネージャを
起動してClam項目を選んでダウンロードする
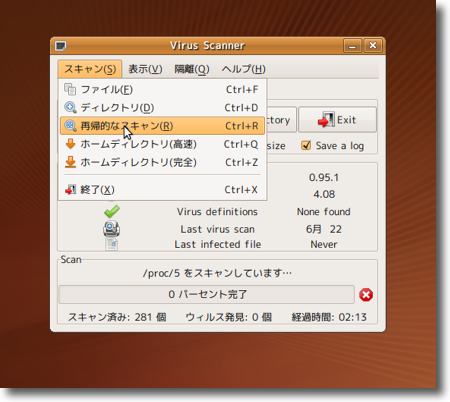
こちらはclamのGUIフロントエンドclamtkのフェイスの雰囲気
まだ使い方を完全に理解していないがMac版のClamXavよりもかなりシンプルな印象だ
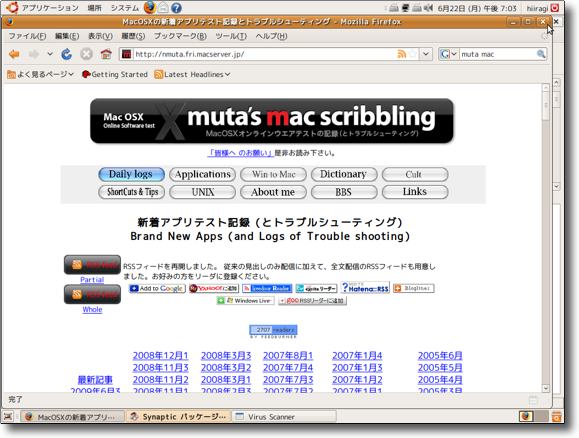
UbuntuはLinuxなのでデフォルトのブラウザはFirefoxということになる
表示はMac版と同じだが仮想マシンの上で動いているにしては随分軽快な動きだ
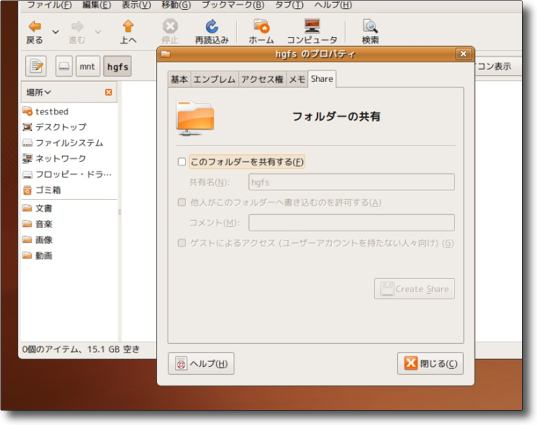
ちょっと今困っているのがフォルダ共有の問題
Windowsの時には難なくできたVMWareツールのインストールがうまくいかない
そのためUbuntuのデスクトップからMacのデスクトップに
ファイルをドロップというのがまだ実現していない
今のところファイルの受け渡しはUSBメモリのような
外付けメディアに頼っているというちょっと情けない状況だ
キャプチャーのWindows共有にもなぜか失敗してちょっと腐っている
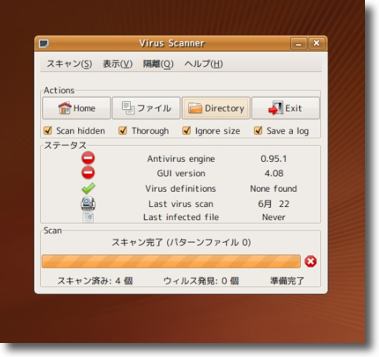
clamは一応ウイルス感染無しというリザルトを出しているが
定義ファイルなどのアップデートに成功しているかが確認できない
やはりGUIに関してはMacやWindowsに一日の長があるのはしかたないかも
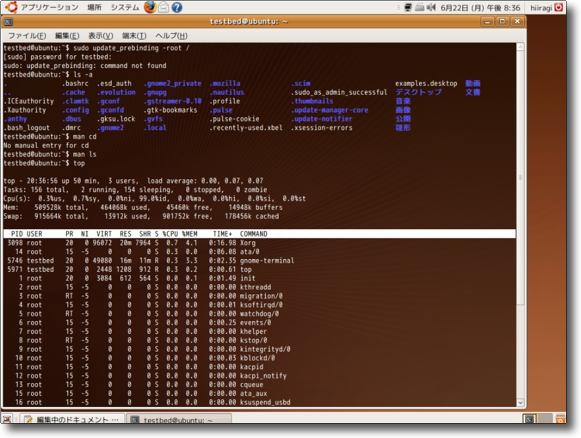
コンソール(MacでいうところのTerminal)はGnomeを使うのはLinuxのスタンダード
それでもいろいろ設定で見た目の変更ができるようになっている
出性がMacユーザのせいかこういうところの見た目にはついこだわってしまう
anchor
MacBookにインストールしたLinux(Ubuntu)に問題発生〜結局アンインストールする羽目に・・・(前編)
昨日インストールしたUbuntuだが、いきなり問題が発生した。
MacBookにインストールしているClamXavがいきなり
"~/Documents/Virtual Machines.localized/Ubuntu.vmwarevm"
にウイルス感染を発見して隔離したというアラートを出した。
この仮想マシンのUbuntu.vmwarevmはパッケージになっていてその中のファイルのひとつがウイルスに感染しているためにその感染ファイルを元に戻せない。
ClamXavSentryの監視から除外すれば良いのだが、このClamXavSentryに監視させているから安心して無茶ができるという面もあって、これを外すのは気が進まない。
それにウイルス感染を警告しているならその原因を究明しなくてはいけないが、まだシステムのアップデートをして各種設定をすましたところで、マルウエアが入るとしたらこれからという段階だ。
なぜこうなったのか意味が分からないし、Linuxのアップデートファイルにウイルスが紛れ込むというのもほとんど考えられないことなのだが(フォーラム全員が監視している中でマルウエアをソースに仕込むのは困難)、原因が分からないので、とりあえずこの仮想マシンファイルそのものを削除してインストールをやり直すことにした。
今回はステップごとにMacからもスキャンをかけて安全を確認しながら進めることにした。
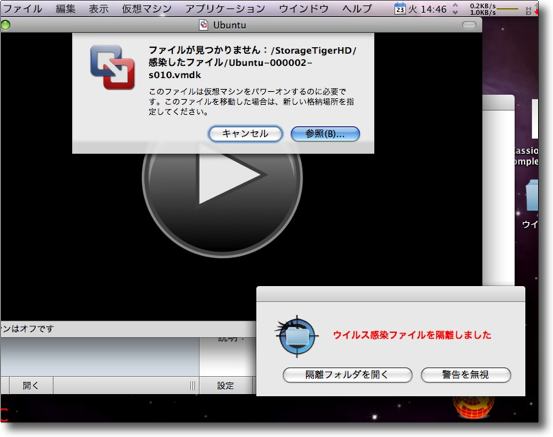
"~/Documents/Virtual Machines.localized/Ubuntu.vmwarevm"にある
VMWareの仮想マシンファイルにいきなりウイルス感染有りのアラート
このファイルを戻さないとUbuntuはもう起動できないとのたまっている
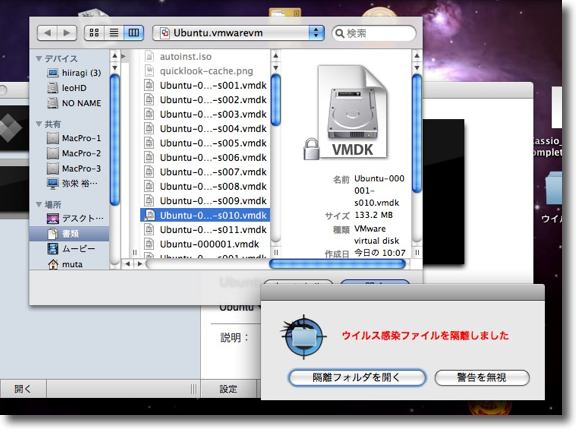
しかしこれを戻すとMacのClamXavがウイルスの感染で隔離してしまう
シマンテックはこれをウイルスだとは認識しないので修復ができない
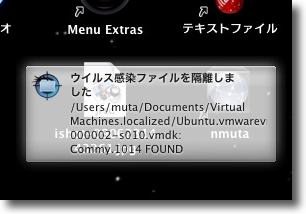
見つかったのは「Commy1014」というウイルス
これについてもっと調べてから削除するべきだったが
とりあえず初期化して再インストールすることにした
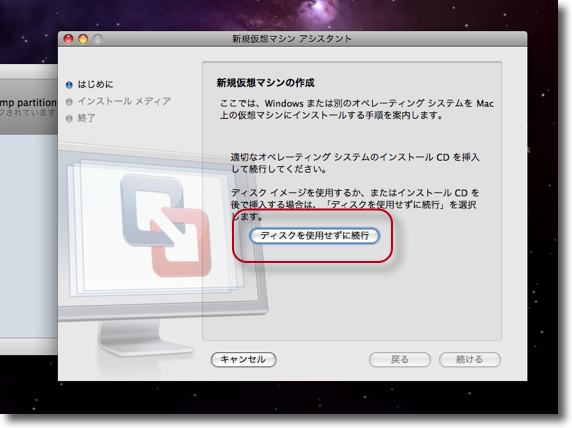
仮想マシンファイルを削除してVMWareのUbuntu項目を削除
こうして初期化して再びUbuntuを今度はもうちょっと慎重にインストールすることにした
VMWareで新規マシンを作成してあとはアシスタントにしたがう
ダウンロードしたUbuntuのディスクイメージから直接インストールするので
「ディスクを使用せず続行」でディスクイメージを指定して進行する
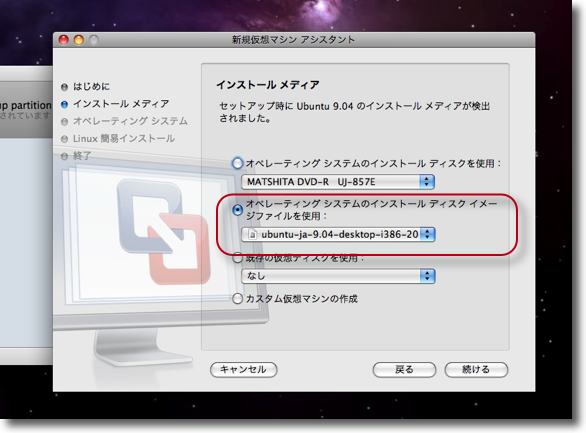
「イメージファイルを使用」でディスクイメージを選ぶ
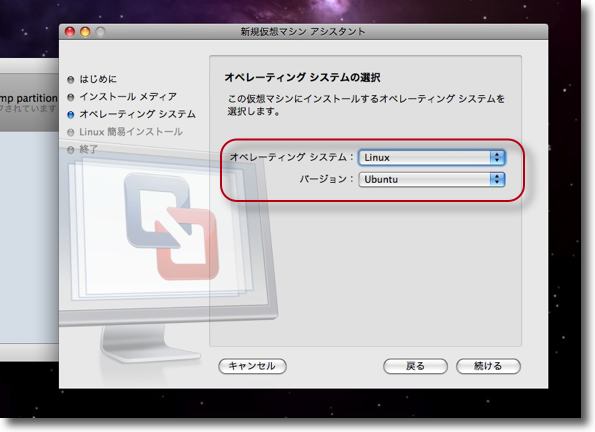
OSの選択項目にはちゃんとUbuntuが用意されている
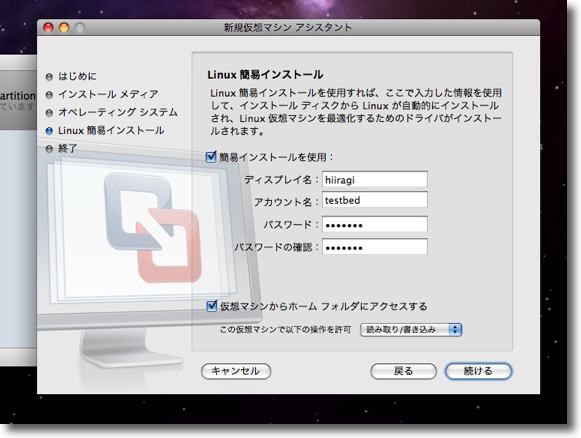
今度はスクリーンネームとアカウント名をちゃんと区別してインストールした
今朝はどうなるか次を見たい一心で設定はスゴくいい加減だった
仮想マシンからホームフォルダにアクセスするという意味がいまだによくわからない
UbuntuからMacに共有フォルダを繋ぐ方法が今のところわからないからだ
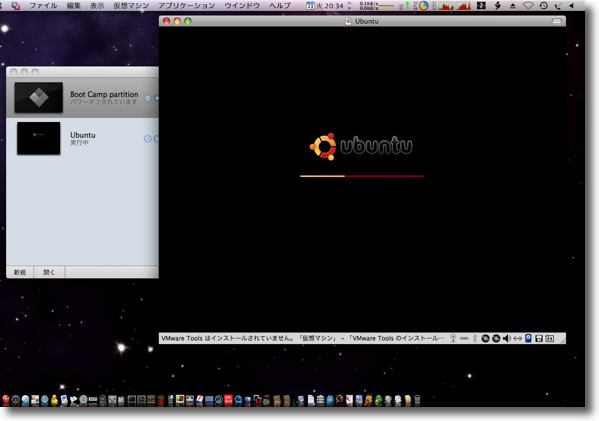
それはともかくインストールはやはりトントン拍子に順調に進んで行く
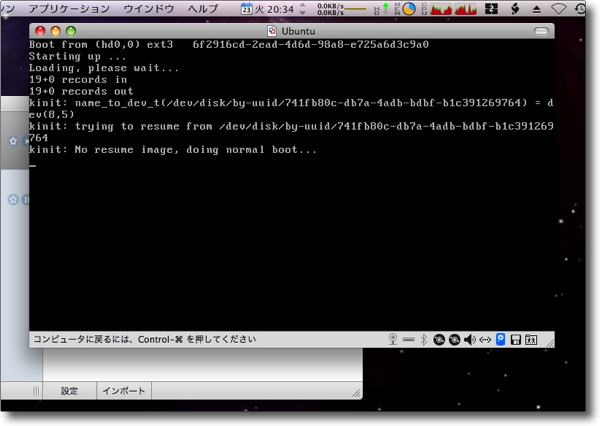
途中こういう表示が出ると身構えてしまうが
特段コマンドを要求するふうでもなく自動的に事態は進行して行く
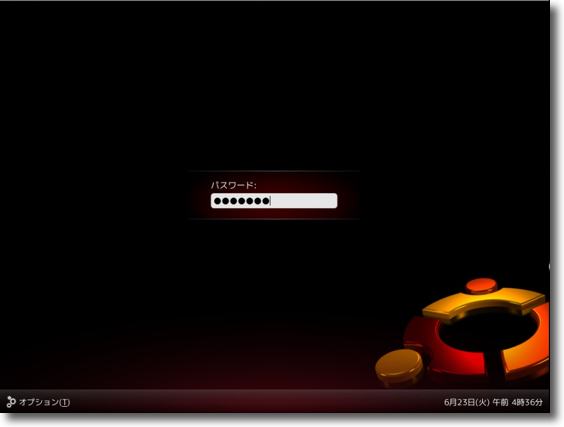
そしてこんな感じのログイン画面へと進む
このログイン画面の背景は自由に変更できることがあとでわかる
またログイン画面を通過しないで自動ログインもできることが後ほど判明
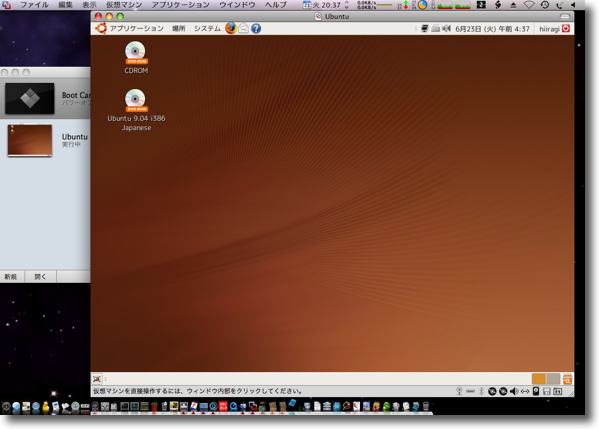
起動後最初に出てくるデスクトップはこんな感じで実にシンプルな感じだ
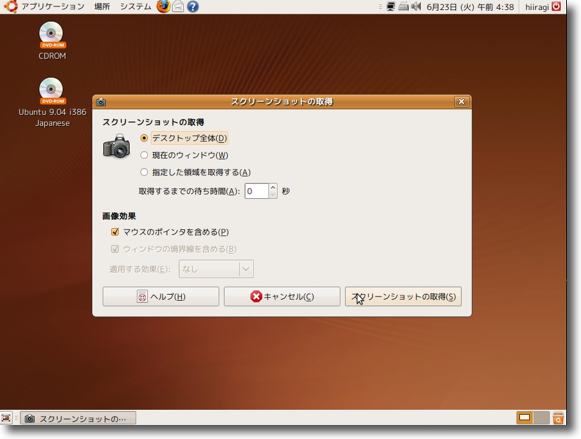
スクリーンショットを撮る機能もちゃんと確認した
これは私にとっては重要な機能だ
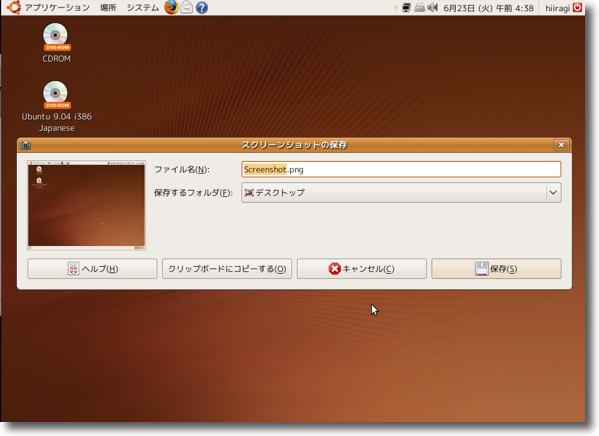
プレビューもちゃんと出て保存先を指定できる
残念ながら「プリントスクリーンキー」がショートカットとのことで
MacBookではちょっと使いにくいのが難点だが・・・
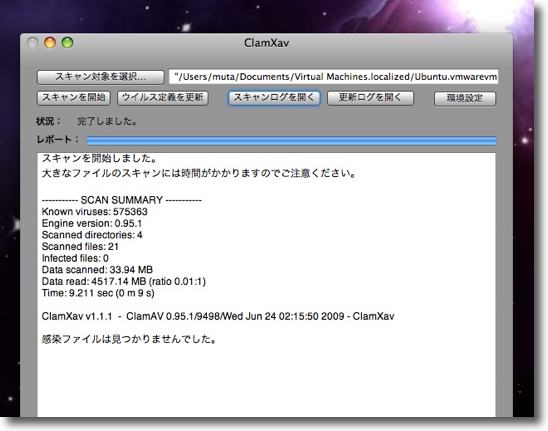
設定も終わってアップデートマネージャも使ってシステムを
最新状態にしたところでMac版のClamXavを使ってスキャンしてみた
ウイルス感染の問題も無いようなのでこの状態で仮想マシンのバックアップをとった
ということで今回もインストールはすんなり終わった。
アップデートもかけてLinux版のclamもインストールしたところでMacからスキャンをかけてみて特に異常がないようなので、この状態でバックアップを取る。
とりあえずトラシューならここまででもOKなのだが次回、この感染騒ぎの原因が判明する。
そのくだりは後半に続く・・・
刮目して待て・・・
(ちょっとおおげさ)
anchor
MacBookにインストールしたLinux(Ubuntu)に問題発生〜結局アンインストールする羽目に・・・(後編)
<前回までのあらすじ>
インストールして大体アップデートした直後、なぜかUbuntuがClamXavに「ウイルス感染」と判定されてへこんでしまう。
これはUbuntuを削除して再インストール、再び調整に挑んだ勇気ある男達の物語である。
ということで難なくインストールに成功したUbuntuはアップデート後も今回は「ウイルス感染」と判定されることもなく、問題なく動いている。
しばらくそのGUIの設定にいそしんでいた。
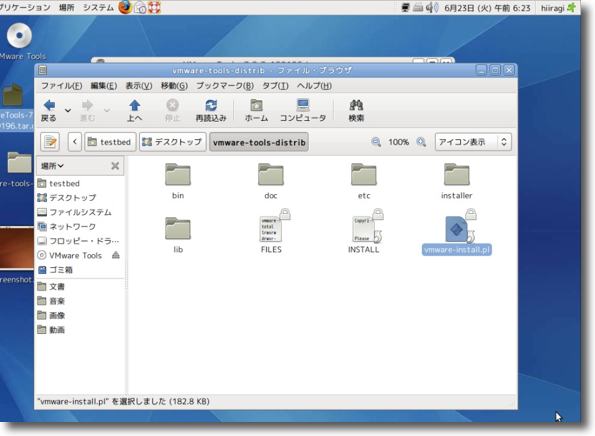
Ubuntuのスキンだが、Macのライトブルー、Windowsの真っ青真緑に対抗して
そのテーマのカラーはブラウンとオレンジなどのアースカラーということらしい
それはそれで悪くないのだがスキンのトーンはいろいろ変えられることがわかった
私はこんな感じに変えてみた
ところでこれはVMWare-Toolsのインストールにチャレンジしているところ
これについては後日詳細に取り上げる
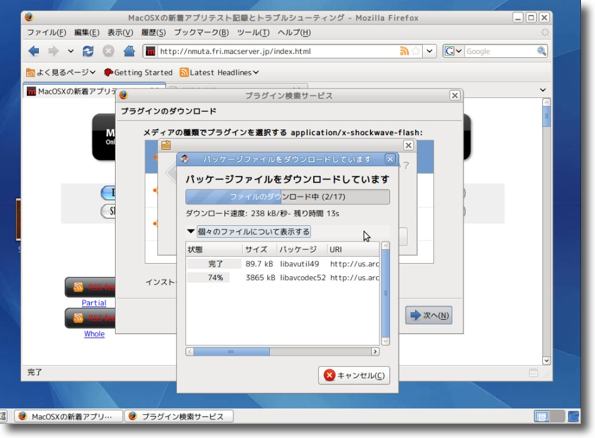
これはデフォルトブラウザのFirefoxにFlashのプラグインをインストールしているところ
タイトルバーもプログレスバーもこういう水色になって見た目も目に優しい感じ
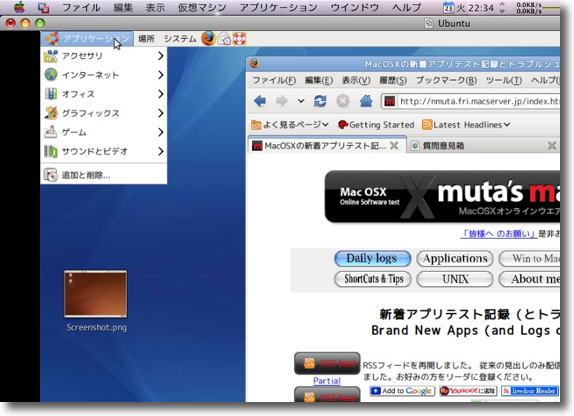
Ubuntuの場合はアプリケーションの呼び出しはここのメニューバーからのプルダウンで始める
WindowsともMacとも違うが敢えて言えばWindowsの「すべてのプログラム」に似ている
ここにアプリのインストールをする「追加と削除」のメニューも収まっている
アプリを探す方法はMacやWindowsと違ってfink方式というかLinux独特の方法だ
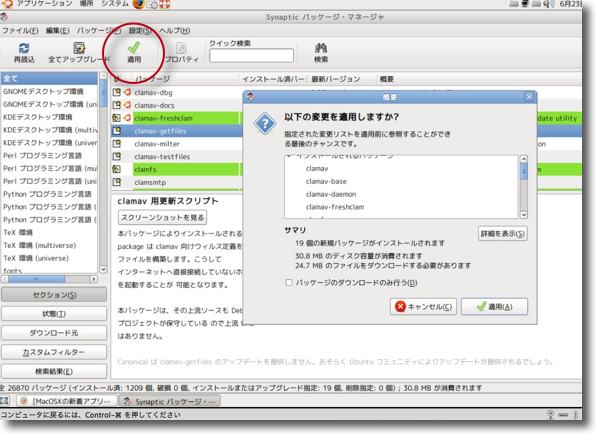
ところでウイルス対策ソフトのclamavはアプリの追加ではなく
こちらの「Synapticパッケージマネージャ」でインストールする
ここでリストを最新版に更新してclamで検索して該当項目に右クリックでチェックを入れる
ツールバーの「適用」をクリックすると「インストールしていいか?」と訊いてくるので
「適用」をクリックすればインストールが始まる
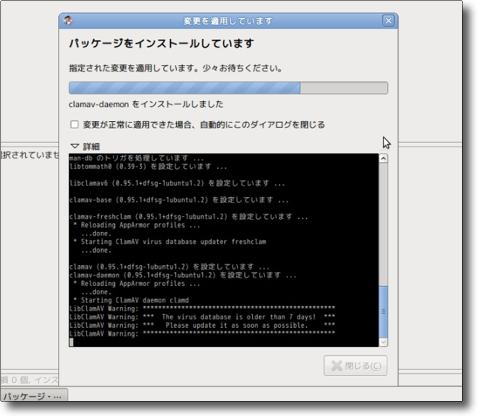
その進行状況は逐一確認できる
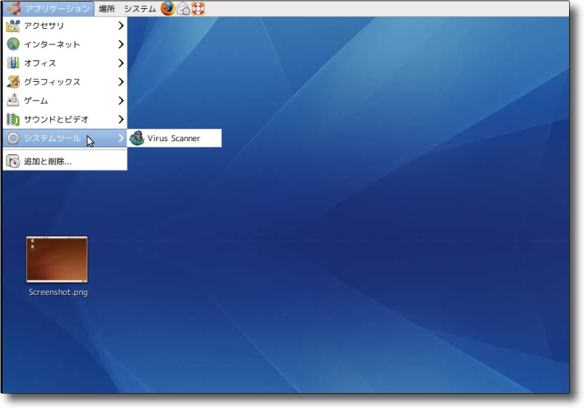
インストールに成功するとアプリケーションメニューに
「システムツール」→「Viruns Scanner」という項目が現れている
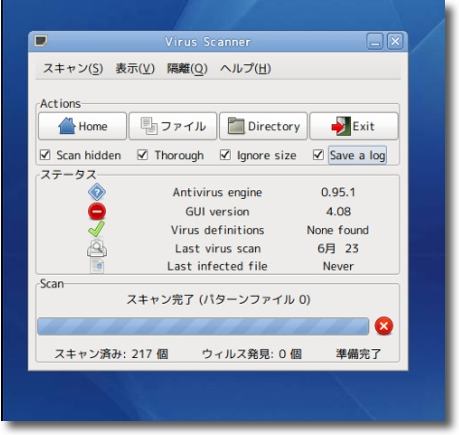
どうやらボリューム全域をスキャンするとスタックするようだが
ホームフォルダなどをこまめにスキャンするには手軽だと思う
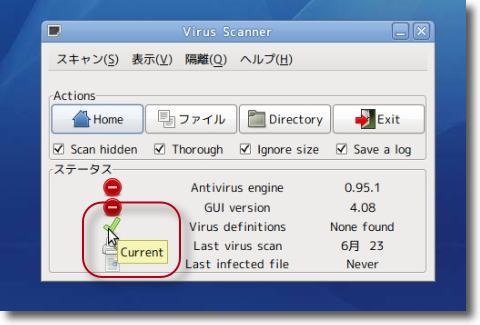
ところでウイルス定義が最新かどうか書くにできないと前に書いたが
一応マウスオーバーでこういう表示が出てくる
ただしMacのClamXavもそうだったが通信不全のときも「更新完了」などの
表示が出てしまうのでこの表示もいまいち信用できるかどうかわからない
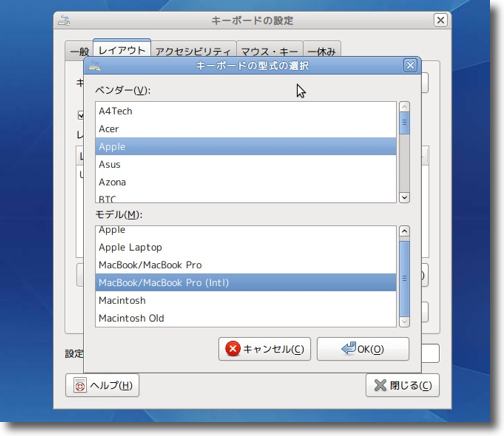
ちなみにキーボードのレイアウトは「システム」の「設定」から
「キーボードの設定」に入って選択変更できる
AppleのMacBook ProなどもあるがどれもUSAキーボードで日本語にぴったりという感じではない
慣れれば使えないこともないだろうけど
ところで先日の「ウイルス感染事件」の怒濤の解決編だが、どうやらこれが原因だった。
前回clamavをインストールした時にあまり説明を読まずにclamに該当する項目を機械的に全部インストールしてしまった。
ところがこの中に
clamav-testfiles
という項目があったのに気がついていなかった。
これにスキャンをかけたら「ウイルス感染」のアラートが出てclamがちゃんと動いていることが確認できるファイルなのだが、これが入っていると当然Mac版のClamXavからもウイルスとして認識されてしまう。
前回のウイルス感染騒ぎはこれが原因だったらしい。
慌てて削除しないで、よく原因を追及すれば再インストールしなくてもすんだかもしれないのに・・・
相変わらず慌て者だ>オレ
でもそのおかげてインストール手順のスクリーンショットが撮れたのでよしとするか。
ということで引っ張った割には、この問題はあっけなく解決してしまった。
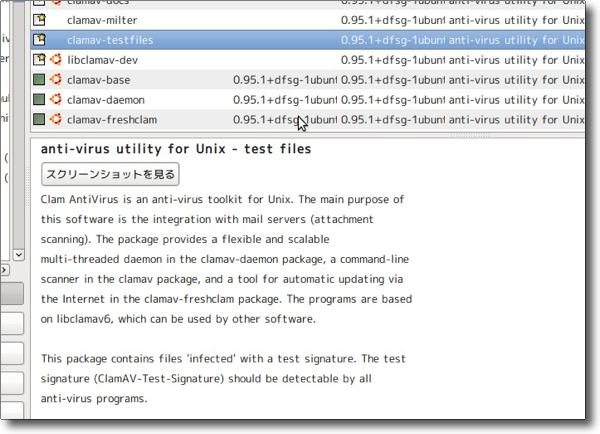
前回の感染騒ぎの原因は多分これ
clam関連でテストファイルも配布されているがこれを外からClamXavでスキャンすれば
当然これを含むファイルは「感染した」ファイルということになってしまうわけだ
説明をよく読まないで機械的にインストールした私のチョンボということだ
anchor
MacBookにインストールしたLinux(Ubuntu)とファイル共有を開く
多分一部の方にはひんしゅくを買っているかもしれないが、しつこくUbuntuの話題は続く。
VMWareにインストールしたUbuntuはネットにも繋がったし、ウイルス対策ソフトのclamavもちゃんと動いているらしいことも確認した。
しかしここで、このOSを実用的に使おうと思ったらやはりホストOSのMacOSXやネットワーク上のWindowsとファイルのやり取りができなくてはいけない。
USBもネットも繋がったわけだから最悪はUSBメモリやメールでファイルのやり取りはできるのだが、やはりネットワークを通じてスマートにファイルのやり取りができたい!(←日本語として正しい?)
そこでまずは共有フォルダの公開にチャレンジした。
Linuxでは、というかUbuntuでは任意のフォルダを公開することができる。
(ただし自分の所有権になっているディレクトリに限るが)
任意のフォルダを右クリックなどで「プロパティ」を開いて「Share」を開いて
「このフォルダを共有する」
「このフォルダーへの書き込みを許可する」
などの項目を選んでチェックを入れていく。
「適用」ボタンをクリックすると共有が始まるのだが、この場合Windowsのネットワークに共有を開くにはそれ用のプラグインのインストールを要求される。
このプラグインをネットからダウンロードしてインストールするという作業は自動化されているのだが、そういうことだからネットへの接続が条件になる。
前回なぜかこのプラグインのダウンロードに失敗したのだが、今回は何度かトライするうちに成功して共有も開くことができた。
Linuxを使いこなすコツは「辛抱強く」ということなのかもしれない。
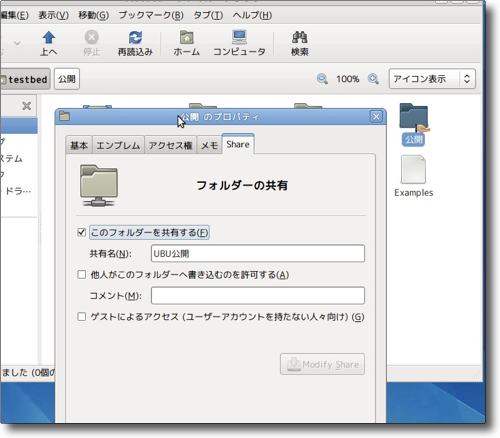
Ubuntuは任意のフォルダの共有を開くことができる(自分の所有権ならばだが)
そこで公開フォルダをまずセオリ通りに公開するがここでは右クリックから入る
プロパティを開いて「Share」タブを開きここでどれくらいの共有を設定するか選ぶ
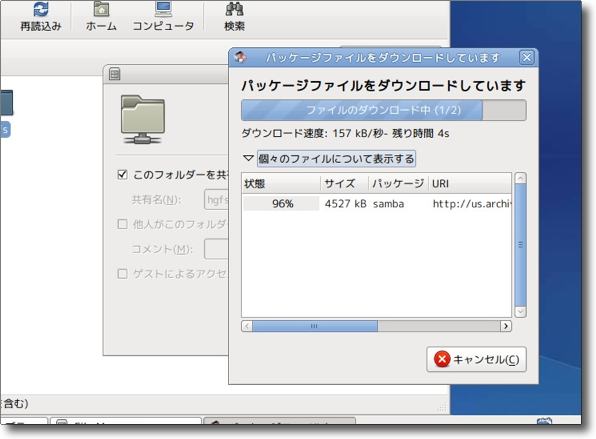
するとWindows向けファイル共有(samba)のプラグインをインストールすることが求められる
指示に従うと今回はダウンロード、インストールに成功した
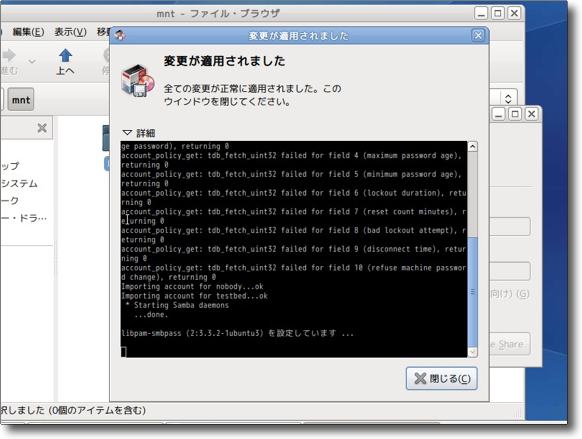
Ubuntuの共通のインターフェイスで今何が進行しているかを
コンソール式の表示で見ることができる
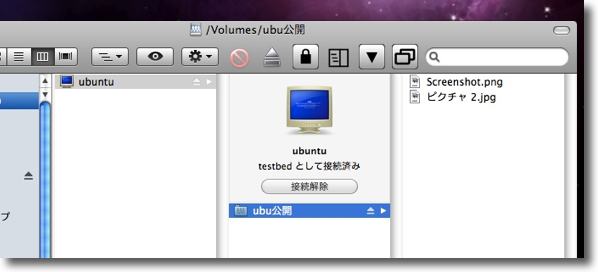
こうしてVMWareツールによるドラッグアンドドロップより先に
共有ファイルの公開の方が実現してしまった
次回はしつこくそのドラッグアンドドロップにも成功した課程について書く
anchor
LinuxからMacにドラッグアンドドロップでファイルを渡す
/on VMWare
VMWareにインストールしたUbuntuだが、Macとのファイルの受け渡しに成功しないということを書いたところ、BBSに「すず」さんから情報をいただいた。
わかりやすいのでそのまま転載する。
「VMWareのメニューから「VMWare toolsのインストール」を選ぶと、UbuntuにCD-ROMイメージがマウントされます。
その中にVMWareTools-(数字).tar.gzというファイルがありますから、これを適当なディレクトリ(/var/tmp 辺りがいいかと)に展開して、その中の「vmware-install.pl」を実行すれば大丈夫だと思います。
端末を開いて、
cd /var/tmp
tar zxvf /cdrom/VMWareTools-(数字).tar.gz
cd vmware-tools-distrib
sudo ./vmware-install.pl
(自分のパスワードを入力)」
実はVMWareのヘルプで同じ内容のトピックスを見つけていたのだが、意味が分かりにくい文章だったので「後で解読しよう」と思っていたらタイムリーに情報をいただいたので助かった。
それでさっそくやってみたのだが、最初GUIでトライしたvmware-install.plを実行はなぜかうまくいかず、コンソールで実行コマンドを打とうと思ったのだが、ここで「すず」さんが言われる
「/var/tmp 辺りがいいかと」
という意味が分かった。
デスクトップはGUIから見ると便利そうに見えるが、コマンドを打つ立場から見ると結構不便な辺境ディレクトリなのだということが判った。
/var/tmp
あたりの方がタイプを打つ数がはるかに少なくてすむ。
UNIXのディレクトリがなんでこんなusrとかtmpとか意味不明な名前になっているのかいまさら理解した。
スゴい今さらな話だが。
この方がタイプが楽だからだ。
ところでそれでも手抜き大好きな私は、GUIも使ってできるだけ楽にこれをインストールすることにした。
以下その手順
VMWareのメニューから「VMWare toolsのインストール」をクリック
マウントしたディスクイメージから「VMWareTools-(数字).tar.gz」というtarを取り出して、デスクトップにでも置いておく
最終的には
/var/tmp
にこれを移動
/var/tmpにGUIで入って右クリックで
「ここに展開する」
メニューを実行するとtarが解凍されてインストーラが入ったフォルダが現れる
コンソールを起動して
cd /var/tmp
を打って実行。/var/tmpにCUIで移動する。
cd ./vmware-tools-distrb
を打って先ほど展開したフォルダの中に移動する。
sudo ./vmware-install.pl
を打ってインストール実行コマンドを実行する。
あとは自動的に事態は進行していく。
途中で「◯◯してもいいか?」とかの質問を何度も聞かれるが、気にしないでどんどんenterキーを叩いていればインストールは終了する。
「enjoy」というvmwareチームのメッセージが出てインストールが完了したら、一度Linuxの方を再起動する。
これでマウスがスムーズに仮想マシンとホストOSを行き来したり、ファイルをMacのデスクトップからLinuxのデスクトップにドラッグアンドドロップで来たり、その逆もできたりという変化が起きる筈だ。
最初に試したバージョンではドラッグアンドドロップは片方向しか実現しなかったが、これも「鈴」さんからの情報で、ちょうど出たばかりのVMWare Fusion 2.0.5はこの問題を解決した。
なんというグッドタイミング!
おかげでマウスも自由に行き来ができるし、ドラッグアンドドロップでファイルを渡すのも両方向で実現した。
「すず」さん情報ありがとうございました。
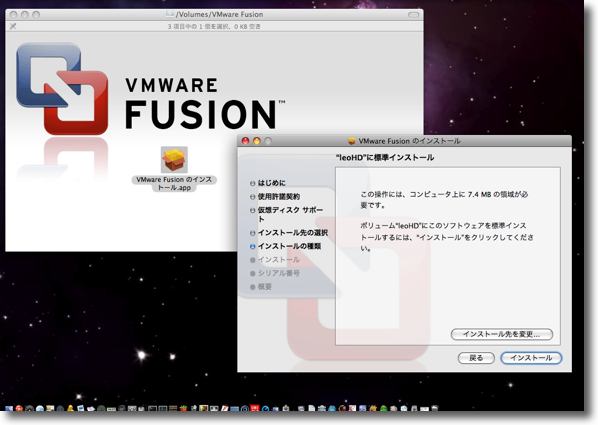
このVMWare-toolsをインストールすることにチャレンジしている時に
「すず」さんからVMWare Fusionアップデートの情報をいただいた
VMWare Fusion 2.0.5はUbuntuのドラッグアンドドロップの問題が解決された
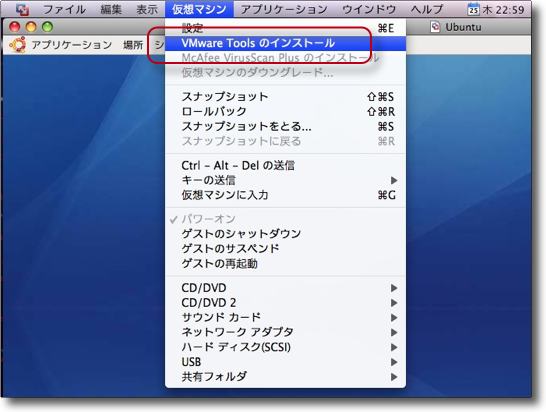
さっそくVMWare FusionからVMWareツールズをインストールする
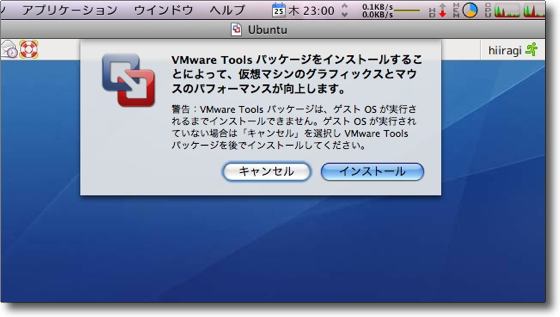
VMWareはこういうインストールの確認を出す
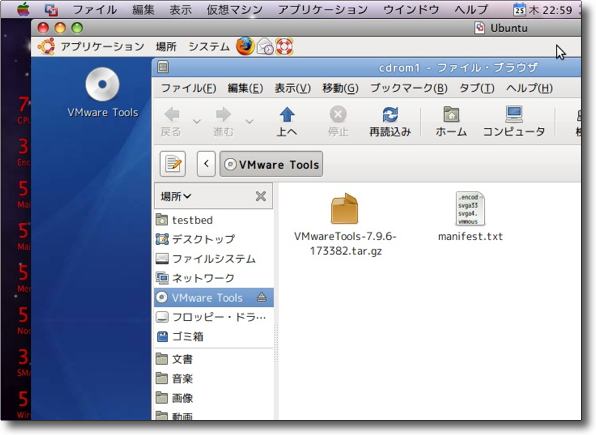
OKをクリックするとこういうディスクイメージがUbuntuのデスクトップにマウントされる
その中にあるVMWareTools-7.9.6-173382(数字はバージョンで任意).tar.gzを取り出す
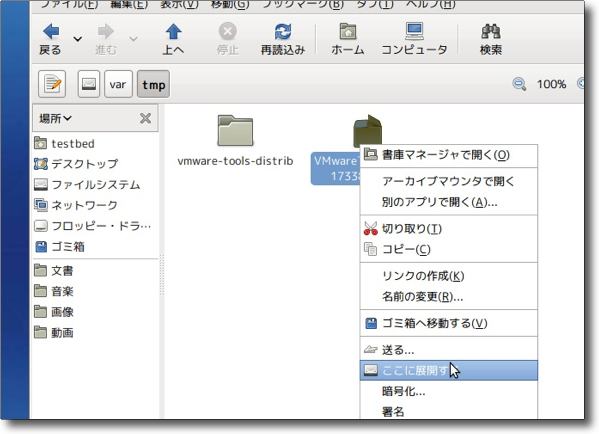
取り出したファイルを/var/tmpに移動してここで右クリック
「ここに展開する」で開く
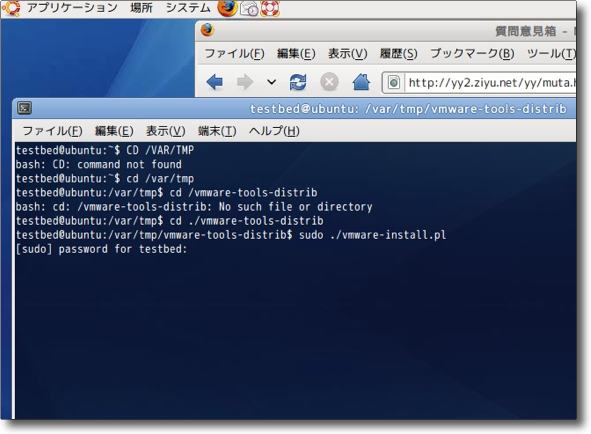
相変わらずモタモタしながらだがインストールはこんな感じで進んだ
コンソールを開いてcd /var/tmpを打って/var/tmpにCUIで移動する
さらにcd ./vmware-tools-distrbを打って先ほど開いたフォルダの中に移動
sudo ./vmware-install.plを打ってインストーラの実行ファイルを起動する
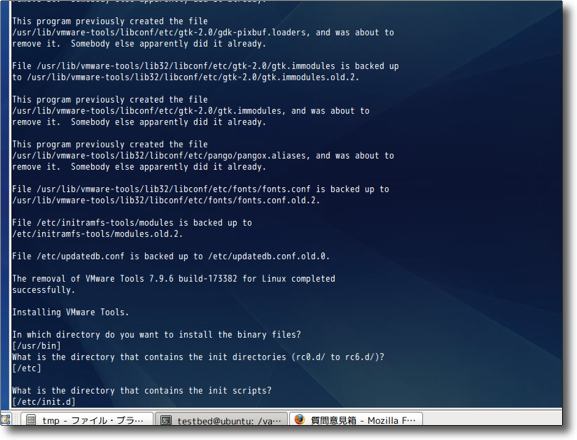
後はいろいろ聞いてくるが気にしないでどんどんenterキーを叩いて進む
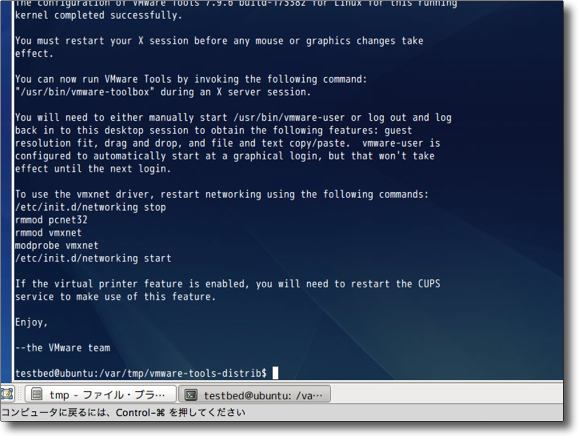
「enjoy」というVMWareチームのメッセージが出たらインストール完了
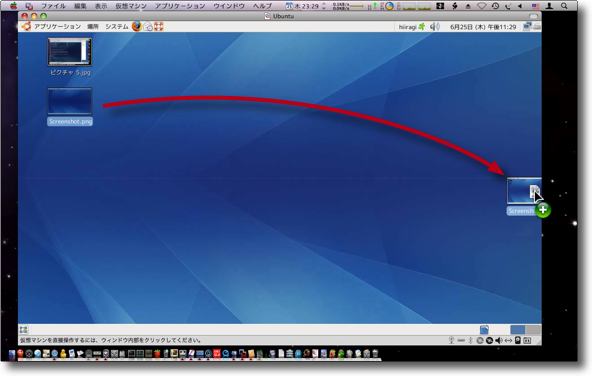
これでUbuntuからMacへ、あるいはMacからUbuntuへ
ファイルをドラッグアンドドロップで渡せるようになった
これは快適だ
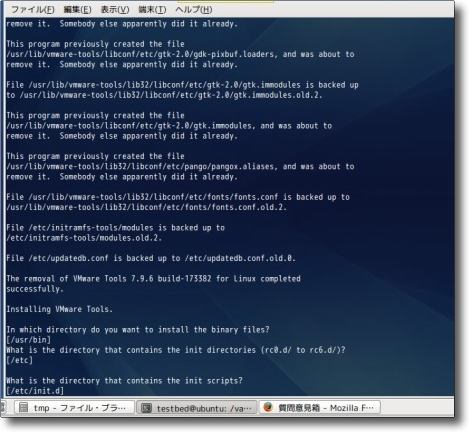
ちなみに私は前のバージョンVMWareツールズをインストールしていたが
事前に削除してからインストールすることが推奨されているらしい
勿論削除していなくても問題なくインストールは進行したが
anchor
LinuxでCUIコマンドのclamavを使ってウイルスチェックをする
さて今回Ubuntuを導入したのは、趣味のパソコン研究でもなければ遊びでもない、ちゃんとした実用的な目的があるから入れて使いこなせるようになりたいという狙いがあったためだ。
Windowsの専用機とその専用機で構成されたネットワークサーバが、ウイルス対策ソフトをインストールすることが仕様的にできないためにこれを定期的に内部からスキャンをかけたい・・・それで少なくとも感染の有無だけでも確かめたいということから始まっている。
事の起こりはWindows単一のシステムがWindowsの弱点を狙ったマルウエアに想像以上に無力だということを今回思い知ったからだ。
Macだけが初期の頃問題のウイルスを発見できた。
各所で話を聞いてみると、皆さんもこのことに気がついておられるようで検疫にMacやLinuxを使っているというケースが思った以上に多いことも今回知った。
だからLinuxなのだ。
Macと違ってLinuxならWindowsと同じBIOSから起動できる。
つまりどこでも突っ込んで、Windowsの替わりに起動ボリュームになって、Windowsでは見つけきれないウイルスを見つけることができる可能性があるということだ。
それを実現するにはまずLinuxのclamavをテストしてみないといけない。
これが本丸なのだ。
GUIのclamtkはすでに試してみたが、ちゃんと動いているのかどうかどうもよくわからない。
そこで今回はコンソールを使ってコマンドでclamavを直接動かしてみることにした。
結論からいうと結果は上々だ。
CUIで動かせばコマンドはちゃんと動いている様子が確認できる。
それなりに期待した結果も見せてくれる。
これで目的に一歩近づいた感じだ。
なおこのコマンドについてはこちらの
clamavの日本フォーラムのサイトが大変参考になった。
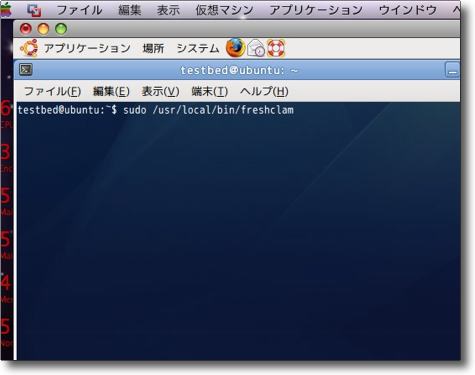
clamtkではちゃんとウイルス定義ファイルが更新されているのかよくわからなかった
そこでまずウイルス定義ファイルを更新するfreshclamのコマンドを試してみることにした
参考にしたサイトにはfreshclamの場所は/usr/local/binだと書いてある
そこでsudo /usr/local/bin/freshclamでコマンドを打ってみた
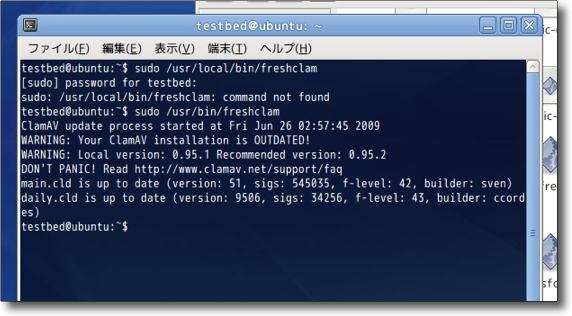
ところがこのコマンドが見つからないとの表示が出てしまう
探しまわったところ実際にはfreshclamは/usr/binにあることがわかった
sudo /usr/bin/freshclamでコマンドを打ってみたところ今度は更新できたようだ
ちなみにclamのエンジンはもう次のバージョンがアナウンスされているようだ
これはMac版のClamXavでもまだ引っかかってこない
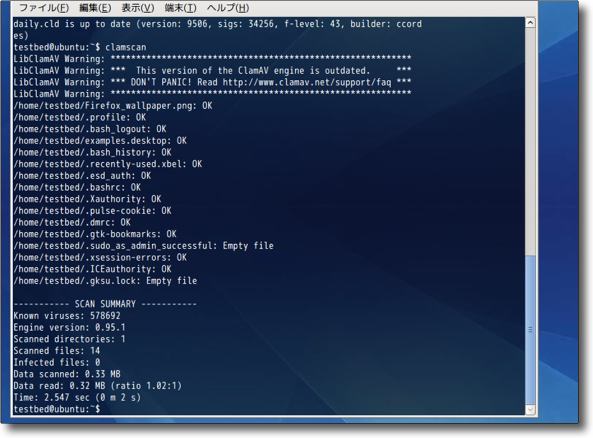
次にclamscanというコマンドを試してみた
これは現在いるカレントディレクトリで見えている要素だけをスキャンするコマンドだ
こちらはGUIと違ってスキャンのプロセスも結果のスキャン数も
きちんと見えるので動いているのが確認できる
CUIの方がGUIよりも確実性が高いと好む人が多いのはこういう理由かも
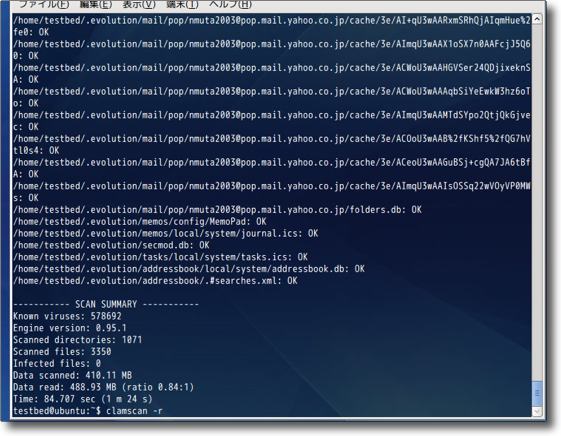
次にはclamscan -rという引数を試してみた
これはファイルだけでなくフォルダの下の階層も全て調べるという引数
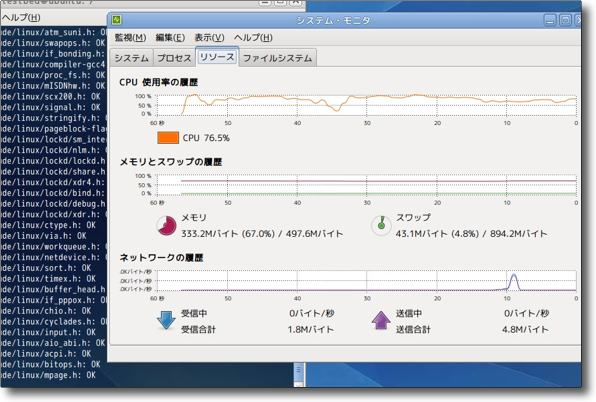
ちなみにこのスキャンをかけている間はLinuxに割り当てられているCPUはほぼフルアップしていた
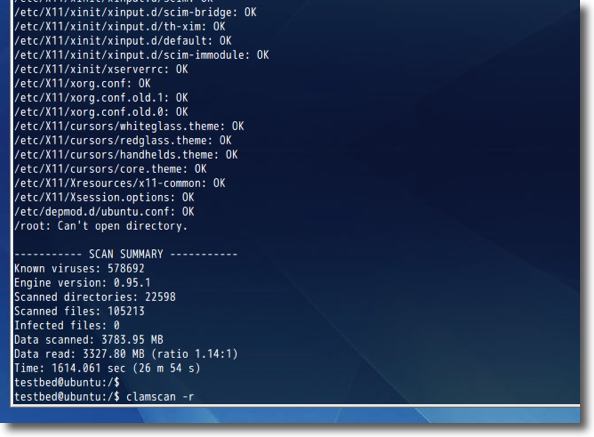
仮想マシン上のLinuxの全領域をスキャンすることおよそ26分
開くことができないディレクトリがあるということだが
10万5000のファイルをスキャンして感染ファイルは見つからなかった
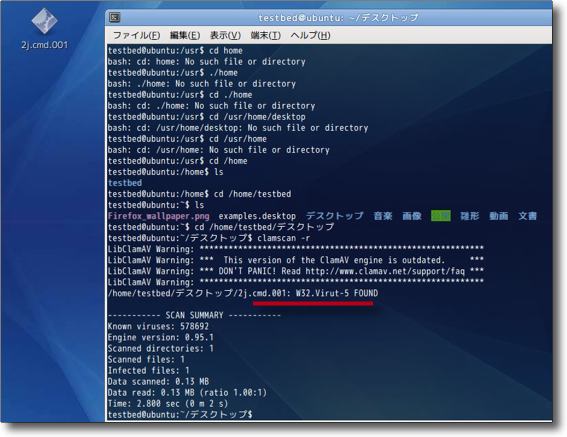
本当に検出能力があるのか検証するためにわざとデスクトップに
ウイルスファイルを置いてスキャンすることにした
これは本物のvirutだが結果はこの通り
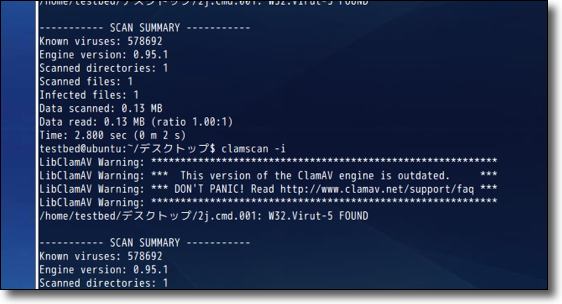
clamscan -iという引数は感染したファイルの項目だけを表示する
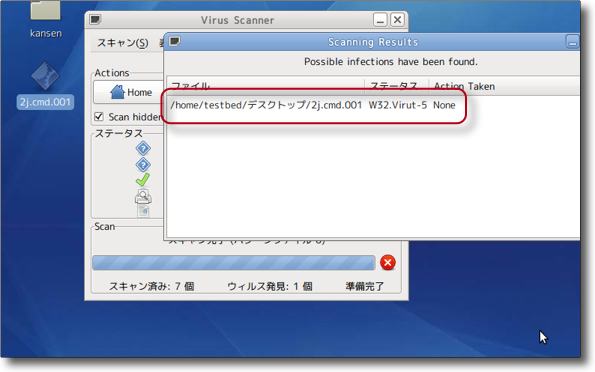
ちょっと頼り無さげに見えたGUIのclamtkからもスキャンしてみたがこちらも反応した
同じエンジンを使っているのだから当たり前ともいえるのだが
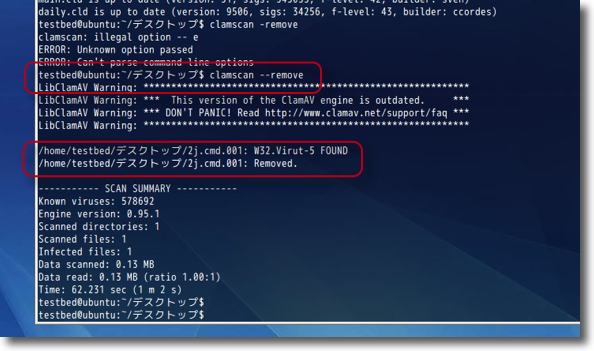
削除はclamscan --removeというコマンドを打った
全領域の完全削除はcd /でボリュームルートに移動してclamscan -r --remove
隔離も--moveという引数で可能だが修復はできない
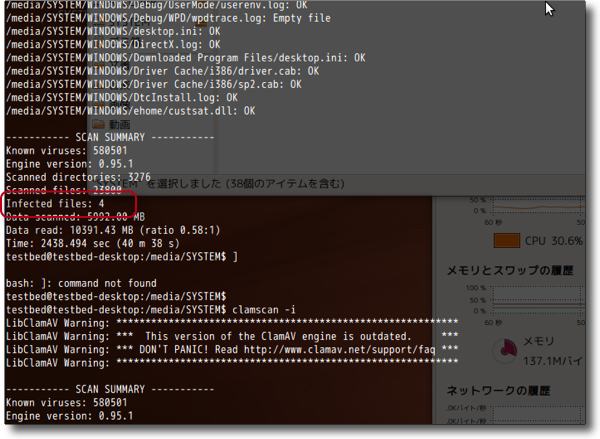
問題の検査したいWindowsのシステムディスクをLinuxにマウントしてスキャンしたところ
ウイルス感染のアラートが出た
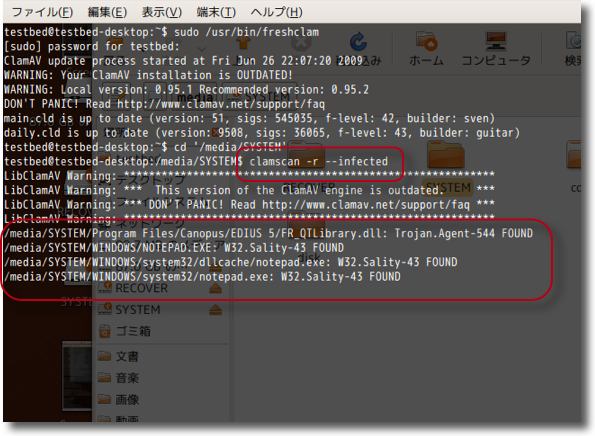
--infectedの引数を打って感染ファイルを表示させたところ
QTライブラリとかWindowsNOTEPADとかをウイルスとして検出した
これは誤動作かもしれない
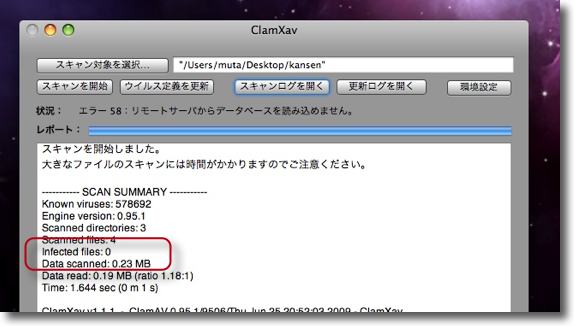
このファイルをMacに移動してMac版のClamXavで
スキャンしたところMac版はこれはシロだといっている
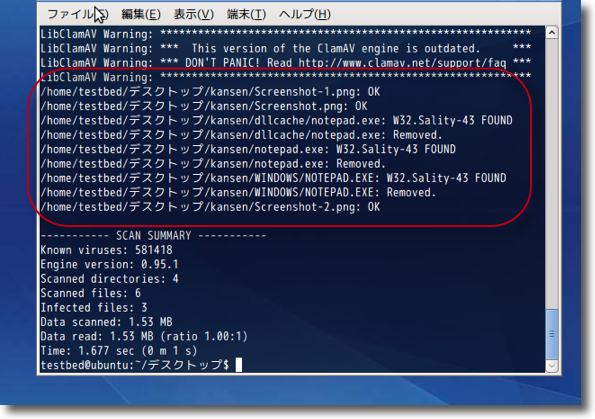
ところがVMWare上のLinuxでスキャンしたところこちらは「クロだ」といっている
シマンテックもシロだといっているので多数決は2対2なのだが同じclamav同士で
同じデータベースを使っている筈なのに結果が違うのは不思議だ
こういうものを使う時にはいきなり削除コマンドを打たないで
慎重になることが必要だということだ
anchor
VMWare上のLinuxとMacもうひとつのファイル受け渡し法/他
先日からVMWareにLinux(Ubuntu)をインストールしてその使い勝手をテストしているが、VMWare-toolsのインストールに成功したことで、ファイルのやり取りの方法がもう一つあることに気がついた。
ドラッグアンドドロップで直接デスクトップにファイルを落とすことができるがそれとは別に
/mnt/hgfsM
の中にホストOSのMacOSXの
~/Public/Drop Box
が見えている。
ホストのファイル共有を開いていればこの中味も見えている筈だ。
ここにファイルを置くことで双方から読み出し、設定によっては書き込みもできる。
ドラッグアンドドロップでファイルを渡すと
/tmp/VMwareDnD/(任意の文字列のフォルダ)
の中にしばらく臨時ファイルが残ってしまう。
例えばウイルスファイルをやり取りしてそのままにしておくとまた先日のような感染騒ぎを起こすので注意が必要だ。
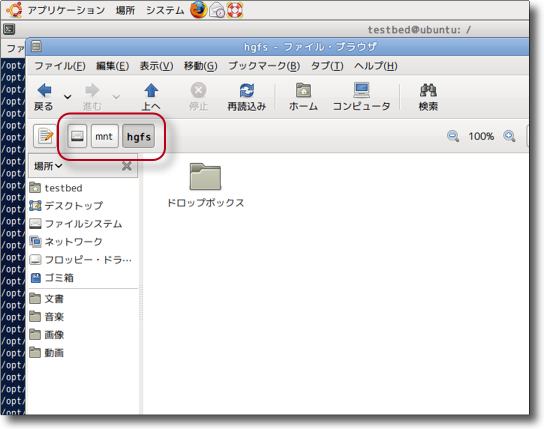
VMWare-toolsのインストールに成功すると/mnt/hgfsMの中に
「ドロップボックス」というフォルダが見える
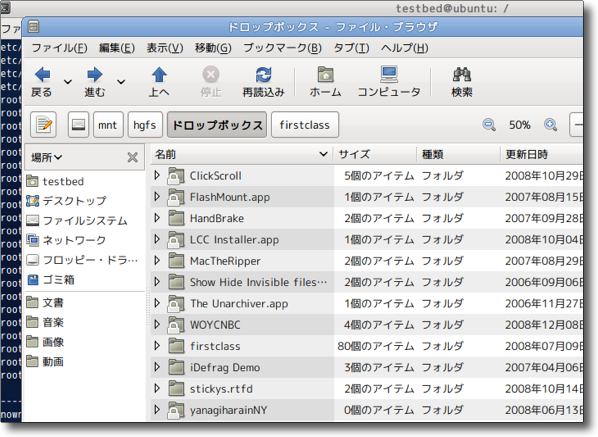
これはホストOSのMacの~/Public/Drop Boxが見えているので
ファイル共有を開くとここでファイルの受け渡しができる
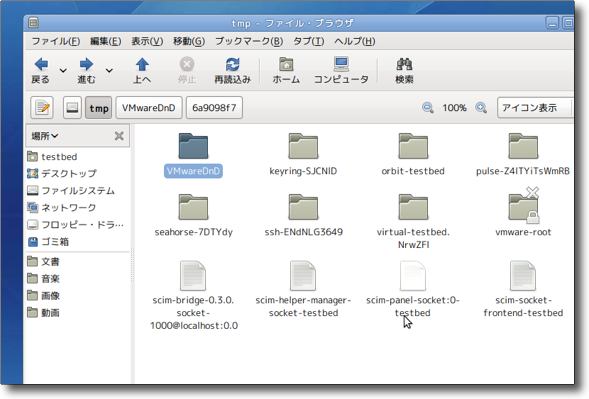
またドラッグアンドドロップでMacとLinux間でファイルのやり取りをすると
/tmp/VMwareDnD/(任意の文字列のフォルダ)の中に
そのキャッシュというか臨時ファイルが残ってしまう
残ったらまずいものをやり取りする時には注意する必要がある
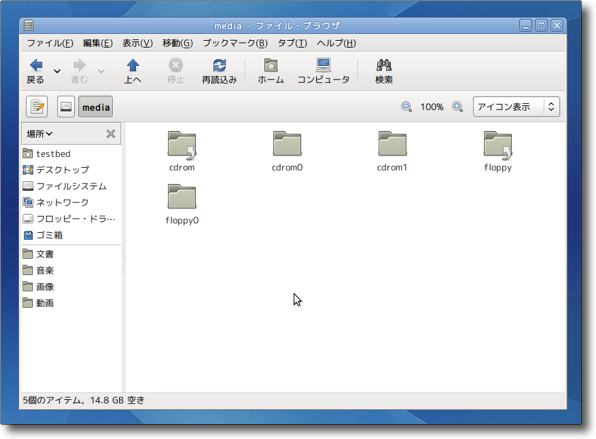
他にもあちこち開けていていろいろ気がついたことがある
外付けハードディスクなどの外部のボリュームやパーッティションを
切った起動ボリューム以外のボリュームなどはここにマウントされる
/medeiaはOSXの/Volumesと同じような場所でデスクトップに
マウントされているように見えるボリュームの実体は全てここにある
anchor
Linux(Ubuntu)で使えるその他のアプリ
WindowsからMacに乗り換える人が多く持つ疑問をここではシリーズで取り上げているわけだが、それと同じ疑問をMacやWindowsからLinuxに乗り換えを考えている人も感じると思う。
今までずっとWindowsやMacを使ってきたけど、Linuxって使いにくくない?
Terminalとかコマンドプロンプトとかのシェルなんか起動したこともないのに、そんなヤツがLinuxなんか使えないでしょ?
そういうのがLinuxに対する印象だと思う。
私自身も最近までそうだった。
私は目的があってLinuxを導入したわけだが、そうではなく普通にWordやExcelを開いたりwebサイトを見たり、メールをしたりという使い方でLinuxって使えるのかが、一般の人にはわからない。
しかし結論からいうと
「メールしたりインターネットを見たり、WordやExcelを使ったり、写真を加工したりというような一般的なパソコンの使い方」
だったらLinuxはかなり使える環境になってきている。
しかもそういう用途ならコンソールを起動してコマンドを打つなんてこともなく普通に使える。
ブラウザについては前にも書いた通りFirefoxが標準でバンドルされている。
これの使い勝手はMac版やWindows版のFirefoxとほぼ同じなのでこちらを参照してもらいたい。
Word、ExcelなどのOfficeファイルに関してはOpenOfficeが標準バンドルされているので、こちらの使い勝手を参照してもらいたい。
MicrosoftはMac版のMSOfficeを提供しているが、Linux版については
「供給していないし供給することを検討もしていない」
ということだ。
しかしOpenOfficeが使える。
このOpenOfficeは一時期はかなり迂遠な感じがしたが、最近では開発の進捗著しく、MSOfficeの代替ソフトになるというのも絵空事ではないというところまでこぎ着けている。
写真の整理をする時に使える面白い機能に気がついた。
jpegなどの画像ソフトを選択してスペースキーを叩くと、ピクチャービュアーが起動して、一瞬で写真の中味を見ることができる。
この操作感はLeopardのクイックビュアーと同じだ。
複数の写真を選択して、スペースキーを叩けば後はカーソルキーで、どんどん送りながらプレビューができるので、その使い勝手はまさにLeopardのクイックビュアーそのものだ。
ということで、使ってみて面白いのはMacだと思っていたが、このUbuntuもそれなりに楽しい環境だ。
Leopardで仮想マシンアプリを使っている人、Windows実機を持っている人はチャレンジしてみてほしい。
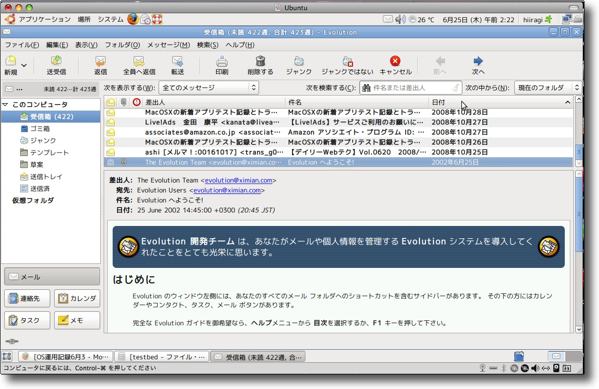
UbuntuのバンドルメールソフトのEvolutuion
設定でも迷うことがないし小難しいコマンドも無しにすぐに稼働し始めた
ちゃんと数分ごとに更新を取りに行く設定になっていたりサーバにメッセージを
残す設定も可能だったり欲しい機能は一通りついていてついでにあるようなメーラではない
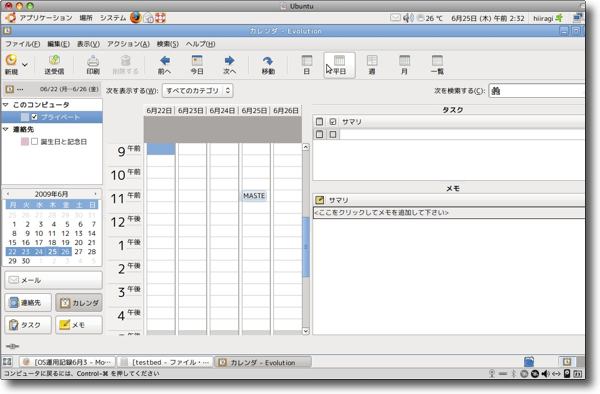
しかもこのメーラはスケジューラもついていて簡単なGTDにも使えたりする
WindowsのOutlookやMSOfficeのEntourageのようなソフトだ
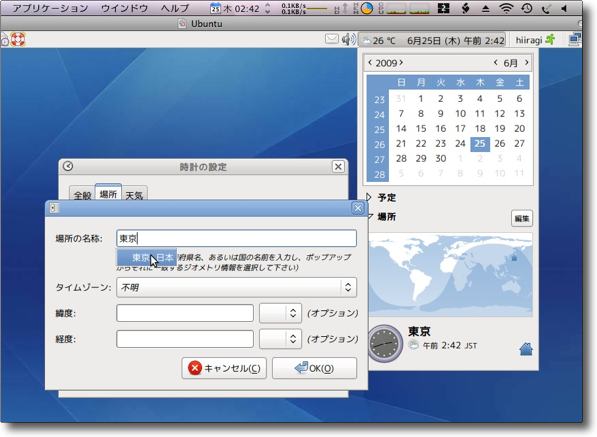
Ubuntuのメニューバーに最初から常駐している時計は卓上カレンダーも兼ねていて
ここで時刻の設定ができる
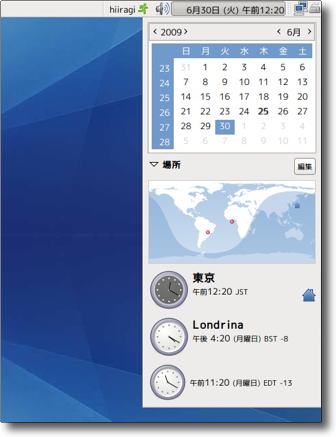
複数の時刻を設定するとこの通り世界時計が完成する
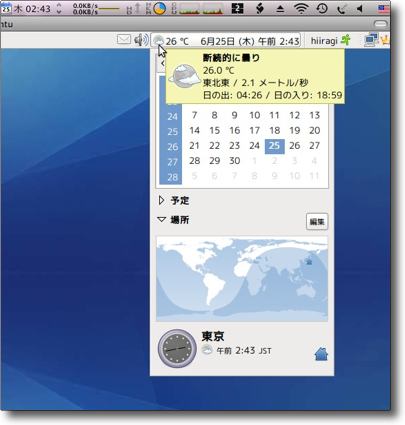
そしてここで天気予報取得して表示することもできる
勿論日本式の摂氏・メートル法に基づいた気象情報を表示できる
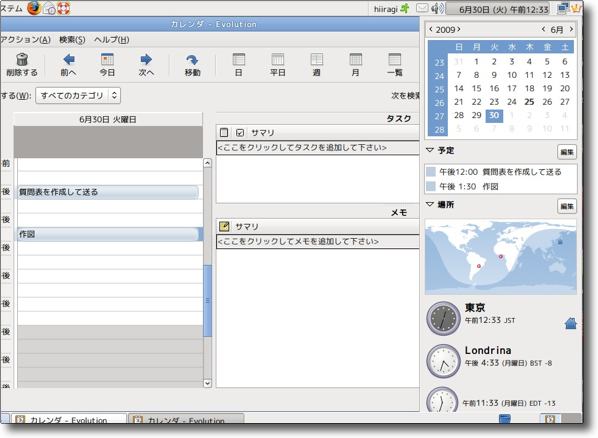
そのカレンダーは予定表にも早変わりする
先ほどのEvolutuionのカレンダーに予定を入力して保存しておけば
Evolutuionを開かなくてもこのメニューバーのカレンダーで予定を確認できる
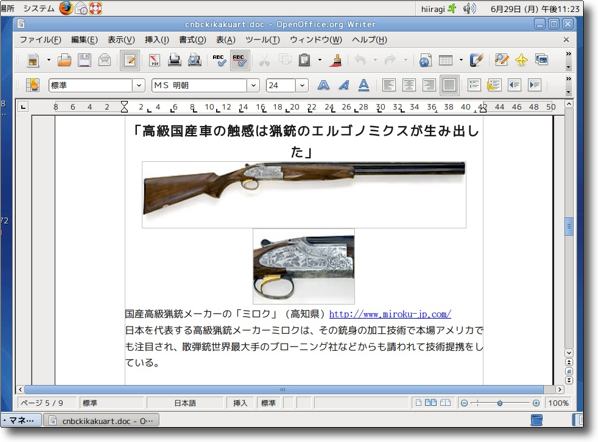
Windowsを使わなくてはいけない理由として多くの人が上げるWord、
Excelなどの事務文書だがLinux版のOpenOfficeがかなりの互換性を持っている
私は不便を感じないと思うし、メモ代わりのWord文書を
送ってくるヲジサン達ならこれで何ら問題はない筈だ
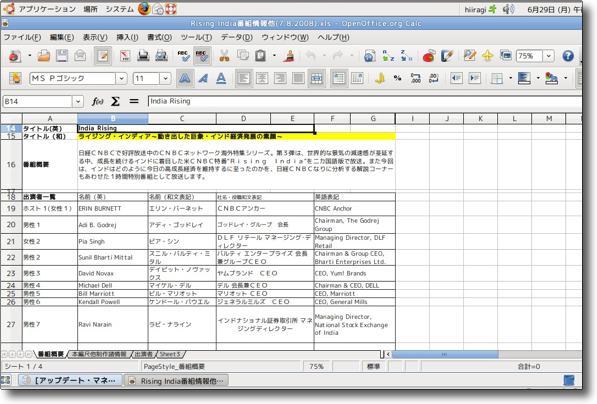
Excelもかなりの精度で文書を開くことができる
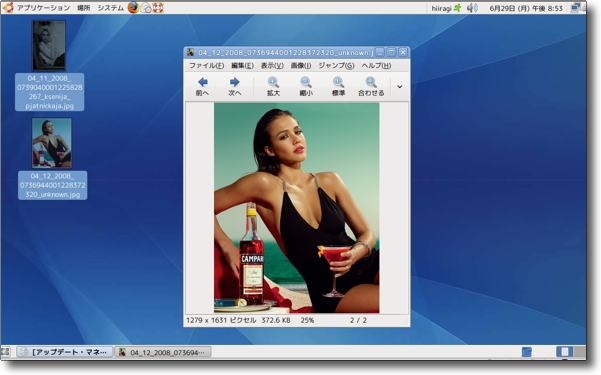
面白いと思ったのはスペースキーのファイルオープン
jpegなどはかなりの速さでプレビューすることができる
anchor

BunPiece(Freeware)
 Windows2000~Vista対応
Windows2000~Vista対応
Windows用の何も考えないでお手軽にバックアップが取れるソフト。
Windows環境で使えるお手軽なファイルバックアップソフトを探していた。
Macに関しては最近はTime-Machineに頼りっきりだ。
「バックアップは手動主義者」
と公言していたくせに、最近では手動バックアップはすっかりさぼっている。
何かあったらすぐにTime-Machineを覗きにいく。
Time-Machineの冗長性を確保するために自宅でも会社でもTime-Machineでバックアップを取っている。
しかしそれ以外のバックアップはさぼっている。
こんなことではそのうち恐ろしいしっぺ返しが来るかもしれない。
それははともかく問題はWindowsのバックアップだ。
会社で管理している端末のデータをユーザにバックアップを取らせたいのだが、私がいちいち操作しているわけにもいかない。
ユーザにやらせようと思ったら、そんなに高性能で設定が複雑なソフトを使わせるわけにはいかない。
それでバックアップが失われたら本末転倒だ。
簡単なものを探していたら、これ以上簡単なものはないだろうというくらいのものを見つけた。
このBunPieceの使い方は非常に簡単で、バックアップしたいフォルダをドラッグアンドドロップで登録すると、後はバックアップしたい先を指定するだけで良い。
後はバックアップボタンをクリックすると差分を毎回バックアップしてくれる。
利用できるのは差分だけで累積とかできない。
でもそういうバックアップをしたい人はそれなりのソフトを使っていただくということで、これはマシンがトラブった時にも最低限のバックアップはちゃんと別ボリュームにあるという保険のようなバックアップだ。
コンピュータのエキスパートでも何でもないクライアントユーザに直接操作切には充分なアプリだと思う。
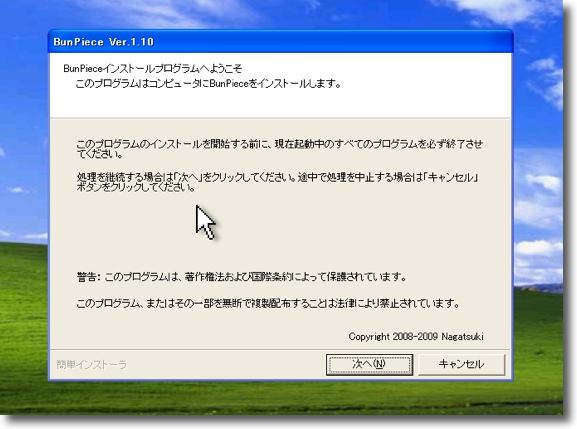
BunPieceはインストーラでインストールする
といってもひたすら「次へ」をクリックしているだけですむ
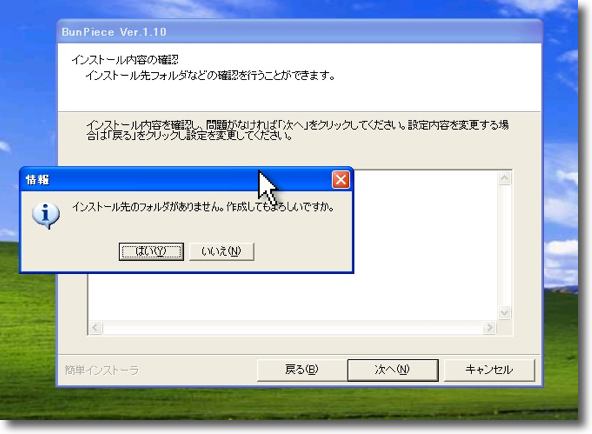
途中ご丁寧にBunPieceの置き場所のフォルダを
作ってもいいか聞いてくるがこれも「はい」でいい

BunPieceの使い方は簡単で上のフォームに保存先のパスを入力する
右のボタンのダイアログで保存先を簡単に選んでも良い
後は保存したいディレクトリを下にドロップすれば登録完了
保存は「バックアップ」、保存先から復元したい時には「リストア」をクリック
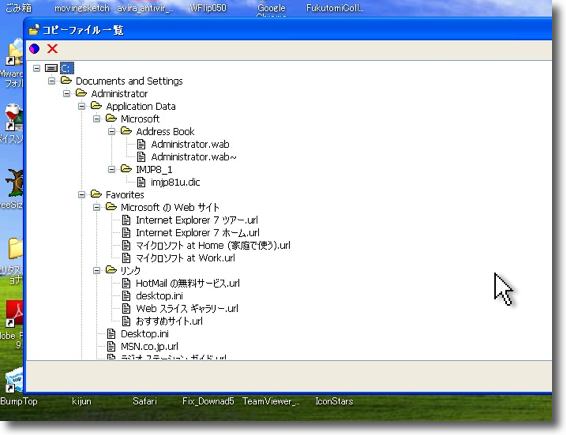
保存する時にどのディレクトリを保存するか表示する
バックアップと差分がない時には何もでないので一瞬で終わる
Previous
Index
Next


|