2009 年 7 月 1 日anchor  Dock Gone(Shareware) ドックを消すシステム環境設定ペイン。 AdobeのPhotoshopとかAppleのFinalCutとか画面を一杯一杯使うアプリケーションの場合、少しでもスペースが欲しいので「ドックを隠す」設定で使っている人も結構多い。 実はドックを殺すというTipsもあるのだが、これは若干危険で下手すると二度とログインできなくなるリスクがある。 このDock Goneはドックを隠す。 システム環境設定のペインのチェックを外す、あるいはここで指定したホットキーを叩いて隠したり再び出現させたり、メニューバーアイコンからトグルすることもできる。 私の場合は最初にこれで隠したところドックに登録していたアイコンが消えてしまい、デフォルト状態に戻ってしまった。 これは完全にドックを殺すのではなく、非常に小さくしてぴょこぴょこ出てきても気にならないようにするという隠し方で、この方がより安全でもある。 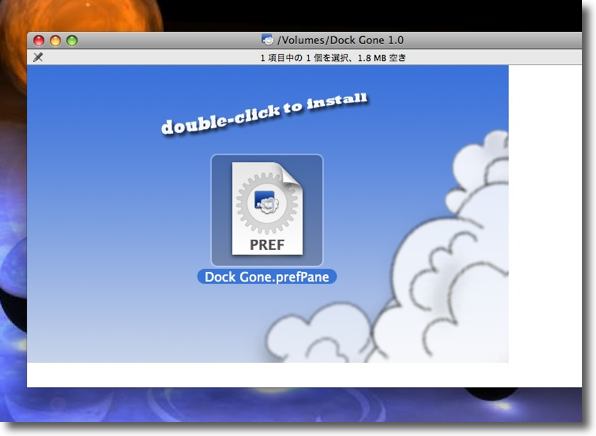
Dock Goneのインストールの仕方はシンプル ディスクイメージを開くと出てくるこのアイコンをクリックする このアカウント専用にするか全アカウント共用にするか聞いてくるので選択 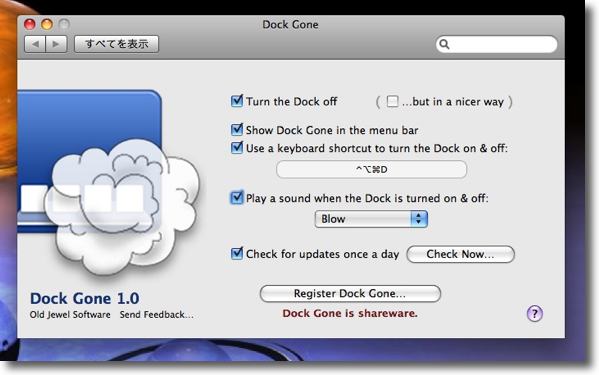
インストールが完了するとシステム環境設定にこういうペインができている 上のturn offでドックが消える メニューバーアイコンを見せるか、ショートカットキーの 組み合わせを変えるか音を出すかなどの設定が可能 
ドックが消えてしまうとこんな感じ マウスポインタを下に持っていっても何も出ない OS9時代のデスクトップの雰囲気を再現したい人には必需品かもしれない 
ただし私の場合はドックのアイコンがきれいに消えてしまいデフォルト状態になってしまった 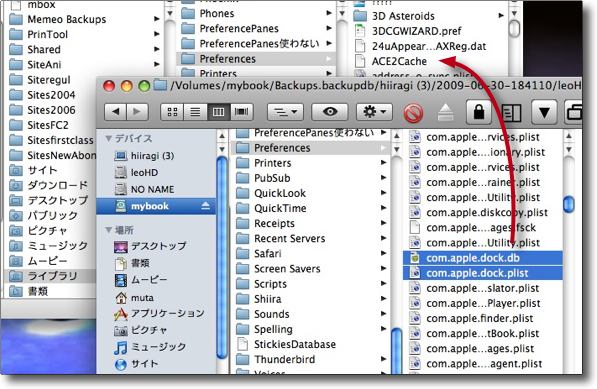
Time Machineのバックアップからこの2つの Preferenceを戻してドックをMainMenuを使って再起動 これでドックは元に戻ったがドックをいじるアプリはやはりこういうことが起きる 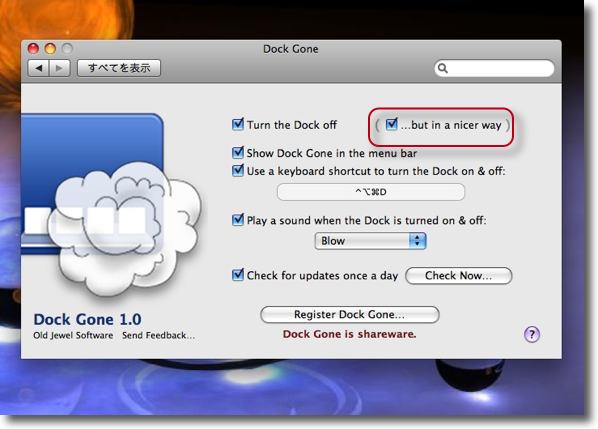
それでこの「nicer way」という方を試すことにした 元々はドックに依存する特定のアプリとの互換性のために用意されたメニューだ 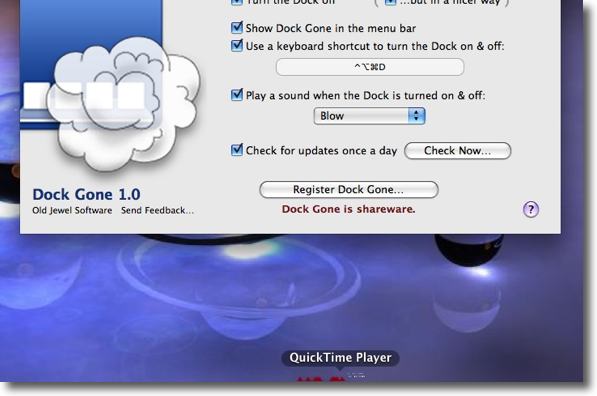
これだとドックは完全に消えるのではなく極小化して下に存在する ジャマにならない程度に小さくできるということだ 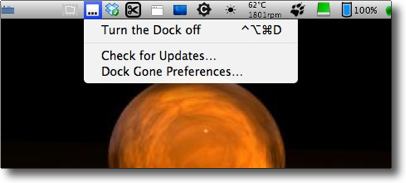
ドックを消したり出現させたりはメニューバーアイコンからもコントロールできる 2009 年 7 月 2 日anchor  bijin-tokei(Freeware, Widgets for Dashboard) 一日1440枚の美人の写真が楽しめる美人の時計なんだそうだ。 要するにそれだけのウイジェットなのだが、毎分街で見かけた女子が時刻を書いたボードを持ってポーズをとっている写真がローテーションする。 私は動作を確認できないがiPhoneアプリはシェアウエアとしてiTunesショップで販売されている。 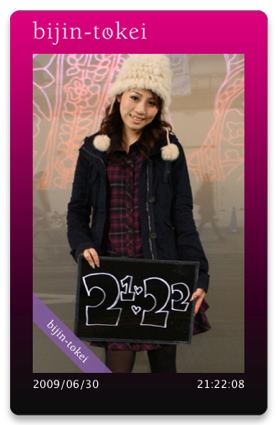
bijin-tokeiのウイジェットのフェイスはこんな感じ にっこり時刻を知らせてくれる 
設定でフェイスを青くできたりする 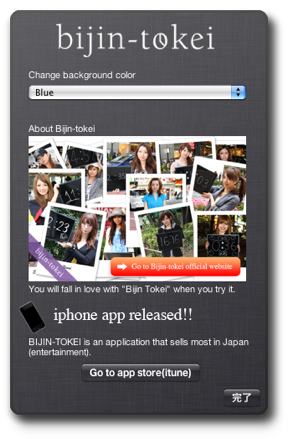
設定はこんな感じで色を変えるだけでそれよりも iTunesShopヘのリンクの方が目立ったりする 
紫はこんな感じ 映っているのは当世風の女の子達 anchor  Silverlight(Freeware) 写真を何枚か重ねていくだけで3Dモデルを生成できるPhotoSynthのプロジェクトを見ることができるビュアープラグイン。 インストールはリンク先のサイトからSilverlightというディスクイメージを落としてくる。 まだ作品の数も多くないが、中には秀逸な作品もある。 このビュアーのプラグインは リンク先から3D生成アプリもダウンロードできるのでやってみたいという人はチャレンジしてみてはどうだろう。 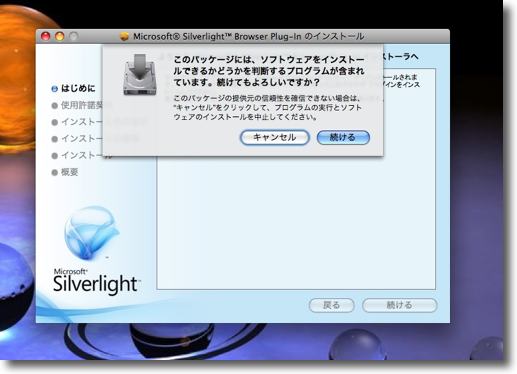
Silverlightのインストーラ シンプルな手順ですぐにインストールできる 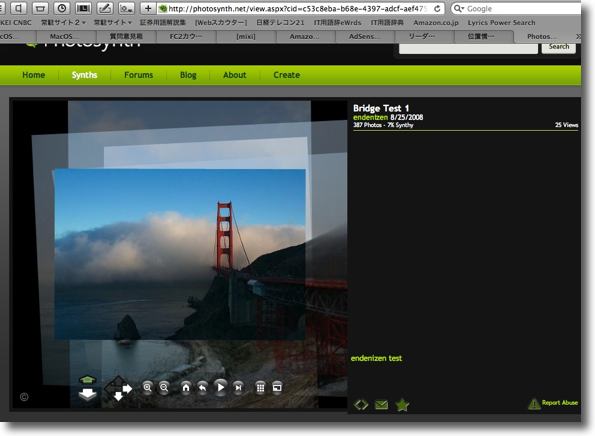
インストール完了したらリンク先サイトの投稿された作品を見てみよう 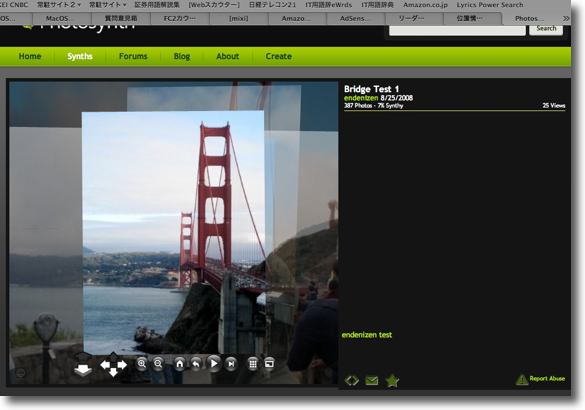
これは奥行きを表現した作品 橋の雄大な長さがわかる 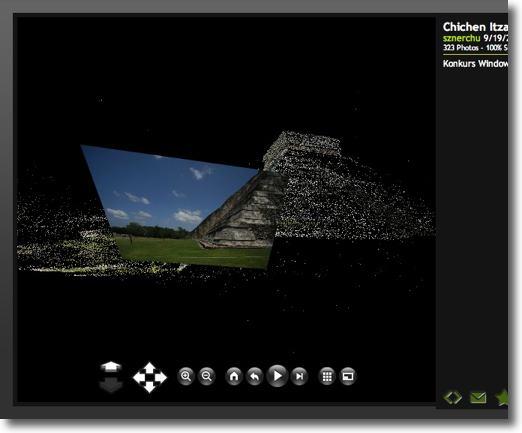
こういうこじんまりとした建造物をいろいろな角度から 撮影したものが良い作品になるようだ これで空撮もあればピカイチだ 2009 年 7 月 6 日anchor Windows実機にインストールしたLinux(Ubuntu)の残り空き容量がなんと10MBとな?〜間違えてました、結局再インストールLinuxを先般テストしているということをここにずっと書いている。 それは良いのだがWindows実機の方にインストールしたLinuxはアップデートをかけようとしたら、 そこで実機の方のLinuxは再インストールする羽目になった。 2度目はここに400GBのスペースを取るようにした。 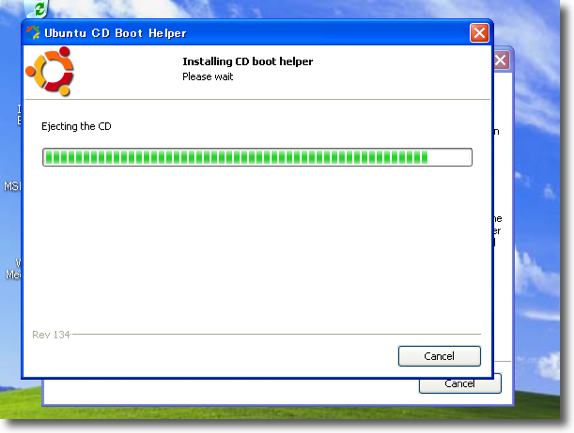
インストールディスクイメージを焼いたCDをインストールすると 「CDブートヘルパーをインストールするか聞いてくる これはインストールに必要なのでインストールする 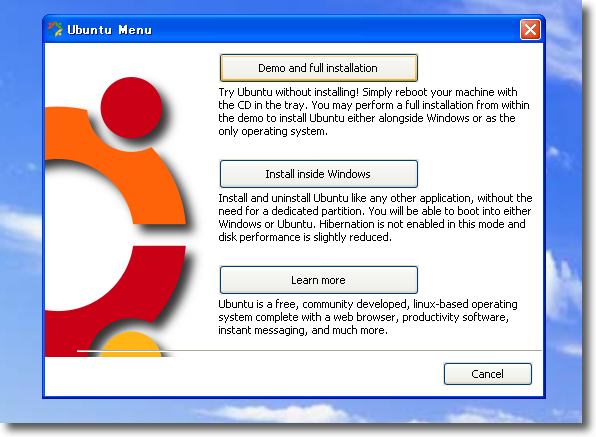
インストーラから選べるメニューは3つ デモモードかフルインストールを選択する1つ目の選択肢か Windowsと同じボリュームにインストールする2つ目の選択肢か 3つ目はwebでUbuntuの説明をもっとよく読むか デモモードはCDブートのことだ 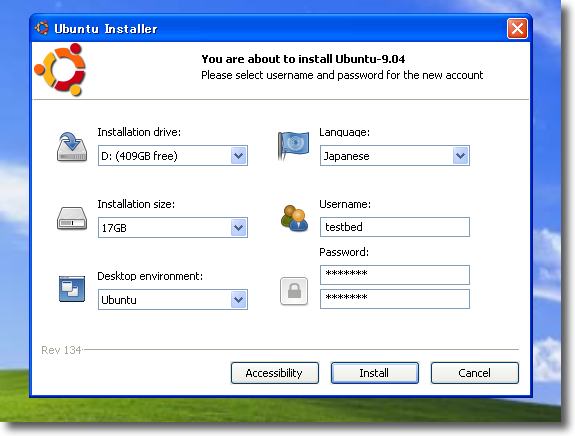
フルインストールを選択するとインストールサイズ、言語環境、ユーザ名などの設定を求められる 実はここでインストールサイズを変更しないと次で思わぬ落とし穴がある CDブートをした後ターゲットボリュームのサイズを決定するバーグラフが出るのだが ここにシステムボリュームは17GBしか確保されない 勿論手動でスライドを動かして空きボリューム全域を 指定することもできるのでそこさえ注意すれば失敗はない 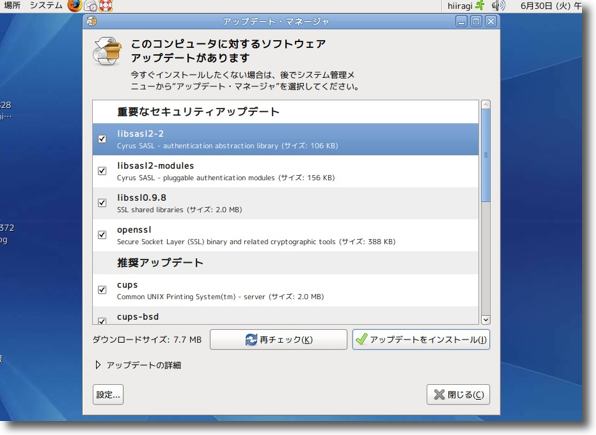
この2週間で2回もソフトウエアアップデートがかかって来た Linuxの開発は相変わらず盛んなようだ 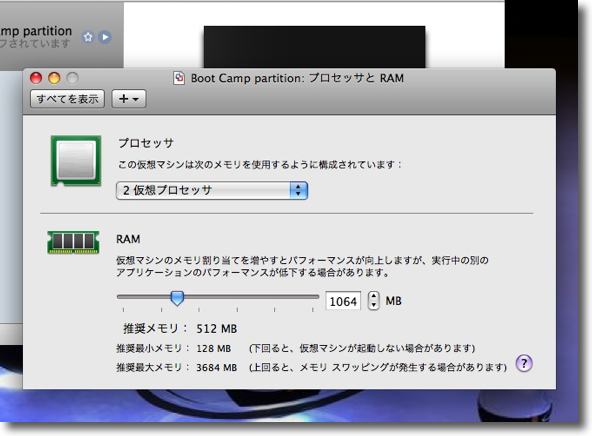
ところでVMWareの方も少し設定変更した デフォではゲストOSにはメモリを512MBしか割り当てないことになっているが少し増やした 特にWindowsXPの方は1GB割り当てててデュアルプロセッサを割り当てることにした せっかく物理メモリを増やしたのに今まで仮想マシンには恩恵がなかったわけだ おかげでLinuxもWindowsも軽くなった 特にWindowsが軽くなったか 2009 年 7 月 7 日anchor  TrueCrypt(Freeware) 暗号化された仮想ドライブを生成して、個人情報を守るというオープンソースのアプリ。 そういう趣旨ではExcesというアプリをここでも紹介しているが大きな違いは、 オープンソースと言ってもこのTrueCryptもAESなど当節最も堅牢な暗号化システムを組み合わせ選択して使えるので強度は充分だと思う。 これを使う目的はPC、Macなどの個人情報、会社から持ち帰る情報などを暗号化して保管するというようなことだと思う。 本当はそういうことは会社が一律禁止するのではなく、個人が厳重に保管するのがあるべき姿だ。 そういう情報を持ち歩く立場にある人はこういうものを使って重要情報を暗号化しているべきだ。 そうやって捜査の重要資料を流出させている警察官とか、生徒の成績表を流出させた教員とかがニュースになっている。 このTrueCryptは見かけは取っ付きにくいインターフェイスをしているが、実際には暗号の種類を選んでパスワードを設定すれば、あとはアプリからマウントする、追記する、アンマウントをするというだけのシンプルな使い心地だ。 Macのシステムの機能のFileVaultのように使えるかどうかはよくわからない。 TrueCryptは一度設定すれば、その読み書きに厳重な暗号が介在しているなんて全く意識しないでよいほど軽快に動く。 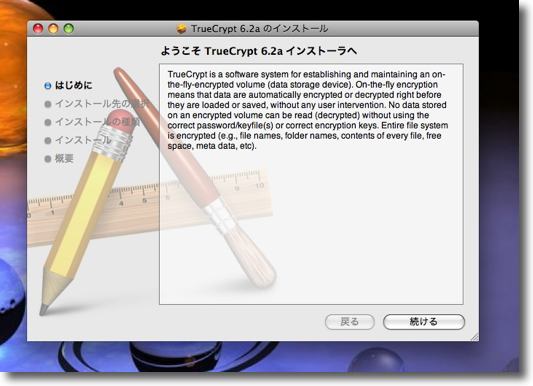
TrueCryptはインストーラを使う すぐに完了するシンプルなものだが 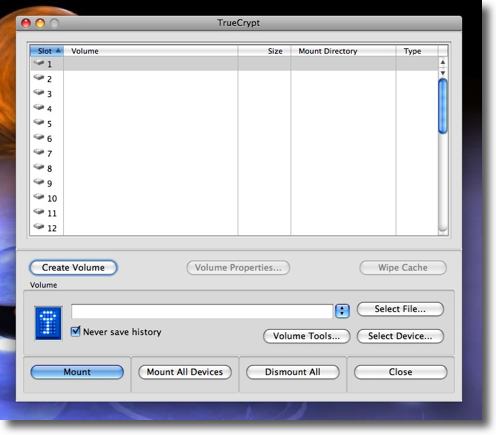
パッと見た感じは取っ付きにくいフェイスをしている これはドライブに順番に記号をふっていくWindowsと共用のインターフェイスに するためこういう小難しそうなフェイスをしているが実際には気になくてもいい 暗号化ボリュームを作るにはリストの直下の「Creat Volume」ボタンをクリックする 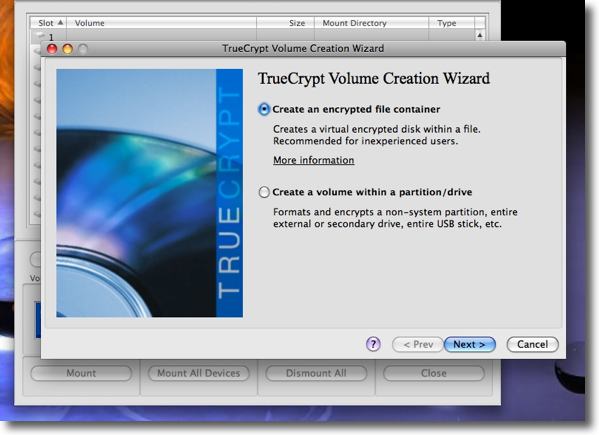
あとはウイザードにしたがって進めていく パーティションを暗号化するか仮想ドライブを暗号化するかの選択だが 特に意味がなければデフォの仮想ドライブで良いと思う 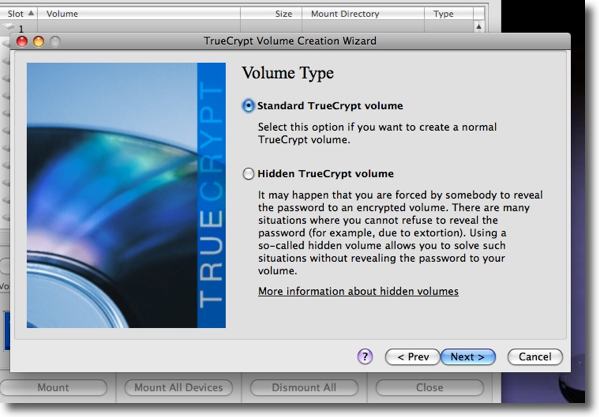
普通にファイルを保存するか不可視ファイルとして保存するかという選択だが これも不可視ファイルにこだわる意味はあまりない 通常は上で良いと思う 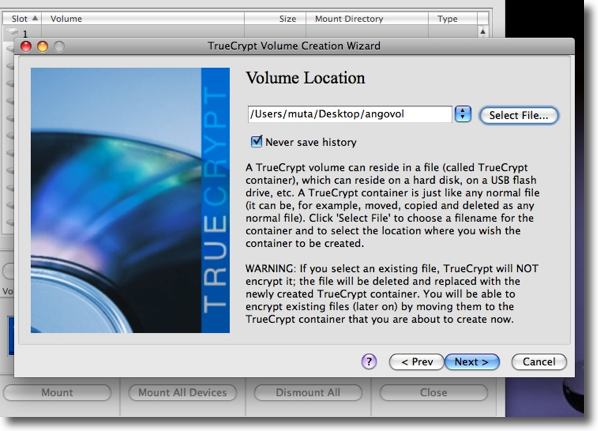
このTrueCryptの面白いところは保存ファイルに拡張子をつけないことだ だから保存先ファイルはパスで管理するのでここで設定する 保存したファイルのパスを移動すると復号化はできなくなるので注意 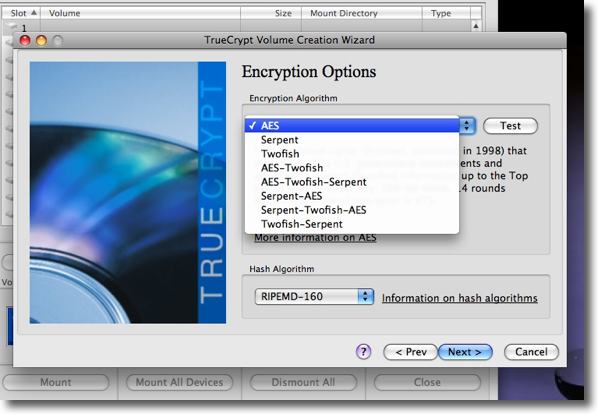
ここで3種類の暗号化アルゴリズムを選択する 勿論3種類全部組み合わせれば最強の暗号になるが処理はそれだけ重くなる 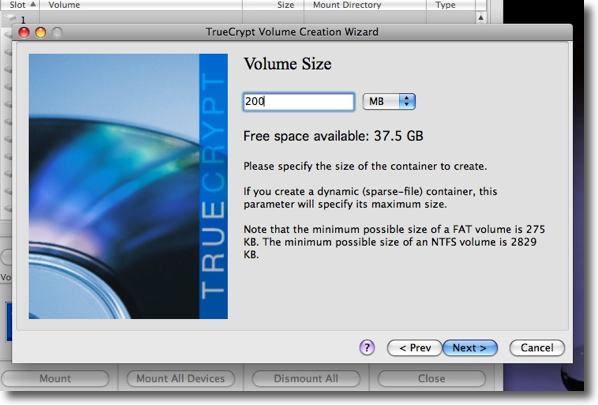
仮想ドライブの容量を決定する これは用途に応じて決めればいいがあとから大きくできないのでそこは塩梅して決めよう 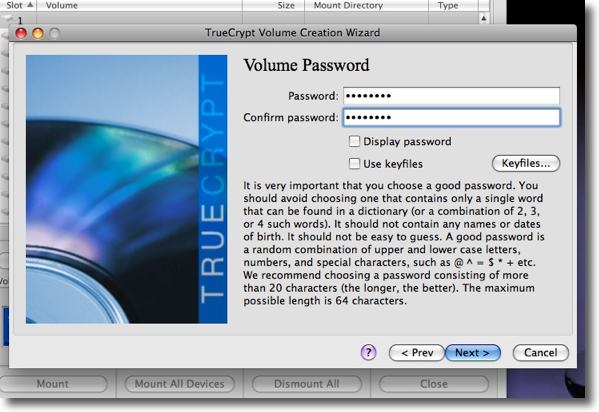
パスワードを決定する 長大なパスワードを暗号化できる強力な暗号化アルゴリズムを使っているので できるだけ推測が難しい長いパスワードを設定する 英数アルファベット大文字小文字、数字の組み合わせで 私は8けたのパスワードを設定したが「パスワードとしては弱い」と怒られてしまった 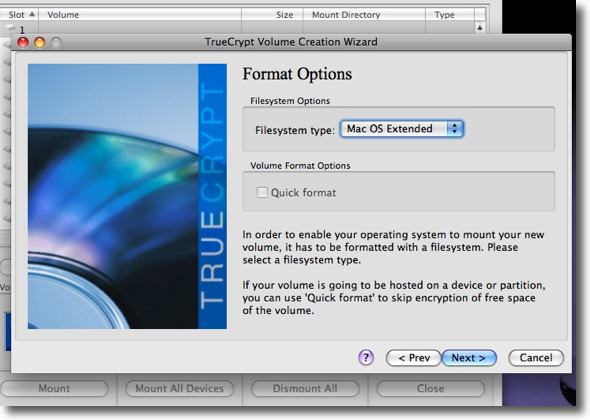
ドライブのファイルシステムはMacの拡張(HFS+)とかFAT32とかを選べる 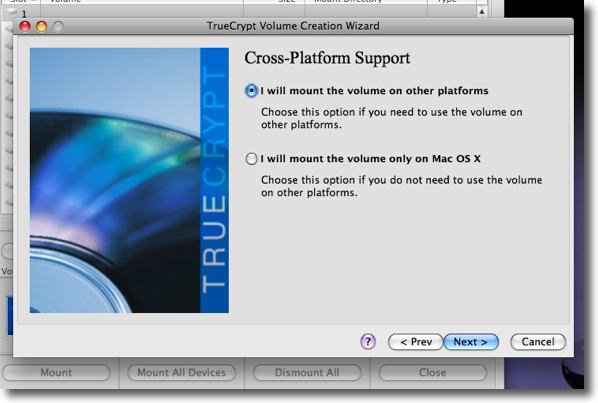
他のプラットフォームでもマウントできるようにするか あるいはできないようにするかという選択もある どうやってマウントできるようにするのか興味深いところだ 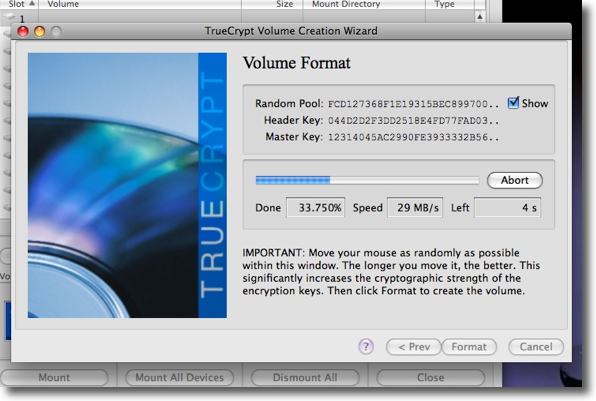
以上を設定すると仮想ドライブの生成が始まる 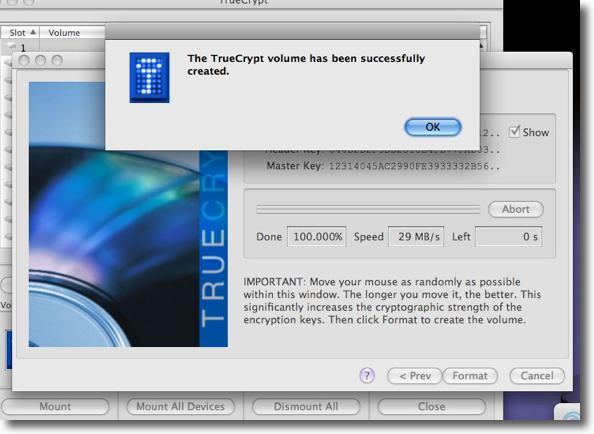
さほど待たされることもなく暗号化されたドライブ保存ファイルは生成される 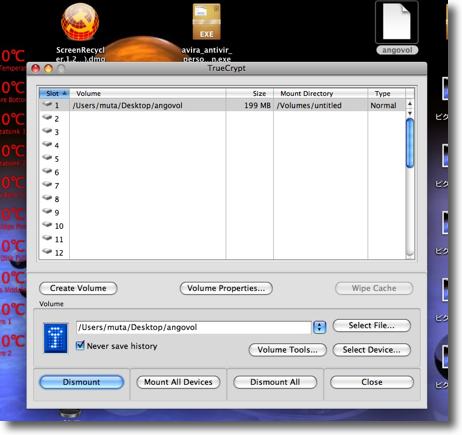
開きたいドライブファイルをリスト下のセレクトフォームで選択 一番左下の「マウント」ボタンをクリックするとドライブは開かれ上のリストに現れる この時設定したパスワードは要求されるがこのパスワードは絶対に忘れないように注意 紛失したら開ける方法はない 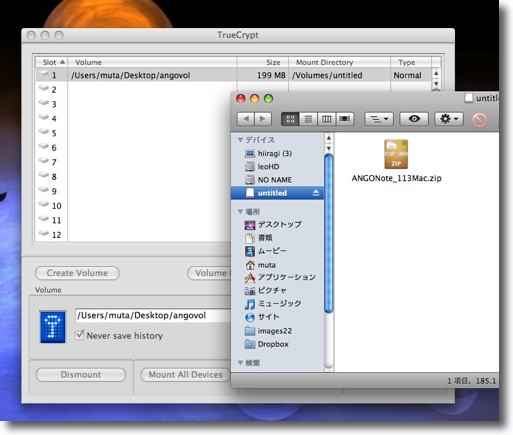
ドライブがマウントされると上のリストにパスが表示されFinderからドライブの中が見える 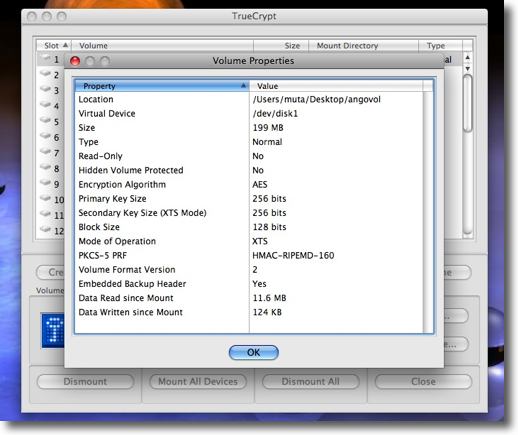
中段の「Volume Properties」ボタンをクリックすると ボリュームの暗号化アルゴリズムの種類、強度などの情報を見ることができる 2009 年 7 月 8 日anchor  FireUpFox(Freeware) FireFoxを速くするスクリプト。 FireFoxは私はつい最近までMinefieldをメインのブラウザとして使っていた。 Minefieldもご他聞に洩れず最初は速くて、遅くなる傾向があった。 しかしここに書かれたvacuumというのが気になっていいた。 Safariも履歴を削除すると起動や表示が高速化するということがある。 このFireUpFoxはこのvacuumをスクリプトで実行ファイル形式にまとめたということらしい。 それで私の感想なのだが、効果に個人差があるのかあまり高速化したということを実感できない。 私の場合はタブを40くらい表示しっぱなしにしているのできっと実感できないのだと思う。 
FireUpFoxを起動するとFireFoxの終了を推奨される プロファイルが壊れてしまうのかもしれない 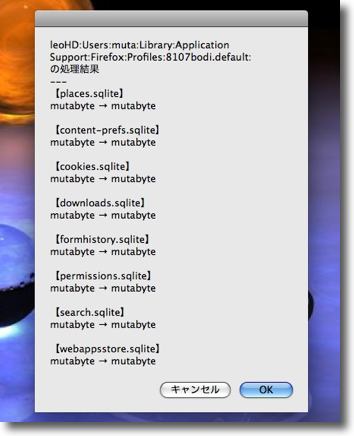
そのプロファイルをどうにかこうにかしましたというログが出て処理は終わる さほど時間もかからないので頻繁にかけてみてもいいかもしれない 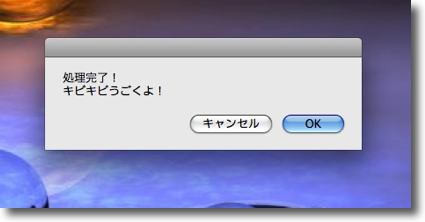
これで完了 「キビキビうごくよ」というタグの文句にワクワクしながらFireFoxを起動してみる 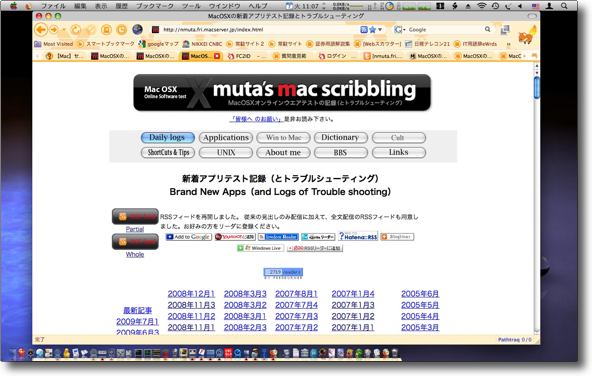
しかし私の場合はタブを40以上開きっ放しにしているのが良くないのか 確かに起動は速くなった気がするが表示まで速くなったかは確認できなかった 速くなった気はするが明確に速くなったとも断言できない anchor  Cassio(Freeware) 3Dなグラフィックが美麗なオセロゲーム これは読者の方からメールで情報をいただいたので試してみたのだが、きれいなだけでなくツオい! ダウンロードリンクにはフランス語版と英語版が用意されている。 ところでこのアプリの表記を「Shareware」とするか「Freeware」とするかでちょっと悩んだ。 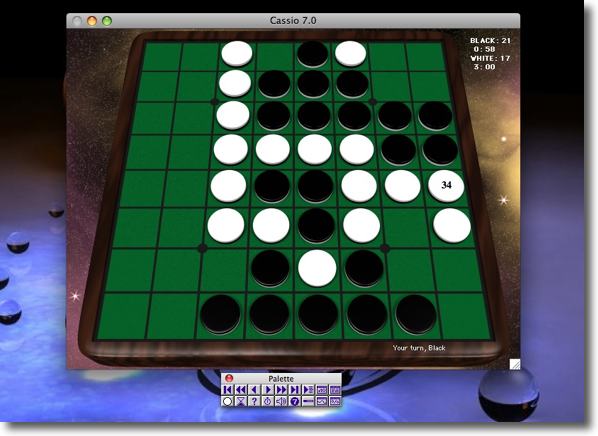
Cassioをプレイしてみる 機械じみたこれまでのオセロと違って最初の一手から意図が感じられる布石をしてくる 確かに強い! 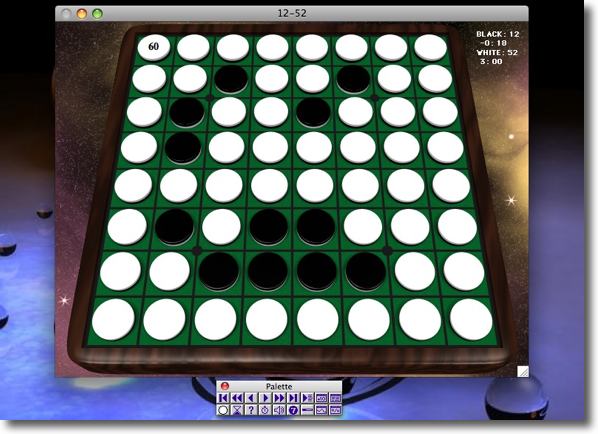
このように惨敗してしまった いつか時間が有る時にじっくりと攻略法を考えてみたい 2009 年 7 月 9 日anchor  MacFace(Freeware) Macのメモリ使用量、ディスク空き容量、CPU使用率を表示、なかんづくCPU、メモリは顔で表示できるアプリ。 ヒストリカルグラフでメモリ使用量、ディスク空き容量、CPU使用率を表示できる。 その顔の表情は33段階あるので、細かい表示が可能な筈だがその顔を見て実用的に判断できるかということよりも、プロセスの変化でMacがいろいろ表情を変えるというところに愛着を感じるべきアプリだ。 デフォルトの顔ファイルは一種類だけだが、オプションの顔ファイルはこちらにあるのでダウンロードして適当な場所に置いてパスで指定すれば顔を変えられる。 実はヒストリカルグラフにも面白い仕掛けがしてあって、ディスクの使用率をヒストリカルに表示できる。ディスクの空き容量を表示するアプリはよくあるのだが、その過去の経緯を見ることはあまりないだろう。 そこでそのディスク空き容量の変化を予測する機能がこのヒストリカルグラフにはついている。 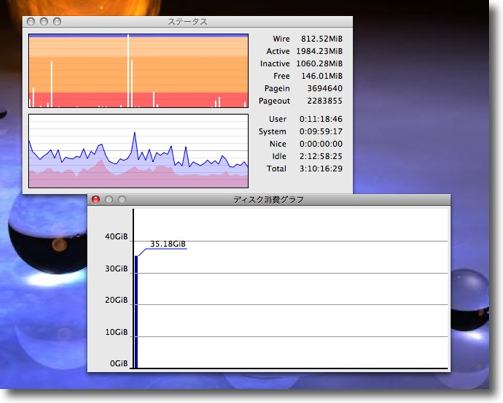
MacFaceはメモリ、CPU、ディスクの使用率をヒストリカルに表示できる ディスクグラフはまだ使用開始から日が浅いために 表示されないが今後の空き容量変化の予想も出る 
ドックアイコンはCPUとメモリの状態を表示する CPUがあまり働いていないときは穏やかな顔をしている 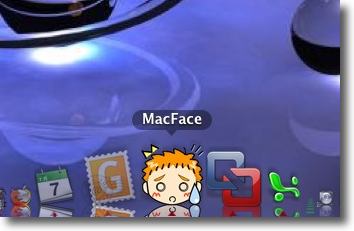
CPUがフルアップしていけばそれだけご機嫌な顔になるが メモリが逼迫するとそれだけ苦しげな表情になっていくということだ 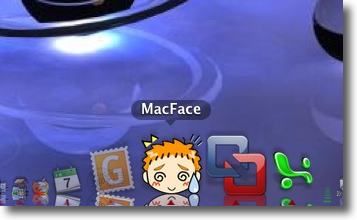
この表情がどういうステータスを表示しているのかわかるだろうか 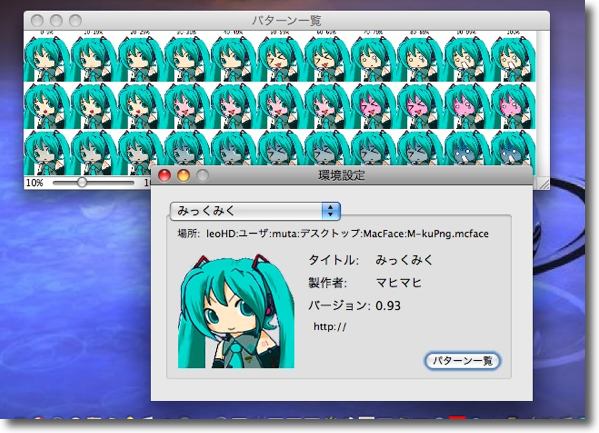
上記リンク先から顔データの投稿作品をダウンロードできる これは初音◯ク風の顔データ 設定でどんな顔が用意されているかをリスト表示で見ることができる 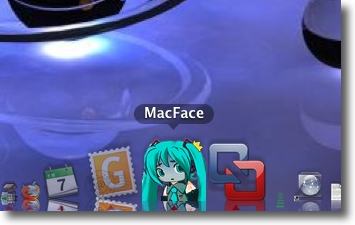
CPUがうごいていないときはこんなスカした顔をしている 顔色が悪いのはメモリが結構逼迫しているから 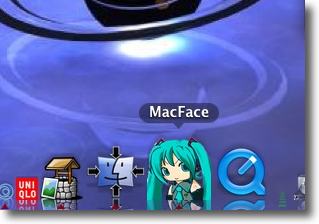
メモリが解放されると顔色が良くなった 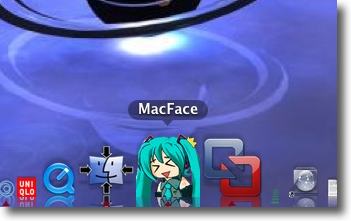
CPUがフルアップしてきてご機嫌なみっくみく(風の人) 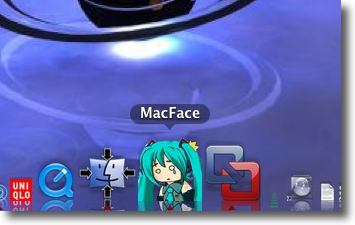
フルアップすると涙目になったり・・・ 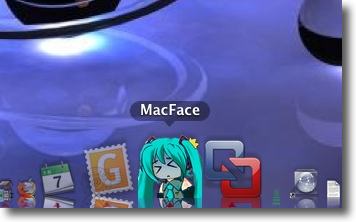
モメリも逼迫してくると顔色も悪くなって表情に余裕が無くなって・・・ 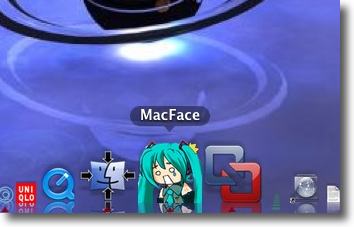
だ〜〜っも〜〜だめっ!・・・という表情 実用性がどうこういうよりもコロコロ変わる表情を見て 愛着を感じるべきアプリなのかもしれない anchor Googleが無償OSの供給を開始するそうだ昨日飛び込んできたビッグニュースのソースがこちら。 Google Japan Blog- Google Chrome OS のご紹介 かねてからGoogleが無償配付しているwebブラウザのChrome(ネット上の俗称はチョロ目)が話題を呼んでいたが、そのMac版が出そうで出ないといっているうちになんと同名のOSのプレスリリースが出てしまった。 これは新聞社も一面で取り上げるほどの話題になっている。 無償で供給するが無償で一般配布までされるのかは、この文章からは読み取れなかった。 でも最近Linuxをいじり始めてつくづく思うことは、一般的なパソコンの使い方って Googleのチョロ目OSがどういうOSになるのかよくわからないが、そこいらを押さえた簡便なOSになる筈だ。 anchor Linuxのページを追加先週までUbuntuに熱狂していて、そのインストール記やレビューをまとめて書いたのだが、その分類先に困っていた。 それでもうかなり長いこと更新していないが、UNIXの基本コマンドの使い方を説明しているUNIXのページがあるので、ここに「附記」という形で収録した。 これでいいのだ(パパ風) ということで今後UbuntuなどLinuxについての追記はここにまとめられることになった。 2009 年 7 月 10 日anchor MacOSXでclamavをコマンドで使う先日Linuxでclamavをコマンドを使って、パターンファイル更新、スキャンまで実行する方法について書いた。 しかし動かない。 そこでやっぱりちゃんと調べてみることにした。 そこでまずパターンファイルの更新のコマンドはこういうことになる。 そしてカレントディレクトリのスキャンはこういうコマンドになる。 一気に片を付けたい時には 以上せっかくMacOSXにはClamXavという優れたGUIフロントエンドがあるので別に覚えなくてもいいコマンドだが、Macでもこういうことができるという備忘録として。 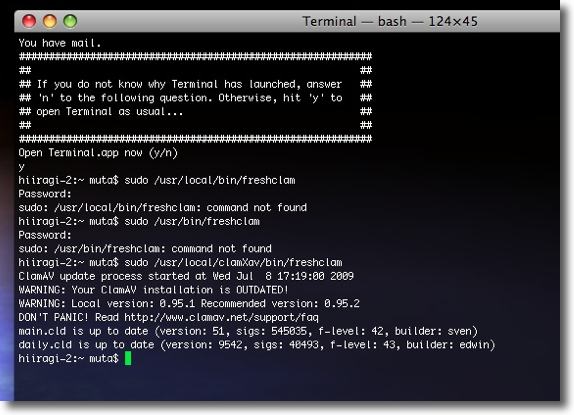
もたもたトライアンドエラーをしながらもパターンファイル更新に成功した そのコマンドはsudo /usr/local/clamXav/bin/freshclamということになる 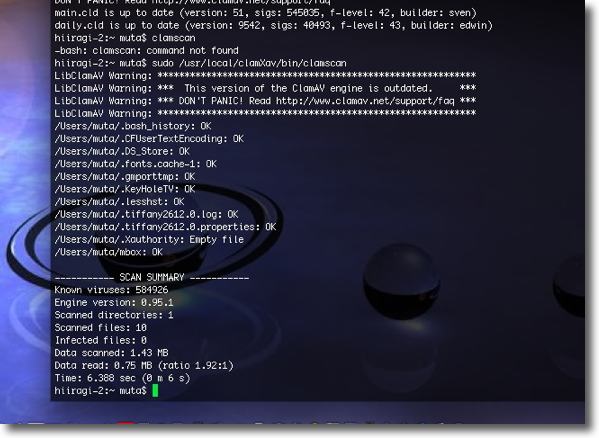
さらにもたもたしながらclamでのスキャンにも成功 sudo /usr/local/clamXav/bin/clamscanというコマンドで可能に anchor  Cache Out X(Freeware) システムやユーザ領域にキャッシュを一網打尽に削除してくれるユーティリティアプリ。 OSXというOSはあちこちでキャッシュを導入することで高速化を図っている。 キャッシュはCache(蔵)のこと。 このCache Out Xは前のアイコン時代には相当愛用していて、月一回以上はこれでシステム、ユーザ領域全域のキャッシュを削除していたが、最近はもっぱらMainMenuばかり使っていて、永らく起動していなかった。 BBSに「namida」さんから情報をいただいたが、Cache Out Xはいつの間にかインターフェイスを一新して、アイコンまで変わってしまった。 システム領域のキャッシュを削除したら、少なくともログアウト、再ログインくらいはした方がいい。 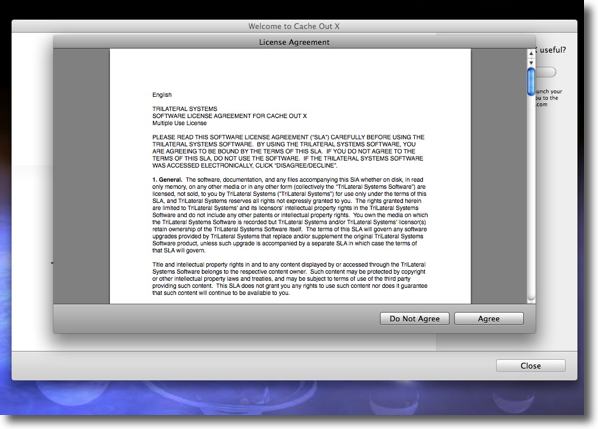
Cache Out Xを最初に起動すると使用に関する同意書が出てくる Agreeで先に進む 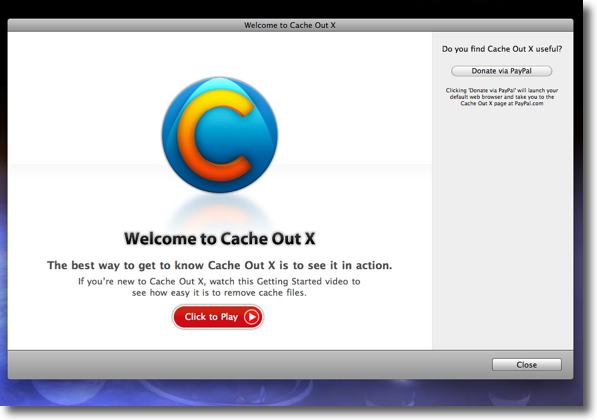
初回起動の時にはチュートリアルビデオを再生する親切設計になった 必要かどうかはよくわからない問題だがシステム領域を触ることで 不安を感じるユーザもいるからこういう配慮が必要になったのだろう 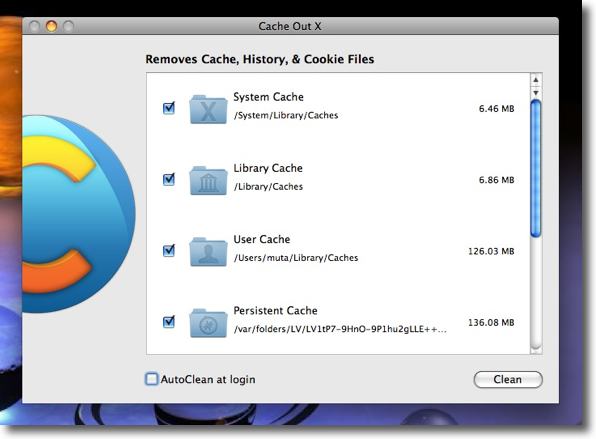
システム領域あたりのキャッシュはここらで選択する 具体的にどこを削除するのかパスで教えてくれるようになった 前は何をやっているのかわからなかったから確かに親切になった 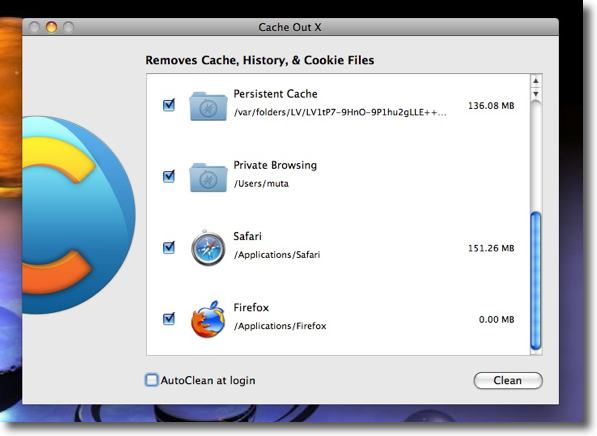
下3つがブラウザとかアプリのキャッシュ 削除したい項目にチェックを入れて下の「Clean」ボタンをクリックするだけでいい 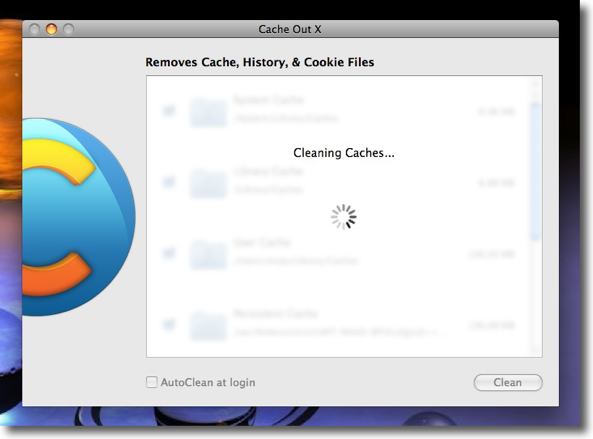
処理が始まるとリストはフォーカスアウトしてプログレスギアが現れる 最近流行のAndroid風のグラフィックということだろうか 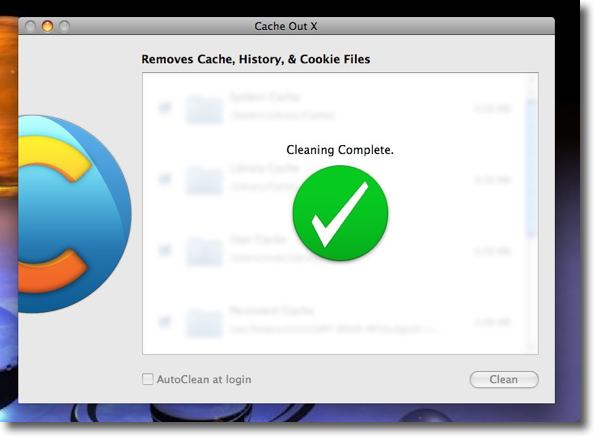
処理が完了したらこういうサインが出る 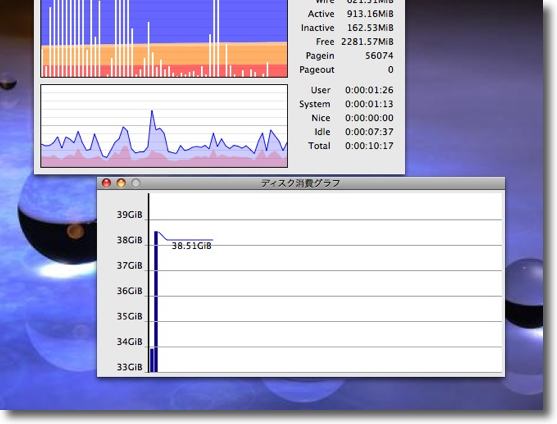
結果は確かに数百メガの空き容量が増えた 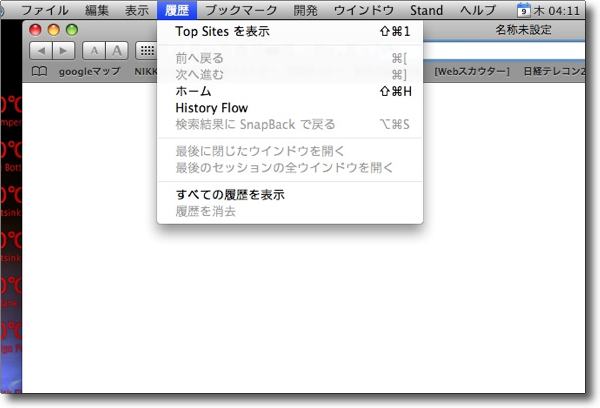
そしてSafariの履歴がキレイさっぱり消えてしまった これも必要な処理かもしれないが履歴が消えたら困る場合には要注意だ |