2009 年 9 月 13 日anchor  LangSwitch(Freeware) アプリ本体をドロップしてデフォルト以外の言語で起動できるアプリ。 MacOSXになってOSがマルチリンガルになると、アプリもそれぞれのリソースフォルダに各国語のローカライズを格納しておく仕組みになった。 これは便利なのだが、たまに英語で使ってみたいと思う場合もある。 そういうシチュエーションならこのLangSwitchは便利に使えると思う。 LangSwitchを起動して、ウインドウにドロップすればプルダウンメニューで起動したい言語を聞いてくる。 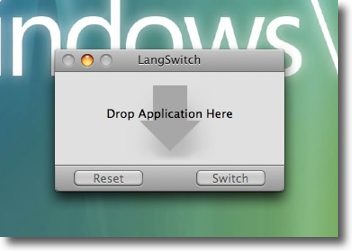
LangSwitchはシンプルなアプリだ 起動したら現れるのがこんなウインドウ 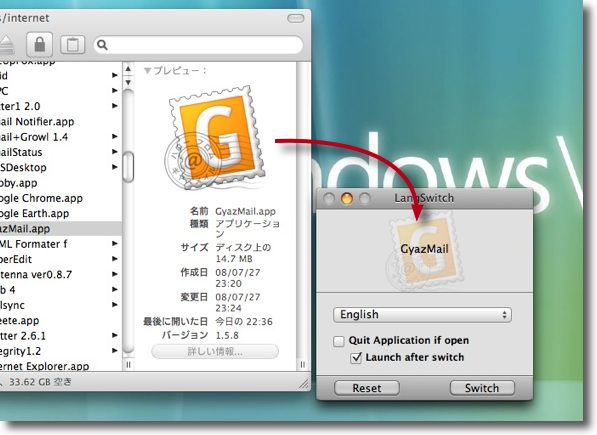
ここに言語を切り替えたいアプリをドロップする 最初は言語プルダウンは「Default」になっていてシステムの標準に準拠する プルダウンで英語を選んだらこうなる リソースがあれば中国語でもフィンランド語でもOKだ 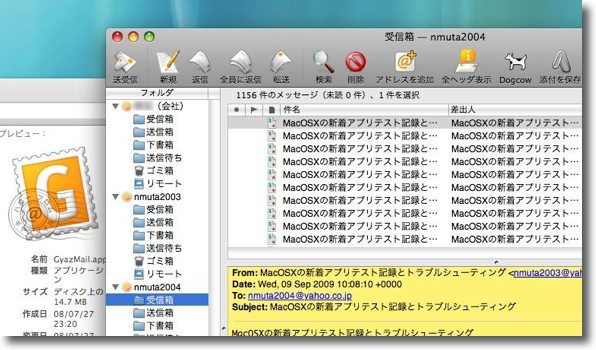
Defaultではこのとおりツールバーは日本語になっているが・・・ 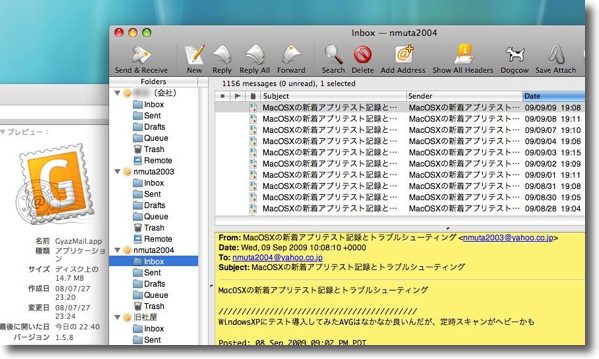
LangSwitchで英語に切り替えるとこうなる ドロップしたアプリだけ指定した言語に切り替わるがコンテンツまで英語になるわけではない 背景のFinderが日本語のままなのに注目 2009 年 9 月 14 日anchor  FStream(Freeware) インターネットラジオを聴く、あるいは録音するお手軽なアプリ。 聴くだけならiTunesなんていうアプリが全てのMacにはもれなくフリーでついてきたりするが、これは何らかのハックをしないと録音まではできない。 FStreamは軽いし画面のジャマにならない。 
FStreamはデスクトップ左下にひっそりと起動する 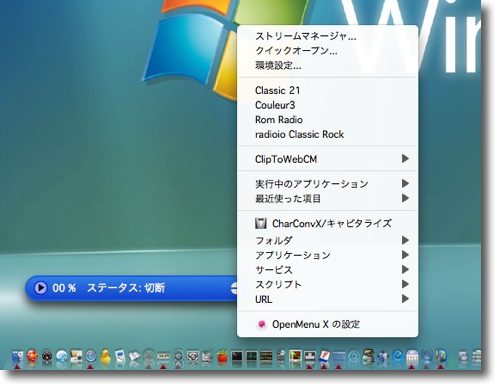
スタートアップはストリームマネージャあたりから始めるのが良いだろう 右の上下2分割された上のボタンをクリックするとこういうメニューが出てくる 
ストリームマネージャの左下の「+」ボタンをクリックするとこういうメニューが出てくる 「iTunes追加」はiTunesに追加登録しているネットラジオをインポートする FStreamのプリセットは「プリセット追加」から 
そこで出てくるリストから追加したい局を選んで登録していく 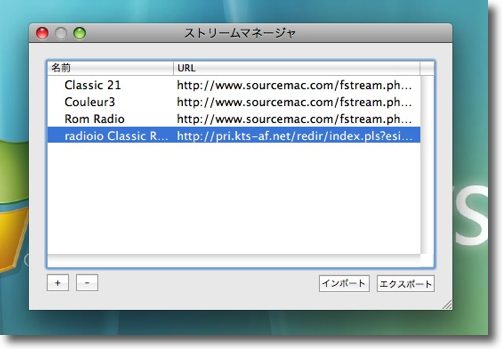
ネットラジオはストリーミングが途切れていることも多いので いくつか多めに登録しておくのがいいと思う 
接続に成功しそうだとGrowlを通じて「接続しています」、 「バッファーを取得しています」という表示が出る 
接続完了してバッファーも完了したら曲名、アーティスト名などが スクロールで表示され演奏が始まる 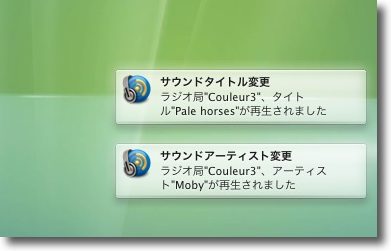
曲が変わるごとに曲名、アーティスト名がGrowlで表示される 他にも各段階でGrowlに表示するか細かく設定できる 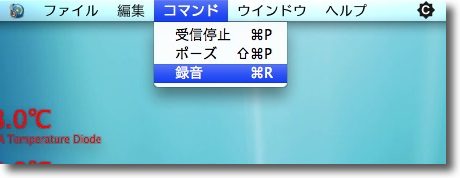
もうひとつこのFStreamのウリは直ネットラジオを録音できること 例えばメニューコマンドから録音を開始できる 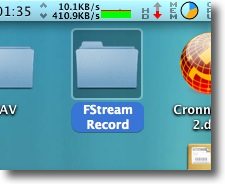
録音スタートするとデスクトップにこういうフォルダができて録音が始まる 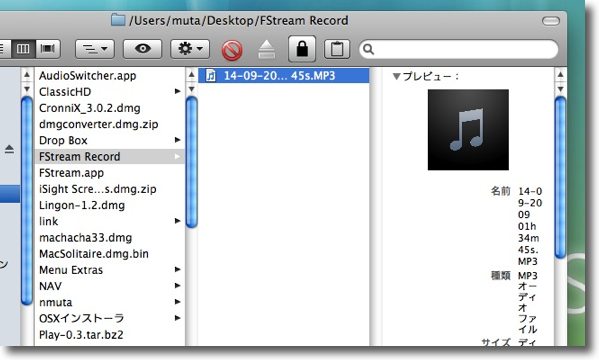
フォルダの中にmp3のファイルがどんどん書き込まれる 
こういう設定も用意されている 半透明にすればますますデスクトップに常駐させてもジャマにならない 
メニューバーアイコンも表示できるのでアクティブにしなくても メニューバーアイコンからいきなりチャンネンルの切り替え、録音開始などの操作ができる 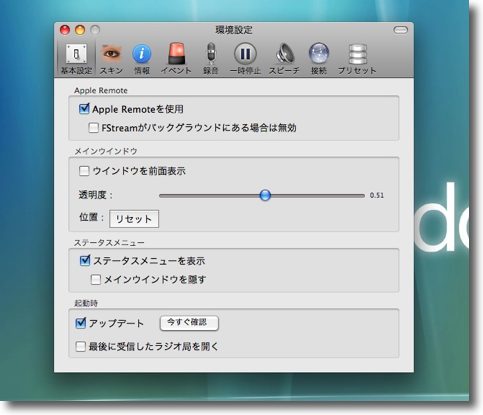
基本設定はApple Remote、透明度、メニューバーアイコンの表示、 アップデートの確認などをオンオフできる 
録音ファイルはmp3の他にAAC、AIFF、WAVなどが可能 クオリティもメモ程度から高音質までいろいろ選べる 2009 年 9 月 15 日anchor 最強のウイルス対策ソフトはどれ?(ただしWindows版のみ)最近にわかにセキュリティ担当のようなことをやらされて、認識を新たにしたのはウイルス対策ソフトというのは本当にたくさんあるのだなということだ。 こんなにたくさんあると、どれがいいのかわからない。 しかし以下のランキングを見てもらいたい。 もちろん、既知の活動が確認されているウイルスの検出率の比較が、ウイルス対策ソフトの安全性の証明になるのかという批判は当然ある。 元記事 1. G DATA 2009 20.0.2.1 - 98,89% 2. F-Secure 2009 9.00.148 - 98,72% 3. Kaspersky 2010 9.0.0.463 - 98,67% 4. AntiVir 9.0.0.381 Premium - 98,64% 5. ZoneAlarm Antivirus 8.0.400.020 - 98,62% 6. AntiVir 9.0.0.407 Personal - 98,56% 7. Ashampoo 1.61 - 98,48% 8. MultiCore 2.001.00036 - 98,36% 9. Paretologic 6.1.1 - 98,11% 10. TrustPort 2.8.0.2255 - 98,03% 11. eScan 10.0.977.4091 - 97,82% 12. The Shield 2009 12.0.12 - 97,72% 13. BitDefender 2010 11.0.15.297 - 97,61% 14. Ikarus 1.0.97 - 97,15% 15. AVG 8.5.392 Free - 97% 16. BitDefender 2009 12.0.12.0 Free - 96,37% 17. Nod32 4.0.437.0 - 95,97% 18. Avast 4.8.1335 Free - 95,87% 19. Comodo 3.9.95478.509 - 95,57% 20. Trend Micro Antivirus 17.1.1250 - 95,36% 21. F-Prot 6.0.9.1 - 93,03% 22. McAfee Enterpise 8.7.0i - 92,35% 23. McAfee 13.11.102 - 92,32% 24. Norman Security Suite 7.10.0.1 - 90,76% 25. Blink Personal 4.3.2 - 90,17% 26. Vba32 3.12.10.9 - 89,91% 27. K7 Antivirus 7.7.0568 - 89,02% 28. Norton 16.5.0.134 - 87,37% 29. ArcaVir 2009 - 85,09% 30. Outpost 6.7.2957.446.0711 - 83,59% 31. Dr. Web 5.00.4.06300 - 82,89% 32. Rising AV 21.51 - 80,92% 33. Vipre 3.1.2775 - 79,69% 34. Kingsoft 2009.08.05.16 - 79,59% 35. V3 Internet Security 2009.08.10.02 - 79,24% 36. ViRobot Desktop 5.5 - 79,05% 37. Antiy Ghostbusters 6.1.6 - 77,14% 38. Panda 2009 9.00.00 - 70,8% 39. Twister 7.3.3.9983 - 67,14% 40. Virus Chaser 5.0a - 66,54% 41. Quick Heal 10.00 - 65,97% 42. PC Tools 6.0.0.19 - 59,77% 43. ClamWin 0.95.2 - 52,48% 44. Sophos Sweep 7.6.8 - 42,84% 45. Iolo 1.5.3 - 40,14% 46. Net Protector 2009 - 34,34% 47. The Cleaner 2010 Free 6.1.0.2007 - 34,11% 48. Digital Patrol 5.10.102 - 27,29% 49. Trojan Hunter 5.1.875 - 24% 50. Protector Plus 8.0.E02 - 21,61% 51. Solo 8.0 - 11,3% 52. Trojan Remover 6.8.1 - 11,16% 53. VirIT 6.4.71 - 9,01% 54. IOBit Security 360 beta 3.1 - 8,92% 55. PCClear 1.0.8.6 - 8,08% こういったウイルス対策ソフトの機能比較ランキングはWindows対象の物はあちこちで発表されているが、残念ながらMacのウイルス対策ソフトについてはそういうものがない。 2009 年 9 月 16 日anchor  ClockTime5(Shareware)  ClockTime4(Freeware) ストップウォッチ、時計、世界時計など多機能な機械時計っぽい時計アプリ。 デジタル表示のストップウォッチアプリはいくつかあるが、これは力の入ったアナログストップウォッチとしてMacのアプリの優秀デザイン賞を獲ったこともあるアプリだ。 その当時のデザインをそのまま残した4とデザインを一新してLeopardにも対応した5が今のところ手に入る。 4の方はかつてデスクトップに常駐時計として飾っていた当時のママのデザインで懐かしかった。 いずれも夏時間表示可能な海外時計、ストップウオッチの機能が充実していて、特に5の方は100分の1秒まで計測できるオリンピックの計測時計のようなスペックになっている。 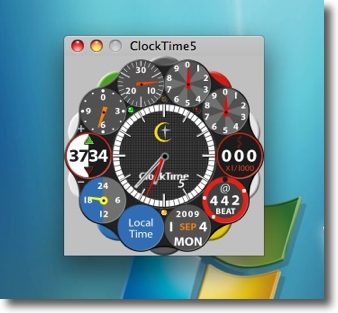
ClockTime5は1000分の1秒の計測ができるストップウオッチ 夏時間の表示ができる国際時計 周囲のボタンで操作する 詳細は付属のマニュアルを参照 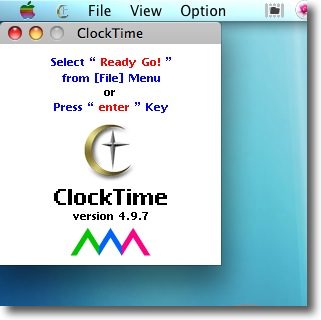
ClockTime5は起動する時に黒い画面が出て 白い画面が出てEnterキーを叩くことで時計を表示できるのも昔のとおり 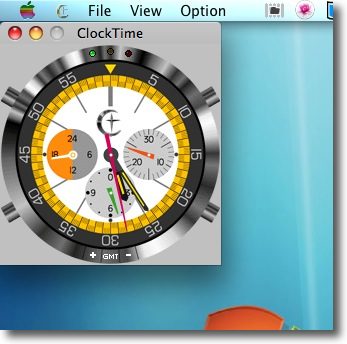
時計の時は上のLEDランプのような点が緑に光っている 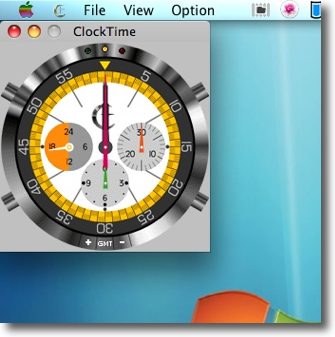
ストップウォッチになってリセット状態だと黄色、計測中止まると赤が点滅する 文字盤をクリックするとスキンが変化するこの細やかさが好きだった anchor  AudioSwitcher(Freeware) オーディオの入力と出力先をいちいちシステム環境設定ペインを開かなくてもメニューバーアイコンからプルダウン一発で切り替えられるメニューエクストラ。 作者さんによるとSnowLeopardでMacは始めてメニューエクストラのスピーカーアイコンから入力と出力の切り替えができるようになったそうだ。 そこでメニューバーにアイコンからプルダウンでインプット、アウトプット先を切り替える機能をLeopard以下でも実現したのがこのアプリだ。 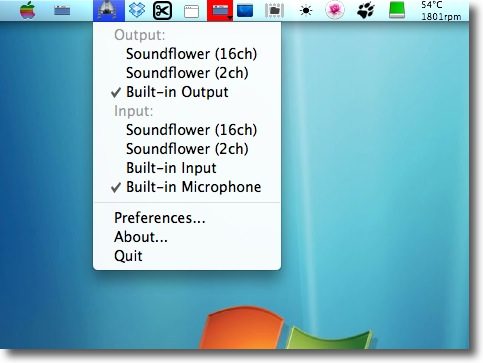
AudioSwitcherは起動するとメニューバーアイコンとして表示される プルダウンで今利用できる入力、出力先のリストが現れる ここから入出力が切り替えられるという趣旨のアプリ 2009 年 9 月 17 日anchor  Reminder(Freeware, Widgets for Dashboard) タイマー兼iCalイベントリマインダー。 セットした時間にiCalヘルパーの表示を使ってセットしたタイトルを表示し、セットした音でも知らせてくれる。 タイマーとして分単位、時間単位、日単位、週単位、月単位でアラームを出すタイミングを設定できるし時刻で出すこともできる。 またiCalのイベントを入力することもできる。 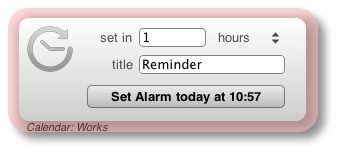
Reminderはタイマー兼iCalイベント入力ウィジェット iCalヘルパーの力を借りてタイマーを実現している 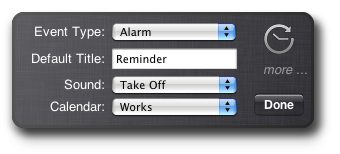
上のプルダウンはiCalのスケジューラとToDoのどちらに入力するかを選ぶ AlarmがスケジューラでTaskがToDo欄の入力になる 後はサウンドなどの設定が続く イベントの種類はReminder専用のメニューかiCalの他のカレンダーメニューかを選べる 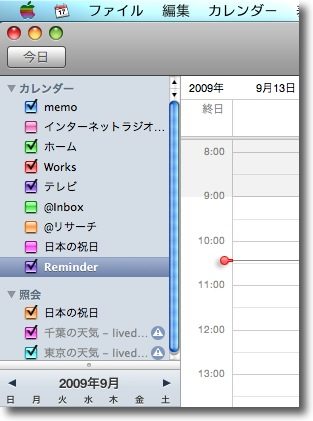
Reminderを入力するとiCalのカレンダーメニューにReminderという項目が増えている 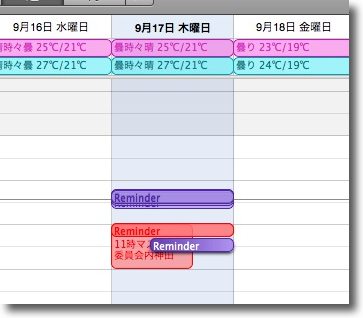
ReminderをAlarmにして入力するとカレンダーにアラームを鳴らすスケジュールが入力される Taskを選べば右のToDoメモに入力される 私は仕事関係を赤のメニューに設定しているのでリマインダーも Reminderのメニューを「仕事」を選べば赤のリマインダーがここに入る 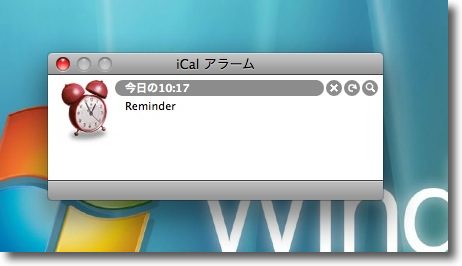
設定した時刻が来たらこのようにiCalイベントとしてアラームが表示される この間全くiCalを開く必要がない 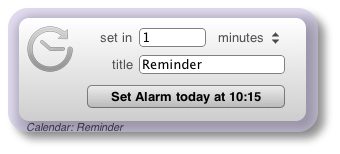
Reminderのデフォメニューのままだとスキンはこのとおり白い 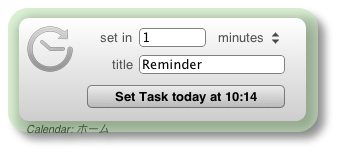
私はiCal仕事以外のスケジュールに緑を使っているがそちらを選ぶと縁が緑になる 上の最初のキャプチャーの縁が赤くなっているのはiCalの「仕事」メニューを選んだから このようにiCalを開かなくてもiCalの予定に入力もできるし 今どこに入力しているかも間違えない仕組みになっている 2009 年 9 月 18 日anchor  Quick Tag(Freeware) iTunesに登録している曲にまとめてタグをつけて、例えばスマートプレイリストを作る時のキーワードにするとかに便利そうなアプリ。 スマートプレイリストという機能がiTunesに有ってジャンル別とかとは別に、曲を自動的にソートしたりできる。 iTunesで入力したい曲を選択する。 タグの文法ではなく剥き出しのキーワードだけ打つことも設定でできるが、Quick Tagのクラウド表示を使うなら、このタグのシンタックスでないといけない。 私の場合、洋物音楽はロックだろうがブルースだろうがエスニックだろうが、全て 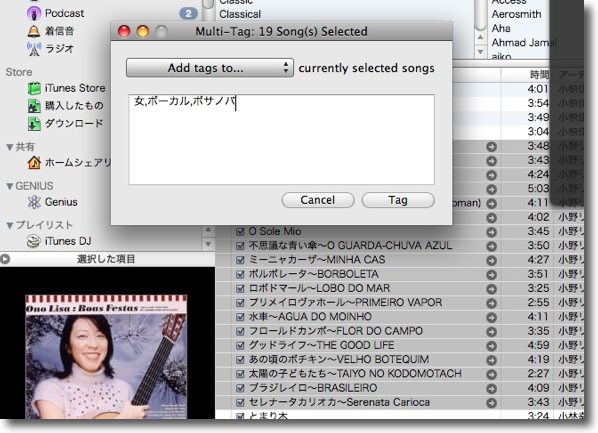
Quick Tagの使い方はこんな感じ マルチタグウインドウを呼び出すと自動的にiTunesも起動する iTunesの方で入力したい曲を選択(複数も可) Quick Tagはに戻って入力したいタグをタイプ 複数キーワードを入れる場合はカンマでキーワードを割る 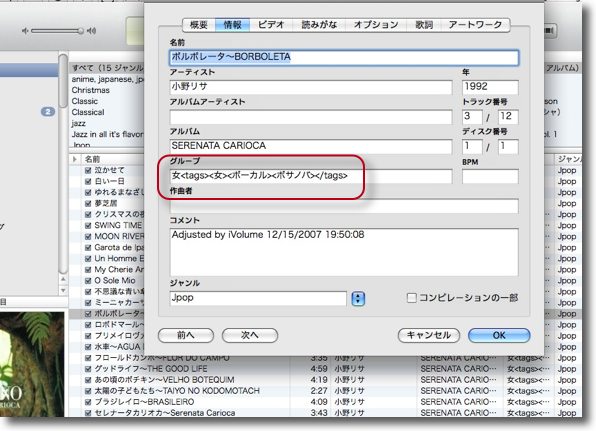
タグボタンをクリックするとiTunesの方で見た当該曲の情報の 「グループ」欄にキーワードがタグで入力されている htm式のタグが入力されていることに注目 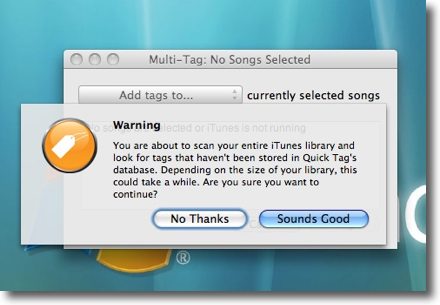
Quick Tagの方で入力済みのタグを取得する メニューコマンドから「Read Tag From iTunes」メニューで読み込める 「ライブラリの曲数によってはかなり時間がかかるかも」というアラートが出る 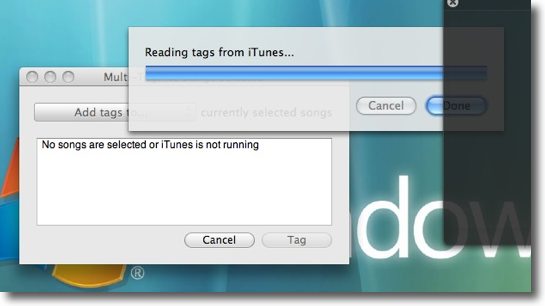
しかし実際にはあっという間に読み込みはすむのだが 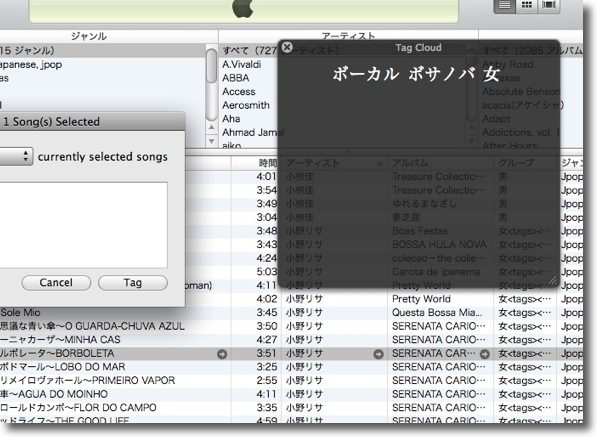
そうするとQuick Tagウインドウに入力済みのキーワードがクラウド状に表示される このクラウド状のキーワードをクリックするとタグのフォームに自動入力されるので タイプミスによるソート漏れといったエラーがないのがいい 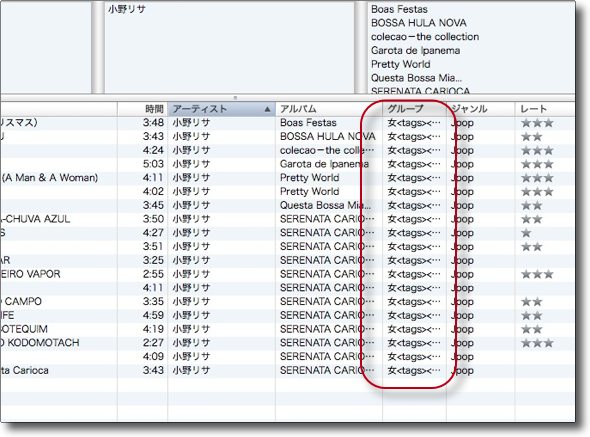
入力されたらリストのグループにも「剥き出しのタグ」で見える 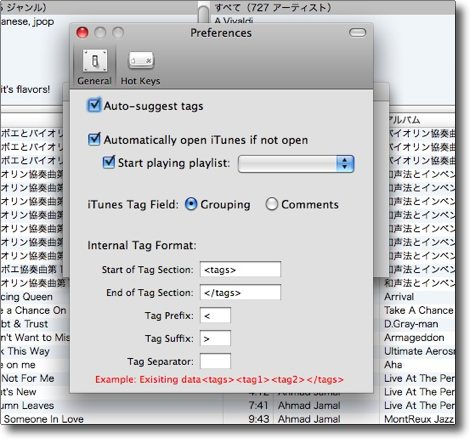
設定はこんな内容 起動するとiTunesを自動的に開くとか、開いたら何かのプレイリストで演奏を始めるとか、 タグを入力する先をグループ欄かコメント欄かを切り替えるとか あとタグをhtml式の文法を使わないで入力することもできる iTunesのスマートプレイリストでソートできるだけでいいのなら 区切りにカンマだけ残してあとは消すというのもありかもしれない <追記> お気に入りの曲なんてだんだん変わってくるのに、昔のレイティングがいつまでも残っているのはこれの入力がiTunesではちょっとメンドクサイから。 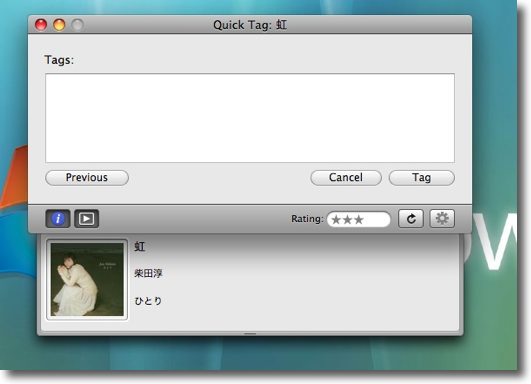
iTunesを再生しながらQuick Tagを開けば、キーワード、曲名、 アーティスト名、ジャケットアートとともにレイティングも表示される だけでなくこのレイティングはワンクリックで変更できる これは便利 anchor AVGがなかなかの感じなので本格運用し始めている先日ここで紹介したAVGだが、その後実際にAVGをインストールしたWindows環境に実際にウイルスを入れて感染テストをやってみた。 試したのはいわゆるGammima/AUTORUNウイルス、Virut、Confickerなどの結構質が悪い奴らだ。 そうしたところAUTORUNの断片ファイルなどを除いて実害のあるマルウエアについては全て防御できた。 勿論これをもって万全だという気はないが、実効性が高いという確信は持った。 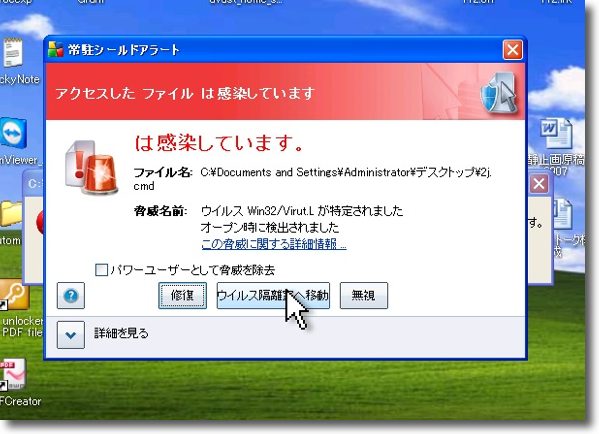
AVGの実働テスト AUTORUN、Virut、Confickerなどの最近の極悪トリオを実際に感染可能な状態で放り込んでみた そのあとボリュームそのものを別のプラットフォーム(つまりMac)からスキャンしてみた なかなか良いんじゃないだろうか 2009 年 9 月 19 日anchor  BlueHarvest(Shareware) Macの宿命ともいうべき.DS_Storeファイル、リソースフォーク、.fseventsdファイルなどの不可視ファイルを指定のボリュームに作らないように設定するシステム環境設定ペイン。 この問題はこちらのネットワーク上のファイルサーバに.DS_Storeを残さないTipsという記事にも書いたが、最近セキュリティ担当のようなことをやらされていてますますこのことを思う。 リンク先の記事にも書いたが、一度ウイルス感染事故を起こすと当然皆、過剰に神経質になる。 しかし笑い事ではない。 ところがこの設定を入れると、Macから渡されたUSBメモリや外付けハードディスクの中身を覗いた時に大変なことになる。 そういうものをMacの起動ボリューム以外のところに作らないような設定には是非しておきたいものだ。 .DS_Storeファイルについては上記リンク先でコマンドで設定できる方法について書いたが、それ以外のリソースフォークやSpotlightメタデータ、ファイルシステムイベントデータなども残ってしまうので、それをいちいち削除するのは結構な手間だ。 システム環境設定のペインで設定一発でそういうものを作らないようにできるなら確かにこれは便利だ。 Windows環境に囲まれて仕事している、あるいはWindowsユーザと頻繁にファイルのやり取りをしなくてはいけない・・・そういう人はこれを入れることはかなり有用だと思われる。 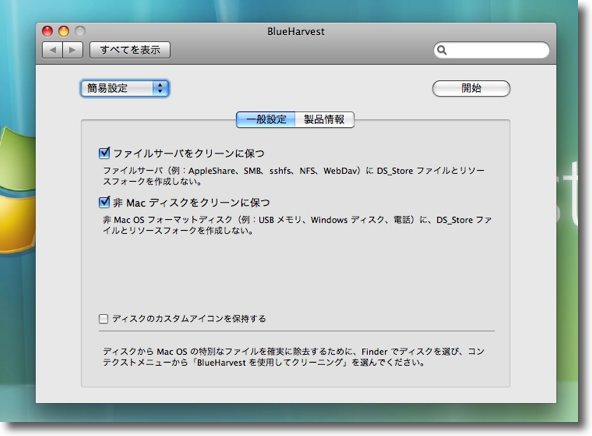
BlueHarvestの簡易設定画面 ファイルサーバ、非Macディスク(大抵はFAT32でフォーマットされたメディアだろう) にゴミを残さないという設定が用意されている 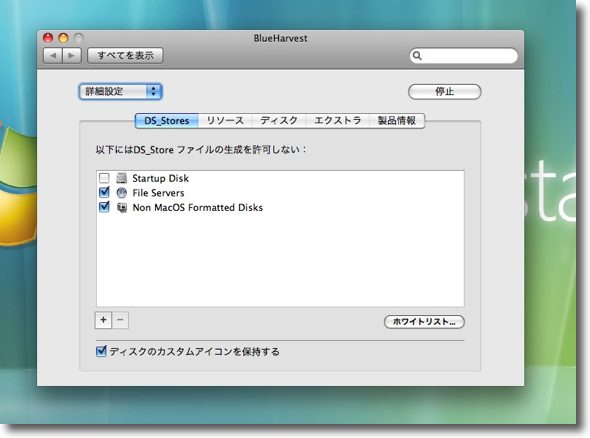
詳細設定はもう少し細かく設定できる こうしたファイルを作ることを許可するボリュームとしないボリュームを設定できる 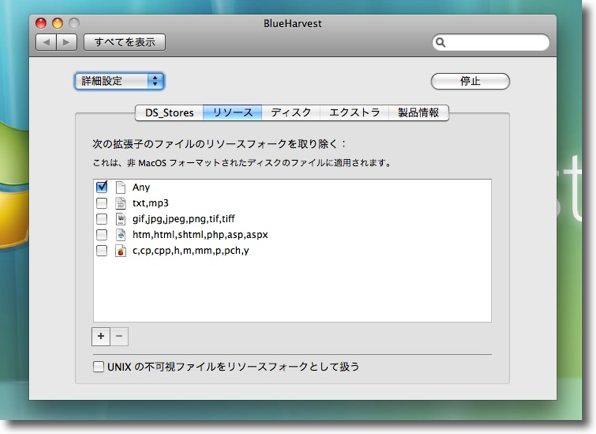
あるいは特定のファイルのリソースフォークを取り除くこともできる このリソースフォークの問題はほとんどのMacユーザはあまり気にしていないが Windowsが主流の環境では結構メンドクサイ人間関係問題を起こしてくれる 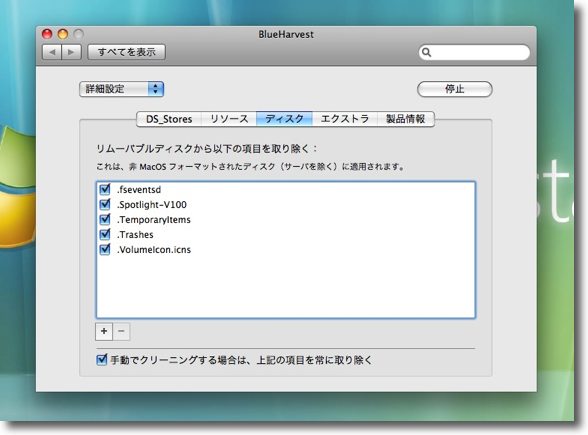
あとWindowsユーザにほぼ説明不可能なのが.fseventsdファイル、Spotlightメタデータベース、 ごみ箱、テンポラリーファイル、アイコンファイルのなど 説明する面倒さを嫌うならこういうものを作らない方が良い 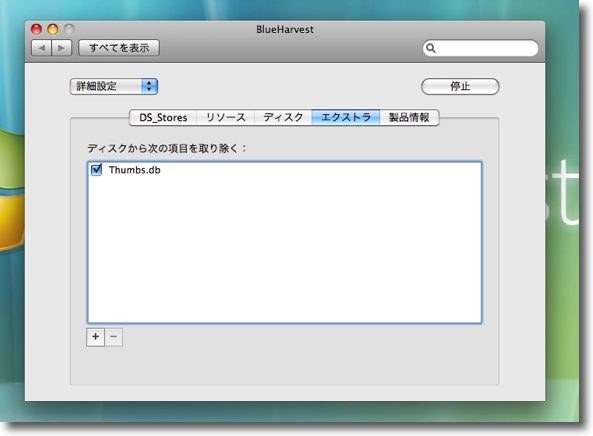
逆にWindowsから画像ファイルが入ったメディアをもらうと大抵こういう物が入っている 別にジャマでもないが目視でウイルスを探さなくてはいけない状況になるとこういうゴミは少ない方が良い 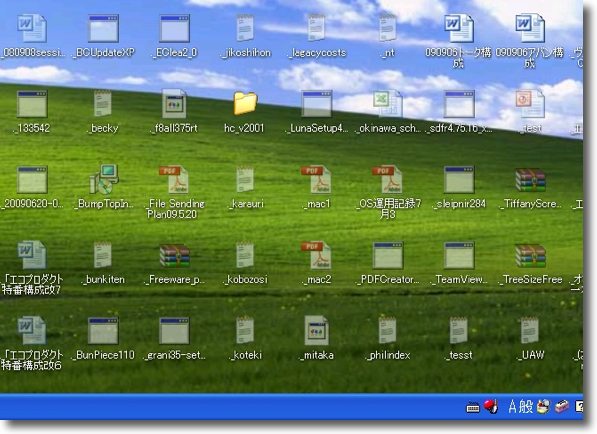
参考までにVMWareで動かしているWindowsXPのデスクトップは もしも「すべてのファイルとフォルダを表示する」設定にするとこんなざまになってしまう Macが生成した不可視ファイルでデスクトップは埋め尽くされる 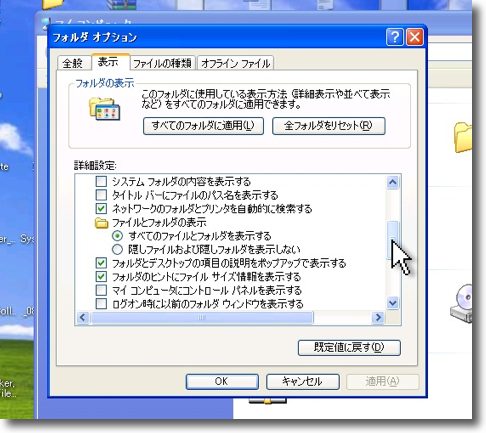
本当は初期型のAUTORUNウイルスの感染を防ぐために この「すべてのファイルとフォルダを表示する」設定を 入れておいた方が良いのだがこの不可視ファイル問題がジャマで入れていない ホストOSのMacと頻繁にファイルのやり取りをするからどうしてもこうなってしまう しかしBlueHarvestを使えばこの問題は解決するかもしれない |