2009 年 9 月 24 日anchor Linuxを使うべきでない10の理由こういう記事を見つけた。 LinuxがMac OS Xよりも優れている10のこと - IT業界を生き抜く秘密10箇条 - ZDNet Japan 昨年末に書かれた記事だが、このご時世にまだ「Linuxの方がMacより優れている」とか「Windowsの方がMacより優れている10の理由」なんて幼児的な記事を書く人がいるんだなと感心した。 だからこの記事を書いている人がどの程度のLinuxの使い手なのか知らないが、
ちゃんと注文に応じて「Linuxはあらゆる面でMacよりも優れている」という記事をこしらえたわけだ。 しかし元々比較にならない物を無理に比較して、しかも優れている理由を 曰く「LinuxはMacよりも自由」なんだそうだ。 当たり前だ。それを実現したいからLinuxフォーラムはリーナスのカーネルにGUIをつけたりしてその普及に努力をしているわけで、自由を失ったらLinuxなんてMacやWindowsに対してどういう種類のアドバンテージもない。 曰く「利用可能なソフトウエアの数が多い」んだそうだ。 その検索に引っかかった1万1000件のソフトウエアを全部試した人がいるなら、是非連絡をもらいたい。 曰く「Linuxは操作がお仕着せでないためにユーザに易しい」んだとな。 ここまで来ると牽強付会もいいところで、いくら最近のLinuxがシロウトユーザでも使えるくらいこなれてきたと言っても、MacやWindowsよりも優しいなんてことは、どんなに思い入れが深いLinuxユーザも言ってはいけないと思う。 なんてことを力こぶを入れて書いてるのには理由がある。 ということでタイトルは釣りです。使うべきではないどころか、Linuxを使うべくこの数日激闘していたためにこのサイトの更新も停まっていた。 結果は一言ではいえないようなまさに激闘で、1勝9敗という感じではないかな。 anchor ことの起こりはiBook〜そしてFedora Core本格始動に向けて戦いは始まった・・・そもそものことの始まりはiBookのDualUSBが手許に戻ってきたということだった。 老兵は死なず OS9との激闘から脱出してOSXを使い始めた頃、ハードウエアはiBookDualUSB、OSは10.0、やがて10.2のJaguarに更新した。 OSXのテストから、アプリケーションの開拓、UNIXコマンドの学習などもこれで始めて、当サイトを開設した第一歩もこのDualUSBのiBookからだった。 そのiBookはiBookG4の導入とともに退役し、しばらく奥さんの管理下にあったがほとんど使われることもなくやがて長男のおもちゃになっていた。 自宅の無線LAN環境がWPAになったために無線でネットにも繋がらない。 なんせ500MHzのPPCのMacだ。 このままJaguar搭載機として使って昔を懐かしむというのも乙な使い方ではあるが、すぐに飽きるだろうからやはりここはMac以外の使い方を考えることにした。 
ことの起こりはこのiBook Firewireの口の隣りにUSBの口が輝かしくも2つ並んだiBookは デザイン的にもスペック的にも名機だった 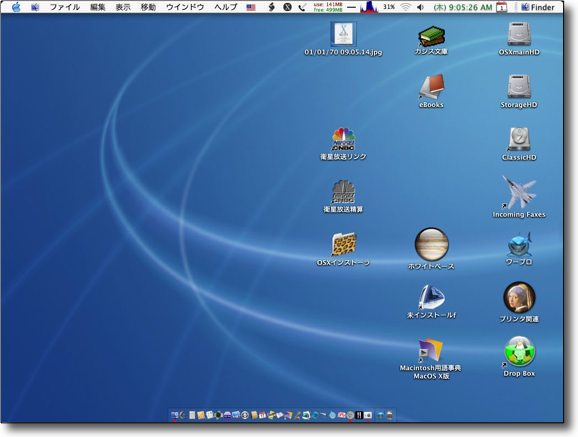
3年ぶりくらいにログインしたデスクトップは当たり前だが昔のまま 懐かしいJaguarのデスクトップだ 
OSはJaguarの最終バージョンのOS10.2.8 このまま使うというのもいまさらなので違う用途を違うOSで考えることにした PPCで使えるLinuxはまだ結構ある〜Fedora Core PPCに挑戦違うOSを試してみたいと言っても上記のとおりハードウエアは500MHzのPPC。 そこに入れるとなると最初に思い浮かぶのはLinux。 VineLinuxのPPCバージョンなんてx86よりひとつバージョン遅れだがあるらしい。 しかもこれらのディストリビューションは無料でダウンロードすることができる。 ダウンロードできるサイトはこちら。 ここまで半日使ってインストールディスクを入手したところで、インストールにチャレンジ。 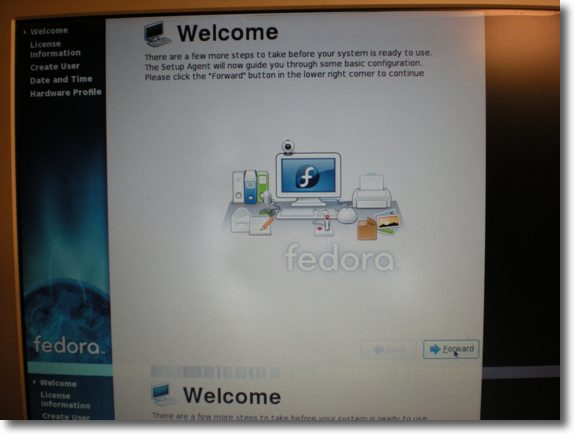
すったもんだのFedoraインストールの末「Welcome」の表示 これでめくるめくPPCLinuxの世界が広がる・・・筈だったが このとき既に表示はおかしくなっている 最初にトライしたFedora Core 10 PPCは、なぜかスクリーンサイズが800×600と640×480の2種類しか選べない。 これをどうやって治したものか、見当もつかない。 ということで一度目のFedoraインストール失敗。 残念ながらCUIに脱出する方法もわからないし、脱出できたところでスクリーンサイズの設定法のコマンドが分からないので結局インストールを一からやり直すことにした。 インストールを中断して最初から始めても、同じところで同じアラートを出して止まってしまう。 ディスクトレイにDVDが削れたような白い粉が散らばっていたので、もう一度ディスクを作り直してインストールにトライしたがやはり同じところで止まってしまうので、ディスクの傷とかいうハードの問題ではなくコードの問題だと判断してこのインストールを断念した。 こうして第一日目が終わった。 2009 年 9 月 25 日anchor Fedoraに再トライ〜失敗〜Ubuntu PPCにトライ〜失敗〜頭の悪い僕でもさすがにここらで問題に気がつき始める昨日トライしたのはFedora 10だった。 ということでFedora Core 11 PPCに再チャレンジ。 今日は昨日と違ってもうちょっと慎重にインストールの設定を見て進めることにした。 またパーティションの設定も 先日の「LinuxはMacやWindowsよりもユーザフレンドリ」という記事に毒づきたくなるのはこういう時だ。 「元々LinuxはそういうOSではないのだ。 などというLinux優越論批判はともかく、このFedora Core 11のインストールだが、結局これも失敗に終わる。 ところがその状態で再起動すると 「KernelBUGが認められた どうやら内蔵ディスクからの起動の途中でカーネルパニックを起こしているらしい。 これもディスクの不良が原因かもしれないと考えて、ブータブルディスクをもう一度ディスクイメージから焼き直した。 ところがやはりインストールが完了して「welcome」画面のあと、再起動するとやはり これと似た症状がPPC+Fedoraで起きているのかもう一度ググってみるが、見つからない。 設定も変えてみたが、結局変わらないので、ここでFedora Core PPCを断念することにした。 それで次にトライするのはUbuntu PPCだ。 その結果、今度はインストールに成功。 
Ubuntuのインストールに成功したiBook ところがデスクトップの表示はやはり800×600のまま 垂直同期が壊れたテレビの受像機のような表示になっている 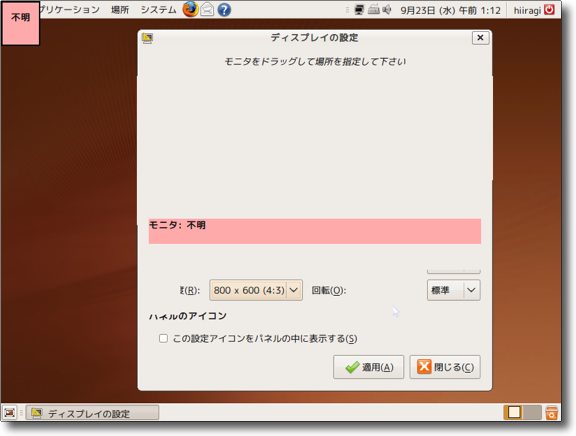
このスクリーンの問題を解消するために 「システム」→「設定」→「ディスプレイ」に入って設定を見てみた しかしUbuntuでもやはり800×600、640×480の2つしか選択肢がない しかし結果はキャプチャーのとおりだった。 こちらのサイトに似たような記述がある。 それでワクテカしながらMac miniに繋いでいるSHARPのモニタを繋いでみたが、どうやら認識していない様子。 そこで気がついたのだがUbuntuが入って、どうやらUSBは認識しているような様子だが、外部ハードウエアの大部分を認識していない。 もしスクリーンサイズの修正に失敗してもファイルサーバとして使えるのではという目論見はこの時に崩壊した気がした。 こうなったらファイルサーバはともかく、Linuxデスクトップ機として使えないかということに焦点は移ってくるのだが、そうならなおのことこのデスクトップの狭さはなんとかしなくてはいけない。 でも考えてごらんよ、 それを思えばこんなもの我慢できる・・・・わけないだろ! 
在りし日のiBookクラムシェルの勇姿 これのスクリーンサイズは800×600だった。 写真ではスクリーンがOSXになっているがこんなことしたら動かなくなること請け合いだ ちなみに一時期これはウチにもあったのだが奥さんに「ゴミ」として処分されてしまった これ本当の話 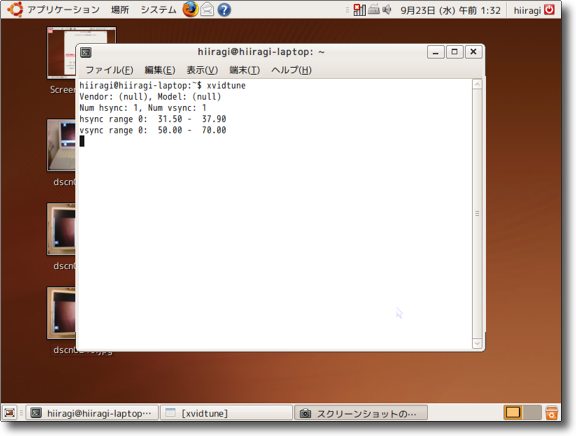
ということでググって見つけた方法を試してみる コンソールを起動して「xvidtune」とタイプする 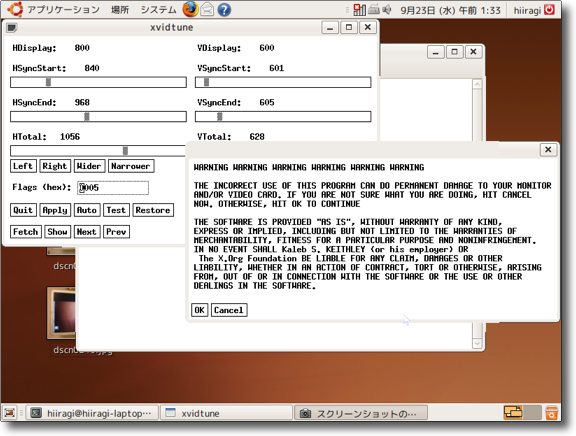
するとxvidtuneというスクリーンサイズ調整ウインドウが 「警告!警告!警告!」という表示とともに出てきた これでもLinux上でスクリーン表示のずれ、調整が可能だと知った 結論からいうとこれでは微調整ができるだけで800ピクセルのスクリーンを 1024ピクセルに変更できるわけではないのだが今後役に立つかもしれないので書き留めておく というわけでキャプチャーの「xvidtune」コマンドをはじめいくつかの方法を試してみたが、どうにもならない。 よくよく調べてみるとPPCのMacのうちATIのグラボはLinuxのサポートをPPCについてはしないということらしい。 つまりこの画面が3分の2に分割されたように表示されるのは、 ここでiBookのLinux導入作戦は頓挫してしまった。 それに今回初めてFedoraを試してみて思ったのは、Linuxだって結構重いということだ。 こうして第2日目が終わった。 2009 年 9 月 26 日anchor 江戸の仇を長崎で討つ!!〜Fedoraの仇をVMWareで討つ(^_^;)というわけでまる二日かけた「iBookをLinuxで復活」作戦は見事に失敗に終わった。 利用法を考えるとここはOS10.2、Jaguarのシステムをクリーンインストールして復活させるのが素直な方法なのだが、それでは男が廃(すた)る!! それより問題はFedora Coreだ。 Fedora Coreが起動できなかったのがどうにも片腹痛い。 例によってFedora Coreプロジェクトのサイトからディスクイメージisoをダウンロードしてきて、今度はCD-Rなどに焼かないで内蔵ディスクのどこかに置いて、VMWare Fusionから仮想ブートディスクとして読みに行かせる。 あらましの流れはそんな感じで、注意点は2点ほど。 2)メモリはその場合デフォで256MBになっているが、これではさすがにこのデカイゲストOSを動かすのは辛いだろうからVMWareの「設定」からメモリ容量を増やしておくことをお薦めする。 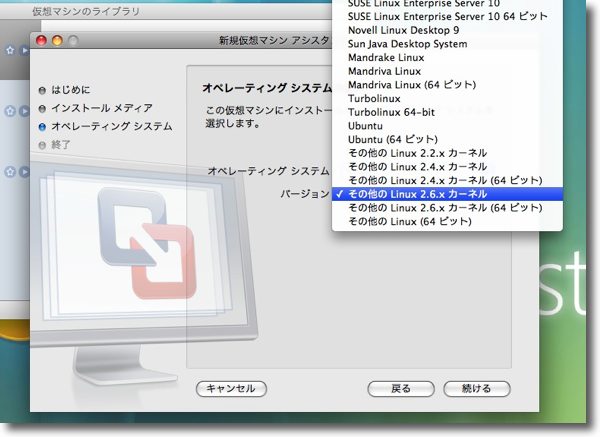
プリセットにはSUSEやMandrakeなどLinuxのディストリビューションのセットが いろいろ用意されているがFedora Coreはない 私は「その他のLinux 2.6.x カーネル」を選ぶ 64ビットを選ぶべきかは検証中だがとりあえず問題がないのは32ビットだと思う 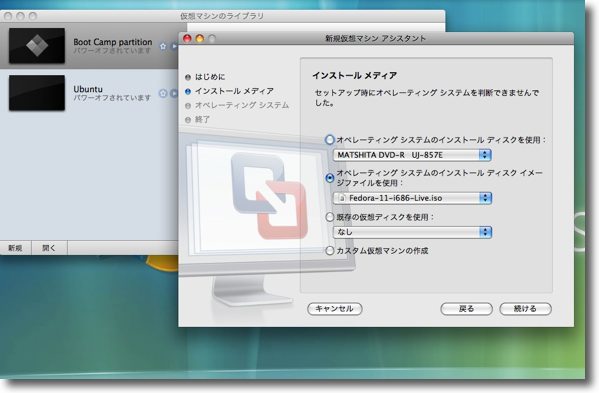
ディスクイメージの.isoファイルを入手しているのでここから 「インストールのディスクイメージファイルを使用」を選ぶ その下のプルダウンでisoファイルの場所を指定してインストールの準備は完了 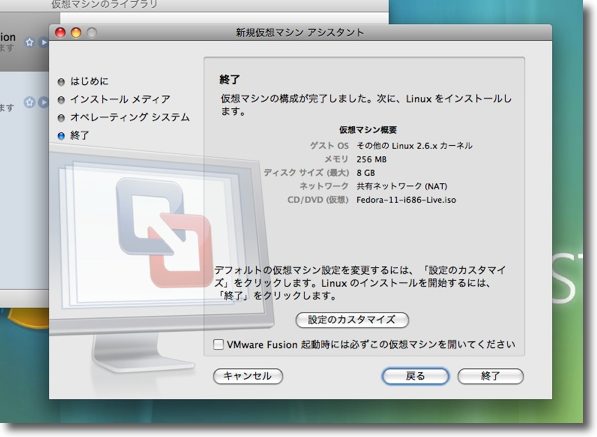
こうしてメモリ256MB、ディスクサイズ8GBの仮想マシンに準備ができたことを示す メモリの容量がデフォではちょっと少ないように思うので増やすことを薦めるが 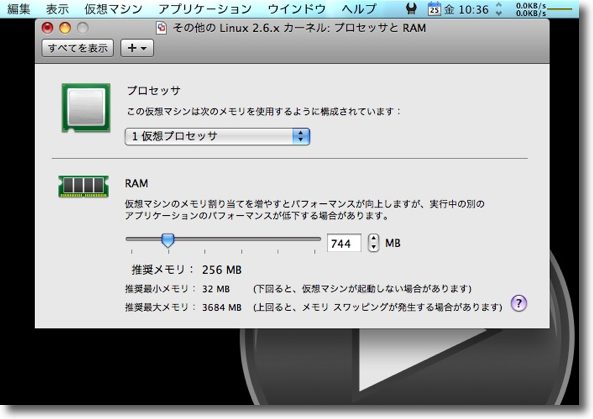
VMWare Fusionの「仮想マシン」→「設定」に入ってRAMの容量を多少増やしておくことをお薦めする 増やしすぎるのもよくないがこのくらいは要るような気がする 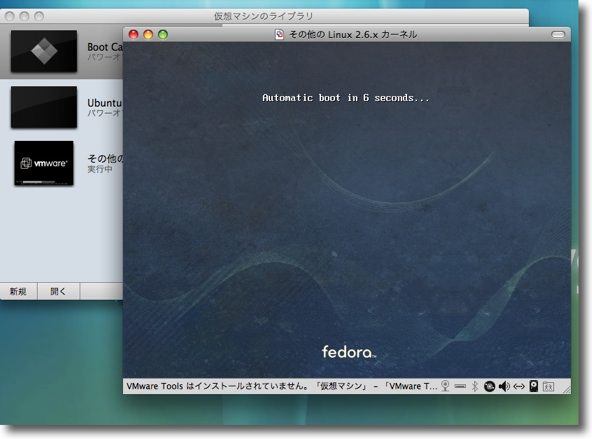
以上のセットアップをすませるとライブCDイメージからの起動が始まる 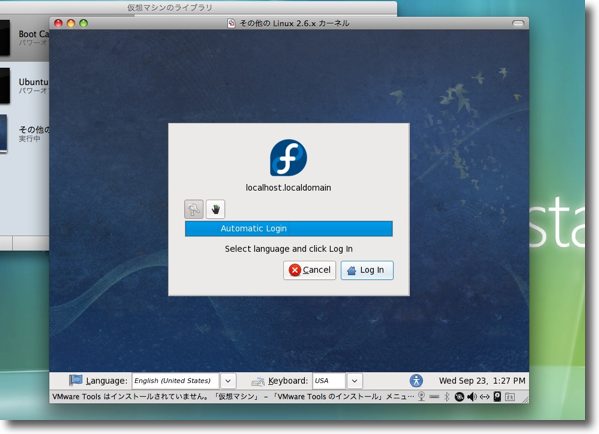
ログインユーザは気にしないでAutoLoginで入る パスワードも特に要求されない 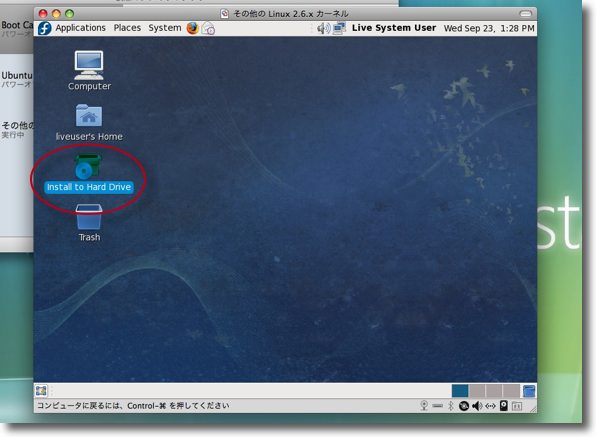
ログインしたがこれはまだディスクイメージのシステムから起動しているのだけなので デスクトップのインストーラを起動して仮想マシン領域にインストールを開始する 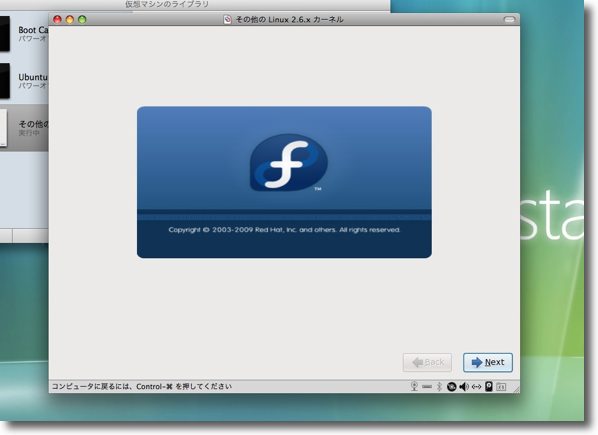
この数日間に散々見たインストーラのスプラッシュ画面が現れる 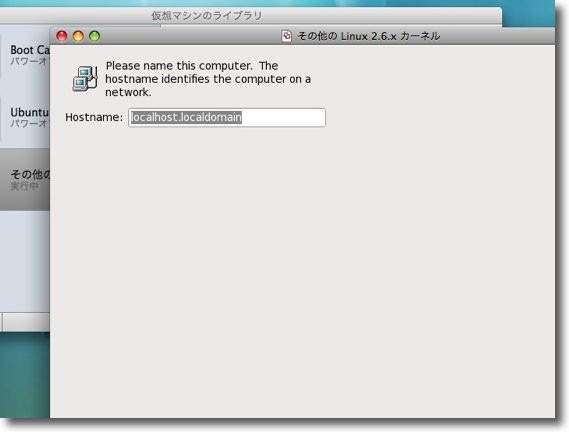
名前を付ける これがこのマシンのログイン名、共有ホスト名などになるので 好みの名前をつけても良いしそのままでも結構 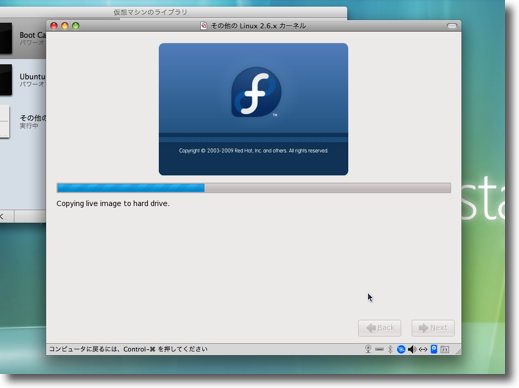
以下はもう設定も特に触る必要もない インストーラファイルを確認してインストールは自動的に進行する 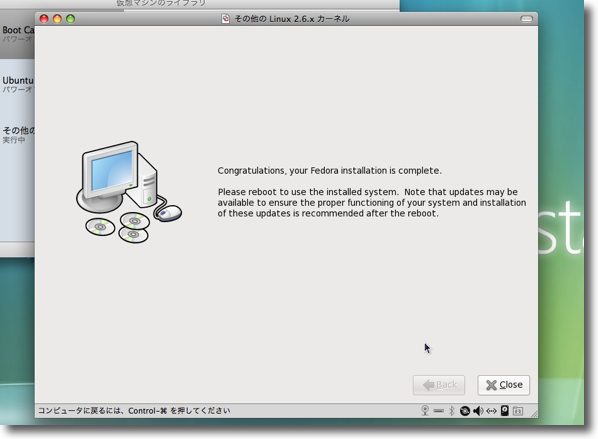
インストールが完了した画面 これもこの数日散々見た画面だ はたしてうまくいくのか・・・(゜Д゜) 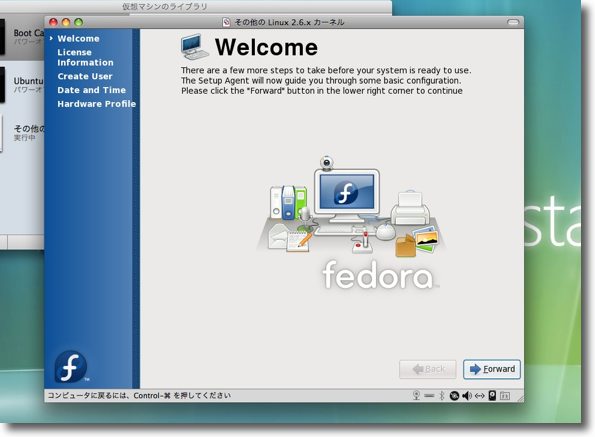
・・・という心配をよそにあっさりイッパツで起動に成功した 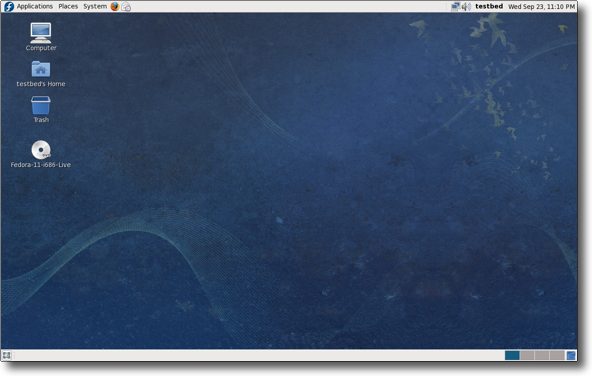
これがFedora Coreのgnomeデスクトップ Ubuntuとの大きな違いはデスクトップにごみ箱があること(そこかっ!┗(-_-;)┛) 冗談はともかくルートボリュームとユーザ領域のアイコンがあるところがやや馴染みやすいかも 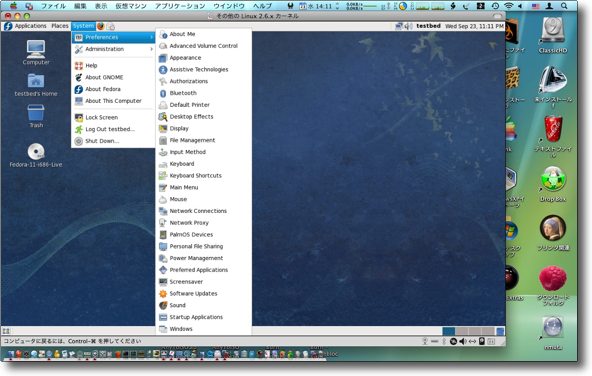
こうしてMac OS Xのデスクトップ上にFedora gnomeの デスクトップが出現するというシュールな風景が完成した 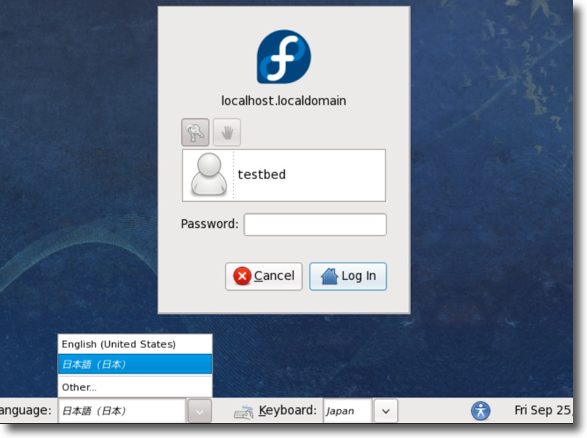
Fedora CoreはマルチランゲージのOSとして配布されているので パッケージには日本語も含まれている インストールの段階で日本語を指定することもできるし ログイン画面の下の「Language」フォームで言語を選べる ここで日本語化することが事後でも可能だ 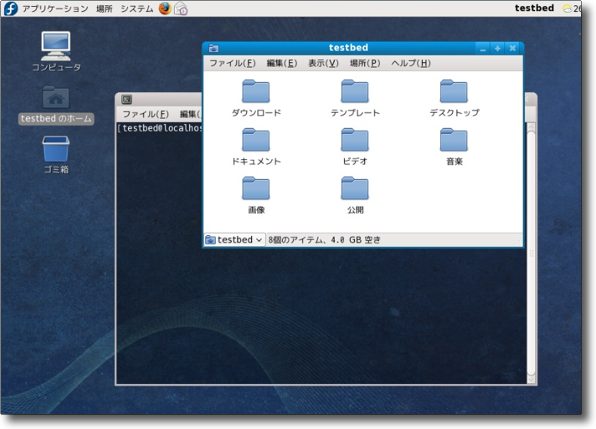
こうしてデスクトップは日本語化された やはりこの方が安心する 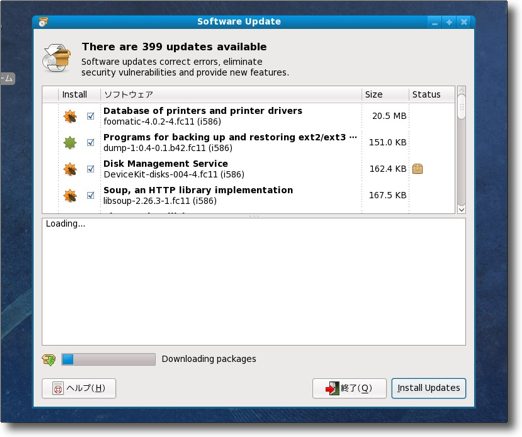
インストール後すぐに「システム」→「管理」から「SoftwareUpdate」を起動 自動的にシステムファイルのアップデートがないか読みに行く 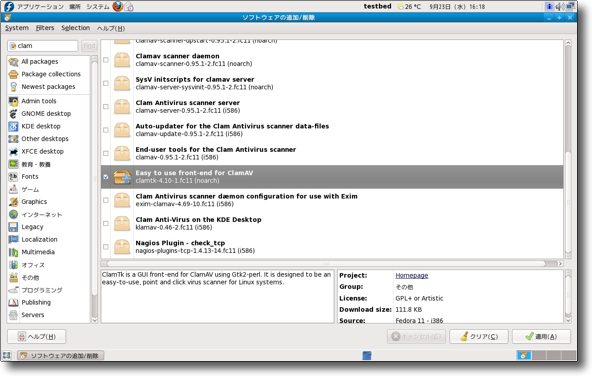
最初のアップデートは半端でない量で時間も結構かかるが最初だけだ これもインストールの一部だと割り切ってしっかり最新版にアップデートしよう セキュリティ的には大変重要なことだ 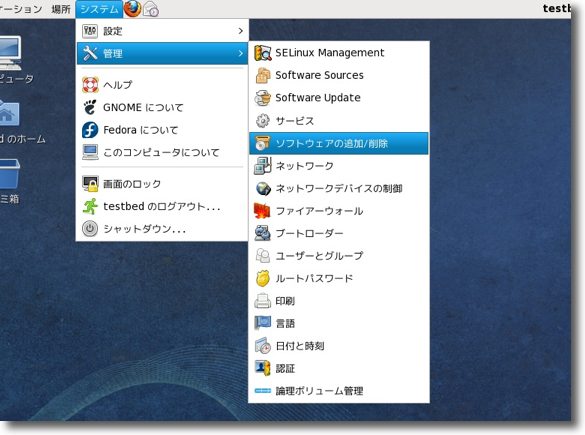
アプリケーションやコマンドをインストールするメニューの 場所は以前紹介したUbuntuのgnomeとはちょっと違う 「システム」の「管理」メニューの中に「ソフトウエアの追加と削除」がある 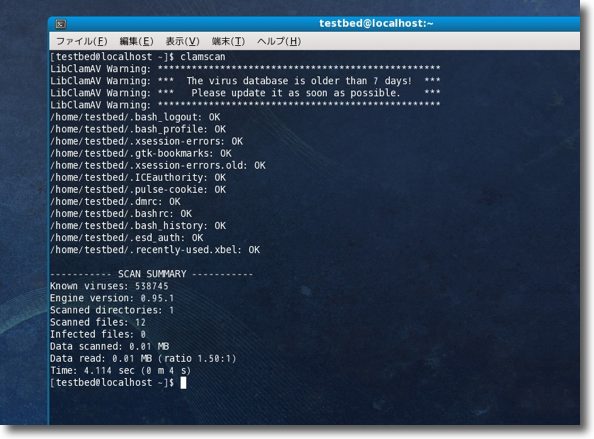
試しに「ソフトウエアの追加と削除」でClamAVをインストールしてみた 問題なくスキャンをかけているようだがコマンドからアップデートができなかった アップデートに必要な管理者権限を行使してログファイルをエディットするには多少のコツがいる これについては後日詳述する さっそくコマンドのインストールにチャレンジ。 ところでこのウイルス定義ファイルはやや古い。 この問題も後日詳述する。 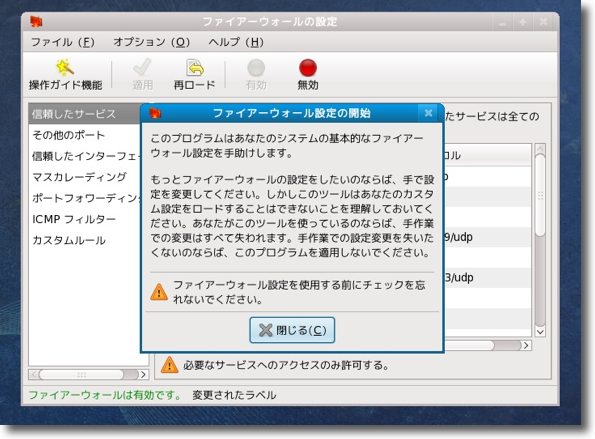
ファイアウォールに関してはデフォルトでオンになっている 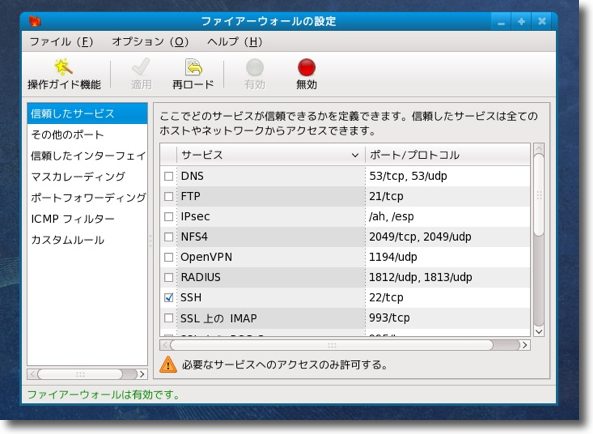
そのファイアウォールの項目はポートナンバーだけでなくプロトコルや ファイルイベントごとに細かく設定できるようになっていてさすがだなと思った 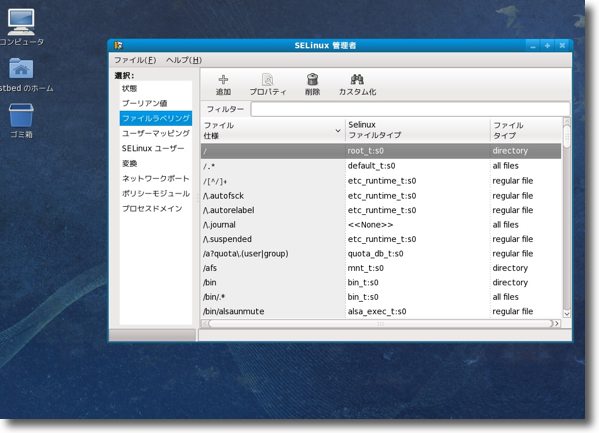
そしてこれがFedora CoreのウリであるSELinuxの管理者ウインドウ よくわからないで書いているので見当違いかもしれないが近代的なLinuxであるFedora Coreは このSELinuxを実装することによりさらに安全性を確保したため汎用性を獲得したのだという これについてはもう少し時間をかけて理解して解説するがとりあえず今はこれを見て スゴいと思っておけば良いというのが私の理解の限界だ ということで3日目にして、Fedora CoreのインストールはVMWare Fusion上ではあるが成功した。 Fedora Coreにこだわる理由は、お知り合いの一言だった。 まだsudoコマンドを使うテキストコマンドが実行できないなどの問題があるが、とりあえずこの日はこれでよしとした。 こうして第3日目が終わった。 anchor viの使い方のおさらい〜Fedora Coreのrootについて〜前回までのあらすじ〜 ということでようやくFedora Coreの起動に成功したところで前回書ききれなかった感想を。 PPC版の混乱した状況に困惑して、設定でクリアできないかと思い始めるとFedoraの設定は迷路のようになっていることに気づく。 しかしもしトラブらなければインストールに関しては全く悩むことはないし、特に設定で気をつけなければいけないこともない。 インストールをして、ネットワークの設定をして、メールの設定をしてブラウザを立ち上げてというような基本的な使い方の範囲だと全くコンソールを立ち上げずにGUIだけで設定も操作も可能だ。 VMWare Fusionとの親和性も高く、VMWare Toolをインストールしないのにいきなりカーソルが統一されて、MacとFedoraを自由にカーソルが行き来できる。他のLinuxではここまでの親和性はない デフォルトでインストールされているOfficeソフトがAbiWordだというところがちょっと気になったが、これも「ソフトウエアの追加と削除」でOpenOfficeをインストールすることはできる。 だから確かに最近のLinuxは、GUIのデスクトップシステムとしてもMacやWindowsとはさほど遜色がないということはいえる。 ただCUIに入るとディストリビューションによっていろいろルールが違うので慣れは必要だ。 例えば先日もちょっと触れたが Ubuntuではこれは 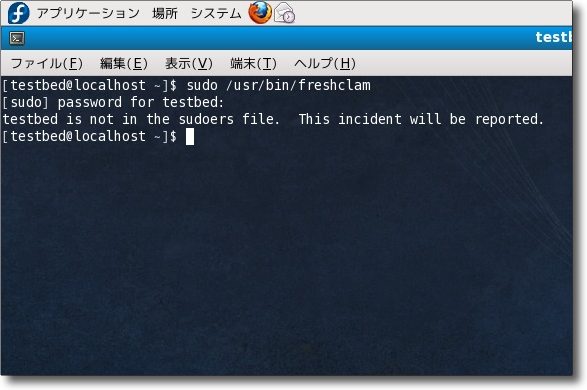
clamavのウイルス定義ファイルを更新するコマンド sudo /usr/bin/freshclamを実行するとパスワードを要求される rootのパスワードを入力しているにもかかわらず「あなたはsudoerではない、 この問題は管理者に報告される」というアラートが出てコマンドはブロックされてしまう 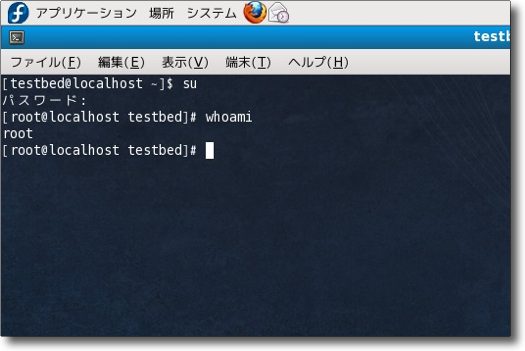
そのrootになるコマンドを調べてみたらsudoは必要ない なんとsuだけで良いことがわかった rootはデフォルトで有効になっていてそのかわりsudoが禁止されて安全を担保している sudoを使わなくてもsuでrootになれるのでclamavのウイルス定義ファイル更新のコマンドは ところが、インストールしたなりでは これについてはこちらのサイトが参考になった。 Fedoraではclamavを利用するにはいくつか準備がいる。 まず前述のとおり つぎに 次にfreshclamの設定ファイルのfreshclam.confを書き込み可能な状態にする。 デフォルトではfreshclam.confには 具体的な方法は と打つ。 するとfreshclam.confを開いた状態でviの画面に入る。 少し下にスクロールすると#がついている記述が並ぶ中に何もついていない 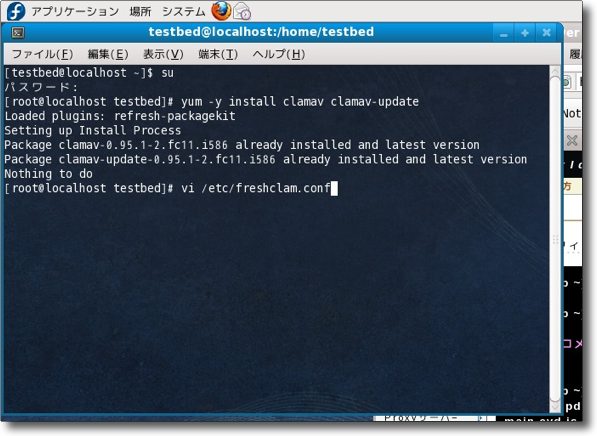
freshclamのコマンドを有効にするためにfreshclam.confをエディットする suでrootになってyum -y install clamav clamav-updateでclam-updateをインストールしておく vi /etc/freshclam.confでvi(テキストエディタコマンド)でfreshclam.confを開く 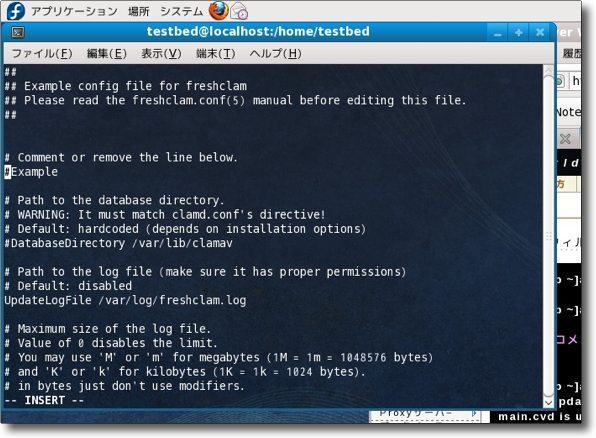
viは開いた時にはコマンドモードになっていてエディットはできない 編集モードに入るコマンドはiキーを打ってEnterキーを叩く 下に-- INSERT --という表示がでたら挿入編集ができる Exampleという文字列の前に#と打ってコメントアウト(無効化)する 編集モードを終了するのはescキー、viを保存して終了するのは:qwと打ってEnterキー viのコマンドは久しぶりに使うのですっかり忘れていた。 viを打って画面を開いただけだとコマンドモードになっている。 編集モードに入って文字を入力する場合は 入力が終わってコマンドモードに戻りたい時には 最後にこの変更を保存してviを終了したい場合は 注意点は、コマンドモードの時には、コマンドは一文字のアルファベットキーでいろいろ設定されているので、ヤタラメッタラキーを叩くなということくらいか。 viの使い方の参考サイトを見つけた。 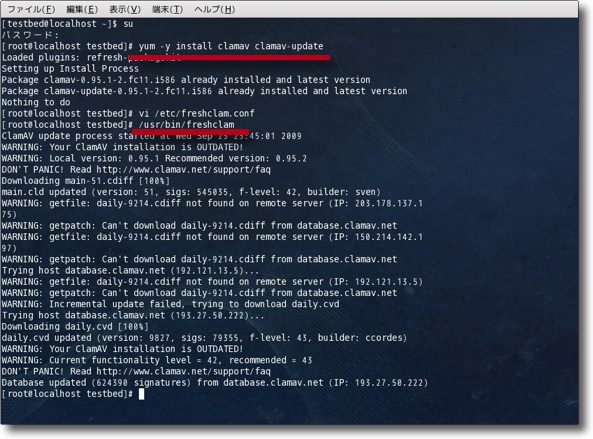
viから抜けたら/user/bin/freshclamと打ってウイルス定義ファイルを更新する 画面はリトライのアラートが出ているが更新に成功した様子 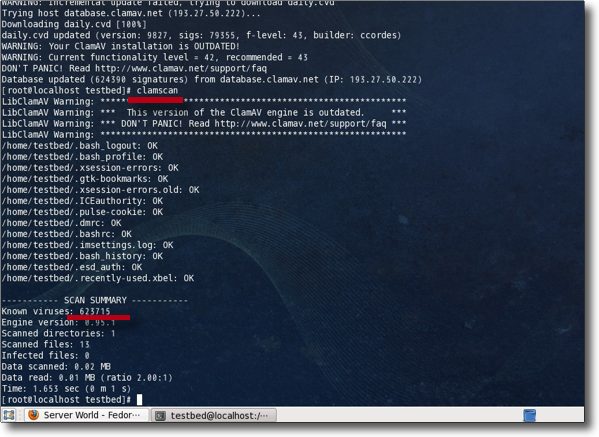
試しにclamscanと打ってリサルトのウイルス定義数を見てみる この時点で最新の62万3715のウイルスを登録しているとでている この数で定義ファイルが最新版になったかどうか確認できる 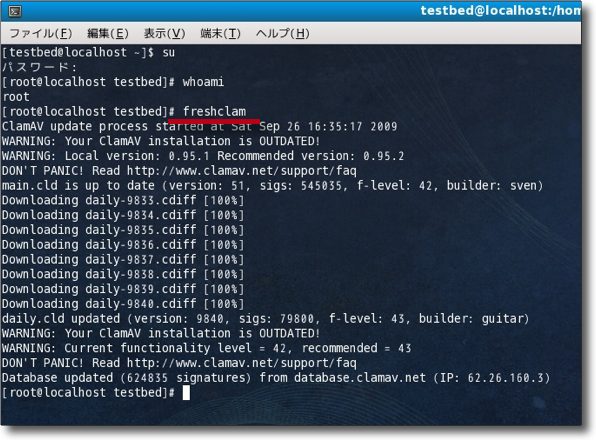
ところでウイルス定義ファイル更新のコマンドは パスを打たなくてもfreshclamだけで良いことがわかった Fedoraの場合最初からパスが通っているということだ 2009 年 9 月 28 日anchor ひとまず一件落着・・・と思いきやFedora Coreの激闘はまだまだ続く・・・長崎の仇に返り討ち(T-T)VMWare Fusionにインストール成功したFedora Coreは、インストールした直後からホストOSのMacとマウスポインタが統合した。 VMware-Toolsを何もインストールしないのに、カーソルが普通にMacとLinuxを行き来しているのは面白い。 しかしせっかくFedoraがゲストOSになったのなら、このOSがデスクトップOSとしてどのくらい使えるのか試してみたい気になる。 ところが、そういう欲を出すとさっきまで優しい顔をしていたFedoraがいきなり気難しいLinuxに戻ったりする。 とにかくこのFedoraにVMWare-Toolsをインストールする方法というのがwebにもいくつか記述があるのだが、それもバラバラで、それもそのはずでFedoraのバージョン、VMWareのバージョンごとにインストールの方法が大きく変わったりしているようなのだ。 バージョンが違うと参考にならないというのは、やはりGUIのデスクトップOSとしては新興だから仕方がないのかもしれない。 VMWare-Toolsのインストールは実は相当手こずって、しかも今のところまだ片肺飛行の状態だ。 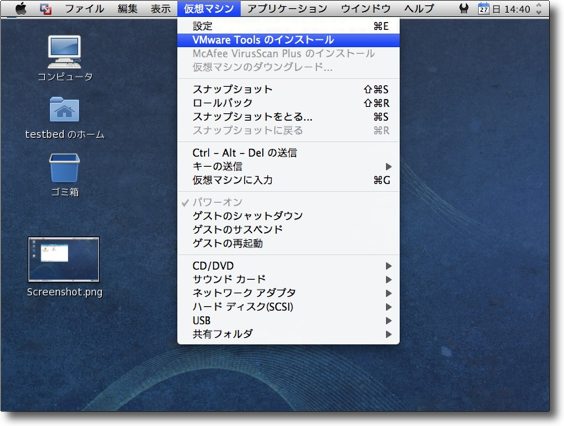
ホストのMacOSXとゲストのFedora Coreの間で ドラッグアンドドロップでファイルのやり取りをする そのてはじめはVMWare Fusionのメニューから 「仮想マシン」→「VMWare Toolsのインストール」を選ぶ 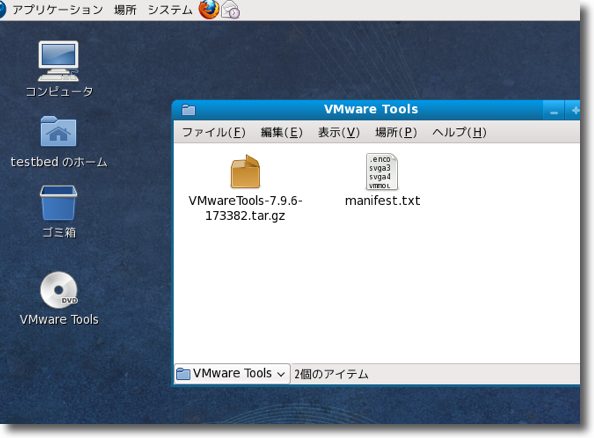
そうするとディスク型のアイコンが現れてデスクトップにディスクイメージがマウントされる 開くと中にVMWareTooles◯○◯(数字)というテープアーカイブがある 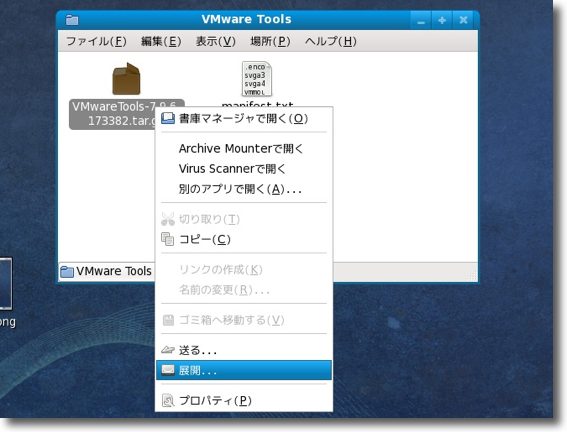
右クリックでこれを開く 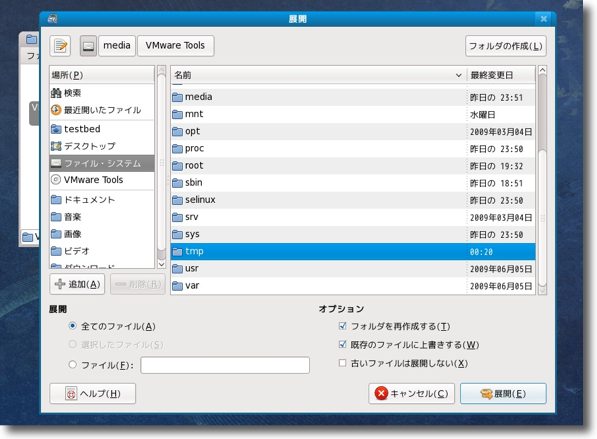
展開先はUbuntuの時には/var/tmpを使ったがFedoraの場合は/tmpを使うのが流儀らしい 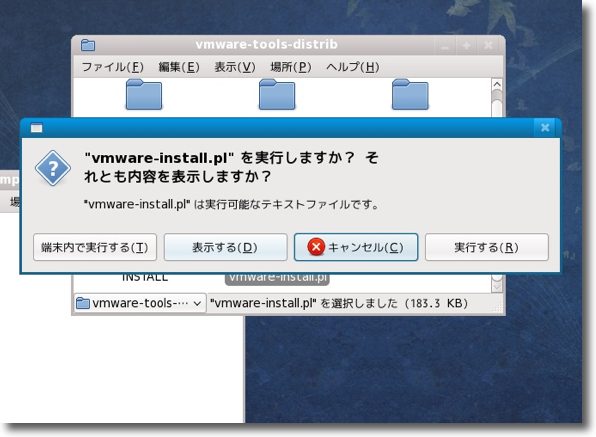
ゲストがWindowsの場合はこのインストーラをクリックすることで進められたが Linuxの場合GUIでうインストーラを起動するのはうまくいかない 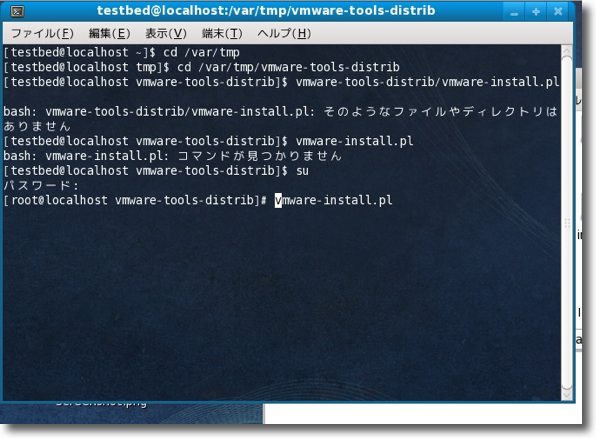
そこで「端末」を起動しcdコマンドで/var/tmpに移動して 先ほど展開したvmware-tools-distribというディレクとに移動する なぜか「そんなディレクトリはない」と何度も撥ねられるが移動が完了したら suでrootになってvmware-install.plと打ってインストールを開始する 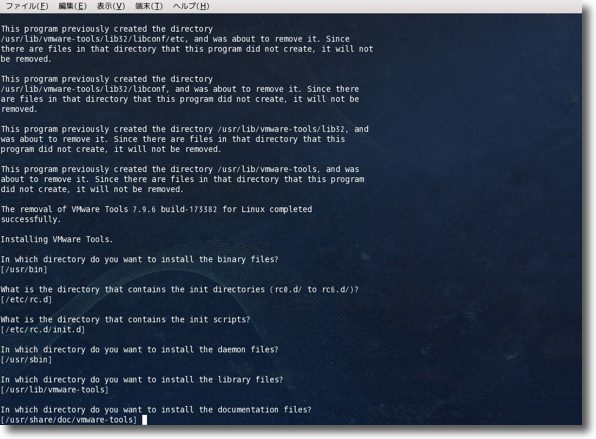
Ubuntuの時にはこれでうまくいったが途中で 「gccはどこにあるかgccを正しく記述せよ」という質問項目で止まってしまう どうやらgccがインストールされていないらしい ということでUbuntuよりもさらにもうひと手間かけないとインストールはできないらしい。 The Linux kernel 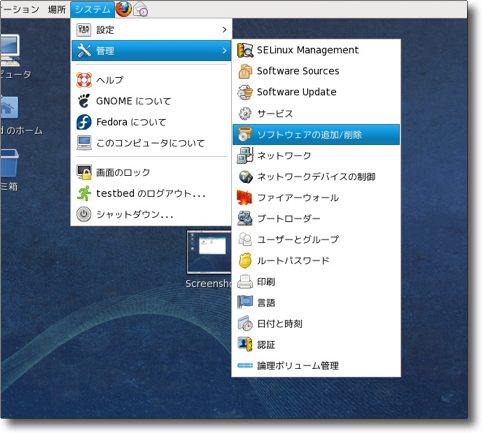
「システム」→「管理」から「ソフトウエアの追加と削除」を開く 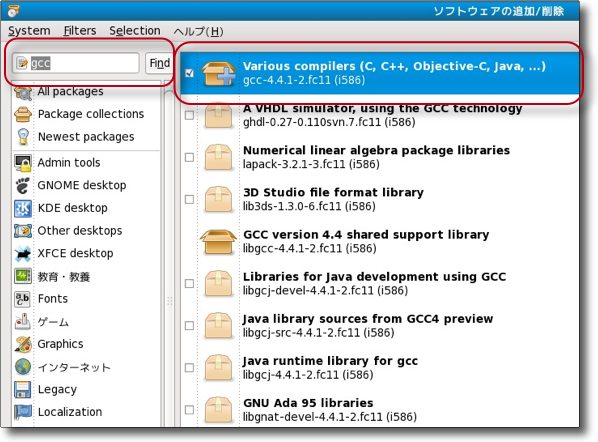
検索項目で例えばgccと打つと関連項目のリストが表示される 上の該当項目をとりあえずチェックを入れていく 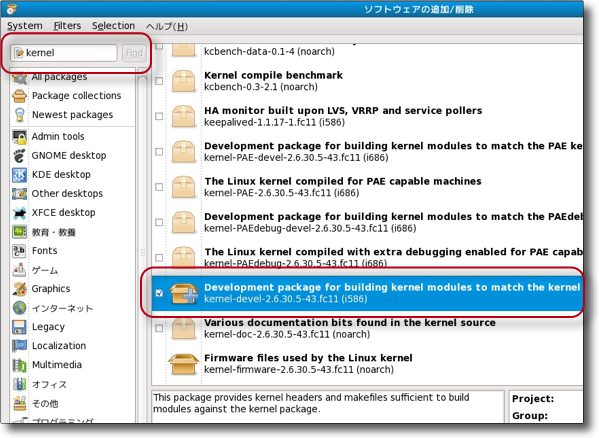
つぎにkernelと打って検索 この要領で必要な項目は見つけられる筈だ 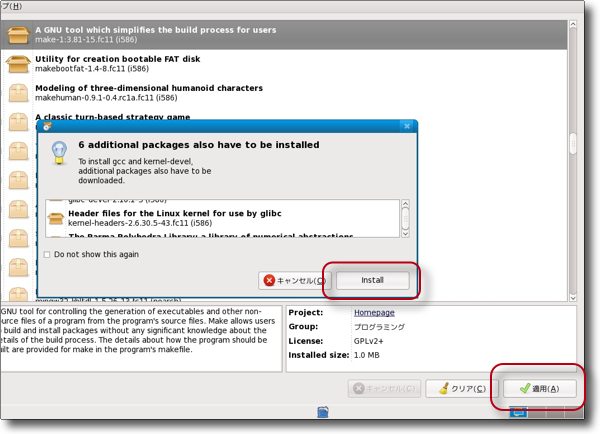
最後に右下の「適用」ボタンでまとめてインストールする そうすると該当項目と依存関係がある項目も自動的に探し出してくれて 「インストールするか?」と訊いてくるのでインストールボタンをクリックして進行する ここらのソフトのインストールは昔のLinuxよりも随分楽になったと思う 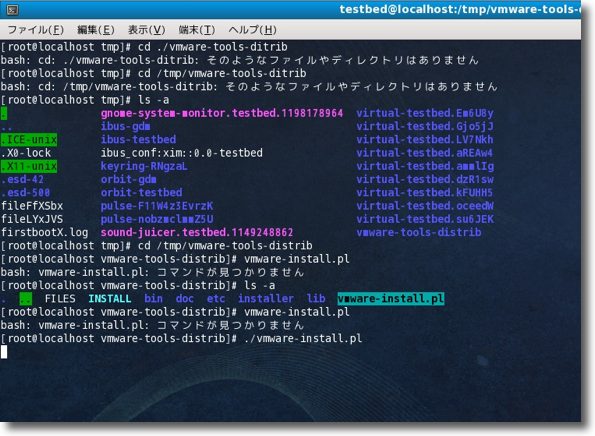
以上の手順を踏んでもう一度vmware-install.plを実行する あまりに毎回「そんなディレクトリはありません」と反抗するので いちいちlsでディレクトリ名を表示してコピペすることにした 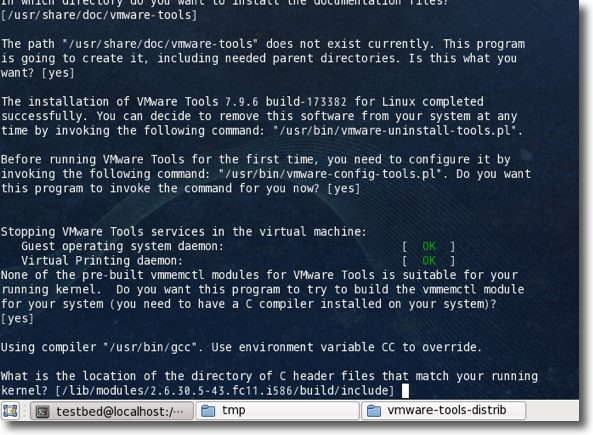
ようやくこれでインストールが進行するようになった いろいろ聞いてくるが全てEnterキーで答える 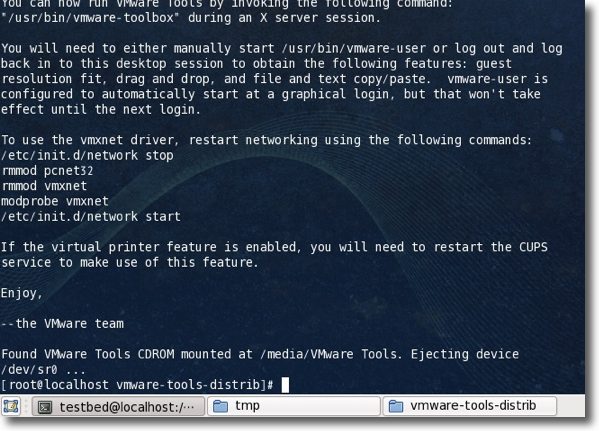
VMWareチームからの「Enjoy」というメッセージが表示されたらインストールは完了 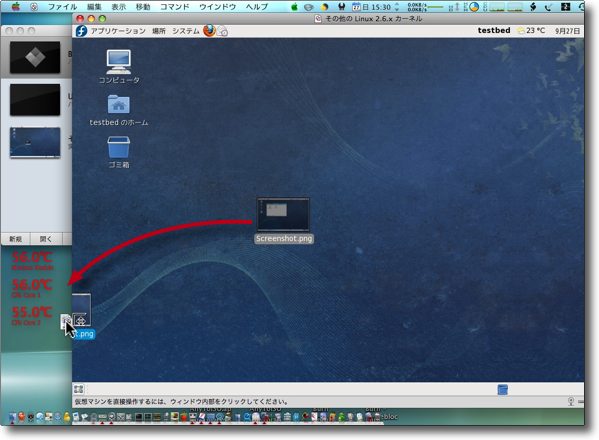
こうしてFedoraのデスクトップからMacのデスクトップに ドラッグアンドドロップでファイルが渡せるようになった ところがどういうわけかこれは一方通行でMacからFedoraには相変わらず渡せない 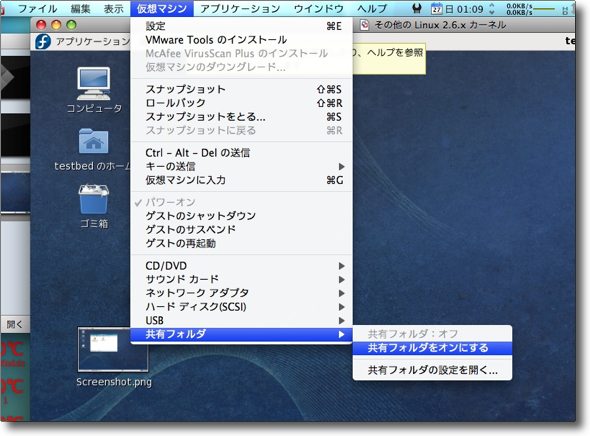
FedoraとMacの共有フォルダを生成するコマンドを VMWare Fusionから実行するとSELinuxのアラートが表示される 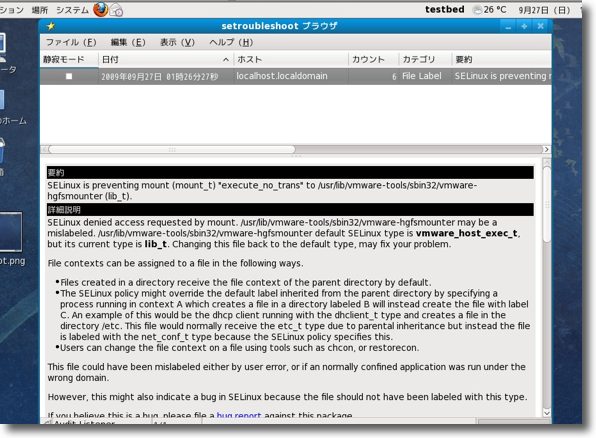
SELinuxのトラブルシューティングで見るとVMWare Fusionが インサートしようとしたファイルが無効化されたようだ 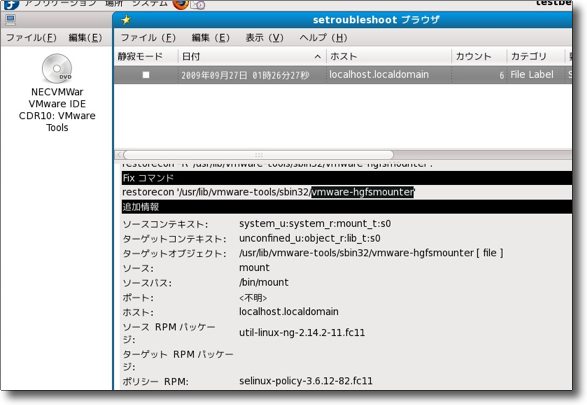
そのファイル名はvmware-hgfsmounterということでどうやらこれが原因らしい 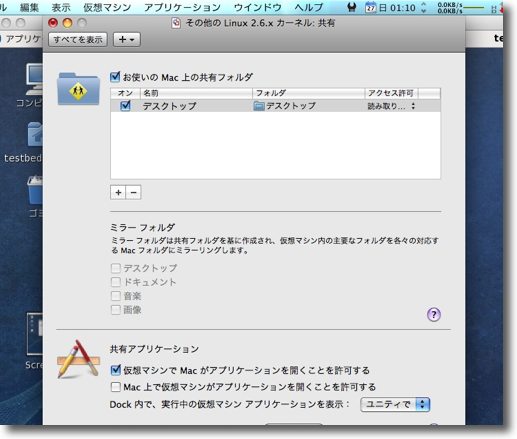
共有フォルダの設定をしても全く変化なし また設定したフォルダも生成されない 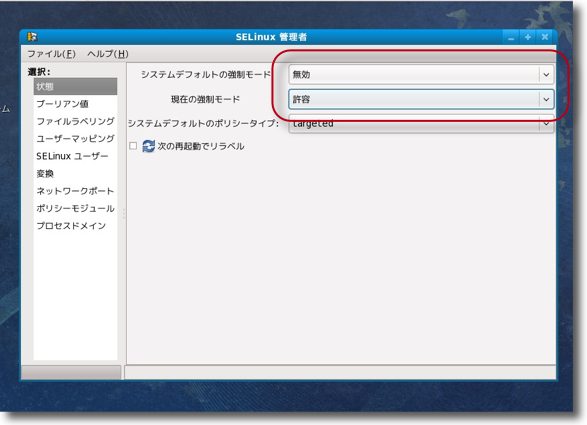
この問題を解決するためにSELinuxの制限を解除する 以前はコマンドでしかできなかった筈だがGUIでマネージャーを起動して「無効」を選択し再起動する 起動すると無効になっている筈だ SELinuxを無効化して共有を開くということにトライしてみたが、結局これでは何も起こらなかった。 SELinuxの無効化をした状態で、再度VMWare-Toolesを再インストールすればうまくいくのかもしれない。 思うにデスクトップ機OSとしてはUbuntu、サーバOS用途としてFedoraというような棲み分けなのだろう。 近日中にもう少し掘り下げてみる。 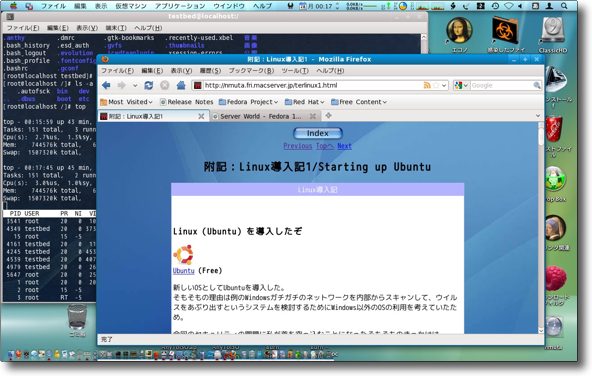
余談・・・共有に成功しないFedoraだがユニティモードはうまくいった Macのデスクトップ上でLinuxのTerminalやFirefoxが起動している様子 Linux版のFirefoxは心なしかMac版よりもキビキビうごいているので これはこれで利用価値があるかもしれない でもファイルから起動できないのであまり利用することはないかも 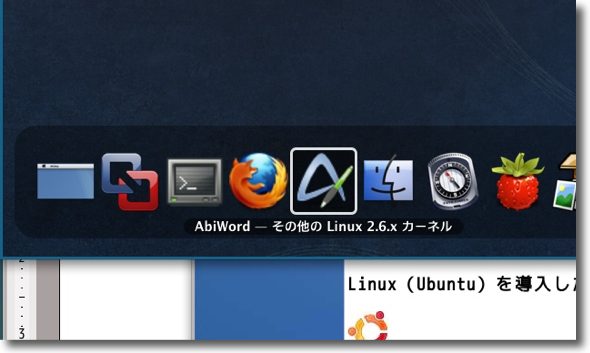
余談2・・・ Macのドックやアプリ切り替え表示にLinuxのアプリが並ぶというシュールな光景も実現 2009 年 9 月 29 日anchor  SugarCape(Freeware) Macで動くボーカルシンセアプリ。 Windowsの世界は初音ミクなどのバーチャル歌姫のアプリで盛り上がっているが、この元になっているソフトはWindowsでしか動かない。 作者さんは学生だということだが、作者さんのブログにはそういう趣旨のことがいてあって、このアプリも直観的な操作が可能な面白いアプリになっている。 その作者ブログを読んでいると、このアプリの開発に取りかかってからまだ1ヶ月だということに驚かされる。 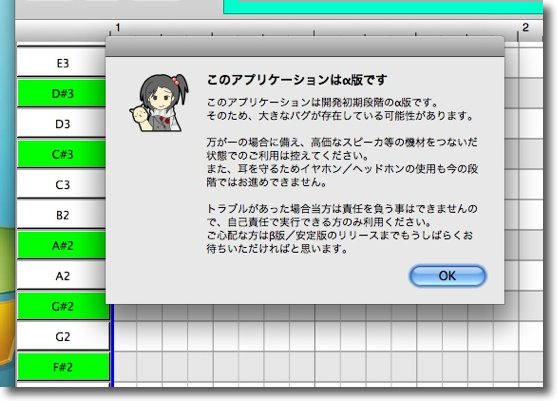
SugarCapeは起動するたびにこういう表示を出す まだ開発が始まったばかりの若いアプリだ たった一ヶ月でこれほどの完成度にたどりつけたことにむしろ感心するべきだ 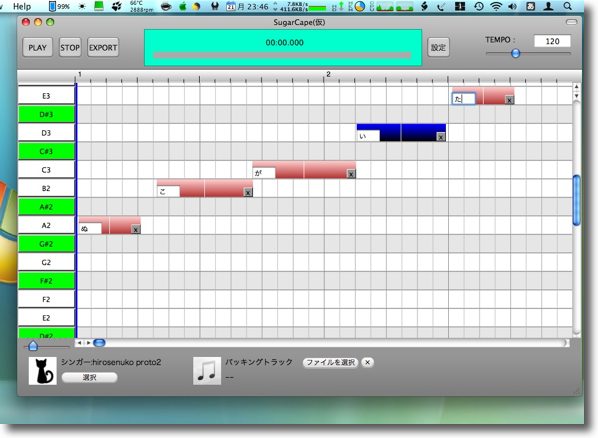
多くのPC型シーケンスアプリと同じインターフェイスを備えている 横軸が時間、縦軸が音程 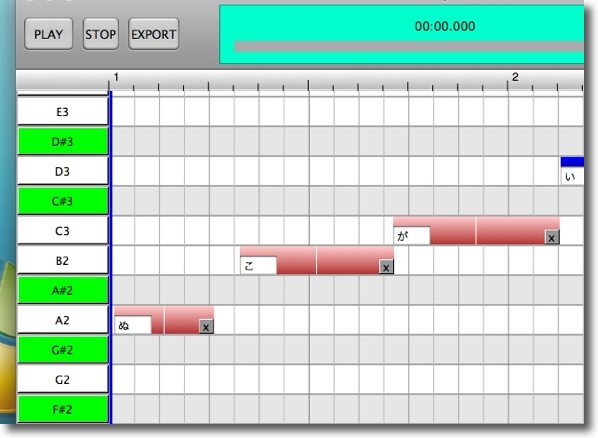
クリックで音程を入力、文字で貸しを入力、 ドラッグで音の長さを調整でどんどん制作を進められる 2009 年 9 月 30 日anchor ひどすぎるぞ、おしえて君今日たまたまサイトのアクセスログを観ていたら、急に「教えて!」系のあちこちのサイトからリンクが張られていることに気がついた。 この内容が修正されるのかされないのか知らないが、もし訂正されないなら大いにがっかりだ。 質問者:WindowsからMacへ まえまえから、この「教えて!」の回答のグレードは気になっていた。 この質問者がMacを使うようになるのかならないのかは知らない。 縦書きができないんだったら、Macを使っているデザイナーは横書きのポスターしかデザインできないんだろうか? それにこの「教えて!」クンも、いい加減システムを改めてほしい。 明らかに間違いの情報も目につくので、このシステムは見直してもらいたいものだ。 最近、件のWindowsからMacにスイッチ(乗り換え)する時の疑問のページは更新していない。 今じゃ以前と違って、あちこちの店頭でMacに触るチャンスもあるし、ある集計によると出荷ベースでMacは10%近いシェアを回復しているそうだし、Macユーザは増えているので使い始めても身近に相談できる人も増えてきているだろう。 Macなんて触っていれば使い方はやがて理解できるし、WindowsユーザがMacに触る時の注意点なんて書いているのは、なんとなくばからしいなと最近思い始めていたところだ。 <追記> |