2009 年 3 月 1 日anchor  OmniDazzle(Freeware) マウスポインタを見失うことが多い人のためにマウスに様々な効果をつけて派手にカスタマイズするアプリ。 Omni社のいくつかのアプリが、突然フリーウエア化されたというか、制限事項がなくなった。 マウスポインタにエフェクトをつけるアプリはいろいろあって、ここでもいくつも紹介してきたが、十徳ナイフ的な機能の多さで言えばこのOmniDazzleはナンバーワンだと思う。 実用的かどうかは分からない。 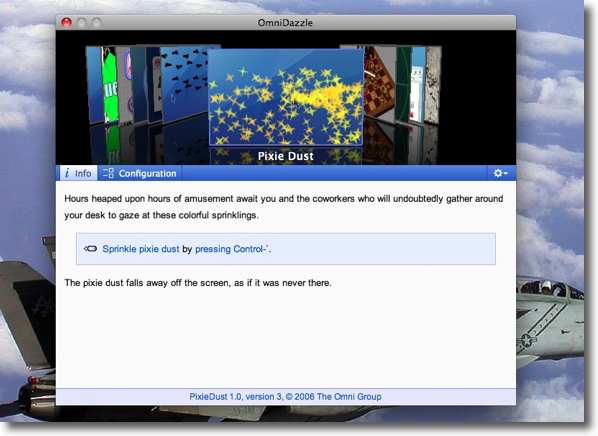
OmniDazzleを起動するとチュートリアルウインドウとこういう画面が表示される 上のウインドウでCoverflow式にエフェクトを選択する 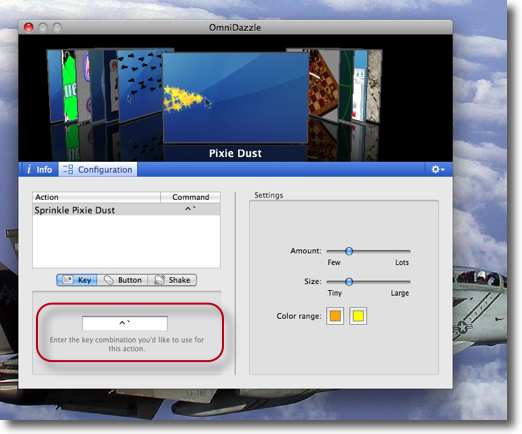
それぞれのエフェクトを有効にするホットキーはこの部分で設定できる 他のアプリや設定とぶつかる場合は変更することで使える その他の設定もエフェクトごとに可能 
マウスポインタの周りに「当たり矢」のようなマークを表示 ポインタを頻繁に見失う人向けだ 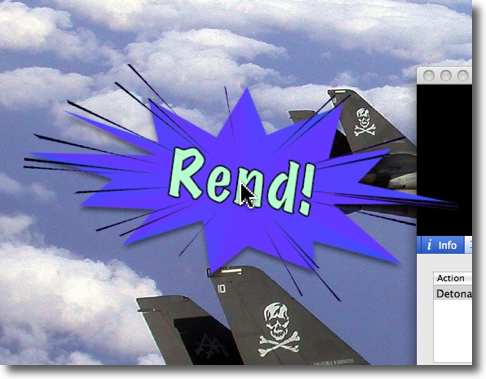
実用的かどうかはともかくこういうコミックライクなエフェクトもあって楽しい 一定時間が過ぎればフェードアウトする 
これはオーソドックスなポインタ周辺をハイライトにするもの 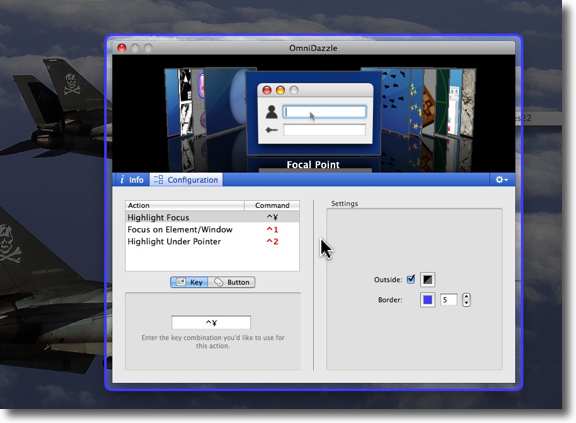
オンマウスのウインドウをこのように囲むエフェクトも有り 
足跡エフェクトも有り 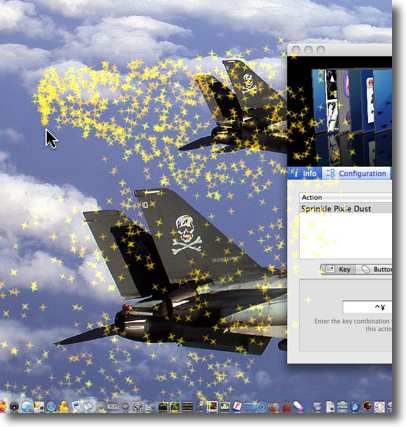
ティンカーベルエフェクトも有り ここまで来ると実用性よりも楽しさ優先か 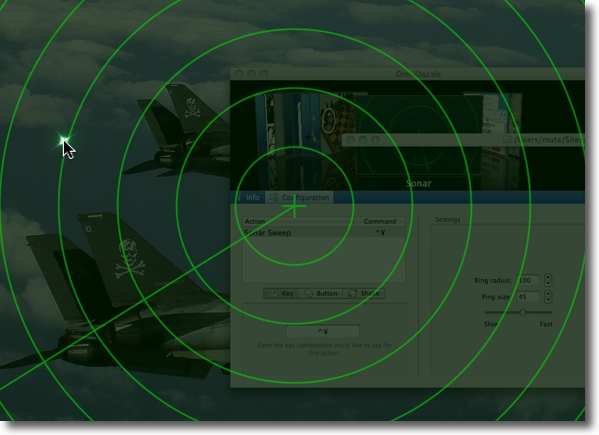
さらにソーナーなんてエフェクトもある 確かに見失ったマウスポインタを探すのが目的なのだが ここまで来ると実用性はどうでもいい感じ 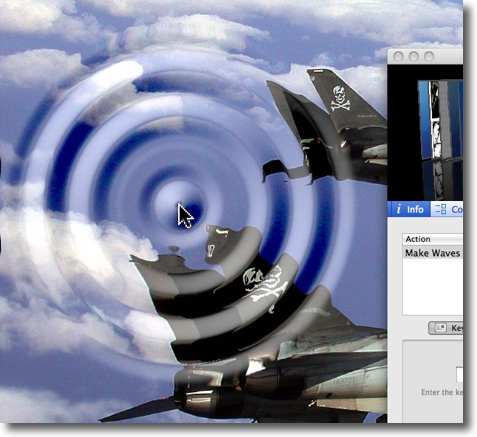
Dashboardを起動した時のような波紋エフェクトもある ウインドウやメニューバーなんかもいっしょに揺れる様は美しい 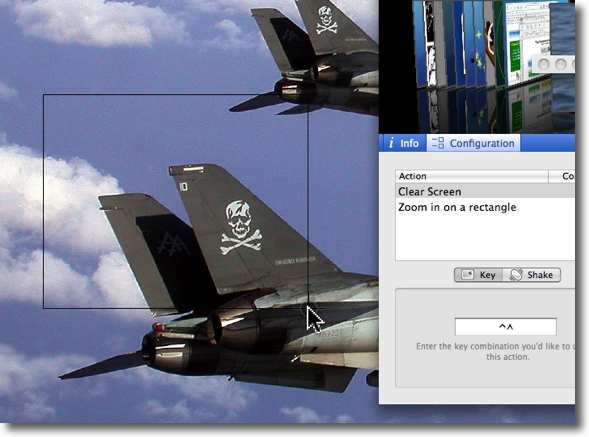
ちょっと面白いのはこういうのも ホットキーを叩くとポインタが「領域指定」スタイルに変化する 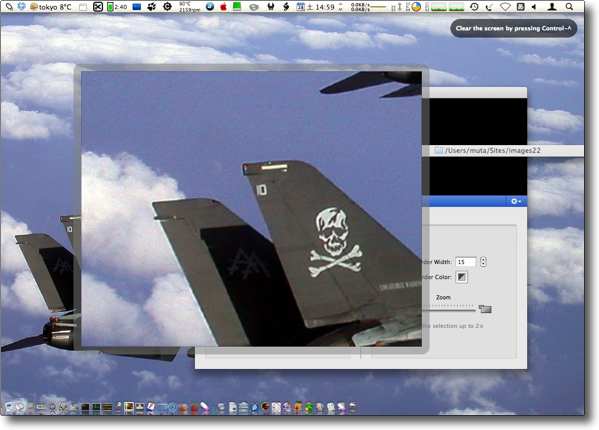
そして選択した領域を「ズームアップ」するエフェクト 細かい文字を読む時には良いかも 2009 年 3 月 2 日anchor TimeMachineのバックアップ容量を大幅に少なくするTipsこの記事は効果が確認できないために削除しました。 <追記> 2009 年 3 月 3 日anchor  OmniWeb(Freeware) Macのwebブラウザでは老舗といえるOmniWebが知らない間にフリーウエアになっていた。 このOmniWebは結構古い。 後はシェアウエアのOmniWebかOpera、後にはiCabなんてのも遅れて出てきたが、当時の選択肢といったらこんなものじゃなかったろうか。 OmniWebはこれまで試して見たことがなかった。 私の身近にはOmniWebのユーザは少なくとも一人もいなかった。 それは一貫してシェアウエアだったということが大きいような気がする。 そして試してみると、知らないうちにフリーウエアになっているし、知らないうちにエンジンはwebkitになってしまっている。 OmniWebはデフォルト画面にGoogleサーチを表示するようになったところを見ると、ブラウザ自体を無料にして広告モデルで収益を上げるMozilla型のビジネスモデルに切り替えたということなのだろうか。 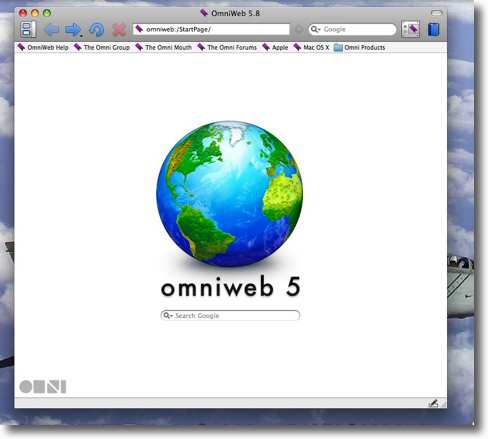
OmniWebを立ち上げると最初に現れるのはこういうGoogleサーチのデフォ画面 これもひとつの時代の流れなのかもしれない 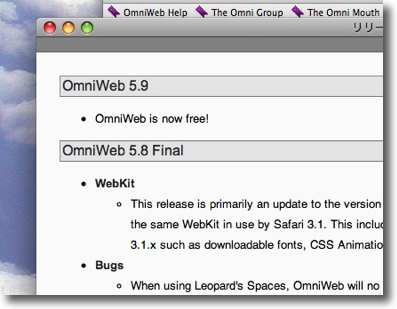
そしてフリーウエアになった今回バージョンの前に「webkit」の記述が これも時代の流れなのか 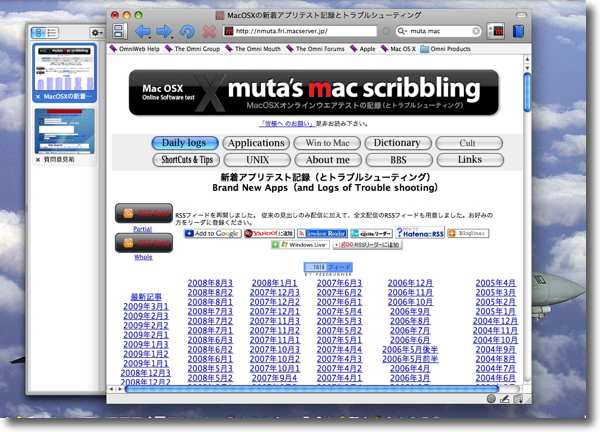
表示もまさにSafariやChromeと同じwebkit系 見た目はシンプルで軽快なブラウザだ 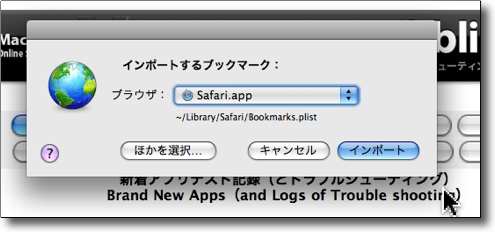
ブックマークのインポートはSafariとInternetExplorerからのみ利いている 「他を選択」も並びはバラバラになってしまうがかなり利いている 少なくともhtmlスタイルでブックマークを保存するMozillaは大抵インポートできる 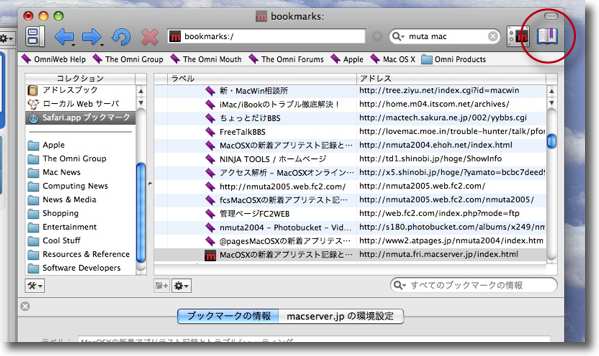
ブックマークはこのボタンアイコンから開く このような2ペインスタイルの分かりやすいブックマーク画面 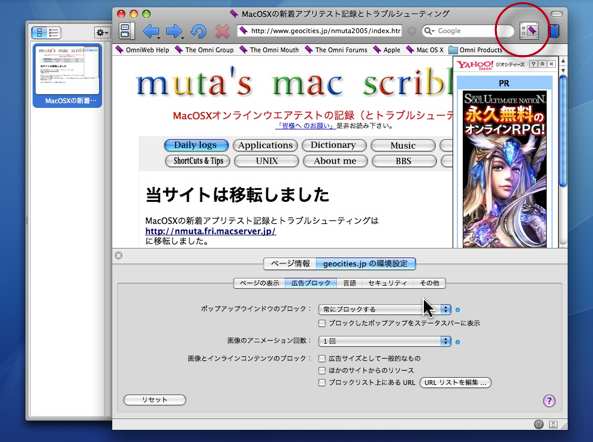
面白いのはこれ このボタンアイコンをクリックすると下に設定画面のペインが現れるが これがサイトごとに設定できるというのがユニーク 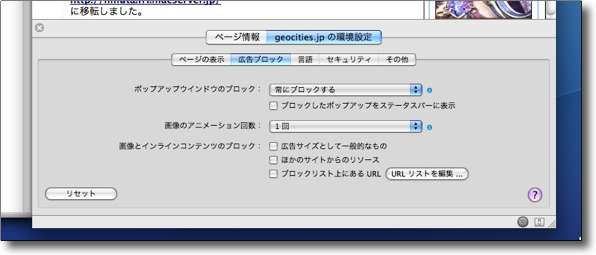
例えば広告やアニメーションをブロックしたりしなかったりという設定をサイトごとにできる 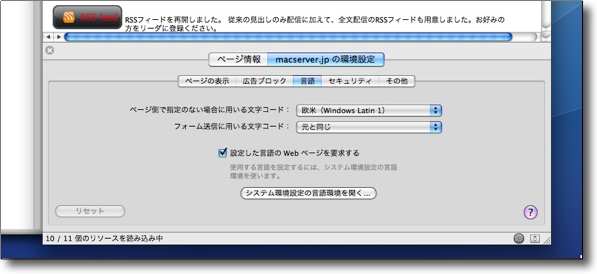
デフォルトエンコードやフォーム入力するエンコードも個別サイトごとに設定可能 フォーム内が文字化けする困ったサイトでもこれなら対応可能 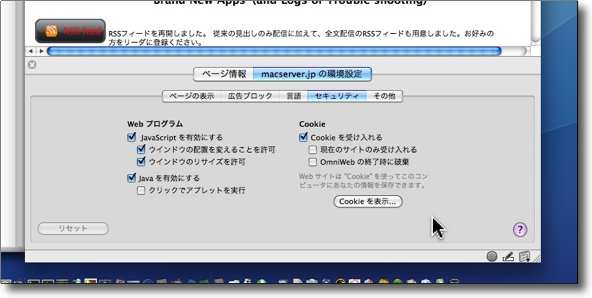
JavaScriptもブロックできる 行儀の悪いJavaScriptを乱用しているサイトではブロックしたいが デフォではJavaScriptはオンにしておきたいという場合にありがたいと思う 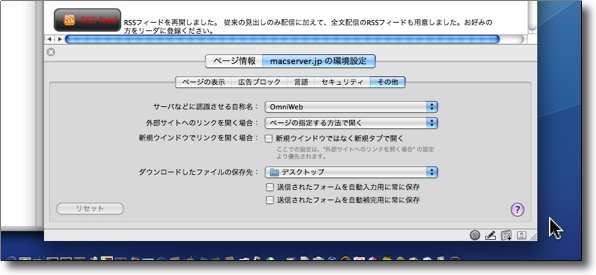
エージェントを偽装したりリンクの開き方もよくいくサイトごとで変えられると便利(かな?) 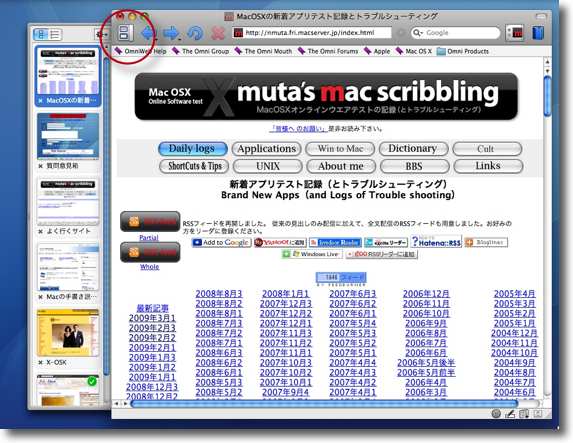
このボタンをクリックすると左にドロワが出てサムネールスタイルのタブが表示される Mozilla系とは違うがこれも立派なタブブラウザで見た目もいい感じだ 他にもいろいろギミックがあるようだ 2009 年 3 月 4 日anchor FeedBurnerのアカウントが強制的にGoogleアカウントに移行されて、メールマガジンが糞詰まりになっていいたのが解消したのかも?・・・RSSの解析に使っているFeedBurnerがGoogle先生に買収されていたのはつとに知るところだったが、ログインごとに「Googleに移行せよ」アラートがうざいのも我慢して旧アカウントで使っていた。 移行したところ、RSSのサブスクライバ(定期購読者)カウンターが何も表示しなくなった。 ひとつ収穫だったのは、この一か月以上糞詰まりのように止まっていたメールマガジンが突然一ヶ月分の更新を吐き出したことか。 そういうことなので、一回空更新をしてみて、これがメールマガジンに通ったらまたメルマガ再開ということにしようと思うがどうなんだろう。 
移行前に最高数を更新していたRSSサブスクライバ(定期購読者数)カウンター 
72時間以内にステータスを復元すると書いてあるが Google移行のおかげで何も表示しなくなったカウンター つまりRSSのURLが変わったからコードの変更も要求される 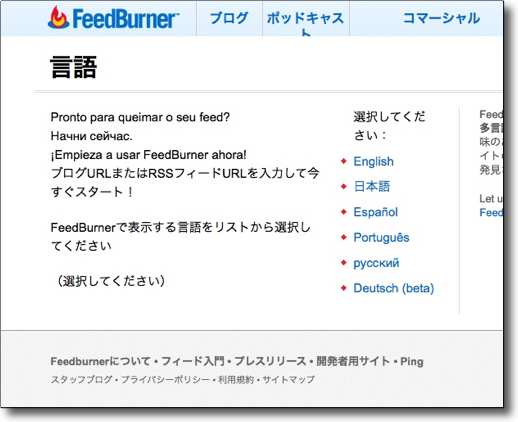
そのFeedBurnerのページもなんとなく未完成な感じがしたがここ数日で改修したのか 結局旧アカウントから締め出されて強制的に移行させられたアカウントは慣れない英語表記 なんとか言語切り替えリンクを見つけて日本語にすることに成功したが とにかくこのサイトは分かりづらい 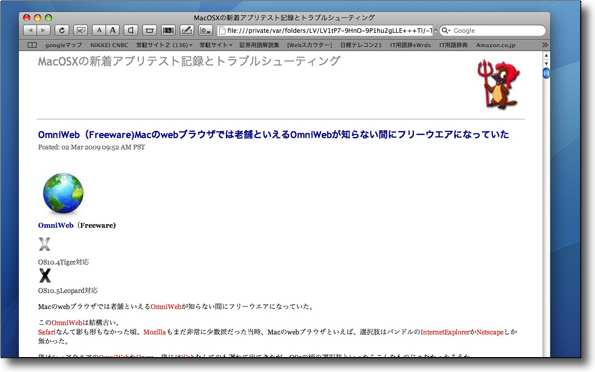
良かった点は原因不明の停止状態だったメールマガジンが再開したこと しかも前にはいくら設定してもうまくいかなかったグラフィックなタイトルも htmlメールで表示できるようになった もしちゃんと動いているようなら今後メルマガ再開しようかとも思っている anchor Time Machineの振る舞いはやはりよくわからない先日のTimeMachineのバックアップ容量を大幅に少なくするTipsという記事に対して「t0mori」さんから「Time Machineは"/private/var/vm"をバックアップしていないのでは?」という指摘をいただいた。 結論から書くとどうもよくわからない。 そして一度中断してもう一度Time Machineにバックアップをさせようとすると今度は数百KBのバックアップに変わる。 やはりこの2GBのバックアップファイルの中味は何なのかという疑問が残る。 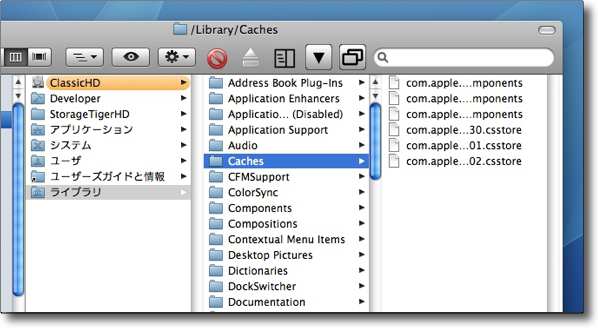
例えばローカルアカウントのここにキャッシュが概ね集約されている 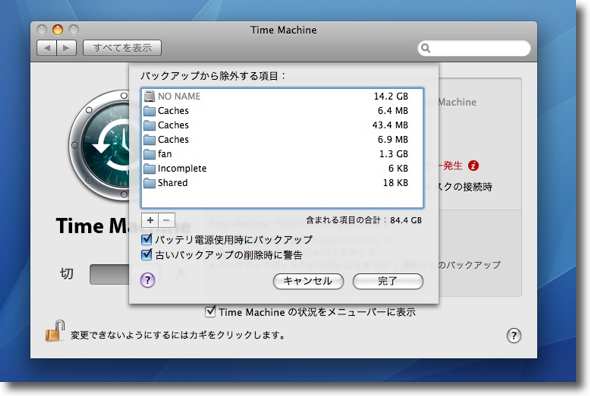
Time Machineで"/private/var/vm"と"~/Library/Caches"、 "/Library/Caches"等を除外項目に指定する 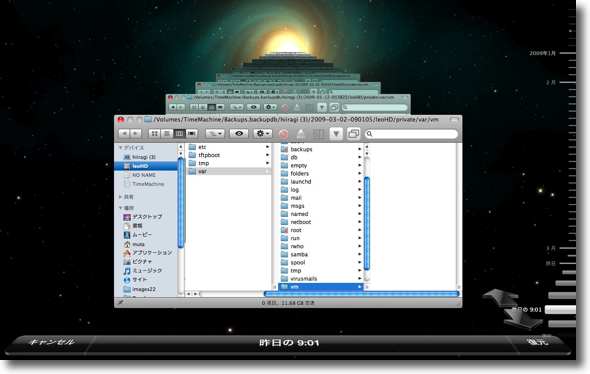
しかしFinderから覗いてもTime Machineに入っても・・・・ 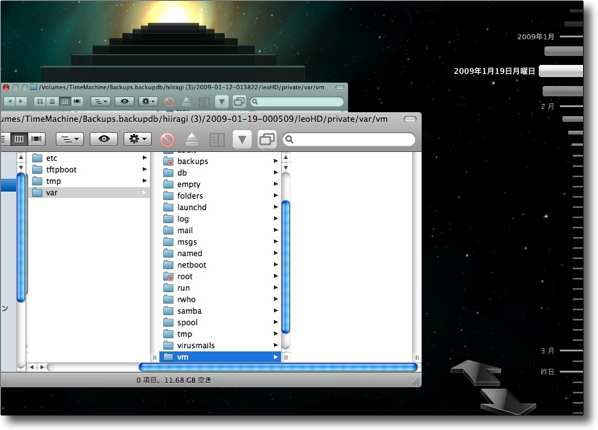
vmやCache等のフォルダはそういう設定をしているかしていないかにかかわらず空だ こういうフォルダをバックアップの対象から外しているようだ 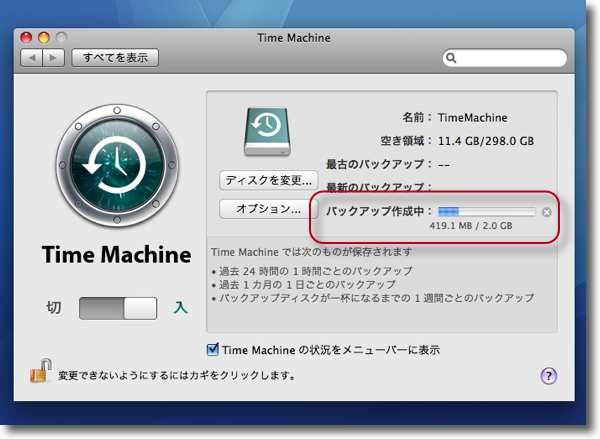
しかしTime Machineは今日も2GBのバックアップを取る VWwareやPhotoshop等の大物アプリを起動していないくてもだ 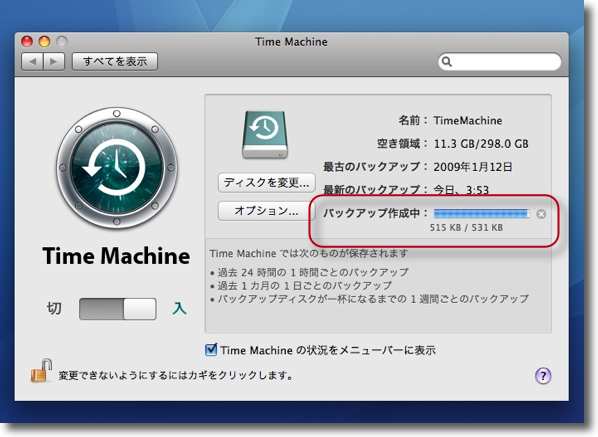
それを中断して再度バックアップするとなぜかバックアップ容量は500KBに激減する このことからTime Machineは一度vm等をバックアップして 削除するような変な動きをしているんじゃないかという気がする つまりこの設定は無意味?あるいはバックアップにかかる時間を多少短縮するだけ? よくわからないがCacheフォルダ以外のところに散らばっているCache (DolipoやDashboardなどのCache)をこまめに設定することは意味があるように思った わずかな容量だが毎日のバックアップが蓄積すると月に数GB程度の節約にはなると思う 2009 年 3 月 5 日anchor ネットワーク上のファイルサーバに.DS_Storeを残さないTipsこういうエントリを見つけた。 Mac OS X 10.4- ネットワーク接続時に .DS_Store ファイルの作成を抑制する方法 会社のファイルサーバなどにMacで接続していると気をつけなくてはいけないことがある。 ウチの会社のファイルサーバはこうして長年積もり積もったゴミのようなショートカットやエイリアスが層を成して堆積しており、これに意味不明奇怪なネーミングをしたがる人達の作ったファイルやフォルダで訳が分からなくなっている。 こういうことにも注意しなくてはいけないが、Macユーザがもうひとつ気をつけなくてはいけないのは、Mac独自の不可視ファイルの生成ということだ。 そして本題の.DS_Storeだ。 これがMacのディレクトリの上にある間は、上記のようにウインドウの表示スタイルを覚えてくれるので便利なのだが、サーバ上にあるとやはりWindowsから見ると意味不明のゴミファイルになる。 上記のエイリアスやショートカットはそういうものを作らないように心がければ良いし、リソースフォークに関しては受け渡しするファイルのリソースフォークは必ず削除する癖を付ければ良い。 しかしこの.DS_Storeは勝手にできてしまうからタチが悪い。 そこでこのリンク先のTipsはこういう方法を紹介している。 1)Terminalを起動する これでネットワーク上のサーバには.DS_Storeを作らなくなる。 便利だし、世の中にはMacの不可視ファイルを見ただけで 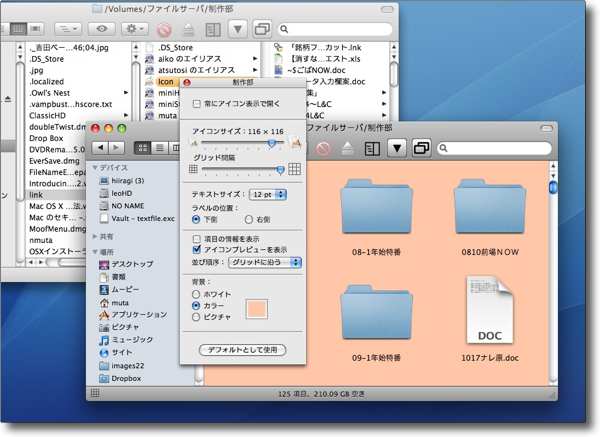
Finderのウインドウの大きさや位置、表示スタイル、背景色、アイコンの大きさなどの オプションをディレクトリごとに記憶してくれるのはそこに.DS_Storeというファイルがあるからだ ローカルディスクではこれは大変便利なスキームだがこれがサーバには悪さをする 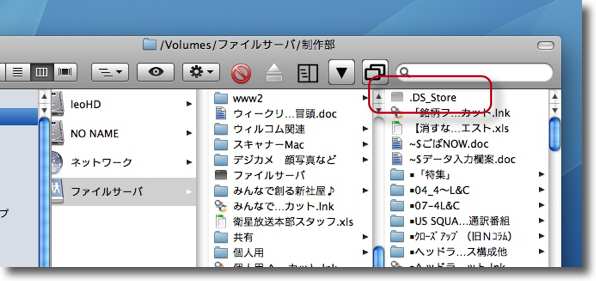
オンラインのサーバ上には.DS_Storeという意味不明のファイルが残されている 作った犯人はMacユーザだが、Macからこれは普通見えないので自覚が無いのが困ったもんだ こういう細かいファイルでサーバはゴミだらけになってしまう 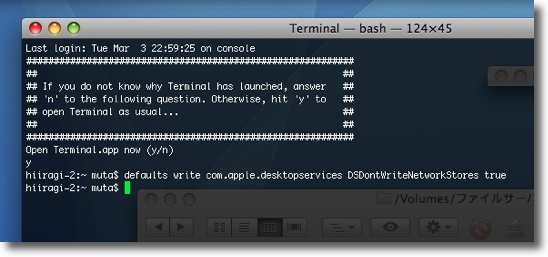
そこで上記のコマンドをTerminalで実行する これでネットワーク上のディレクトリには.DS_Storeを作らなくなる ローカルディスクにはこれまで通り.DS_Storeはできるのでこれは励行したい 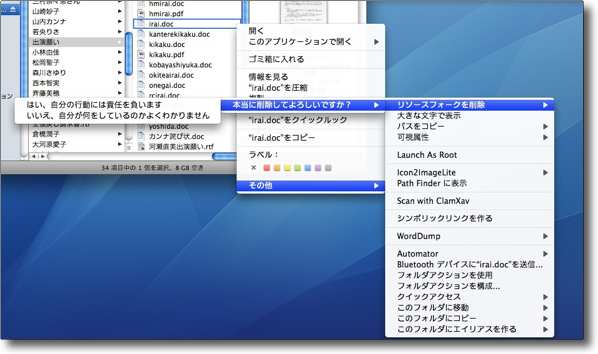
ちなみにサーバにゴミを残すもうひとつ大きな原因の リソースフォークを私はGrimRipperProCMで削除している 他にもそういう目的のユーティリティはたくさんある 2009 年 3 月 7 日anchor  Pref Setter(Freeware) プロセスコードの設定ファイルである.plistファイルに何が書かれているかを分かりやすく表示してエディットも可能にしてくれるアプリ。 こういう.plistファイルのエディターアプリはいくつかあった気がするがこれは表示が整理されていて分かりやすい。 先日のTime Machineは何を保存しているのかよう分からん騒動以来いろいろな皆さんからお知恵をいただいている。 これで見るとTime Machineが何を保存しないかというのが見える。 ただしここを開いてみても見えるのは主にリスト設定したもの、事後に設定された変更が中心でこれがすべてなのかどうか分からない。 バックアップの除外項目は さっそく開いてみると確かにあったよ、ありました。 余計なスペースを浪費しそうなところはちゃんと除外されていることが分かった。 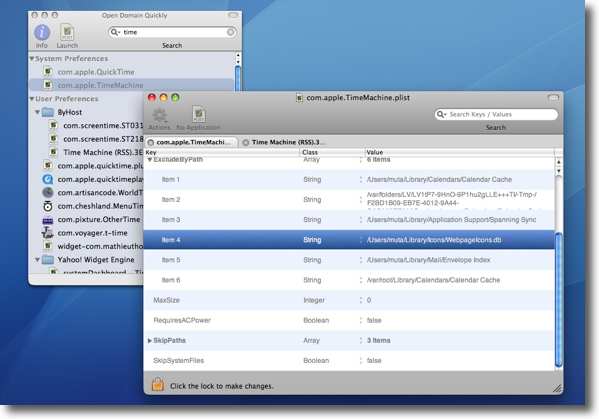
Pref Setterはアプリの設定ファイルである.plistファイルの 内容を分かりやすく見せてくれるエディタ 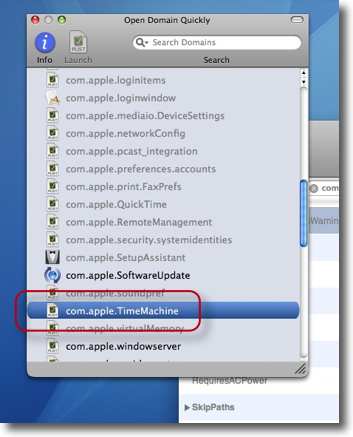
地裁フローティングウインドウのリストから見たい.plistファイルを選ぶ ちなみに今回話題のTime Machineの設定ファイルはSystem Preferenceの項目にある 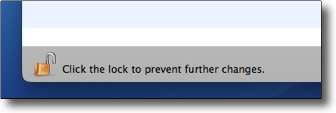
見るだけなら良いがシステム系のplistファイルはグレーアウトしているので エディットする場合はこの南京錠アイコンをクリックしてロックを解除する 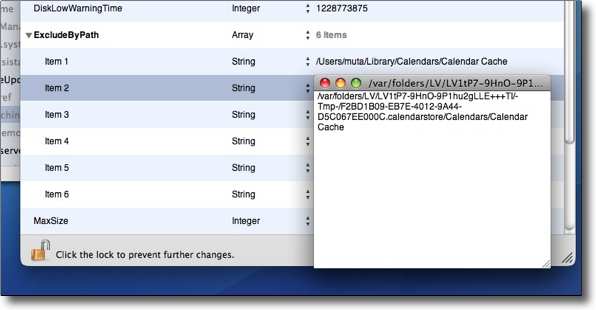
それぞれの項目の詳細はマウスオーバーで待っていると吹き出しウインドウで見える 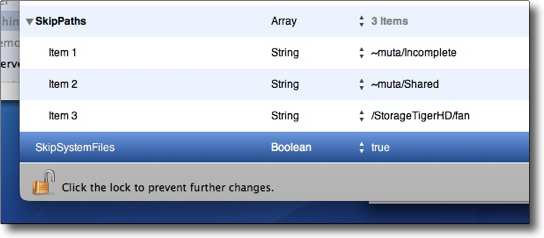
ただここで見えているのは設定のリストで追加したものが中心のようだ 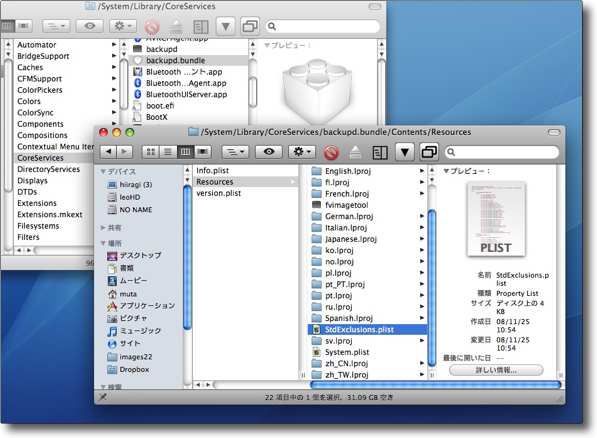
そこでBBSに情報をいただいたのはこちらの「backupd」 このデーモンの中の「StdExclusions.plist」をPref Setterにドロップして開く 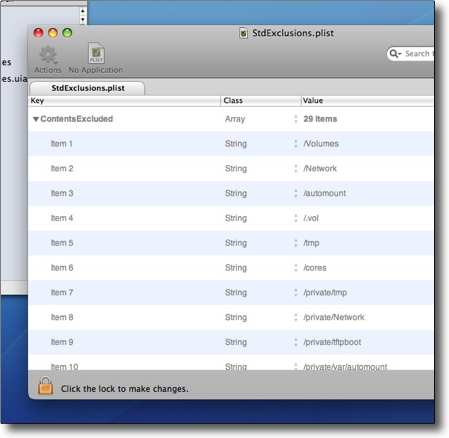
するとこの通りTime Machineのバックアップから 除外されている領域のリストがずらっと出てくる 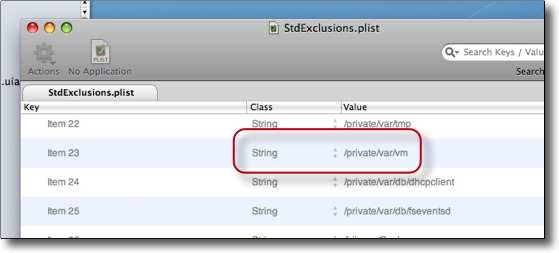
件の"/private/var/vm"もちゃんとリストに入っていた つまりSwapファイルはバックアップから外されているということだ 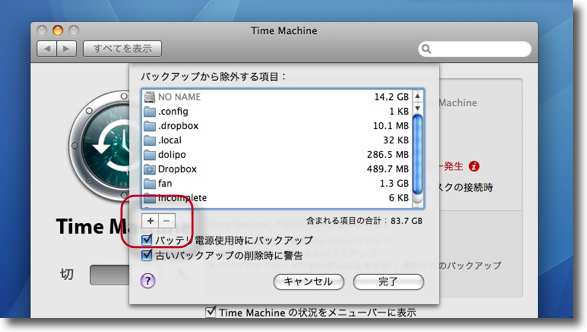
ちなみにシステム環境設定の「Time Machine」のペインから除外領域を設定する方法をおさらい オプションボタンをクリックしてリストを表示したら下の「+」ボタンで領域を追加する 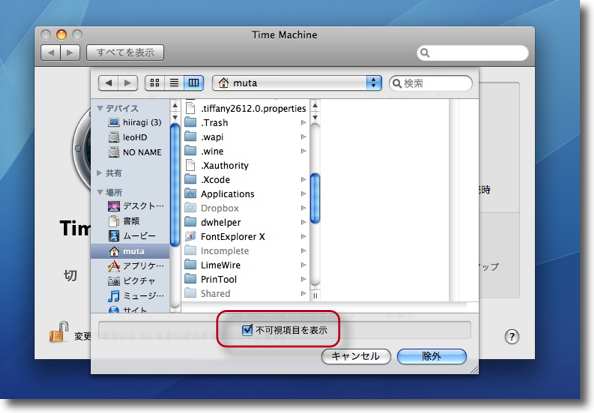
場所を開くダイアログで除外するファイル、領域を指定する 下の「不可視項目を表示」で不可視領域も指定できる 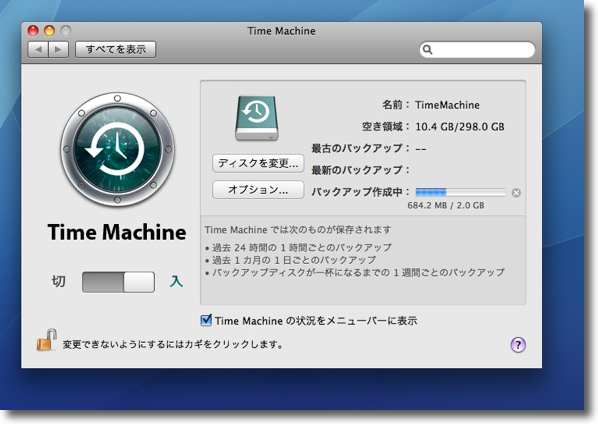
ということで一通りキャッシュ関係も指定したが今日も元気に2GBのバックアップ 何をバックアップしていないかは分かったが何が2GBもかさばっているかは相変わらず分からない ということで勉強にはなったが、Time Machineのバックアップをコンパクト化するという試みはうまくいかなかった。 ちなみに以下にPref Setterで判明したStdExclusions.plistのバックアップ除外領域のリストを転載しておく。 ContentsExcluded anchor Time Machineのバックアップをコンパクト化するTips今度こそ。 といってもいろいろリサーチしているうちに見つけたのだが、バックアップ容量をソフトウエア的に減らすことはできないのだが、システムのUIにちゃんとそういう機能があることが分かった。 なおこうした手順を踏まないで、強引にFinderからTime Machineのバックアップの Backups.backupdbに入ってバックアップファイルを削除したりすると、Time Machineが「アクセス権がないためにバックアップを継続できません」というような趣旨のアラートを出してちゃんと動かなくなるそうだ。 Time Machineのバックアップ領域はFinderから覗くとすべてのファイルが実体のように見えるが、実際にはその多くがシンボリックリンク(UNIX世界のエイリアスのようなもの)で、各ディレクトリに保存されているのは実体のないシンボリックリンクと差分ファイルだけという構造になっている。(後日注:BBSに「SakiPapa」様より書き込みをいただいた。Time Machineで使われているのはシンボリックリンクではなくアーカイブディレクトリリンクという一種のハードリンクなのだそうだ。 この件、後日詳述) たまたまオリジナルの方を削除してしまうと、リンクの体系が壊れてしまう。 こういうとこらもFinderで単純に削除をしてはまずい理由だ。 Time Machine領域はあまり手を突っ込まない方が良いということらしい。 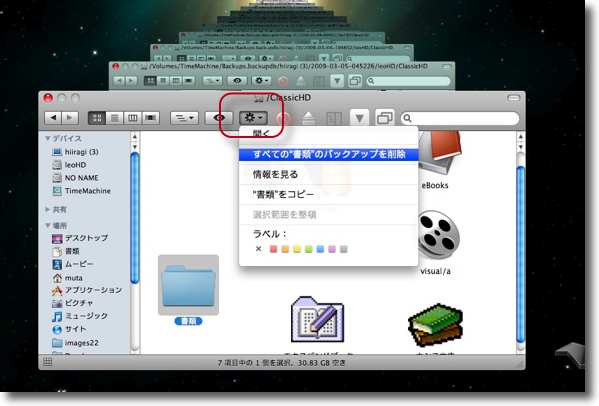
古いバックアップ、要らないバックアップの削除はFinderからやってはいけない Time Machineに入って要らないバックアップを選択し「アクションボタン」をクリック ここで「すべての◯◯のバックアップを削除」を選択するとすべての日時の そのフォルダ(ファイル)のバックアップが一斉に削除される 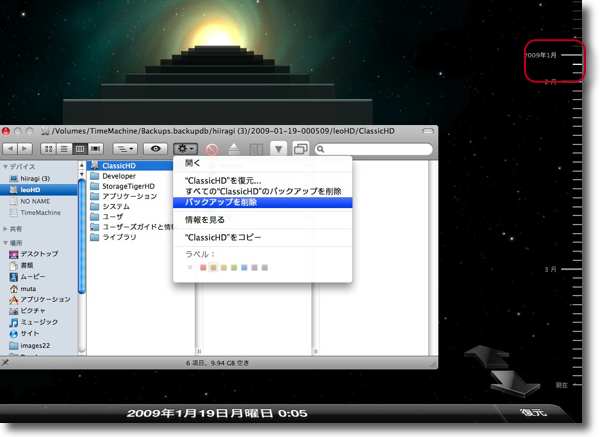
日時を選んで「バックアップを削除」をクリックすると 今選んでいる日時のバックアップだけがすべて削除される 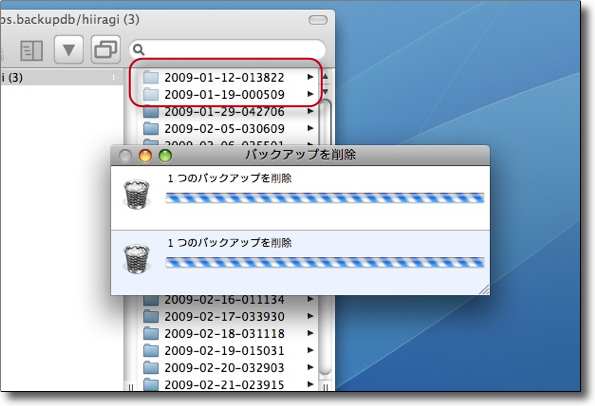
削除にはパスワードを要求される シンボリックリンクや差分ファイルを置き換えながら 削除するという作業手順のため削除にはしばらく時間がかかる 完全に消えるまで当該フォルダはこのように色が薄くなっている 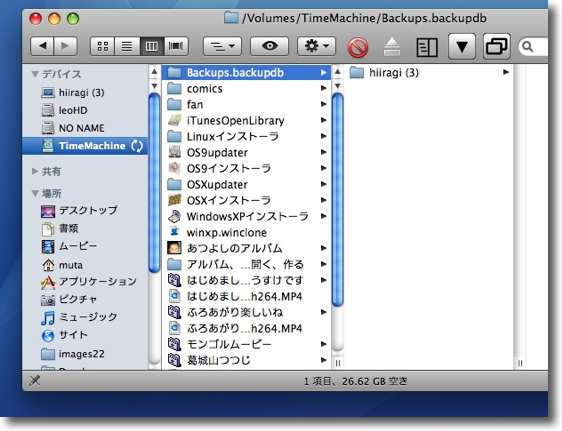
おかげで9GBしか無かったバックアップディスクの空き容量が26GB以上に増えた 2009 年 3 月 8 日anchor Time Machineの振る舞いはやはりよくわからない〜解決編〜バックアップ容量がようやくコントローラブルになってきた先日Time Machineの振る舞いはやはりよくわからないという記事以来、バックアップ容量を削減すること自体には成功したが、Time Machineのバックアップが毎回2GBもの容量を書き足す原因が相変わらず不明だった。 このことについてBBSに「oliza」さんから情報をいただいた。 「タイムマシーンのバックアップでは、パラレルズとマイクロソフトのEntuorageが癌です。なんでそんなの使ってるのと言われそうですが職場でmacを使うためしょうがない選択なんです。こうしたソフトはdataを独自のimage fileみたいなので一括して扱っているので、ばかでかいdataがほんのちょっとの変更で別ファイルとして記録されてしまいます。 2GBの件ですがこうしたお行儀の悪いソフトが動いてませんか?」 とのことで、私はParallelsとEntuorageは使っていないし、VMware Fusionを起動していない日でも同じように2GBバックアップするのが不思議だったのだが、この「Entuorageのイメージファイル」という話がヒントになった。 私の環境ではモバイルのMacBookで、個人情報や仕事のメモ、ドキュメントを全部一元管理している都合上、すべてのテキストファイルをExcesで暗号化している。 そこでさっそく検証。 この2つをTime Machineの過去のバックアップから削除してみた。すると40GBもの空き容量を確保することができた。 つまりExcesもMacJournalも保存ファイルはひとつの大きなファイルだったりイメージファイルのVaultだったりするので、数行のメモを追記するだけでも1.7GBとか300MBの新しいファイルとしてTime Machineは判断してしまい、丸ごとバックアップするということを毎回やってしまうわけだ。 これに対する対処法は、下記のように時々過去のバックアップを削除して最新のファイルだけをバックアップすることで、問題を解決できる。 
BBSにいただいたご指摘でピンと来たのだが 仕事や個人情報のテキストファイルを保存しているExcesで暗号化しているイメージファイルが 毎回「新しいファイル」としてバックアップされているらしい 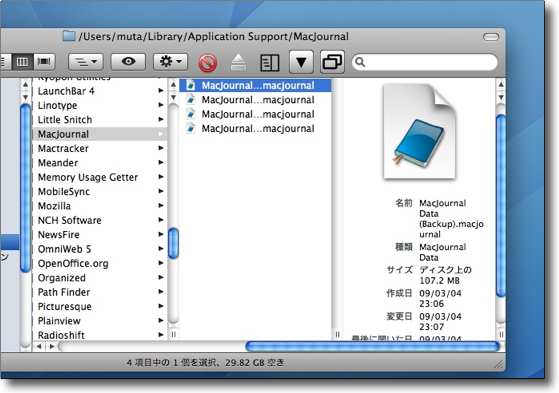
それとMacJournalも仕事や個人情報などあらゆるメモ、webの情報を貼付けたりなど 毎日のように使っているため数行の追記でも全く新しいファイルと認識されているらしい この合計がちょうど2GBになる 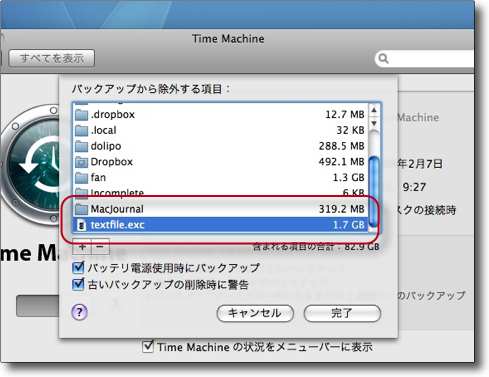
そこで試しにシステム環境設定のTime Machineの項目で この2つをバックアップ除外リストに追加してみる 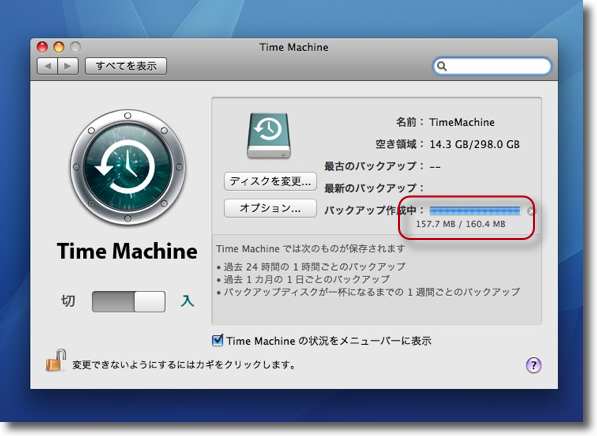
するとTime Machineの今回のバックアップ容量は160MBまで激減した 例の2GB問題の原因はこの2つのファイルだった 
そこでTime Machineに入って先日のTipsの方法でExcesのバックアップを削除してみる 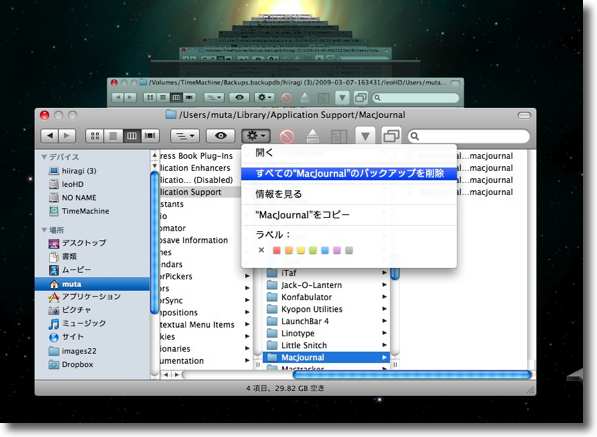
それとMacJournalのバックアップも削除する 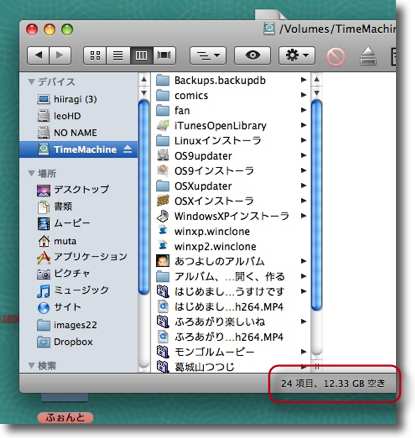
削除前のTime Machineのボリュームの空き領域は12GBだったが・・・ 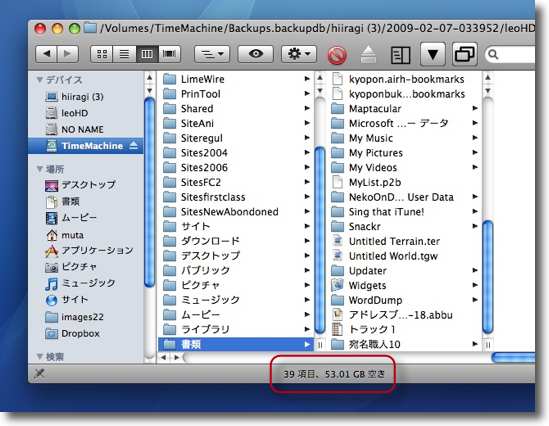
この2つを削除すると53GBに空き容量が増えた 2GBを20回毎日バックアップしていたと考えると計算上も辻褄が合う 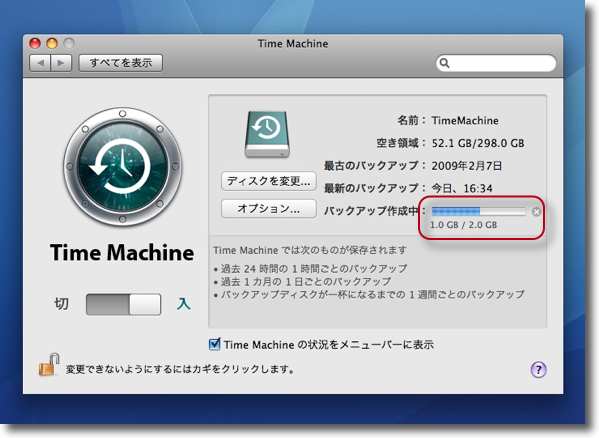
ただこの毎日仕事などで使う領域はバックアップがないと 「あっ!しまった!!」ということになるかもしれないので やはりTime Machineのバックアップからは外さないことにした 時々過去のバックアップを削除するということで今後も容量を確保することにした それでも40GBのゲインは大きい 2009 年 3 月 9 日anchor  CyberCleanCenter(Freeware) JPCERTとトレンドマイクロが配布するWindows向けボットウイルス駆除ソフト。 最近Windows世界ではボットが流行中らしい。 これは「たか」さんにメールで情報をいただいた。 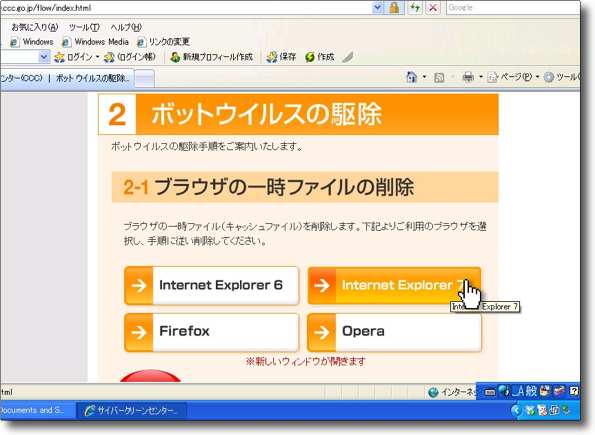
CyberCleanCenterを実行する前に踏まないといけない手順がある まず使用しているブラウザを選ぶ Safariユーザはどうすればいいんだといいたくなるが ここは素直にInternetExplorerを起動しよう 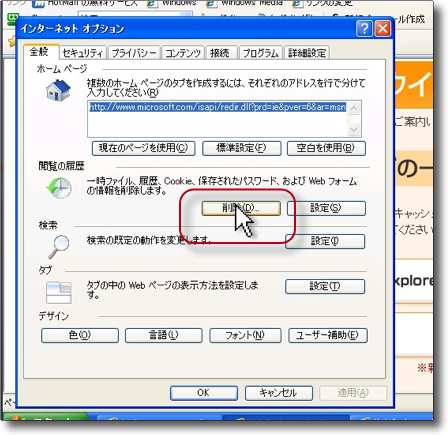
ポップアップウインドウの指示通り「ツール」から「インターネットオプション」を開く 「閲覧の履歴」の「削除」をクリック 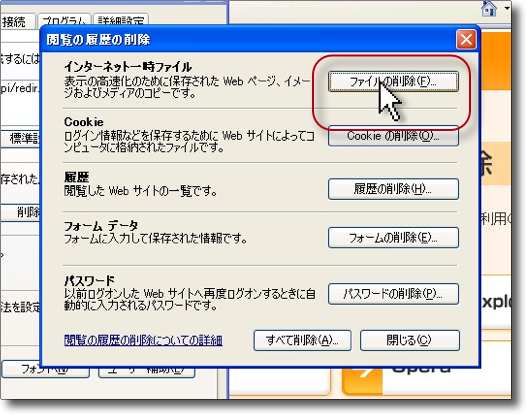
「インターネット一時ファイル」(キャッシュのことと思われ)の削除をクリック 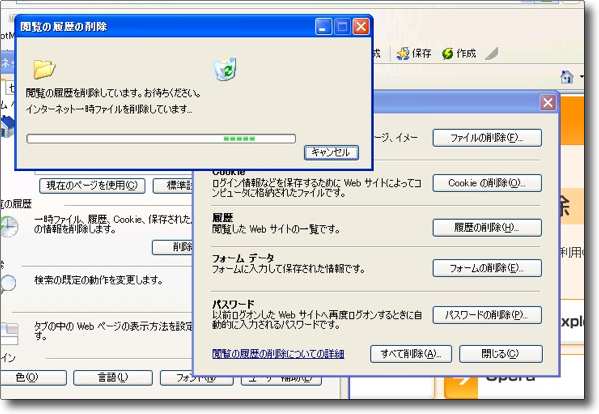
しばらく待とう 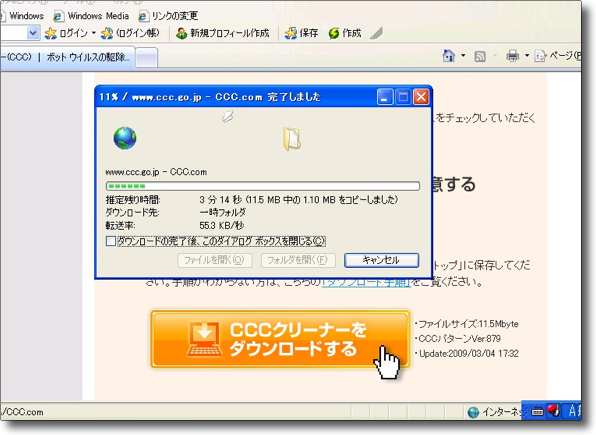
再びCCCのサイトに戻ってクリーナーをダウンロードする しばらく待とう 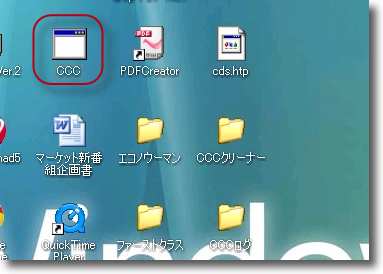
デスクトップにCCC.comというwebロケーションファイルと CCCクリーナー、CCCログというフォルダが現れる CCC.comの方をクリックするとクリーナーを実行していいか聞いてくる 実行を許可してクリーナーを起動する 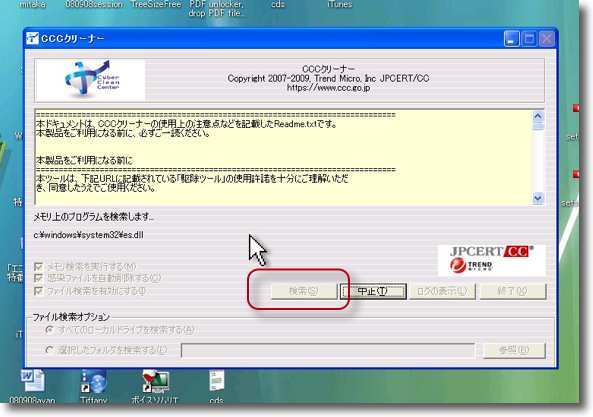
CyberCleanCenterクリーナーはこんな感じ 「検索」ボタンをクリックすることで検疫がスタートする 
しばらく待とう 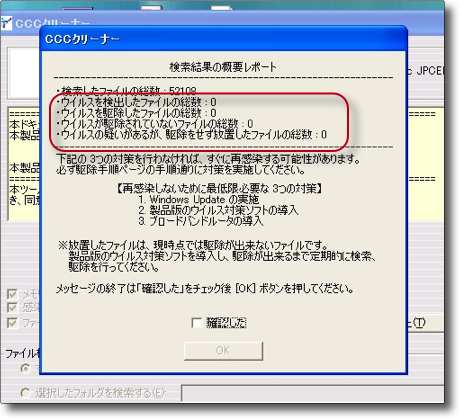
結果はこんな感じで表示される 検出ファイル数がゼロでなかった人は何かもらっている 駆除されていないファイル、疑いのあるファイルがゼロでない人は まだ何かもらったままの疑いがある 2009 年 3 月 10 日anchor Time Machineのバックアップをコンパクト化するTipsに誤りがあったので訂正今度こそ終息と思ったTime Machine問題はまだまだ続きがあった。 Time Machineのバックアップ領域に指定しているボリュームを覗くと しかし実際にはそんなことはない。 実際には前回から何も変わっていないファイルやディレクトリはリンクによって、前回のファイルと同じところに結びつけられている。 Time Machineの過去のディレクトリに見えているファイルやフォルダは実体のように見えているが、実際には実体ではなく影だ。 ハードリンクというのは、もともとコンピュータのデータを仮想的に「一体のファイル」として見せるためにそれに名前を与え、その実体であるかのような形をディレクトリの中にあるように見せているその関連付けのことで、これがMULTICS以来のファイルシステムに依存したリンクの一形態だとのこと。 あまり書くとまたボロが出そうなので聞き書きはこの程度にしておくが、もともとディレクトリとファイルの実体のデータを関連づける目的のリンクだから、ひとつのファイルに複数のリンクを張ることができて、ひとつに変更を加えるとすべてのリンクから見えるファイルに変更が反映してソフトリンク的な便利さながら、シンボリックリンクのようにオリジナルファイルを移動してもリンクがキレないというのがそのメリット。 そしてまさにLeopardのTime Machineはその使いどころとして最適で、リンクを張ったり削除したりをすべてシステムのファイルシステムイベントの管理に任せてユーザがマニュアルでいじったりしないために、無間地獄に陥る可能性が排除できるということらしい。 この記事を書くにあたってShiiraの作者さんのmkinoさんの また今回の一連のTime Machine祭りは、ほとんど読者の皆さんから寄せていただいたお知恵で解決した。まことに皆さんのおかげで常連読者がいるということは本当にありがたいことだ。 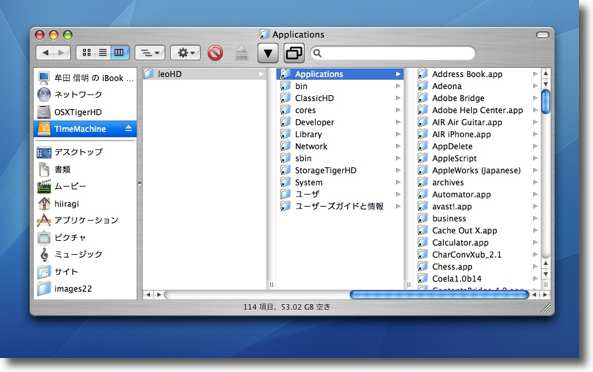
Time Machineの正体を見るために外付けハードディスクをTiger/iBookに接続した mkinoさんの記述通りハードリンクはTigerではエイリアスとして認識している Time Machineの領域の中のすべてのディレクトリがエイリアスであることが分かる 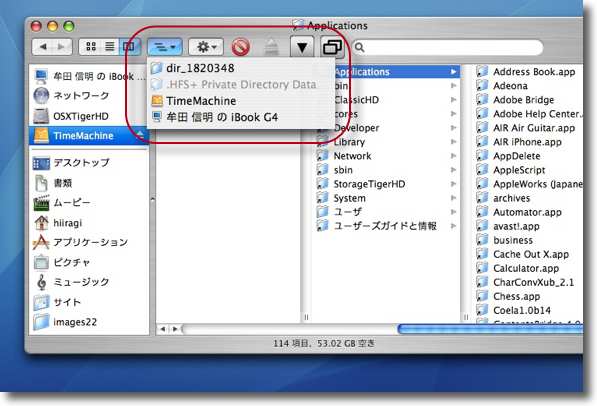
その実体はどこにあるのかパスを探ったところ第1階層に .HFS+ Private Directory Dataという不可視フォルダがある この不可視フォルダはLeopardのFinderでは「不可視領域を表示する」にしても見えない なのでこの実体のありかに気がつかなかったのだが Tigerからは見えるというのはmkinoさんの記事を見て知った 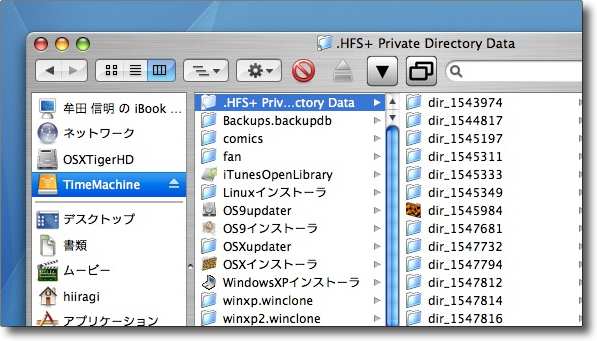
その第1階層の.HFS+ Private Directory Dataというフォルダを覗くと 確かに実体フォルダがずらり並んでいる 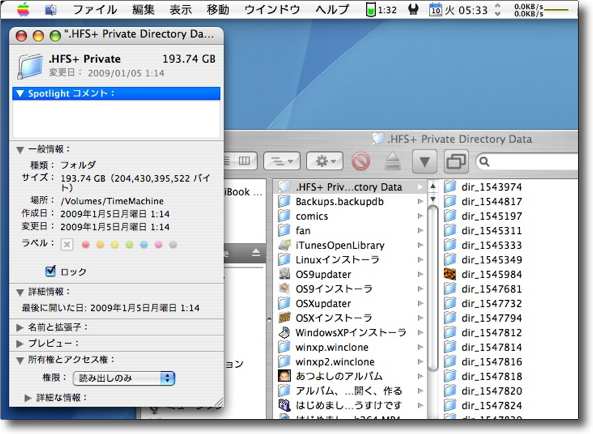
この.HFS+ Private Directory Dataの大きさを 「情報を見る」で見てみると193GBだった バックアップの実体ファイルはすべてこの中にあってBackups.backupdbの 中に入っているのはすべてハードリンクという構造になっている |