2010 年 8 月 20 日anchor  Sandglass3(3分間砂時計)(Freeware, via App Store) 砂時計インターフェイスの3分間タイマーiPhoneアプリ。 Kyasuソフトさんの渾身の作。タイマーアプリというのは星の数ほどあるけれどもインターフェイスが砂時計で、使い方はiPhone(iPod Touch)をひっくり返すと3分間で砂が全部下に落ちるというあまりにも分かりやすいもの。 砂時計のリアリティにこだわって計れる時間は3分間だけという潔さだ。 他にもKyasuさんの名作の「風車」もiPhoneアプリに移植されていたりで、いろいろ楽しませてくれる。 
Sandglass3(3分間砂時計)は名前の通り砂時計インターフェイスのタイマー 計れるのは3分だけという潔いというのかリアリティにこだわったというのか・・・ 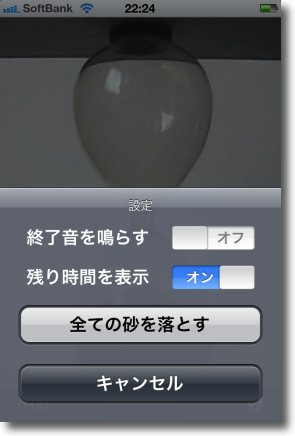
設定項目は完了時サウンドと残り時間表示のオンオフだけ 「すべての砂を落とす」で砂時計モードに戻る anchor  Desktop Lock(Freeware+via App Store) Bonjourで認識できるネットワーク上のMacのデスクトップにiPhoneからロックをかけてリモートでログイン画面に変えられるMac+iPhoneアプリ。 これを使うには、MacとiPhone両方にアプリをインストールしないといけない。 席を離れる時に画面にロックがかかるようにスクリーンセーバにパスワードを設定するのは、安全なのだが意外に面倒ではある。 ところでこれWindowsでも使える。 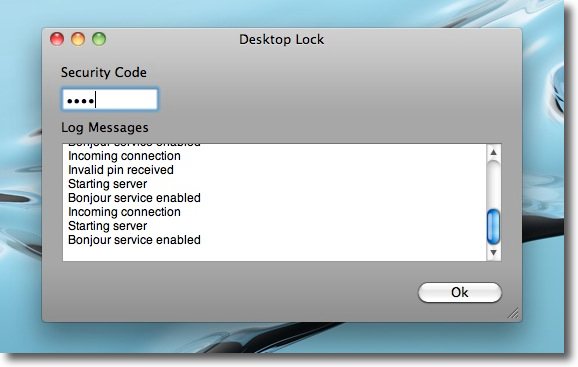
まずはMac側にアプリを入れて起動 4文字のPINコードを入れておく 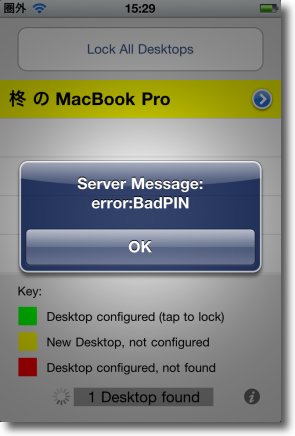
PINコードを未入力の場合、あるいは認証に失敗した場合 iPhoneからはホストは見えているが黄色に見えている アラートは「サーバのPINコードが不正」といっている 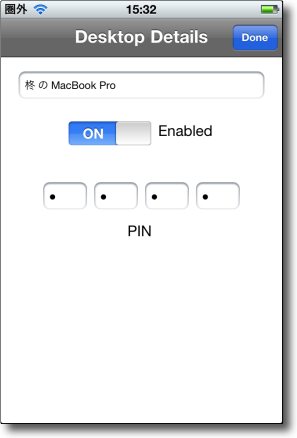
右向き矢印ボタンアイコンをクリックするとPINコード入力画面に入る ここに先ほどMacに入力した4ケタの数字を入れる 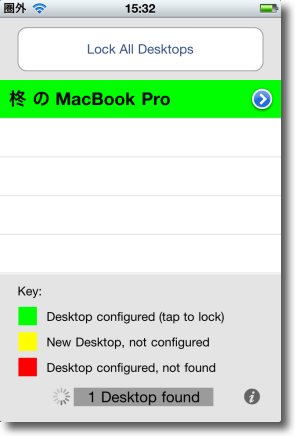
認証に成功するとこのようにホストは緑に変わる この状態で上の「Lock All Desktop」ボタンをクリックすると・・・ 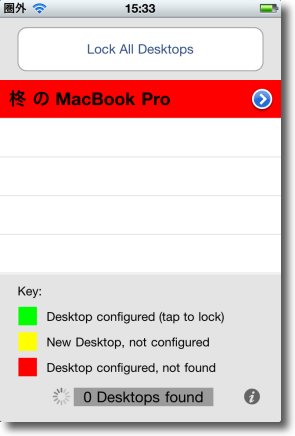
ホストは赤くなる 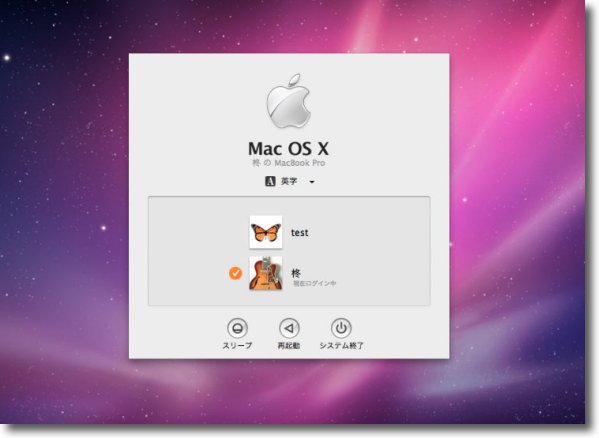
この時にMacのデスクトップはログイン画面に変わっている この通りログアウトしたわけではなくログインしたままログイン画面に切り替わっただけだ なので次回ログインパスワードを入力すると待たされずにデスクトップが現れる 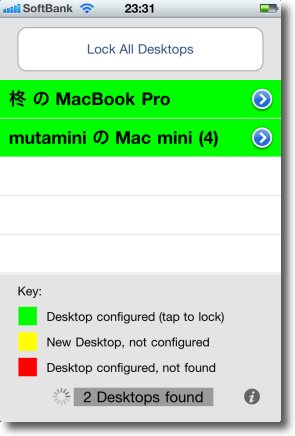
ところで「Lock All Desktop」となっていることからも分かるように 一度に複数のMacやWindowsをロックすることができる 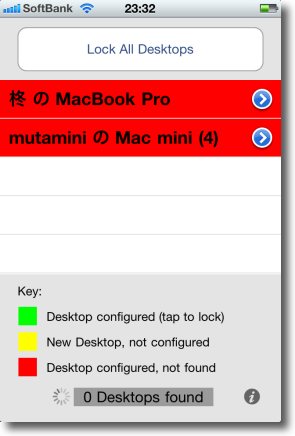
自宅で実験した結果この通り見事にMacBook Proと Mac miniの2台を同時にロックすることに成功した 2010 年 8 月 19 日anchor iPhone4のメモをMacとリンクさせたい〜それも無線経由で常時自動同期(OTA)で〜しかも有料サービスのMobileMeを使わないで
もう表題の通りだ。 以前ここで取り上げた 勿論MobileMeを使えばそういうOTA(On The Air、無線経由で自動同期)は実現可能なのだが、このTipsはそういう有料のサービスを使わず無料サービスで実現した。 特にそのリポートを書かなかったが、実はすでに同じ手順でiPhone4もMacのiCalと同期できた。 それでMacとiPhoneのカレンダーも同期できたのだが、ここで不満に思うのはiPhoneのメモアプリの同期の方法だ。 iPhoneには簡単なメモアプリがついていて、これ自体は便利だしなかなか良いデザインなのだがこれをMacと同期するのは、Mailを使わないといけない。 勿論メールで添付も使いながら、渡してしまうのが簡単ではある。 詳細な検証はキャプチャー参照だが、OTAで双方向で、画像も扱えてURLクリッカブルでと条件を重ねていくとやはりEvernote最強ということになるのかもしれない。 今のところ私なりの結論はwebのキャプチャーとかの資料や、リアルタイムでないと困るメモをEvernoteで共有し、ちょっとした備忘録はメモ+Mailという組み合わせで、Mailをメモクライアント専用に使う方法だ。 MailにはiCalと共有できるToDo機能があるので、これもiPhoneと共有できればいいのだが、ここらはまだ研究中だ。 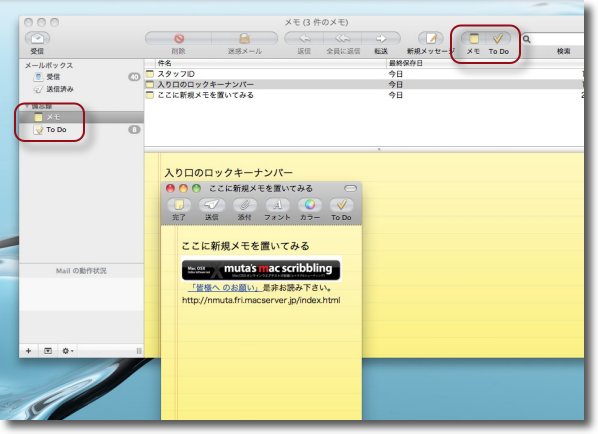
メモをMacとiPhoneで同期するにはMailを使う 右上のメモアイコンで新規メモ作成、左のペインのメモアイコンで見たいメモを選べる ここにテキスト、URL、jpeg等をドロップして同期してみる 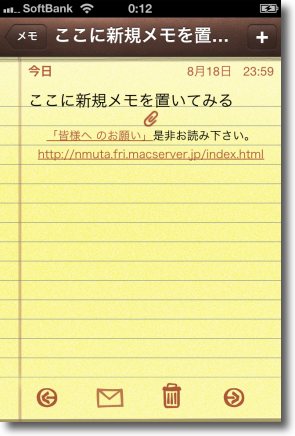
iPhone4のメモでjpeg以外は表示できたしURLはちゃんとクリッカブルになっている この組み合わせならMacとiPhone双方向に書き換えが相手に反映できる USBでつないでiTunes経由で同期できるしMobileMeユーザならOTA同期が可能だ 以上、終了・・・では面白くないのでそういう有料サービスを 使わないでメモをOTAで同期する方法を考える 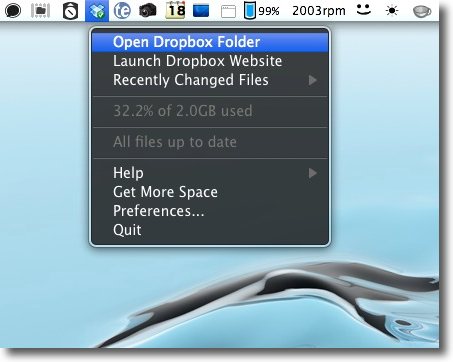
今や個人ユーザ向けクラウドコンピューティングの雄Dropboxを使う 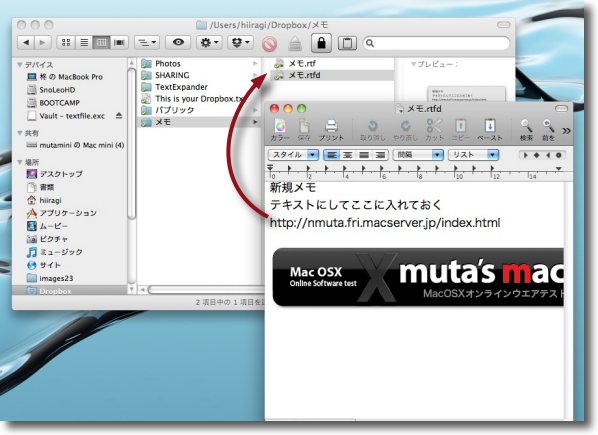
Dropboxのフォルダの中にメモ用のフォルダを作って リッチテキストで同じようにテキスト、URL、jpeg等を載せて保存してみる 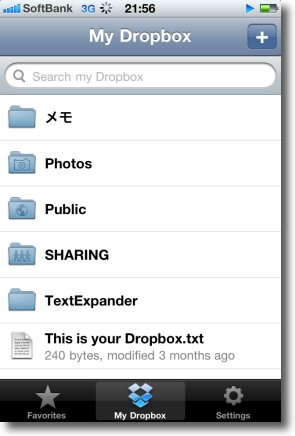
もう数秒後にはiPhoneのDropboxアプリの中にもメモフォルダができている Dropboxを使えば双方向にOTAが実現できる 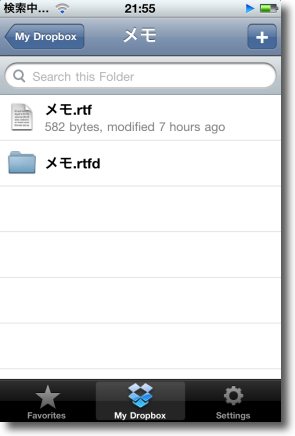
ただ.rtfのプレインなリッチテキストなら問題ないのだが 画像などを載せた.rtfdの方はiPhone上ではフォルダになってしまっている 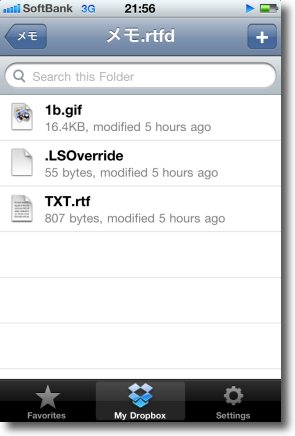
フォルダの中身を見るとテキストと画像が分かれてしまっている 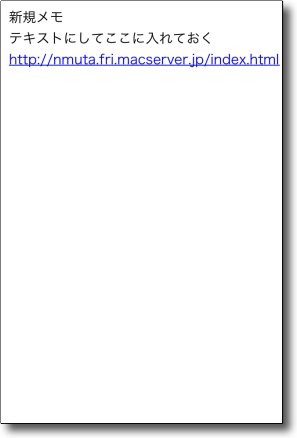
故にテキストは双方向にOTAで自動同期されるしURLもちゃんと クリッカブルで渡せて便利なのだが残念ながら画像は同時に見えていない 別ファイルで見ることはできる Wordファイルで保存すれば同一化できるだろうけど それでは気軽なメモという感じではなくなってくる 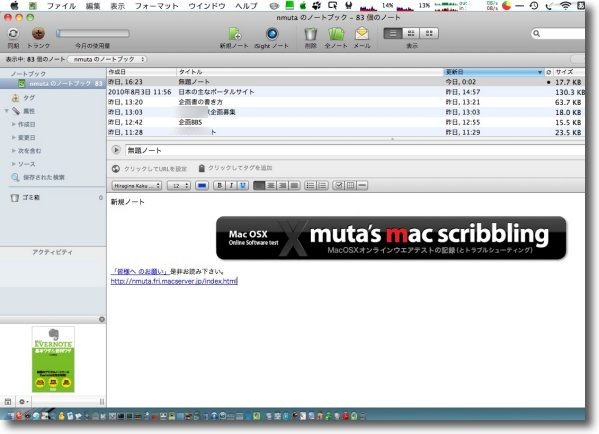
クラウド的なものをもうひとつ試す EvernoteというアプリもiPhoneとテキスト共有が可能 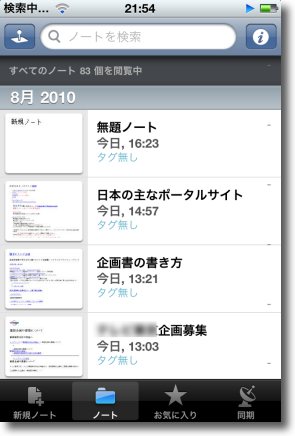
Evernoteも数秒ないし数十秒後にはiPhoneに無線経由で同期されている OTAの条件は満たしている 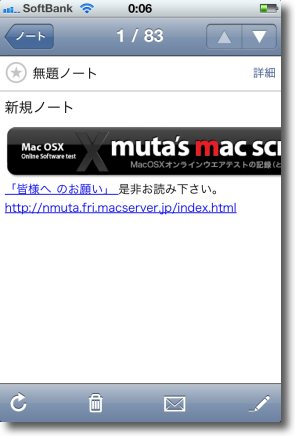
Evernoteの場合はテキストだけでなくURLも クリッカブルで映されて画像もちゃんと反映されている しかもiPhone側でも追記も更新もできるのでもっとも理想的なメモになりそうだ 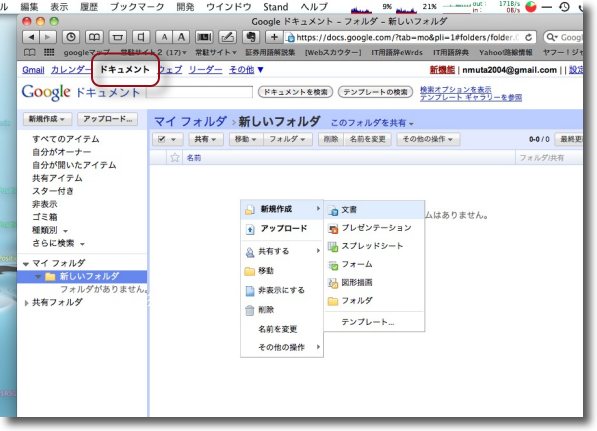
次に試したのがGoogleドキュメント SafariなどのブラウザでGoogleアカウントにログインして 上のメニューの「ドキュメント」をクリック、ディレクトリを 適当に作って右クリックで新規文書を作成する 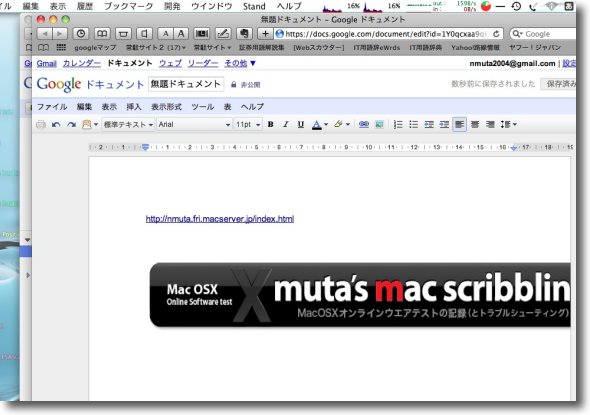
ここにテキスト、URL、jpeg等を載せてみる 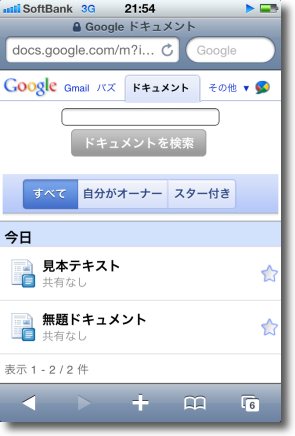
iPhoneのSafariを起動してGoogleのアカウントにログインする そこで同じようにドキュメントを選択すると ディレクトリに先ほど作ったファイルが見えている 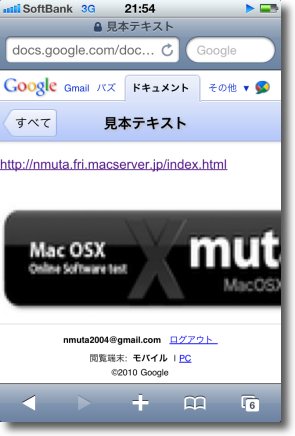
これは厳密にはOTAではなく同じファイルを両方から見ているのだがiPhoneからも ファイルを開くことができてテキストもjpegも見えているしURLもクリッカブルで表示される なかなか良好なのだがiPhoneの方で追記ができないのが難点 なので一方向で情報を渡すことはできるが双方向のメモにはならない やはりEvernote最強ということなのか 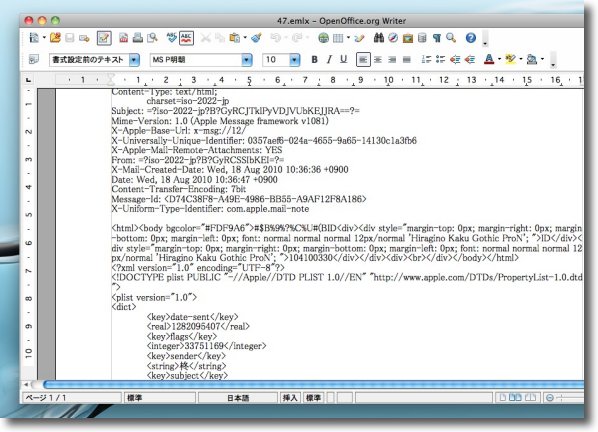
ちなみにMailのノート情報は ~/Library/Mail/Mailboxes/Notes.mbox/Messagesというフォルダに保存される .emlxという拡張子だが開いてみるとほぼxmlに準じたテキストのようだ ということはこれを表示して追記もできるアプリがあればあとは これをOTA同期できる方法を考えればいいんじゃないかという気がした 折角iPhoneのメモアプリ自体は悪くないデザインなので活かしたいところだが 今のところその方法が思いつかない 2010 年 8 月 18 日anchor  駅.Locky(Freeware, via App Store) 駅のホームに立って次に来る電車がどこ行きか、何分後に出るかその次に追い越しの急行が来ないかなどを見ることができるiPhone用便利アプリ しかもこれiPhoneだけでなく、3Gなどの無線接続環境がないiPod Touchでも実用的に使えたので今まで愛用していた。 iPhone導入二日めで今朝はこのアプリの環境を復活させることに費やしていた。 それはともかくこれは駅のホームや駅の周辺、自宅や職場などそれぞれの場所の無線LANのホスト名を記録して、それに一致したら場所を割り出すという仕組みになっているので、3Gでナビができない環境、あるいは駅以外の場所でも使えますし、iPod Touchでも使えるというのがミソ。 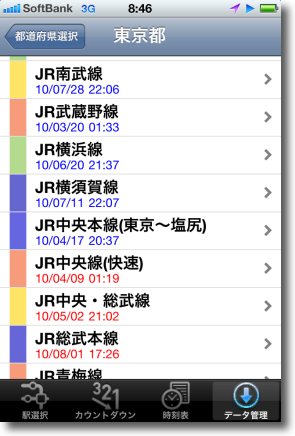
セットアップはまずデータ管理から必要な路線を選んでその時刻表をダウンロードする このリストで必要な路線を選ぶが全国かなりの路線をカバーしている 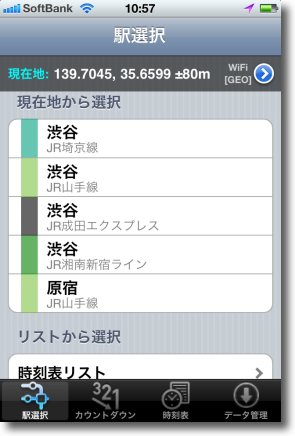
当該の駅に着くといくつか候補を出すので最初は選んでやる 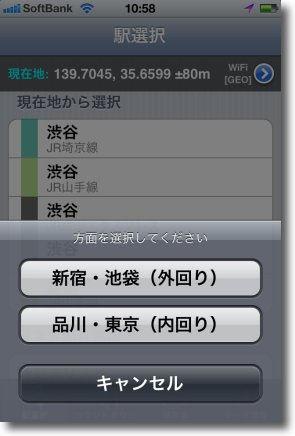
ここからがこれの面白いところでどちら向きの路線の時刻を表示するか 時間帯によってそれを変えるのかなどを学習させることができる 次回からはいちいち路線や行き先などを選択しなくても 勝手に必要な線の次の列車を表示してくれる 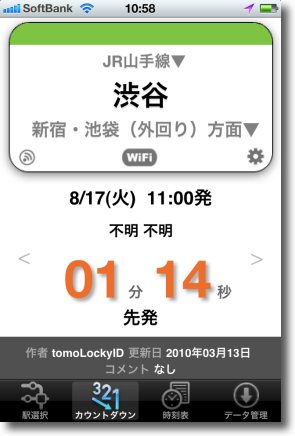
表示画面はこんな感じで次の電車が出るまで何分あるかその数字を横スクロールすると その次の電車までの時間を行き先、急行普通の種別なども表示してくれる 2010 年 8 月 17 日anchor iPhone4を遅ればせながら導入したぞ〜ケースプログラムの発注の仕方
毎回「遅ればせながら」という冠詞がつくところが私らしいと思って欲しい。 渋谷のソフトバンクで一ヶ月待ちで入手したが、受け取りに結局2時間かかるのが最大の注意点かな。 ところで導入したところで、これまでのiPod Touchの内容をそのまま引き継ぐこともできたのだけどいろいろ心機一転したいというか、掃除もしたかったので新規でモロモロ入れ直すことにした。 それでまず何よりも気になる「ケースプログラム」について調べてみた。 結論からいうとケースプログラムはAppStoreからケースプログラムアプリをダウンロードして、iTuneStoreのアカウントでログインしてケースを選んで発注、それで2〜5週間後に送られてくると言う手順になる。 ところで使ってみた印象は、やはりガラケーともiPod Touchとも全然違う。 ただし私はウイルコムからの乗り換え組なのだが、乗り換え割引プランはウイルコムユーザは対象外なのだとか。 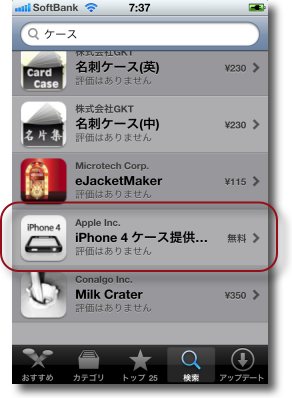
バンパーケースの入手の手順は以下の通り iPhone 4 ケース提供プログラムというアプリをAppStoreからダウンロードする これのカテゴリーが判りにくいので私は「ケース」というキーワードで検索して見つけた 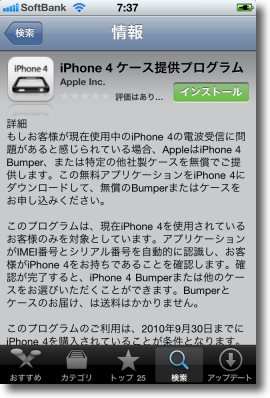
これは無料アプリなのでインストールする 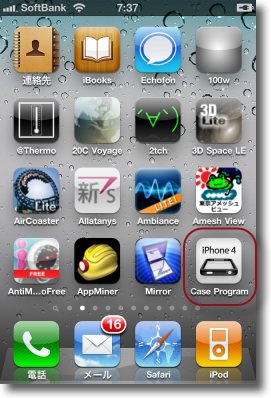
ダウンロードが完了するとこういうアプリがあるので起動 
とりあえずスタート 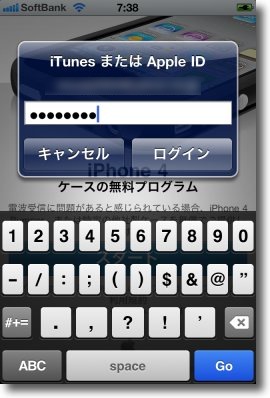
ここでiTuneStoreのアカウントでログインを要求される 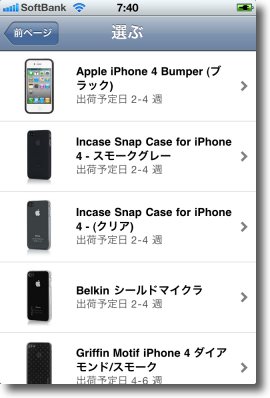
ケースを選ぶ ただし在庫は透明系、スモーク、グラファイトしかなくて女子の皆さんの評判は悪いかも なんとなくケースの過剰在庫をここではけさせている感じがしないでもない 気に入らない場合は店頭で色目のついたものを有料で購入できる 
私は結局スモークにした 面白みがない選択だがこれが2〜4週間で発送で早く手に入りそうだったから 
発注が完了したらこういう表示になる 2010 年 8 月 16 日anchor  LandVolume(Freeware) デスクトップの隅にフローティングで表示されたスライダーで音量を微調整できるアプリ。 普段はスリムな表示で、マウスオーバーすると太くなって今のボリュームレベルを数字で表示する等使い勝手も工夫されている。 音量調整はシステムデフォルトの数段階ではなく細かく調整できるのもいいし、スライダーの上で右クリックすると最大ボリュームのリミッターの調整もできたり、デバイス切り替えもできたりという至れり尽くせりぶりだ。 一応OS10.5も対応ということだが、作者さんによると10.5の場合若干不具合が出るそうで、対応中とのことだ。 
LandVolumeを起動するとデスクトップにフローティングで表示されるスライダー この状態ではインジケーター機能のみになる 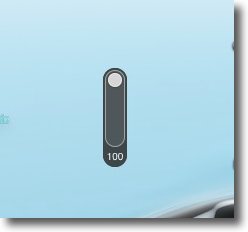
マウスオーバーすると太くなって現在のボリュームレベルを数字で表示する この状態でスライダーを掴んで音量を微調整できる ドラッグで表示位置も変更できる 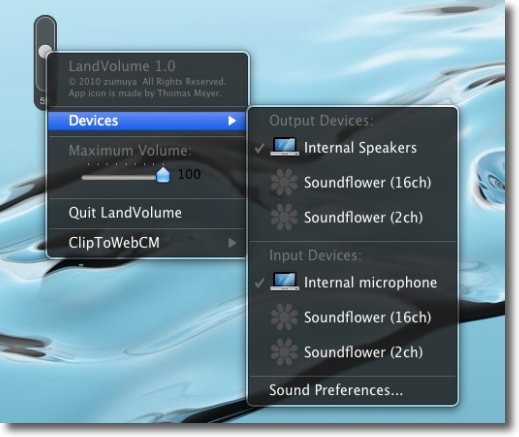
スライダーの上で右クリックすると最大ボリュームの 制限が設定できたりデバイスの選択ができる アプリの終了もここからする 2010 年 8 月 12 日anchor これでまた「どのウイルス対策ソフトが安全度が高いですか?」とかいう勘違いが再生産されるんだろうか
先日イカタコ「ウイルス」の作者が逮捕されたことが報道された。 今日たまたまwebでこういうページを見つけた。 この質問者さんはどうやらPCにウイルス対策ソフトを入れていないらしい。 それに対して、大変几帳面な回答者が当時の各ウイルス対策ソフトの対応状況をリストにしている。 ・マカフィー→×(感染) ・バスター→×(感染) ・AVG→×(感染) ・AVIRA→◯(検出成功 防御) ・G DATA→◯(検出成功 防御)※BitDefenderとavast!のOEMエンジン搭載。 ただし、2011ベータ版の方では検出できなかったようだ。 ・カスペルスキー→◯(検出成功 防御) ・マイクロソフト Security Essentials →×(感染) ・Panda クラウド→×(感染) ・ESET→×(感染) ・ノートン(2011ベータ版)→×(感染) ・COMODO→×(感染) ・avast!→×(感染) ・BitDefender→◯(検出成功 防御) ・キングソフト→×(感染) ・TrustPort →×(感染)※AVGとBitDefenderのOEMエンジン搭載。 これはこれで貴重な記録だと思うけど、問題はこれを見て情弱方面のウイニーユーザが あるいは 最近はあちこちでウイルス検出率を競い合ったランキングサイトなんかが公表されていたりで、そういうものを見て 前にも書いたかもしれないけど、ウイルスの検出率が極端に低いソフトは除外するにしても、上位の20製品くらいのウイルスに対する防御力はどれもこれも同じようなもので、どれが優秀ということも突出しているということもない。 どんなに検出率が高いソフトでも、一つだけの対策では完璧ではない。 それと タコ「ウイルス」をゲット、テストしてみた〜これは引っかかるヤツが悪いといってしまうと身もふたもないのだが・・・ 私がなぜイカタコ「ウイルス」をカッコ付きのウイルスと書くかもここで説明した。 こういうものにウイルス対策ソフトが対応するべきなのかは微妙な問題を含んでいる。 単なるスクリプトで、ある条件で特定のボリューム、あるいはディレクトリのファイルに何かを上書きしろという内容になっているとするなら・・・ ウイルス対策ソフトのベンダーとしてはそういう誤認は是非避けたいと考えるから、こういうものは無視する方が得策ともいえる。 ファイル名などの対応で敢えて対応したウイルス対策ソフトベンダーも こういうものに対応するのが優秀なソフトというわけでもないということも、是非WInnyユーザの情弱方面の人達に知ってもらいたいと思う。 2010 年 8 月 11 日anchor  Shade(Freeware) アイコンで散らかったデスクトップを隠してくれるメニューエクストラ デスクトップのキャプチャーを撮りたい時に、それが公開用だとデスクトップにいろいろ私物が散らかっているのは見た目も美しくないし、個人情報も含んでいるかもしれない。 それならデスクトップをワンクリックで隠してくれるShadeが使える。 アプリのウインドウなどを撮りたい時に、背景を込みで撮りたいときはどうしてもあると思う。 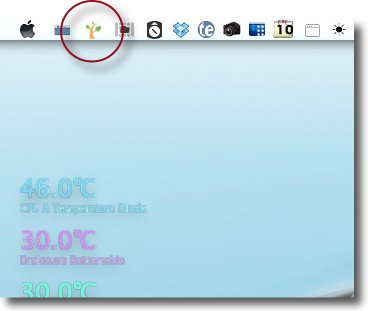
Shadeを起動するとメニューバーに葉っぱが少ない樹のアイコンが現れる 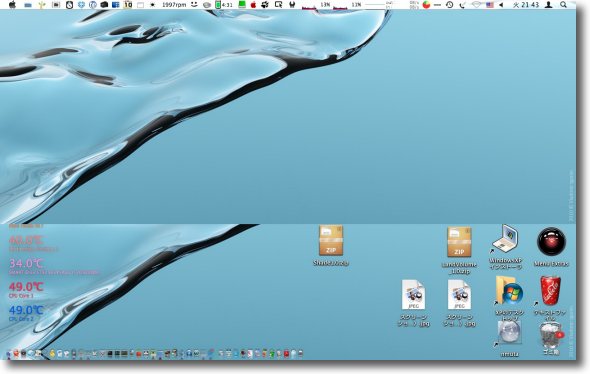
このメニューバーアイコンをクリックすると上からシェードが 降りるようにデスクトップピクチャーがスライドしてくる 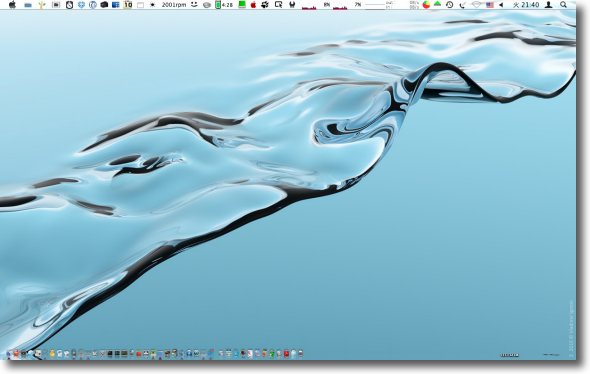
そしてデスクトップをすっかり隠してしまう キャプチャーを撮りたいがデスクトップに散らかったアイコンを片付けたいという時に便利 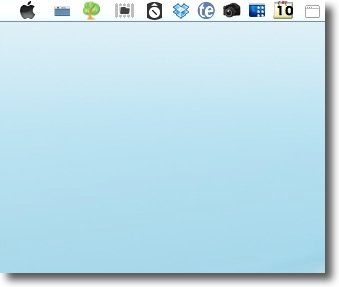
デスクトップを隠している間はメニューバーアイコンも葉っぱが茂ったアイコンに変わる |