2011 年 3 月 28 日anchor UNIX入門続く前回、テキストファイルの中身を表示するコマンドとして cat cat それでテキスト系のファイルをプレビューするコマンドは他にも用意されています。 これのそれぞれの意味は テキストの中身を触りだけ見て確認したい時はheadまたはtail、テキストに目を通したい時にはlessという使い分けがいいでしょう。 使い方はいずれも 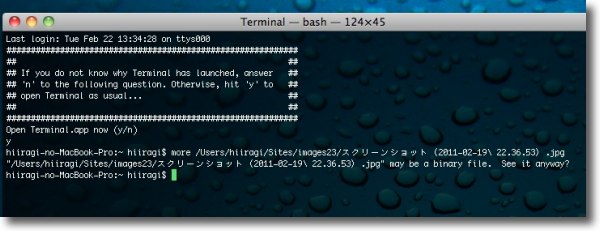
moreなら間違ってjpeg等のバイナリを指定して表示しようとしても 「これはバイナリのようだ、それでも見るか?」と聞いてきます yと打ってもenterキーを叩いても何も表示しません このページの表示をキーボードで操作できます。
enter 同じようにファイルの中身を表示するコマンドで 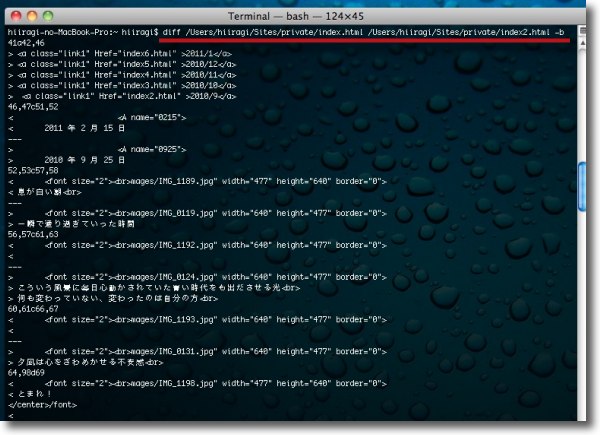
diffコマンドを使った例 -bのオプションを使えばスペースの違いを無視して表示します コマンドはdiff a.txt b.txt -bというように打ちます ファイルを探すコマンドもあります。 find ~/Sites -name index.html -print 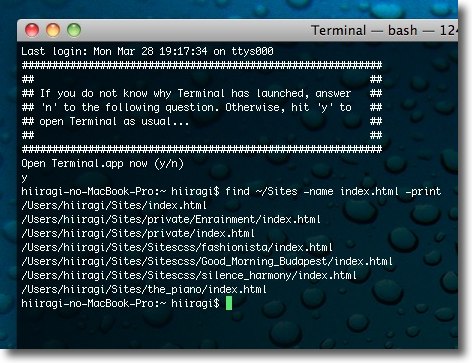
find ~/Sites -name index.html -printと打ってみた結果、 「サイト」フォルダの中の「index.html」という文字列を含むファイル名の 全てのファイルを絶対パス付きで表示しました 以上のコマンドを実際に試してみたら、何を試したのかおさらいがしたくなってきました。 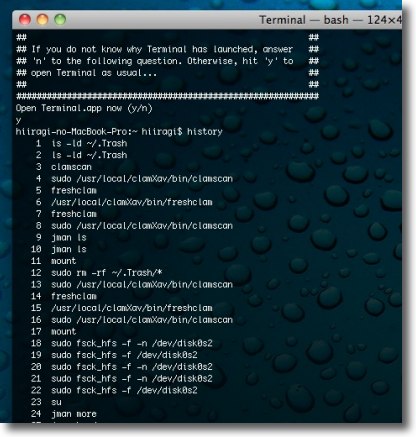
historyというコマンドを打つと過去に入力したコマンドをリストで表示します 何をやったかがこれで思い出せます anchor  NetNewsWire(Freeware) 定番RSSリーダー、NetNewsWireとそのiPhone版を併用してみた。 ことの起こりはこれ。 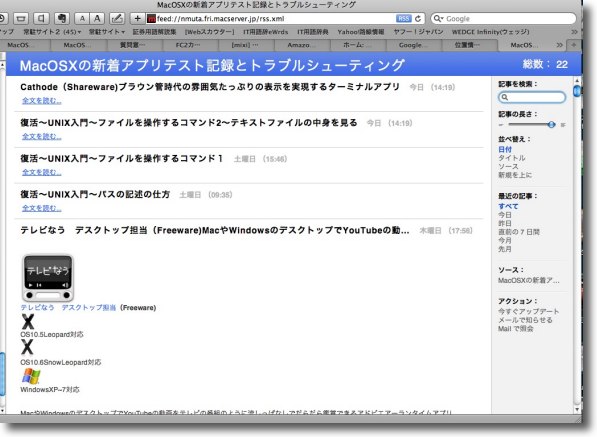
これまでRSSリーダーとして使ってきたSafariだが 何故か全文配信のサイトを見出しだけしか表示しないなどの問題が起きていた しかもこの問題が起きるのはSafariだけでFirefoxやGoogleリーダーでは全く問題ない これについては それでかなり前に使って感触が良かったNetNewsWireをまた使ってみることにした。 前に試した時とはいろいろ変わったこともある。 フリーウエアとして生き残るにはこういうことも必要なんだろう。 このNetNewsWireの便利なところは、前にも紹介したタブ式RSSリーダーの良さを残している上にiPhone、iPadアプリとも連動していることだ。 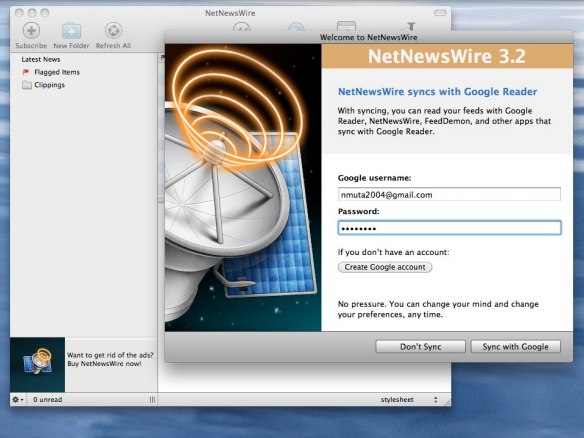
最初にNetNewsWireを起動するとアカウント設定を求められる Googleリーダーとの同期のためで「同期しないボタン」も用意されているが 便利に使いたいなら登録した方がいいかもしれない 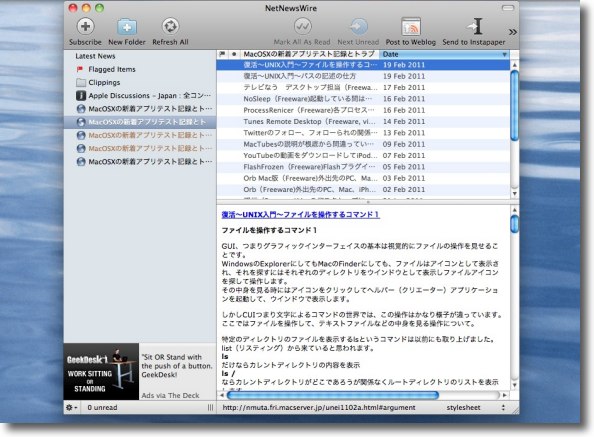
早速起動するとすでにGoogleリーダーで登録済みのサイトは見えている 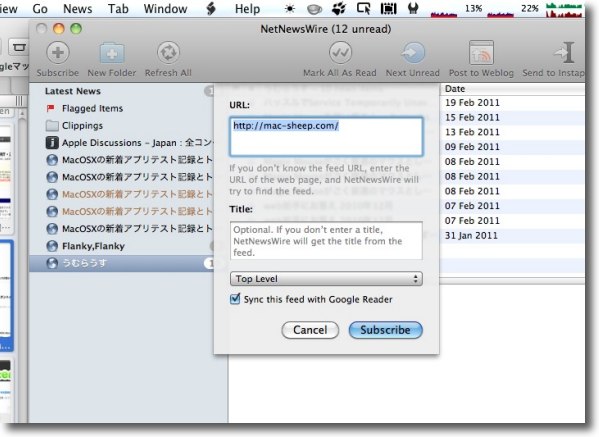
サイト登録は左上の「+」ボタンをクリックしてURLをここに入力 左ペインに表示されるサイト名をエディットしたい時は下の欄にサイト名を入力 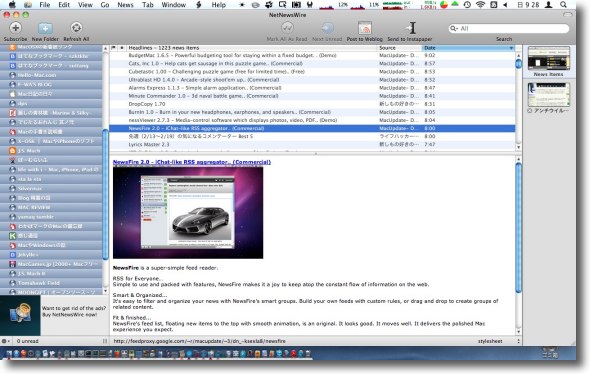
こうして登録したサイトのリストは左ペインに、 それぞれのサイトの最近のエントリリストは右上のペインに 右上ペインで選んだ記事は右下ペインに全文表示される 開いているサイトのタブは右に移動した 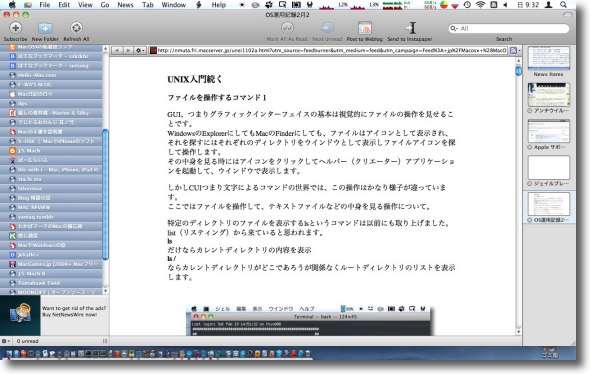
2ペイン表示にしてタブでどんどん切り替えて読みふけるなんて使い方も可能 RSSリーダーは最新記事のチェックだけでなく気になった記事を保留しておく機能が 重要なのでこの機能はありがたい anchor  NetNewsWire for iPhone(Freeware, via App Store) そのNetNewsWireのiPhone、iPadアプリ版がこれ。 Mac側のNetNewsWireで登録したサイトが数に限りはあるもののiPhoneでもチェックできる。 Googleリーダーを通じてチェック済み数などもシンクできるので、MacとiPhoneをシームレスに使って登録サイトをチェックしたいという時には便利。 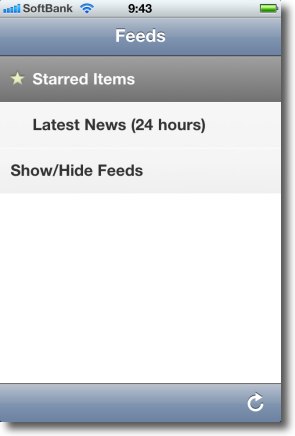
NetNewsWire for iPhoneをインストールしたなりの画面 これ自体は新規サイトを登録したりはできない 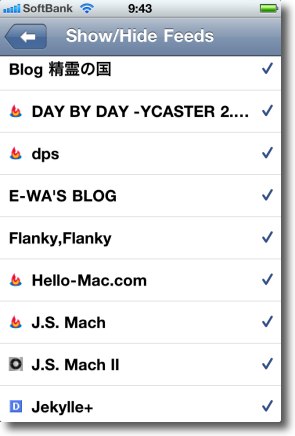
Macで登録したサイトのリストを「Show/Hide」リストで チェックを入れてどれを表示するか選択する 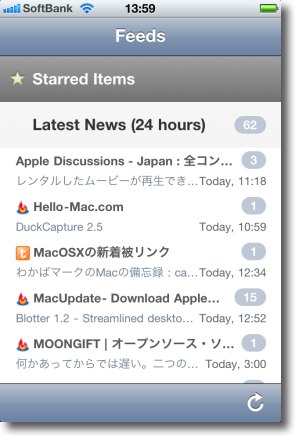
こうして見たいサイトに未読の記事がいくつあるかを表示し始める リストをタップするとそのサイトの記事リストに、 さらに記事を選んでタップすると記事に入れる anchor  Firefox4(Freeware) Mozilla.orgのオープンソースwebブラウザ、Firefoxが4にメジャーバージョンアップした。 まず何が変わったかというと、見た目タブがURLフォームバーよりも上にきた。 さらに変わったのはスピード。 これは実際使ってみて「確かにそれくらい速くなっている」と感じる。 ところがFirefoxはShiretokoあたりからか段々重いブラウザになって、常用するには許容範囲を越えるというレベルにまで来てしまった。 しかしsqldbは使っていると自然にふくらんでいくものだし、こまめにメンテナンスしないと結局重くなってしまう。 以前Mozilla財団に取材した時に、ユーザアンケートの結果を見せられたのだがMozilla系のブラウザは機能拡張などの柔軟性、拡張性がその最大の特徴であるにもかかわらず、ユーザは何を一番求めているかというと これは私も同感だ。 今回のバージョンでFirefoxが、スピードに回帰したことは私個人的には歓迎している。 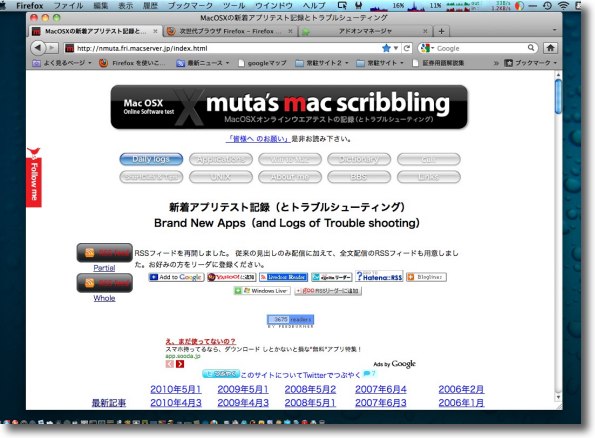
Firefox4の表示画面 表示は非常に高速化したのに驚かされる パッと見てすぐに気がつくのはタブがGoogle Chromeスタイルの上に移動したこと 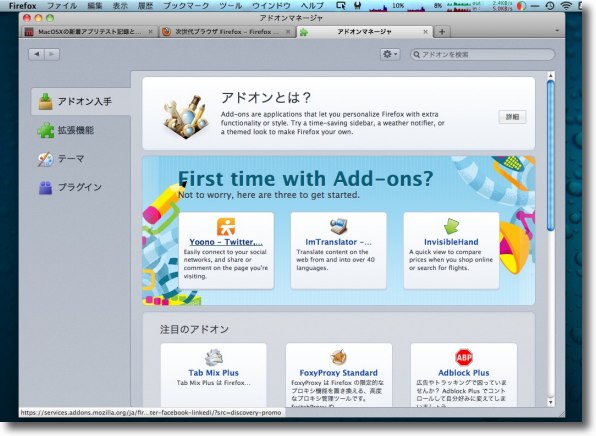
機能拡張、テーマ、プラグインマネージャーは別ウインドウで ポップアップしてくるのではなく本体表示に変わった 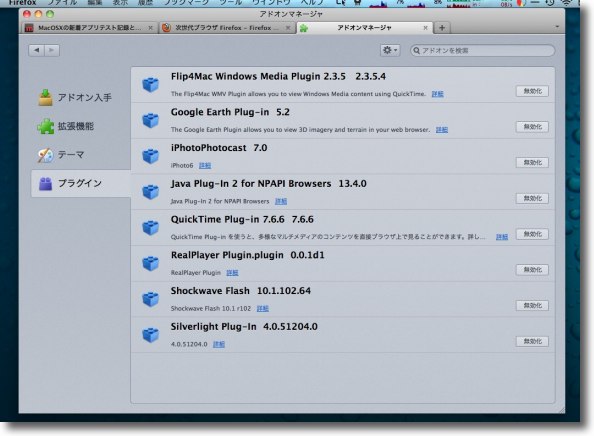
これはプラグインの管理画面 ツールメニューの「アドオン」から入れる 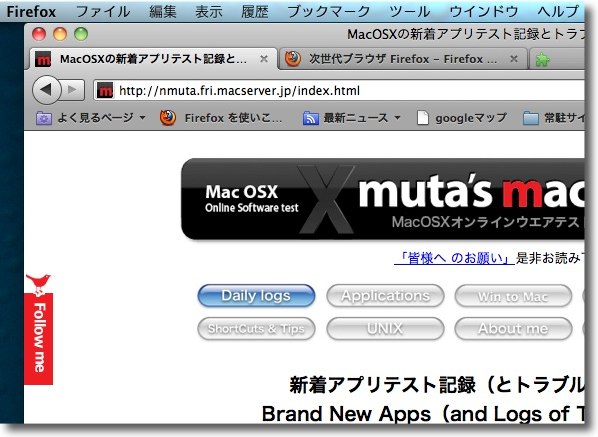
さてこのタブの位置なのだが単なる慣れの問題だと思うのだが お気に召さない人もいるかもしれない 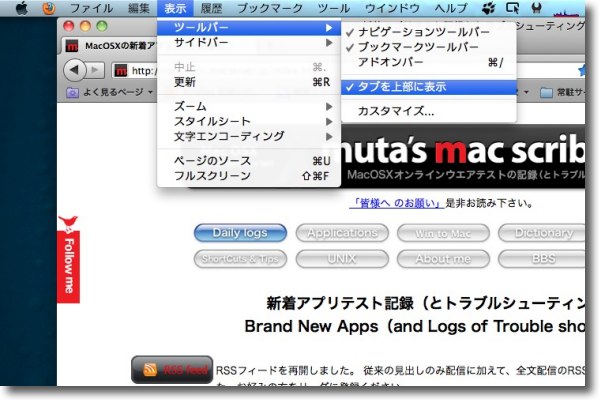
「表示」メニューの「ツールバー」の「タブを上部に表示」のチェックを外す 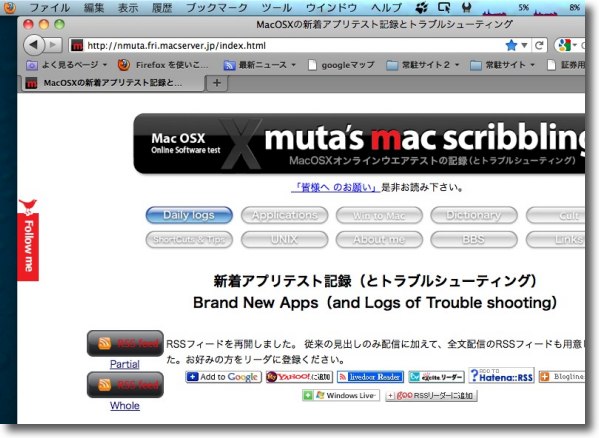
するとこのようにタブは下に移動する これは好みで設定すればいい 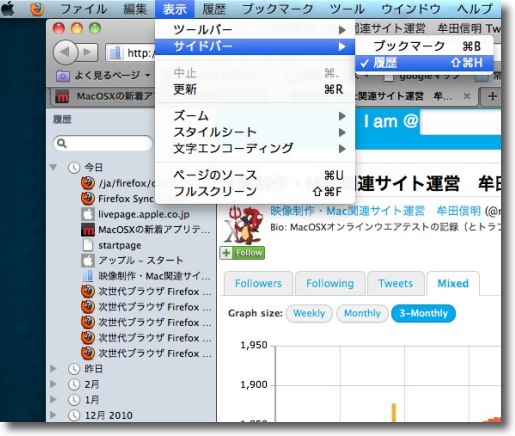
履歴、ブックマークなどのサイドバーは「表示」から 「サイドバー」の「履歴」などにチェックを入れる 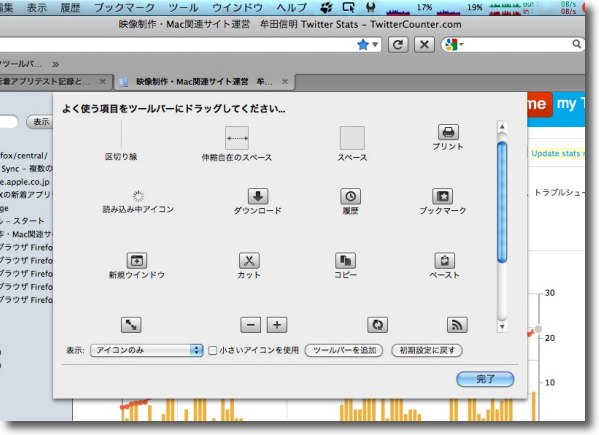
非常にシンプルになってしまったツールバーにいろいろ道具を追加するには 「表示」メニューの「ツールバー」「カスタマイズ」に入る 2011 年 3 月 26 日anchor 画面がまっ黒なまま起動できなくなった〜ボリュームのファイルシステムをチェックするfsckコマンド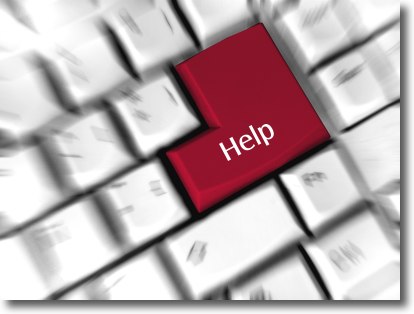
これについては以前にも書いた気がするのだが、その書いたページを見つけられないので(記憶違いかもしれないし)書いておく。 ある日Macがフリーズするかなにかして強制再起動することになった。 これらの症状は、起動ボリュームは認識しているもののその中の起動に必要なファイルの読み出しに失敗している症状だと思われる。 こういう時に最初にやってみるオーソドックスな方法は、まず強制再起動してコマンド+Sキーを押し続けシングルユーザモードに入って ところがそのシングルユーザモードにも入れない、最初のカリフォルニア大学のBSDのクレジットが出たあたりで止まってしまい、コマンドプロンプトがいつまで待っても出てこないとしたらどうすればいいだろうか? ここで外部からこのfsckコマンドを試してみるというTipsがある。 この記事はボリュームのジャーナリングを事後に変更する手順が書かれているが、この中の記事の一部はボリュームのファイルシステムの修復のヒントもある。 まずはシステムをインストールした外付けハードディスクを、FireWire、あるいはUSB2.0で接続しそこから起動する。 そしてTerminalを起動して これでファイルシステムの問題が出たら 数回実行する必要があるかもしれない。 またrootのパスワードは必要。 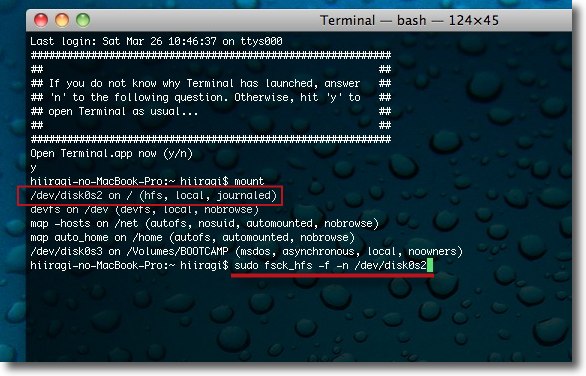
試しに内蔵ボリュームから診断してみた Terminalにmountと打つと数個のボリュームを検出する 多分その数は自分が思っているよりも多い数の筈だ MacOSXがインストールされているボリュームは 「hfs, journaled」のはずだからそこらを手がかりに探してみる この場合disk0s2がそれに当たるので sudo fsck_hfs -f -n /dev/disk0s2というコマンドを打ってみる 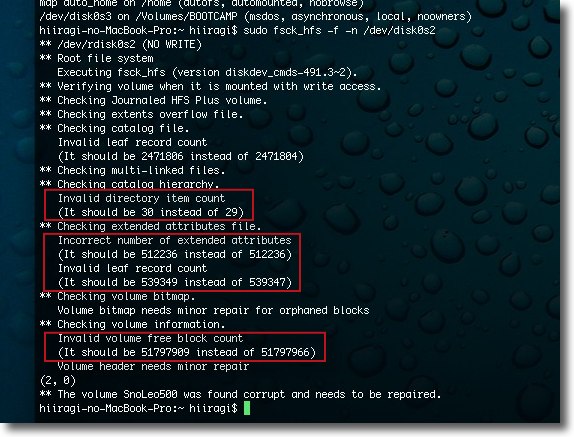
結果はこのように表示される アイテム数、拡張属性の数、レコードカウント、 空き領域のブロック数などいろいろエラーが出ている 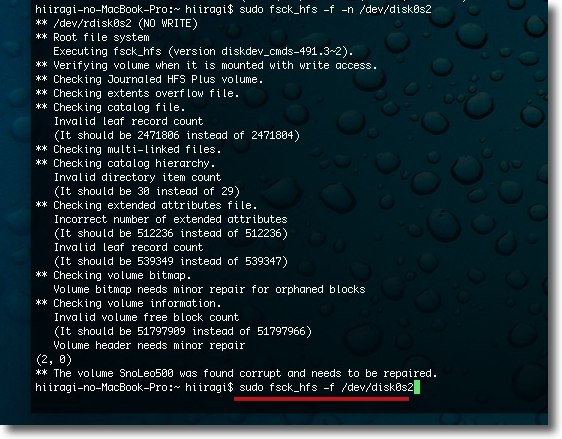
そこでこれを修復するのはsudo fsck_hfs -f -n /dev/disk0s2あるいは rootにログインしてfsck_hfs -f -n /dev/disk0s2というコマンドを実行してみる 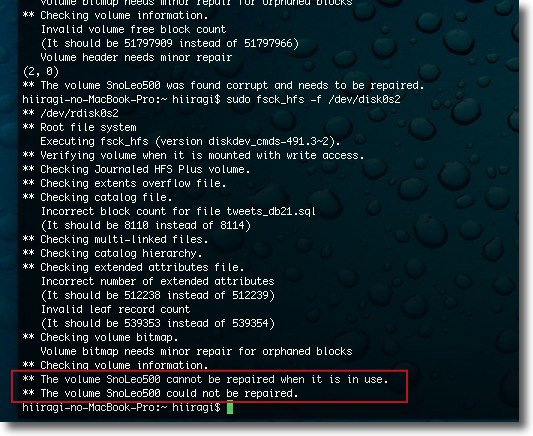
これは内蔵ボリュームから起動しているために「使用中の領域は修復できない」 というアラートが出ているが外付けハードディスクなどの 外部ボリュームから実行すれば修復できる筈だ 以上は、滅多に使うことも無いと思うが、シングルユーザモードにも入れない重篤なトラブルになった場合使える修復法だ。 2011 年 3 月 25 日anchor  JDiskReport(Freeware) ディスクの中でどのディレクトリが大きなサイズを占有しているのか、どのファイルが占有しているのかをパイグラフ、棒グラフ、リストなどでわかりやすく表示するアプリ。 このアプリはWindows版がネイティブだがMacにも対応している。 ディスクの中身を掃除したくなった時、ディスクの残り容量がなんとなくタイトになってきた時に、どこから手をつけたら良いのかが一目瞭然にわかる便利なアプリだ。 そういうディスクの残り容量をなんとかひねり出したいなんて時に、不要なjpegをちまちま掃除していたって日が暮れてもらちがあかない。 最近では私のディスクの内容を圧迫しているのは.vmdkなどの仮想マシンのイメージファイルだったり、ディスクイメージファイルだったりする。 そういう大きいものから手をつけていった方が、ディスクの掃除、空き容量の捻出も効率的に進む。 このJDiskReportはディレクトリのみの表示、ファイルも表示するなど細かい切り替えが可能だ。 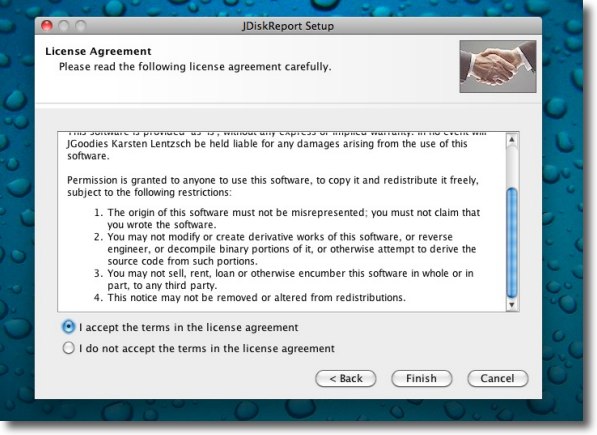
最初に起動した時にライセンス条項に同意するか聞いてくる ここはacceptで進行する 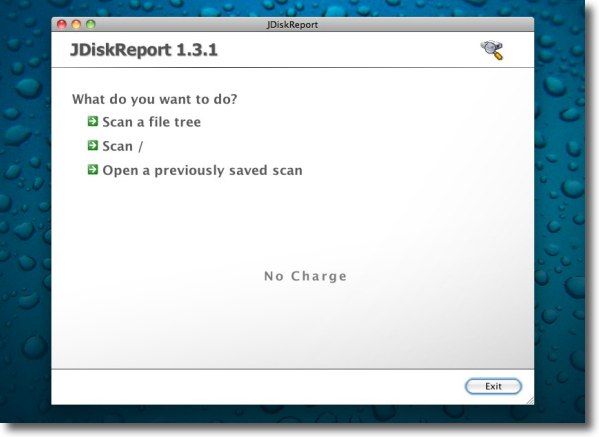
起動すると何をしたいか聞いてくる 見ての通りディレクトリのスキャンと過去のスキャン記録を開くことができる 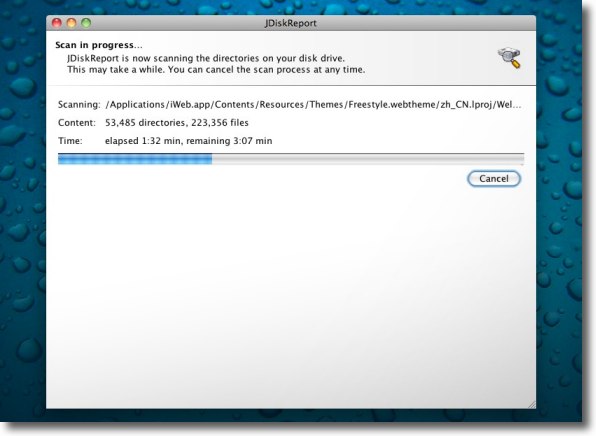
試しにルートボリュームをスキャンしてみる これで全ての階層のファイルのサイズまで全て調べ上げるので結構な時間はかかる 私の場合20分というところだったか 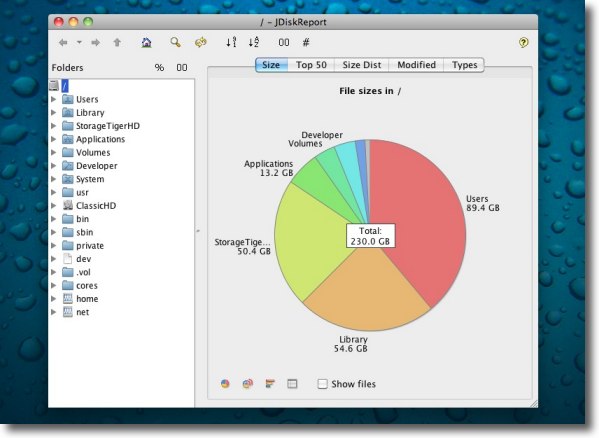
これはルートボリュームでどのディレクトリが大きいかを円グラフで表示したところ ユーザ領域がかなりスペースを取っていることがわかる 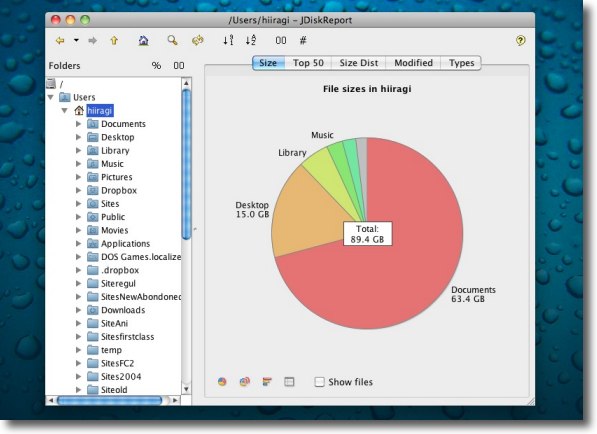
左ペインのツリーでユーザ領域にはいってもいいし 右の円グラフの行きたいところをクリックしてもそこに入れる ユーザ領域に入ると今度は「書類」フォルダがかなり肥大していることがわかる 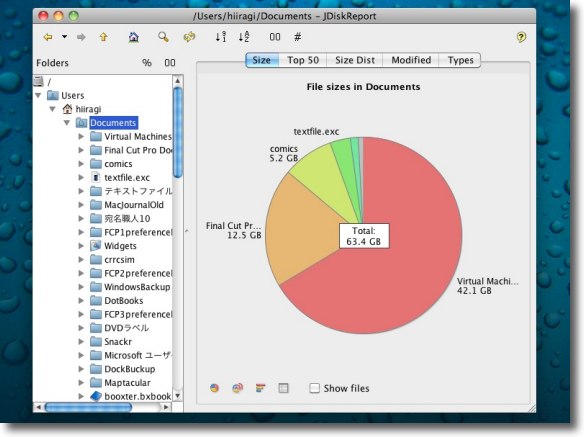
その中身はというとやはりVMWare Fusionが 生成している仮想マシンフォルダが大きいことがわかる このように掃除の時にどこから手をつけたら良いかが一目瞭然になる 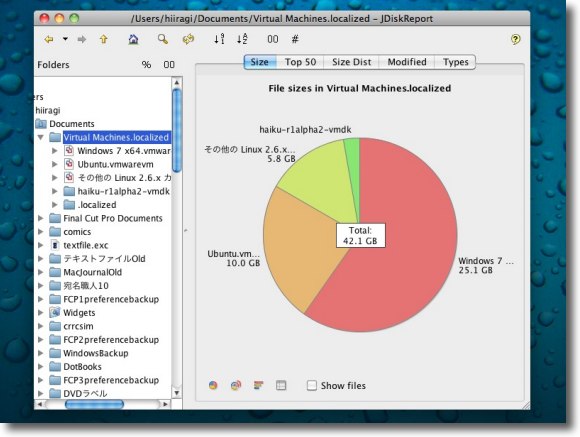
さらに円グラフをクリックすると仮想マシンの中でも Windows7の領域が圧倒的にデカいことがわかる 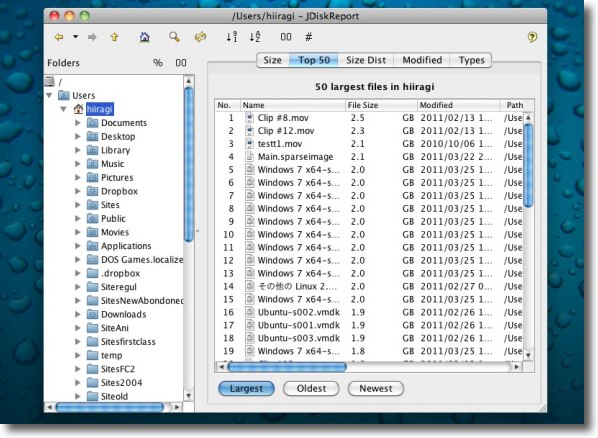
タブには「トップ50リスト」表示もある 大きい順、新しい順などのリスト表示が可能 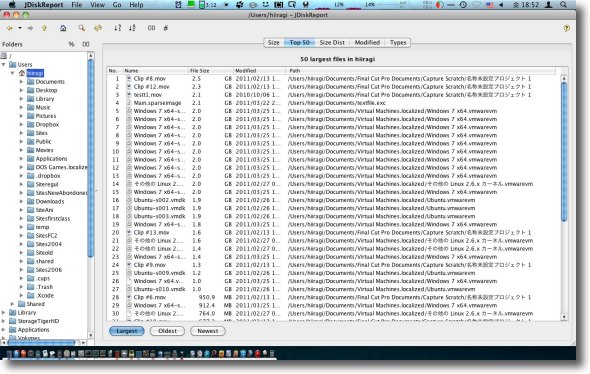
そうして見つけたデカいファイルのフルパスも勿論見ることができる ウインドウを大きくすれば良いので当該ファイルを探しまわる手間も省ける 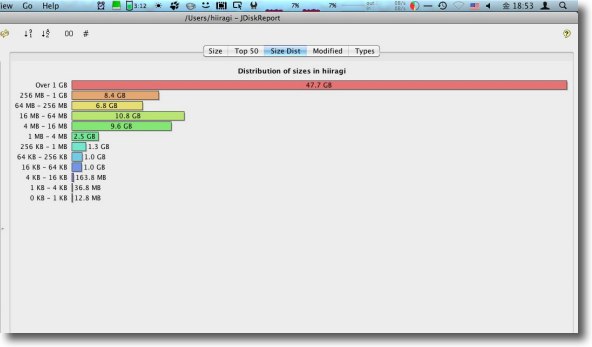
サイズ別に棒グラフ表示なんてこともできるし・・・ 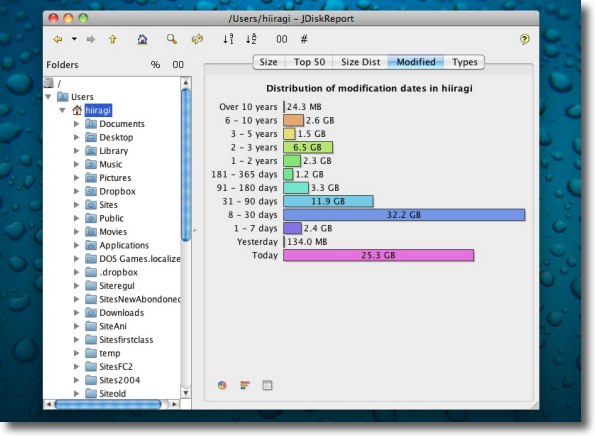
最近更新したファイルのサイズなどもわかる こうして見ると結構な量のファイルを毎日更新していることがわかる Time Machineのバックアップがでかくなる筈だ 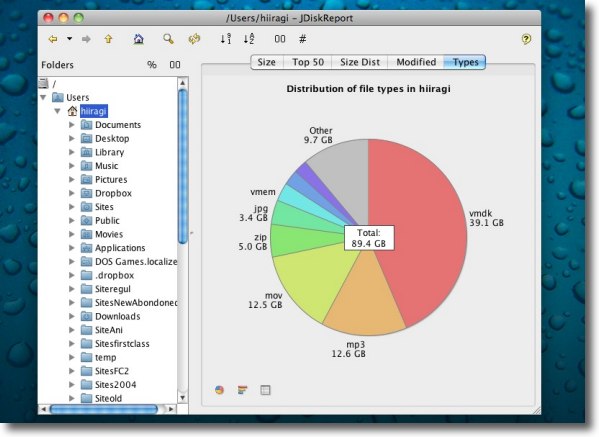
ファイルタイプ別にサイズがでかいもの表示することもできる こうして見ると予想していたこととはいえ仮想マシン、mp3、動画ファイルと続いている 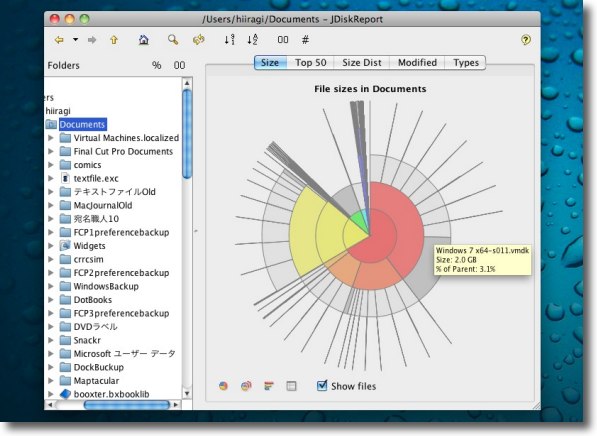
このように階層円グラフの表示も可 デカいフォルダの中身にもすぐに到達できる 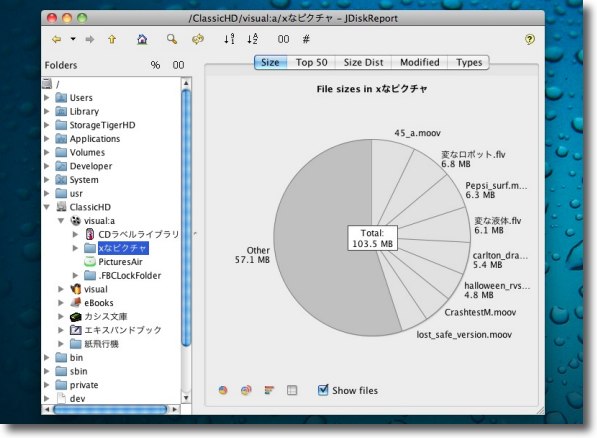
ファイルも表示するにチェックを入れれば 個別のフォルダの中でデカいファイルのサイズ別表示も可能 このようにいろいろ至れり尽くせりだ 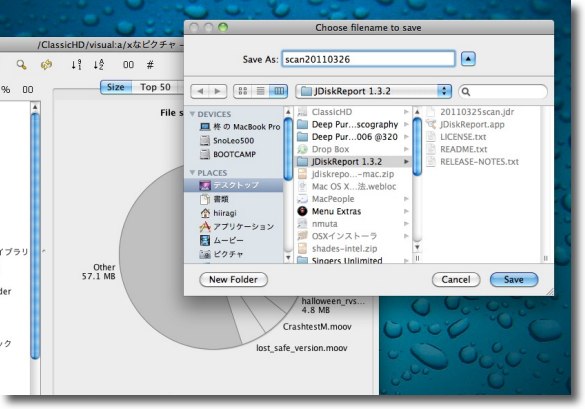
そのスキャンファイルを「名前をつけて保存」もできる さらに次回そのスキャン結果を開くこともできる 結構な量のファイルを書き換えているので スキャン結果はすぐに実情と合わなくなるだろうが anchor  アタッシュケース(Freeware) Windowsでデスクトップなどに置いているフォルダにパスワードをかけて他人が開けないようにする暗号化アプリ。 そういう趣旨でMacではExces を使っているが、これと同じように特定のディレクトリにパスワードをかけるアプリを探していた。 アタッシュケースはExcesのようにディスクイメージに格納するわけではないが、特定のフォルダに強力なパスワードをかけられるという意味では狙い通りのアプリだ。 最近はどこの企業でもモバイルPCの持ち出しに厳しい制限をかけている。 一昨年ITセキュリティ展を見に行ってつくづく思ったのは、今は外部からウイルスが入ってくるとかハッカーが入ってくるとかいうことよりも、内部から情報が漏出しないためにはどうすればいいかということにセキュリティの関心がすっかり移ってしまっているということだった。 今はどこの企業もPCの持ち込み、持ち出しには厳しい制限をかけていて持ち出したPCから顧客情報が流出しないようにログインパスワードをかけるなどの対策も普通になってきている。 でも何らかの方法でログインパスワードも破られたら、PC上の情報をどうやって守ればいいか。 そういう時にこのアタッシュケースは役に立つだろう。 このアタッシュケースは暗号化だけではなく圧縮も機能に入っているので、多少ディスクスペースの軽減にも役に立つ。 
アタッシュケースはインストーラでインストールされる インストーラの指示に従って進むだけでいい 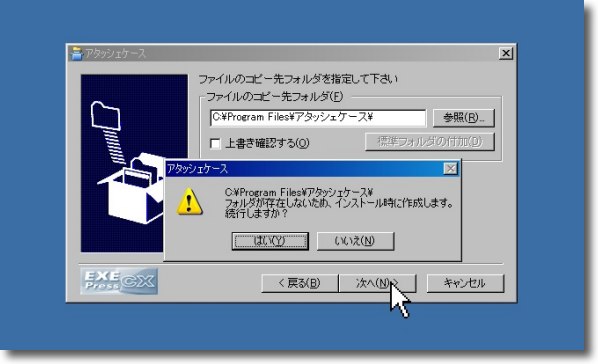
インストール先の「アタッシュケース」という名のフォルダを作るか聞いてくる これも「はい」で進行 
インストールが完了するとデスクトップにショートカットアイコンが生成される 使い方はここにパスワードをかけたいフォルダをドロップするだけ 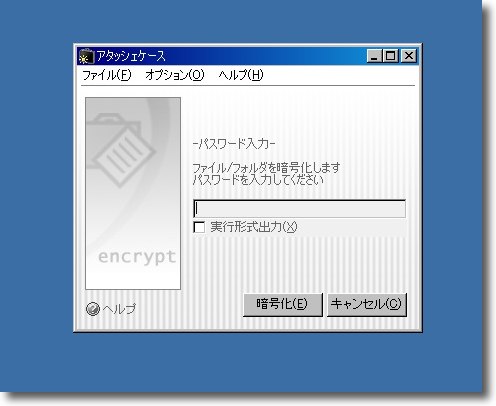
このアタッシュケースのユニークなところは毎回暗号化の時に どういうパスワードをかけたいか聞いてくるということだ 複数のユーザが同じアプリで暗号ファイル化してもパスワードが違えば お互いのファイルの中身を見られる心配も無い パスワードは確認のため2回タイプを要求される 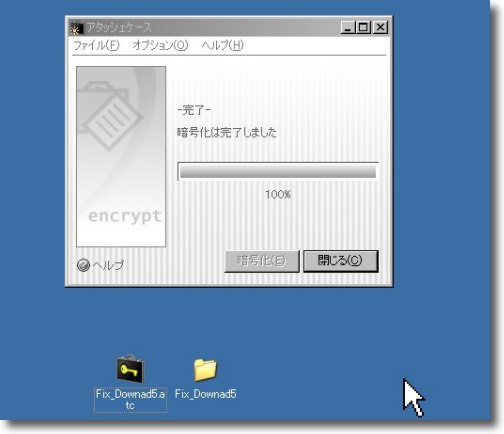
プロセスが完了すると元フォルダと同じ場所に鍵アイコンのフォルダが生成される これのオリジナルの方を削除してしまえばパスワードを 知っている者しか開けないファイルが残る 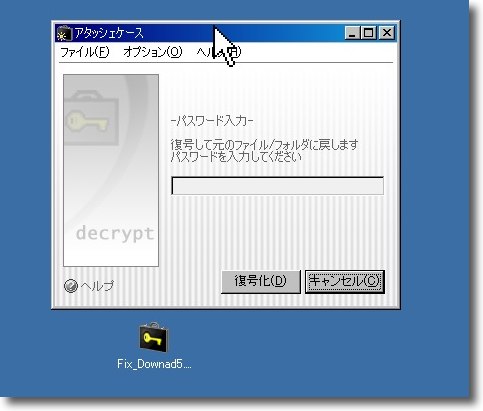
この暗号化されたフォルダを開く時にパスワードを要求される パスワードは勿論暗号化の時に2回タイプしたパスワード 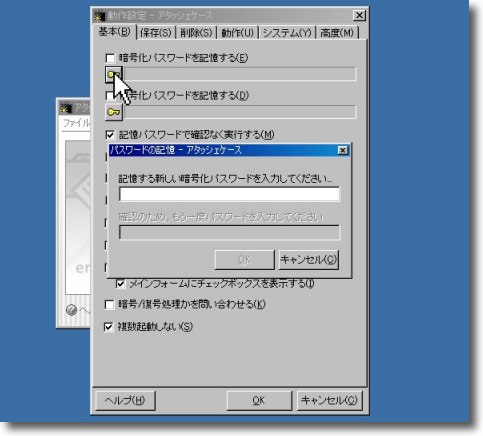
この暗号化パスワードをExcesのように毎回固定にすることもできる 一人で使っている場合はこの方が便利かもしれない 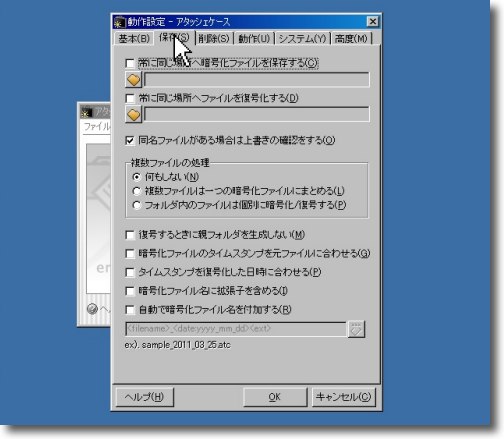
複合化した時にフォルダを置く場所も指定できる 他にも設定項目は結構きめ細かく用意されている 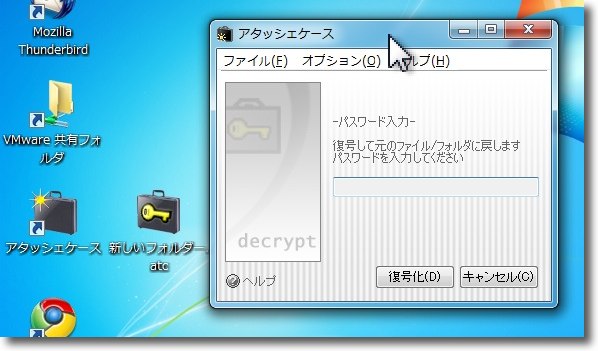
このアプリはWindows7でも動作を確認した 企業ユーザでWindows7を使っているところは まだ少ないがこういう安全策は用意されている 企業ユーザは全般的に高価で大仰なソリューションを好むが なかには実効性が低いものもよく見かける こういう小粒だが実効性が高いものも検討対象にすればいいのにと思う |