anchor
Firefoxの高速化に失敗〜皆さん使えてますかFirefox?

もう表題の通り。
最近快速で快調なweb kitグループのSafari、Google Chrome等のブラウザと対照的にFirefox、MinefieldなどのMozilla系のブラウザが極端に遅い。
起動するまでにすでにタバコ一本吸ってもおつりが来るぐらいの時間がかかる。
もうこの三年ほどタバコを止めているので、タバコ一本分の起動時間は結構きつい。
そこで、最近VMWare Fusion上のWindowsXPや、MacOSX本体も劇的に軽量化、高速化したことだし、ここで最近手が伸びなくなったMozillaもなんとかしたいと思って、ググりまくって
「この方法でFirefoxを高速化しました」
という記事を漁りまくって、いろいろ実行してみた。
テストしてみたのは以下のTips
1)更新のチェックをオフにする。
「Firefoxの環境設定」→「Advanced」→「Update」→「Automatically check …」のチェックマークを外す。
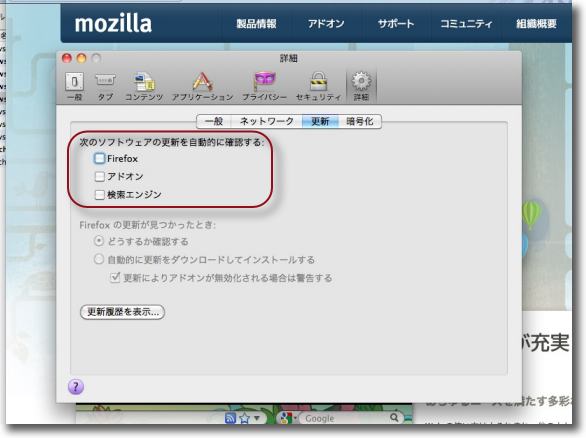
環境設定に入って起動の度にブラウザ本体やアドオン、
検索エンジンのアップデートをチェックしにいく設定を外す
2)履歴の保存期間を減らす
「Firefoxの環境設定」→「Privacy」→「History」→「Firefox will」のプルダウンメニューを「Use Custom settings for history」に変更。その後で「Remember my browsing history…」の数値を減らす。
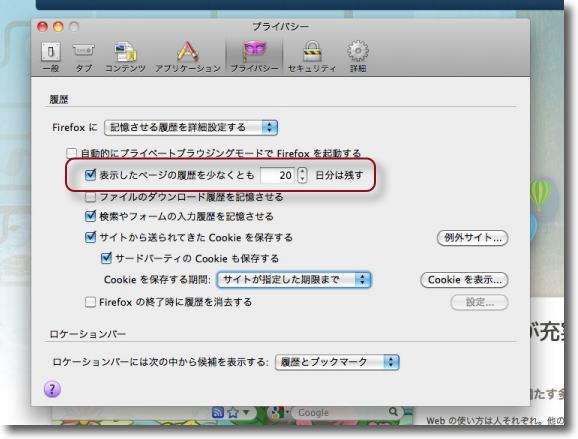
環境設定に入って履歴の保存期間をデフォの90日から20日に減らす
3)Databaseの最適化
Firefoxのプロファイル(~/Library/ApplicationSupport/Firefox/Profiles/なんちゃら.default/)にある.sqliteファイルを最適化するために
SQLite Optimizer
をインストール
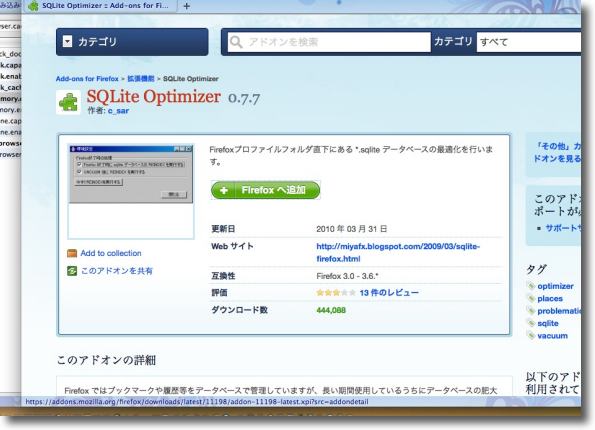
FirefoxはデータベースをSQLで管理するようになっていたらしい
このデータベースがでかくなりやすいので最適化するためのアドオンがSQLite Optimizerだ
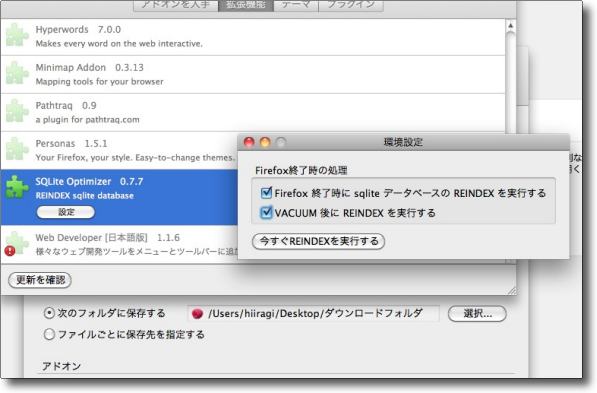
アドオンをインストールしたら設定でVACUUM前後の動きを設定
4)Firefoxの「about:config」だけでキャッシュをRAM上に移動させる
「about:config」を開いて「browser.cache」で検索。
「browser.cache.disk.enable」を「false」に、「browser.cache.memory.enable」が「true」じゃなかったらそのように変更
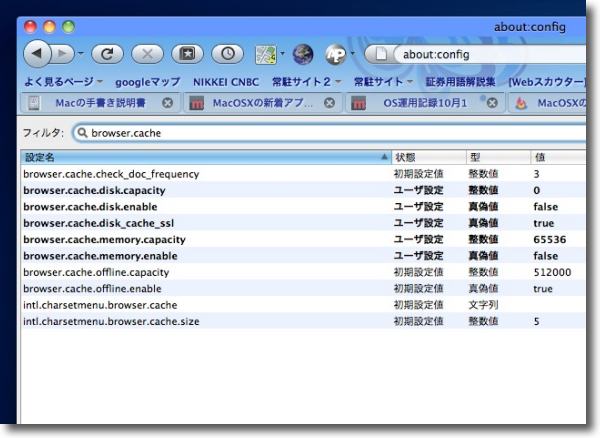
ブラウザのURLウインドウに「about:config」と入力してEnter
出てきたフィルタに「browser.cache」と入力して項目を絞り込む
どこかで右クリックして項目の追加。「整数」で出てきたフォームに
「browser.cache.memory.capacity」
と入力して追加。
次に出てきたフォームに「-1」と入力して値を設定する
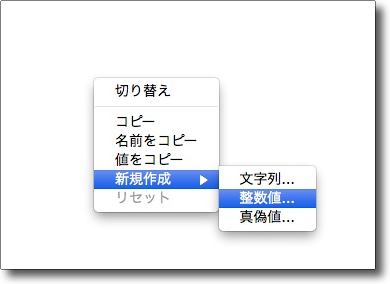
ブラウザのどこでもいいからどこかで右クリック
「新規作成」から「整数値」
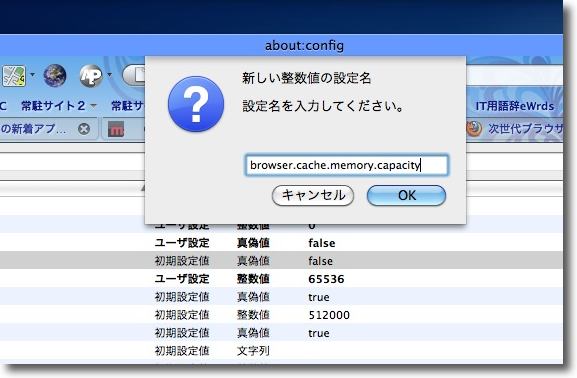
出てきたフォームに「browser.cache.memory.capacity」と入力
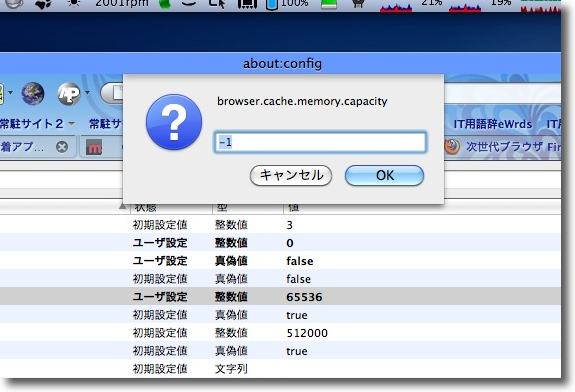
続いて出てきたフォームに「ー1」と入力
デフォの65536から-1にすることでディスクに生成されるキャッシュを
RAMに移すことで高速化・・・のはず
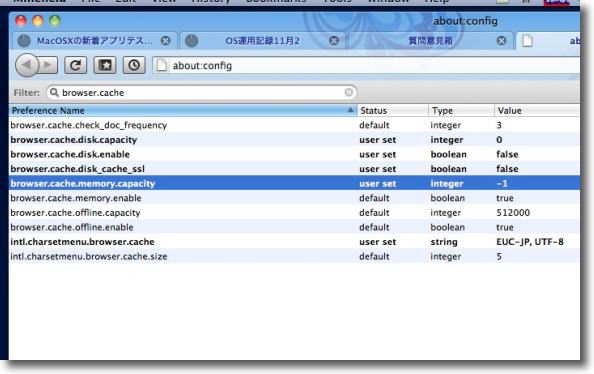
なぜかこの「−1」の設定値は揮発してしまうが最終的にこのように設定項目がなればよい
5)ネットワークパイプラインの最大数を増やす
「network.http.pipelining.maxrequests」を任意の数字へ
(一度にリクエストする最大数を8以上にすると高速化する可能性。30が最大値)
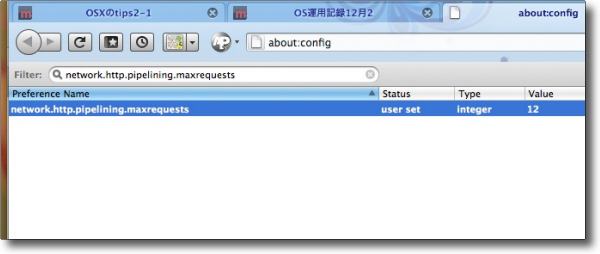
同時にネットの請求を送れるパイプラインの数を増やす設定がこれ
デフォは8だが12くらいに増やしてみる
6)ブラウザの表示待ち時間の設定
どこでもいいので右クリックで、
新規作成→整数値→「about:config」とフォームに入力
次のフォームに「0」を入力
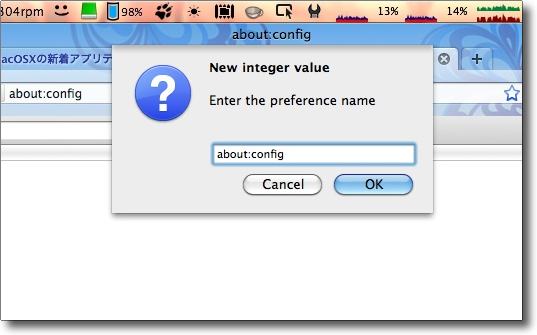
ブラウザ画面上で右クリックして「新規作成」「整数値」を選び
出てきたフォームに「about:config」と入力
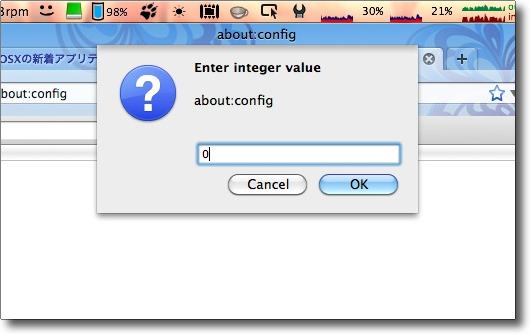
次に出てきたフォームに「0」と入力する
と長々説明したのはこういう方法を知っておくと今後役に立つかもしれないと思ったからで、結論からいうとこのどれも効果がなかった。
全然効果がなかったわけではなく微妙に起動や、描画が速くなった気がする。
しかしそれは「気がする」という程度の差で、決定的に昔の高速ブラウザに戻ったとは到底いえない結果で終わってしまった。
残念、
皆さんはFirefoxは使えているだろうか?
かつてメインブラウザだったこともあるFirefoxだから、使えるようにしたいなぁ。
なんとかしてくださいよ…瀧田サン?
2010年12月17日
anchor
Firefoxの高速化に成功!〜原因は分かったが対策となるとどうしたもんだろう?

昨晩
「Firefoxの高速化に失敗〜皆さん使えてますかFirefox?」
という記事を書いたところ、早速何人かの方からリアクションをいただいて、使えてる人と使えてない人は半々という感じだった。
Firefoxが、最近めっきり遅く重くなって使用を諦めているという人は結構多いのだが、それでも
「普通に数秒で起動して、レンダースピードもSafariとそんなに変わらないよ」
という方もいらっしゃる。
そういう人と自分とはどういう条件が違うんだろうか、と考えるときっと何かが違っているに違いないがそれをまた一から検証しないといけない。
中には
「ソフトに問題があるケースは稀で、ソフトに文句を言っている奴に限って使い方に問題がある」
というご指摘までいただいた。
しかしトラブっている相手に向かって「使い方が悪いせいだ」という指摘の仕方は正しいトラブルシューティングの姿勢ではない。
失敗した人間に「失敗するから悪いんだ、失敗しないようにしなくてはいけない」と能書きを垂れるようなものだ。
(さらに言うなら別にソフトに文句を言った覚えは無い。なんとかしたいなぁと言っただけだ)
肝心なのは「どこが問題があるのか」をちゃんと突き止めることなのだが
「タブを開き過ぎてるとか、機能拡張を入れ過ぎているとか」
と当てずっぽうで書いても意味が無い。
(ちなみに私の場合Firefoxで常時開いているタブは2〜3で、機能拡張は10ほどしか入っていなくて半分は殺してある)
こういう知ったかで適当なことを書く御仁がネットには居るのだなぁと、久しぶりに思ったのだがこの知ったかさんの指摘が問題解決のヒントになった。
初期状態では少なくともFirefoxは激速のブラウザだったのだから、初期状態に戻してやればいい。
それで以下のディレクトリのファイルを削除してテストしてみた。
~/Library/Preferences/org.mozilla.firefox.plist
昔からのオーソドックスな「設定ファイルを削除」
ただ最近の傾向からしてこれは関係ないと予想したがやはり大勢に影響は無い
~/Library/Application Support/Mozilla
~/Library/Mozilla
これらは各種のMozilla系のアプリが突っ込んできたプロファイルフォルダ
これも無関係だった
~/Library/Application Support/Firefox
これがFirefoxの本体のプロファイルフォルダ
しかもMinefieldと共用になっているので、これが一番怪しいと思っていたが結果的にやはりこれがビンゴだった
このFirefoxフォルダの容量を見ると削除前が
30.2MB
削除後の新規作成されたフォルダの容量が
4.7MB
この大きさの差は大部分「.sqlite」という拡張子のついたファイル達で、中でも
places.sqlite
がスゴくでかくなっている。
なあんだ!SQLデータベースファイルじゃないか。
これを軽量化するプラグインを昨晩もテストしていたわけだが、そういう物を使うよりもいっそ削除してしまう方がいいということだ。
これでFirefoxは起動も、レンダリングスピードも激速に戻ってほとんどSafariと差がないところまできた。
問題はこれをやるなら、プロファイルフォルダの中の「bookmarks.html」というブックマークをバックアップしておく必要がある。
でもプロファイルが消えて困るのは私の場合、ブックマークだけで、しかもSafariと共用する設定にしていたから、私のケースでは何ら問題はなかった。
Firefoxをメインブラウザにしている人は、ブックマークのバックアップが必要だろうと思う。
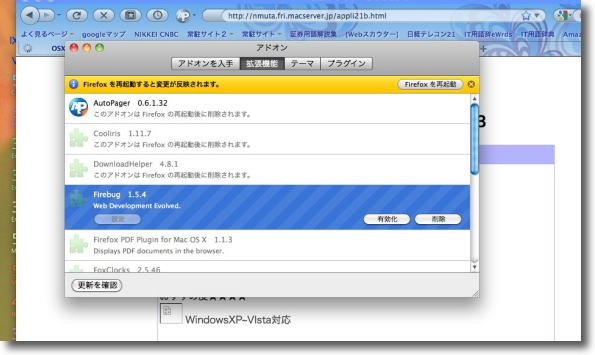
例の上から目線のご指摘に従って機能拡張を全部外してみることにした
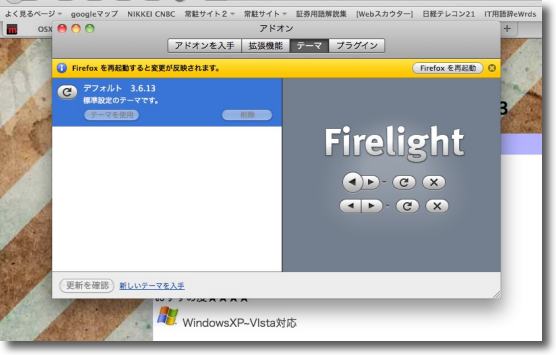
ついでにフォクすけなどのテーマも全部削除した
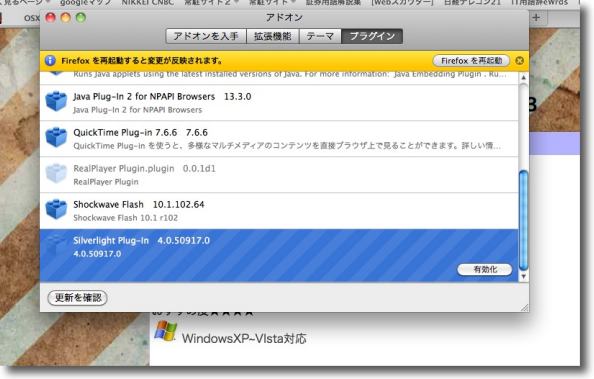
この際だからプラグインも停止
Silverlight等の要らないものは止めてしまう
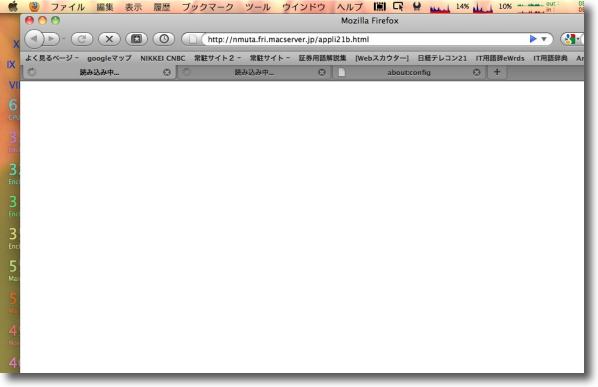
するとタバコ一本余裕で吸えていた起動時間が少し短くなった
しかしレンダリングスピードは相変わらず激オソで
タブ3つ表示するまでにタバコ2本は吸えてしまう
しかもそのうちの2つは単純なhtmlタグのみのサイトなのだが
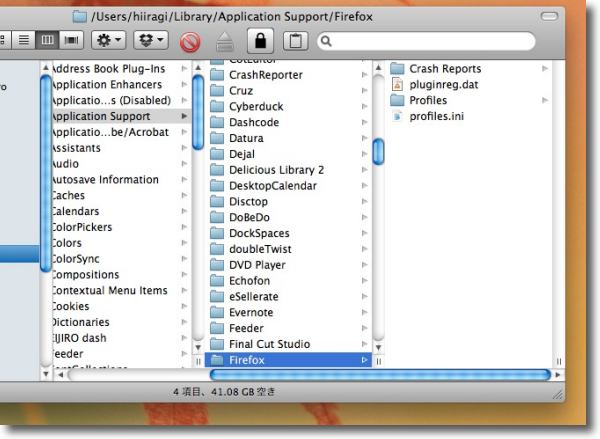
そこで業を煮やして焦土作戦に打って出た
Firefoxと関係ありそうなフォルダをすべて削除してFirefoxを初期状態に戻してしまう
結果的にはこれが功を奏したようでこのユーザライブラリのなかの
アプリケーションサポートの中のプロファイルフォルダが元凶だった
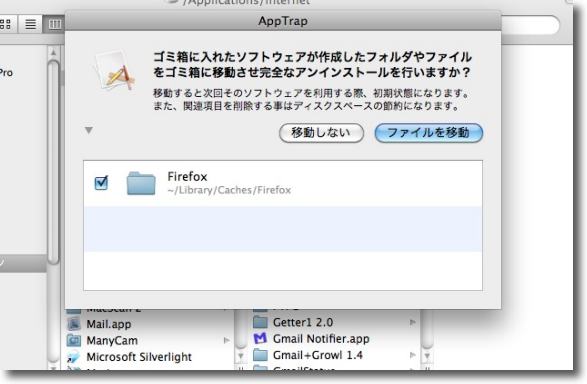
一つずつ効果を確認する意味でアプリ本体を一旦削除して
AppTrapに関連ファイルを削除させた
これはあまり意味が無かった
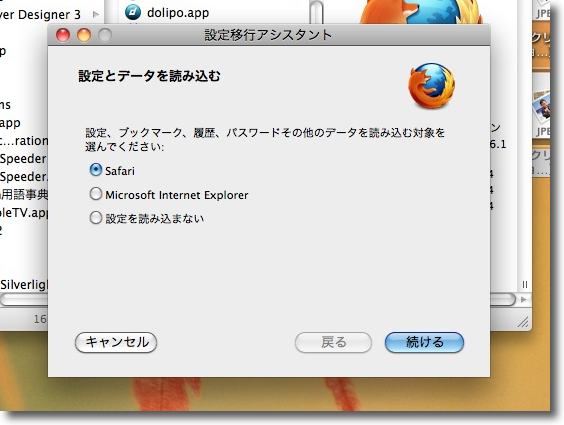
一通り削除してFirefoxを起動すると初めての起動の時と同じようにプロファイルを作成し始める
ブックマークはSafariから読み込む設定にする
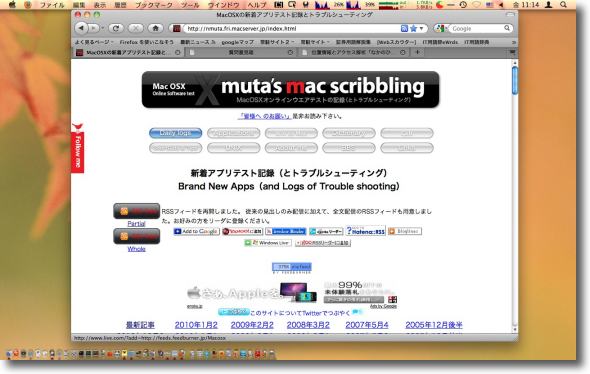
そしてこれで起動もレンダリングスピードも激速のFirefoxに戻った
ベンチマークではなく感覚だがそれぞれのスピードはSafariとそんなに変わらない
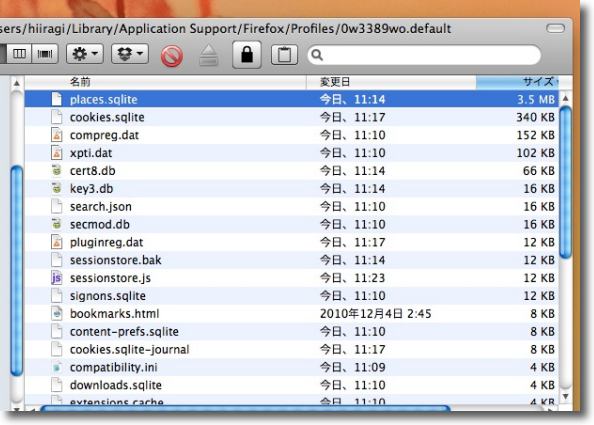
新旧のプロファイルを比較したところ大きさに6倍も差があって
その大部分はこの「.sqlite」という拡張子がついたファイルだった
昨晩もSQLデータベースの適正化はトライしたが不十分だったということらしい
いっそ削除してしまうのが話が早いと思う
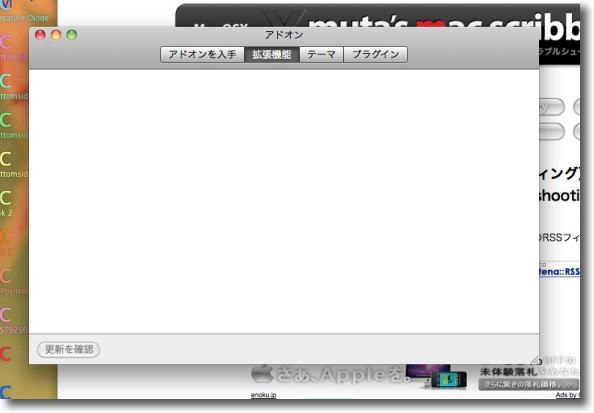
プロファイルを新規作成したからアドオンもまっ白
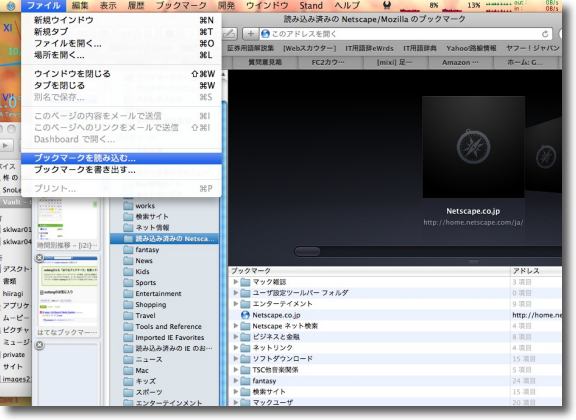
ブックマークをバックアップする想定でSafariにFirefoxの
ブックマークを吸い込ませたところデフォルトの3個ぐらいしか無かった
どうやら今の「Safariからブックマークをインポート」は本当のインポートではなく
Safariのブックマークを共有しているようだ
<結論>
Firefoxが遅くなったらプロファイルを削除せよ・・・これが一番確実。
ただしブックマークには気をつけてね。
こうならないように普段どういうメンテナンスを常時やったらいいのかはよくわからない。
2010年12月18日