2011 年 6 月 30 日anchor Windowsのクラッシュの原因を究明できるかもしれないクラッシュダンプの読み方〜<追記>やっぱりシンボルをインストールした
先日のWinDbgのテストだが、やはり不完全な状態でシンボルが利用できていなかった。 シンボルは無くてもWinDbgは使えるという話をどこかで読んだ気がしたが思い出せない。 前回、オンラインシンボルサーバを利用するために環境変数の設定も紹介したがどうもこれも機能してないようだ。 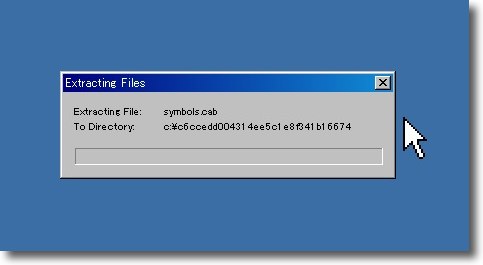
上記リンク先でシンボルのインストーラをダウンロード、インストールする これも特に迷う要素はないと思う 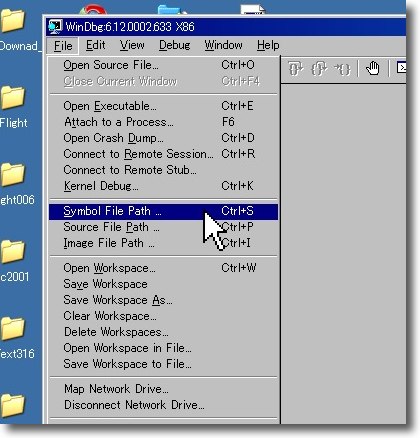
インストールが完了したらWinDbgを起動してファイルメニューの 「シンボルファイルパス」をクリックする 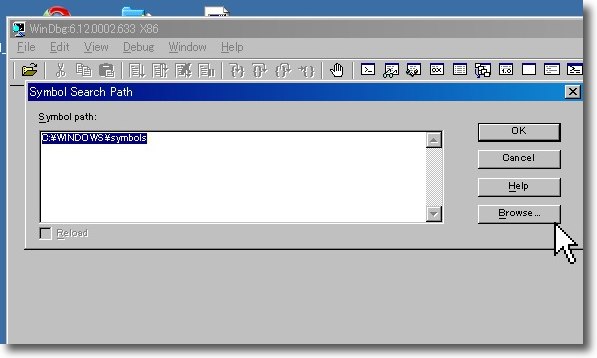
シンボルファイルパスメニューに入ったら「ブラウザ」をクリック 指定するパスはC:¥WINDOWS¥symbolsを入力 (¥マークは日本語エスケープ、コピペするなら英数の¥に書き換えて) 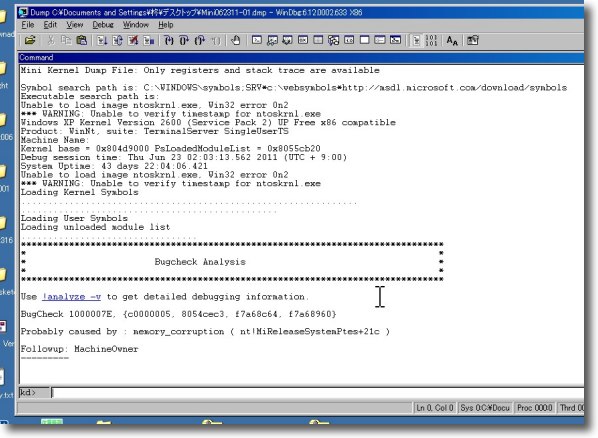
クラッシュダンプを開いてみるとやっと「適切なシンボルが見つからない」という警告が消えた 診断内容も少し変わって「ntoskrnl.exe」となっていたのが 「memory_corruption」(メモリ障害)と変わった 診断内容がやや精細になったということだと思われる 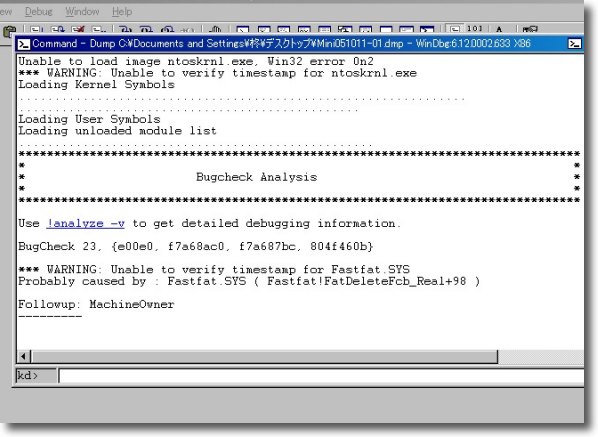
FATファイルシステムのエラーを表示していた方も ディレートなどのファイル操作関係のプロセスが停止の原因だと読める 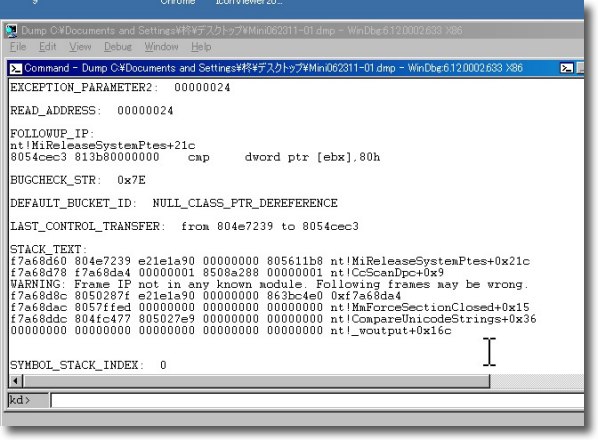
アナライズコマンドも試してみた 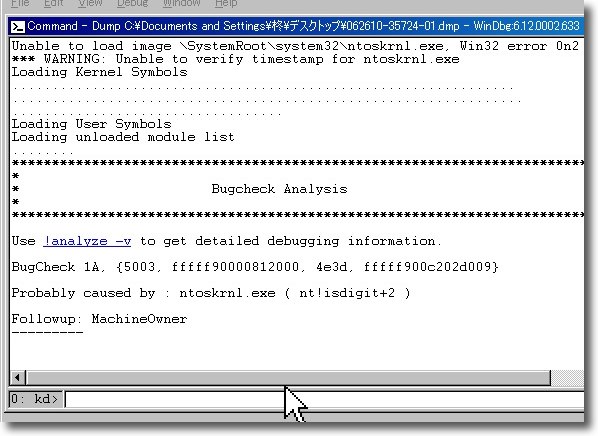
Webから集めて来たいろいろなクラッシュダンプファイルを試してみる 残念ながら(?)私のところのBootCamp環境のWindowsはまだ一度も ブルースクリーンを出したことが無いのでこういう集めて来たもので試すしかない こちらはNTカーネルそのもののスタックであることが読み取れる 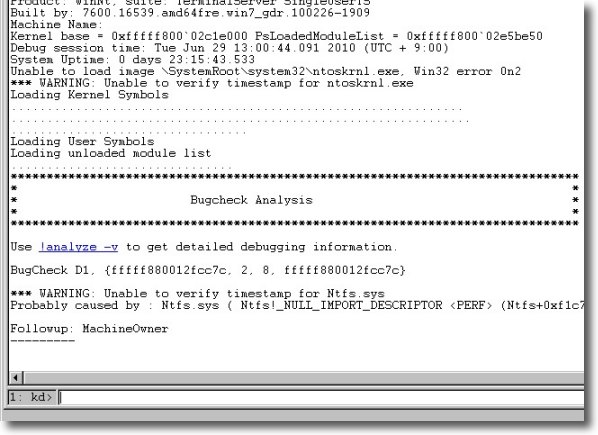
こちらはNTFSファイルシステムのスタックで落ちたダンプ 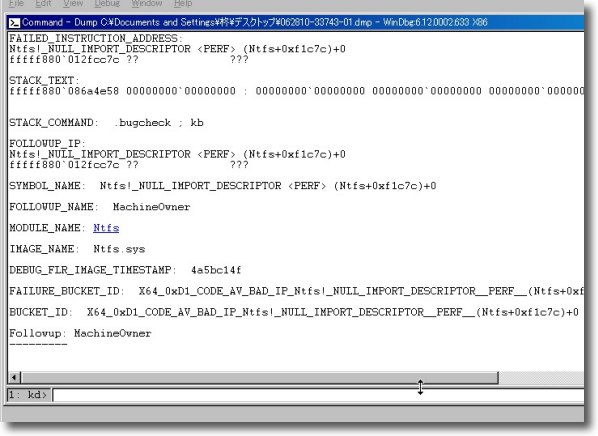
相変わらず専門知識がないので猫に小判だがこういう方法で クラッシュ癖がついたシステムに対処するヒントが得られるかもしれない 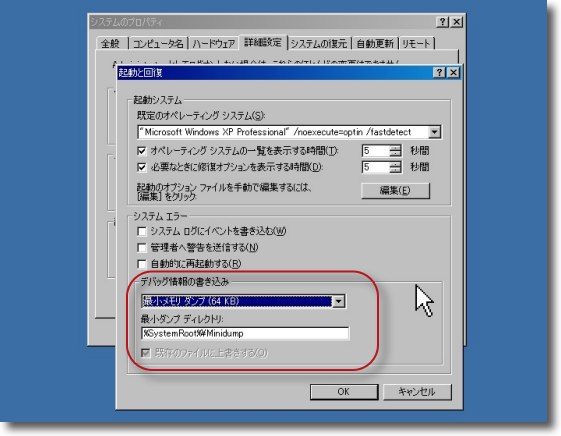
ところで余談ながら前回このクラッシュダンプの設定コマンドを 解説しているページを紹介したがGUIでもこれが設定できることに気がついた マイコンピュータを右クリックしてシステムのプロパティに入って 詳細設定のデバッグ情報の書き込みがそれにあたる ここでダンプの種類、書き出し先のパス、ダンプの上書きなどを設定できる 
クラッシュダンプを簡易な軽いものに限定するか完全な復原を期待するかプルダウンで選ぶ 完全なら良いというわけでもなく青画面で落ちかかっている時に慌ててするバックアップだから 一般的には最小限の方が良いようなことがどこかに書いてあった(不確定情報で申し訳ない) いずれにしろサーバを遠隔で見ている場合にはやはり軽いファイルの方がいいと思うし 「完全」に設定したからといって完全な情報が得られるとも限らない 2011 年 6 月 29 日anchor Windowsのクラッシュの原因を究明できるかもしれないクラッシュダンプの読み方〜WinDbgを使ってみる
Windowsがクラッシュした時に、その原因を究明する手がかりにクラッシュダンプ、あるいはメモリダンプと呼ばれるものがある。 そういう目的でシステムはsyslogを吐いているが、システムが落ちている時にはシステムが吐き出す情報はあまり当てにならない。 Windowsがどういうふうにクラッシュダンプを吐くかについてはこちらのサイトが大変参考になった。 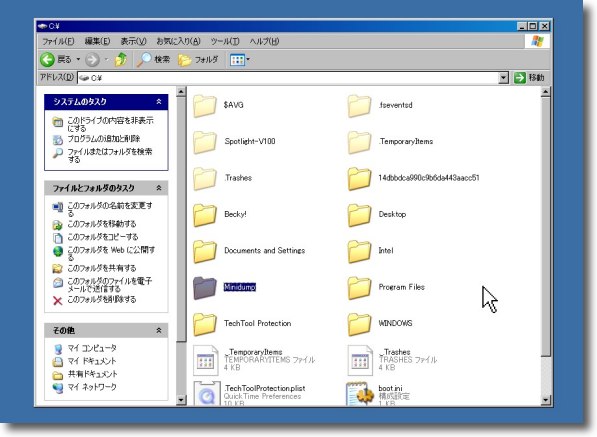
デフォルトの設定の場合、Cドライブ直下にMinidumpという名前のフォルダができて その中にMini日付年号.dmpという名前のファイルが入ったzipが生成される この情報の量や形式は上記リンク先の設定によりいろいろ選べる このメモリダンプは文字通り火事場でとりあえず救い出したメモリの断片なので、このままでは読めないので専用のツールを使う。 実際にはかなり断片的な情報しかわからないし、詳細に読むにはそれなりに専門知識が必要なので、どの程度役に立つか保証しかねるのだが。 以下SDKとその動作に必要な.Net4のインストールと設定、使用法をキャプチャにまとめる。 これらのサイトが大変参考になった。 メモリダンプを解析する - Ask CORE - Site Home - TechNet Blogs 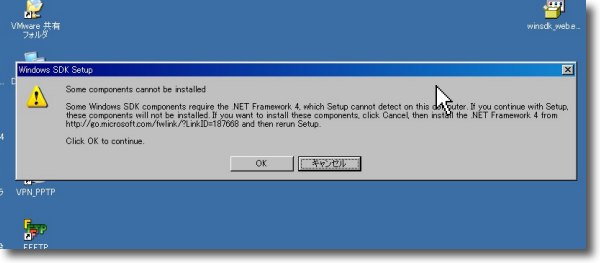
こちらのサイトからWindowsのSDKをダウンロードしてくるのだが インストールの過程でこのように「.Net4が入っていない」と怒られる それならいっそ先に.NET Framework 4インストーラダウンロードページで落としてくる 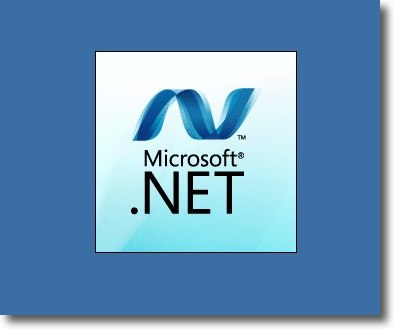
.Netのダウンロード自体はすぐに済む 
ただし注意点は.NetにしてもSDKにしてもインストーラは小さいのだが 結局でかいファイルをダウンロードしながらインストールを進行していくので ダウンロードの時だけでなくインストールの時も高速ネットに繋がっている必要があることだ 
.NetをインストールするとすぐにWindowsUpdateが起動してきてセキュリティパッチを当てろという それなら最初からあたった奴をダウンロードさせれば良いのに相変わらず手間のかかることである 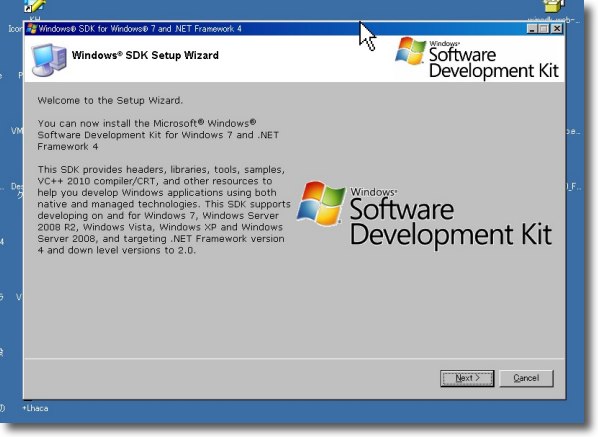
さてWindowsSDKのインストールにやっと進む 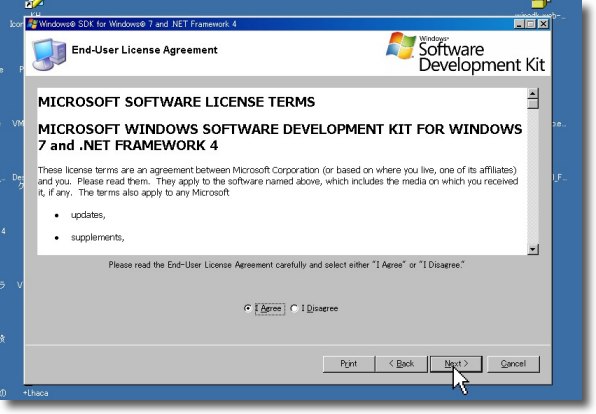
以下ウイザードの手順通りに進行 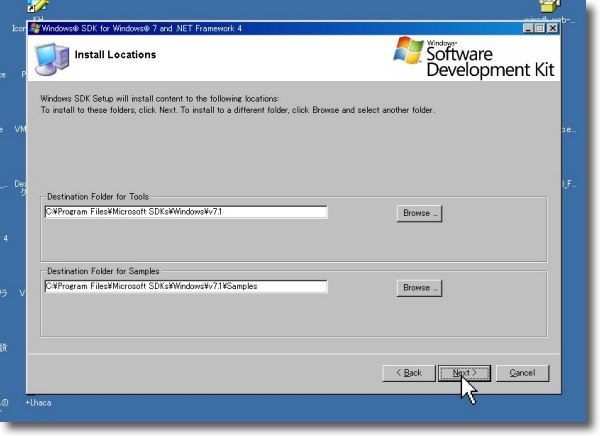
こういう場所にインストールされる 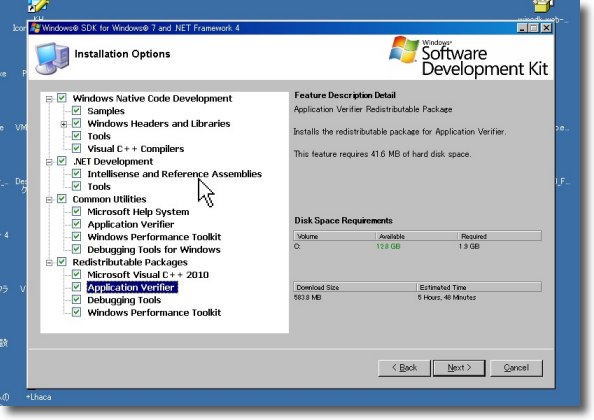
さてこのインストールメニューを見ているとデバッガーだけでなく様々なアプリや WindowsPhoneアプリの開発キットもダウンロードできるらしい そこらは後日ということで今回はDebuggingTool for Windowsという奴を最優先に 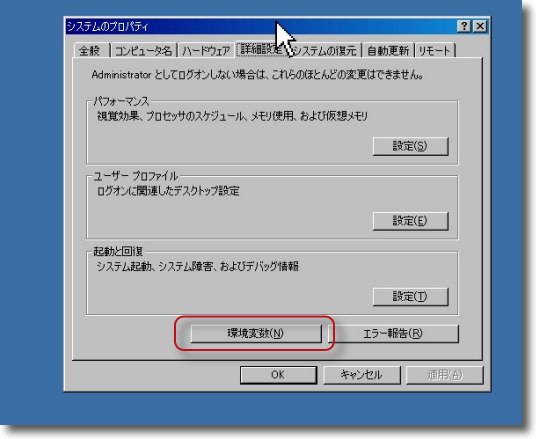
開発キットを使う上でシンボルを使えるようにしないといけない その手順はコントロールパネルのシステムで詳細設定に入って環境変数を開く 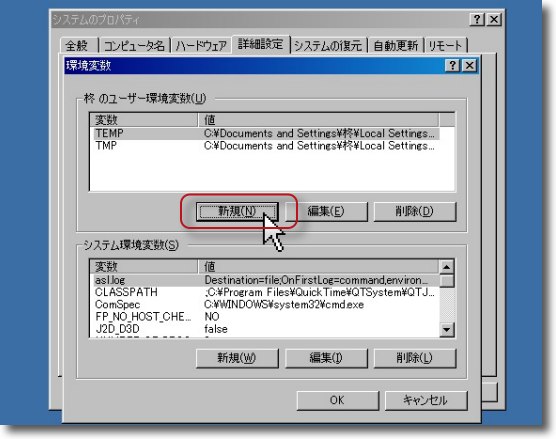
ここで新規の環境変数を追加するために「新規」ボタンをクリック 
ここに以下の文字列をコピペ、変数名に「_NT_SYMBOL_PATH」 変数値に「SRV*c:\websymbols*http://msdl.microsoft.com/download/symbols」 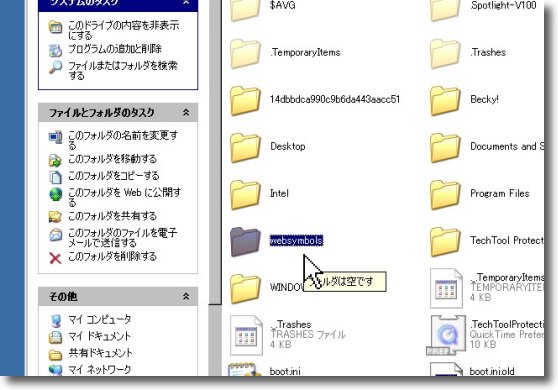
Cドライブ直下に「websymbols」というフォルダを作っておく 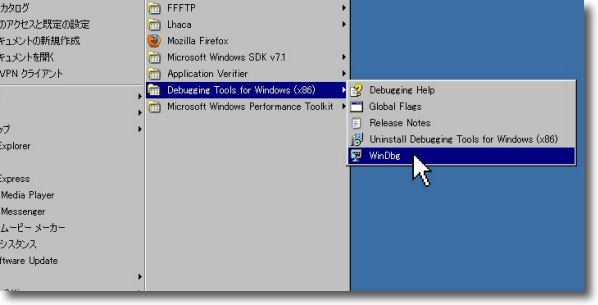
すべてのプログラムの中にDebugging Tools for Windowsというセットができていてその中に WinDbgというアプリが入っている筈なのでそれを起動 
ファイルメニューの「クラッシュダンプを開く」で Minidumpフォルダから回収した.dmpファイルを指定する 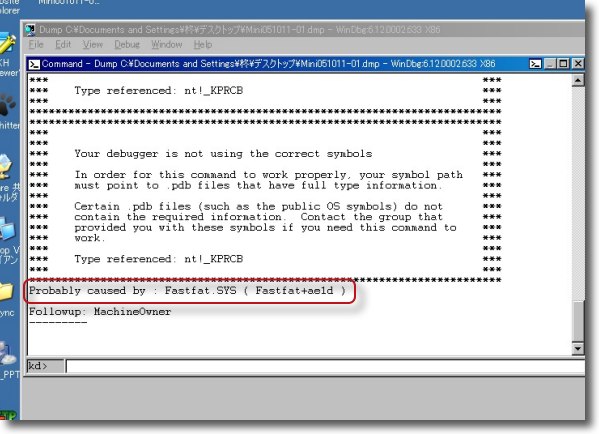
シンボルファイルを利用するには高速インターネット環境が必要でさも無ければ あらかじめダウンロードしてインストールしておく必要がある 残念ながらマクドナルド超低速LAN環境で試したためシンボルは不正が出たが クラッシュダンプに関してはシンボル無しでも診断できるとどこかで読んだ このクラッシュはFATファイルシステム回りのクラッシュらしい 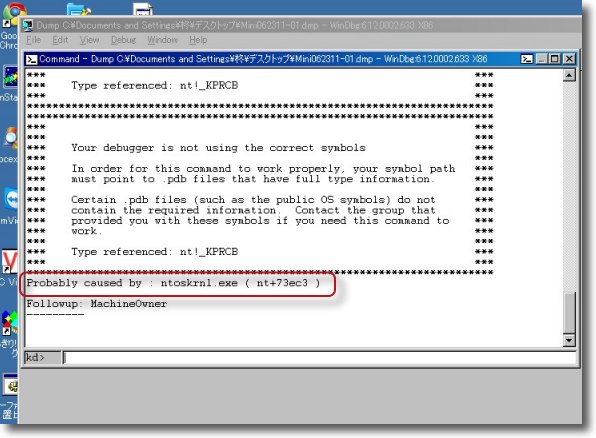
こちらの別のファイルはWindowsのNTカーネルが原因で クラッシュを起こしていることを示している いわゆるカーネルパニックというやつか・・・ 
分析表の上の方のリンクをクリックするか下のkdに !analyze -vと入力するとさらに詳細の分析を表示する 
私の知識では詳しいことはわからないがこれで クラッシュを起こしているモジュールを特定できるそうだ 2011 年 6 月 28 日anchor AirMac Extreme導入〜概ねスムーズだったのだけどFTPサーバ公開に失敗?
表題の通り、無線LANのベースステーションを更新した。 これまで使っていたのは初代シロおにぎり型のAirMacBS(エクストリームとかはつかない)で、無線LANを導入した当初から使っているので、もうかれこれ7年になるか8年になるか。 2〜3年おきに無線LANポートが壊れるという人もいるそうだが、ウチの場合この初代が今もって元気。 さらに最近頻繁に落ちて接続が不安定になることがあったというのもある。 設定は、実に安直なレビュア泣かせな方法でやった。 ベースステーションを物理的に入れ替えたら、「設定を引き継ぐ」で以前のネットワークの設定をそのまま引き継いだ。 子機として使っているAirMacExpress2台も、Mac mini2台も、MacBook ProもiBookもすんなりつながる。 ところが、新型AirMacはちゃんと仕事を残してくれた。 先日建てたFTPサーバがどうやっても公開に成功しない。 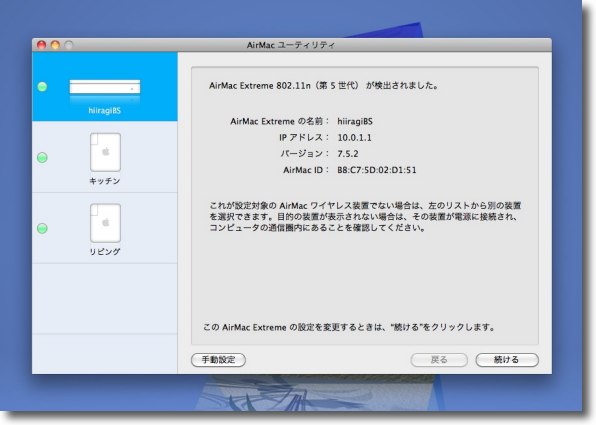
設定はAirMac ユーティリティを使ってあっさり完了 バックアップされた前のベースステーションの設定をそのまま引き継ぐ 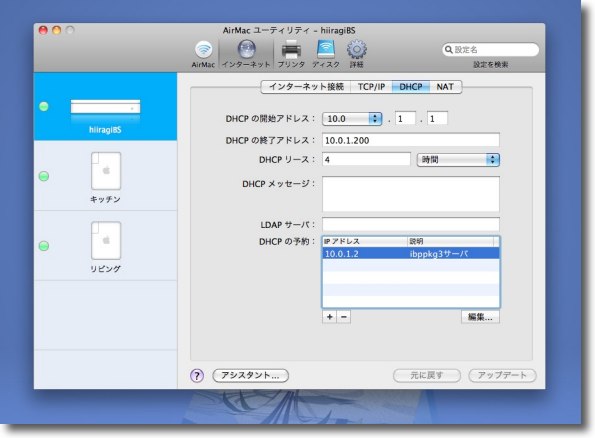
すべての設定を完了したところでwebサーバのiBookに固定IPを振る これも前のAirMacではできなかったことでポートマッピングをやる関係でDHCPの 毎回再起動するごとにネットワークのそれぞれの端末に振るIPが変わる仕様は都合が悪い AirMac ユーティリティのインターネット→DHCPタブに入って 「DHCPの予約」のところでサーバに希望のローカルIP を振ることができる 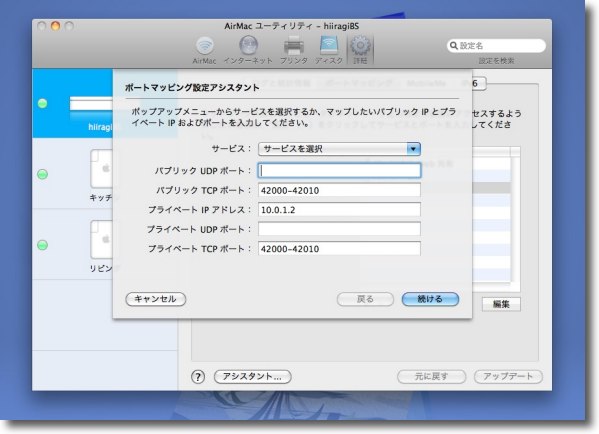
FTPパッシブモードで10個ポートを開く時の記述の仕方は確かこれでよかった気がするのだが 結論からいうとうまくいかなかったので後でいろいろな書き方を試した 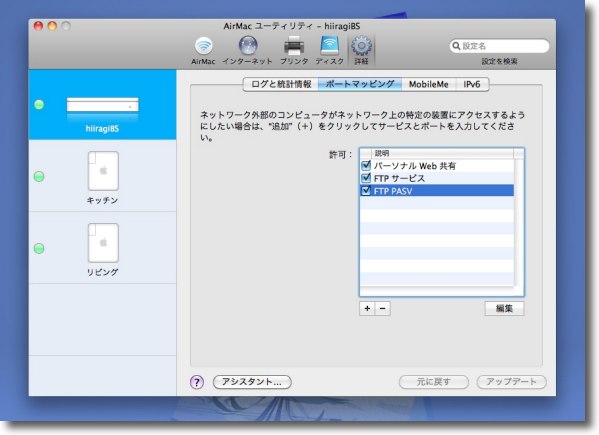
web共有で80番、FTPで21番、FTP・PASV用に 42000〜42010番のポートを開く WEBサイトはあっさり公開に成功しヘアピンモードでの 表示もできたがFTPはどうやっても繋がらない 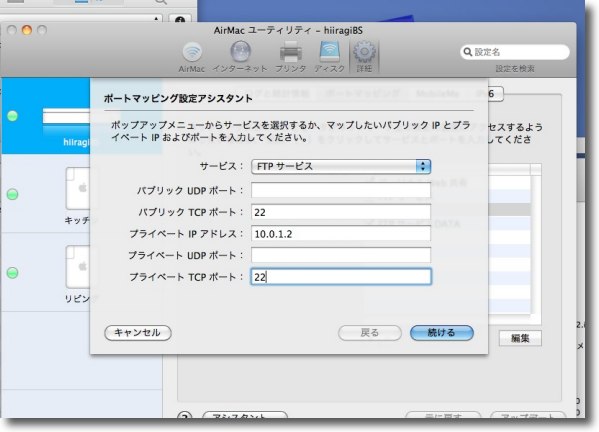
ここでググりまくってあちこち解説サイトを読みあさった なかには22番ポートを開くと良いなんてまじないみたいな解説まであってこれも試してみた でも22番はsshのポートだよね、おおかたカンケーないんじゃないかな 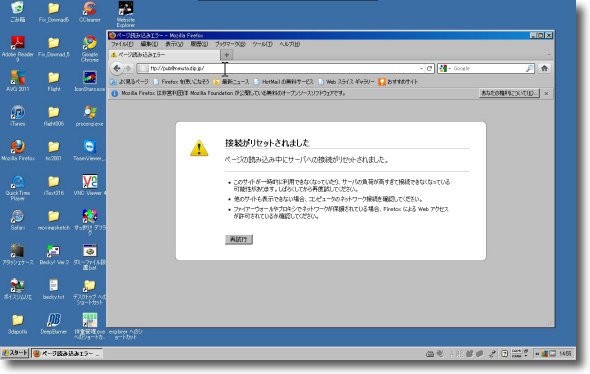
結局どうやってもMacからもWindowsからもFinderやCyberduck、 Firefoxもこれまでに接続に成功したものはすべて試してみたけどこの通り FTPはヘアピンモードが効かないのかもしれないと思い外からも接続して見たが同じことだった 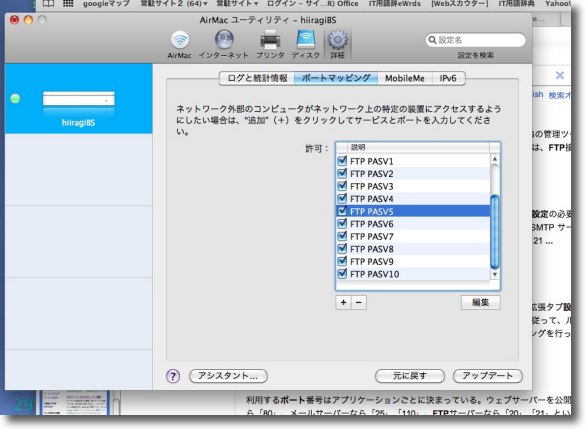
ポートマッピングテーブルでカンマスペースで複数ポートを記述する方法を試したり ポート一個ずつ書いてみたりしたがだめだった 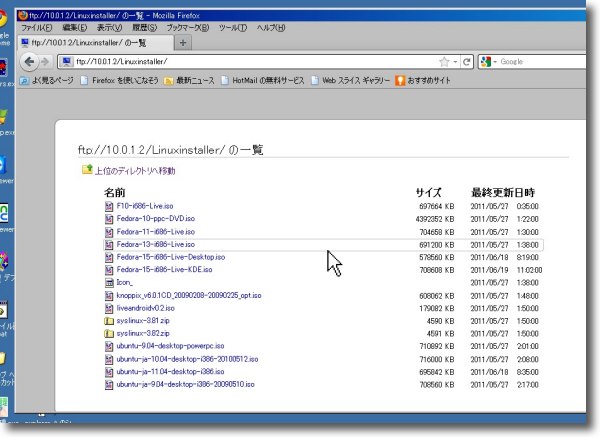
ただしドメインネームの代わりftp://10.0.1.2/とやるとローカルではあっさり接続した つまりローカルでFTP公開に成功しているがルータ兼用の AirMacがルーティングに失敗しているということだ 原因はAirMacのポート公開の設定かFTPサーバのポート振り分けあたりに絞られた 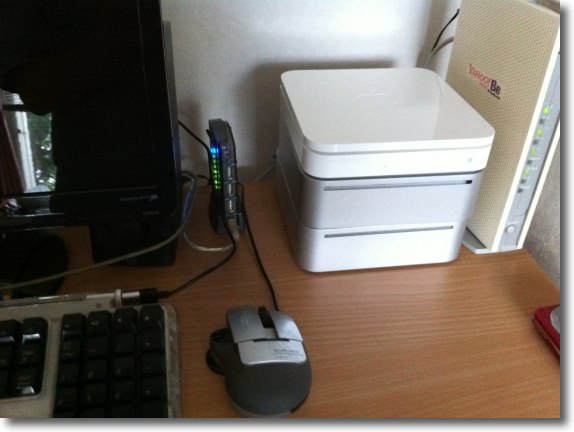
結局今に至るまでFTP公開に成功していないが、それ以外はすべてうまくいった新型AirMac サイズも段積みMac miniとぴったりなので、いよいよおせち料理かお重弁当のようになってきた ミテクレに関しては大満足 ということでいまのところうまくいっていないのだが、FTPについてはこの2日間でかなり調べていろいろなことがわかってきた。 まず大抵の人が勘違いしていること(私も含めて) 実際はFTPはそんな単純なプロトコルではなくて、21番でファイルを投げるタイミングやACKをクラアントとサーバが双方に投げ合って転送が始まる。 PASVモードの場合は20番の代わりに任意の番号のポートを使う。 PASVモードはアクティブモードと違って、サーバ側がファイル転送に使うポートを決定する。 そのコントロールに21番ポートを使うのでパッシブモードの場合は決まった番号は21番だけを開く。 そこで先日紹介したように今回FTPサーバのアクティベーションに使ったアプリのpure-FTPDでは42000〜42010番をファイル転送ポートに指定することが推奨されていた。 ところが思わしくない問題に気がついた。 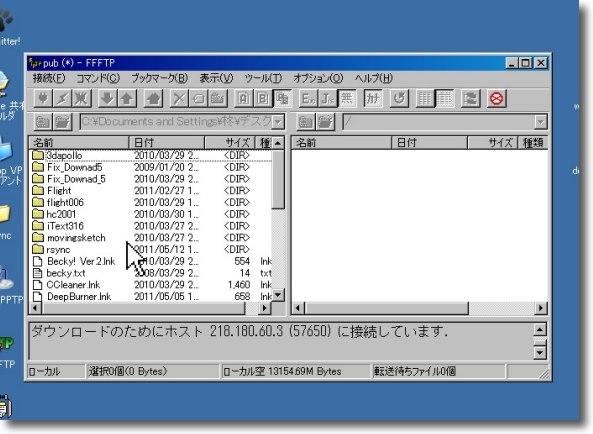
WindowsでFFFTPを試していた時に認証に 42000-42010番以外のポートを使っていることに気がついた コントロールの21番以外に認証もファイルリストもすべて指定のポートを使っていないとおかしい ところが57650と出ているのはポート番号だろうか これならポートマッピングされていないので失敗するのは当然だ どうしてこういう現象が起きるのかは不明。 しかし前のAirMacでは成功していたし、その設定と全く変わっていない。 あまり言いたくない言葉だがFTPアプリとAirMacの相性の問題なのか? 2011 年 6 月 25 日anchor Dropboxのキャッシュを掃除すると結構ディスクスペースの節約になるというウワサ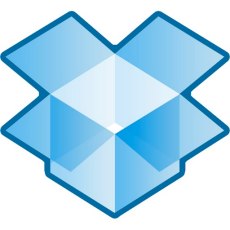
ネットの共有スペースクラウドサービスのDropboxを使っていると、実は結構ディスクスペースを圧迫するという話だ。 こちらにそのディスク容量を圧迫するキャッシュを削除すると、ディスク空き容量の節約になるというTipsが出ていたので早速やってみた。 リンク先の記事によると40GBものディスクスペースの節約ができた猛者もいるそうだ。 私も結構毎日Dropboxの新規更新はやっている方だと思うが、この際は毎日ギガ単位のファイルを転送してるわけではないし、有料サービスを使うほどのヘビーユーザでもない。 ちなみにリンク先にはWindowsとLinuxのDropboxキャッシュのパスも書いてあるので、マルチプラットフォームでDropboxを使っているユーザは参考になると思う。 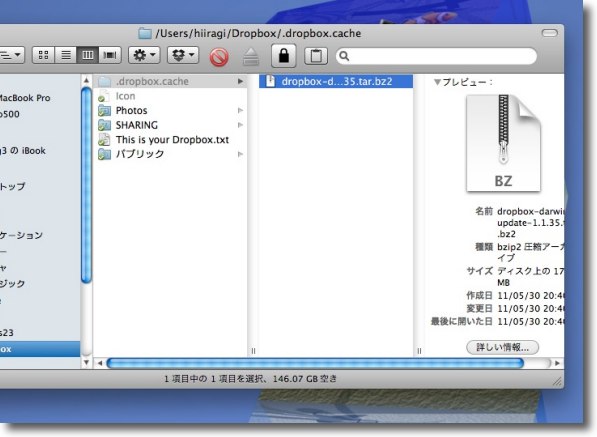
Dropboxのキャッシュの場所はDropboxフォルダの中 ~/Dropbox/.dropbox.cache/という不可視フォルダの中にある 不可視ファイルを可視にするユーティリティを使ってここに入り中にある.bz2ファイルを削除する この大きさが1.7MBと私の場合は小さかったがギガ単位になる人もいるそうだ anchor Mac使うならこれだけはやっておけというメンテナンスを省力化してやってしまう〜追記あり〜
Macの初心者が増えてきているので、Macを使うならこれだけはやっておけというメンテナンスについて。 といってもこの話題は過去に何度も取り上げていて、過去記事はOSのバージョンが古いといってもそんなに変化しているわけではない。 最近はすごく簡単に済ませているが、Macはすこぶる調子がいい。 Terminalのコマンドとかメンドクサそうだなと食わず嫌いになっている人もあるかもしれないが、実はこれは使い慣れるととっても便利。 いくつものメンテナンスメニューをほぼカーソルキーとEnterキーだけで実行できる。 まず週一程度にやるメンテナンス 週に一回キャッシュのクリーンをやる。 何のためにそんなことをするかというとパソコンの作業は実は結構繰り返しが多いから。 イメージしやすい例はWebブラウザの「戻る」ボタン。 ホームページを表示している時に戻るボタンで前に表示したページに戻る時にいちいちWebに新しいデータの読み込みをリクエストするよりも、最近表示したページの履歴をディスクに保存しておいてそこから読み出した方がダウンロードのスピードにも制約されないし、レンダリングもある程度済んでいるものを表示する方が速いに決まっている。 キャッシュはわかりやすい例ではブラウザで利用されているが、実はブラウザだけでなく各種アプリやシステムそのものも利用している。
その仕組みのおかげでアプリやシステムは高速化して結構なのだが、デメリットもある。 ブラウザのメンテナンスで体験したことがある方も多いと思うが、Webブラウザは最初は結構高速なものも使っているうちに段々重く、遅くなってくることがある。 その時にブラウザのキャッシュクリーンをすると、ブラウザが劇的に速くなることもある。 キャッシュをきれいに掃除してしまえばまた元にもどる。 ブラウザは個別にキャッシュを消すメニューが用意されているが、システムも同じようにキャッシュが溜まってくると重くなってくるなどの問題を起こす。 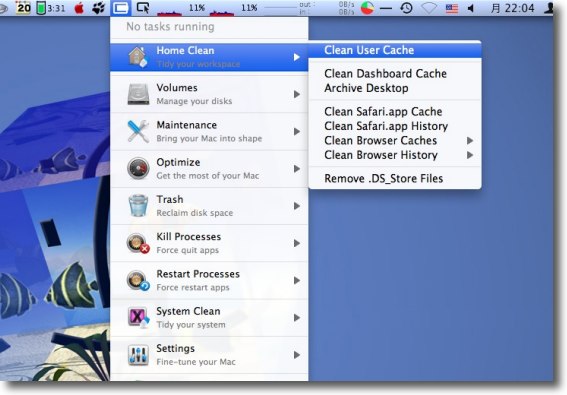
最近シェアウエアに移行したMainMenuを私はキャッシュクリアに愛用している システム、全ユーザのキャッシュを全部消去するメニューと今ログインしているユーザの キャッシュのみ削除するメニューが用意されているが週一メンテナンスでは後者で簡単に済ます 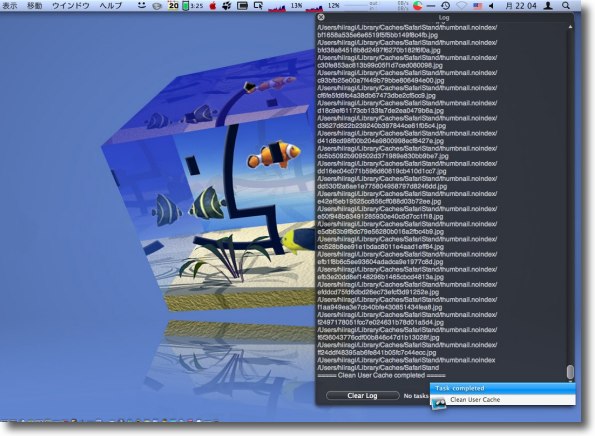
キャッシュクリーンは週一なら数分で済む MainMenuはGrowlと連携しているので始めたら後は 放ったらかしでも終わったら知らせてくれる 他のことをやっていてもかまわないし別に再起動も必要ない ということで週一メンテナンスは以上だ。 「えっ?それだけ??デフラグとかやらなくて良いの?」 これだけではメンテナンスやってる気分が味わえない、もう少し「らしい」作業をやりたいという向きにはアクセス権の修復ぐらいをお勧めする。 キャッシュクリアとアクセス権の修正はつきものだからだが、別にゼヒモノでもない。 あくまでこれも気が向いたらやるということでいいと思う。 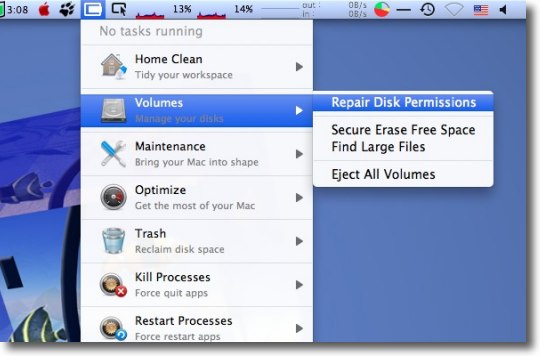
週一メンテの時は同じくMainMenuを使って簡単にディスクアクセス権の修復をする これはキャッシュクリアよりも少し時間がかかるかもしれないが バックグランドでほったらかしでできる 
ディスクアクセス権の修復はディスクユーティリティでやるアクセス権の修復と同じ ここからやっても良い 月に一度くらいならもう少し深いメンテナンスをやってもいいと思う。 といっても 基本的な考え方は週一メニューと変わらない。 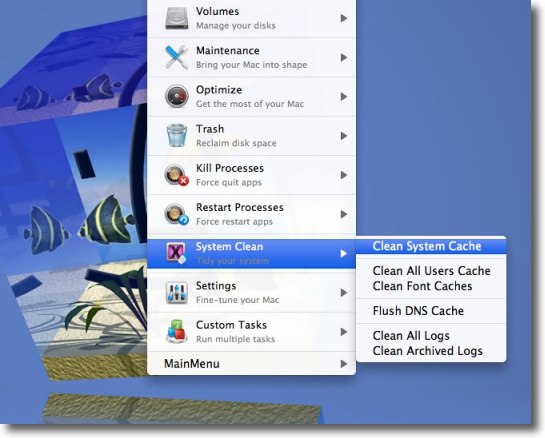
キャッシュクリアはやはりMainMenuを使ってやる 月一はシステム全域のキャッシュ、オールユーザのキャッシュ、フォントキャッシュ、 DNSキャッシュ、アーカイブログの削除などここのメニューを一通り実行しておく これは完了したら再起動が必要 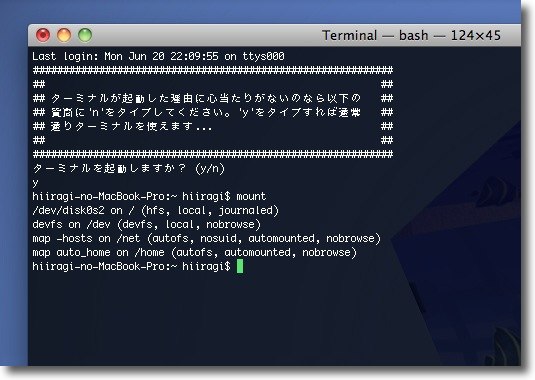
再起動が完了したらディスク、アクセス権の修復を一通り ディスクユーティリティを使ってまったりやるのも良いが 私はTerminalを使って手っ取り早くやっている まずはmountコマンドで起動ボリュームの名称を調べておく いくつか見えると思うがhfs、local、journaledな 最初のディスクがおそらく起動ボリュームの筈だ 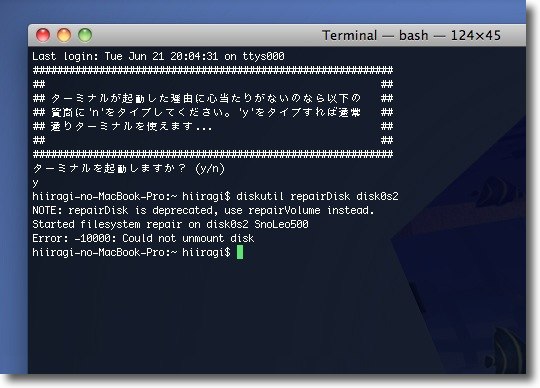
ディスクの修復はdiskutil repairDisk (さっき調べたボリューム名)というコマンド ただし起動ボリュームは「使用中のためアンマウントできない」と怒られる インストールディスクか外付けハードディスクの システムなどから起動すればこのコマンドは実行できる これは是非ものコマンドではないが調子が悪い時は効果絶大 ディスクユーティリティのディスク修復と同じ効果だ 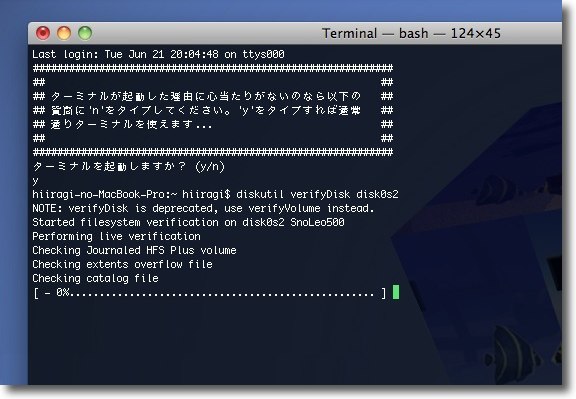
別に調子悪くはないがチェックだけはしたいという場合は diskutil verifyDisk (ボリューム名)というコマンドでもいい これならアンマウントは必要ない 内容はfsckなどのファイルシステムチェックのメニューとほぼ同じで 下にプログレスが出るようになったのが進歩の証 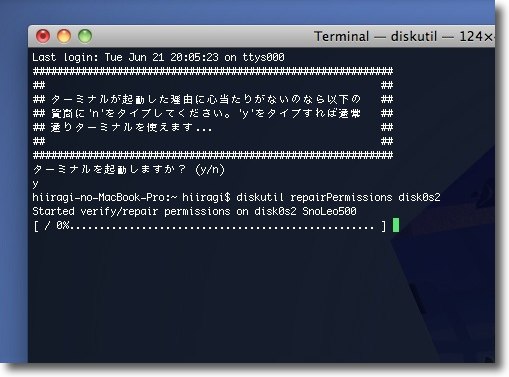
アクセス権の修復はdiskutil repairPermissions (ボリューム名)というコマンドで実行 これも効果はディスクユーティリティのアクセス権の修復とほぼ同じ 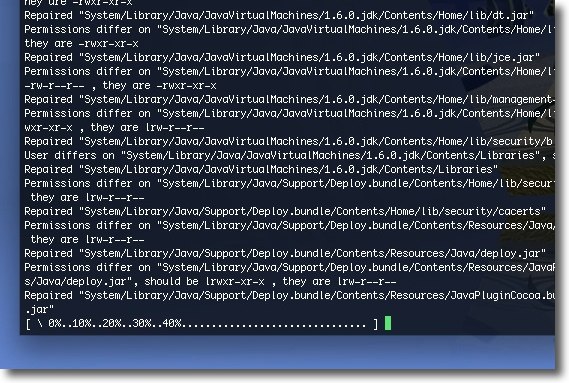
修復されたアクセス権、修復に成功しなかったアクセス権は表示される また下にはプログレスバーも表示される CUIといっても最近はこんなに視覚的なのだ 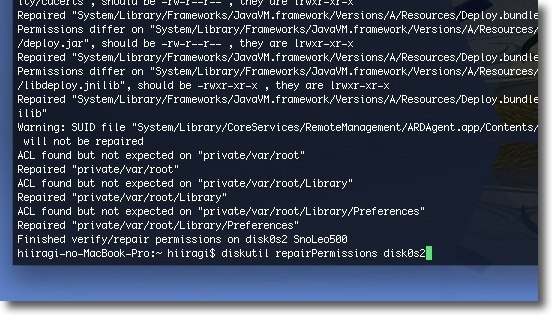
完了するとFinished verify/repair permissionsという表示が出る こうして月一回のメンテナンスではキャッシュの徹底的削除とディスク修復をやる。 Windowsのコマンドプロンプトではそういう振る舞いはないが、MacのTerminalは過去のコマンド履歴を憶えている。 なので一度これらのコマンドを実行しておけば、次回からはTerminalを起動したらカーソルキーの上キーを叩くだけで前回のセッションのコマンドを呼び出せる。 ということは最初にやった、mountコマンドで起動ボリュームの名前を調べるなんてのも2回目からはやらなくて良いということだ。 Terminalをクリックして起動、上キー、Enter、上キー、Enter、上キー、Enter、 そして月一のメンテナンスもこれだけだ。 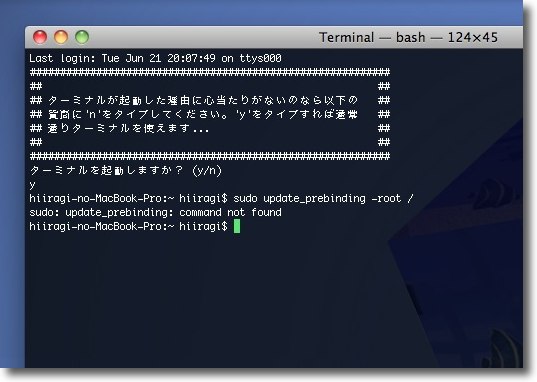
かつてMacユーザがなんとかの一つ覚えのようにやっていた sudo update_prebindingのコマンドは最近のMacでは無効になっている コマンドそのものがインストールされていないようだ ジャーナリングの技術が進んできてもう必要なくなったということらしい 以下の手順を実行 やっとメンテナンスらしくなったかな。 以前自宅Mac miniを6ヶ月メンテナンスしないでほっておいたことがある。 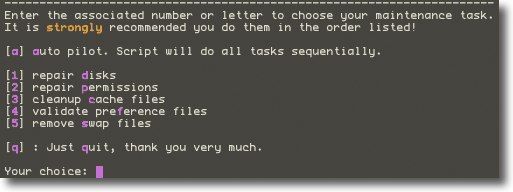
キャッシュクリア後fsck -fyのコマンドでファイルシステムチェックと修復をやっておく 3ヶ月も使っているとノーエラーともいかなくなるのでOKが出るまで何度も実行 その後このApplejackを実行する ダブっているメニューもあるが3ヶ月イチなので徹底的にやるという考え方で気長に aキーを叩いてEnterするとすべてのメニューを自動で実行できる 
再起動してGUIに戻ったら再びMainMenuで各種データベースなどの再構築をやっておく これもトラブルの原因になったことはないのだがずっとやってないと問題を起こすかも Spotlightのインデックスなんて古くなると壊れて mdsの暴走を起こすのでそうなる前にリビルドだ 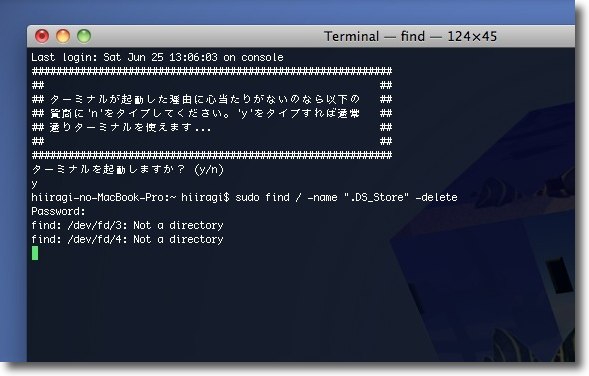
ディスク全域のすべてのフォルダに生成される.DS_Storeファイルを削除するコマンドを実行する .DS_Storeファイルはウインドウサイズや背景色、アイコンの管理などの情報を管理していて 長い間使っているとこれが壊れてウインドウサイズを覚えてくれないとか アイコンが全部紙アイコンに化けてしまうという不具合を起こす 実用に著しく差障るわけでもないが気分は悪いトラブルなので 予防のために3ヶ月イチくらいでこれをクリアして再生成させる 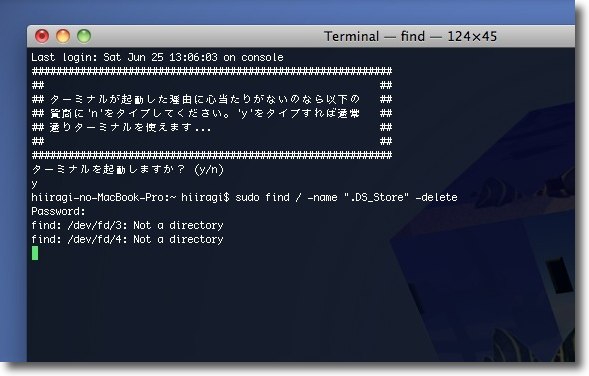
コマンドはsudo find / -name ".DS_Store" -delete これはプログレスが何も表示されないがディスクコンタクトが 激しくなっていることで動いていることがわかる 次のコマンドプロンプト$マークが出たら完了した目印 2〜3「ディレクトリが見つからない」という表示を出すが正常な動作なので気にしなくていい 今回久しぶりにメンテナンスの手順をまとめてみた。 頻度もここに書いたように「たまに」でいい。 <追記あり> 2011 年 6 月 23 日anchor iBook自宅サーバ相変わらず週一ダウン〜徹底的に軽量化してみることにした
先月から自宅に立て始めたiBook DualUSB再利用計画の自宅Webサーバが今週も火曜日朝に落ちた。 相変わらずの週一ペースで、しかも会社機のFirefoxで接続したタイミングで落ちるというところまで突き止めた。 しかし会社機で接続するといつも落ちるわけではなく、その前から例のmDNSResponderが何らかの理由でエラーを吐き始め、そのストレスがだんだん溜まってくると突然Web共有サービスだけがルータのAirMacを巻き込んで落ちるというパターンを繰り返している。 iBookそのものはフリーズしているわけではないし、毎日外から接続しても落ちるのは週明けと決まってる。 mDNSResponderは言ってみたらMacでのTCP/IPやFTPなどの、入り口をサポートするようなプロセスらしいので、ネットワーク関係を中心にできるだけプロセスを軽くする設定をやってみる。 考えたらサーバOSなんて画面を見て操作することは滅多に無くてオンラインで操作するものだ。 それでいろいろサーバ向けに設定をいじってみた。 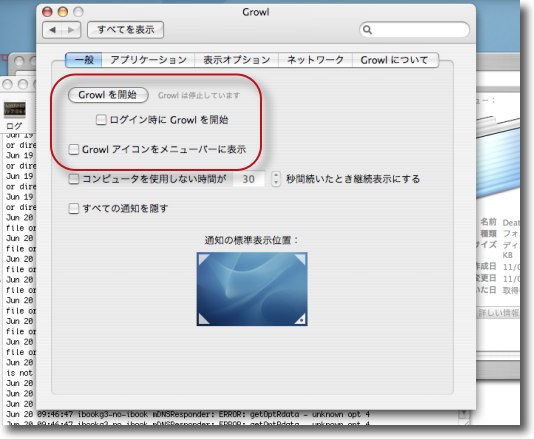
まずは常駐アプリをどんどん殺す Growlなんて超便利なアプリだがサーバには必要ない 殺すったら殺す! 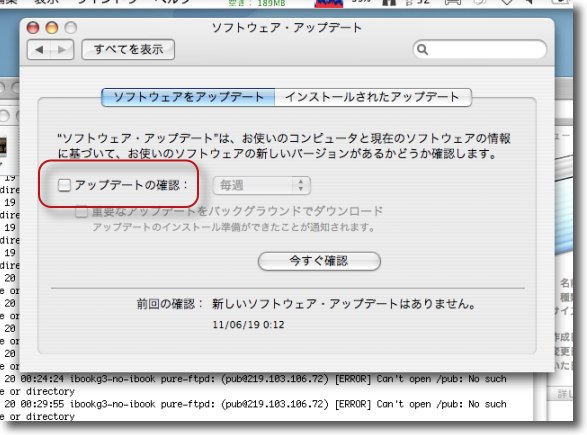
システム環境設定でソフトウエアアップデートなんてのも定期的に取りに行く必要はない セキュリティアップデートが出たら手動でやるのでソフトウエアアップデートも止めた 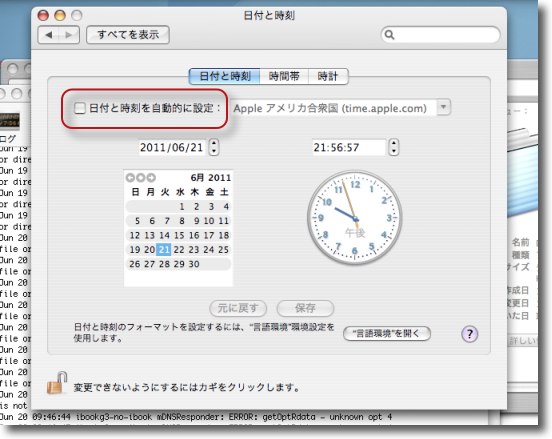
インターネットに時計の時間を取りに行くNTPも失敗が続くと 結構ストレスになるという事例を知っているので止める サーバの時間が多少狂ったってさほど困らない 
アカウントに入ってログイン項目を絞り込む サーバとして使う上で必要なFTPソフト、スリープ解除、ウイルス対策ソフトのヘルパー 温度監視、接続監視、プロセス監視のアプリは残して後は止めた 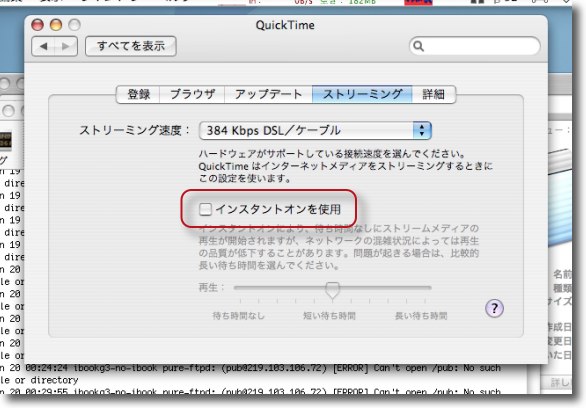
あまり関係ないかもしれないがQuicktimeの振る舞いを決める設定も全部無効にした 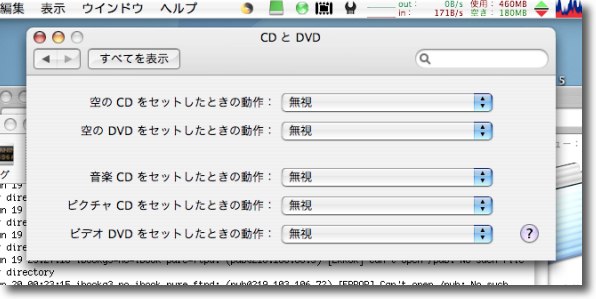
CDやDVDを挿入した時に何をするかという振る舞い系の設定もすべて無効に ほんのわずかだがこういうのも常駐して負荷になるかもしれない 少なくともサーバには必要ない 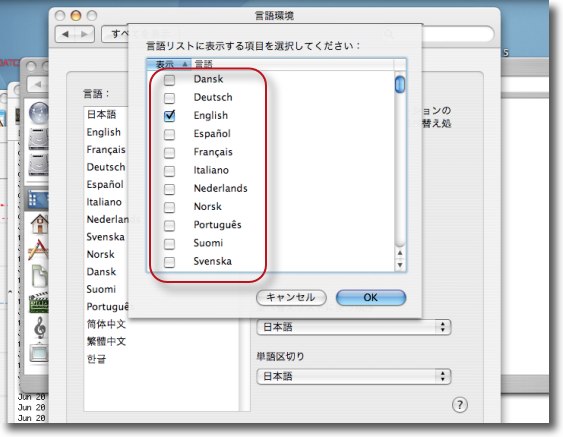
かなり前にもここで書いたと思うが言語環境なんてのも実は結構負荷になっている システム環境設定の「言語とテキスト」に入って言語タブで使用できる言語を絞る リストを編集でこの画面に入ったら英語と日本語だけを残して他の言語のチェックを外す 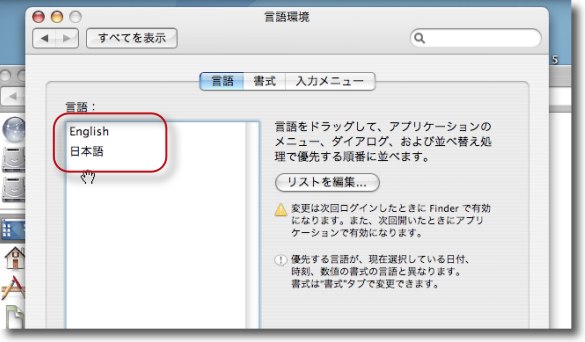
さらに残った2言語をドラッグして英語を上にくるように並べ替える こうすることでシステム、アプリのメニューは英語表示になるが これでシステムは劇的に速くなるし勿論日本語のファイル名を扱うこともできる 再起動すると有効になる 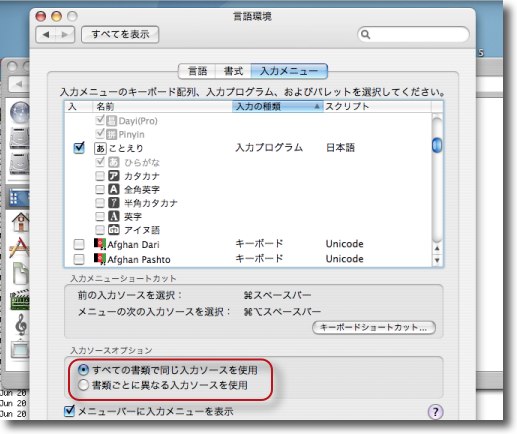
入力メニューもことえりひらがなとU.S.Englishだけを残して後はチェックを外す 言語入力なんてパスワード入力の時ぐらいしか要らないからこれで充分 下の入力ソースオプションも書類ごとにソース設定になっていたら外して 上のすべての書類に同じ入力ソースにする 意味があるかどうかはわからないがこれも多少のリソース節約になる筈 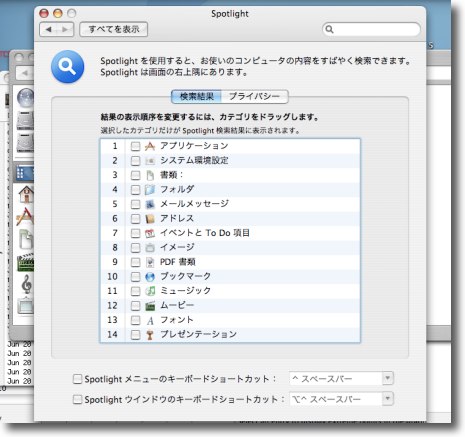
Spotlightとmdsが結構なシステムリソースを消費する 無効にするためにチェックを外して検索対象からすべての項目を除外する 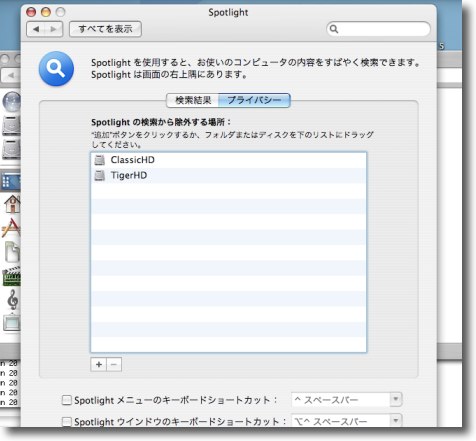
さらに内蔵ディスクのすべてのボリュームをプライバシー領域に指定する これでどこのファイルもメタデータを作成しないしどこも検索できない いずれもサーバには必要ない機能だ 
そしてDashboardとExposéを無効にする スクリーンセーバも勿論要らない 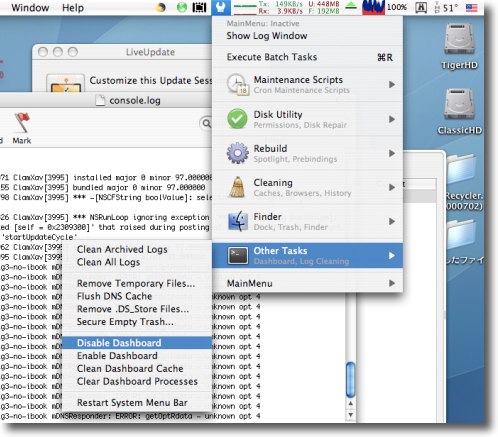
Dashboardに関しては表示できなくするだけでなくMainMenuを使って プロセスそのものを止めてしまうことにした OSがTigerなので旧バージョンのフリーウエア時代のMainMenuが使える 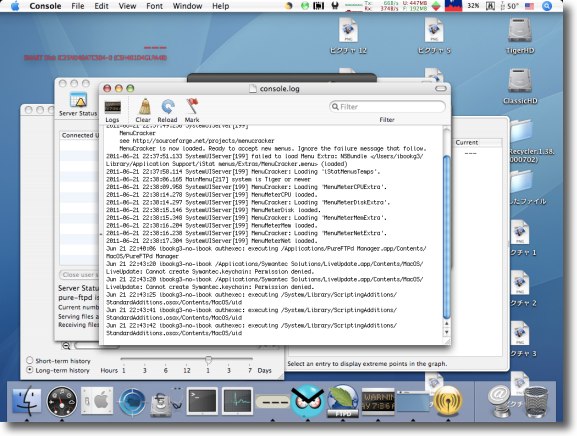
こうしてサーバiBookG3は心なしか軽くなった気がする プロセスも軽量化したおかげで一番重いのはアップルVNCということになった サーバ管理にはリモートは必要だかもっと軽くてすむ方法はないか考えてみる これだけ外部との通信をカットすればmDNSResponderのエラーも防げるだろうか 2011 年 6 月 19 日anchor そういえばMacについても文句があった・・・
Windowsにだけ文句言ってるのも片手落ちだから、この際Macにも文句言っておこうか。 最近Safariの初期設定が消えるという問題が頻発している。 何かの問題が起きるとSafariがリセットされたように初期状態に戻っている。 でもSafariの場合は例の またこのリセットされることでカスタマイズしたツールバーが何もないデフォルト状態に戻ってしまうことも大変不便だ。 別に設定の破損はそう始終おきるわけではないので、その度に直せば良いのだがたまたまデフォルト状態に戻った時に新種のMacDefenderなどにゼロデイ攻撃されたら、あっけなくMacを乗っ取られてしまうだろう。 こういうことで良いのだろうか。 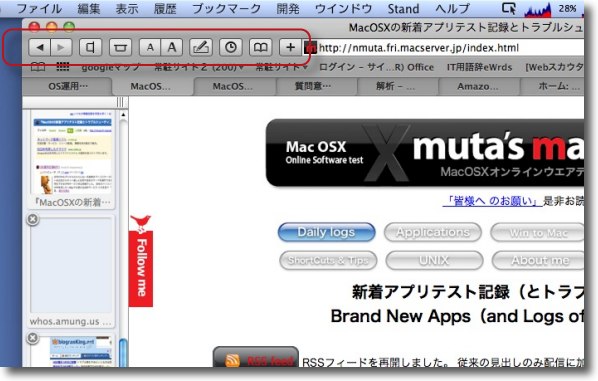
Safariの設定が初期化されてしまうので 「ダウンロード後、”安全な”ファイルを開く」の設定が元に戻るとか あるいはこのSafariのツールバーが元に戻って何もない状態になってしまうとか 直せば良いんだけど何だか癇に障る壊れ方だ そういえばOSXは初期の頃ちょくちょくドックの設定が壊れていた。 だから最初の頃はドックを使いたくないと思っていたのだが、それはある時期から改善された。 最近のLeopard、SnowLeopardあたりではそういうことも無くなってきたので、なかなか快調だと思っていたのだが、最近になって今度はSafariにその症状が引き継がれている。 このOSは永久に完成しないのかな? anchor Windows7ってやっぱり使いにくくない?そんなことない?みんな使えてる?〜追記あり
先日Windows7のIPアドレスを調べるとか変更するとかの必要が出て、ふと「どうやるんだっけ?」と途方に暮れた経験をした。 自宅でじっくり時間が有る時に触って使い方を学んでいる段階なら、あちこちいじっているうちにわかってくるのかもしれないがWindowsなんて基本仕事でいじるわけだし、操作系は整理していって欲しいなと思う。 もともとWindowsXPの操作系も混乱していてわかりやすいとも言えないが、もうその混乱系に慣れてXPの手順に馴染んでいるんだからあまり変えないで欲しいというのは、Windows7を使い始めたユーザはみんな感じることじゃないのかなぁ? そんなことない?みんな迷わず使えてる? 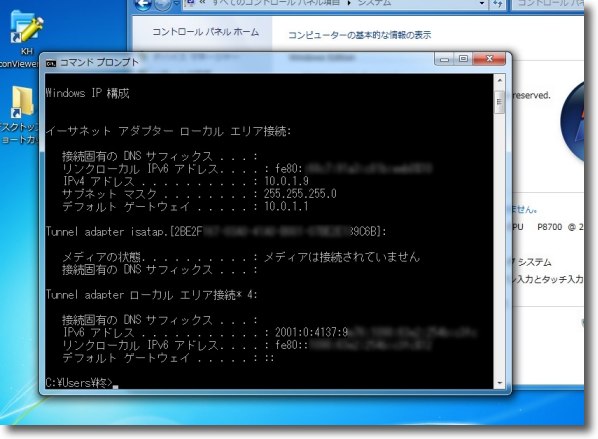
現在のIPアドレスを調べたい・・・もうメンドクサイので コマンドプロンプトを起動してipconfigというコマンドを打ち込む これでIPアドレスなどを調べることができるところは7もXPも同じ しかしこれでは答えにならないのでGUIでIPを調べる方法を探す 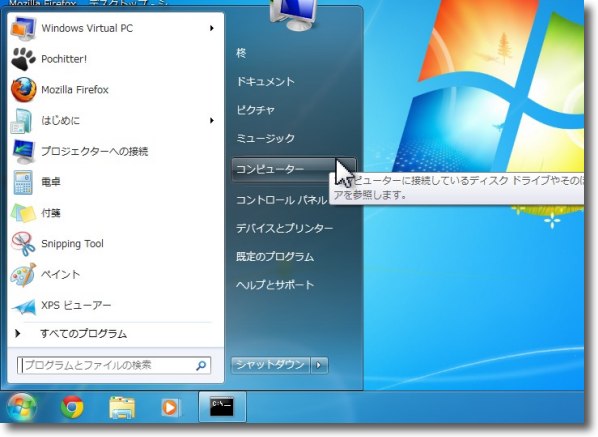
Windows7の見かけ上変わったのは「マイコンピュータ」、 「マイネットワーク」、「マイドキュメント」などが無くなったこと 元々Windowsのこの操作開始ポイントの概念も意味不明だったのだが慣れると無くなるのも困る ドキュメントとコンピュータがそれぞれ引き継いでいるのだろうと想像できるが セッティングをいじる人が一番使うマイネットワークが消えたのは困る ネットワーク設定に入るにはとりあえずコンピュータに入る 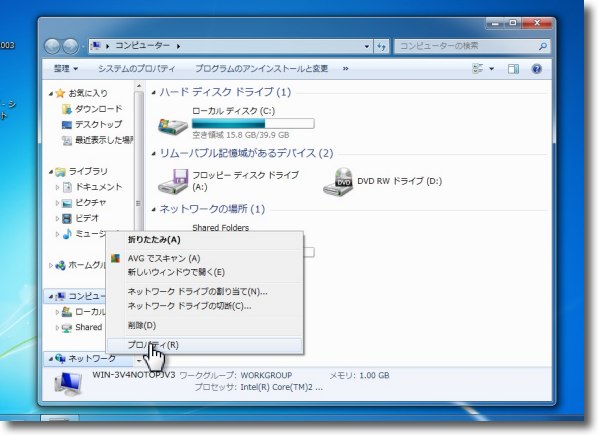
するとコンピュータに並んでネットワークという項目があるのでここで右クリック なんでこういうレイアウトなのかコンピュータの中にネットワークがあるのか不明だが こういう風に変わったのだから仕方がない 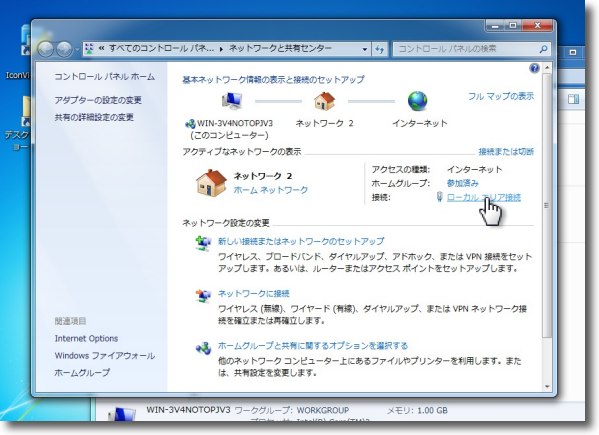
右クリックのプロパティを開くと「ネットワークと共有センター」に入る ここの「ローカルエリア接続」という項目をクリックする わかりにくいレイアウトだ 
この「ローカルエリア接続の状態」の「詳細」をクリックする 
するとIPアドレス、サブネットマスクなどの、デフォルトゲートウエイなどの 現在のステータスを確認することができる 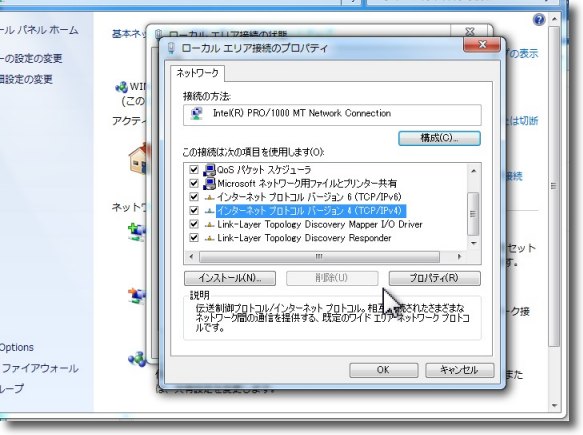
先ほどの「ローカルエリア接続の状態」画面のプロパティをクリックすると いわゆる「ローカルエリア接続のプロパティ」に入れた 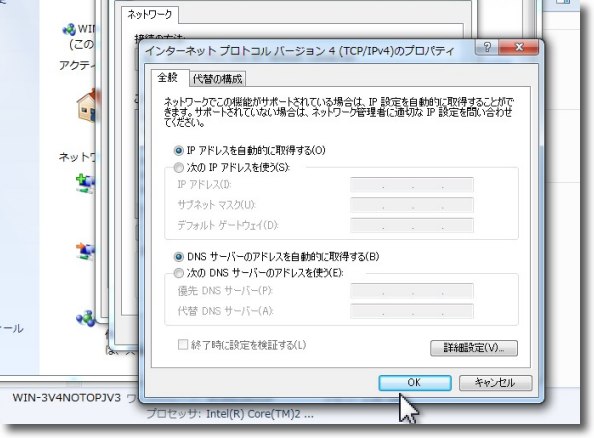
DHCPを固定IPに切り替えたりDNSサーバを指定したりなどの設定はここでできる この中の機能自体はWindowsXP時代からそんなに変わっていない ネーティブでIPv6に対応したくらいの違いしかない 
弊サイトは元々MacのサイトなのでWindowsに馴染みがない方のためにXPについても説明する XPの場合はデスクトップに最初から「マイコンピュータ」、「マイネットワーク」があるか 設定により無い場合でもスタートメニューにマイネットワークが見えていた そこを右クリック→プロパティで入る 
すると「ネットワーク接続」に入れるのでその今使っているネットワークのアイコンを 右クリック→プロパティをクリックすることで「ローカルエリア接続のプロパティ」に入れる これ自体も混乱したUIだがまだ慣れることができる手順だった 正直な感想をいっていいですか? マイコンピュータやマイネットワークを廃止したというならそれもいい。 マイコンピュータやマイネットワークを止めて分かりやすく操作系を整理したというなら意味が分かるけど、前よりも一層分かりにくくなってしまってる。 先日Autorunを擁護するユーザが 折角7を手に入れたのに一向に慣れることができないので、ちょっと文句たれモードになってしまった。 <追記> 7になってコントロールパネルが洗練されてきたんだそうだ。 愚痴ってないでもう少しいじってみるか・・・ 2011 年 6 月 18 日anchor アップデートかけてないWindowsPCは相変わらず危険だという話〜AutorunテストUSBメモリ作ってます
昨日WindowsのOSが吹っ飛んでディスクイメージから修復している時に面白いことに気がついた。 思うところあっていきなり最新環境に復元しないで、昨年、つまり2010年4月にとったディスクイメージからWindowsXPのシステムを復元した。 この1年前のWindowsXPに久しぶりに引っ張り出してきたAutorunデモ用に作ったUSBメモリを差してみた。 すると最近機能しなくなっていたこのUSBメモリが見事発動してWindowsのデスクトップがこのキャプチャーのようになった。 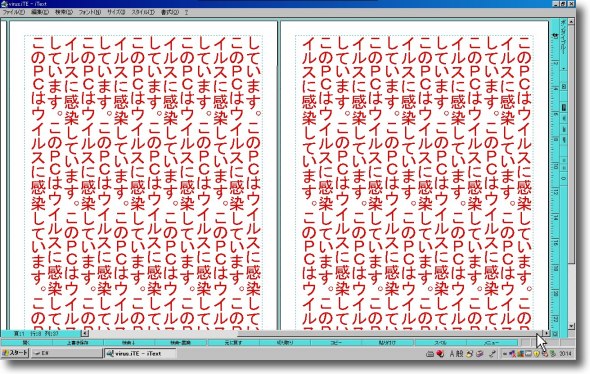
USBメモリを挿してマイコンピュータのドライブレターのアイコンをクリックすると メモリが開くのと同時にデスクトップを覆う「感染しました」の文字 これは本物のウイルスではなくちょっとした悪戯でWindowsの AUTORUN機能のデモのためにテキストファイルで表示している 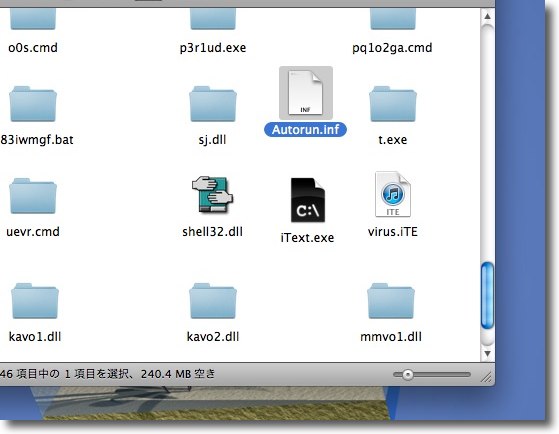
この悪戯の仕掛けは簡単でUSBメモリ最初の階層にAUTORUN.INFというファイルを置いておき そのテキストを開くテキストエディタアプリをいっしょに入れておけばいい ここではテキストエディタはiText ExpressWindows版でテキストの拡張子は.ITEになる 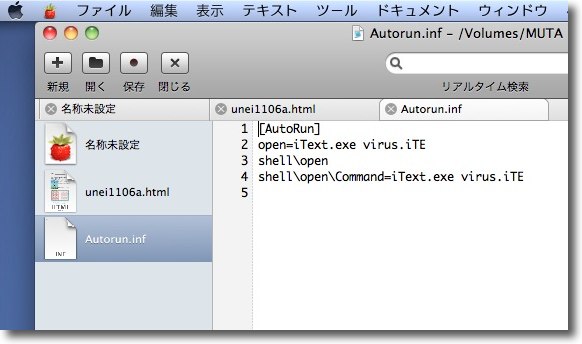
AUTORUN.INFは一種のINIファイルのような簡単なOSの振る舞い記録シートで 文字列はこんな感じのシンプルな表記で動作する これは『USBメモリをマウントしたら自動実行で「virus.ITE」というファイルを開け 「virus.ITE」を開くヘルパアプリはiText.exeを使え』という意味 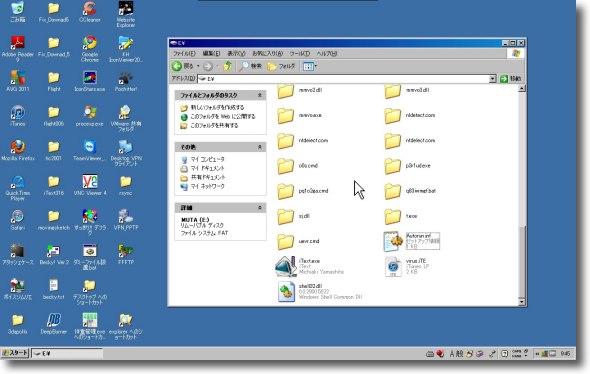
今現在の最新版WindowsはVistaも7もXPもこのAUTORUN機能は 無効にされているためにUSBメモリは普通に開くだけだ これはちょっとした悪戯なんだけど、無意味な悪戯ではなく2008年あたりから大流行したAUTORUN系のウイルスのデモのために作ったものだ。 AUNTORUN機能の脅威についてWindowsユーザなら誰でも知っているものと思っていたのだが、実際はかなり大部分の人がAUTORUNウイルスの実体を理解していなくて、ウイルスをまるでリアルなインフルエンザかなにかの様に混同して「見えない脅威」とかいっている人と多く接したので、ウイルスとは何かというデモでこれを作った。 AUTORUNはキャプチャーのようにWindowsの正規の振るまい記録ファイルの.INFファイルに簡単な記述をして指定のファイルを指定の方法で開けという記述をしているだけだ。 そこには AUTORUN.INFの記述の仕方については、Windows関連のサイトで解説しているページがそれこそたくさんある。 これはUSBメモリを挿したら自動的にアプリが起動してディスクをスキャンしたりデモを表示したり、CDを挿入すると音楽が再生したり、DVD挿入で自動的にビデオが始まったりというWindowsの『便利な』機能を実現する目的で置かれていた。 そしてこの仕組みをそのまま利用したのがAUTORUN系のウイルスで、USBメモリ(だけではない、実際はCDRやDVD-R、HDD、iPod、カメラなどのあらゆるメディア、デバイスがターゲット)を挿入するだけでウイルスファイルが自動実行されるという仕組みだった。 キャプチャではテキストファイルをテキストアプリで開いているが、まんまウイルスの自動実行ファイルやペイロードを実行環境で開くというコマンドに置き換えればAUTORUNウイルスの出来上がりだ。 キャプチャの通り最新版のパッチがあたっているXPやVista、7ではこのAUTORUN機能は殺されているので、今はこのAUTORUNウイルスは下火になっている。 Microsoftは2009年の年末にすべてのサポート中のWindowsは順次AUTORUN機能を殺すパッチをWindowsUpdateで配布するとアナウンスした。 MicrosoftはこのAUTORUN機能には相当未練があったようで、段階的に対策を施していたがすべて裏をかかれINFファイルで振るまい指定することを禁止して、結局メディアごとに挿入したら何をするかをユーザに自分で選択させる現在の姿に落ち着いたのは最近のことだった。 ということは2010年夏以降アップデートを怠っているWindowsXP〜7はいまだにAUTORUNウイルスの餌食になる可能性が残っていることになる。 問題はこの2010年夏以降アップデートがあたっていない筐体(及びWindows2000などの腐ったミルク・・・名言byマイクロソフト)はまだ多数存在するということだ。 しかも「ネットから隔離しておけば安全だ」とばかりに隔離環境のPCにUSBメモリでファイルを渡したりしている。 これは今でもWindows世界で猛威を振るっているので、注意してもらいたい・・・と書くのも何だか虚しい気がする。 このAUTORNの廃止のアナウンスについて調べていてこういうやり取りを見つけた。 『拡張子を非表示にするのもやめてくれないかなぁ・・・ これが平均的なWindowsユーザの意識なのかな。 それにMacユーザはCDRやDVDを挿入するたびに「学習コスト」とやらに苦しめられていませんから。 Windows式のAUTORUN処理がすべてに勝る方法だと信じ込んでいる人は、せいぜいウイルスもらって楽しんでください。 ていうかBlasterや二ムダを上回る空前の大流行を経験して延べで世界中のWindows機のおよそ3割は何らかのウイルスに感染したという修羅場をくぐったのに、いまだに「自動機能ラブ」なWindowsユーザが、ネットワークから隔離したパッチのあたってないWindows機を専用機環境で運用しているのだ。 以前ここでイカタコ「ウイルス」について取り上げた。 自己増殖機能がなく、人間の思い込みでファイルを増やしていくのはウイルスではないと思ったからそう書いたのだが、しかし本物のAutrunだってGunmlarだって結局Windowsユーザの思い込みによって増殖している気がする。 ところで、この3点セットの小さなファイルをUSBメモリの最初の階層に入れるだけで、Windows脆弱性テストキットとして使える。 この脆弱性検出キットを希望の方には差し上げます。 しかし上記の通り悪用すれば改造して、ウイルスのエクスプロイトとしても当然利用できる。 |