2011 年 6 月 17 日anchor  Predator(Freeware, Shareware) 誰でもひとつは持ってるUSBメモリをWindowsのデスクトップロックのトークンに変えてくれるアプリ(ただし多少危険)。 PCのフォジカルなセキュリティ、特にノートPCとかの安全をどうやって守るかというひとつの解。 デスクから離れた時にデスクトップに貼付けたパスワードのメモを盗み見られるというリスクもある。 トークンを抜けばデスクトップにアクセスできないという物理的なセキュリティは安全性が高いが、トークン式のセキュリティはぼったくり料金が多い。 このアプリを使えば、フリーまたはプロ版でも安い値段でそれが実現できる。 ということでまたまた失敗続きでヘコミ中、第4弾・・・もう疲れました・・・探さないでください・・・・ 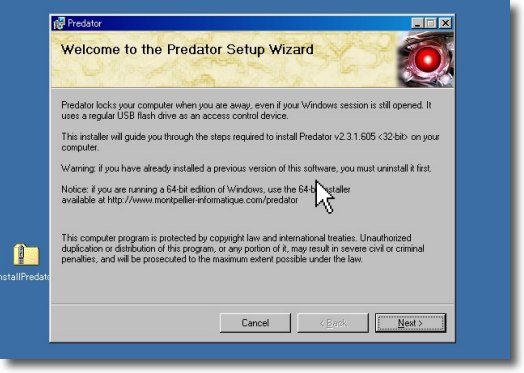
Windowsのみの環境で動くPredatorのインストールはsetup.exe方式 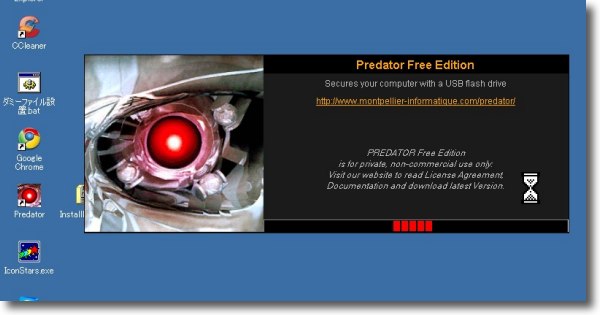
インストール自体は簡単に進む 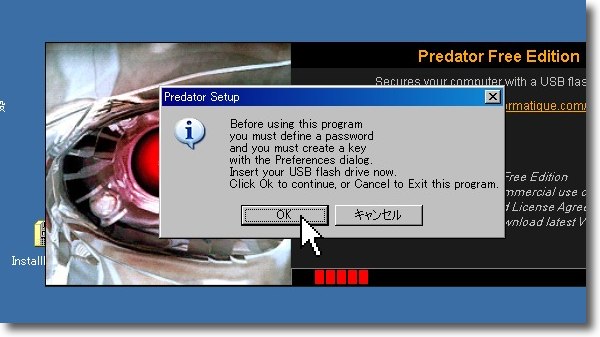
PC本体にアプリをインストールするとUSBを差してパスワード設定を要求される 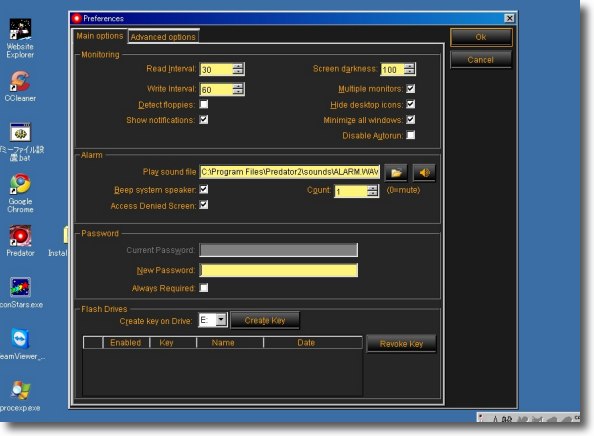
基本は下のフォームに緊急用のパスワードを設定するだけでどこもイジル必要はない USBを差した時に毎回パスワードを要求するように したい場合はそのフォームの下のチェックを入れる 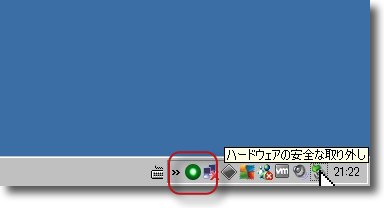
インストールに成功するとタスクトレイにこういうアイコンが常駐する USBを抜くとこれが赤く変わってデスクトップをロックする 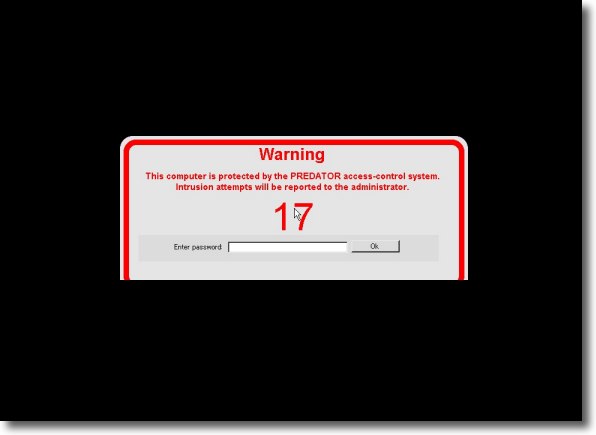
トークン代わりのUSBメモリを入れるとロックが解除される 私の場合パスワードを求められる設定にしたのでパスワードフォームが現れる 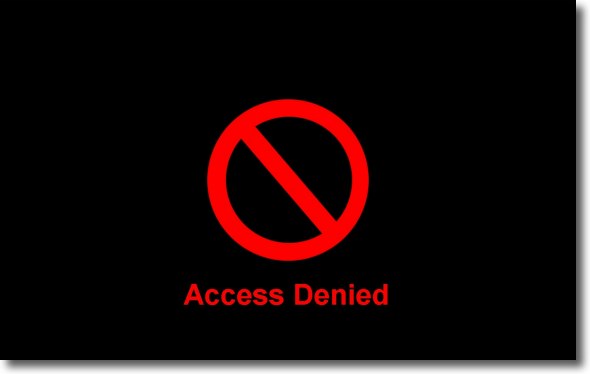
20秒以内にパスワードを入力しないと警告音が鳴ってデスクトップをロックする 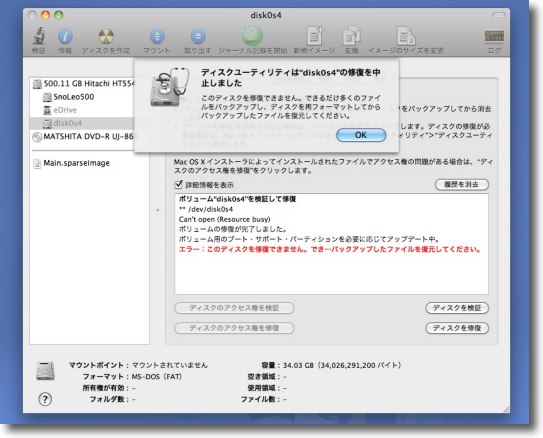
となかなか良い感じだったのだが結局認証に失敗して デスクトップにアクセスできなくなってしまった Windowsを強制終了してBootCampボリュームをマウントし Mac側からPredatorのファイルを削除しようとしたら ボリュームが壊れてマウントもできなくなってしまった 修復もできないほど激しく壊れてしまったがこれも物理的クラックから 個人情報を守るためのPredatorの機能なのだろうか もしそうならとっても危険だし認証に失敗するセキュリティはやはりリスクでしかない 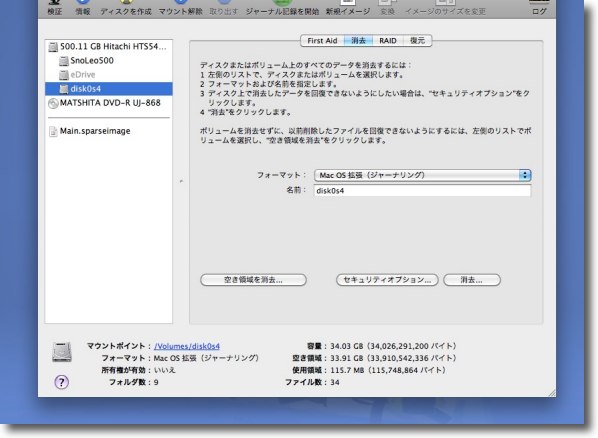
結局壊れたBootCampをマウントすることも修復することもできなかった さらにFAT32でフォーマットすることにも失敗した 何かのプロセスがボリュームの領域を掴んで離さないようで リアルなPCだったら本当にお釈迦になるとこだった 結局まずMacのHFS+でフォーマットをかけてそのあとで FAT32にフォーマットし直すという手順でなんとかクリアした 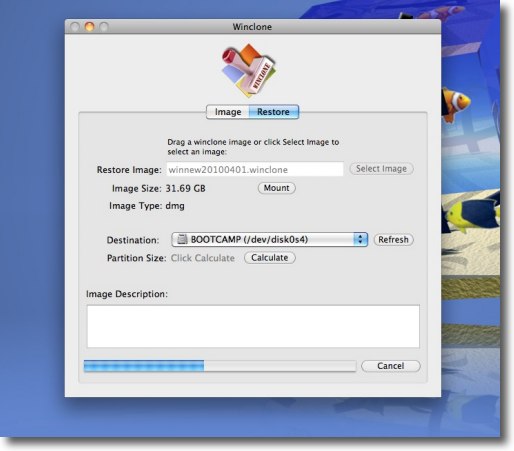
そのあとでWincloneを使ってバックアップしたイメージからWindowsを復元した Predatorはもうインストールしなかった 確かに物理的な盗難からPCを守る強力な手段のようだが 認証に失敗すると手の施し様がない そして実際に認証に失敗した 2011 年 6 月 16 日anchor 自宅VPNもダメかもわからんね〜失敗続きでヘコミ中〜その3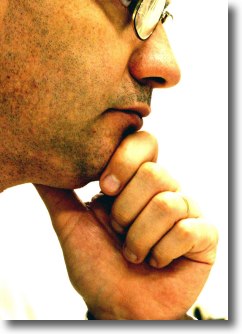
自宅からあるいは出先からネット越しに自宅や会社のサーバを操作できるVPNを手軽に実用化できるVPNサービスを以前紹介した。 これを見て「会社PCでやるのは危険じゃ?」なんてつぶやいている人を見かけたが、この方VPNの仕組みを分かっているんだろうか? 実際ウチの会社でも、夜間待機のメンバーは会社のサーバにVPNにつないでいるんだが。 それともこういう民間会社にVPNのリモートを預けるのが危険だといってるんだろうか? そういうサービスを介してユーザの情報を抜いたり、影でこっそり何かやったりしているのがバレたら一気にサービスを提供している会社ごと潰れるような世界だから、そういうところが担保になると思うんだがなぁ? ところでこの便利なVPNだが、実はMacもWindowsも何もインストールしないでもデフォでクライアントにもサーバになれるということは意外に知られていない。 ということでまずWindowsをクライアントにして接続する手順と、私が引っかかったツボについて。 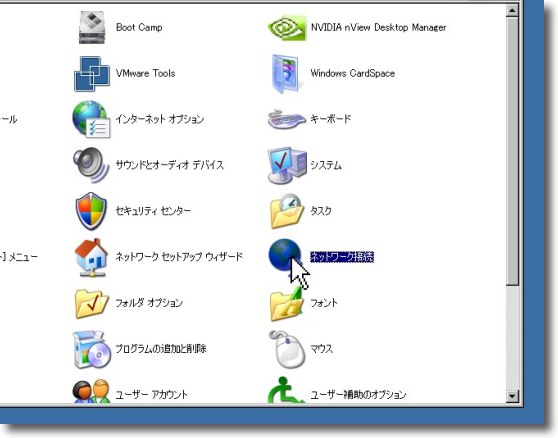
クライアントの設定はコントロールパネルの「ネットワーク接続」に入る 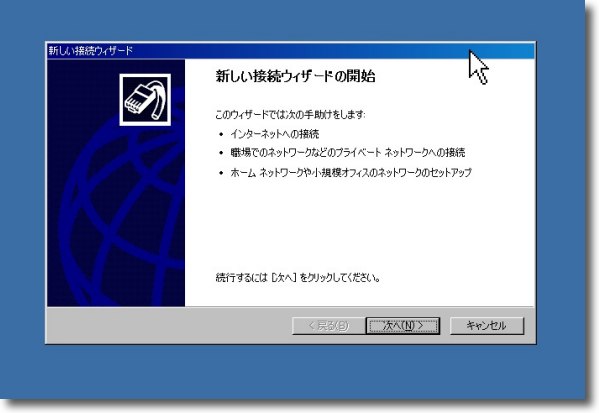
そこに新しいネットワーク接続を開始できるウイザードがある筈だ (説明がややおざなりなのは理由がある・・・後述) 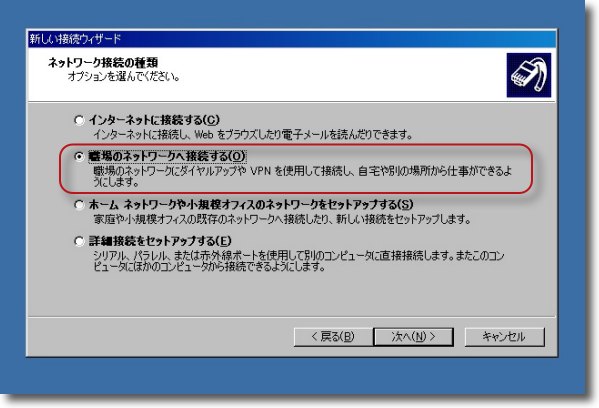
「職場のネットワークへ接続する」というのが VPNのことなのでラジオボタンをクリックして進行 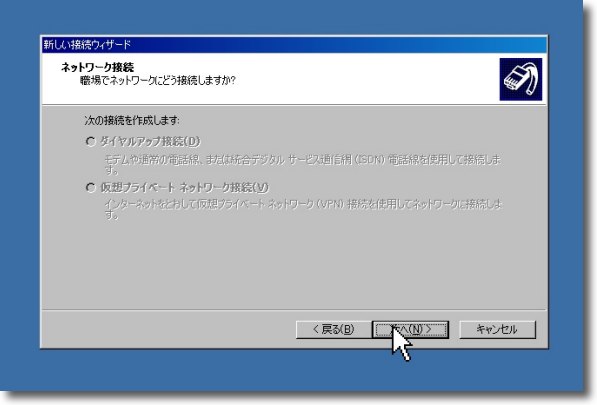
ところがここで次の項目がグレーアウトしていてこれ以上進めない 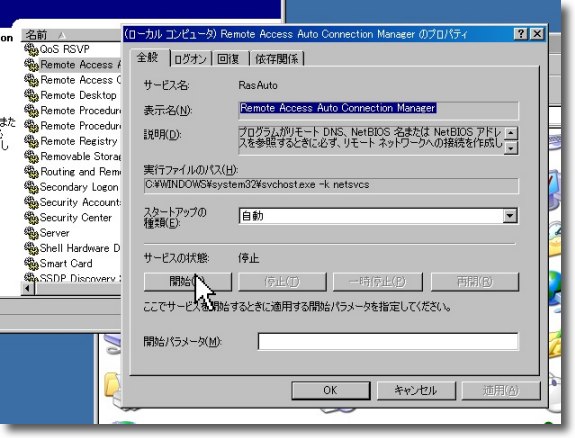
こちらの教えて!gooがマヂで参考になった Telephony、Remote Access Connection ManagerなどのWindowsの ネットワーク系のサービスを止めているとVPNの設定がグレーアウトするんだそうだ 役に立たない情報の代表格と思っていた「OKwave教えて」が役に立ったのは初めてのこと ただし質問者が自分で自己解決していて回答者が役に立ってないのがさすがなのだが 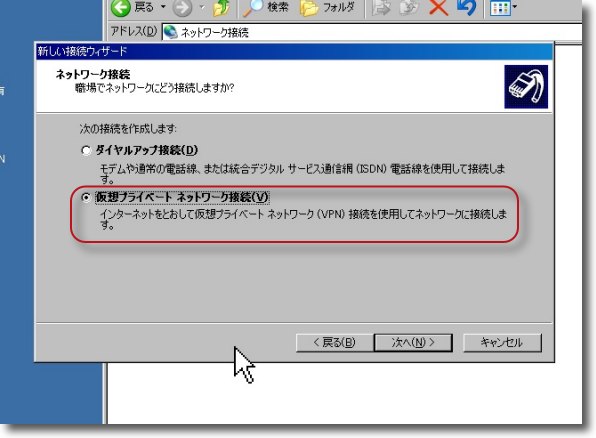
Windowsを軽量化するために止めたサービスだがVPNを使うために 再開したところ今度は設定が操作できるようになった 
以下は会社ネットワークの名前など設定した名前を入力 
次にデスクトップかマイネットワークに生成したネットワーク名のアイコンをクリック そこに設定したユーザ名とパスワードを入力するとめでたく接続・・・ 
となる筈だが何故か接続に成功しない ポートなどは開いている筈なのだが開かない クライアントの場合でもポートマッピングが必要なのかと いろいろ調べていくうちに驚くべきことが・・・ キャプチャーで紹介した通りの手順で普通は接続に成功する筈だ。 それで実はウチのルータはAirMacベースステーション(エクストリームとかついていない)の2代目シロおにぎり初期モデルを使っているのだが、これがどうもVPNパススルーをサポートしていないらしい。 もう10年近く使っているもんなぁ。 いまのところ確認中だが、判明しつつある情報ではこれの次の代からVPNパススルー、PPTPをサポートし始めたんだそうだ。 そういえば以前このアプリを紹介した時にも、設定を何度確認しても接続がうまくいかないのが不思議だった。 実はMacもWindowsもデフォでVPNサーバにもクライアントにもなるという手順を紹介しようとしていたのだが、いまのところそういう事情で心が折れている状態。 近いうちにエアポを買い替えます。 参考リンク MacBook Proを円盤投げみたいにぶん投げたくなく時ってこういう時なんだなぁ・・・。 2011 年 6 月 15 日anchor 自宅サバもダメかもわからんね〜失敗続きでヘコミ中〜その2
試験的にたてている自宅サバが毎週のように落ちている。 先週mDNSResponderのエラーを吐き続けていることまで突き止めたので、これを止めることで何とかなるかと思ったが、結局は週一ストライキは止みそうにない。 リモートも効かないので中で何が起こっているのかわからない。 原因は単にルータ側の問題かもしれないけど、これまでの経緯からいってその線は薄いか・・・ これも結構ヘコむ話だ。 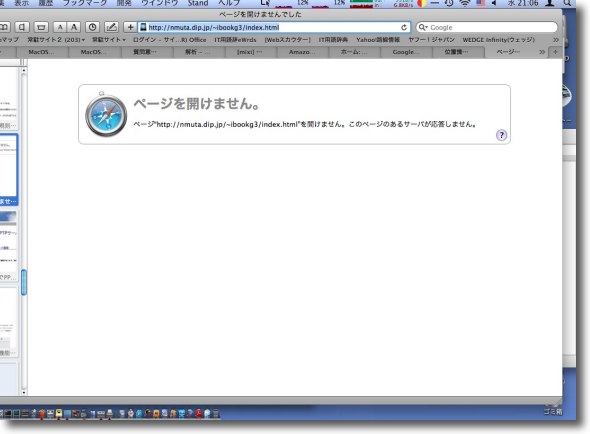
残念ながら週一メンテナンス中の使えないサーバを解消することができない だ〜めじゃ〜んっ anchor Fedora15、Ubuntu11を試してみたがまたも撃沈〜失敗続きでヘコミ中
最近Linuxがホットなんじゃないか、という話題に乗っかってFedora15とUbuntu11を試してみた。 いずれも新しいグラフィックを採用したデスクトップ環境のGNOME3が話題になっている。 結論からいうとFedoraに関してはGNOMEが対応していないという表示のまま前に進めない。 VMWare FusionはFedoraインストールのために専用のVMWare Toolのダウンロードを要求するので、これはひょっとしていけるのではないかと思ったがまだ時期早尚ということらしい。 Ubuntu11は動いたが、肝心のGNOME3が試せないんじゃ魅力半減だなぁ。 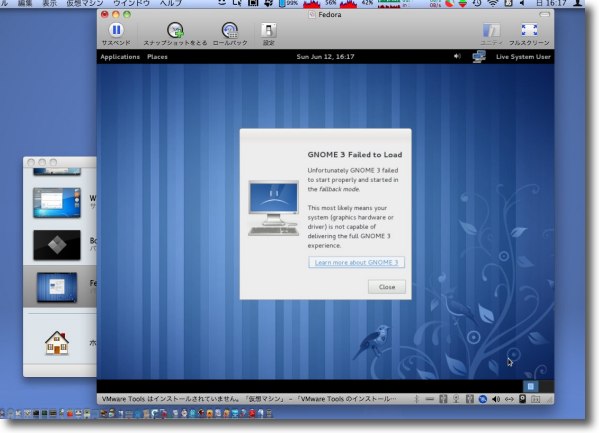
Fedora15のisoイメージからLiveCDのように起動したVMWare Fusion ここからインストールを開始する手順だがデスクトップ環境の GNOME3が起動できないというエラーでその先に全く進めない 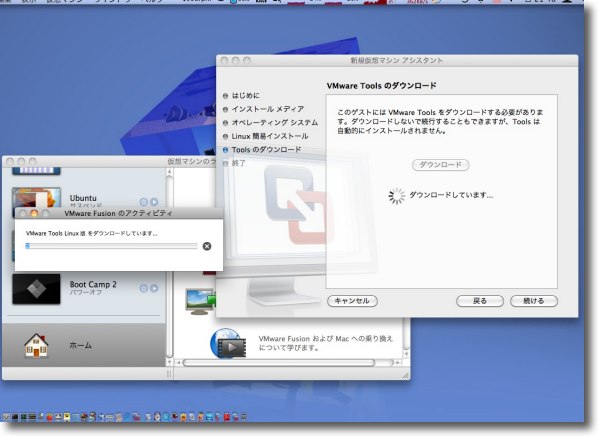
VMWare FusionにVMWare Toolのダウンロードを要求されるので ひょっとしてこれが入ると事態は進行するのではないかと期待するが結局同じことだった GNOME3のドライバ対応のグラボ環境をVMWare Fusionが再現してくれるまで待つしかないか 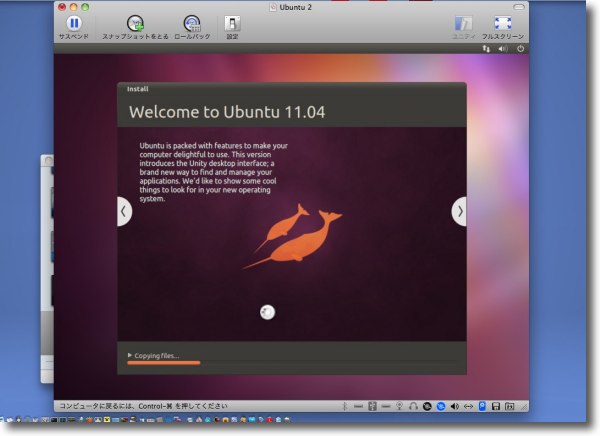
続いてUbuntu11にチャレンジ こちらもインストールそのものは快調に進行する 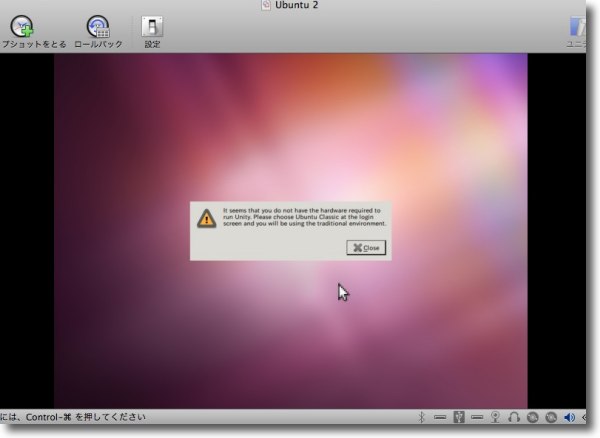
しかしやはりグラフィックに問題があってロードに失敗したファイルがあるという表示・・・ 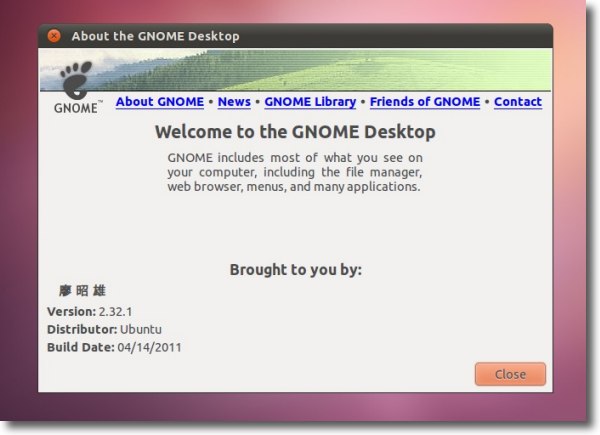
Ubuntu11自体はインストールにも成功してちゃんと起動できるし使える しかしGNOMEのバージョンは2で旧型Ubuntuと同じ 残念UIを一新したLinuxを試してみたかったのだが今回も全滅でちょっとへこんどります anchor SMARTエラーを吐いたディスクを修復した〜まもなく実用試験にかける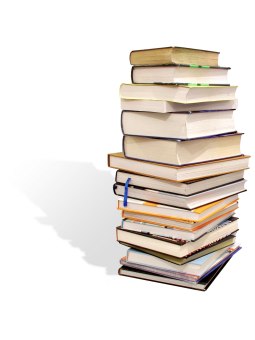
先日TechTool Pro 6を紹介したのは、ネタがなくて専門誌に書いた記事のネタを使いまわしたわけではなくて、本当にディスクを修復するためにその手順を公開しようと思ってまず、ツールを紹介した。 こちらの記事で紹介した通り、MacBook Proの内蔵ハードディスクを交換した時にSMARTエラーを吐き始めたので、摘出した250GBをMac miniに移植することは断念した経緯がある。
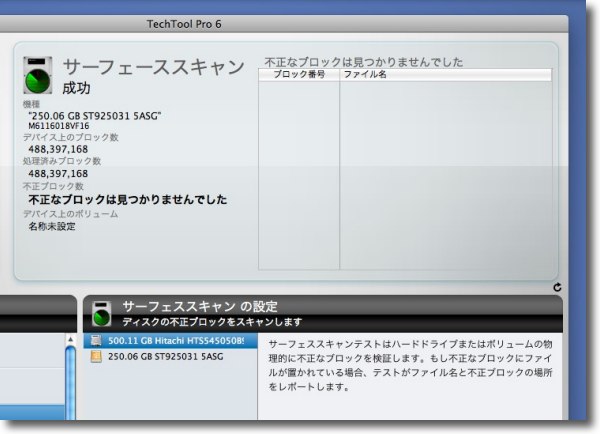
先日TechTool Proを紹介したのはこのサーフェススキャンを利用したかったから このスキャンでディスクプラッター上の不正ブロックを検出する 今回特に不正なブロックは見つからなかった 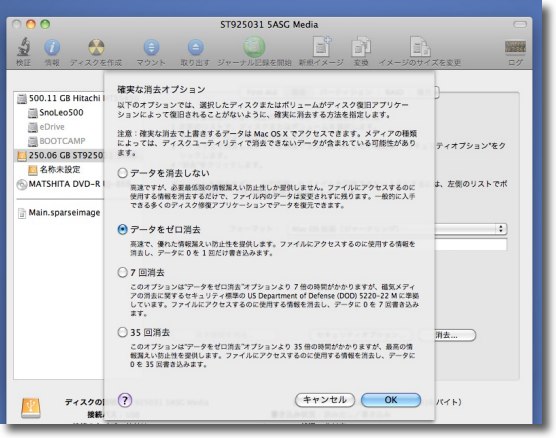
もし不正なブロックが見つかった場合もできることはあまりない ディスクにゼロ消去をかけることで次回のフォーマットから 不良セクターヘの読み書きを回避する 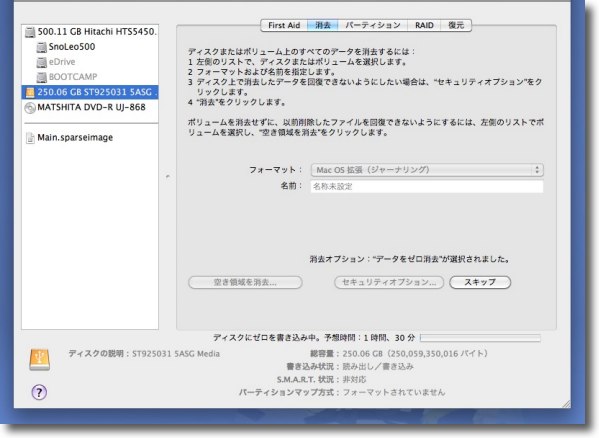
この作業は250GBの場合およそ2時間かかった 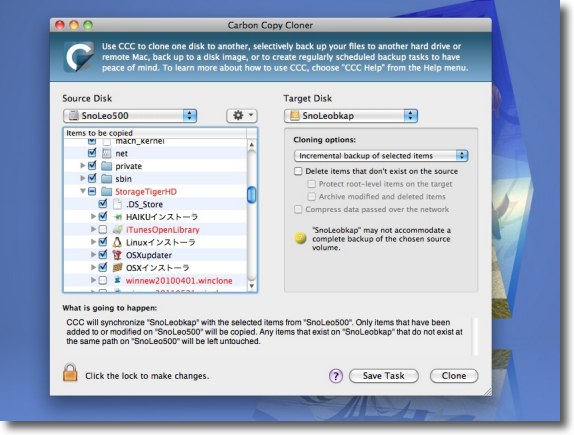
次にフォーマットをかけたディスクを外付けハードディスクとしてマウントし そこにCarbon Copy Clonerで内蔵ハードディスクのシステムをミラーリングしていく Carbon Copy Clonerの最大のメリットは単純ミラーリングだけでなく 必要な領域を選択できるということだ 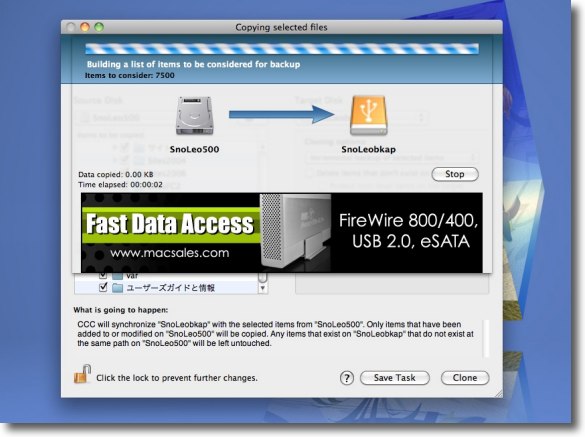
もうひとつのCarbon Copy Clonerの大きなメリットは ミラーリングしたシステムから起動が可能なこと これで完全なバックアップシステムも得たことになる この作業は180GBほどの使用領域で4時間 クリーンインストールして環境を再現する時間よりはちょっと速い こうして都合8時間の作業でSMART不良ハードディスクはリフレッシュされた筈だが、これが内蔵システムとして使えるのかどうかは、来週テストする。 2011 年 6 月 12 日anchor  TechTool Pro 6(Products) Macのハードウエア診断・検証、最適化総合メンテナンスアプリ。 先日もちょっと触れた某Mac雑誌に依頼されてこれのレビューを書いたのだけど、その後意外にこのアプリが活躍していて、これは結構いいアプリだったなと思い始めている。 このアプリはいわゆる十徳ナイフ系のメンテナンスアプリで、多機能を誇るあまり無意味な機能もないこともないというのはこのてのアプリに共通のことなのだが、ノートンディスクユーティリティ以来やはりこういう十徳ナイフには心惹かれるものがある。 ただこのアプリにはこれはいいなという機能もあって、例えばサーフェススキャンなんてのは不正ブロックを検出してくれたりする。 それ単体でやってくれるというのがいいのだ。 他にボリュームのバックアップイメージを作る機能もあって、これもそういうユーティリティツールは無くもないが、ボリュームをクローンする機能と併せて起動ボリュームをそのままイメージ化して、何か起きたらそこから復元することができる。 今回は以前MacBook Proから摘出したSMARTエラーを吐き出し続けていたハードディスクをなんとか、復帰させようと考えてこのツールを使ってみた。 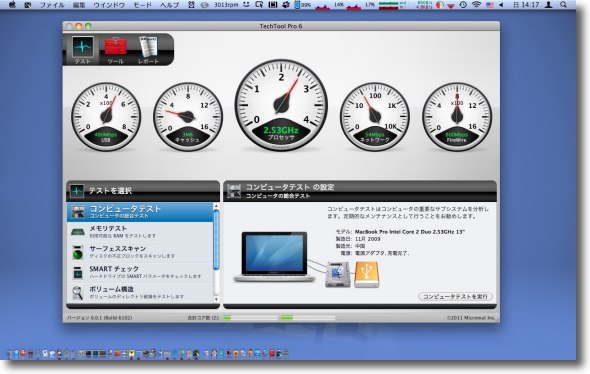
TechTool Pro 6を起動するとこんな感じの面構え プロセッサ、USB、Firewire、ネットワークのスピードなどを毎回計測して表示 
オーディオのレスポンスなどもこんな感じで表示 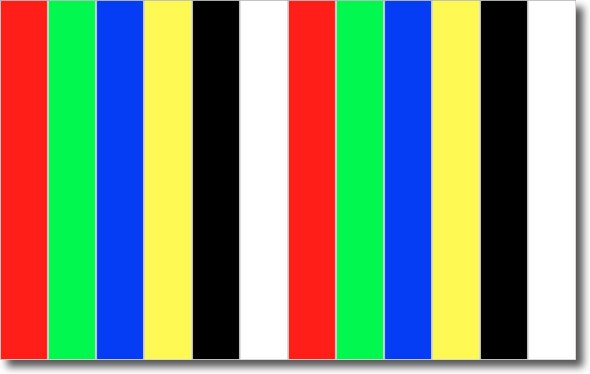
色調もカラーバー風の短冊でチェック・・・といいたいところだが こういうのは波形でチェックしないと意味ないような気がする 十徳アプリにありがちな無意味な機能もあることはある 
でもこれは使えるという機能もあってネットワークの ホストやサービスを表示してくれる機能なんてのは秀逸だ こういうことをコマンドでもできることはできるのだがどのホストが どういうポート、プロトコルを使って何を開いているのかがリストで分かるというのは ネットワークでいろいろサーバクライアント機能を使っている人には便利だと思う 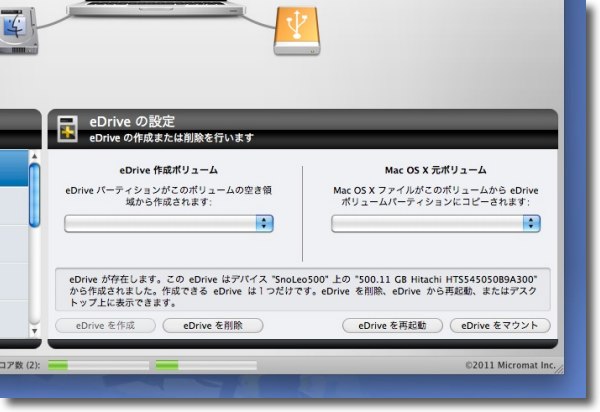
eDriveは何がいいかというとシステムが飛んだ時に、別パーティションの 緊急システムを手軽に構築できるのがMac初心者にはいいと思う 特にOSもダウンロードのみで配布されるようになるようだしMacBook Airのように 光学ドライブがないMacが増えるとこの緊急用システムというのは重宝するようになるに違いない 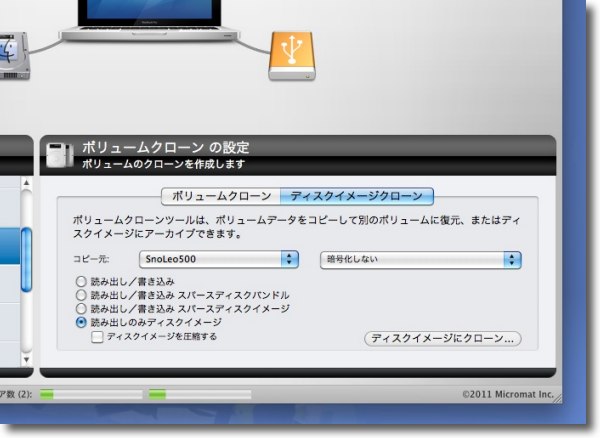
ディスクイメージクローンはスパースバンドルなどの 追記可能イメージも追記不可のイメージも作成可能 簡単にバックアップシステムを構築できるeDriveから起動してディスクイメージから システムを復元すれば確実性も高く修復のスピードは飛躍的に速くなるに違いない 
メモリテストアプリなんてのも初心者の頃はいじっていたなぁ ビデオカードテストもある 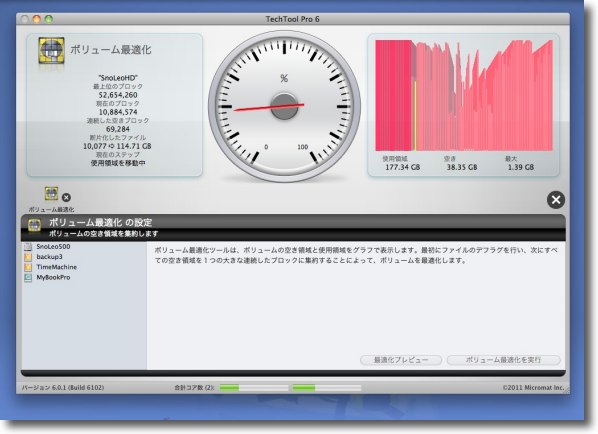
これは空きスペースの断片化の解消 デフラグというとWindowsユーザは習い性のようにファイルの 断片化の修復をやっているがMacの場合にはそれはあまり意味がない それよりも空き容量があちこちに散らばる空きスペースの断片化が進むと FinalCut Proのようなディスクの読み書き量が半端でないアプリの場合 パフォーマンスに響く場合がある この機能で散らばった空きスペースをまとめることができる 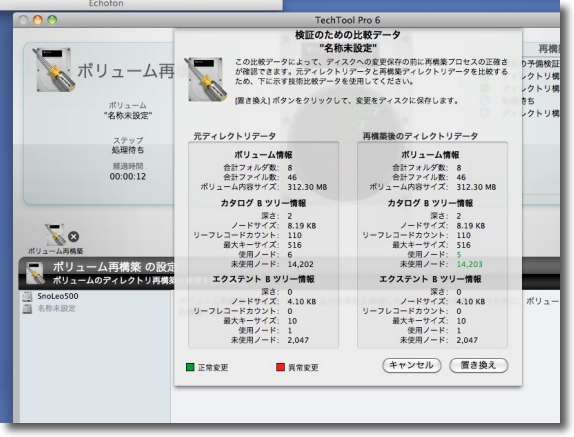
今回はまず例のSMARTエラーはきまくりHDDのボリュームデータを修復した 特に異常はないが若干修復が入った 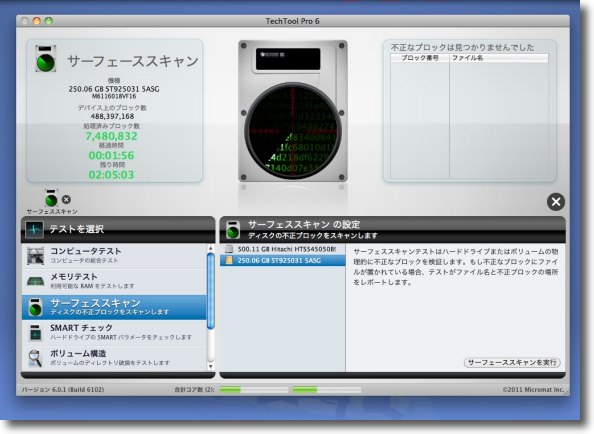
サーフェススキャンで不正ブロック(不良アロケーション)のスキャンをかけた 250GBで2時間程度のスキャンでここでも異常はない このディスクの復元計画については後刻の記事で結果を紹介するかも 2011 年 6 月 8 日anchor 世界IPv6デーの実験は成功したということでいいのかな?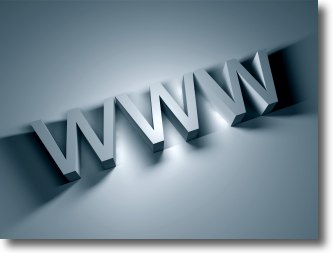
本日は日本時間の朝9時から全世界規模でIPv6デーと銘打って、その実用実験が行われていたのをご存知だろうか? IPv6って一体なんじゃ?という方はこちらを参照。 要するにインターネットの住所を表すIPアドレスは、現行バージョンのIPv4では、10進法12ケタの数字を使って表記されるが、その組み合わせの資源はもう今の時点で一部の地域では枯渇し始めており、来年2012年には全世界で完全に残りが無くなってしまうということらしい。 無くなったら、どうなるかというとすぐにインターネットが全滅するとか、新規のユーザはもうホームページもブログも持てないとかそういう影響がすぐに出てくるわけではなくて、今現状ではDNS、NATの仕組みも完備してきて一部にはIPv4のアドレス枯渇問題は永遠に来ないという楽観論もあった。 しかし、来年にはすべてのIPアドレスが無くなるということが判明してみると、やはりこれからはいろいろ不便なことになるので、結局はIPv6のような次のステージには進まなくてはいけなくなる。 アカマイというアメリカの通信インフラベンダーが面白いページをこのイベントに合わせて用意している。 皆さんのところでは何も障害は起きませんでしたか? 以前携帯電話の3Gのヨーロッパ実用実験を取材した時に、ヨーロッパのメディアがみんな3Gを無用の長物と報じ、一般市民も「3Gなんて本当に必要なんですかね?」なんて言っているのに驚いたことがある。 当時すでに2Gの帯域は枯渇状態であったのにもかかわらず、ヨーロッパには全く危機感がなかったのだ。 まあIPv6がなかなか頼もしいということが分かったから、いいのだが。 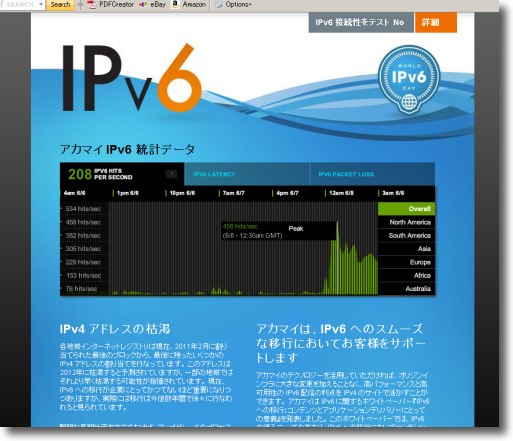
アカマイのIPv6特設ページはIPv6の全世界流量をリアルタイム表示 anchor 例の自宅Webサーバ兼ftpサーバが毎週落ちている
先日ここでも取り上げた通り、かつてともに戦場を駆け回った老兵iBook DualUSBを自宅サバとして復活させ、Webサーバ兼FTPサーバとして試験運用している。 無料DDNSサービスを使って自宅WEBサーバを実現してみた まぁ、試験運用だから使えるものなのかどうかを知りたいだけで本気でこれを使う気もないのだが、それでもこれが落ちるとなるとなんとかしたいと思ってしまう。 実は毎週落ちているのだ。 それも決まって週明けの月曜日か火曜日、朝の9時頃に落ちるという感じだ。 その落ちた前後のログを見てみると、前週の週末くらいからmDNSResponderというプロセスがずっとエラーログを吐き続けている。 会社機から認証するのは、サーバに負荷をかけたいために会社機からサーバ上の大きなファイルをずっとダウンロードするテストをしているからだ。 このmDNSResponderというプロセスの正体については、Appleのサポートページにこういう解説を見つけた。 これは主にBonjourが使用するプロセスなのだが、Bonjourだけでなく動的なネットワーク接続の動きをコントロールするDNSのような過程にいろいろ関係しているらしい。 事実昨日もこのmDNSResponderエラーが大量に出ていたので、アクティビティモニタでこのmDNSResponderを強制終了で殺したところ、VNCのリモートもAFPのネットワーク内の共有フォルダも死んでしまい、蓋も閉じているので外から中がどうなっているのか全く見えなくなってしまった。 mDNSResponderはBonjourだけでなくリモートアクセス、リモートデスクトップ、ファイル共有などのイーサのプロトコルにも深くかかわっているらしい。 ところが、そこら辺の機能が全部死んでしまっても、Webサイト機能、FTPサーバ機能は活きている。 どうやらそういう外向けというか、WAN向けの機能はmDNSResponderとはまた違った仕組みのようだ。 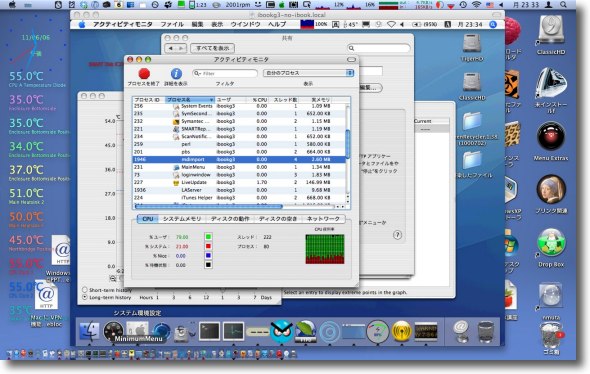
Webサーバ、FTPサーバとして機能し始めたiBook DualUSBは毎週のように落ちている 正確にはOSは正常に動いていてVNCリモートもAFP共有も正常に動いているのだが Webサイト共有、FTP共有機能だけが死んでおりしかも毎回ルータのAirMacを道連れにしてる 落ちていてもこの通りふたを開けないでVNCでデスクトップを見ることはできる 操作も勿論できる 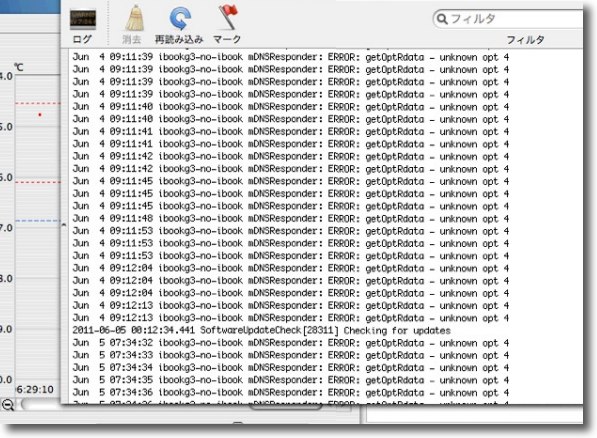
毎週週明けに起きるこの現象の原因を調べるためにコンソールを起動して システムログを見ると前週の後半位からmDNSResponderというプロセスが 「mDNSResponder: ERROR: getOptRdata - unknown opt 4」という文字列を吐き続けてる これはサブドメインの不正ということらしいがPureFTPd Managerの設定が不正なのか VNCがFTPとぶつかっているのか心当たりが多すぎてどれが原因か分からない 
とりあえず毎分2〜3回というエラーログを止めるために このmDNSResponderをアクティビティモニタで強制終了してみた とここでVNCが落ちてしまい中で何が起こっているのか全く分からなくなってしまった しかしFTPとWebサーバは活きているのでこのまましばらく様子を見ることにした 管理用に常駐させているVNCが結構負荷になっている気はしていた 他のスリープ解除や温度管理のプロセスは必要だから仕方がない これで様子を見てリモートアクセスについては後日別の方法を考える さてどうなるだろう? 2011 年 6 月 7 日anchor  gAssistant(Freeware) ギターナッツ御用達、耳コピ再生アプリ。 楽器の練習はひたすら反復練習しかない。 かつてはレコードをすり切れるまで何回も聴いて、耳で音楽をコピーした。 音程が変わらないで半分のスピードで再生してくれる魔法のようなラジカセがあれば、私ももっとギターがうまくなったかもしれないのに・・・ などという青春の甘酸っぱい悔恨の話はどうでもいい。 このアプリは音程を変えないでスピードを変える、スピードを変えないで音程を変える、あるいは両方を変える、あるいは特定のパートだけ繰り返し何度も再生するなどの操作が簡単にできる。 ギターの耳コピだけでなく、音程を変えてカラオケの練習もできるかもしれないし、語学の学習もできるかもしれない。 以前はダウンロードアプリとして配布されていたが、最近AppStore専用アプリになったようだ。 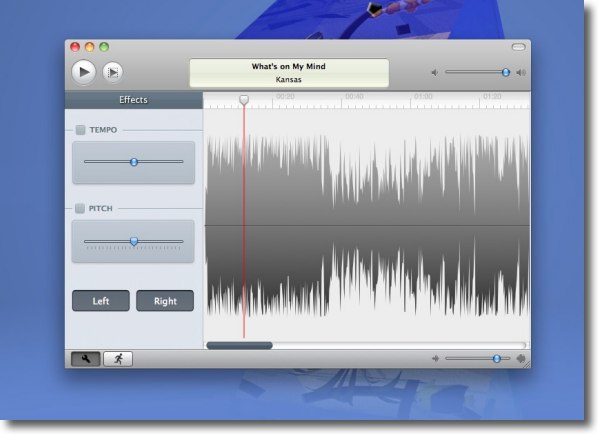
gAssistantは音楽再生アプリ ウインドウにmp3などの音源をドロップすると波形を表示して再生準備完了 大きい方のプレイボタンをクリック、あるいはスペースキーで再生を開始する 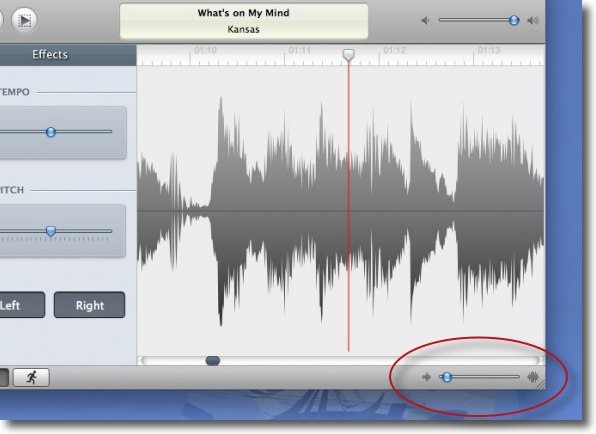
ダイナミックレンジを表示する波形を伸ばしたり縮めたりはこのスライドで 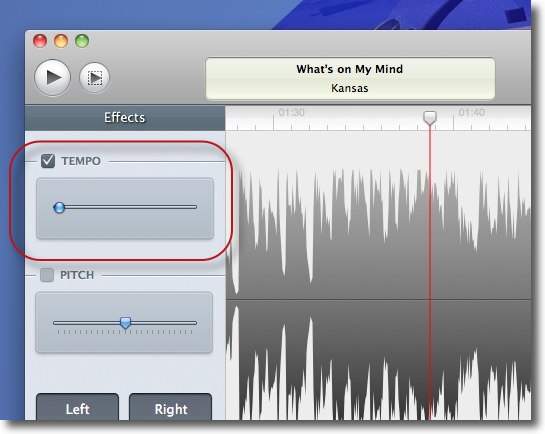
テンポを変更する時は上のスライドでピッチを変更する時は下のスライを操作する ギターナッツはこの機能だけでも充分かもしれない 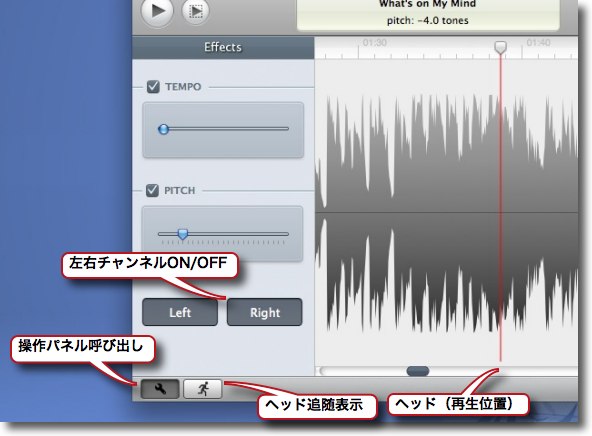
操作パネルを開く時は左下のボタンをクリック 再生位置を常に波形グラフで追随したい時にはその右の人型ボタンをクリック また左右方チャンネルだけ再生したい時にはその上の左右ボタンが使える 
さらにクリックアンドドラッグで波形グラフの一部を選択できる 小さい再生ボタンをクリックするとループ再生状態でロックされる この状態で選択した部分を何回でも繰り返して再生できる 音楽の訓練、耳コピ、語学学習など使い道はありそうだ 2011 年 6 月 5 日anchor  とんこり(Freeware) 日本語手書き入力環境、IMとしても漢字の書き取りソフトとしても使える。 このとんこりを使えば、漢字、ひらがな、かたかな、アルファベット数字などの文字をトラックパッド、マウスなどの手書きで入力できる。 とんこりの面白いところはただ単に手書きの文字をパターン認識して文字表示、入力ができるだけでなく変換候補を学習して熟語、固有名詞などの変換提案もしてくれる日本語入力アシスタントのような能力もある。 キーボードが苦手な人、身体的な問題でキーボードが使えない人は勿論、最近ワープロ病がめっきり進行して漢字の書き取りで小学生にも勝てる気がしないという人にも、漢字の書き取りアプリとしてお薦めできる。 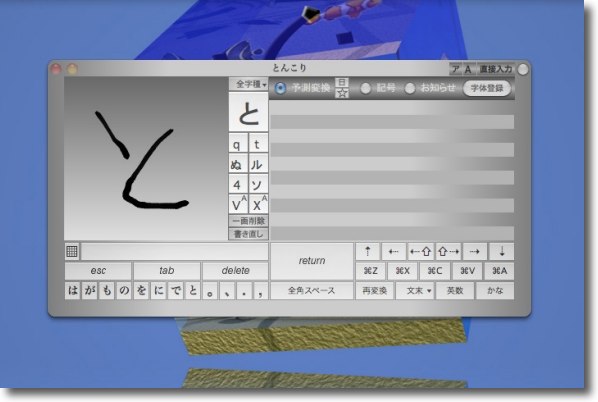
文字をトラックパッドやマウスで入力するとそのグラフィックが左に表示される その候補が中央に並んでいるがこれを見ると文字の形でパターン認識している様がわかる 候補の中から自分が意図していた文字をクリックする 
そうして文字をいくつか書いていくと右に変換候補が出てくる 案外長文も変換できそうなので実用的なIM(日本語入力アシスタント)になりそうだ 下のreturn、delete、tab、スペースキーは一般的なキーボードと同じ働きをする つまりこれは文字キーが無いキーボードというふうに考えるとよい 
感心したのはこういう全共闘が書きそうな略字なんかにも対応している それに字体は登録していくことができるので癖のある字も認識できる可能性が高い 
さらに五十音キーボードも用意されているので 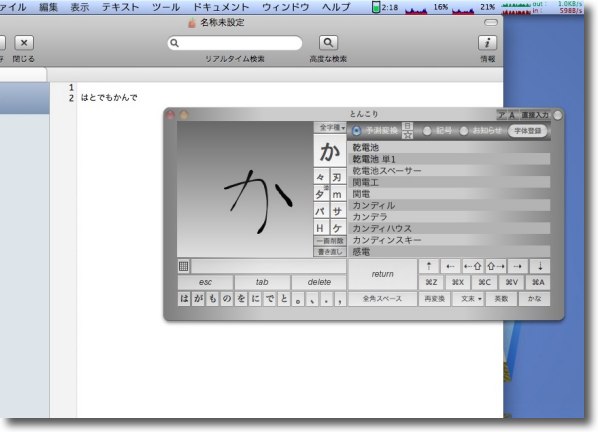
文字キーのないキーボードという意味は、これで単に文字を表示できるだけでなく テキストエディタに文字を入力するのに使えるということだ 学習機能と相まって遊びだけでなく実用的に使える anchor Windowsのタスクリストをリモートで見る〜tasklistの使い方メモ
WindowsのOSをサーバ的に常時起動して使うミドルウエアを今扱っているのだけど、WindowsOSはそういう用途には向いていないんじゃないかという個人的な感想を持っている。 まぁ、私の個人的な感想はどうでもいいのだが長期間起動しっぱなしでサーバ状態で運用しているWindowsは非常に頻繁に そういう状況になる時というのはWindowsの場合、大体原因が決まっていてその診断の仕方も決まっている。 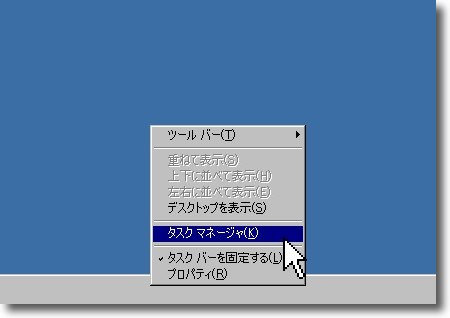
タスクマネージャーの起動はCtrl+Shift+Escキーあるいは タスクバーの何もないところを右クリックしてコンテクストメニューから起動 
起動したタスクマネージャーのプロセスタブに入ってCPUあるいはメモリでソートしてみる 動きが重くなったWindowsの場合ここにメモリやCPUの使用率が 異常に肥大したプロセスがある筈だ 下の「プロセスの終了」ボタンで個々のプロセスをkillできる 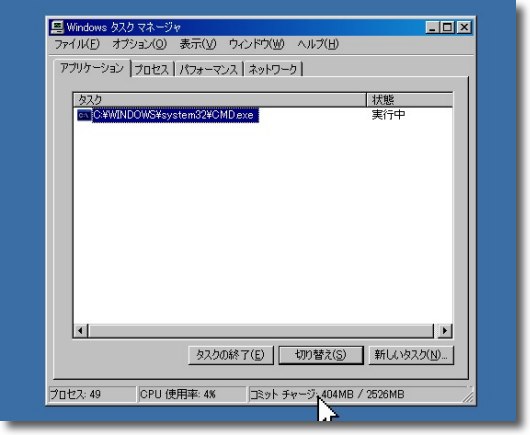
そのプロセスを起動しているアプリを「アプリケーション」タブで 探してここから終了することもできる 本当はこの方が安全で間違ったプロセスを終了してOSが落ちるという事故を防げる このタスクマネージャーのプロセスタブと同じ働きをするコマンドが これを引数もオプションも無しでコマンドプロンプトに入れてEnterするとローカルのプロセスを表示することができる。 ローカルPCの場合、あるいはキーボード・画面に直接アクセスできるサーバの場合はこれでもいいのだが、ネットワーク上のちょっと離れたところにあって直接触れないサーバを診断しなくてはいけない場合もある。 その場合は 
コマンドプロンプトを起動する手短な方法 スタートメニューの「ファイル名を指定して実行」でフォームを開いて「cmd」と打つ 大文字小文字は関係なしでEnterキーでコマンドプロンプトが起動する 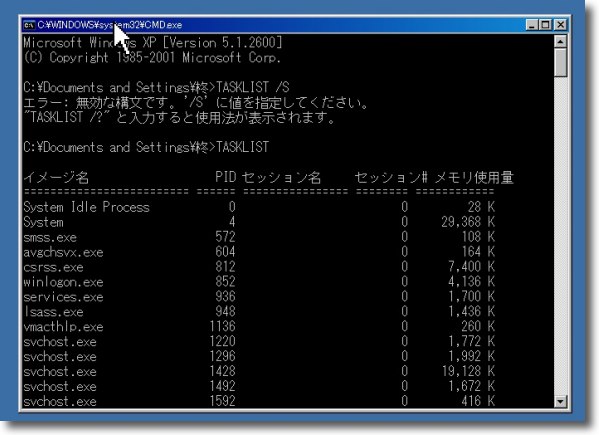
そこにtasklistとコマンドを打って実行するとプロセスのメモリ使用率のリストが現れる 大文字表記で指定している解説サイトも見かけるがWindowsのコマンドは 大文字小文字を多くの場合判別しないので気にしないでいい(オプションだけは例外だが) 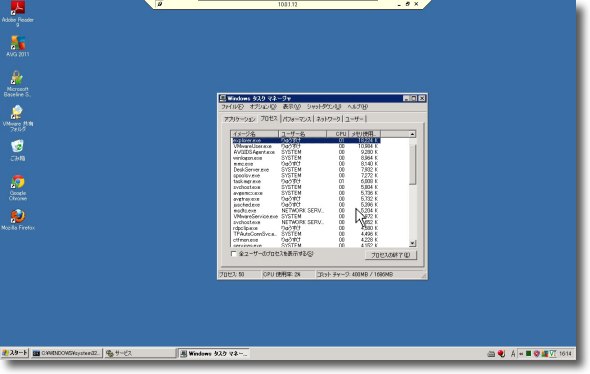
リモートでしかアクセスできない環境にあるサーバ(キーボードなどが接続されていない、 物理的に離れているなど)はリモートデスクトップ、VNCでタスクマネージャーを呼び出す 図はリモートデスクトップでネットワーク上のサーバ画面を見ている 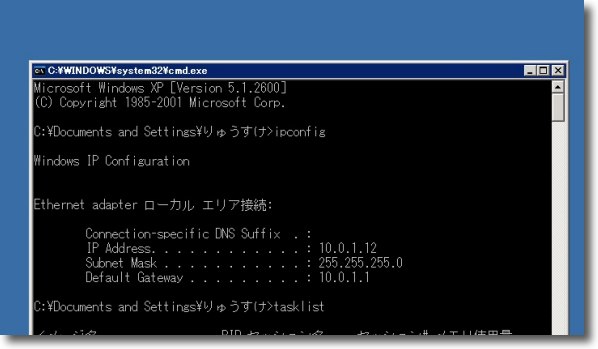
ところが動きが重くなっているサーバの診断のためにプロセスを見たいわけだが その動きが重いサーバにリモートデスクトップで接続するのがきつい時が有る その場合はリモートでtasklistコマンドを実行できる あらかじめそのために必要なサーバのIPアドレスなどを確認しておこう ipgonfigコマンドで自機のIPアドレスなどを確認できる 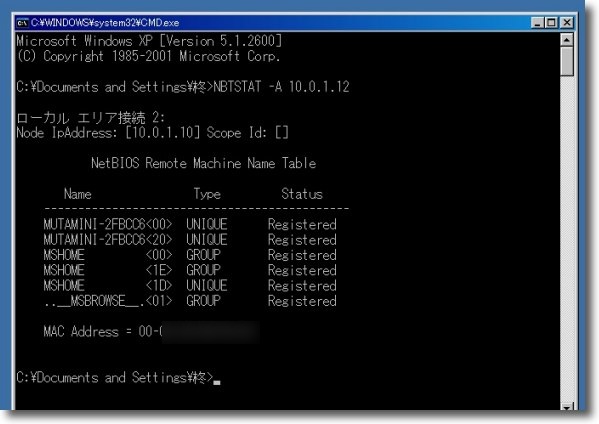
サーバ側のIPアドレスさえ分かっていれば コマンドプロンプトからサーバの情報を集めることができる nbtstat -A IPアドレスというコマンドで相手の アカウント名、グループなどを知ることができる 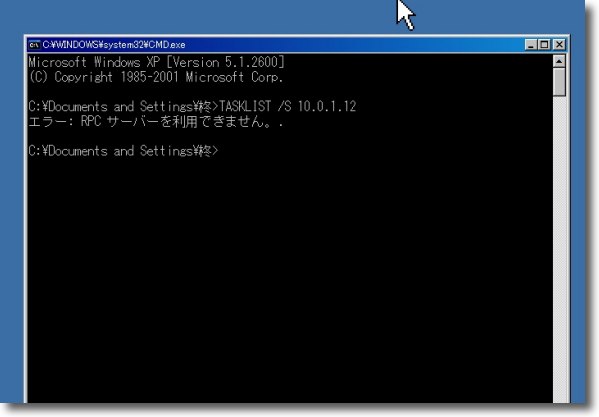
tasklist /s IPアドレスで相手サーバにつないでみるが 「RPCサーバーを利用できません」のアラート RPCサービスが起動していないというケースもあるが この場合は必要なポートが開いていなかった 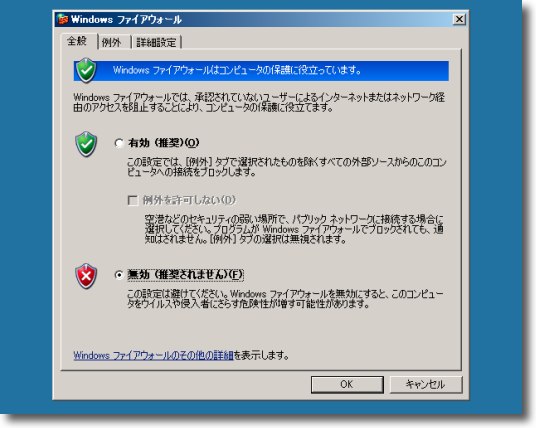
サーバ側のファイアウォールを切にしてみる 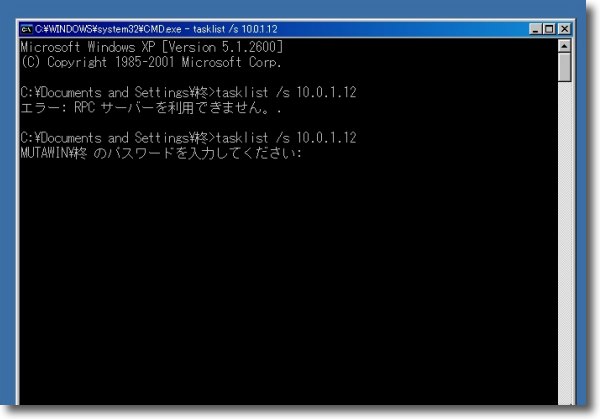
RPCサーバを利用できないという障害はクリアできた /sはサーバ側のアドレスか名前、/uはログインする名前/pはパスワードの引数になる 引数を入れていないと名前はクライアントのユーザ名になりパスワードを要求される クライアントのIDとパスワードで接続できるような解説があるが サーバ側IDとどっちを入れても認証には結局失敗する 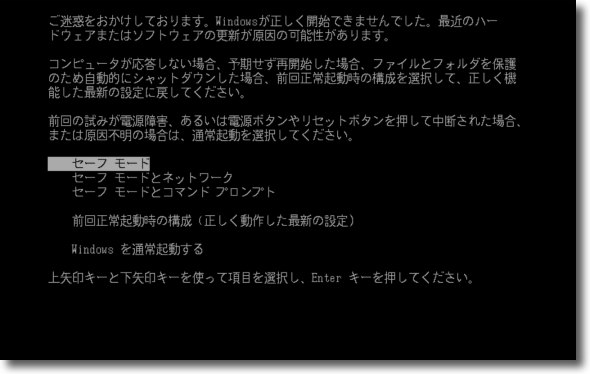
それでAdminを有効にするためにサーバをF8キーを押しながらセーフモードで起動する 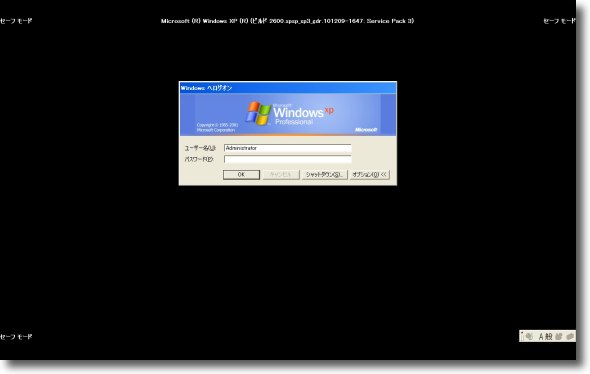
セーフモードで起動するとデスクトップが真っ黒な状態で起動する Administratorのアカウントを設定してログインする 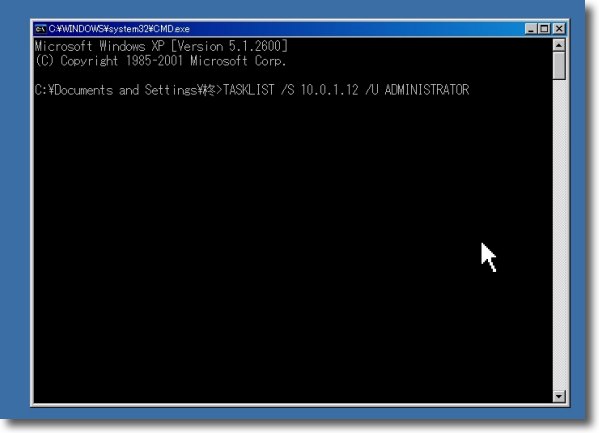
AdministratorのIDネームはすべてのPCで共通なので tasklist /s 10.0.1.12 /u administratorでEnter 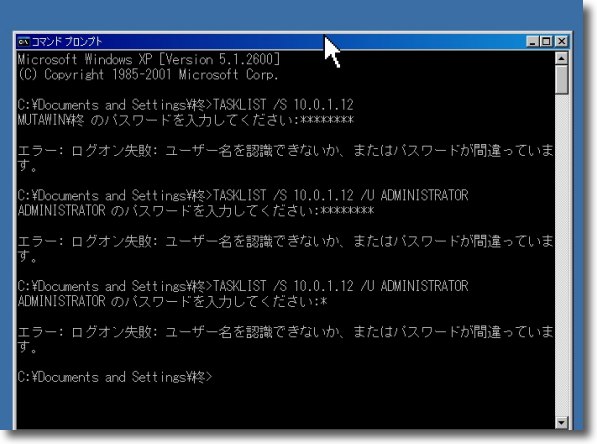
しかし以下サーバ側クライアント側のすべてのID、ドメイン、IPアドレス、 パスワード設定を試すが全部失敗という結果に このまま泥沼状態で今回はあきらめということになった ということで今回は何が原因かわからないが認証に成功しないまま、あきらめとなった。 これをクリアするために随分ググっていろいろな方法を試したんだけど、考えられることを一通りやってもクリアできなかった。 ていうかWindowsのTipsの記事サイトってどこも記述が断片的で、どういう問題が考えられるかとか、IPやドメインをどう取得するとか、手順を追って書いていないところが多い。 Windowsの方がMacやUNIXよりも情報が多いとかユーザはいうけど、こういう解説サイトを本当にみんな満足して利用しているのかな? 2011 年 6 月 4 日anchor Windowsかなキー問題はやはり深刻か
ここでも最近書いているが、新しい職場環境は100%Windowsで会社ではWindowsで作業をしている。 職場はPC 持ち出し禁止だけでなく持ち込みも禁止だ。 そのせいでこのMacのOS運用ログから始まったサイトの内容が最近「Windowsの使い方」で埋まっているわけではない(こともない)。 「Windowsのかなキー問題」という問題があるのだそうだ。 どういうことかというと毎年春になると、 その内容も決まっていて、 これだけでクレーム慣れした担当者はもう何のことかすぐわかるらしいが、もう少しパソのことが分かっているクレーマーは Windowsのかな入力ボタンが何かの弾みで入ってしまったら、ボタンクリックでは解除できない。 上記の3つのクレームのうちの後者ふたつはキャップスロック(Capslock)キーが入っている、ナンバーロック(Number)キーが入っていないという初歩中の初歩のミスだから、別にキーボードが壊れたわけではない。 しかしこのキーロックという考え方がどうしても馴染むことができない。 なのにこの切り替えキーがあってそのロック機能まであるというのは過剰機能のような気がする。 これはこのUIがユーザにマッチしていない証拠なんじゃないかと思う。 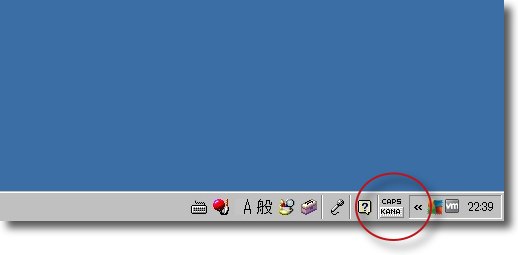
WindowsのIMEのところにKANAキーボタンとCAPSキーボタンがある ここをクリックしてKANA入力に切り替えられるが ロックがかかるとここをクリックしても解除できない 解除はAlt+かなキーを2回叩く 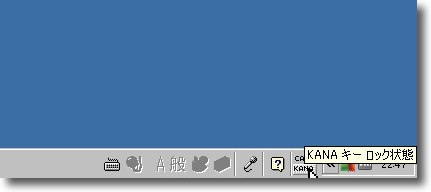
KANAキーボタンにマウスオーバーすると「KANAキーロック状態」というバルーンが出るが これもかなキーにロックがかかっているかどうかを示しているわけではない ここでロックがかかっているかどうかがわかるよということを教えてくれているだけで 余計なお世話というかなんとなくユーザの感覚とちぐはぐなUIだという気がする そう思うのは私がMacユーザだからかと思っていたが かなキーに関する質問がネットにたくさんあるのを見ると皆ピンと来ていないらしい |