2011 年 7 月 17 日anchor 復活したと思った老兵iBookサーバはやはりお亡くなりに〜夏の暑さを侮ってはいか〜ん! 昨日
昨日「老兵iBookサーバついにダウンか・・・いやいやまだまだ復活〜これが噂に聞く熱暴走か? 」 なんて記事を書いた矢先だが、今朝やはりiBookが死んだ。 石だとしたらいよいよiBookとお別れの時が迫っているのかもしれない。 ディスクならSMARTで診断して重篤でなければ取り出してFirewire外付けの起動ディスクとしてまだ延命できるかもしれない。 もしだめなら、自宅鯖とはお別れか、それともpowerPCのMac miniG4をwebサーバに転用するか? 悩ましいところだ。 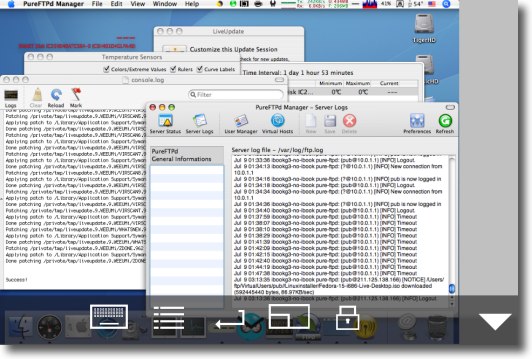
iBookサーバはVPNのリモートを受け入れた つまりintelMac miniのVPNサーバを通じてiBookサーバを含む ネットワーク内の個体が外部からでもアクセスできてリモートできたり ファイル共有できたりできるということだ。 そういう希望が見えてきた矢先のiBook鯖お亡くなりは実に残念だ 2011 年 7 月 13 日anchor 老兵iBookサーバついにダウンか・・・いやいやまだまだ復活〜これが噂に聞く熱暴走か?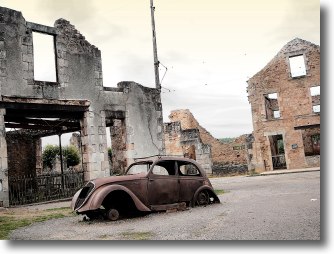
この一週間快調に動いていた老兵iBook DualUSBサーバーが昨晩ついにお亡くなりに。 再起動してみるとなんとクエスチョンマーク付きフォルダアイコンで起動不能に。 シングルユーザモードに入って しかたなくターゲットディスクモードで起動してMacBook Proからディスク診断をしようとしたが、100%の確率で起動に失敗する。 ここで電源とバッテリーを外してしばらく冷やしておくことに。 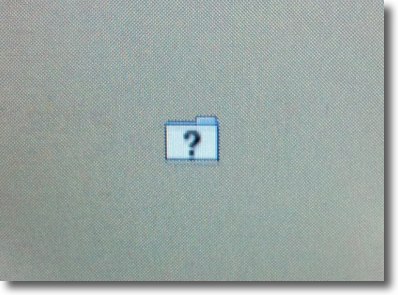
久しぶりに見たクエスチョンマーク付きフォルダアイコンを記念に撮影 しっかりせよ柊山老人!(iBookの名前であることは部外秘) 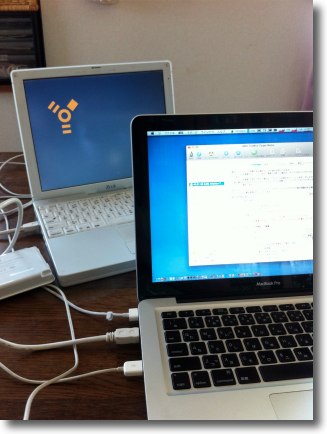
SUMでfsckもかけたが復活せずディスクやられかけと判断してMacBook Proから修復をかける ターゲットディスクモードでも起動に成功せずしばらく電源を外してクールダウン それでやっとTキー起動に成功してMacBook ProにFirewireでつないだ←イマココ 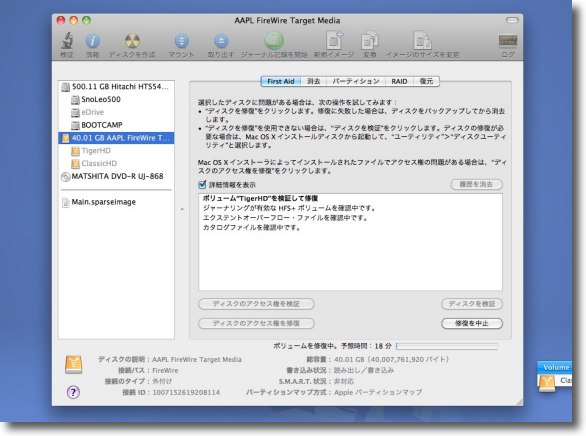
ディスクにもかなりストレスがかかっているらしく最初修復に失敗 2回目は成功したが念のために何度かやっておく ディスク全体だけでなく各ボリュームも修復をかける 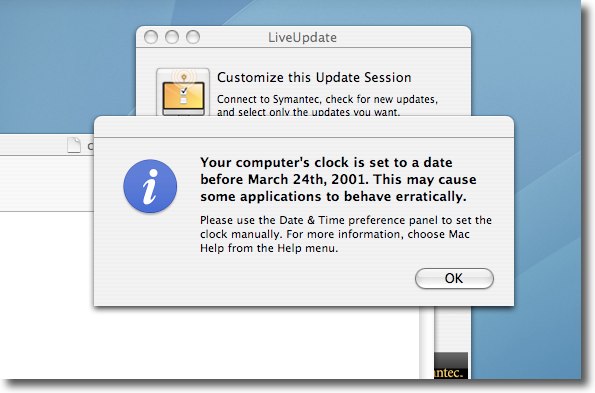
やっとiBookから起動できるようになったが システムの時計が1970年の1月1日に戻ってしまう いろいろダメージがあったようだ 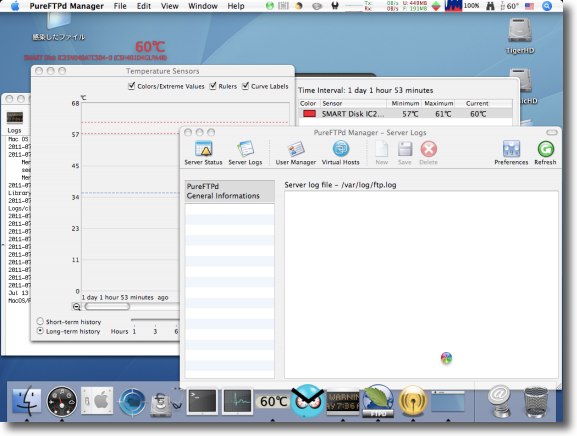
温度計に注目!! ディスク外板で60度の温度ということはCPUは確実に90度を超えたか やはり夏場のクーラー無しサーバルームではファンレスiBookサーバは厳しいという結論 ということでこれがどうやら一度見てみたいものだと言っていた「熱暴走」というものらしい。 最初のフリーズの原因だが、マウスポインタは動いていたから普通のフリーズではなく、やはり熱辺りが原因でシステム暴走でお亡くなりということだろう。 今はどこの企業も15%節電ということでサーバルームの温度を2〜3度上げているサーバ管理者が多いと思うが、これで全国のサーバにトラブル頻発というところじゃないかな。 ・・・という教訓かな。 anchor デスクトップのアイコンの並び方が変わってしまう3〜どうやら再現にも成功し傾向もわかってきた
実は先日ら、Rose様のツイートに反応してデスクトップアイコンの整列現象について触れて以来、この問題がOSのバグに近い部分に関係あるんではないかとの情報に接し、ずっと深みにはまっていたのだがどうやらこの問題を私の環境でも再現することができて、傾向もわかってきたので対策もできると思われるという結論に達した。 まわりくどいなぁ、要するに何とかなるんじゃないかというめどがついたということ。 以下検証のキャプチャー参照なのだが、私のところでは以下のような結果になった。 原因についてはやはり巷でいわれている通り、UTF-8-Macの濁音、半濁音を一文字として扱うローカルルールがCocoa化されたFinderのファイル管理システムと齟齬を起こしているという考え方が有力だという気がした。 ただしこれも確信を持っているわけではない。 こういう傾向がはっきりしているなら対策も簡単で 100%の確率といっている人にはこれでは足りないかも。 Rose様、今度こそこんなところでいかがでしょうか? 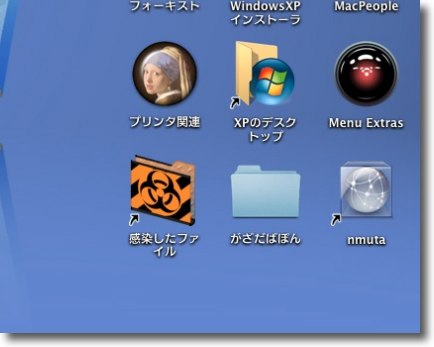
デスクトップに「がざだばぽん」の新規フォルダ作成 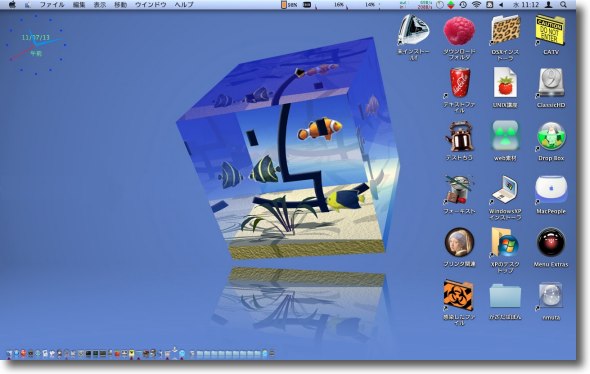
これで再起動するとアイコンは見事整列してしまった やっと私のところでもこの問題が再現した 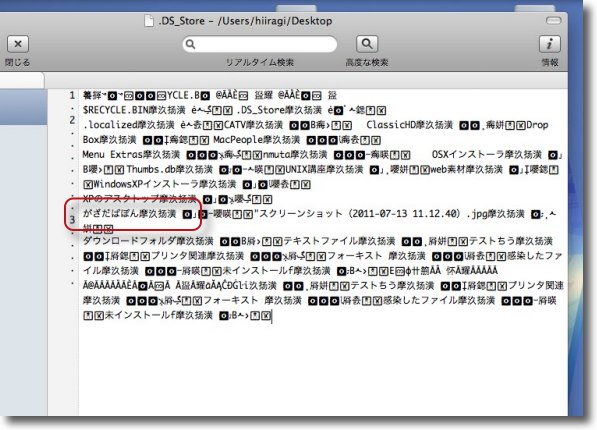
ここで.DS_Storeファイルを覗いてみると「がざだばぽん」のデータベースは作成されているようだ 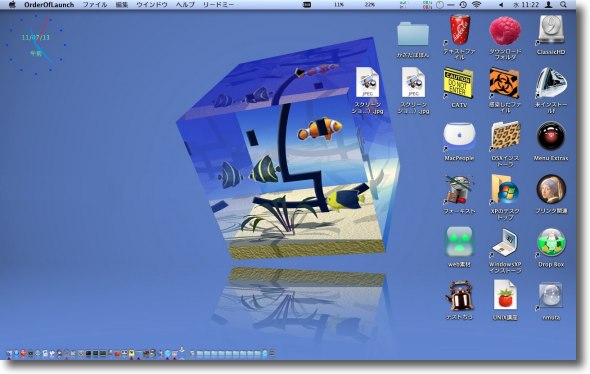
その証拠に「がざだばぽん」はそのままにもう一度再起動すると今度はアイコン整列は起きない 濁音半濁音フォルダがあるのに私のところでこの問題が再現しなかったのはこれが原因か 新規生成の時のみ再現するようだ 
さきほどの「がざだばぽん」はそのままに「がざだばぽん2」というフォルダを作ってみる 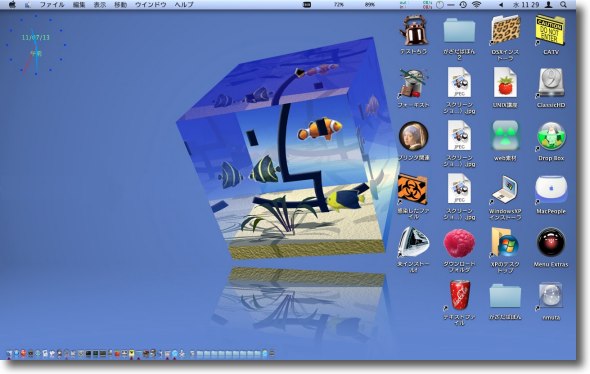
再起動するとまたまた見事にアイコン整列 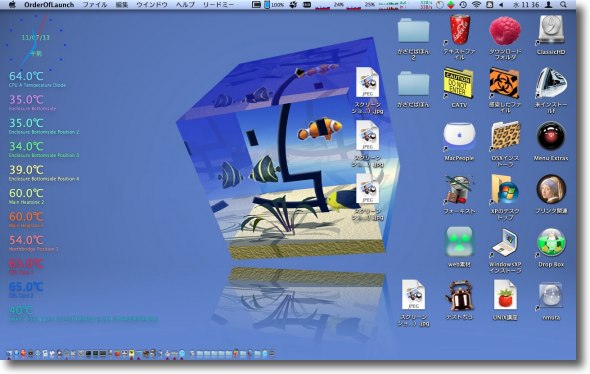
さらにもう一度再起動すると今度はアイコン整列は起こらない 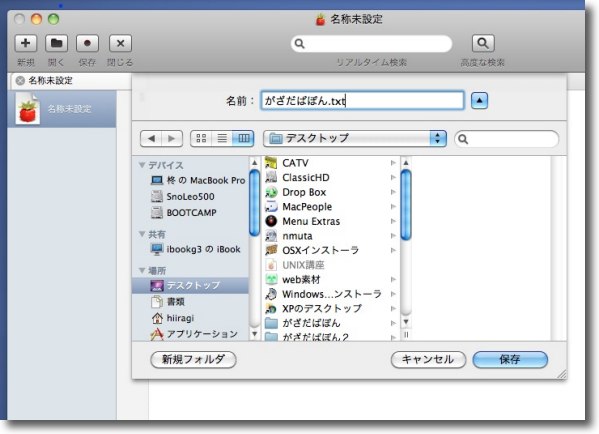
ここでもうひとつ実験 今度は「がざだばぽん」という名前の新規テキストファイルをデスクトップに作成した 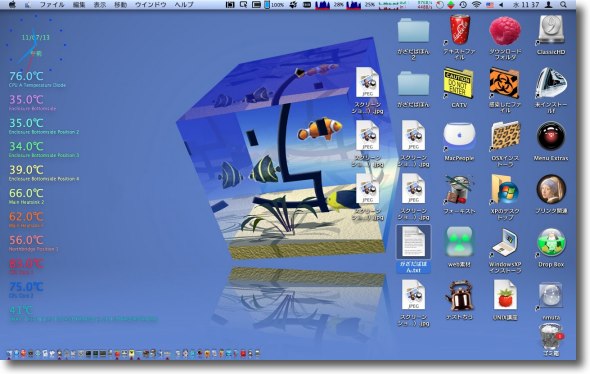
これではアイコン整列は起こらない どうやら新規フォルダを作成した時のみこの現象は起きるようだ 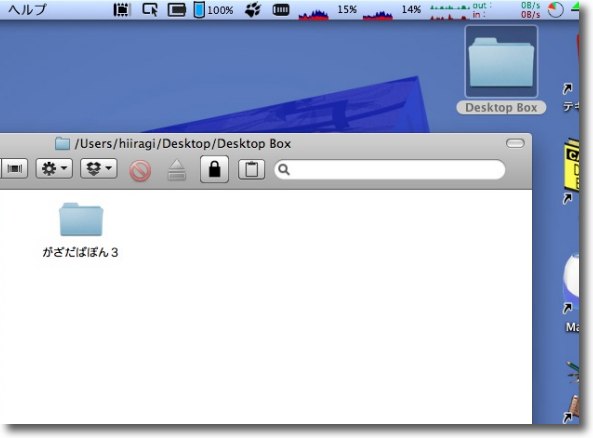
デスクトップに英数文字のフォルダを新規作成してその中に「がざだばぽん3号」を置いてみた 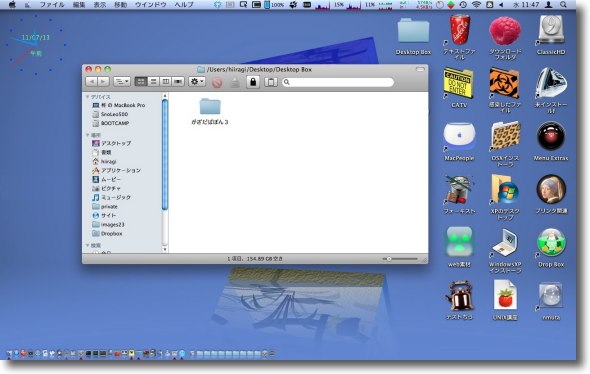
今度はアイコン整列は起こらない デスクトップにがざだばぱ行を含む新規フォルダを作らなければ問題ないようだ 新規フォルダを頻繁に作る人は作業用のフォルダをデスクトップに置くことをお勧めする これでこの問題は回避できると思われる 2011 年 7 月 12 日anchor デスクトップのアイコンの並び方が変わってしまう〜この問題思ったより奥が深い<追記あり>
朝に書いた記事の内容が気になって、その後調べてみたらこの こういう問題が起きたらどう対処したらいいか考えてみた。 といっても私のところではSnowLeopardにアップしてから1年半の間、この現象が一度も起きたことがないので検証のしようがないのだが。 もし他の条件が必要だというのならバグの要因は違うのではないかという気がする。 とりあえず対症療法的にはこのアプリが役に立つ。 anchor  DIM 2(Freeware) デスクトップアイコンの位置を記憶させワンクリックでその位置に戻すアプリ。 このデスクトップアイコンが勝手に整列してしまう現象はOSXの若いバージョンでも頻繁に置きていたし、メンテナンスのために.DS_Storeの削除をやると結局アイコンは整列してしまうのでワンクリックで元に戻すにはこのアプリが役に立つ。 メンテにかかる前に左のボタンでアイコンの位置を覚えさせれば、再起動後アイコンの位置が変わっても右のボタンワンクリックで元に戻る。 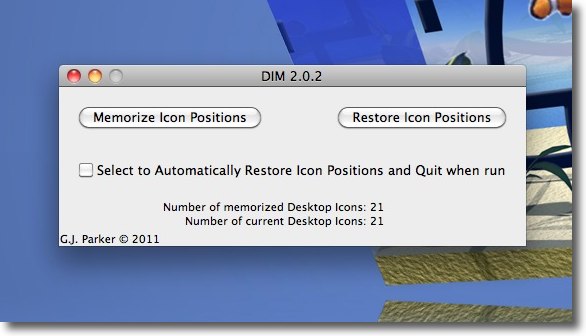
使い方は簡単で左のボタンクリックでデスクトップのすべてのアイコンの位置を記憶 右のボタンをクリックすると再起動後位置が変わってしまったアイコンを元に戻せる 全部ではなく一部のアイコンだけ記憶させたい場合は 下のチェックを入れて覚えさせたいアイコンだけをドロップする 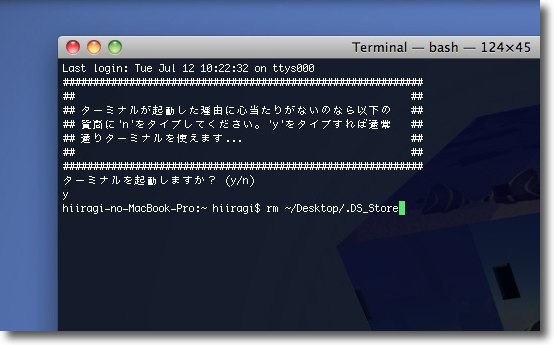
試しにデスクトップアイコンの位置データを記述している.DS_Storeを削除してみる コマンドはrm ~/Desktop/.DS_StoreでEnter 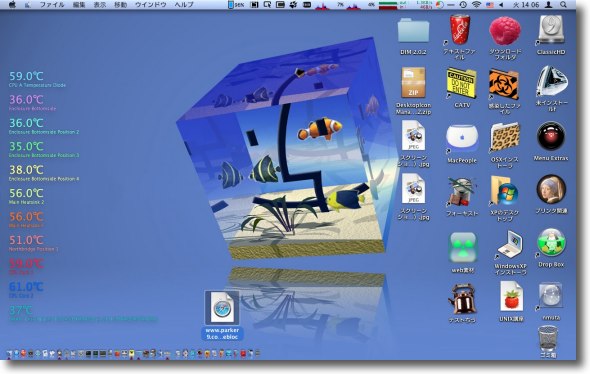
デスクトップのアイコンはこんなレイアウトで並んでいるとする 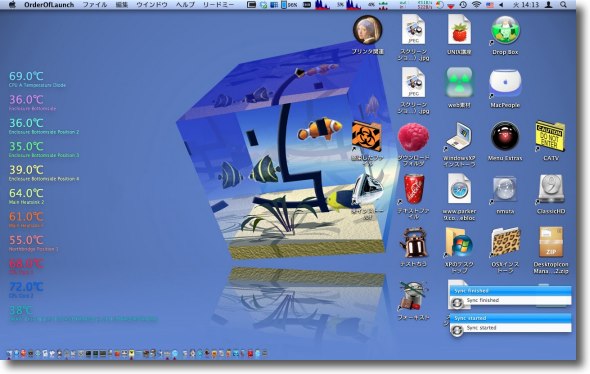
再ログインするとこの通りアイコンの順番が文字コード順に並び変わってしまう 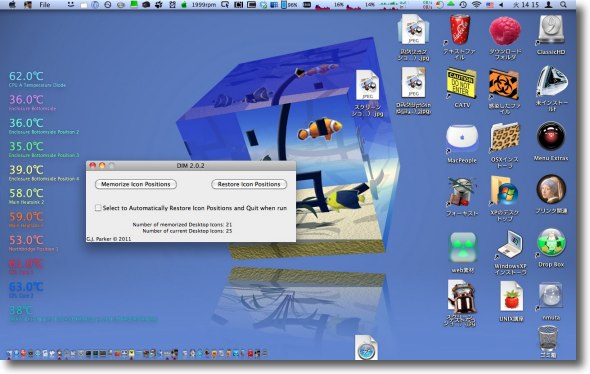
ここでDIMを起動して右ボタンをクリック 一発で元に戻ったが記憶ボタンをクリックした時に無かったファイルは戻せない 毎日大量のファイルをデスクトップに置いたり移動したりしている人にはビミョーな対策かも このDIMがアドホック的だけどもこういう場合には役に立つと思う。 問題はどうしてこういうことが起きるかで、UTF-8-Macの文字コードの濁音の扱いが問題なのだったら、英数文字のファイル、フォルダだけをデスクトップに置くことで解決しそうだ。 しかし、どうも出る時はそういう場合でも出るらしい。 さらに.DS_Storeファイルのアクセス権が変わると読み出しができなくなって、こういう問題が起きるという指摘もあるが、それならアクセス権の修復で解決する筈だ。 解決策の中でひとつピンと来たのは「グリッドに沿う」設定にチェックを入れると治るというもの。 Appleのサポートもこの問題を認識しているというような記述も見かけたし、スノレパのどれかのバージョンでこの問題に対処するという情報も見かけた。 そのことと関係があるのかないのかわからないが、今のSnowLeopardのFinderには「表示」メニューの「表示オプション」メニューに「グリッドに沿う」設定が無くなっていることに気がついた。 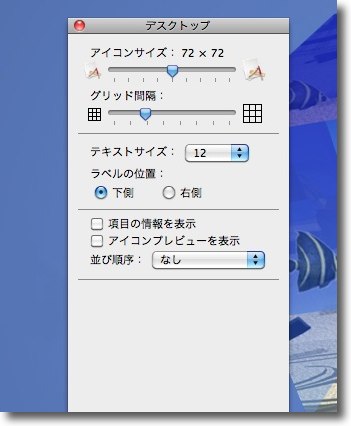
SnowLeopard(v.10.6.8)のFinderの表示オプションメニューは 「グリッドに沿う」が消えている 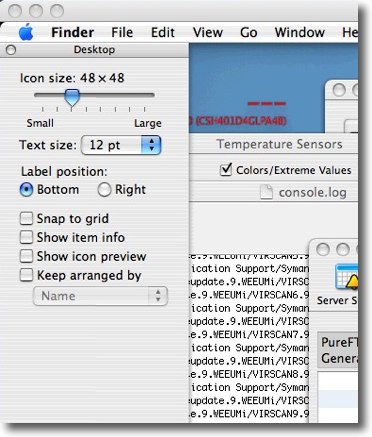
こちらはTiger(v.10.4.11)にはまだSnap to grid(グリッドに沿う)設定が残っている この「グリッドに沿わない」設定の廃止がAppleなりの回答なのかもしれない。 私の環境では結構無茶な使い方をしている筈なのにこの現象が一度も出ていないので、この出る場合と出ない場合の違いを突き詰めたい気がする。 いまのところわかるのはここまでで、これ以上は追求ができない。 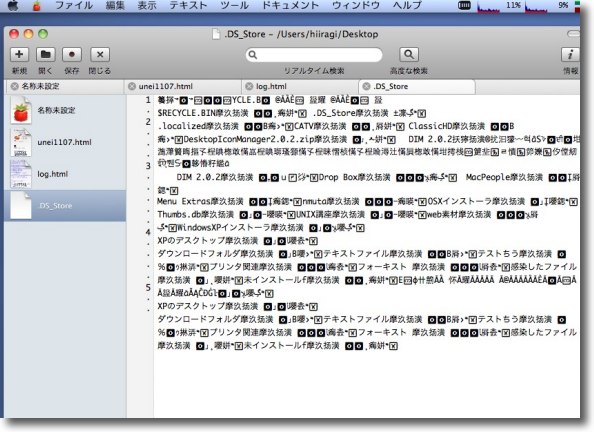
先ほど.DS_Storeの削除を行ったデスクトップの 再ログイン後の.DS_Storeをテキストエディタで開いてみた バイナリなので詳細はわからないがすぐに濁音、半濁音ファイルも含めて アイコンのデータを作成しているのがわかる 「整列現象」は何らかの理由でこの書き込みがうまくいかない場合に 起きるのかもしれないがどういう場合にそうなるのかが見当もつかない <追記> ちょっと本当にお手上げだが、対症療法的手法だけ紹介したということで了解いただきたい。 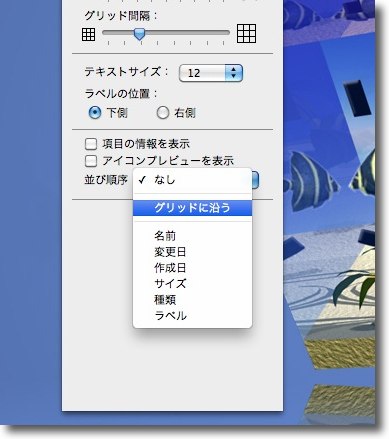
無くなったと思っていた「グリッドに沿う」設定はこんなところに移動していた そしてデフォではこの設定は入っていないこともわかった ということはこの現象の原因と対策については振り出しに戻ってしまった anchor  CrushFTP(Shareware) FTPS/SFTP/WebDAVにも対応しているサーバアプリ 先日来自宅FTPサーバと格闘していたことをここに書いたが、その過程で調べるうちにこういうアプリがあることも知ったのでメモとして。 ちょっとお高めのシェアウエアだが、Mac、Windows、Linuxにも対応しFTP/PASVだけでなくSFTPやWebDAVにも対応するということなので、本気で自宅サーバを業務で使おうというのならこういうアプリを入れるのがいいかもしれない。 特に秘匿性も要求されるようなファイルを扱うなら、考慮するに値する選択だと感じた。 私のところではいまのところiBookサーバが快調に動いているので試してみてはいないが、評判はよさそうだ。 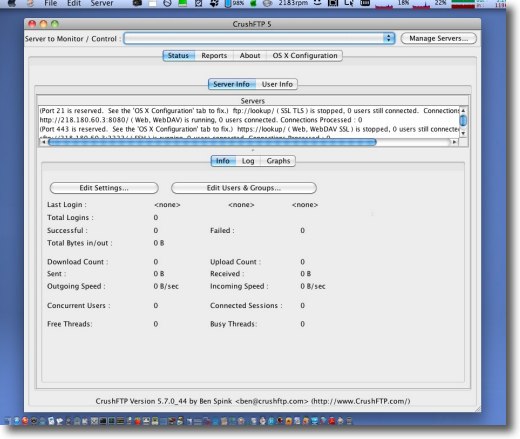
本格的に使ってみていないので何ともいえないがUIは理解しやすい方らしい PASVのポート制限にも対応しているしSFTPなどのセキュリティにも対応している 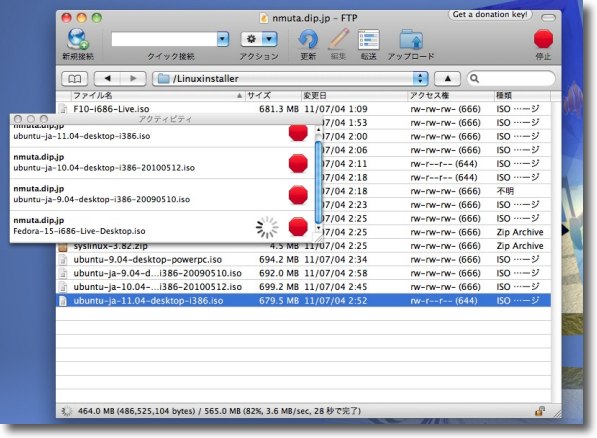
私のところの老兵iBookサーバだが毎日ガンガン負荷をかけているが落ちなくなった サーバルームは普通クーラーが効いた寒い部屋なのだが我が家のサーバルームは クーラー無し、夏場は外と同じ気温で稼働している あとは落ちていた理由はInsomniaXか熱暴走かが焦点だが この高温に耐えているのを見るとInsomniaXかなと思い始めている anchor デスクトップのアイコンの並び方が変わってしまう〜アイコンまっ白のファイルができてしまう
Macを長いこと使っていると、こういうトラブルが起きることがある。 またデスクトップに限らずアプリやファイル、フォルダなどのアイコンがまっ白な紙アイコンに変わったり、アイコン無しの透明な状態に変わったりする・・・ これらの原因はウインドウの情報を記述している.DS_Storeファイルの破損による場合がほとんどと思われる。 .DS_Storeファイルとは各ディレクトリごとに1個生成される不可視ファイルで、そこにはウインドウサイズ、背景色、あるいは背景写真、アイコンサイズ、アイコンの並び順、フォルダに割り当てるアイコンデータなどが記録されている。 OSXもバージョンを重ねてきて、そういうトラブルはほぼ起きなくなったが、今でも時々デスクトップのアイコンの並びが変わったりするトラブルが起きる。 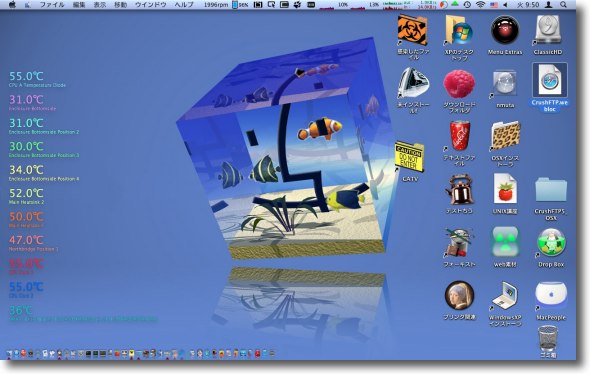
ある日ログインするとデスクトップのアイコンの並び方が変わってしまったりする 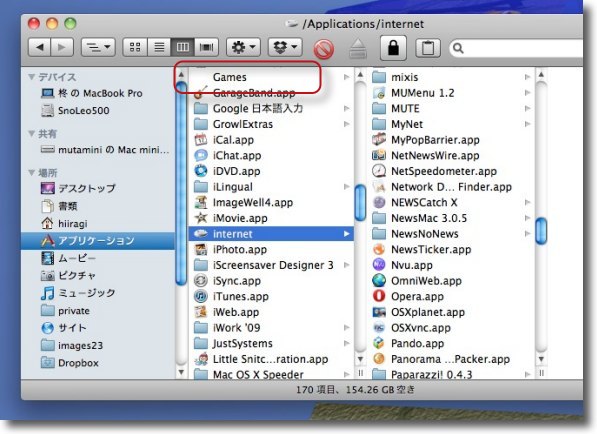
またアイコンがまっ白になったり透明のアイコン無しに変わったりすることも 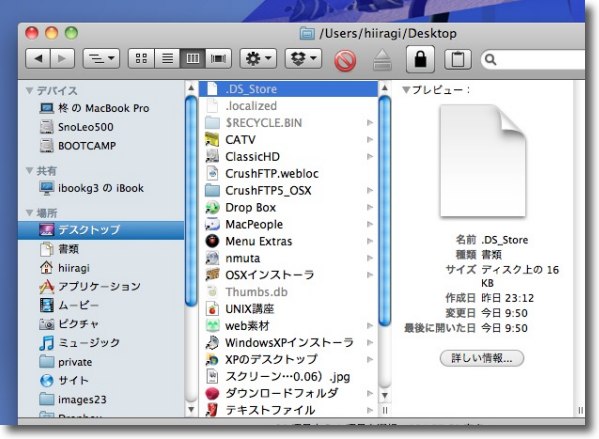
これらの原因はこのディレクトリごとに1個生成される .DS_Storeというシステムファイルの破損である場合が多い 長期間メンテせずに使っているとこういう問題が起きやすくなる 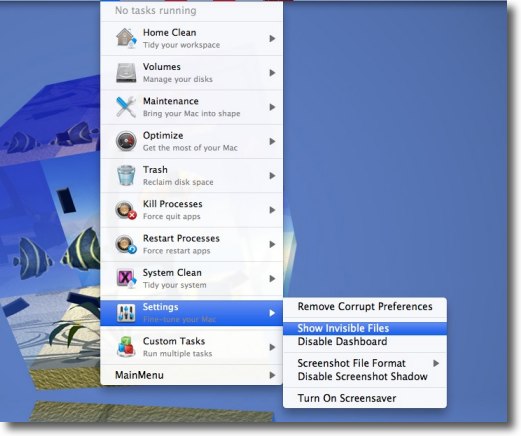
不可視ファイルを見えるようにするには私は先日紹介したMainMenuを使うが Terminalからも可能だし他にもそういうフリーウエアもある 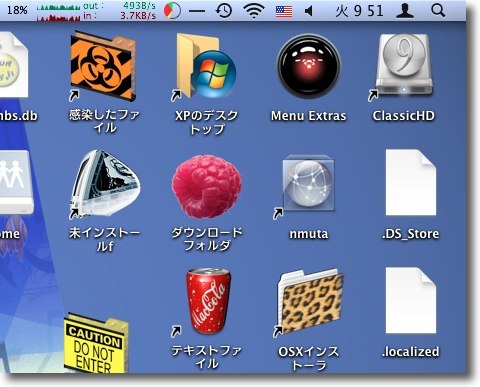
デスクトップにもこういう.DS_Storeファイルが見える で、これの対策だがこの不可視の.DS_Storeファイルをバックアップしておいて並びが壊れたら、ルートでログインしてこのユーザのデスクトップの.DS_Storeファイルを上書きするという方法も考えられなくはない。 でもこの.DS_Storeファイルは元々壊れやすいキャッシュのようなものだと考えたら、いっそあっさりクリアして新しい.DS_Storeファイルを生成させる方がいいと思う。 システム全域の.DS_Storeファイルを手動で削除するのは大変な作業だが、Terminalを使って一気にやってしまう方法が確実だと思う。 他にもクリーニングツールアプリがないこともないけど、根底からきれいさっぱり削除するにはTerminalが一番だと思う。 問題はどれくらいの頻度でこれをやれば良いかだが、私は一応3ヶ月に一度という目安を設けている。(といいながら最近さぼり気味だが) こんなところでいかがでしょうか?Rose様? 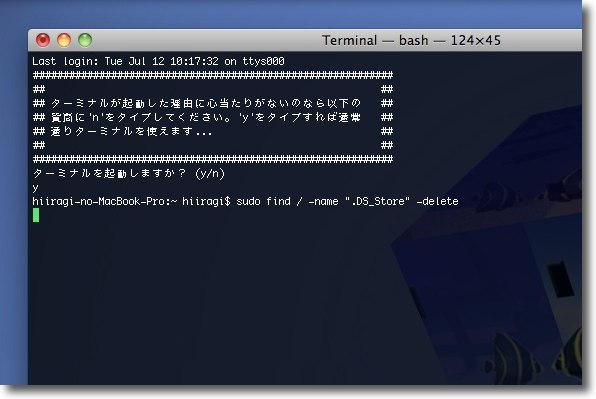
このトラブルの対策は定期的にシステム全域の.DS_Storeファイルを削除してしまうに限る クリーンナップソフトもいくつかあるが動作の確実性から私はTerminalでやっている 一度やれば次回からは上カーソルキーで過去のコマンド履歴を 呼び出せるので2度とコマンドを打つ必要もない 2011 年 7 月 11 日anchor  OrderOfLaunch(Freeware) 各アプリのメニューバーアイコンを希望通りの順番に並べ替えるヘルパーアプリ これはわかばさんの記事で知りました。 久しぶりにこれは欲しかったというアプリに出会った。 私の場合先日紹介した通りメニューバーアイコンがほぼ右から左まで全域に並んでいる。Minuのおかげでそれでも全部のアイコンにアクセスはできるのだが、頻繁に使うアイコンが隠れていていちいちMinuを選択しないと触れないのはちょっと煩わしいと思っていた。 これなら使用頻度の高いアイコンを右に寄せることができるので便利だ。 細かい使い方に関しては上記リンク先のわかばさんの解説が、もうすべて語り尽くしているのでここではうまくいかない場合の理由だけ書いておく。 1)一番右のSpotlightアイコンは左に移動できない? 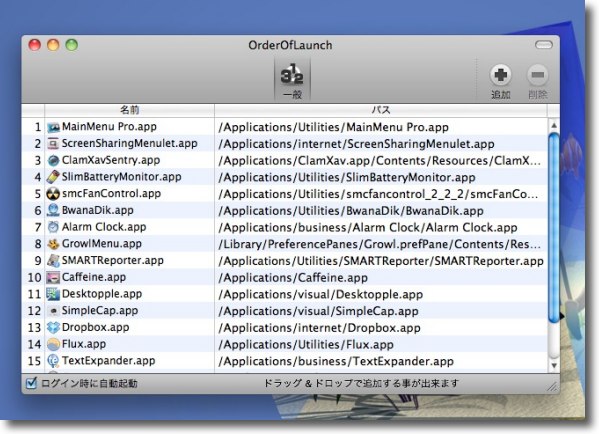
OrderOfLaunchはここに登録した順番に起動するシーケンスを組んでくれるらしい この順番に擬似メニューエクストラアプリのアイコンが並ぶことになる 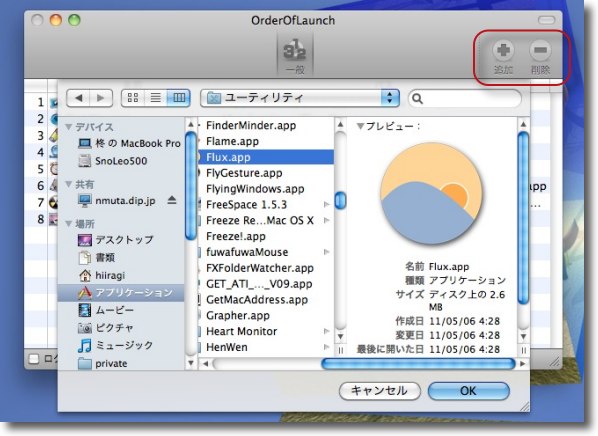
登録は+ボタンでディレクトリから選択 −ボタンで削除 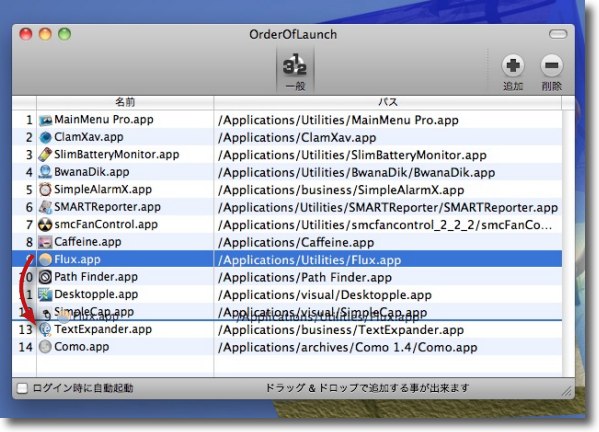
登録後も並べ替えはドラッグで可能 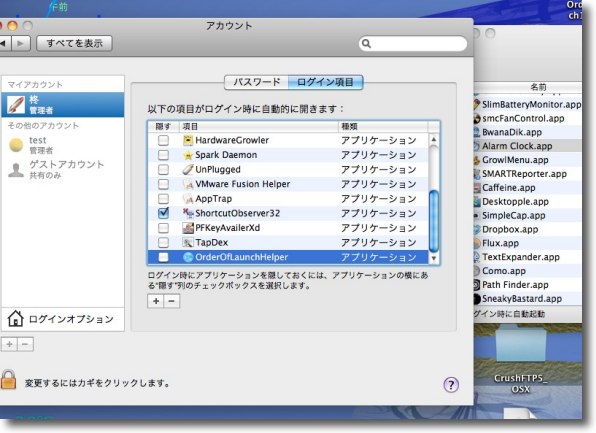
必ず登録後はシステム環境設定のアカウントのログイン項目から ダブったアプリ、デーモンを削除すること 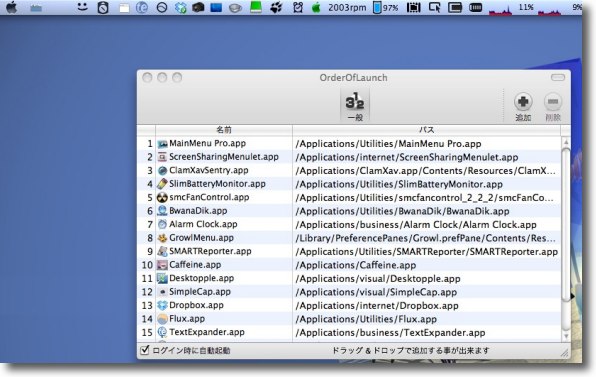
こうして登録順にメニューバーアイコンが並んだ これをなんとかする方法がないかと思っていたので久しぶりに小躍りするようなアプリに出会った 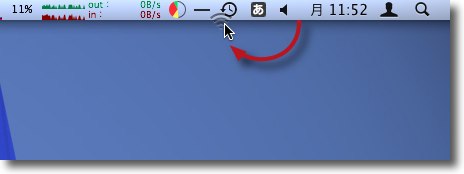
なおメニューバーの右を占める真性メニューエクストラは OrderOfLaunchではコントロールできないがコマンドキーを 押しながらドラッグすれば並べ替えができる これで殆どすべてのメニューバーアイコンの並べ替えができるということだ 2011 年 7 月 10 日anchor 私の私物MacBook Proの中身なんかさらしてみる
最近ここでWindowsのデスクトップ画面ばかりアップしているの、またアプリの紹介記事で一時期リンクとかいろいろ張っていただいたのだが最近全くアプリの紹介もやっていなくて、OSの動かし方みたいな記事ばかり書いている。 実はここのサイトの本来の趣旨はそれで、OSの運用記録こそ本来のこのページの目的なのだが最初は書くことがなくてアプリの紹介記事を書いていることが多かったので、そういうサイトとして理解いただいている方も多いかもしれない。 罪滅ぼしというわけでもないのだが、Macの記事も書かねばと思いつつ最近Macであまり新しいことやってないしFTPサーバとかそんなことにばっかりかまけている。 Macの初心者向け記事を、これからは書いていこうね。 最近私のデスクトップはどんな感じになっているかまずさらしてみることにする。 自宅でメインに使っているのは口絵写真の13インチのMacBook Pro(intel)だ。 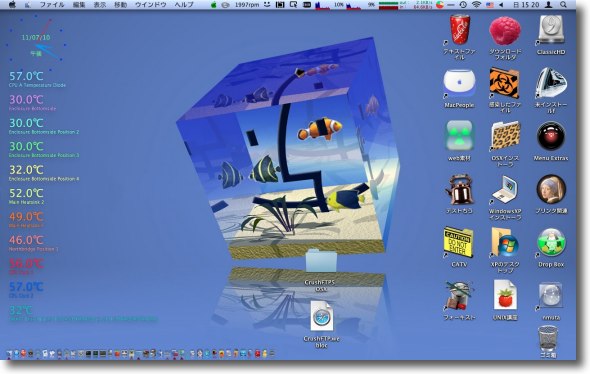
MacBook Proのデスクトップ 以前は頻繁に模様替していたが最近はもうずっとこのスタイルのままで使っている デスクトップにゴミ箱があるのはPath Finderのおかげ だからドックは思い切り小さくして左に寄せることができるが隠す設定にはしていない ドックは起動アプリ確認用として常に見えるようにしている デスクトップに常駐しているのはSimpleFloatingClockとTemperatureMonitorだけ 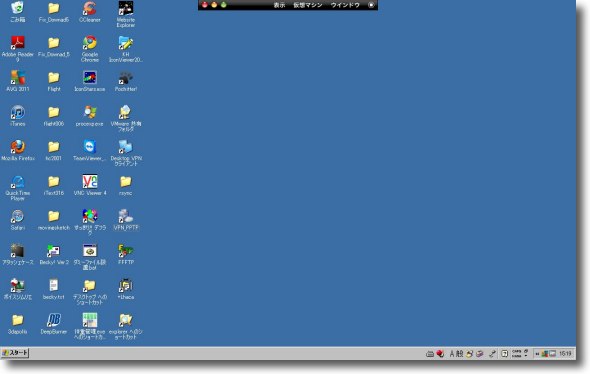
最近は検証したいことが出てきたらすぐに乗り移りたいので VMware Fusionとその上のWindowsXPを常時起動しっ放しにしている 切り替えはcontrol+→キーのSpacesの切り替えか コマンド+tabキーでアプリの切り替えでも瞬時にできるようにしている 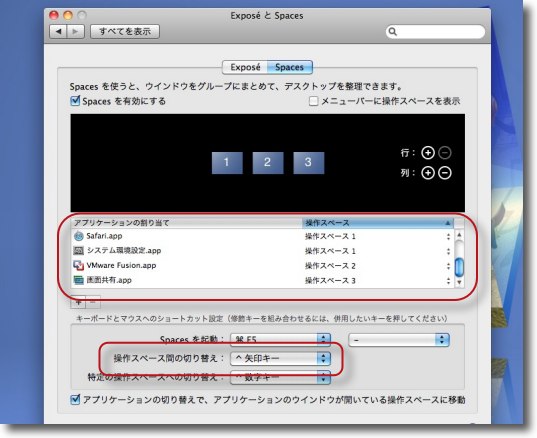
その設定はここシステム環境設定のExposéとSpacesでやっている アプリケーションの割当でVMware Fusionを選択するとSpacesの2番目の画面に、 画面共有を選択すると3番目の画面に移動する設定にしている 下の設定でsontrol+左右カーソルキーで隣りの画面に移動できるようにする これでMac、Windows、リモート画面に瞬時で切り替えられる設定にしている 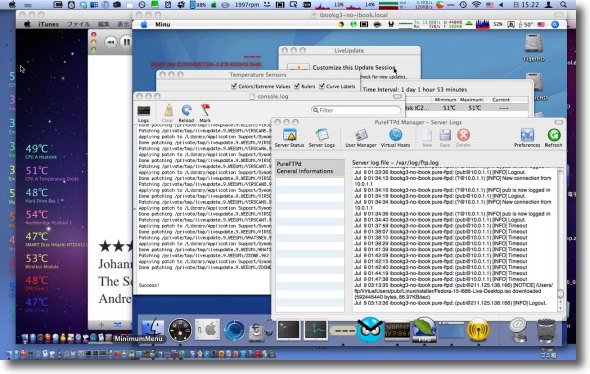
これは画面共有を割り当てたSpacesの3番目の画面 何台もMacを持っているが直接手をふれるのはこのMacBook Proだけで ここですべてのMacを操作する 今現在はファイルサーバのMac mini(intel)と WebサーバのiBookDualUSB(G3)が見えている 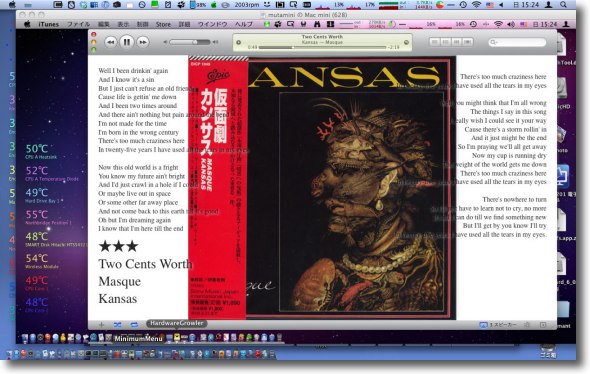
音楽の選択はMacBook Proからやっているが iTunesの無線LANから飛ばしているのはMac mini(intel)の仕事 リソースを散らすことで大きなパワーを必要とする仕事も音楽を聴きながら しかもそのために重くなったりもせずに実行できる 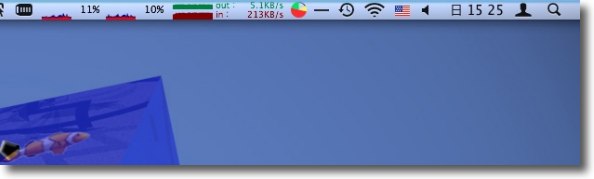
私はドックよりも操作の起点をメニューバーに置いている メニューバーはこんな感じで右からSpotlight、ファストユーザスイッチ、時計、サウンド(音量)、 IM(入力アシスタント)、AirMac、Time Machine(ここまでシステムバンドル) Menu Metersのディスクアクセス、ディスク容量、ネットワーク流量、CPU使用率、 そしてシステムバンドルのVPNとなっている 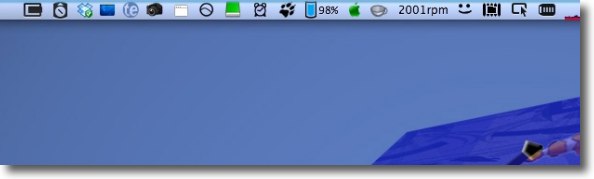
そのVPNの左側は画面共有、ClamXav Sentry、 SneakyBastard、smcFanControl、Caffeine BwanaDik、SlimBatteryMonitor、Gmail+Growl、AlarmClock、SMARTReporter、 Flux、 Como、SimpleCap、TextExpander、Desktopple、Dropbox、Path Finder、MainMenu という感じで並んでいる 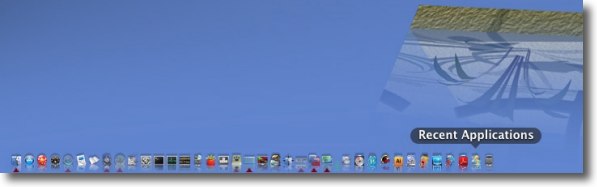
ドックはアプリの起動にはほとんど使っていないので 最小化して起動アプリの確認だけに使っている 唯一最近使った項目をドックから起動している 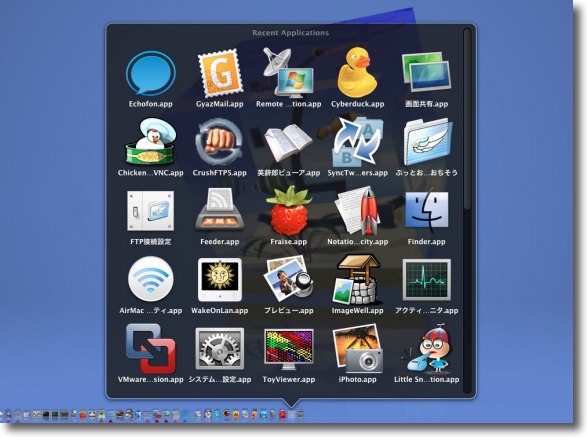
いつも使うアプリは結構決まっているのでドックの 最近使った項目でほとんど常駐アプリの起動はできる ドックに「最近使った項目」等を表示する便利なTipsを参照のこと 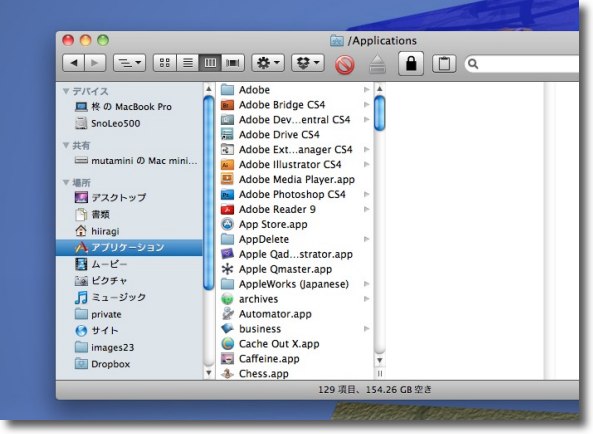
1300ほどのアプリが入っているアプリケーションフォルダだが 最初の階層は100ちょっとに絞り込んでいる 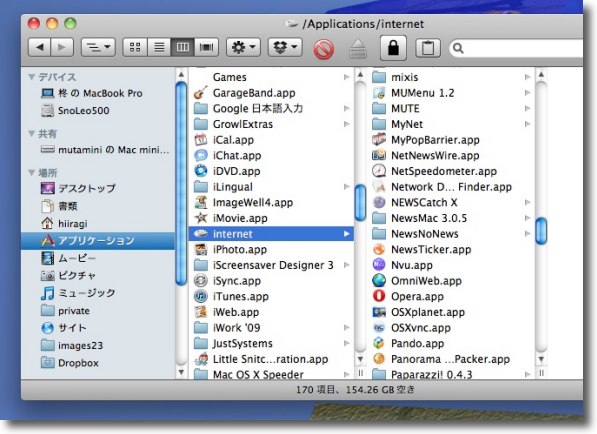
アプリは機能ごとにフォルダにまとめて保管している ファイル操作、ゲーム、インターネット、音楽、画像、動画という感じでジャンル分けしている 2011 年 7 月 9 日anchor Windowsのコマンドプロンプトの使い方を知りたい〜他、IISやRAIDなどもろもろ知りたい
知りたいんです。 ていうか今まで、Windowsを触ってきてこことdll、レジストリエディタだけはアパシーというか触ってこなかったんだけど、ほんとはWindowsを使えるというのはこういうところを触れることを言うんだと思う。 その中で比較的取っ付きやすいのはコマンドプロンプトで、黒画面に文字でコマンドを打ってEnterで実行していくスタイルと、コマンドの文字列がUNIXのシェルに似ていて、馴染みやすくないこともない。 実際にはUNIXと似たとこも多いが違うところも結構多くて、DOSローカルルールも多いから戸惑うことも多い。 それでDOSコマンド解説サイトを探していたらいくつか見つけた。 WindowsのDOSコマンド(Hishidama's Windows DOS-command Memo) 私のようなDOS初心者にはありがたいサイトだ。 コマンドプロンプトを使ってみよう!ーディレクトリ・ディスク操作 このサイトはその文例をコマンドごとにいくつか書いてくれているんだけど、これが案外助かる。 ところでDOSって何の略だったっけ? wxp-トラブル WindowsアパシーになってMacユーザになってからもう十数年経つが、Windowsももう昔のWindows95ではない。 トラブルはある。 ともかくWindowsは結構トラブルフルなOSであるということを前提に「起きて欲しくないことは起きないことにする」んじゃなくて、そういう時に対処できるようにトラシュー関係もこれから勉強していこうと思う。 IISの基本設定をしていこう ここでも時々取り上げているMacのFTPサーバだが、先週の復活以来一週間落ちないでガンバっている。 ところでMacの鯖が動くならWindowsの鯖も動かしたくなるのが人情だ。(ホントか?) 近いうちに試す RAIDの基礎知識ーRAIDレベルを理解しようー 2011 年 7 月 6 日anchor VPN(PPTP)で会社のPCにつなぐ
会社のネットワークに入って何か作業をしなくてはいけないとか、そういうシチュエーションでVPNを使う方法。 使うシチュエーションはやはり緊急で会社のパソコン、専用機などで何かをしなくてはいけない場合か。 VPNは以前にも解説したが最近の破られることがない進化した暗号化・認証技術を利用してオープンなインターネットを通るクローズドな仮想的プライベートネットワークで、その暗号化・認証技術のおかげでむしろ今では物理的なプライベートネットワークよりも安全性が高いかもしれない。 以前、ここで民間サービスのVPNについて紹介したら 技術というのはどんな場合もキチンと理解して使えば、安全にもなる。 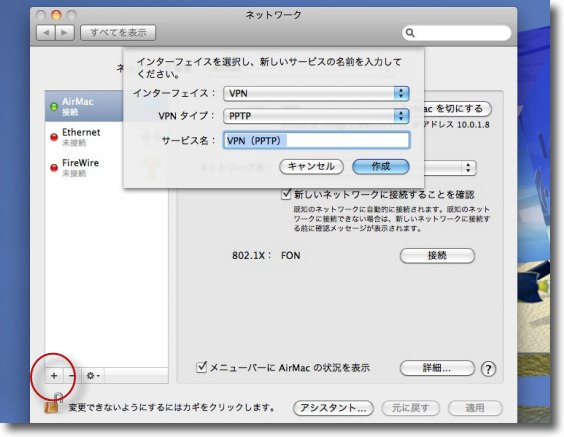
もしあなたがVPNの接続権限、ドメインとパスワードを 管理者から与えられているならVPNの接続は簡単だ PPTP、L2TP、CiscoIPsecのうちPPTPのクライアント設定はここから システム環境設定のネットワークで下の+ボタンをクリック VPNを選択しタイプはPPTP、名前は自分でわかりやすい名前を設定 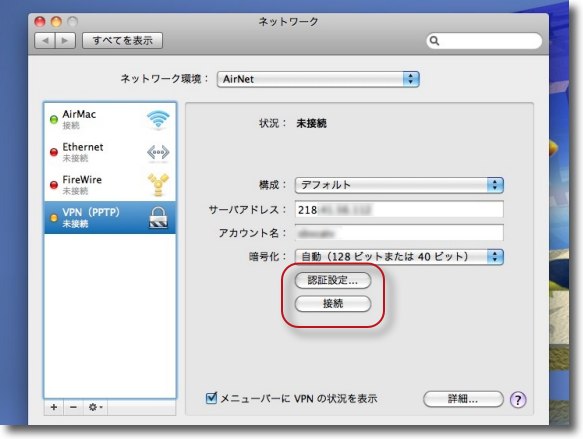
管理者から教えられたグローバルIP(ドメインネーム)を「サーバアドレス」に 接続に必要なアカウント名を設定 認証に必要な設定は認証設定ボタンで別タグに入る 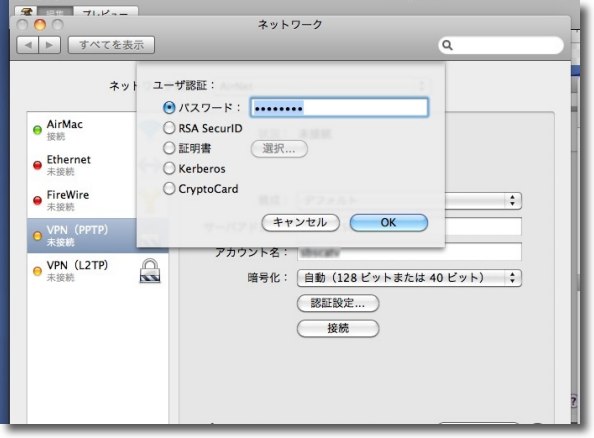
PPTPの場合はパスワードあるいはその他の認証が必要だ パスワードについてはネットワーク管理者から教えられる筈だ 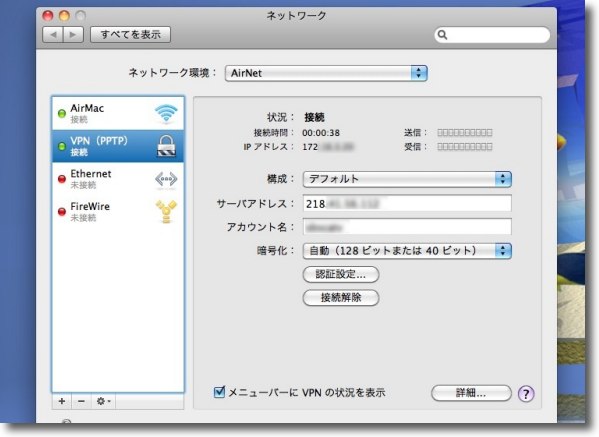
接続ボタンで接続するとこういう表示に変わる筈だ これで接続成功を確認できる 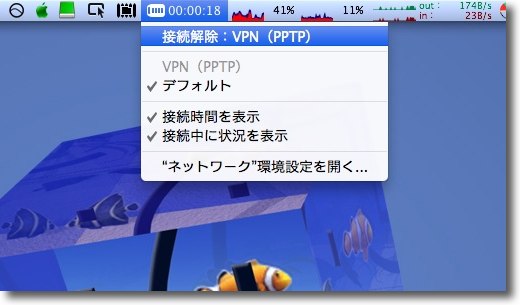
設定が完了するとメニューバーからも接続できる 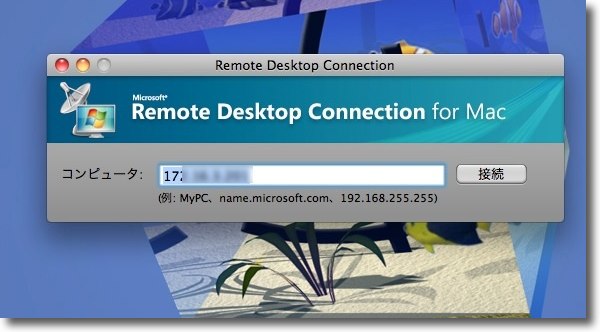
接続したら何ができるかはVPNサーバの設定による ここではリモートデスクトップに接続する例を挙げる 相手がWindowsだとしてMicrosoftのRemote Desktop Connectionを使う ここにコントロールしたい相手のPCのローカルIPを入力する 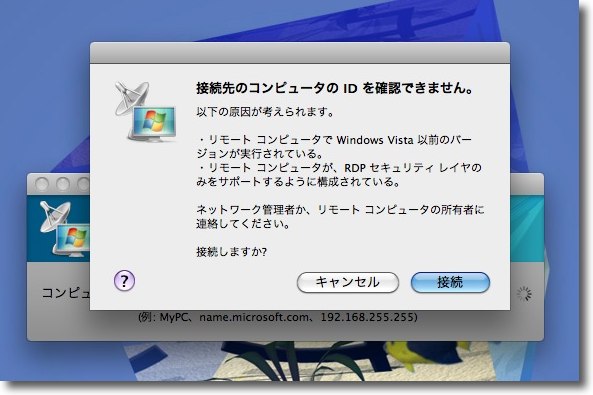
接続の途中でこういう表示が出るが気にしない 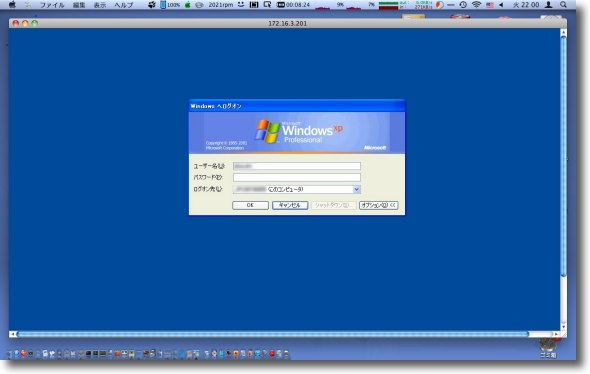
相手のPCがリモートデスクトップを受け付ける設定に なっていればこういうログイン画面が見える筈だ ここで相手PCのログインアカウントとパスワードを入力する ログインすると相手の画面が今度はログイン画面に変わるので接続には注意が必要だ anchor iPhoneの3G回線で外部からMacをVPNでコントロールする
外部からWindowsPCをクライアントとして接続することに成功したら、今度は自宅のMacをVPNサーバにして外部からつないでみたくなった。 そこでここでは比較的ニーズがあると思われる、iPhoneの3G回線で自宅のMacをVPNサーバにして接続、VNCでリモートを取るというところまでやってみる。 実用的にはやはりリモート側もMacを使った方が、操作ははるかにしやすいと思うがiPhoneで自宅サーバをどこからでも再起動させることができるとか、できれば役に立つシチュエーションはいろいろ考えられる。 サーバ側のアクティベーションにはVPN Activatorを使う。 anchor  VPN Activator(Freeware) これは以前にも紹介したことがあるMacのVPN機能を起動するアプリ。 MacOSXには何もインストールしなくてもデフォルトでVPNサーバになれる機能がすでに内蔵されている。 ただしそのアクティベーション(起動)をGUIの設定でやる方法がない。 前回はルータとして使っているAirMacがVPNスルーに対応していなかったが、今回新しいAirMacを導入したので、リベンジだ。 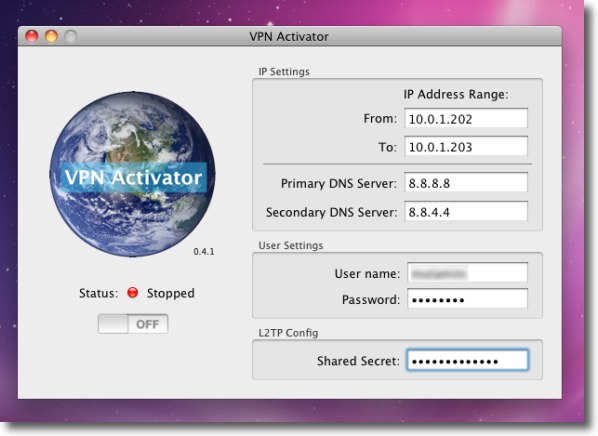
VPN Activatorの設定例 私のところではルータのAirMacの設定で10.0.1.2〜10.0.1.200までを動的NATに割り当てている さらに10.0.1.201を先日来話題になっている(?)FTPサーバに割り当てている そこでVPNは10.0.1.202〜10.0.1.203を割り当てた プライマリDNSはこの例はGoogleのDNSサービスの8.8.8.8を使っている パスワードはMacのログインパスワードを、さらに安全強度を高めるために 下に桁数も多い別のVPN接続用のパスワードを設定する 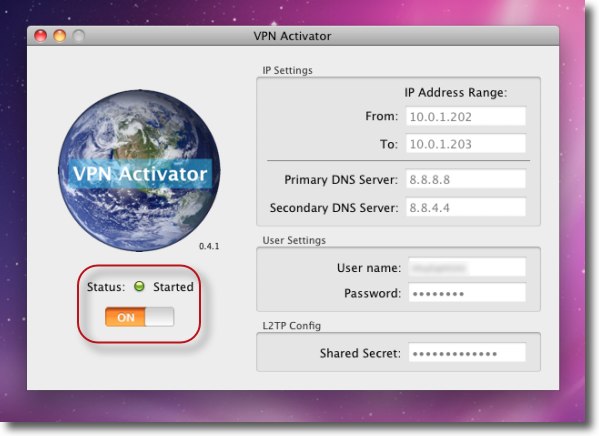
左下のアクティベーションボタンをクリックすると管理パスワードを求められる この状態になったらVPNは設定完了 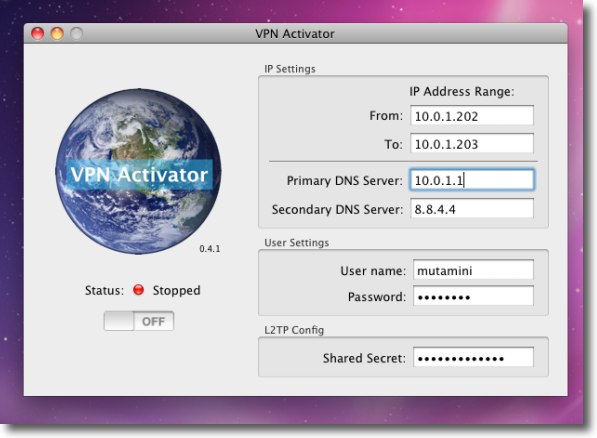
ちなみにDNSサーバは自宅ネットワークのルータのIPでもかまわない エアポのローカルIPの10.0.1.1を割り当てたがこれでも接続できる 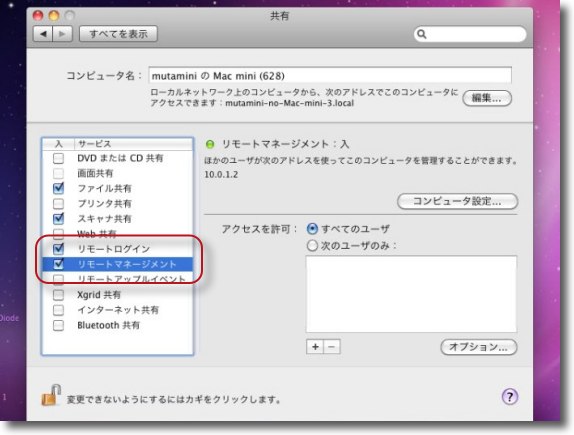
ここで下準備としてリモートを取りたいサーバ側の設定もしておく システム環境設定の共有でリモートを開いておけばファイアウォールのポートも開く 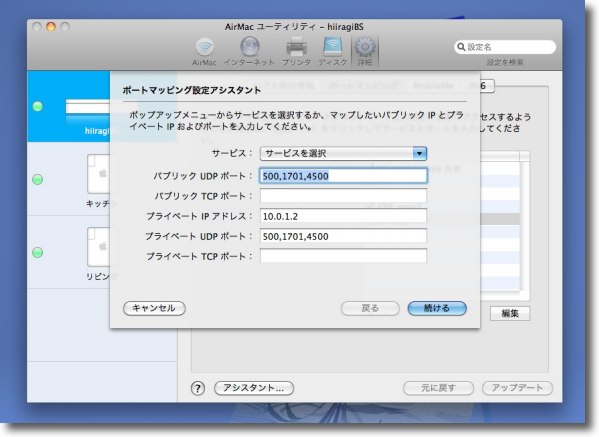
AirMacユーティリティを使ってルータ兼用のAirMacにポートマッピングの設定をしておく ポートの500,1701,4500をサーバに仕立てたMac miniのローカルIPの10.0.1.2にマッピングしておく ローカルIPは動的NATの範囲内だが何故か範囲外の固定にすると繋がらなくなってしまう エアポを再起動しなければそうそう変わらないのでこれは動的IPで我慢する 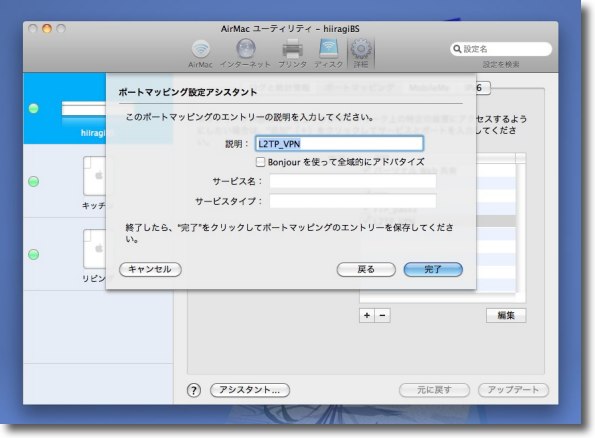
ポートマッピングには自分でわかりやすい名前をつけておく 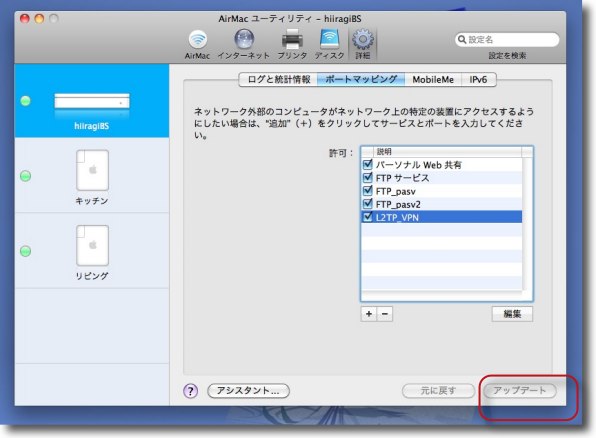
設定が完了したらアップデートしてAirMacにこの設定を転写する AirMacが再起動したら設定完了 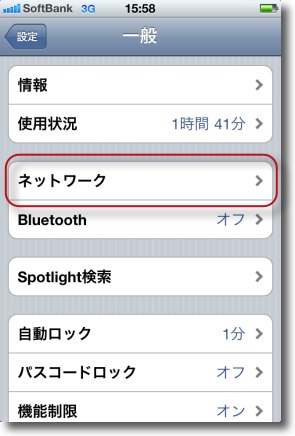
今度はクライアントになるiPhoneの設定に移る 「設定」に入って「一般」の「ネットワーク」に入る 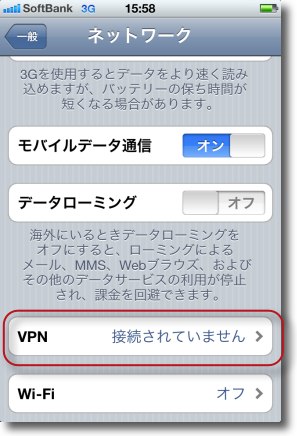
そこで「VPN」に入る 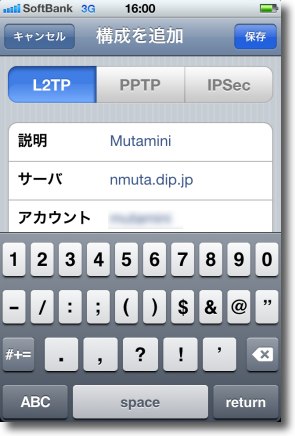
VPNに入ると「構成を追加」を要求されるのでそこに入って設定 説明はわかりやすい名前、「サーバ」はグローバルIPかドメインネーム アカウントはコントロールしたいMacのログイン名 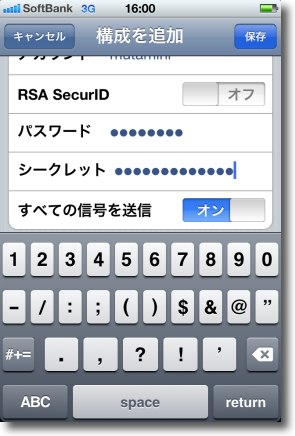
パスワードはログインパスワード、 シークレットはVPN専用に設定したパスワードを設定 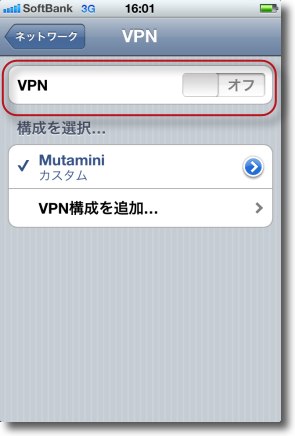
そしてできた設定を保存するとここでVPNに接続できる 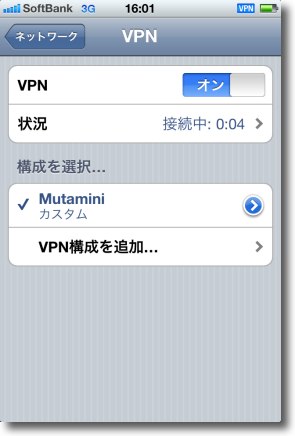
接続が完了したらこういう表示になる 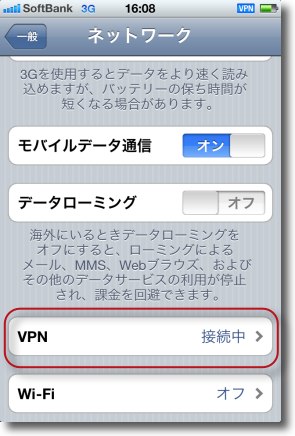
今回はWifiオフ、3G回線のみでVPNをとってみた 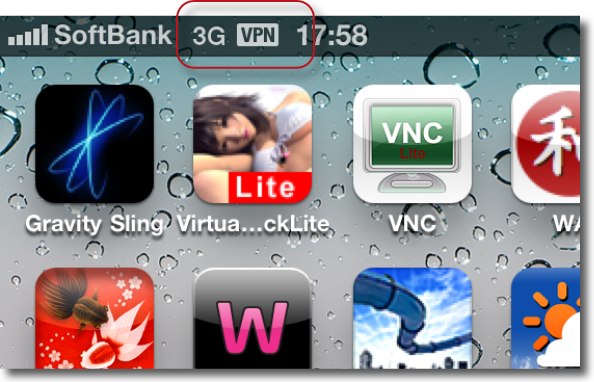
VPNに接続しているとiPhoneのスクリーンの上の部分にこういう表示が出る これで外部からローカルネットワークにいるのと同じことが可能になる 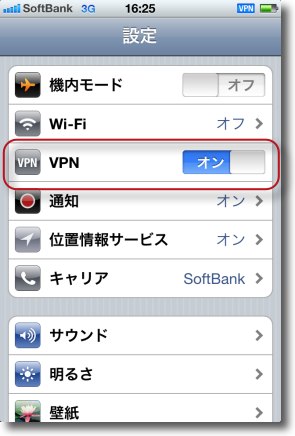
次回からは「設定」に入るといきなり「VPN」という項目が 見えるのでここで接続をコントロールできる 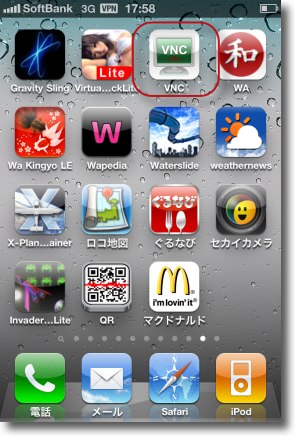
iPhoneアプリのMocha VNC Liteを使って 外からMacのリモートをとってみる 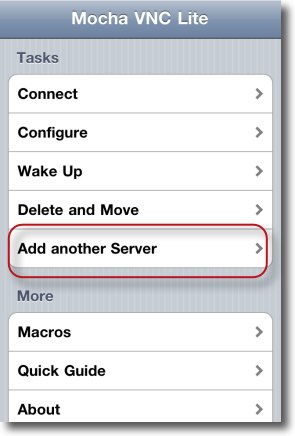
Mocha VNCの設定に入る 最初の設定は「サーバの追加」から 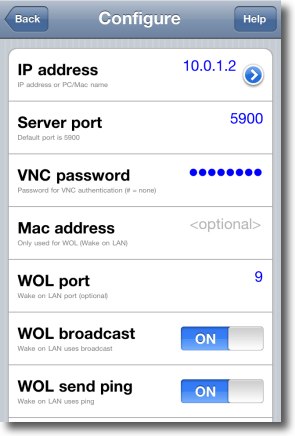
ここにリモートを取りたいサーバのローカルIP、 VNCのパスワード(システム環境設定のリモートのパスワード)を入力 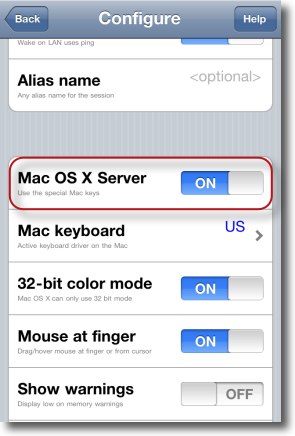
下の方に下がっていってMaxOSX Serverをオンにする これをやらないとMacに繋がらない 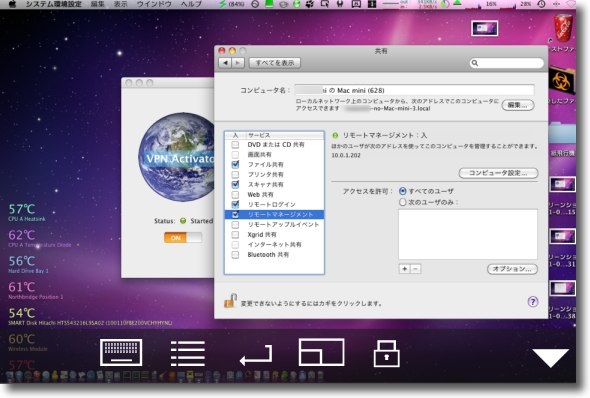
これで次に接続タブに入ってIPを選択すると しばらく待たされるがMacのデスクトップが見えてくる 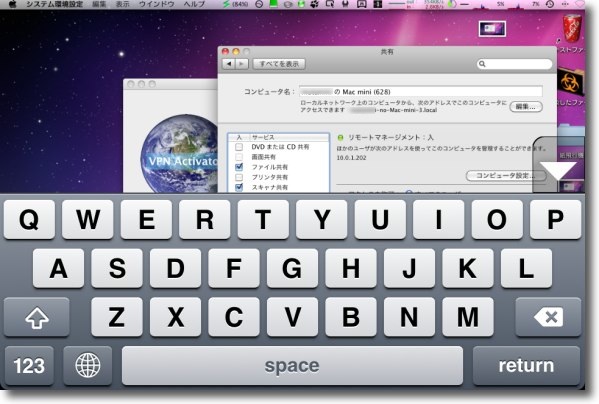
これでできることはローカルネットワークでつないだVNCと同じ サーバが調子悪い時に出先から再起動をかけるくらいのことなら充分可能 この通りキーボードも使えるのでパスワードを要求されるようなことも可能な筈だ 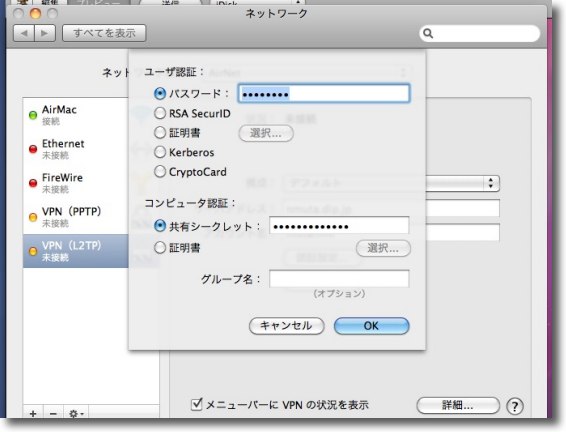
でももう少し込み入ったことをしたいならクライアントもMacでいきたい その場合はL2TPのVPNで接続する 設定の要領はPPTPとほぼ同じでシステム環境設定から 違うのはシークットのVPN専用パスワードを設定することくらい 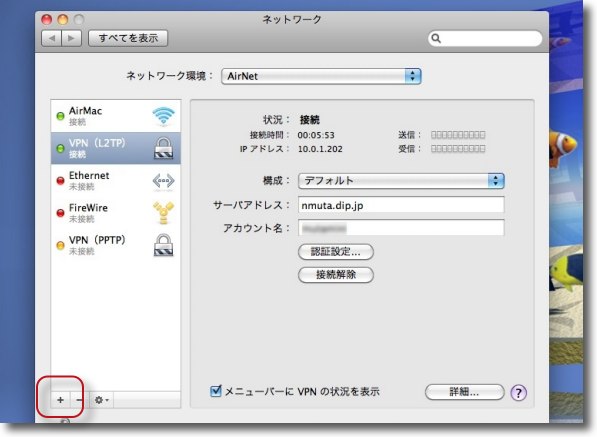
サーバアドレスはグローバルIPかドメインネーム 以前ここで紹介した無料のダイナミックDNSサービスのドメインネームで接続に成功した 2011 年 7 月 4 日anchor 懸案になっていたFTPサーバが復活した〜FTPについて、サーバ熱問題についていろいろ考えた
ここのところ、週一で落ちていたFTPサーバが新型AirMacBS導入以降完全に死んでしまい全く機能しなくなった問題だが、ついに解決のときが来た。 しかもその失敗の理由はわかってしまえばすごく簡単なことだった。 一連のFTPサーバ騒動については以下を参照ください。 結論からいうとDMZとして用意されているデフォルトホストとポートマッピングで使われているNAT-PMPが競合してどちらも機能しなくなっていたということだ。 新型AirMacがデフォルトでそういう設定になっているのか、旧AirMacの設定をインポートしたからそうなったのかは不明。 それはともかく、あと週一web関連のサーバ機能がルータ巻き添えで落ちていた理由も、熱暴走かInsomniaXとmDNSResponderのコンフリクトあたりに絞り込まれた。 と答えだけ書くとすごく簡単なことに見えるが、ここまでたどりつくまでに久しぶりに激闘をした。 まず、MacでFTPサーバを上げようなんて酔狂な人があまりいないせいか、そこらの詳細な解説が少ないことにも苦しんだ。 詳細に入る前にいろいろリサーチして知ったことも書いておく。 FTPというプロトコルについて 最近仕事でもFTP転送を利用した機器を扱うことが多くなったので、改めてこのプロトコルについて自分にほとんど知識がなかったことを思い知った。 そのせいかセキュリティにも問題がないこともない。 自由なタイミングでファイルの転送を実現できるしファイルを要求する側からの一方的なオーダーでやり取りが完結できるが、自宅でFTPサーバを立てるというのは容量制限がないなどの便利な面があるものの、これだけクラウドコンピューティングとかいっている時代に逆行している気がしないでもない。 ええ、ええ時代遅れな男ですよ。不器用ですから、自分(何高倉健気取ってるのか) とにかくこの結論にたどりつくまでに試したことを書いてみる。 1)システムデフォルトのFTPを試す 別のサーバを試すということなら、MacOSXにはもともとFTPサーバがバンドルされている。 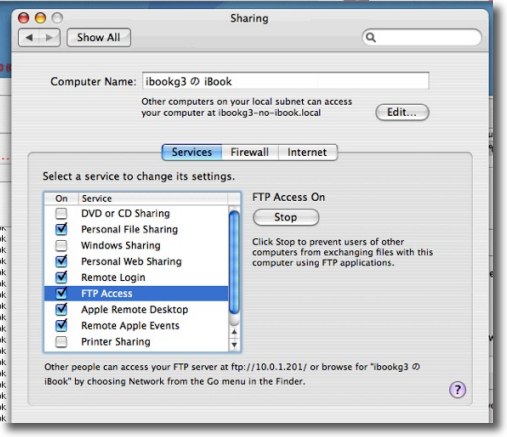
システム環境設定の共有ペインにあるFTPアクセスのサービスを有効にする この項目は何故かLeopard以降は隠されているがTigerまではこの通りGUIで見えていた 
と書いたらTwitterにGururiさんから情報を頂いた Leopard以降のOSXもFTPを完全にGUIから排除してしまったわけではなく システム環境設定/共有/ファイル共有/オプションの中に FTPサーバ有効のチェックがあるとのこと 情報ありがとうございました iBookからPureFTPd Managerをアンインストールして再起動、システム環境設定の共有ペインでFTPを有効にした。 その結果ローカルでのFTP共有には成功した。 まずはデフォルトルートを設定できる項目が見当たらないこと。 デフォルトルートというのは共有を開いた時に相手のクライアントから見える一番上の階層のことで、この素のFTPを使うと、共有フォルダだけでなくその上のユーザ境域全域もシステム領域も全部見えてしまう。 いくらサーバ専用で個人情報は入れないといったって、さすがにシステム領域まで自由自在というのはまずい。 これについては引き続きリサーチ中だが、ちょっと根負けしていたところだ。 もう一点まずいことがあって、PASVモードの時のファイル転送ポートを絞り込むことができないということだ。 FTPはアクティブモードの時はポート21番でコントロール情報を、20番でファイル転送をいずれも「双方向で」やっていることが解説されている。 でも一般的にWebのFTPサーバはパッシブモード(PASVコマンド)が利用される。 ということはPASVに対応するサーバを上げているなら1024番から65535番までのすべてのポートを開いてすべてをサーバにポートマッピングしないといけない。 TigerのシステムデフォルトのFTPにはPASVモードというチェック項目もあるが、これは単にそういうランダム転送ポートをサポートするというだけで、これの詳細な設定はできない。 そういう設定はできないし、できてもファイアウォールを外すのとほぼ同義でセキュリティ的にも結構問題がありそうだ。 .confで転送ポートを制限するという解説も見つけたが、こういう知識もMacのconf構造を解明しないと役に立たない。 以上の理由でシステムバンドルのFTPサービスを利用するのはあきらめとなった。 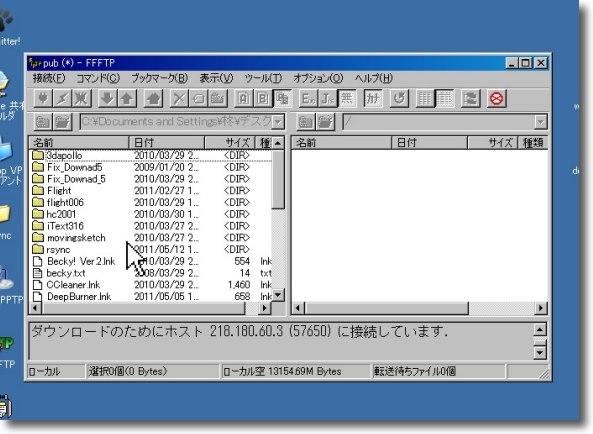
WindowsのFFFTPで見ているとどうもセオリー通り1024番から65535番の 任意のポートが認証やファイルリストダウンロードに使われているようで 残念ながらファイル転送以前に接続そのものが失敗する このポート番号制限をなんとか実現しないとどうにもならないことが判明 3)XAMPPを試す BBSに情報を頂いたXAMPPを試してみた。 以前はproFTPDというFTPdaemonをバンドルしていて、それをコントロールするアプリだったらしい。 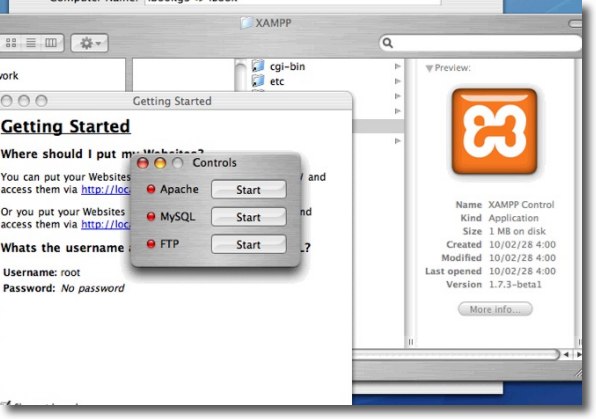
インストールも簡単、入れてすぐにFTPを利用できるXAMPP しかし残念ながらシステムバンドルのFTPサービスを利用するらしく 問題点もシステムのFTPとほぼ同じだった ただこのSQLやphpまでコントロールできるのは面白いかもしれない Leopard以降はFTPやこうしたサービスのコントロールが不自由になってしまったので そうした機能を使いたい層にむしろ需要があると思う ただしこのXAMPPというアプリは名前の通りMySQLやphpなどを運用したい時には便利なアプリになるかもしれない。 ApacheについてはMacにそもそもバンドルされているWebサーバ機能がApacheなので馴染みがあった。
調べているうちに面白いことを知った。 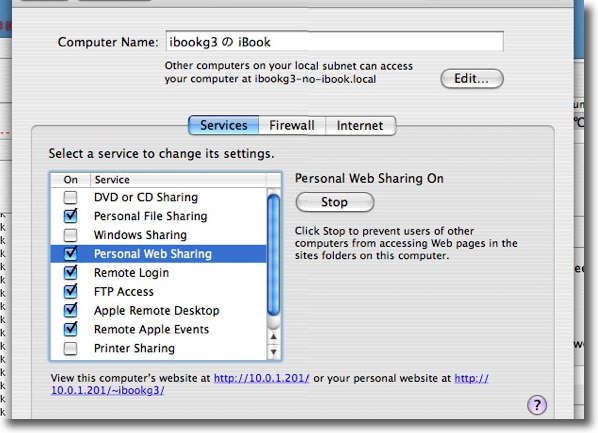
システム環境設定の共有ペインでパーソナルWEB共有にチェックを入れる するとMacがWebサイトサーバに変わる これがMacのApacheサービス 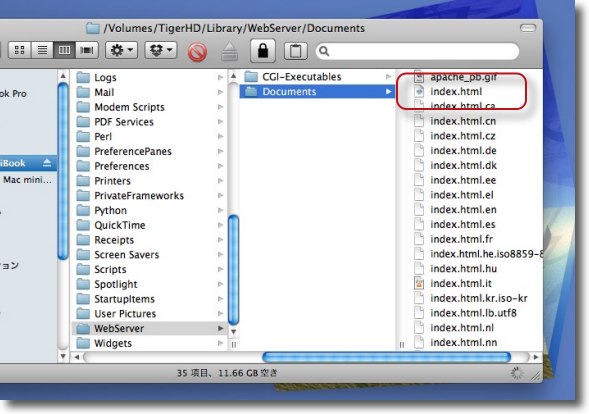
そして/Library/WebSerber/Documentに入っているたくさんの index.htmlのうちindex.html.ja.jsというファイルの拡張子から「.ja.js」を取り除く index.htmlというファイル名称にしておく 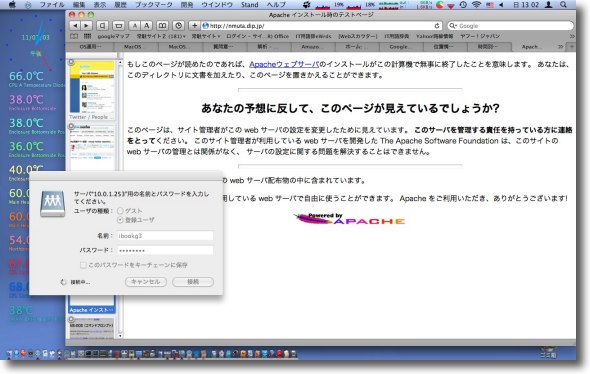
そしてそのサーバのドメイン(ローカルならhttp://10.0.1.2/のようなURL)、 サブドメインなしで覗いてみよう 「あなたの予想に反して」こんなページが見えただろうか この懐かしいApacheのスターティングページはLeopard以降 味気ないマニュアル目次に変わってしまったがTigerでは見ることができる ホームページ開設テストをしていた当時はこの画面にワクワクしたものだった 4)DMZを試す それでいろいろ調べているうちに、FTPサーバ、WebサーバなどはDMZに置くべきだという記述を見つける。 ここで用語解説〜DMZ 朝鮮半島の38度線とかをイメージすれば良い。(38度線は非武装というより一切の立ち入りが禁止されているが) それでネットワーク用語でいうDMZとは企業などの構内ネットワークをファイアウォール、L3スイッチなどで守り、その外側のインターネットに繋がるWANエリアにややセキュリティの規制がユルいエリアを設けて、そこにWebサーバなどを置くというもの。 内部のネットワークと同じ規準でガチガチに守ってしまうとWebサーバとしては使い物にならないが、ユルいポート制限、管理権制限だけで守って内部のネットワークと完全に切り離してやればWebサーバとしての自由度も確保できるし、万一このサーバがやられても内部のネットワークのよりクリティカルな部分は守られる。 DMZというそのものズバリな設定項目を用意しているルータもあるそうだが、エアポにはそんな項目がない。 そこで以下の設定を試した。 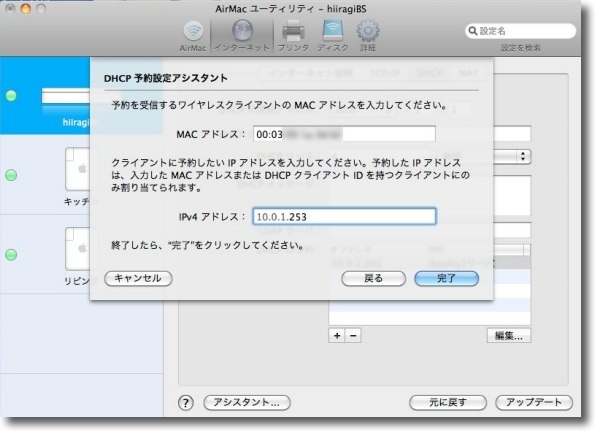
10.0.1.1からIPを振っていくDHCPを設定しているとデフォルトホストは 10.0.1.253という表示がAirMac ユーティリティに見える この意味が分からなかったのだがこのIPがDMZ専用のIPアドレスという解説を見つけた そこでDHCPの固定IP予約でiBookサーバにこのIPを割り当ててみた 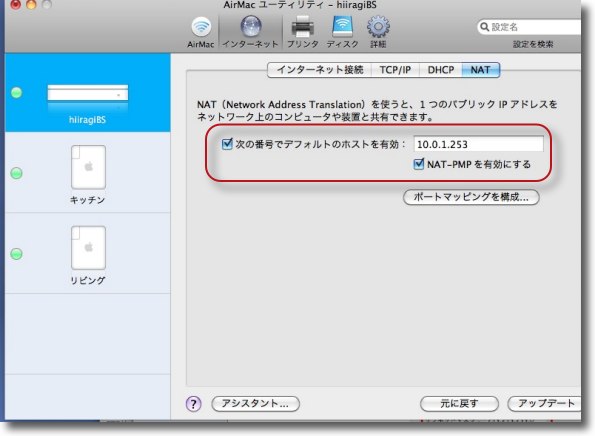
NAT項目でデフォルトホストが有効であることを確認する 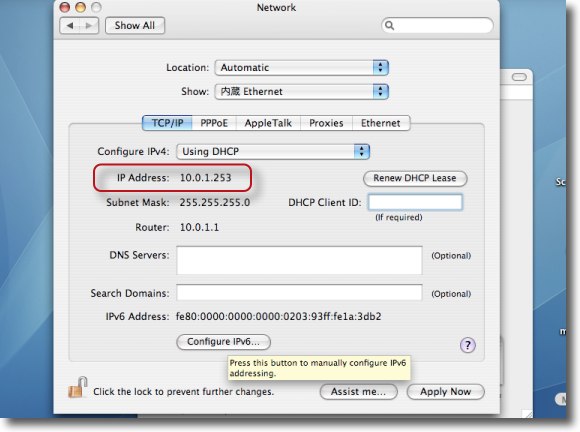
iBookサーバはデフォルトホストの10.0.1.253のIPで公開されたがFTPは認証失敗が続く ポートマッピングのNAT-PMPと同時に使えないという記述を見つけたので 上のキャプチャのPMPのチェックを外したがやはり認証に成功しない この設定に希望を抱いたが、残念ながらこれも認証に成功しない。 この認証に成功しない問題は、これもリサーチ中でいずれきちんと検証したい。 ただこの問題について調べていた時に興味深い記述も見つけた。 ただ成功したとしてもこれは困る。 それもそうなのだが、現状デフォルトホストとポートマッピングの設定がどちらも有効になっていることに気がついた。 これがビンゴ!だった・・・6)PureFTPd Managerに再び戻る これがビンゴで、前の通りFTPサーバ公開に成功した。 結論は新型AirMacを導入した時に前のAirMacの設定を引き継ぐモードで導入したが、新たに加わったデフォルトホスト機能がオンのデフォルト設定と前のポートマッピングPMPオンの設定に矛盾があってこれがぶつかり合っていたためにサーバ公開ができなかったらしい。 これで完全復活だ。 どう完全復活したかというと、FTPサーバが立ち上がってわずか2時間でmDNSResponderのクラッシュでサーバがAirMacを巻き込んでクラッシュしてしまった。 念のためにこういう設定の矛盾が他にもあるかもしれないので、AirMacBS、AirMacExpressは全部初期化してから設定をやり直した。 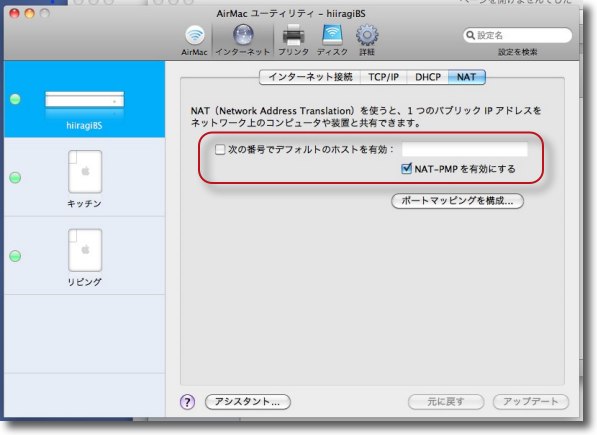
AirMacユーティリティのインターネット/NATの項目にあるデフォルトホストのチェックを外した これでポートマッピングを有効にしてサーバをまたPureFTPd Managerで公開した 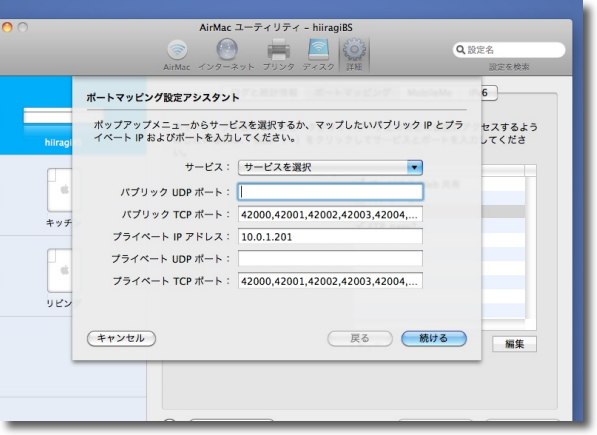
なぜそこまでPureFTPd ManagerにこだわるかというとやはりPASVポートを制限できるから PASVポート番号を前の通り42000番から42010番の11ポートに制限する このポートをiBookサーバにマッピングするのだがその記述は間に カンマだけ入れて番号を続ければ良いことがいろいろ試してわかった 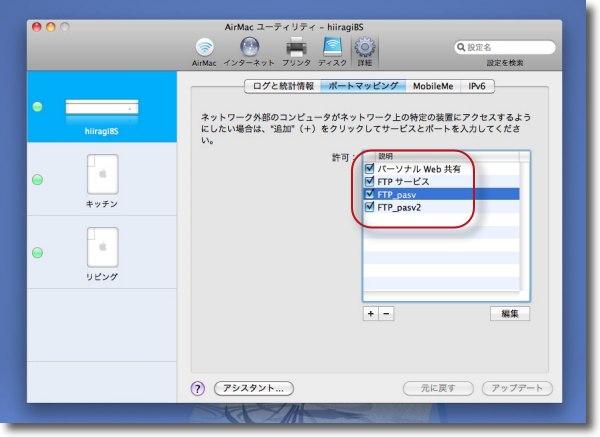
ポート番号記述の文字数に制約があるので11ポート全部ひとつのルールに書くことはできない なのでPASVに関するポートのルールをふたつ作って半分ずつ設定した 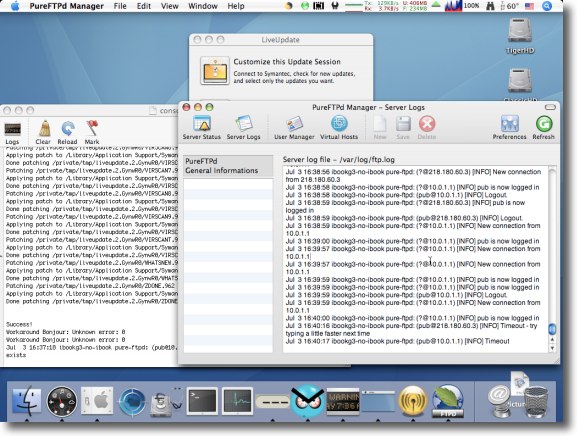
これでサーバのログを見ていると認証に成功したことがわかった DoS攻撃対策として最大15セッションまで受け入れる設定にしているが一人の接続で 数個ポート番号を使うので15セッションだと 2〜3人くらいしか同時に接続できないこともわかった まあ自宅サーバなら充分だが 
Windows版FFFTPはファイルリスト取得に失敗して前に進まなかったが無事成功した 
認証成功しファイルアップロードにも成功! 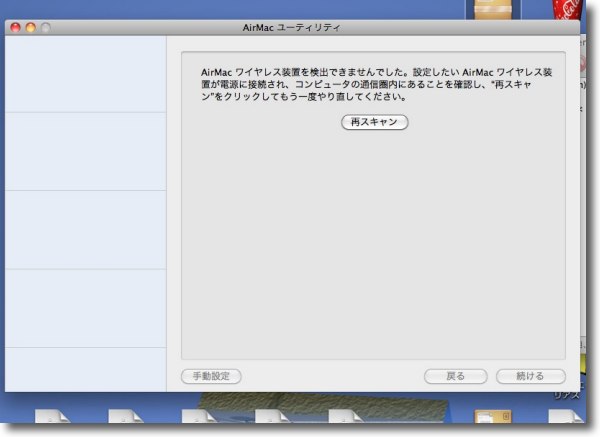
と思ったら2時間でサーバがダウン AirMacユーティリティで見ても親ベースステーションも子Expressも一切見えなくなってしまった 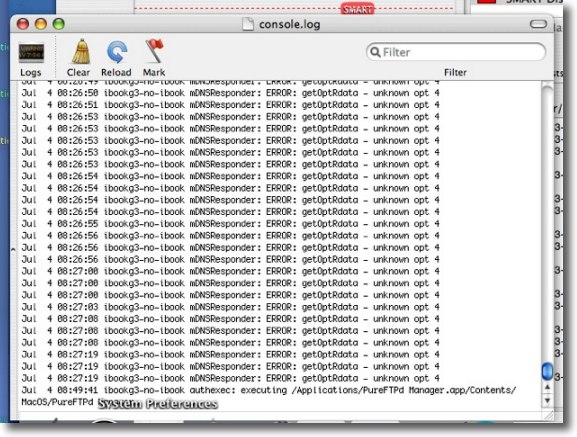
サーバ側のiBookのログを見るとmDNSResponderのエラーを吐き続けて止まってしまっている様子 やっと元に戻って今日も元気にクラッシュだぜ 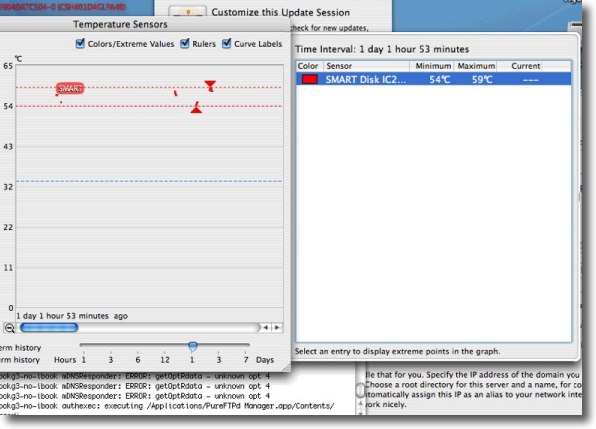
iBookサーバの温度管理アプリで確認すると最高温度は59度 ディスクでこの温度ならCPUは90度に届いたかもしれない お茶を沸かせるほどの温度になれば熱暴走の可能性もあるし InsomniaXとのコンフリクトの可能性も否定できない ということでiBookサーバはInsomniaXを休止させてCaffeineを常駐させてスリープしない設定にした。 これでもmDNSResponderのエラーが出るようならInsomniaXはシロということになる。 熱が原因かどうかは冬になればわかるか。 とりあえずいまのところ稼働している。 <さらに追記・余談> ところでサーバとして復活したiBookだが、この電力需給逼迫の状勢の中、個人も15%の節電が要求されているのに開きっぱなしで運用するのに問題がないデモナイ。 ところが我が戦友iBook DualUSBはCaffeineでスリープしない設定にしているにもかかわらず、画面は暗く消えている。 その理由はこれだ。 つまりこのiBookは起動しっ放しでも自由に画面を暗くすることができる。 
iBookはこの通り蓋を開きっぱなしにしてスリープしない設定でサーバ運用している にもかかわらず画面が消えているのは今日の電力事情を 予測して故障してくれたiBookクンの深謀遠慮のおかげ |