
iGetter
(Shareware)
おすすめ度★★★★
 OS10.2Jaguar対応
OS10.2Jaguar対応
 OS10.3Panther対応
OS10.3Panther対応
 OS10.4Tiger対応
OS10.4Tiger対応
 OS10.5Leopard対応
OS10.5Leopard対応
 Windows2000~XP対応
Windows2000~XP対応
ブラウザやFinderとも連携した便利な高速ダウンロードマネージャー。
E-WAさんところの
Yazsoft 炎上の件・続報 - E-WA’S BLOG
という記事で知った高速ダウンローダ。
例のYazsoftとMacHeistの「ぐだぐだな悶着」は、それはそれで興味深いというか、生暖かく見守っていきたいと思うが、そのもめごとの間に「ホワイトナイト」のように現れたiGetterが、事態に余計油を注ぎそうでスゴいことになってきた。
それはどうでもいいのだが、この悶着で知ったiGetterというソフトがなかなか面白いソフトなので、前回アップデートは昨年5月なのだけど取り上げたくなった。
実際のところ現状ではダウンロードなどの作業はSafariのダウンロードマネージャーでやっていて、これで特に不満も感じないのでこれまであまりダウンローダというジャンルのアプリを取り上げることもなかったのだが、このiGetterは実際によくできていると思う。
一番面白いと思ったのはコンテクストメニューのプラグインをインストールして、ブラウザのダウンロードリンクからシームレスにiGetterに乗り換えられたりとか、ダウンロード後のそのファイルをダイレクトにFinderで表示できたりとかの連携がスムーズにできていて、すぐに手に馴染みそうだということだ。
デフォルトではダウンロードを5つのセグメントに分けて並行に進行できるので、ftpサーバとの間のどこかにボトルネックがあるような欧米のネット環境ではありがちなケースならダウンロードそのものを高速化できる可能性もある。
これはいつもその効果が期待できるわけでもないが、遅い環境のホストには有効だと思う。
ダウンロードが終わったら音声で知らせてくれたりと、面白いギミックも備えているので、いじりがいもあると思う。
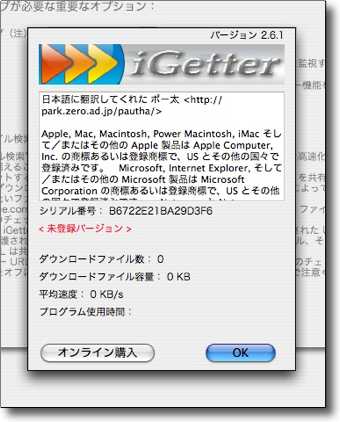
iGetterを起動すると例によってシェアウエアをレジストせよというタグが現れて
数十秒待たされるが機能制限はこれだけなので安心して試すことができる
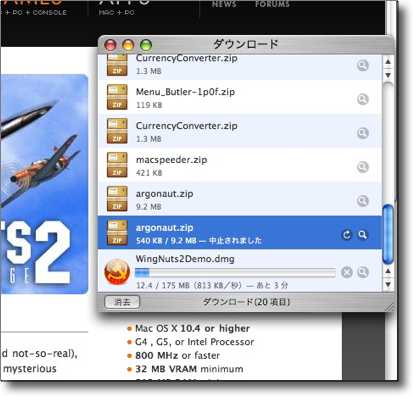
例えばSafariでおよそ4分ダウンロードにかかったWingNuts 2でテストしてみることにした
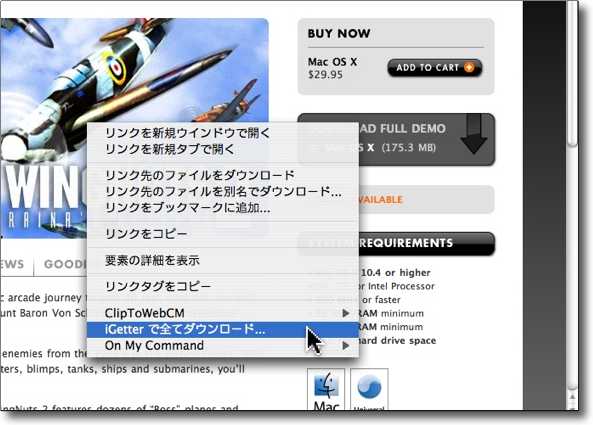
ダウンロードリンクがあるサイトを右クリックすると
「iGetterで全てをダウンロード」というメニューが現れる
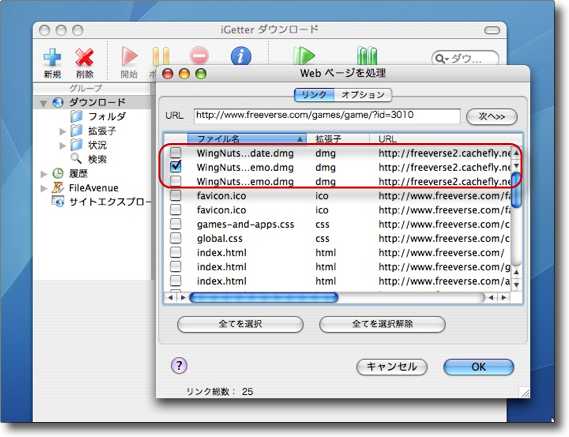
サイトのリンクにある全てのファイルが表示されるので必要なものだけチェックを入れる
デフォは全てチェックが入っているが下の「全て選択解除」ボタンを使うと便利

ダウンロードマネージャなので途中でダウンロードを一時停止することもできる
また中止したダウンロードも履歴と途上のファイルが残っていればリジューム(再開)も可能
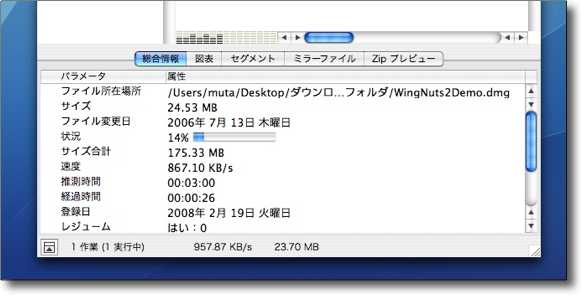
ダウンロード中のプロセスの情報は下に表示される
サイズ、速度、経過時間、所要時間、ダウンロード先のパスなど細かく表示される
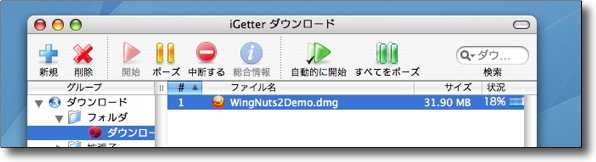
停止、再開、リジュームなどの操作ボタンは上のツールバーに分かりやすく並んでいる
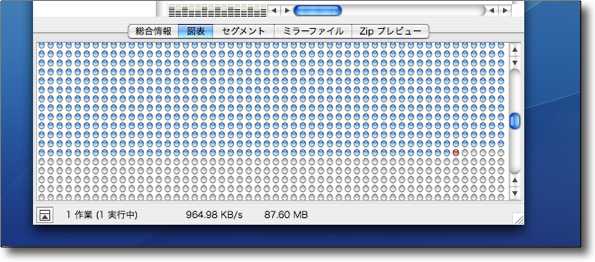
下のステータスタブを選ぶとダウンロードの様子を視覚的に表示する機能も
あまり実用的とは言えないかもしれないがダウンロードの様子が
視覚的に見えるというのは短気なユーザには良いかもしれない
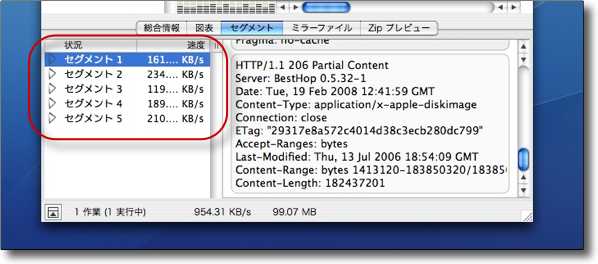
デフォの設定ではファイルを5つのセグメントに分割して同時並行でダウンロードする
WingNuts 2でのテスト結果は所要時間3分ほどであまり短縮できなかったが
途中の回線環境がボトルネックになっているケースでは差が出るものと思われる
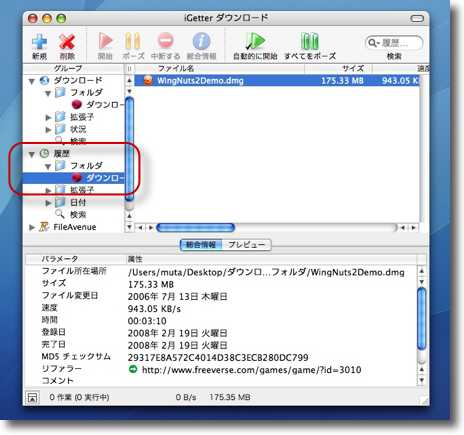
ダウンロードが完了したファイルは「履歴」に残るのでそちらで探す
本体ファイルをクリックするとその場所をFinderで表示してくれるのが秀逸
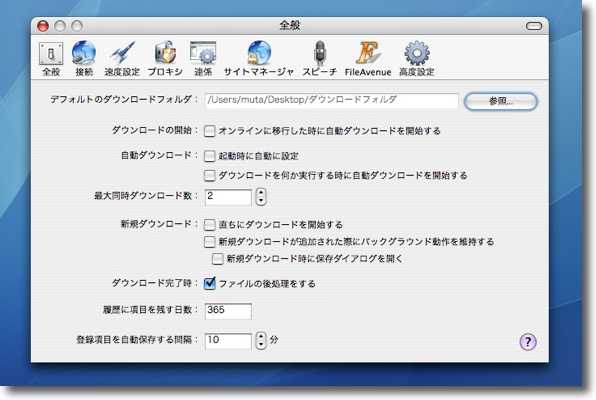
設定画面では動作を細かく規定できる
デフォではダウンロードしたファイルを自動的に開く設定にチェックが入っているが
セキュリティ上この設定はあまり感心しないので外した方が良いかもしれない

接続の設定を見ているとレジュームのプリロール領域なども設定できるようになっていて
失敗ないダウンロードができるようになっていることが分かる
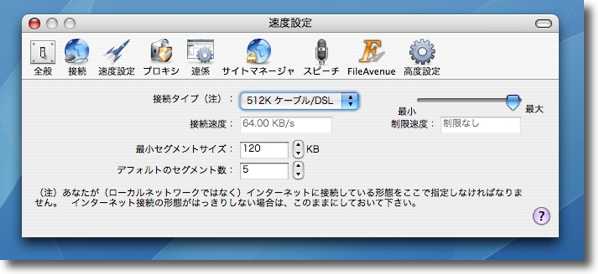
速度設定のところでセグメントの数を調節できるようになっている
あまり多くしてもかえって速度が低下するので1〜5あたりが適正値だと思う
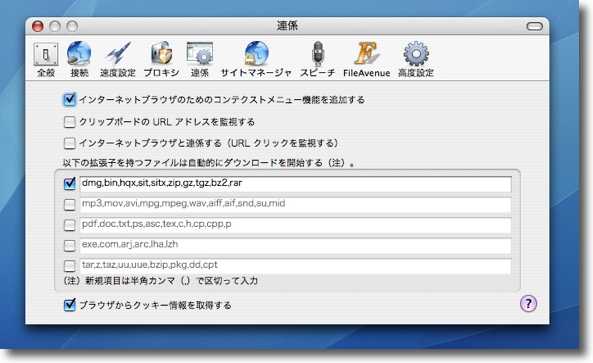
ダウンロードの対象にするファイルの種類を絞り込む設定もある
また全てのブラウザを終了して「インターネットブラウザと連携する」チェックを入れると
ブラウザのダウンロードマネージャの替わりにiGetterが
立ち上がるので
全く意識しないで使えるようになる

ダウンロード完了や失敗を声のメッセージで知らせてくれる設定もある
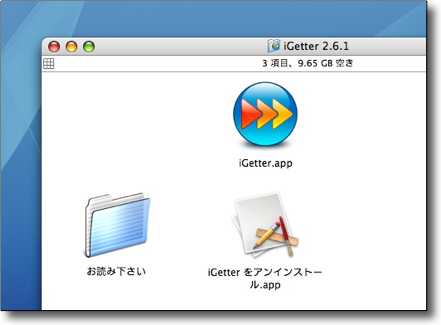
初回起動時コンテクストメニュープラグインやブラウザプラグインをインストールするが
アンインストーラも同梱されているので安心して試すことができるのが良い
アンインストーラはファイルヘルパーの設定をデフォルトに戻すスクリプトも含んでいるので
使用中止にする場合は必ずこれを使ってアンインストールすること

Beholder
(Shareware, ただし現在はβ)
おすすめ度★★★
 OS10.3Panther対応
OS10.3Panther対応
 OS10.4Tiger対応
OS10.4Tiger対応
 OS10.5Leopard対応
OS10.5Leopard対応
Googleのイメージ検索等を利用してネットから希望の画像を拾ってくる検索アプリ。
このアプリは前は鬼太郎のオヤジのようなアイコンで話題になっていたが、さすがにデザインセンス的にいまいちだったのか、格調高いアイコンに変更されている。
使い方は非常に簡単で、ネット全域を検索するかGoogle画像検索を選択して、キーワードを入力するだけで良い。
画像のことだから検索制度がどうこういうような性格のものではないが、それでも結構面白い画像が拾える。
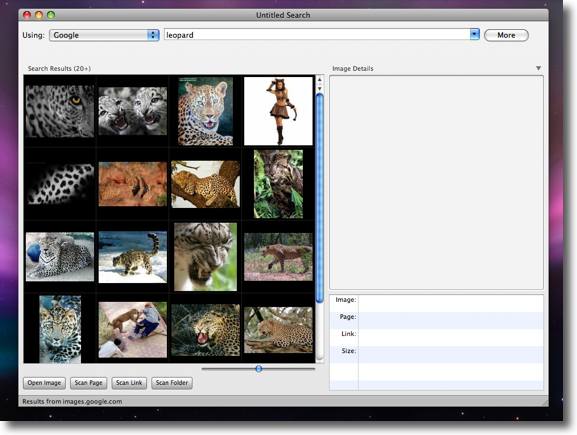
Beholderを使ってみる
といっても実に簡単でキーワードを投げるだけでこういう結果になる
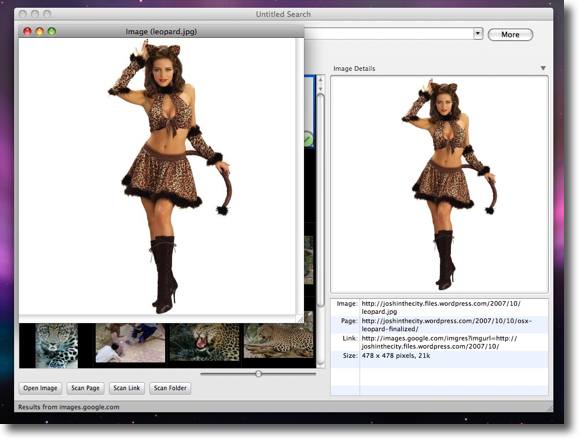
こういう色っぽいLeopardも手に入る

SunFlower Public
(Freeware/Shareware)
おすすめ度★★★★
 OS10.5Leopard対応
OS10.5Leopard対応
滅多に更新されないお気に入りのサイトを毎日更新されていないか見に行くことに飽きたという人向け、お気に入りサイトが更新されたら知らせてくれるアプリ。
というような目的ならもう今は、RSSアグリゲイターが全盛時代で、
「RSSを吐き出していないサイトなんか見たくもない」
とまで豪語する人もいるが、実際には世の中にはRSSを吐き出していないサイトというのは結構あるものだ。
RSSを吐きだしていない、だけど更新は気になるというサイトをチェックする時にこういうアプリが役に立つ。
指定のURLを登録するとそのサイトのキャッシュを読み込んで、定期的に元サイトを読みにいきキャッシュと比較して新しい行が追加されたかを自動的にチェックしてくれる。
RSSはその便利さを認めるとしてもやはりこういうソフトも必要だということだ。
シェアウエア登録すると特定のキーワードでサイト内をハイライト表示する「フォーカスツール」などの機能が使えるようになる。
ところでこの気になるアイコンだが、「攻殻機動隊」をよくご存知の方ならピンと来るのではないだろうか。
このアプリはLeopard専用だがTiger以前のOSをお使いの皆さんは、同じ作者さんのサイトから
「Laughng man」
というほぼ同じ機能のアプリが利用できる。
「笑い男」
の後継アプリが
「ひまわりの会」
ということだ。
この作者さんは相当「攻殻機動隊」に入れ込んでいるらしい。
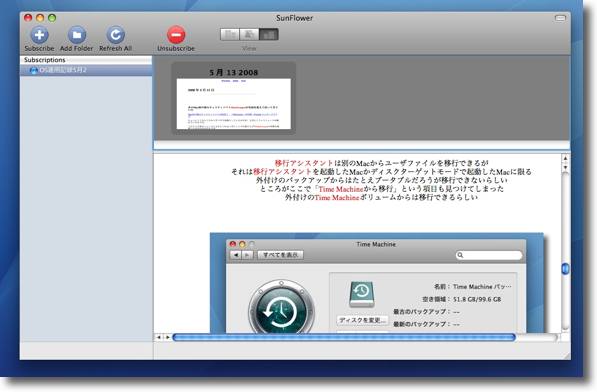
SunFlower Publicは常識的な3ペイン方式の表示
左に登録したサイトの更新状況を上に表示、下に詳細を表示する
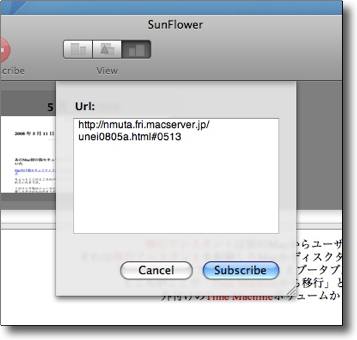
+ボタンをクリックすると出てくるフィールドに監視したいページのURLを入力する
一つのサイトでも監視したいページが複数有る場合は全部登録すると良い
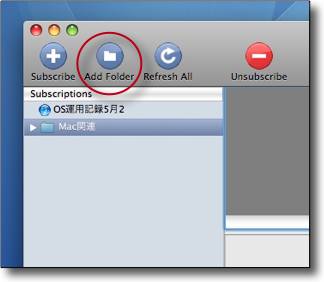
登録サイトのフィールドにはフォルダも置けるので階層管理できる
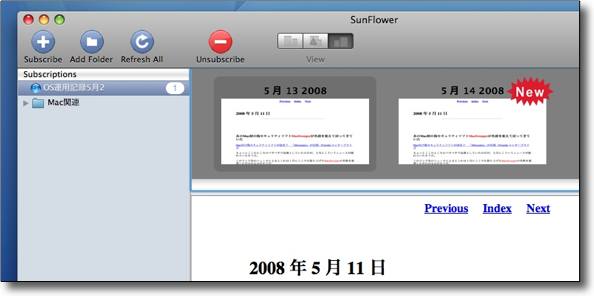
登録したサイトが更新されるとこのような表示が現れる
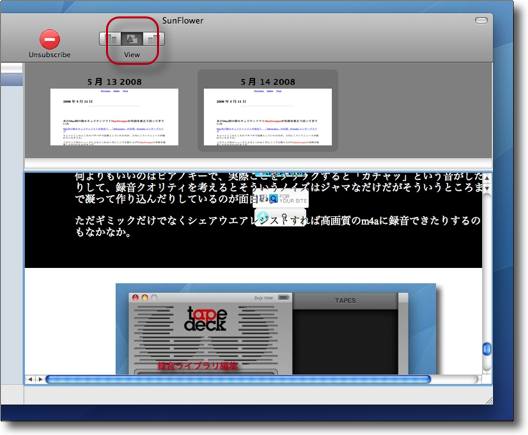
ビューボタンの真ん中をクリックすると、更新された領域を表示する機能もついている
更新された部分だけテキストなどが表示され、領域は色を変えて表示される

Fluid
(Freeware)
おすすめ度★★★★
 OS10.5Leopard対応
OS10.5Leopard対応
webで提供されるアプリケーションサービスをwebブラウザと切り離して単体のアプリにように扱えるアプリケーション。
webアプリケーションが、これからますます充実していきその数だけでなくジャンルも広範な範囲に広がってやがてディスクなどでソフトウエアを販売するというスタイルのビジネスは成立しなくなるというようなことをどこかで書いた。
本当にそうなるかどうかはともかく、実際webで提供されるアプリケーションサービスはどんどん増えている。
私自身はあまりそういうものに興味を持てない。
そのサービスを受けるためにオンラインでないといけないという問題もまだ有るが、それよりもそういうブックマークがブラウザに増えていっても、ブックマークという形ではどれが何だったか記憶に残らなくて結局利用しなくなるという問題の方が大きい。
webアプリケーションサービスもローカルのアプリケーションと全く区別無く意識しないで使えればいいのにと思う。ローカルアプリケーションに関しては、MacやWindowsなどの既存のシステムはランチャーだとかそういうノウハウを充分蓄積していると思うからだ。
そこでwebアプリケーションをwebブラウザから切り離して、まるでローカルアプリケーションのように単体で扱えるようにしたのがこのFluidということになる。
このアプリでサービスを一つずつ独立したアプリにして、それをドックに登録するとwebブラウザのブックマークを開くよりもワンステップ、ツーステップサービスにアクセスする手間が省ける。メリットはそれだけだが、それでも大きいかもしれない。
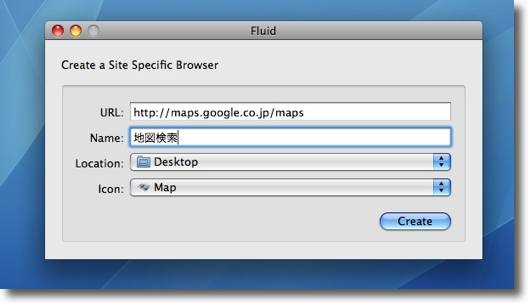
Fluidを起動すると現れる画面
利用したいサービスのURL、生成したいアプリの名前、アイコンを指定するだけという簡単さ
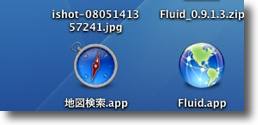
例えばGoogleMapを利用して「地図検索」というアプリを作ってみた
左のアイコンがそれ
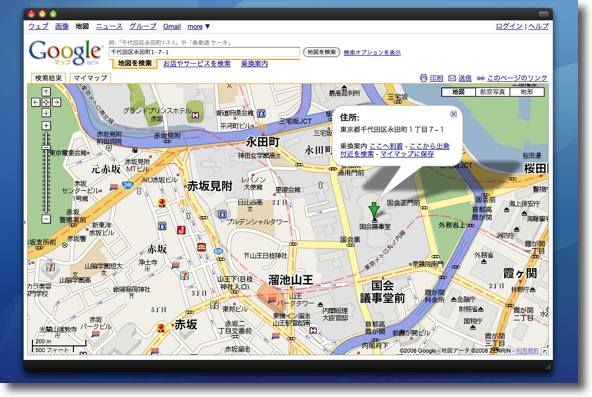
「地図検索」を起動するとこういう画面が出てきて直ちに地図サービスを利用できる
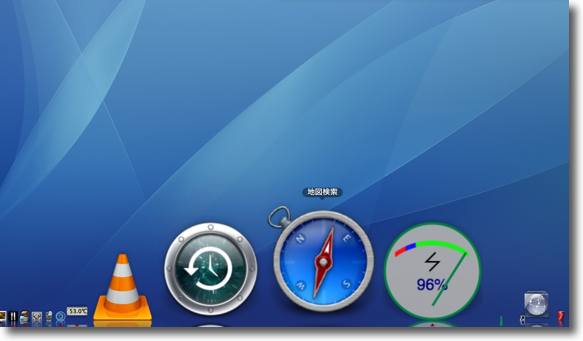
このように生成したアプリをドックに登録しておけば
webラウザを使うよりもひと手間手早くサービスを利用できる

Snackr
(Freeware)
おすすめ度★★★★
 OS10.5Leopard対応
OS10.5Leopard対応
 Windows2000~XP対応
Windows2000~XP対応
デスクトップにティッカーニュースのようにRSSを表示するデスクトップアプリ。
ソースはRSSだからお気に入りサイトの更新状況をこれで監視するのにも使えるし、ニュース系サイトを登録して文字通りティッカーニュースアプリとして使うのもよい。
このアプリのユニークなところはAdobeのAIRランタイムを利用していること。
なので同じアプリがMacでもWndowsでもLinuxでも動く。
だから開発者はMac版だのWindows版だの気にしないで一種類のコードを作るだけで良い。
AIRがどういうものかの説明は非常に大雑把にしかされていないが、AJAXのようなFlexのような技術でデスクトップアプリをサポートしSnackrをインストールする課程でインストールされるという。
このAIRのインストーラとアンインストーラもユーティリティフォルダにインストールされるので、不必要になったらいつでもアンインストールできるし再インストールもできる。
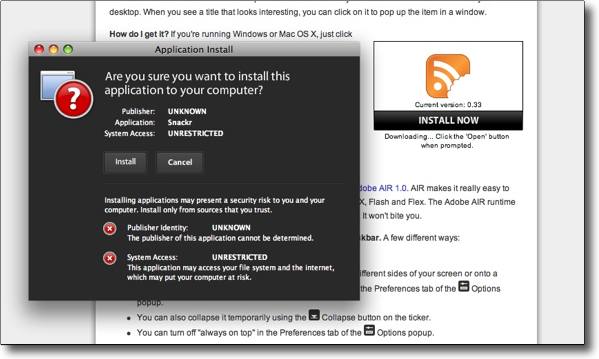
Snackrのサイトでインストールはできる
ダウンロード式ではなくいきなりサイトからインストールされる
右の「INSTALL NOW」をクリックして後はポップアップの指示通りに進行すれば良い
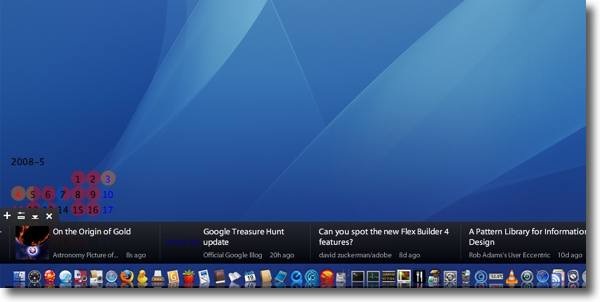
サンプルRSSを表示したところ
こんな感じでティッカーニュースのようにRSSを表示する
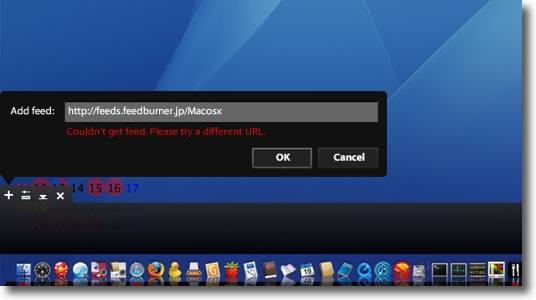
馴染み無いサンプルばかりなので全部削除して自分のお気に入りを登録する
「+」タブをクリックしてフィードのURLを入力と書いてあるが
実際にはURLをコピーして「+」をクリックするだけでURLはもう置かれている
便利!
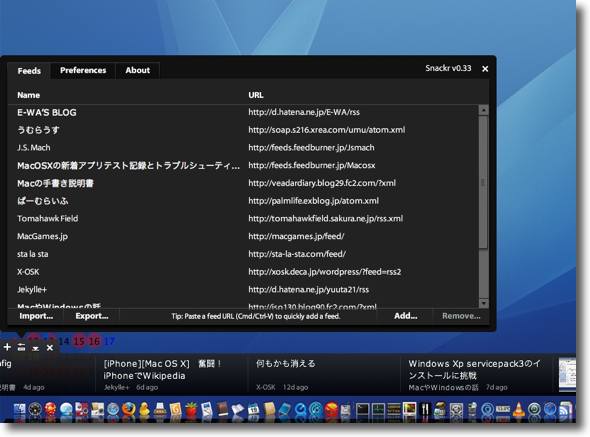
左から2番目のタブは管理画面
ここで不要なRSSを削除したりなどのエディットができる
私はお馴染みさんのこういうリストにしてしまった

3つ目のタブはこのようにティッカーをトグルできる
トグルしてもCPUの消費量は変わらないがちょっと片付けたい時に便利か?
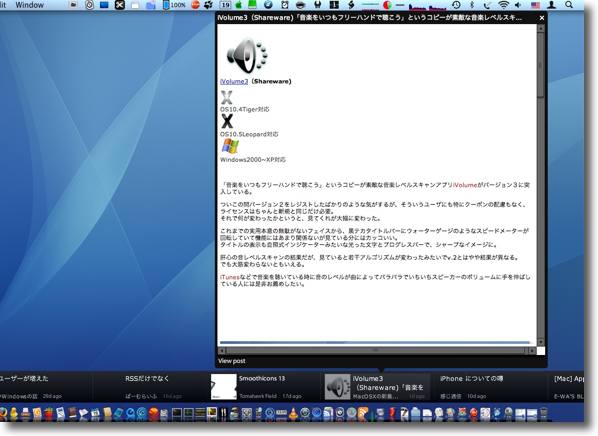
気になるフィードがあったらそこをクリックするとティッカーが停まって吹き出しに詳細が出る
ぼんやり流し読みして時々拾い読みがティッカーのよいところ

TeamViewer
(Freeware)
おすすめ度★★★★
 OS10.4Tiger対応
OS10.4Tiger対応
 OS10.5Leopard対応
OS10.5Leopard対応
 Windows2000~XP対応
Windows2000~XP対応
ネットワークの設定など全く無しで他のPCのデスクトップを共用、リモート操作、ファイルやり取りなどをLAN内だけでなくインターネット上でも実現するクライアントアプリにMac版が登場。
世界で700万人が使用しているネットワークコンピューティングアプリケーションなのだそうだ。
他のコンピュータのデスクトップを見ることができるだけでなく、マウスやキーボードでそれを操作することができるという意味ではVNCがある。
VNCのMac版はサーバ側、つまりリモートコントロールされる側のアプリはVine Serverが手に入るし、クライアント側、つまりコントロールする側のアプリはChicken of the VNC等が手に入る。
このVNCとの決定的な違いはVNCはインターネットから切り離されたLAN内でもリモートを実現するが、このTeamViewerは操作する側もされる側も厳密にはサーバではなくweb経由でTeamViewer.comのASPサーバを通じてコントロールする側とされる側のサービスを提供されている。
そういう意味ではどちらもクライアントだし、インターネットから切り離されたLAN内では機能しない。
操作は驚くほど簡単だ。
操作したい側とされたい側にそれぞれTeamViewerを起動しておき、その起動画面に現れているIDとパスワードを操作されたい側に表示されているものを操作する側に入力するだけで良い。
それでリンクが成立し、ビュアーに相手のデスクトップが現れ、そのビュアー越しにマウスやキーボードで相手のデスクトップを操作できるし、ファイルのやり取りもできる。
インターネットを通じてプロバイドされるサービスなので、ローカルなLAN内同士だけでなく会社から自宅のMacを呼びだしてファイルを取り出したりというようなこともできる。
何よりも驚くのはネットワークに関する設定は全くといっていいほど必要ない。
IPアドレスを入力したり、ポート番号を設定したり、リモート接続、ファイアウォール設定、スクリーンネームの設定なども必要ない。
webを貫通するためのVPNの設定も全く必要ない。
ただIDとパスワードを入れるだけだ。
それでリモートコントロールを実現するだけでなくインターネットを通じてのファイルを引き出したりを実現する面白いASPサービスだ。
気になるのはそのセキュリティの問題だが、サービス元はRSAの公開鍵暗号を使ってセッションは暗号化していると説明している。
それで第3者からの盗聴は確かに防げるかもしれない。全く設定無しでRSAセキュアードのVPNが利用できるというのもスゴいことだが、ある意味自分のコンピュータのリモートを、このサービスプロバイダに預けるわけだから、このサービス元を信用するかどうかは自己責任ということになりそうだ。
世界700万人に普及しているのが、信用の証ということなのかもしれない。
個人ユースはフリーウエア。コマーシャルユースではシェアウエアレジストが必要なようだ。
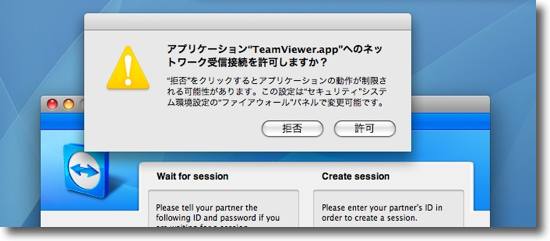
TeamViewerを初めて起動する
Leopardの場合「ネットワーク接続を許可するか」と訊いてくる
この時点でサービスプロバイダにログインして
自分のパソコンのコントロールを預けるわけだ
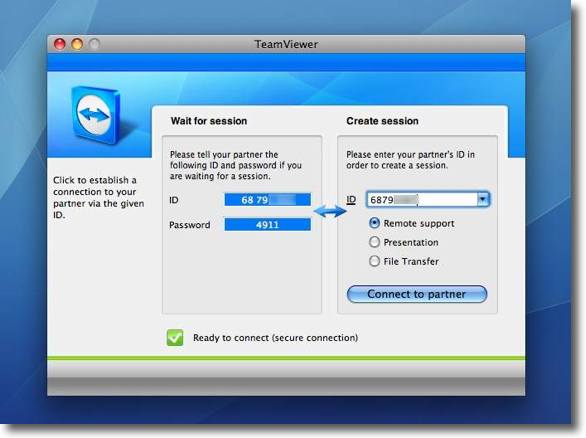
ログインに成功すると自分のIDとパスワードが表示される
このID、パスワードを相手に渡すと相手はそれを右の欄に入力
それでIDの主のコントロールを取れるようになる
IDは固定だがパスワードは起動するごとに新しいものを割り当てられる
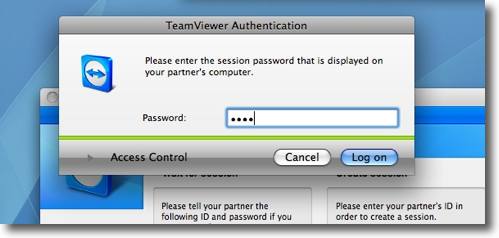
「Connect to partner」ボタンをクリックするとパスワードを要求される
ここに受け取った相手のパスワード4ケタの数字を入力する
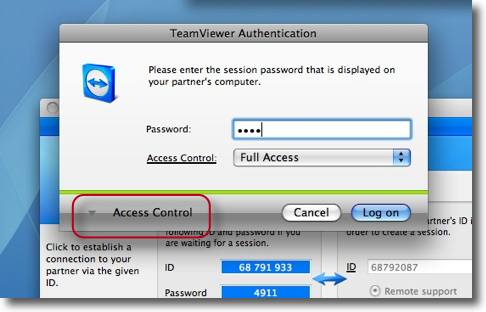
下の「Access Control」をクリックするとプルダウンでアクセスコントロールが現れる
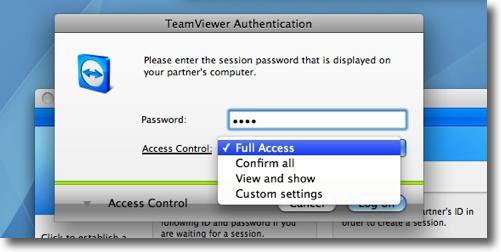
フルアクセスかデスクトップ表示のみのデモモードかあるいは設定で作ったカスタムかなど
細かいアクセス制限ができるようになっている
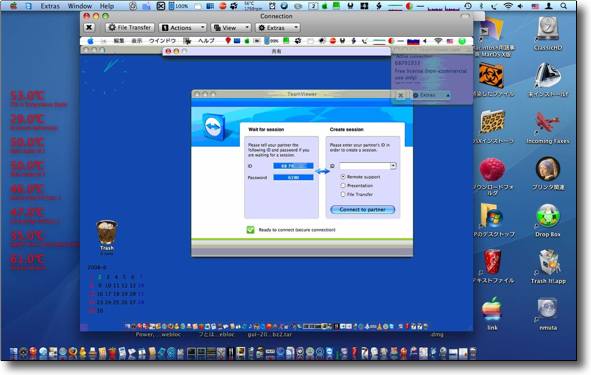
OS10.5からOS10.4のデスクトップを取ったところ
なぜか壁紙が青くなってしまっているが動作を軽くするためにこういう設定になっているらしい
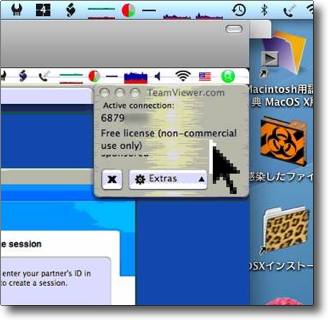
スレイブ側の右肩にはこういうウインドウが開く
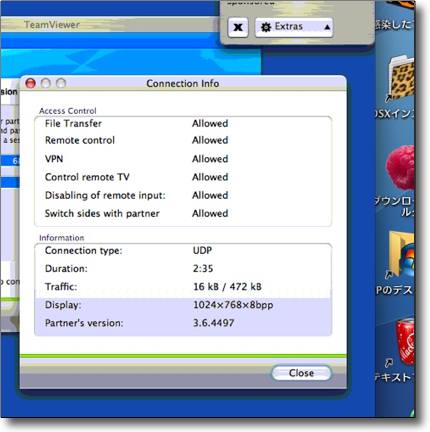
extraを叩くと現在の接続の状況、アクセスコントロールなどが表示される
UDPで接続しているという表示が興味深い
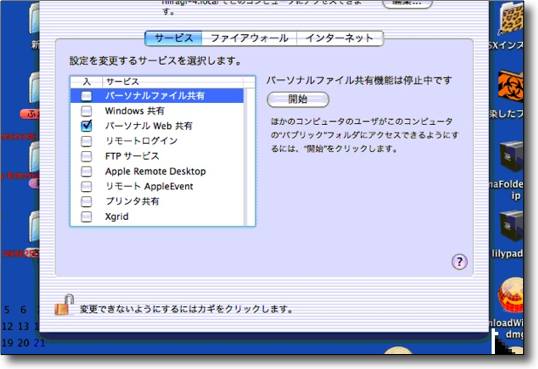
ちなみに試してみたのだがシステム環境設定ペインの「共有」などで
ファイル共有、リモートログイン、AppleRemoteなどを全部切ってもつながる
ファイアウォールを起動してVNC等のポートを全部塞いでもつながる
つまり事前の設定は全く必要ないということだ
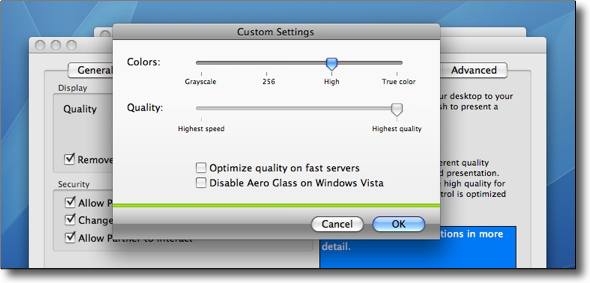
設定で画像のクオリティをカスタム設定できる
またカスタム設定以外にも「スピード優先」「画質優先」を選べる
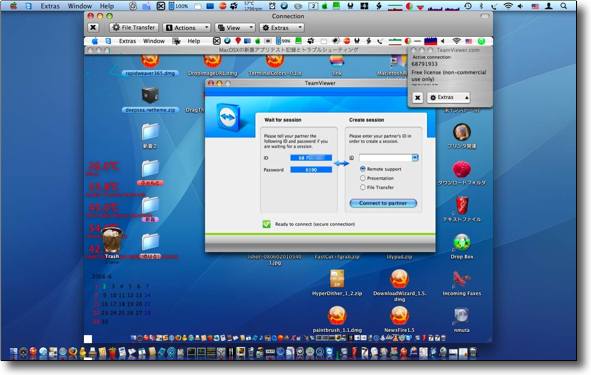
こちらは「画質優先」で表示した状態
ほとんどリアルなデスクトップだが接続状況がよほど速くないと動きは遅い
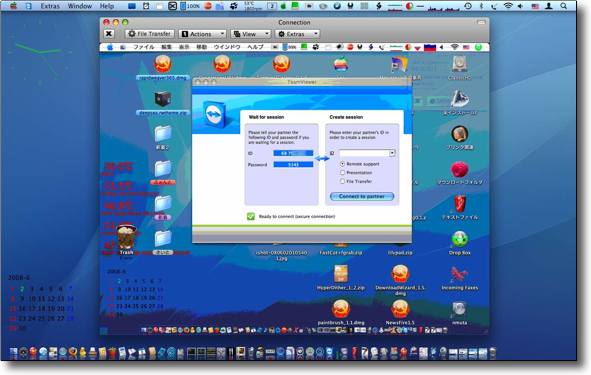
「速度優先」に切り替えるとリフレッシュタイムが上がってきびきび動くようになる
ただし画質は256色のかなり減色した荒い画像になる
目的に合わせて使い分けよう
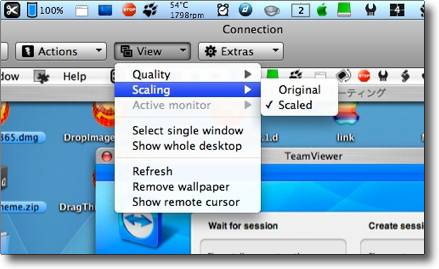
ツールバーの「View」ボタンで画質も切り替えられる
またスケーリングで実際の大きさを表示するかウインドウに合わせt縮小するかも切り替えられる
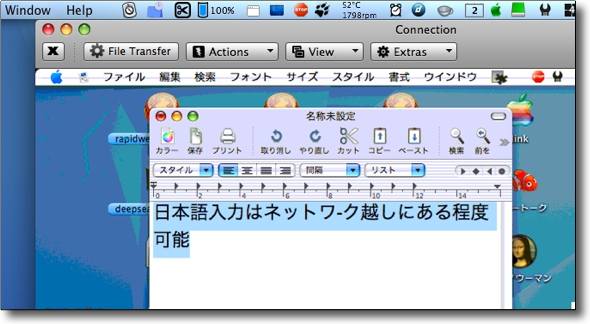
OSXからコントロールするとショートカットキーはほぼ全滅で使えない
SafariのGoogleウインドウに日本語の入力もできない
日本語テキスト入力は可能だがスペースキーで変換候補を呼び出せない、
全角音引き「ー」が打てないとかいろいろ不便がないでもない
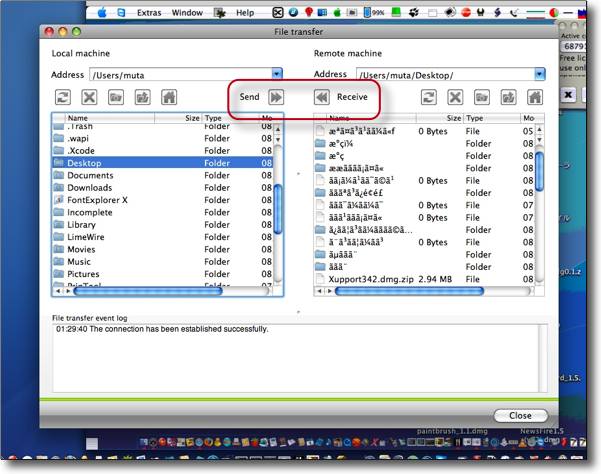
ファイルのやり取りも可能
送る側と受ける側のディレクトリとファイルを指定しておき
上のボタンでスレーブに渡す時には「Send」、もらう時には「Receive」ボタンをクリック
このやり取りがインターネットを越しにもできるのでこれのおかげで
誰でも自宅にファイルサーバを持つことができるというわけだ
残念ながら日本語は文字化けするしエイリアスは認識できない
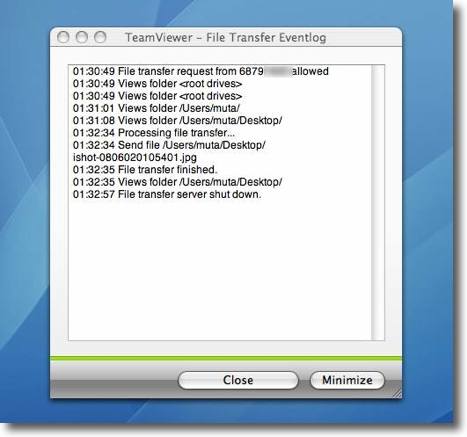
スレーブ側にはファイルを渡した後のログがこのように表示される
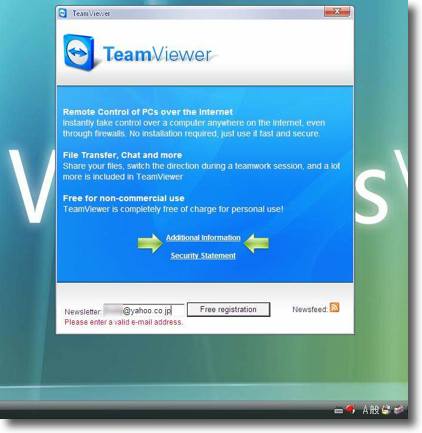
Windowsで使う場合はメールアドレスを要求されたりちょっと面倒
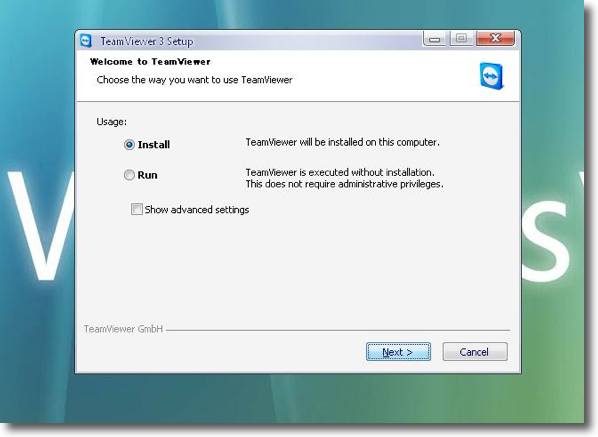
アプリをインストールするかスタンドアローンで使うかの選択ができる
インストールしないとdll等を持ち込まれない替わりにいちいち「使用に同意」のクリックが要求される
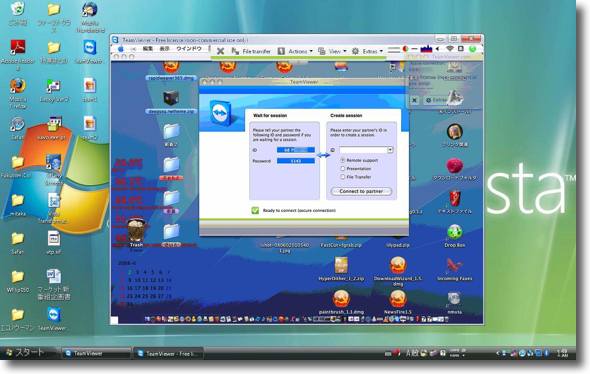
これはWindowsXPからOS10.4のデスクトップを取ったところ(相変わらずデスクトップはVista風だが)
このようにWindows、Mac混在のネットワークでも問題なく使えるのがよい
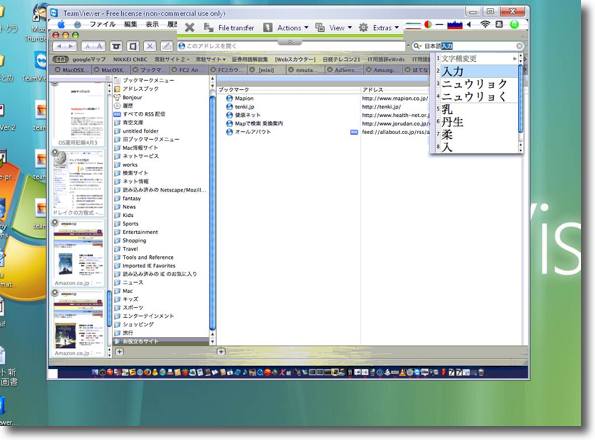
Windows版の場合はMacのSafariのGoogleウインドウに日本語入力できる
完成度はやはりWindows版の方が高いようだ
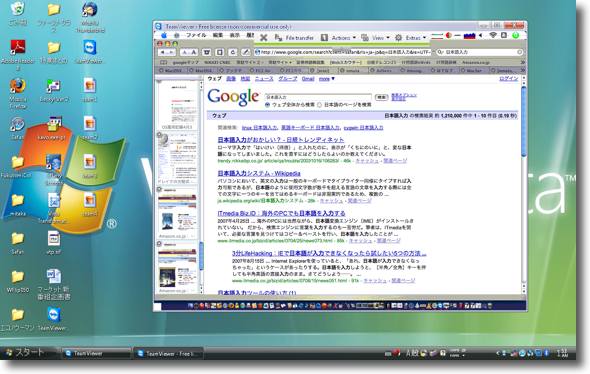
ちゃんと日本語検索できた
こういうことに使うのは意味がないが操作性の確認という意味では
いろんなステージの中でこれが一番かも
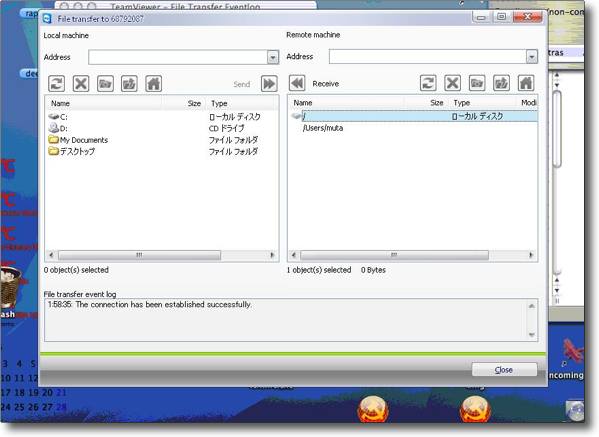
ファイルのやり取りはWindowsの場合このように日本語表示が可能
ただしスレーブ側のMacの/Users以外のディレクトリを開こうとすると・・・
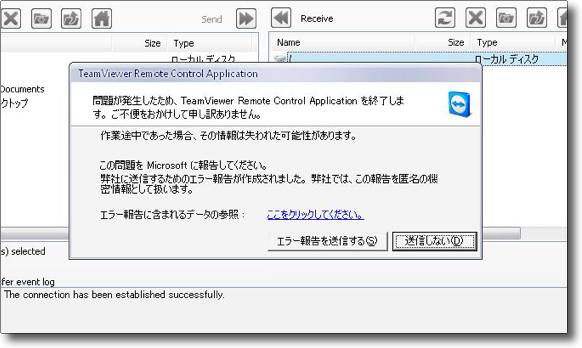
このようにクラッシュしてしまう
これは100%再現したので、TeamViewerのセキュリティの一つだと理解することにした
ユーザフォルダ以外のところに用があることは滅多にないし・・・
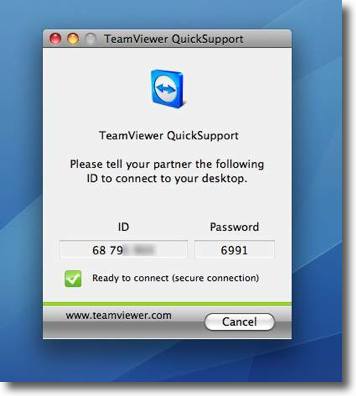
ところでスレーブ専用の「QuickStart」版も配布されている
これはコントロールされる側専用だ

NewsFire
(Freeware)
おすすめ度★★★★
 OS10.4Tiger対応
OS10.4Tiger対応
 OS10.5Leopard対応
OS10.5Leopard対応
ニュースリーダー、RSSリーダー。
かなり前にシェアウエアからフリーウエアに移行したという情報をいただいていたがやっと試せた。
操作はかなり簡単で、自分で気に入ったサイトのRSSフィードのURLをどんどんコピペするだけで自分の好みのニュースリーダーになる。
以前どこかのサイトで「RSSが普及しないのはRSSの登録機能なんか付けるからユーザがついていけないのだ」というような評論をここでも紹介したが、こういうアプリのUIを見ているとこの評論はやっぱり間違っていると思わざるを得ない。
そういうユーザがRSSを使えないのはRSSリーダーのUIが悪いからじゃなくて、それを使えないユーザの方に主な原因があるからじゃないかと思う。
元々パソコンはそういう機械なんだし、そういう使い方は嫌だというユーザはやっぱりパソコンなんか使うべきではない。ケータイで充分な筈だ。
この評論はやっぱり、電話帳みたいな分厚いマニュアルをつけて、社内調整の末に意味不明のわけが分からないインターフェイスをつけて客に理解と学習を強制する日本の家電製品の愚劣なデザインの話とRSSをごっちゃにしている。
そういう感想が出てくるくらいこのNewsFireの操作は簡単だ。
RSSリーダーをお探しの方にはお薦めしたい。
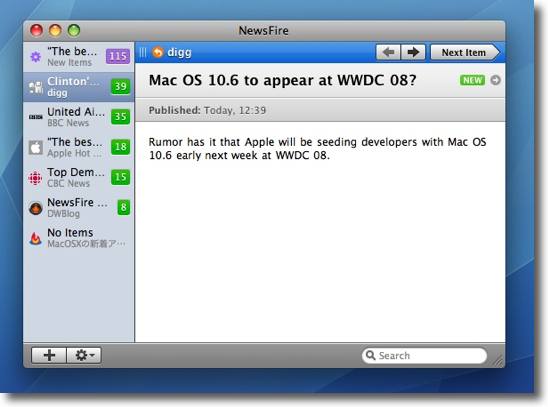
NewsFireの顔はこんな感じ
左ペインでそれぞれの登録サイトの未読記事の数を表示している
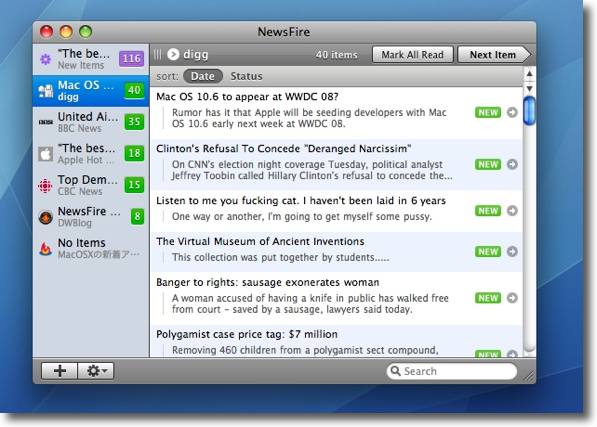
気になるサイトを選択すると右に当該記事が順番に表示される
これは新しい順でソートしているし「Status」をクリックして読んだ記事を下に下げることもできる
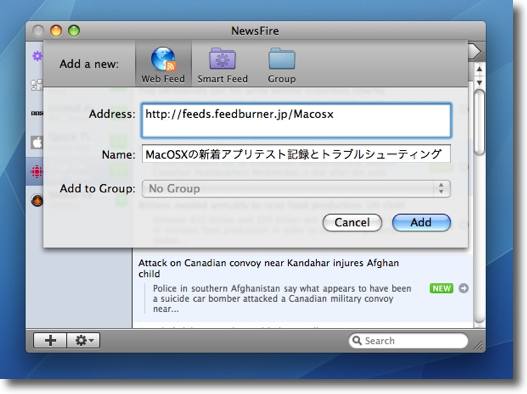
登録の手順は以下の通り
下の「+」ボタンをクリックするとこういうフォームが現れるので
登録したいサイトのRSSフィードのURLをコピペする
feed://のスキームでは読み込めないがこのフォームは
スキームを自動的にhttp://のスキームに置き換える
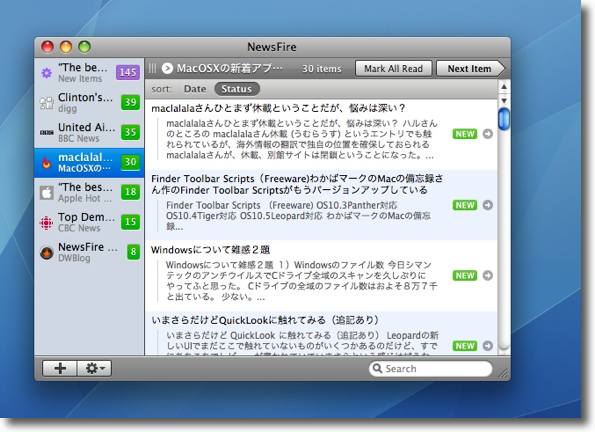
一度Refreshするとすぐにこのように新着記事を読み込み始める
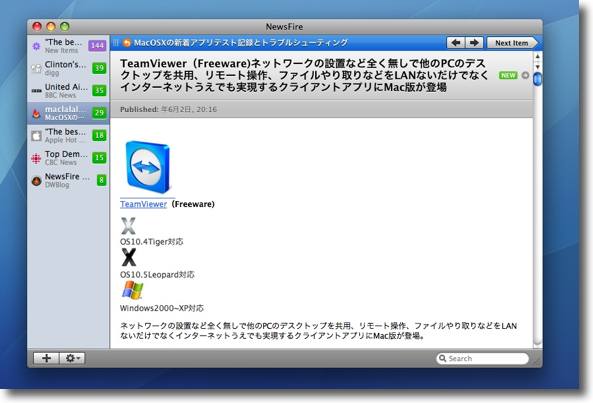
フィードが全文配信の場合もデフォは見出し表示だが
記事を選択するとこのように全文表示に変わる

Desktop Carousel
(Freeware)
おすすめ度★★★
 OS10.3Panther対応
OS10.3Panther対応
 OS10.4Tiger対応
OS10.4Tiger対応
 OS10.5Leopard対応
OS10.5Leopard対応
世界中の定点Webカムから美しい現在の風景を取得してデスクトップに表示するアプリ。
画像を自動的に更新するインターバルを設定できたり、取得した写真を自然色で表示するのか、モノクロ、ブルー、セピアで表示するのかなどが切り替えられる。
かなりデスクトップの雰囲気が変わる。
気になるアプリの名前はカルーセル麻紀とは関係なくて、回転木馬あるいは回転式手荷物台のこと。
世界中から風景が空港手荷物のように届けられるからということか。
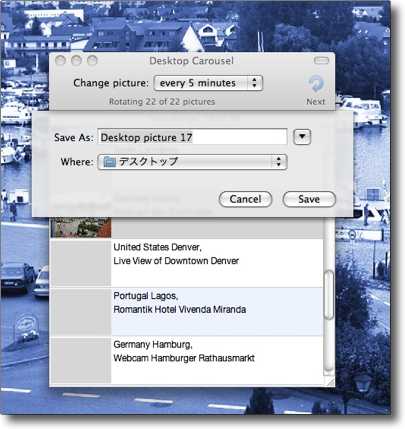
Desktop Carouselを起動すると世界中のwebカムのリストが表示される
気に入ったものはこのようにローカルに保存することができる
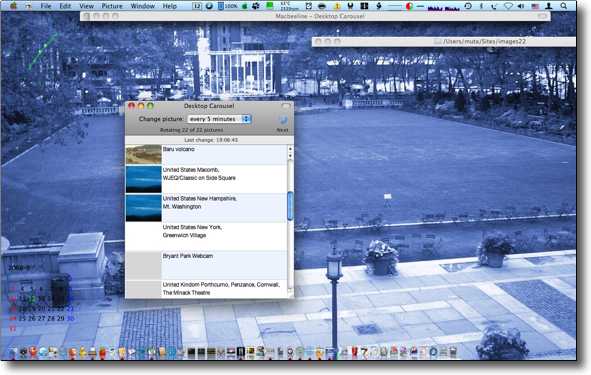
Desktop Carouselを起動している間だけデスクトップピクチャーとして
選択した風景表示することができる
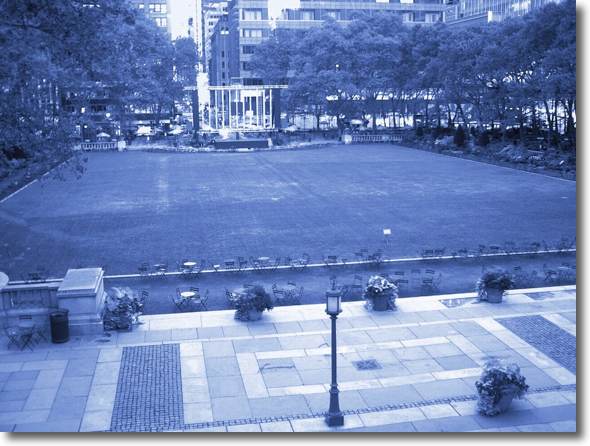
写真は結構良い画質なので定点観測としての面白さだけでなく
デスクトップピクチャーとして美しいと思う
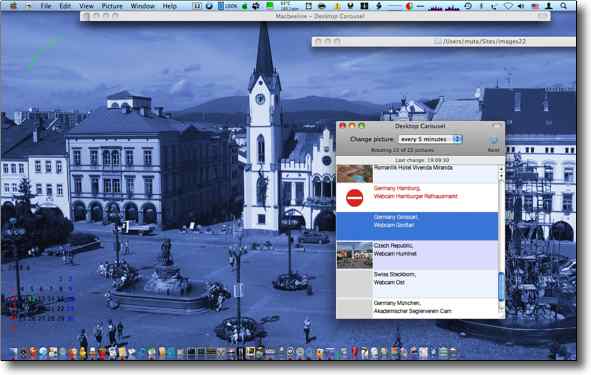
早朝の東ヨーロッパ
リストをどんどん切り替えるだけで新しい写真を取得して
デスクトップピクチャーも切り替えていく
なかなか楽しい
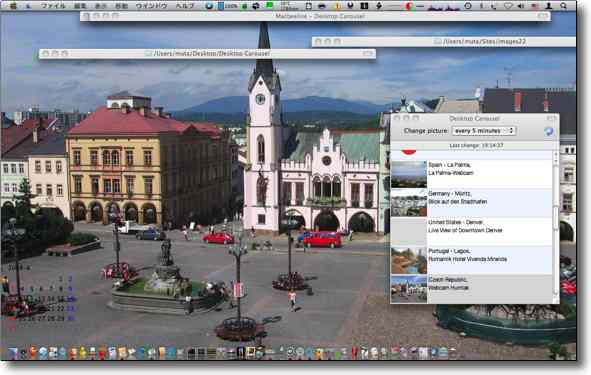
色は青だけでなくフルカラーも可
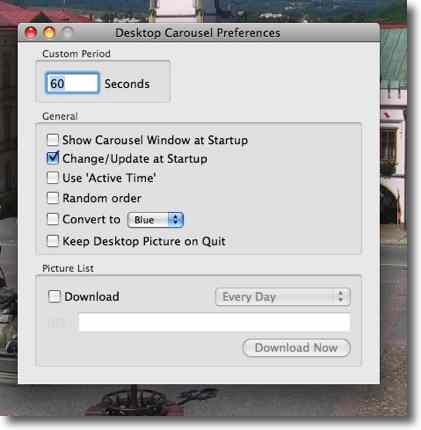
「アクティブタイム」で起動している時にはデスクトップに選択中の写真を表示できるし
アプリが終了した後も写真をそのまま残す設定にもできる
またここの設定で色目は変更できる
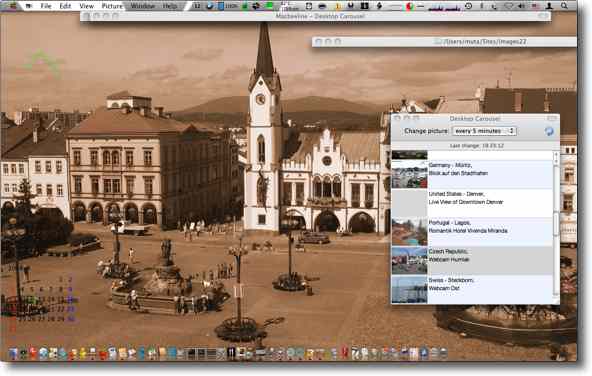
例えばこれは色目をセピアに切り替えた例
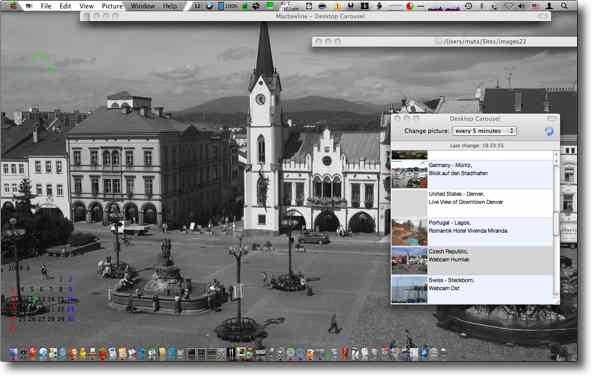
そしてこちらはグレースケールに切り替えた例
同じ写真でも雰囲気が変わって面白いがいずれも今の最新の風景だ

Adeona
(Freeware)
おすすめ度★★★★
 OS10.4Tiger対応
OS10.4Tiger対応
 OS10.5Leopard対応
OS10.5Leopard対応
 Windows2000~XP対応
Windows2000~XP対応
コンピュータが盗難にあった場合、盗まれたパソコンから盗んだヤツのIPなどを取得して(・∀・)タイーホの手がかりを得られるかもというフィジカルなセキュリティアプリ。
「パソコンなんか盗まれるのはノートブックを持ち歩いているヤツだけ」
なんてたかのくくり方をしているバカなねらーは車でも自宅でもパソコンの盗難に遭う確率の高さを全く知らないでこういうものをバカにしている。
持ち歩いていれば勿論置き引きに遭う可能性も高いが、自宅や会社に置きっぱなしにしているパソコンだって結構な確率で盗難に遭っているのだ。
こういう趣旨では以前、Wimpというアプリをここでも紹介したことがある。
これも毎時IPアドレスを取得して設定したメールアドレスに送信するアプリだったが、いくつか問題があった。
盗んだヤツが上級者だったらメールデーモンの振る舞いを逆追跡されるというのは杞憂だとしても、剥き出しのメールでやり取りされるIPアドレスの安全性の問題もあるし、特定のサーバにデータが集中するのでそのサーバに負荷がかかりすぎるとサービスが維持できるのかとか、そのサーバがクラックされたらどうなるのかとかの問題があった。
さらに単純にIPアドレスだけで、そんなに盗んだヤツを特定できるのかという問題もある。
Wimpは意欲的な実験サービスとしてスタートしたが、残念ながらこれらの問題をクリアできないために結局継続が困難になったようだ。
それでこのAdeonaだ。
これも考え方は非常に似ている。
しかし、ワシントン大学の教育と研究のために開発されたというこのアプリは、最初からこの問題を解決することを目的としている。
つまり「盗んだヤツを捕まえる」ことが主眼ではなく、この個人情報を第三者だけでなくサービスの運営者からすら守り、見えなくしてしかもトレースの精度も上げるということが主眼になっている。
このアプリをインストールして運用するとアップロードされる情報は
ローカルIPアドレス
WANでのIPアドレス
アクセスポイント
経由する最寄りのルータ
などとなっている。
正直IPアドレスだけだと気休めみたいなもので、固定グローバルIPを持つ間抜けな泥棒がwebにつなぎっぱなしでMacを起動してくれればいいが、そうでない場合はIPアドレスで特定できる範囲は「県単位」というくらいで、他にヒントがあれば追跡できるかもしれないがIPアドレスだけではどうにもならない。
ところがアクセスポイントやルートまで特定できると、その所在をかなりの精度で特定できる可能性が出てくる。
このAdeonaはLinux版、Windows版が用意されているが、さらにMacOSX版のみの特典として面白い機能が追加されている。
毎時のアップロード(10〜30分のランダムな間隔で行われる、この不定期性も泥棒に発見されにくい工夫らしい)の度にiSightを搭載しているMacBookとMacBook Pro、iMacなどではこれが起動し、犯人の顔も撮影してアップロードする。
これらが決定的な証拠になって、泥棒はかなりの確率で特定できるだろう。
(このサービスにはisightcaptureのインストールが必要、これについては後述。
またiSightが動くたびにカメラ横のLEDが緑に光って、かえって泥棒に気づかれてしまうと考える人もいる。そういうカメラを使用したくない人にはカメラ機能無しバージョンも配布されている)
これはMacユーザの特典で決定的な証拠になって良いのだが、普段から動かしていないといざという時に役に立たないし、かといって普段は自分の顔を自分のIPアドレスやルート情報といっしょに流すわけだから一層のセキュリティが必要になる。
それに対してこのAdeonaは分散型・非集中型のネットワークにアップロードされる。アップロードの課程は暗号化される。これらがユーザのプライバシーを保証するということらしい。
実際使ってみた感想をいうと確かにこれはよくできている。
動きはなかなか確実だし、確かにIPアドレス、アクセスポイント、顔写真などを取得できる。
ルータに関しては私の環境では確認できなかったが、ランダムなIPアドレスを取得するDNSなら取得できそうだ。
しかもこの情報を取得するには、インストール時に生成される
adeona-retrievecredentials.ost
という鍵ファイルが必要だ。
これを持たない者はこの情報を傍受することはできない。
ただし開発者も注意しているが
「この情報を基に自分で泥棒を追跡しようと考えないこと、追跡は司法機関に任せなければならない」
ということなので、自分でやるのはこの保険を開いてみるところまでにしよう。
インストールはMac版とWindows版に関してはインストーラの指示にしたがってインストールしていくだけだ。
途中でパスワードの設定などを要求される。
このパスワードをハッシュ値化したものが、先ほども触れた
adeona-retrievecredentials.ost
だと思われる。
情報の取得はアプリケーションフォルダにインストールされるAdeonaフォルダの中の
adeona-retrieve.term
を起動する。
これは専用コマンドを実行するターミナルになっている。
この時に
adeona-retrievecredentials.ost
を選択するダイアログが出てくるので、指定することでパソコンの現在位置の情報を取得できる。
IP情報はすぐにアップロードし始めるが、その他の情報はやや時間がかかる。
アンインストールはやや複雑だ。
Adeonaクライアントの活動を止めるコマンドをTerminalで実行する。
sudo launchctl stop edu.washington.cs.adeona
sudo launchctl unload /Library/LaunchDaemons/edu.washington.cs.adeona.plist
さらにAdeonaの関連ファイル削除のコマンドをTerminalで実行する。
sudo rm -rf /usr/local/adeona
sudo rm -rf /Applications/Adeona
sudo rm /Library/LaunchDaemons/edu.washington.cs.adeona.plist
sudo rm -rf /Library/Receipts/adeona.pkg
このコマンドの下の3つはFinderでも可能だし、一番上のは不可視ディレクトリを扱えるアプリならGUIでも可能だ。
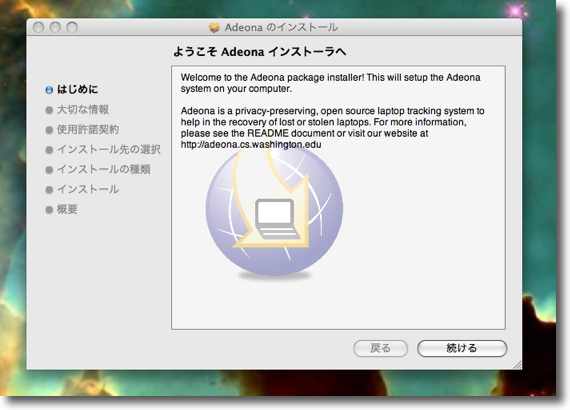
Adeonaをインストールする
元々はLinux用として開発されたようだがMac版はインストーラで簡単にインストールできる
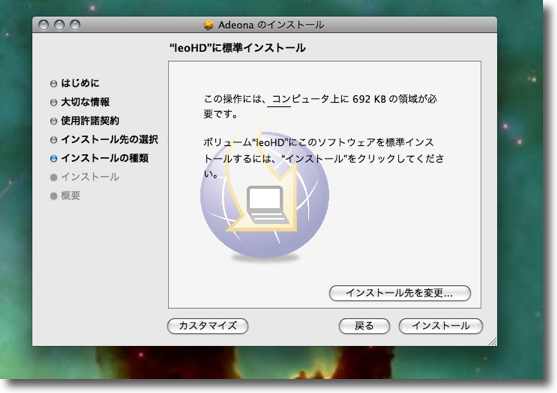
必要な空き容量は692KBと表示される
最近の巨大化したアプリに比べると非常にコンパクトだ
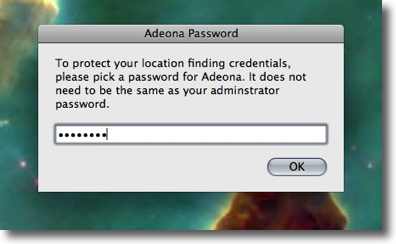
この課程でAdeonaから情報を取得するときのパスワードの設定を求められる
このパスワードはシステムを管理する時に必要なrootのパスワードと一致していなくてもよい

インストールが完了するとデスクトップにadeona-retrievecredentials.ostというファイルが生成される
これが情報取得の鍵ファイルになる
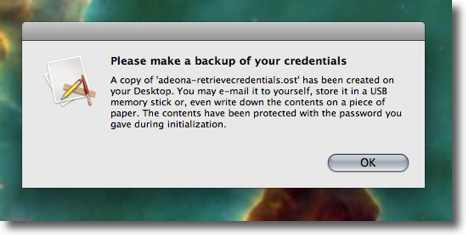
このキーは自分だけが取得できて他のパソコンでも取得できるように自分あてのメールに添付しておくとか
自分専用のwebストレージやUSBメモリに入れておくなどの方法で保管すること
守りたいMacBookの中にいれるような車の中に鍵を入れておくような間抜けなことにならないように注意
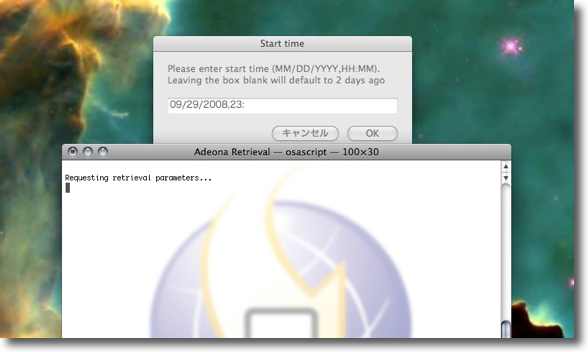
受信は"/Applications/Adeona/adeona-retrieve.term"というアプリをクリックして起動
この時に先ほどのadeona-retrievecredentials.ostファイルを
要求されるのでダイアログで場所を指定する
次に出るこのフォームでいつからいつまでの情報を取得したいか設定(空欄でも可)
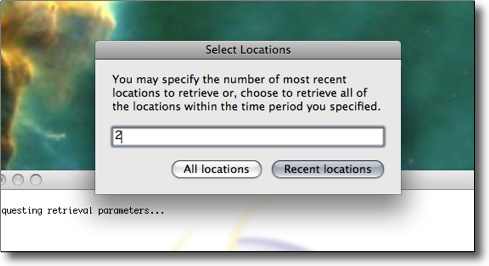
あるいはもっとも最近のものとか、直近の2つを取得というような指定もできる

取得に成功するとデスクトップにこういうフォルダが生成される
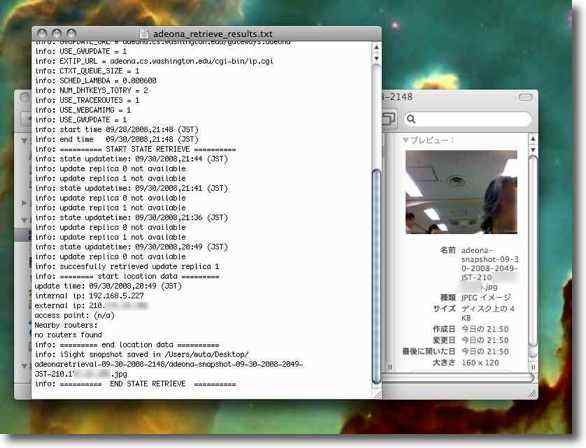
中を開くとこの通り
jpegで怪しいヤツの顔写真とテキストでそいつのIPアドレス、
アクセスポイント、最寄りのルータなどの情報が取得される
このキャプチャの場合は固定IPなのでアクセスポイント、ルータの情報は取得されていない
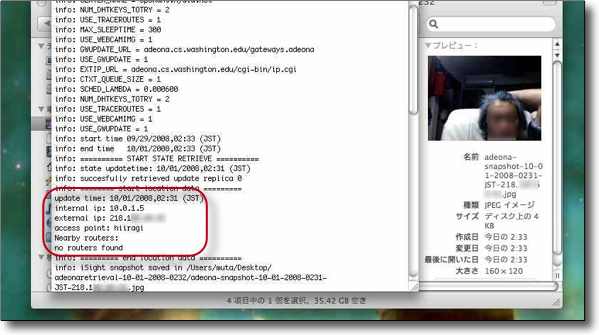
こちらは別の場所からつないでみた
アクセスポイントは無線LANネットワーク名になった
ランダムなIPアドレスをふられる場合はDNSサーバのIPアドレスも取得すると思われる
写真とあわせてこれでかなり犯人を特定できる
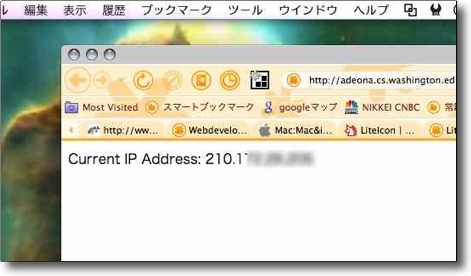
ちなみにテキストに出ているワシントン大学のcgiのURLにアクセスすると
ほとんどリアルタイムにIPアドレスだけは追跡できる
これはインストール直後のIPアドレス
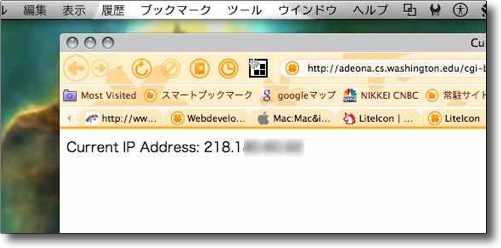
すぐ別の場所に移ってみると同じcgiに出ているIPアドレスがそこのものに変わっている
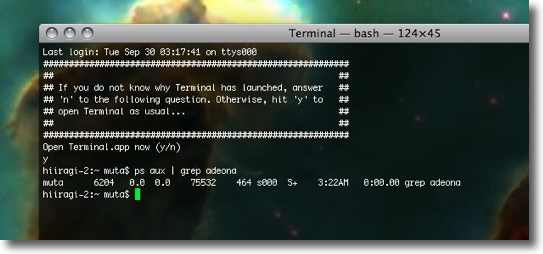
もっと手っ取り早く動いているのか確認したい時には
ps aux | grep adeonaというコマンドをTerminalで打つ

isightcapture
(Freeware)
おすすめ度★★★★
 OS10.4Tiger対応
OS10.4Tiger対応
 OS10.5Leopard対応
OS10.5Leopard対応
TerminalからコマンドラインでiSightを起動させて写真を撮るコマンド
勿論そういう作業は通常は、GUIでムービーアプリなどから操作するのだが、例えばAdeonaのようなオプションから操作するにはCUIで動かす機能があった方がよい。
AdeonaのMacOSX版はMacを盗んだヤツの顔をパチリと撮影してアップロードする強力な機能があるが、この機能を利用するためにはisightcaptureのインストールが必要になる。
作者サイトにはインストール方法などの説明が一切ないが、作者さんは
「他の仕事で手一杯なのでこのisightcaptureについては私に質問するな」
と書いておられる。
インストールにはいくつかの方法があるが私は一番簡単な方法でやった。
つまりMainMenuやCoelaなどの不可視ディレクトリのファイル操作を可能にするアプリを使って
"/usr/bin/"
にisightcaptureというUNIX実行ファイルを直接放り込んでやった。
デフォルトでここはパスが通っているから、この方法なら後でパスを通す必要がない。
(「パスを通す」項目を参照)
写真を撮るには
isightcapture image.jpg
というコマンドをTerminalに打ち込んでやるだけでいい。
シェルは通常ホームディレクトリがカレントディレクトリになっているので
~/
に写真が生成される。
デスクトップに写真を生成させたい時には
cd ~/Desktop
というコマンドを最初に打っておいてカレントディレクトリをデスクトップに移動しておけばいい。
これをインストールすると上述のAdeonaのMac版写真ありバージョンは写真のアップロードをはじめる。
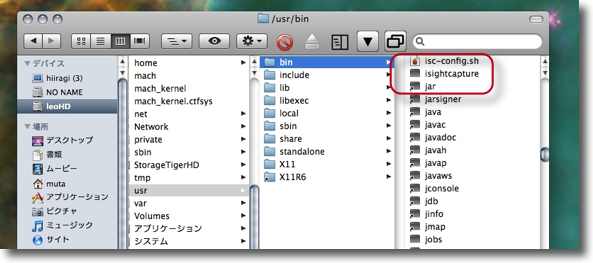
isightcaptureをインストールする
私はお手軽な方法でMainMenuを使って不可視ディレクトリを表示、
"/usr/bin/"にバイナリを入れてやった
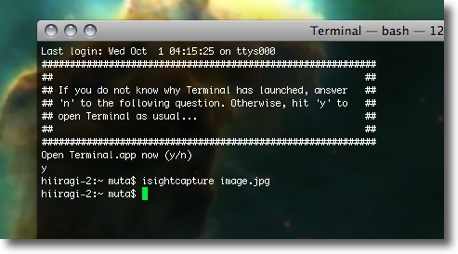
isightcapture image.jpgというコマンドをTerminalに打ってやる
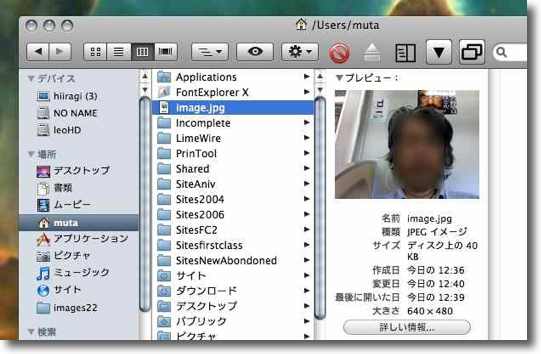
ホームディレクトリの最初の階層に怪しい男の写真が・・・ってそれは私です

MacNicoPlayer
(Freeware)
おすすめ度★★★
 OS10.4Tiger対応
OS10.4Tiger対応
 OS10.5Leopard対応
OS10.5Leopard対応
ニコ動専用プレビューブラウザ
専用というだけあってプリセットでタブは検索、ランキングとなっていて「マイページ」「マイリスト」にも直接接続できて確かにwebブラウザでも便利だ。
私はニコ動のヘビーユーザではないので普通のwebブラウザでも不便を感じないが、世の中には全くテレビを観ないで、空いた時間は一日中ニコ動やようつべを観ている人も多いらしいから確かにこういう軽い単機能のブラウザは意味があるかもしれない。
動画を観るときのキャッシュの堪りようも半端ではないし。
ニコ動を観るだけでなく「保存ボタン」でダウンロードもできる。
ニコ動も画像はflvなので他のアプリで観る場合はそれなりの変換手続きも必要かもしれないが。
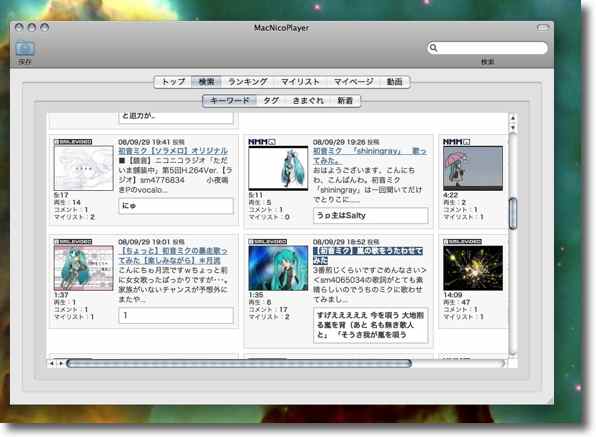
MacNicoPlayerを使ってみる
検索はキーワード検索が勿論可能だしランキングで今観られている動画をチェックできる
こうして見比べるとYouTubeと随分傾向が違う

動画を再生
ニコ動の2ちゃんねるスレを動画にしたようなあのスタイルを再生する
左上の保存ボタンをクリックすると動画をダウンロードできる(こともある)

ぷっとおんりぃ★ばっとおちそうX
(Freeware)
おすすめ度★★★★★
 Classic MacOS対応
Classic MacOS対応
 OS10.4Tiger対応
OS10.4Tiger対応
 OS10.5Leopard対応
OS10.5Leopard対応
 OS10.6SnowLeopard対応
OS10.6SnowLeopard対応
簡潔きわまりないFTPアップローダ。
FTPソフトというといくつか必要な機能があって、愛用しているFTPソフトはいくつかあるがどれも大体バージョンアップごとに多機能化していく傾向がある。
それはいいのだが、多機能化するたびに起動は重くなり接続は不安定になり、落ちやすくなる。
それだったらいっそ機能なんか何も要らないから軽くて接続が確実なものの方が良かったと思うことはこれまでにも何度もあった。
かの有名なアヒルアプリもそうで、いくつか前のメジャーバージョンの時代の方が軽くてお手軽だった気がする。
このぷっとおんりぃ★ばっとおちそうXは文字通りドロップレットとしてアップロードだけの単機能をサポートする。
それ以外は何もしない。
サーバの中身をリスト表示する機能すらないという徹底ぶりだ。
おかげでアップロードの時以外は役に立たないが、アップロードさえちゃんと動いてくれれば充分という時も結構多いのだ。
作者の謙遜で「ばっとおちそう」という名前になっているが、実際には落ちないし動作は安定している。
認証に失敗して接続できなかったりアップロードに失敗して再転送を延々と繰り返す高機能ftpアプリを見ていると
「そんなものは要らないから、アップロードだけ確実にてきぱきとやってくれ」
と言いたくなった経験がある人は試してみるべきだ。
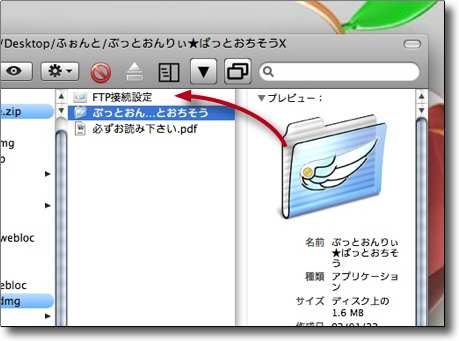
ぷっとおんりぃ★ばっとおちそうXの設定をする
その方法は同梱のFTP接続設定にぷっとおんりぃ★ばっとおちそうXをドロップする
何だかスゴく徹底しているというか作者さんのポリシーを感じた
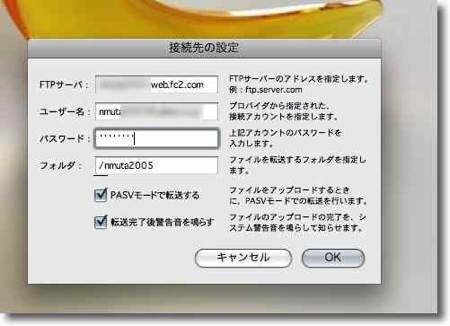
そうすると設定画面が現れるのでフォームにサーバのURL、
ユーザ名、パスワード、アップしたいディレクトリを入力
必要なのは最低限必要なところだけだ
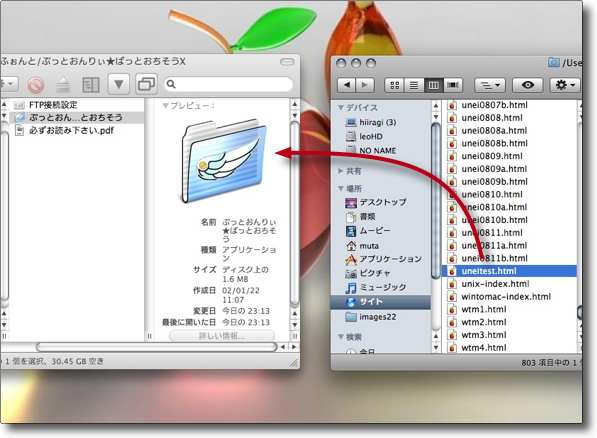
アップロードしたいファイルをぷっとおんりぃ★ばっとおちそうXに
ドロップしてアップロードを開始する
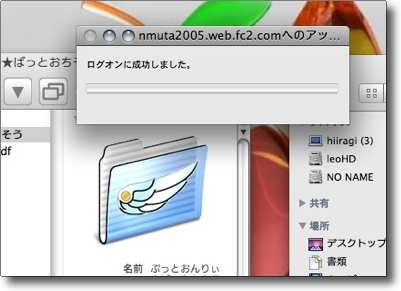
すぐにログイン、アップロードしてFTPトランザクションを始める
とっても簡単でしかも動作は軽快、確実だ

ぷっとおんりぃ★ばっとおちそう
(Freeware)
おすすめ度★★★★
 OS10.4Tiger対応
OS10.4Tiger対応
 OS10.5Leopard対応
OS10.5Leopard対応
 OS10.6SnowLeopard対応
OS10.6SnowLeopard対応
私が日常愛用しているftpアップローダー。
このメインのサイトを置いているMacServerさんはFinderだけでftpプレビュー、ダウンロード、アップロードも全部できるのでいいのだが、他のWebサーバはアップロードに関してはこのアプリを使っている。
面白いインターフェイスを持っていて、すべての操作をドラッグアンドドロップでやる。
アップロードしたいファイルをアプリ本体にドラッグアンドドロップしてアップロードするし、ftp接続先の設定の画面を呼び出すのも、このアプリ本体を設定アプリにドラッグアンドドロップして呼び出す。
PASV専用、アップロード専用という割り切った仕様で、名前はジョークソフトのようだが実際にはほぼ落ちることも無く確実にアップロードしてくれる。
残念ながら最近作者さんのサイトのダウンロードページから消えているようだが、皆が復活の要望を出したら復活させてくれるかもしれない。
私はこれを使って何も不自由を感じないので皆さんにもお勧めできる。
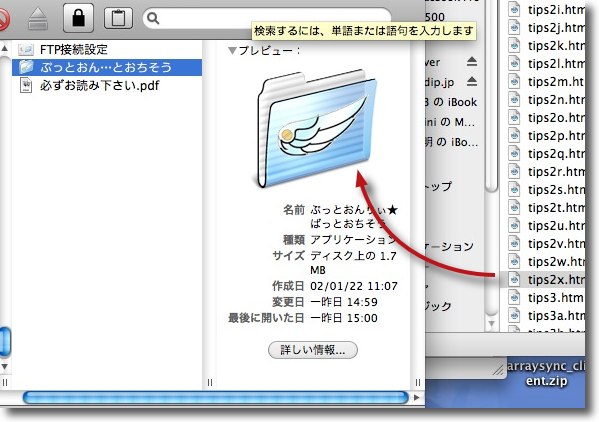
ぷっとおんりぃ★ばっとおちそうは本体にファイルを
ドロップするだけというシンプルきわまりない操作感
でも実際には落ちることも無くほぼ確実にファイルをアップロードしてくれる
惜しむらくは配布終了していることくらいか・・・

|

|