
Meander
(Shareware)
おすすめ度★★★★
 OS10.4Tiger対応
OS10.4Tiger対応
 OS10.5Leopard対応
OS10.5Leopard対応
GoogleMapなど地図状のものなら何でもいいのだが、そこに透明シートを重ねて線を引いて実際の距離を測るアプリ。
これはいろいろ使い道があるような気がする。
例えばマラソンコースの距離測定を地図上でするとか、毎日何キロ歩いたか(走ったか)記録を日記風に残すとか、旅行記を移動距離の記録とともに残すとか・・・
地図上の縮尺スケールにシートのスケールをあわせて、距離を合わせれば実際の距離が算出できる。
表示はメートル法、ヤード法両方で可能。
メタボが気になってそろそろ体を鍛えたいが、毎日同じコースを走るのは退屈だと考えている人は、こういうものを使って毎日コースを算出するというのも楽しいと思う。
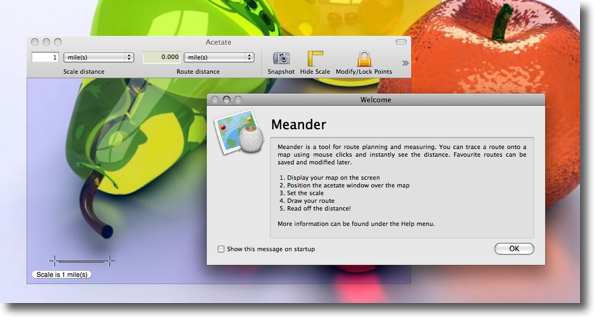
Meanderを起動するとチュートリアルをかねたスプラッシュとブルーの透明シートが現れる

この透明シートを地図に重ねて左下のスケールを地図のスケールと距離を合わせて
距離の数字を左上のスケール設定で合わせる
これでシート上に引いた線の実際の距離が算出される

もちろん線はこのように曲がりくねっていてもダイジョウブだ

皇居一周の距離が3740メートルと出た
走っている人が結構多いのだが結構な距離だ
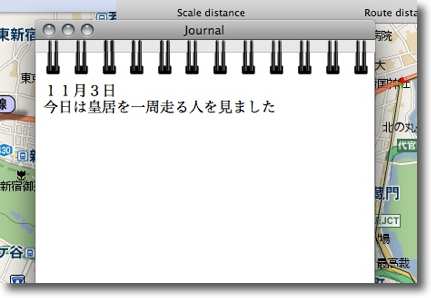
ツールバーのジャーナルボタンを押すとこのシートにコメントを残すことができる
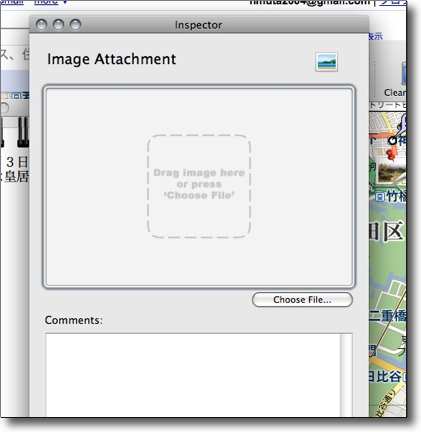
また移動しながら現地で撮った写真をシートに張り付けることもできる
ちょっとした旅行記録にも使える
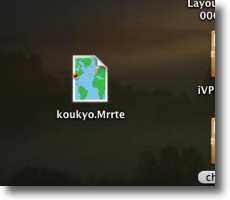
この地図をシートに張り付けたスナップショットを撮ってファイルとして保存することができる
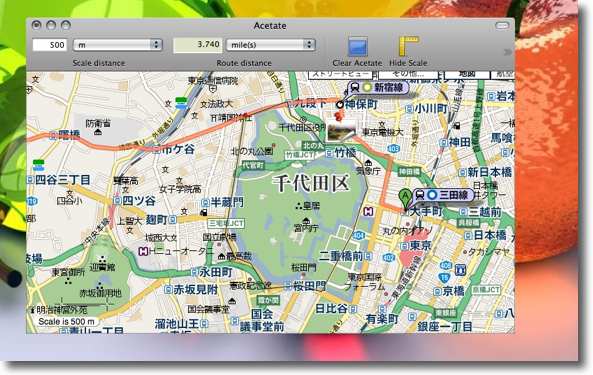
このファイルを開くとMeanderをクリエータとしてまた地図と線が再現される
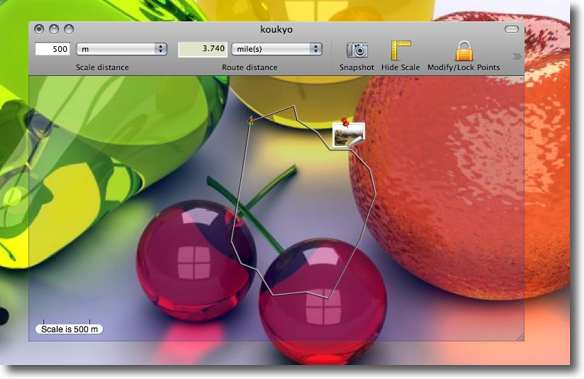
この地図をクリアしてこのプロジェクトのシートを他の地図に張り付けることもできる
これで距離感の比較なんかもできる

CoverFlowCalendar
(Freeware)
おすすめ度★★★★
 OS10.5Leopard対応
OS10.5Leopard対応
Coverflowスタイルでカレンダーを表示するありそうでなかった暦アプリ。
アプリを起動すると月単位のカレンダーがCoverflowで流れるように左右に通り過ぎていく。
操作はCoverflowらしくカーソルキーで流れるように月日が過ぎていく。
これで来年再来年、10年後というような長期の時間のスケールをスムーズに実感することができる。
作者さんも「悠久の時の流れを感じる」のがメインの使い方だと書いておられる。
ただし実用性がないわけではない。
日本の祝日を表示するので、先の予定を確認する時に祝日なども織り込んで考えられるのが洋物のカレンダーアプリよりも優れていると思う。
iCalなどと組み合わせて使えば死角が無いと思う。
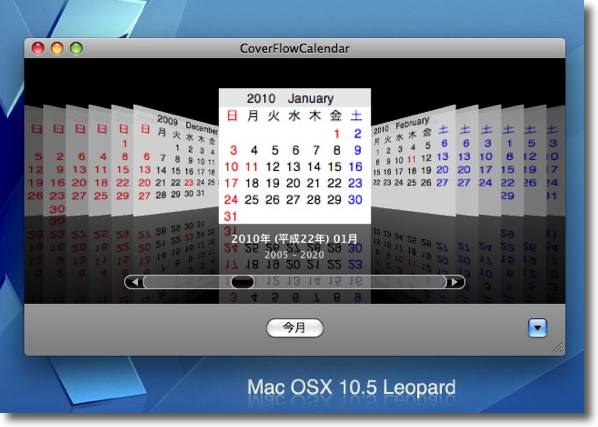
CoverFlowCalendarはこういうシンプルなアプリ
予定を書き込めるわけではないがCoverflowで
スムーズにカレンダーを進めたり戻したりできる
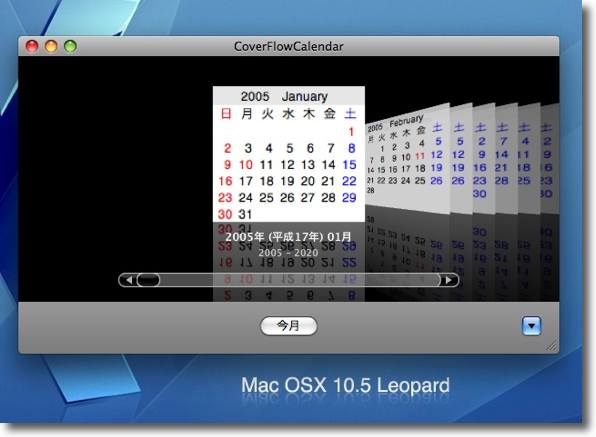
デフォルト設定では過去は2005年まで戻ることができる
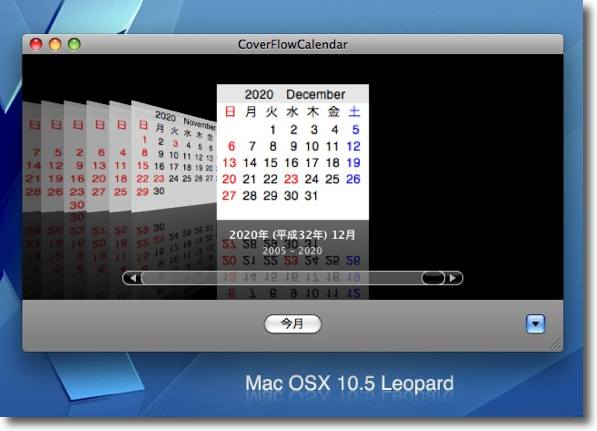
未来は2020年まで進むことができる
先々の予定や過去のことを確認するには一応充分なレンジ
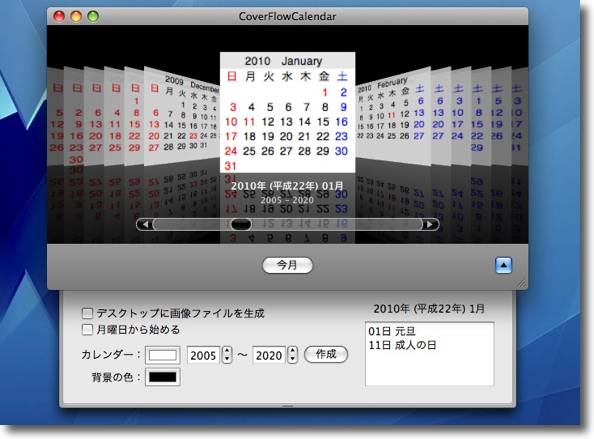
右下のドロワボタンで設定を引き出しそのレンジもここで設定変更できる
祝日は何の日かはここで確認することができる
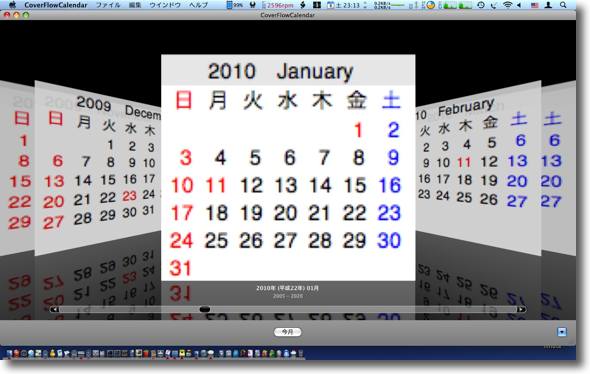
拡大の緑ボタンをクリックするとこのようにフルスクリーンに近い表示になる
使い道はよくわからないがMacを卓上カレンダーの代わりにできる
NADのカタカナ英語-顔文字辞書(GoogleIMEβ)
(Freeware)
おすすめ度★★★★
 OS10.5Leopard対応
OS10.5Leopard対応
 WindowsXP~7対応
WindowsXP~7対応
先日ここでも紹介したGoogle 日本語入力向けの外来語言語変換辞書。
以前、ことえり向けにNADのカタカナ語辞書を紹介した。
これはカナで外来語を入力するとオリジナルの綴りの英単語に変換してくれる日本語辞書だった。
例えば「しみゅれーしょん」を
Simulation
と変換してくれたり「えみゅれーしょん」を
Emulation
と変換してくれたり、間違えやすい外来語、綴りがちょっと怪しい外来語を変換してくれて重宝している。
なによりも「まっく」をMac、「ういんどうず」をWindows XPと変換してくれたりで、こういうところが手間がかからないのが嬉しい。
これはことえり版だったが、今回はそのGoogle 日本語入力版が出たので、これも試してみた。
Macで使う場合はもとがWindowsDOS形式で書かれているので、Mac版のGoogle 日本語入力で読み込めるようにUTF-8に変換しておかないといけない。
それさえクリアすれば、Macでインポートして辞書として使える。
おまけでついている顔文字は@をつけて文字入力すると顔文字に変換されるスタイルになっていてこれもバリエーションが多いので、愛用させてもらおうと思っている。
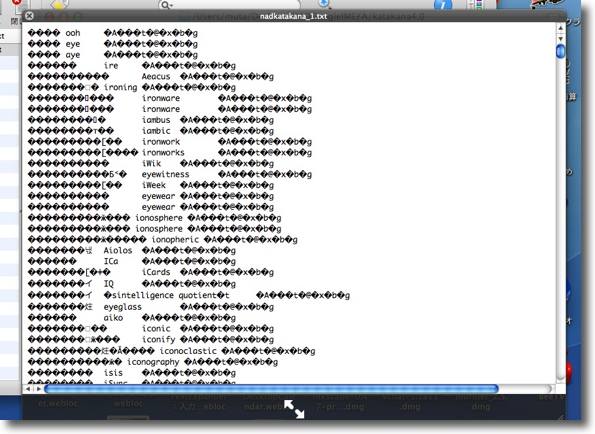
ダウンロードしたNADのカタカナ英語GoogleIME版を展開すると
辞書のテキストの中味はこのように文字化けしている
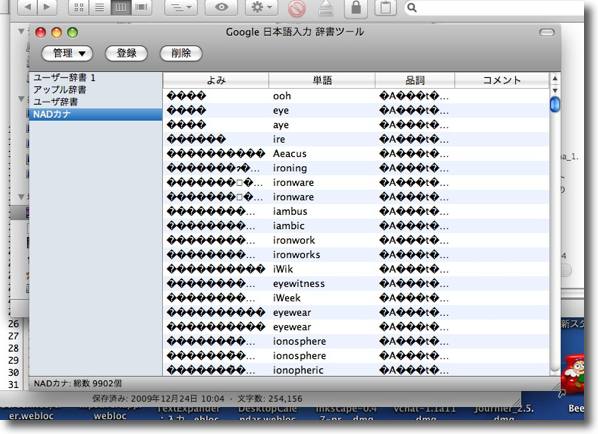
これをそのままGoogle 日本語入力でインポートしても
この通り文字化けしていて辞書としては機能しない
これは辞書テキストがWindows-DOS形式で書かれているため
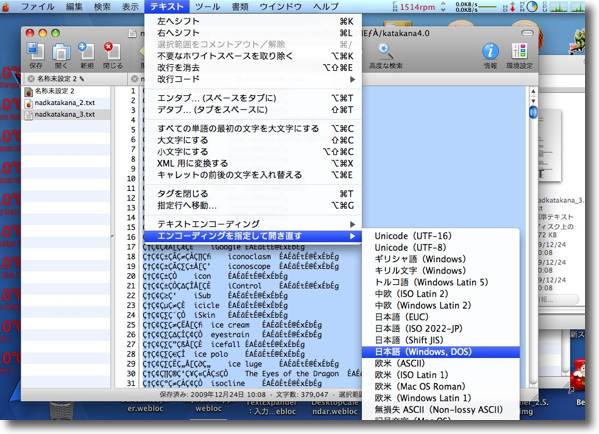
これはSmultronを使った文字化け解消の手順
まず保存した辞書をSmultronの「エンコーディングを指定して開きなす」メニューで
Windows,DOS形式で開き直す
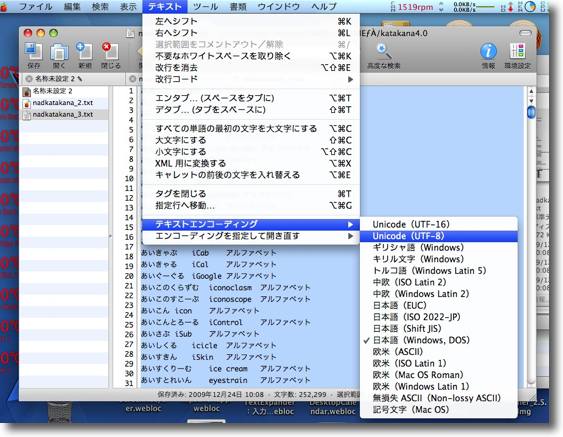
すると文字化けが解消されるのでコマンド+Aキーで全部をコピー
そして辞書テキスト自体をUTF-8で「エンコーディングを指定して」開き直す
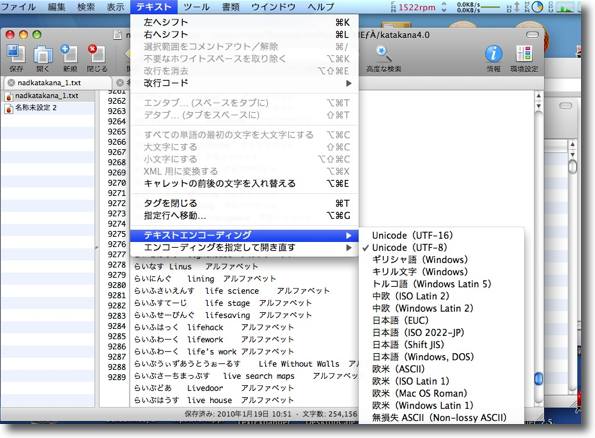
当然文字化けするが全部を削除して先ほどコピーした辞書テキストをペーストする
これで保存し直せばテキストエンコーディングはUTF-8に変換される
確認でテキストエンコーディングがUTF-8にチェックが入っているか見る
他のテキストエディタでも大体似たような手順だった筈
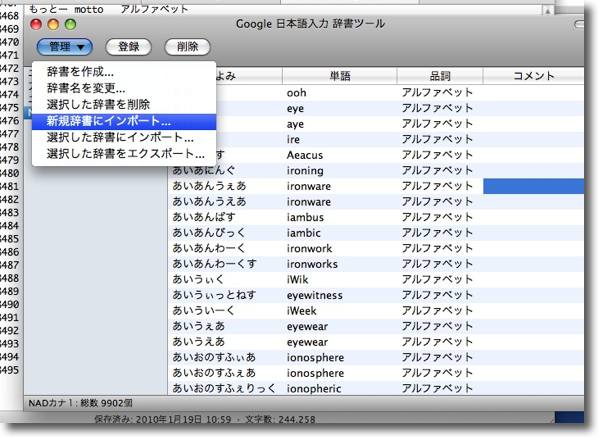
この保存した辞書テキストをGoogle 日本語入力でインポートする
メニューから「辞書ツール」を起動してここから「新規辞書にインポート」を選択
辞書名などは自分で整理しやすい名前にしておく
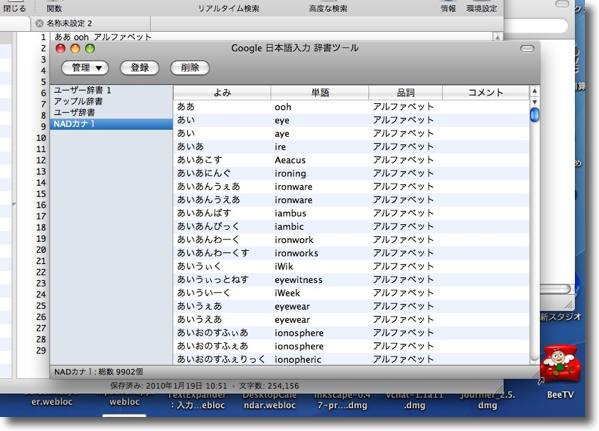
インポートに成功したらこのように辞書の項目はすべて見える
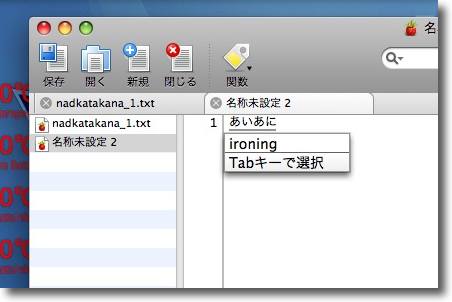
例えばGoogle 日本語入力で外来語を入力してみよう
Google 日本語入力はインクリメンタル変換なので全部タイプする前に変換候補を挙げ始める
これが変換効率の高低だけでは計れない変換作業のスムーズさにつながる
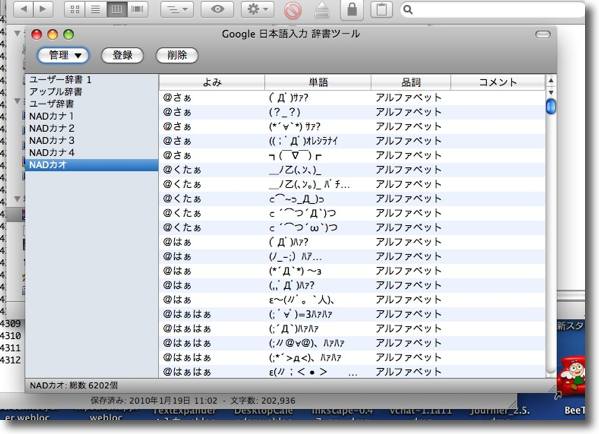
NADのセットに入っている顔文字辞書も全く同じ手順でMacで使用できる
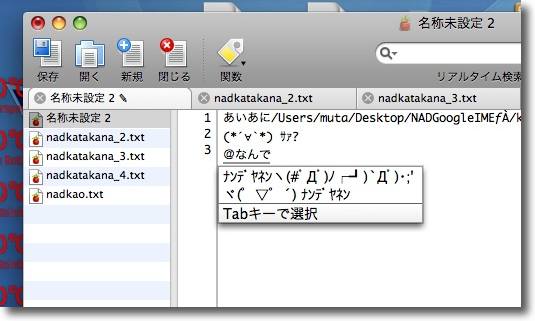
顔文字は@を最初につけてかな入力することで普通の文章と区別する形式
これは面白い
2ちゃんねる顔文字辞書 for ことえり
(Freeware)
おすすめ度★★★★
 OS10.4Tiger対応
OS10.4Tiger対応
 OS10.5Leopard対応
OS10.5Leopard対応
こちらはことえり向けの2ちゃんねるで使われている顔文字の辞書。
こちらは文字化けの心配はないのでそのままことえりの辞書としてインポートできる。
またGoogle 日本語入力でこの辞書を使いたい場合は、このリンクでことえり辞書をGoogle 日本語入力に取り込む手順は書いたのでそちらを参照されたい。
(と思ったら作者サイトですでにGoogle 日本語入力向けにUTF-8に変換済みの辞書も配布されている)
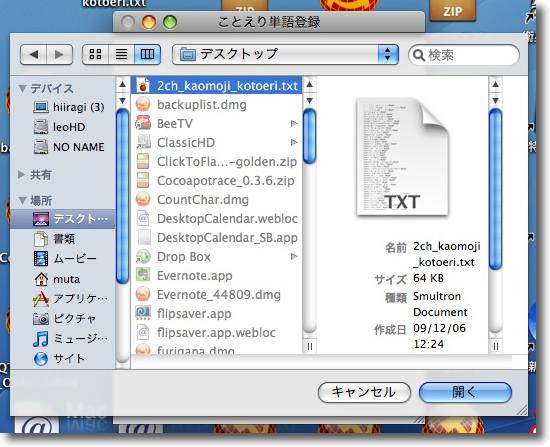
2ちゃんねる顔文字辞書のインポートは簡単だ
ことえりのメニューから「ことえり単語登録」を起動
メニューからインポートするファイルを選択
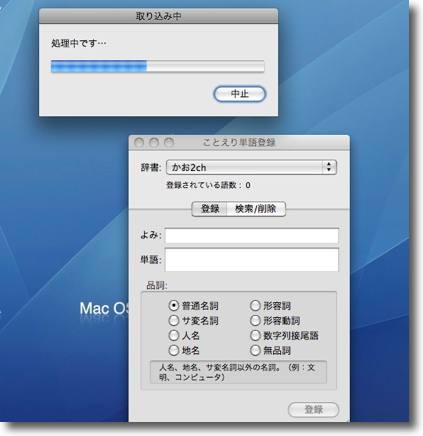
インポート先をその他を選んでおいて新規辞書を作るとあとで削除、解除が簡単だ
プログレスバーが出てきたら変換が進行している
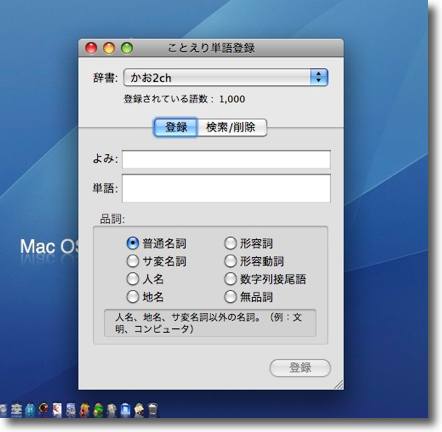
成功すれば登録されている語数は1000語になる

デフォルトで開いている筈だが一応「ことえり環境設定」を
開いて新規で作った辞書が開いているか確認する
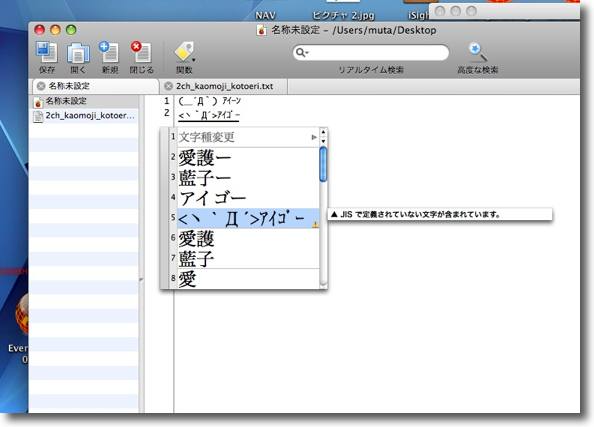
これでことえりの変換候補に顔文字が追加されている筈だ

DesktopCalendar
(Freeware)
おすすめ度★★★
 OS10.4Tiger対応
OS10.4Tiger対応
 OS10.5Leopard対応
OS10.5Leopard対応
デスクトップにジャマにならないカレンダーを表示するアプリ。
日付を表示できるのはデスクトップだけでなくドックアイコンやメニューバーアイコンにも表示する。
シンプルな見かけの印象に反してアピアランスやレイアウト等には細やかな設定が用意されている。
デスクトップの最下層に貼付けられるように表示されるので、ファイル等のオペレーション等のジャマにはならないが、逆にいうとデスクトップが散らかっているとカレンダーが見づらくなる。
ここいらは一長一短で簡易カレンダーアプリについては、決定打がないかもしれない。
でもしょっちゅう
「来週の木曜日は何日だっけ?」
なんて会話を繰り返している人には役に立つアプリに違いない。
そのためにいちいちiCalを立ち上げるのはばかばかしいからだ。

DesktopCalendarを起動するとこのように
いきなりデスクトップにカレンダーを表示してくれる
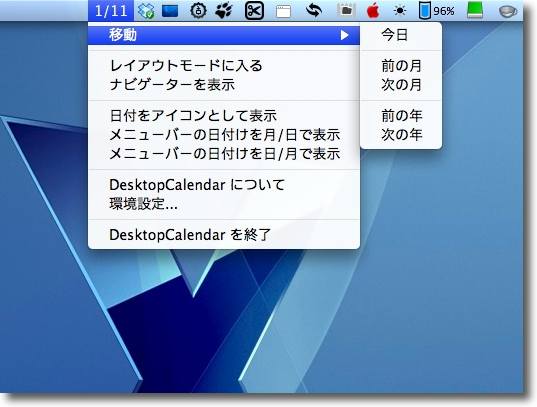
メニューバーアイコンからプルダウンで任意の年月のカレンダーを表示できる
またここからレイアウトモードに入ったりナビゲータや設定画面を呼び出せる

レイアウトモードに入った時の表示
グレーの枠をワンクリックで選択して掴んだら移動できる
コーナーをドラッグすれば領域の大きさを変更することもできる
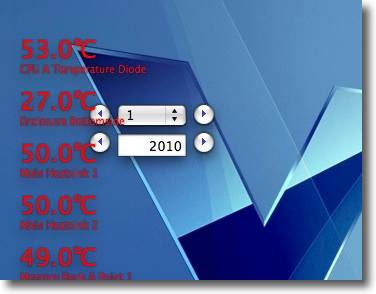
ナビゲータはこんな感じで年号や月をどんどん進めたり戻したりできる
十年後の2月6日は何曜日かとかすぐに割り出せる
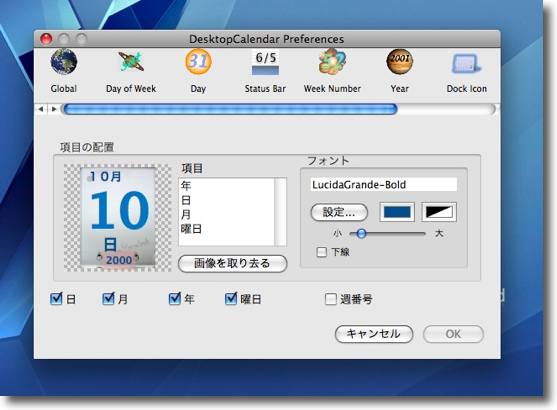
見た目シンプルなアプリだが設定項目は結構きめ細かい
これはドックアイコンのアピアランスの設定のページ
カレンダーもメニューバーアイコンもそれぞれ見た目を変更できる

そのドックアイコンはこのように日めくりカレンダーのような表示になる

Time Out
(Freeware)
おすすめ度★★★★
 OS10.4Tiger対応
OS10.4Tiger対応
 OS10.5Leopard対応
OS10.5Leopard対応
一定の時間ごとにデスクトップにスクリーンをかけて「休憩」を要求する健康管理、能率管理(?)アプリ。
最近のMacのラインナップはもうかなり前からCRTは廃止され、全てのラインナップが液晶になってしまった。
私はよくわからないのだが、CRTに比べると液晶モニターの方がドライアイになりやすい等、眼にかける負担が大きいというようなことを読んだことがある。
本当かどうかは知らない。
確かに最近の方が昔よりも目が疲れやすい気がするが、それはスクリーンを見つめている時間が昔よりも長くなったからともいえるわけで(あるいは歳のせい?)本当に液晶のせいで目が疲れやすくなったのかどうかはよくわからない。
でもどちらにしても長時間、モニタを見つめ続けて仕事をしていると疲れが溜まるのは間違いないだろう。
それで自分で一定時間仕事したら休憩を取るという努力を自律的にできれば良いのだが、実際には作業がノリ始めたら何時間でもそのままいってしまうこともある。
誰かに強制的に休憩を取らされるしかそういう体調管理ってできないのかもしれない。
それでこのアプリを起動しておけば、設定の時間ごとにデスクトップにグレーのスクリーンが降りてきてデスクトップが操作不能になる。
それで「休憩を取りなさい」と教えてくれるようになっている。
デフォルトでは
1)50分のインターバルで10分休憩(ノーマルモード)
2)10分のインターバルで15秒休憩(マイクロモード)
という設定になっている。
これでは休憩が長過ぎる、頻度が多過ぎるというワーカホリックな人は勿論設定を変更できるし、マイクロモードだけ解除してノーマルモードだけで使うこともできる。
またスクリーンが下りている間も、マウスは操作可能で「休憩を一時延期」したり「解除」したりもできて、ちょっと後回しにできない取込中に
「休憩しなさい」
と言われて
「今それどころじゃないのに!」
と逆にイラツイてストレスを溜める逆効果も防ぐことができる。
もっとも「いつも取込中だ」という人が使うには簡単に解除できるというのもどうだろうかと思うが、とにかく完全に操作不能になるわけではない。
以前はバックグラウンドで起動して、一度起動すると解除するのはプロセスを終了させるしかないという不便な操作感だったが(その分休憩を取らせる強制力は強かったが)、今のバージョンは普通のアプリとして起動して、普通にメニューから終了できるようになった。
これも「いつも取込中」という人達からの要望が多かったせいかもしれない。
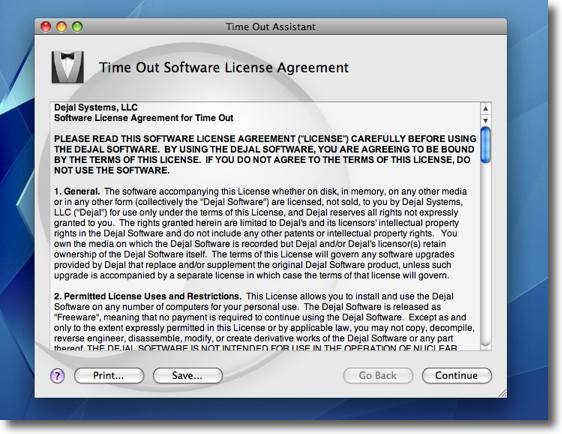
Time Outを初回起動する時にはこういう同意書が表示される
そのまま使い続けるには「Continue」をクリック
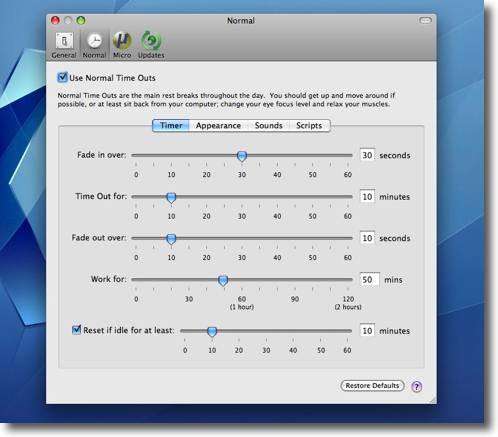
起動してもしばらくは何も起こらない
Time Outのメニューから設定に入るとこのように動きを細かく設定できる
上からフェイドインのトランジションタイム、休憩時間の長さ、
フェイドアウトのトランジションタイム、休憩と休憩の間の長さ、
アイドル状態でリセットされる時間が用意されている
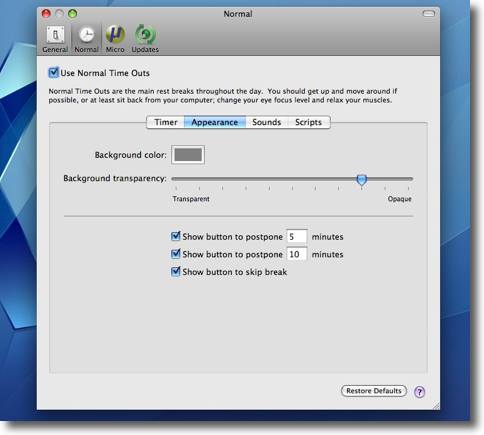
デスクトップにかかるスクリーンの色目、透明度、スキップ・延期ボタンの表示・非表示、
その長さ等がアピアランスのメニュー
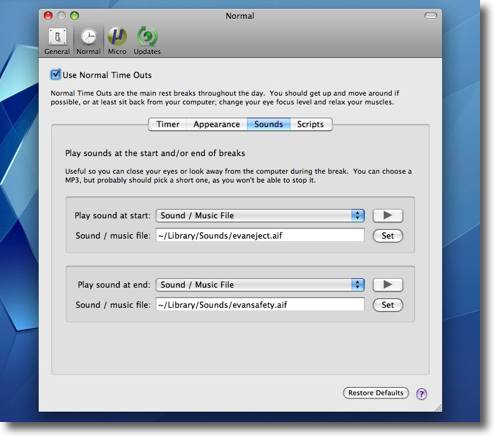
サウンドで音をつけることもできる
システムサウンドをつけても良いしありものの音素材を使っても良い
SayKanaなんかを使って自分オリジナルの日本語アラートを作っても良い
ちなみに私は休憩が始まる時には「作戦中止!プラグを強制射出して!」、
休憩が完了する時には「最終安全装置解除!!」というあの名台詞を
キャプチャーして使わせていただいている
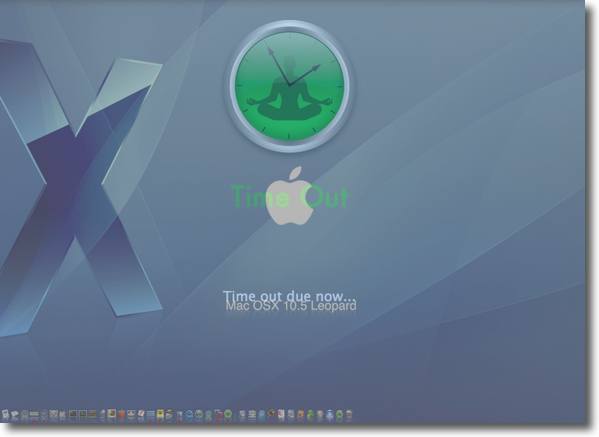
設定した時間が来ると「まもなく時間切れ」という表示で
グレースクリーンがフェイドインしてくる
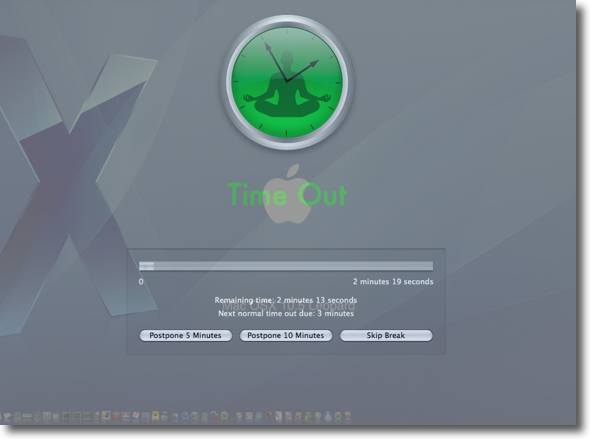
そして残り休憩時間のプログレスバーとともに
「5分・10分延期ボタン」、「スキップボタン」が表示される
この間デスクトップは操作できないがマウスポインタは
操作できるので急ぎの時には解除も延期もできる
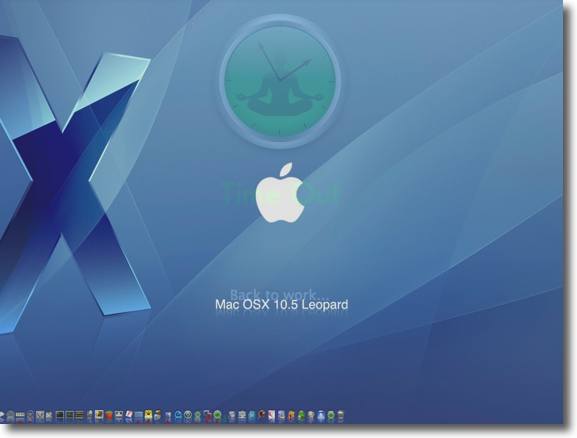
休憩時間が終われば「仕事に戻ろう」という表示で
グレースクリーンはフェイドアウトしていく
サウンドを設定していればこの時に音でも知らせてくれる
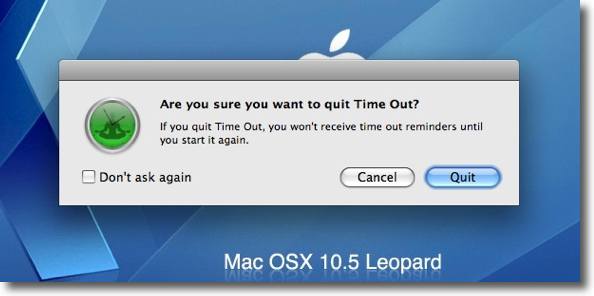
今のバージョンは普通のアプリとして起動してメニューから終了できるようになった
ただし終了する時には一応「終了してもいいか?」というタグを出す

Evernote
(Freeware/Shareware)
おすすめ度★★★★
 OS10.5Leopard対応
OS10.5Leopard対応
 OS10.6SnowLeopard対応
OS10.6SnowLeopard対応
 WindowsXP~7対応
WindowsXP~7対応
テキストでも写真でも音源でもweb記事でも何でもコピペして保存できる「外部脳」を目指したノートアプリ。
こんな大物アプリを今まできちんと試していなかったのには理由がある。
以前試した時には日本語対応がかなりいまいちだったために、他のメモアプリと比べてアドバンテージを感じられなかった。
しかし結構時間が経ってみると、いろいろ機能がついて日本語にもすっかり対応して最強ノートアプリになっていた。
いくつか特筆すべき特徴があるが、やはりまず触れておかないといけないのがwebストレージに自動的にメモの内容が同期するということだろう。
この機能のおかげで、入力したのと異なる端末でも特に同期の動作をしなくても自分のメモを閲覧できるし、ブラウザを使ってwebページとしてストレージを表示することもできるので、Evernoteをインストールしていない端末でも、その内容を確認できる。
必要なのはユーザ名とパスワードだけだ。
ということはクライアントソフトが用意されているMacやWindows、iPhoneなどでも同じメモを共有できるだけでなく、こうしたクライアントソフトをインストールできないLinuxとも共有できるし、出先で自分の端末が手許にないところでもPCなどを借りて自分のメモを見ることができる。
もうひとつの面白いギミックはOCR機能を備えたことだ。
といっても昔、スキャナーなんかにおまけでついていたあの低性能な「文字読み取りソフト」としてではない。
jpegなどのテキストデータを含まない画像データも、その画像に含まれる文字を自動的に認識してそれをメタデータ化する。
画像に何か文字が焼き込まれていれば、それを認識してその文字列で検索できる。
そしてEvernoteにはiSightで画像を読みこんで、このOCRメタデータを使うことができる。
ということは名刺や紙の資料もどんどんiSightで読み込んで、それを検索で後で探すことができるということだ。
OCRは最近日本語にも対応した。
この仕組みはこうだ。
まずiSightで読み込んでEvernoteに保存するとwebにも同期する。
待つこと数分、webの向こう側で画像のスキャンが終わってテキストメタデータが付加される。
それをクライアントソフト側のファイルにも同期して、ローカルでも画像を文字列で検索できるようになる。
この間の動きはiSightの取り込みが終わったらほぼ自動的だ。
OCRの機能をローカルのソフトに組み込むのではなく、webサービスアプリとして提供するところが今風と言うかクラウドなんだろう。
おかげでローカルソフトは軽快だし、動きも速い。
それにOCRをテキスト化に使うのではなく、メタデータ化に使うということろも今風だということだろう。
このメタデータとOCRについてはこちらのOCR:Optical Charactor Readerというページでも取り上げた。
こういうものが民生機にインストールできるフリーウエアに組み込まれているというところに進化を感じる。
webストレージの容量はフリーウエアバージョンの場合40MB、シェアウエア登録すると500MBに増量する。
フリー版ではアップできるウファイルの種類に制限があったり、広告表示があったり、通信にSSLがかかっていない等の制限があるが、それ以外の機能はいっしょだ。
この程度の機能制限でフリー版も無期限で使わせてくれる太っ腹には感心する。
「まずは触れてもらいたい」ということなのかもしれない。
触れていればシェアウエア登録したくなりに違いないということかもしれない。
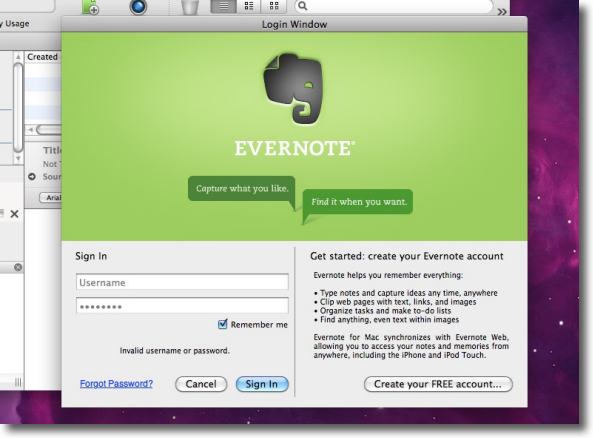
Evernoteを起動するとまずフリーアカウントを作成せよと言われる
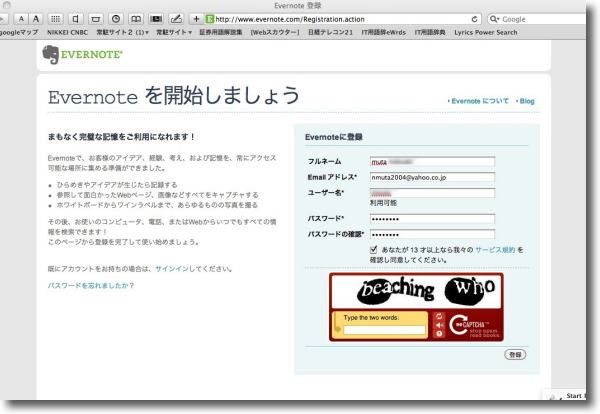
指定のwebサイトに飛んでID、パスワード等を決めていく
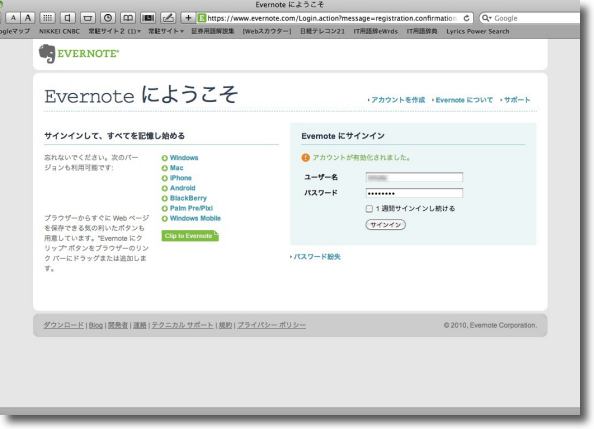
決定が通るとメールに認証ワードが送られてくるのでその認証文字列を指定フォームに入力する
(先ほどのパスワードと違うので注意)
認証が通ったらそれ以降パスワードが有効になるのでIDネームとパスワードでログインする
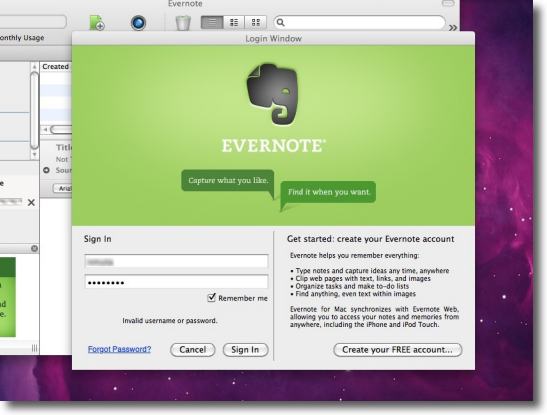
ローカルクライアントも同じパスワードでログインできる
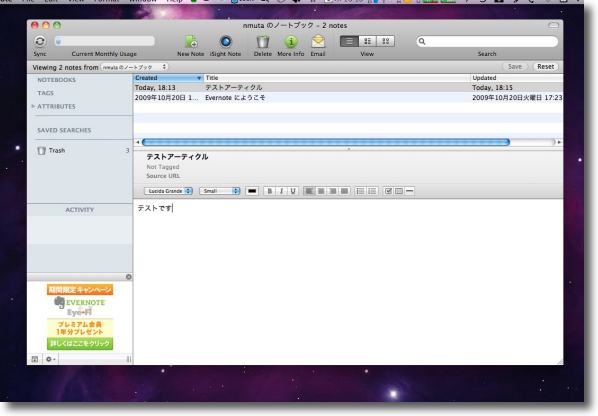
試しにローカルクライアントのEvernoteに記事を書き込んでみる
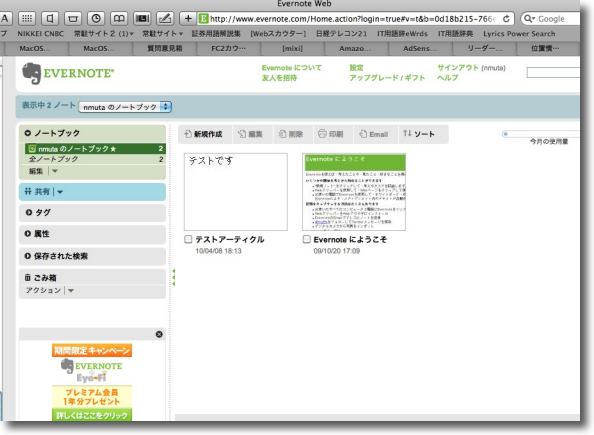
数秒後にはwebサイトのページも更新されて書き込まれた記事が同期している
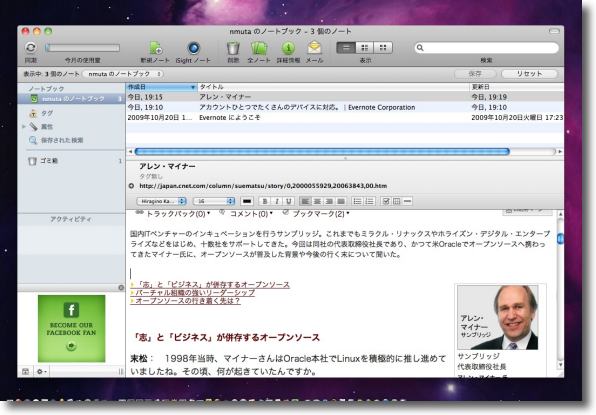
Evernoteのフェイスはこんな感じで右下のペインに気になったことは
何でもメモしたりコピペしたりして「外部脳」として活用するのがこのアプリの趣旨
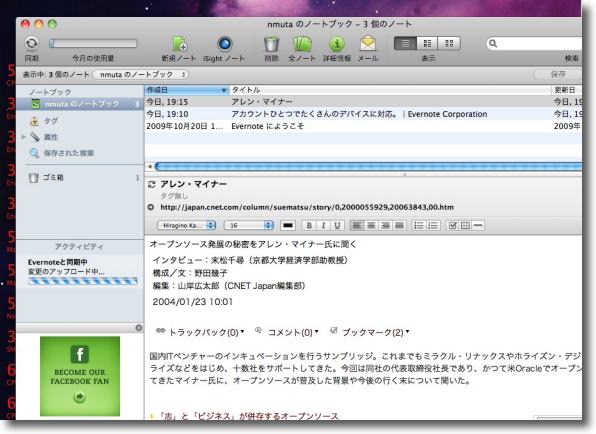
ツールバー一番左の「同期」ボタンですぐにwebに同期
すると同じものを他のパソコンでもiPhoneなどでも見ることができる
多分当然iPad用のappなども出てくる筈だ
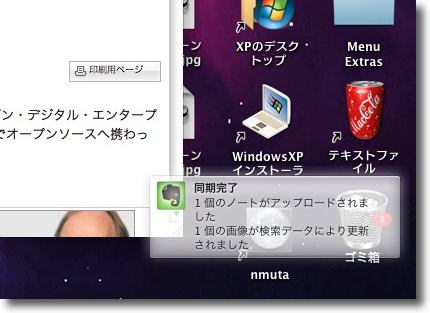
同期が完了するとGrowlで通知してくれる
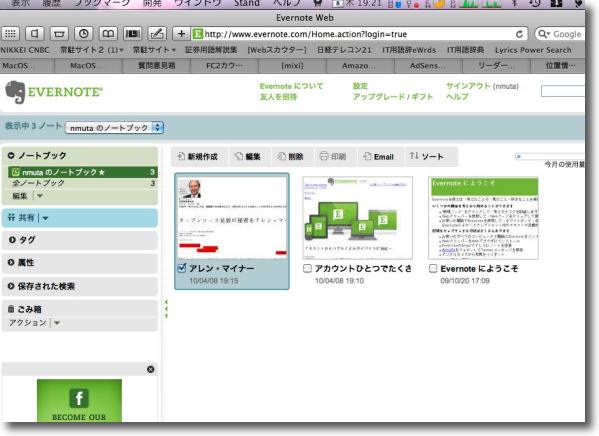
その同期状況はこんな感じでサムネイル表示
見たい記事をクリックすると...
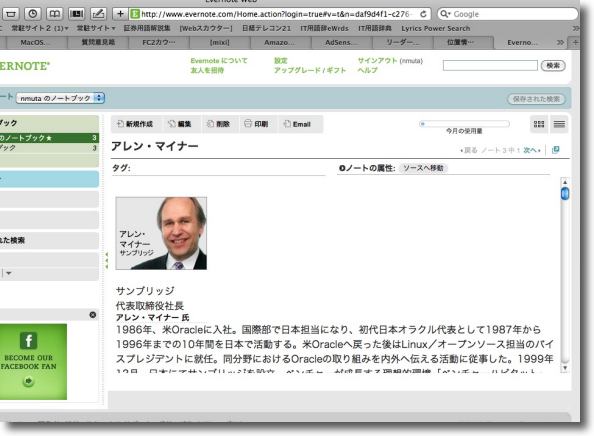
ブラウザからも開いてみることができる
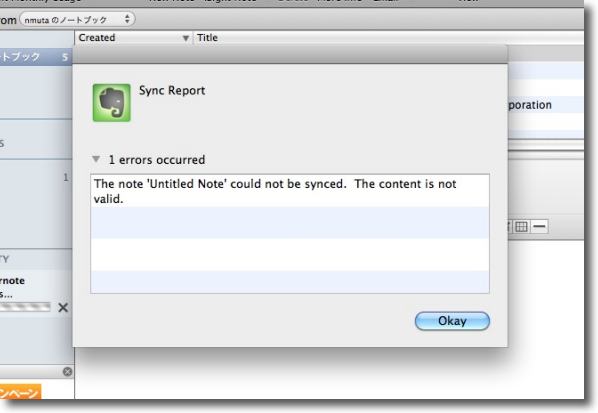
ところで最初は実は英語版を使っていたためにこのように
「文字コードが認識できない」というアラートを出して同期に失敗していた
これは日本語の特定の文字コードで起きる
解決策は日本語のEvernoteサイトに行って日本語版をダウンロードしてくることだ
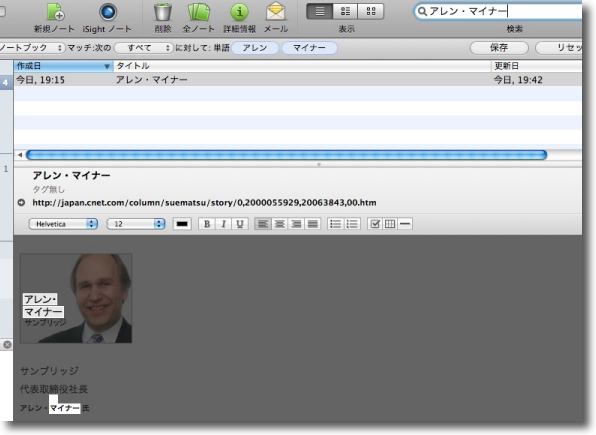
このアプリのもうひとつの強力な機能はこのOCR
jpegに焼き込まれた文字を認識してその文字も検索にかかっている
この調子で画像に映り込んでいる文字も検索で探すことができる
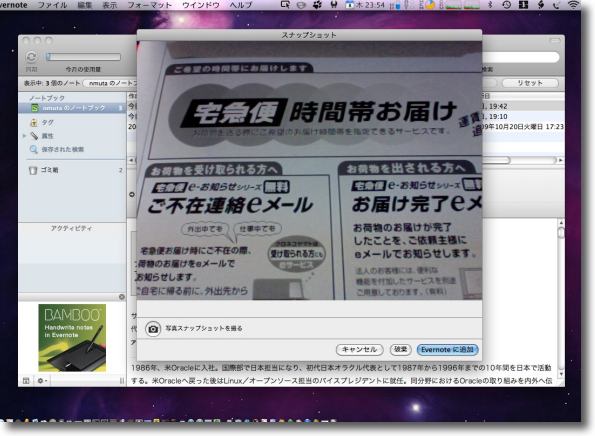
試しに「iSightノート」ボタンをクリックして
MacBook Proの内蔵カメラで紙の書類を読み込んでみる
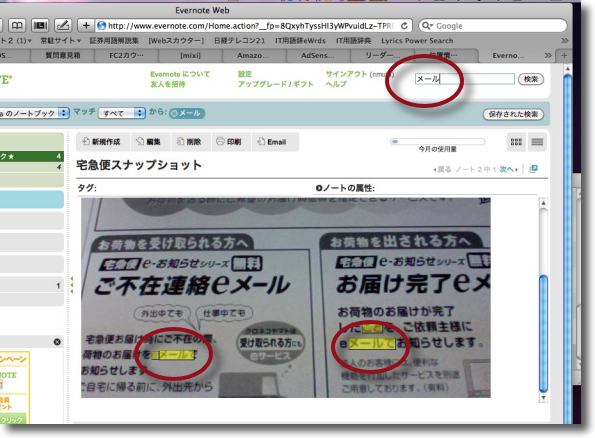
同期して数分後、サーバ側でOCRのスキャンが完了すると
このように文字で画像を検索することができる
検索にかかったエリアをこのように黄色くハイライトしてくれる
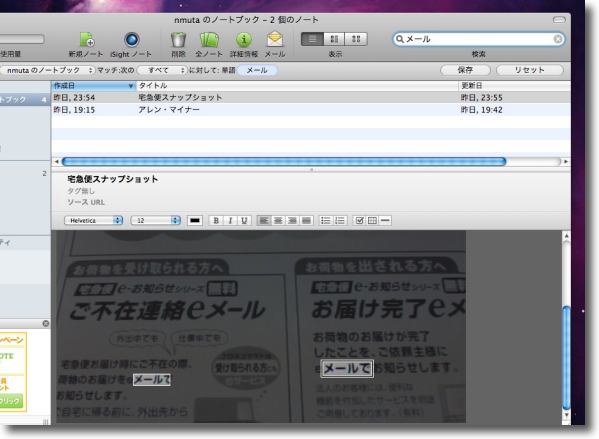
さらに同期すればEvernoteのローカルクライアント側でも検索ができるようになる
ということはこのEvernoteに取り込むファイルは
テキストファイルでなくても紙の書類でもOKということになる
これは面白い機能だ
anchor
Evernoteのインターフェイスは評判だけあってなかなか練られている
先日紹介したEvernoteを使い込んでみようと思い始めている。
Macjournalのディスクイメージガギ単位の大きさになっているので、Evernoteのwebストレージの容量制限が意外に小さいことが気になっているが。
それでこれを呼び出すのにドックから起動というのは面倒だなと思っていたらやはりそういう要望が多いのかちゃんと工夫されていた。
メニューバーにEvernoteの像のアイコンがあることに気がついて、プルダウンしてみると
「新規ノート」
を作ったり
「Evernoteにペースト」
で気になる記事をどんどん登録するメニューコマンドが用意されている。
検索も可。
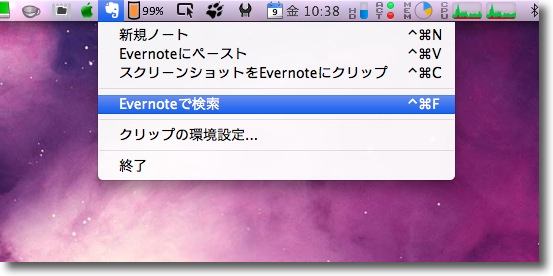
Evernoteを一度起動するとそのあとはメニューエクストラが常駐する
「新規ノート」「Evernoteにペースト」「Evernoteで検索」などの
メニューが用意されそれぞれのショーとかっ値キーも用意されている
またSafariのツールバーに専用アイコンも用意されている。
何かをメモしたくなるシチュエーションというのは大抵はwebブラウザを閲覧している時なので、そのツールバーに専用ボタンアイコンが用意されているのは合理的と言える。
何か気になる記事があったらこれでどんどん登録していけばいい。
いちいちEvernoteを起動しなくても登録はできるので、ますます「外部脳」に機能として近づいたのではないかと思う。
後は海馬の次の機能を充実させる必要があるが。
どんどん登録してほったらかしでは今までといっしょなので...
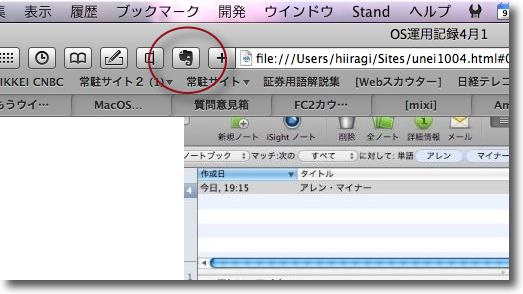
Evernote起動後はSafariのツールバーにこういうボタンアイコンが現れる
選択領域をEvernoteに取り入れるというボタンで
いちいちEvernoteを起動しなくてもメモができるのが実用的
取込んだメモを後でどう整理するかが問題だが...

FreeMind
(Freeware)
おすすめ度★★★
 OS10.5Leopard対応
OS10.5Leopard対応
 OS10.6SnowLeopard対応
OS10.6SnowLeopard対応
 Windows98~XP対応
Windows98~XP対応
Javaランタイムで動くマインドマップアプリ。
Javaランタイムで動くということはプラットフォームに依存しないということで、これで作った独自ファイルフォーマットのチャートをWindowsとも多分Linuxなんかとも共有できる。
このマインドマップを使う意味は、アタマを整理するために要素をどんどん繋いでいきながら書き込んでいくことで、抽象的思考が陥りやすい循環を避けるということにあるらしい。
頭の中で漠然と考えていると複雑に絡み合った問題のように思える話が、こういうチャートに書くと意外にシンプルな問題だったということを発見するとか、整理しきれなかった数多くの要素が、ツリーチャートにしてみると分かりやすく整理されたりとかいうところあたりがこのマインドマップの利用価値らしい。
私自身はこういう種類のアプリを今までも存在は知っていたが、今までなんとなく敬遠していた。
作図が必要なアプリに手を出すと、図を作ることで仕事した気になってしまい意外に生産性が上がっていないということもあるように思う。
その典型的な例がPowerPointだと思う。
このFreeMindは最近Twitterを始められた経済評論家の伊藤洋一さんが、マインドマップアプリは何がお薦め?と聞いたところ大勢がこのFreeMindを薦めたので使い始めたということなので試してみる気になった。
JavaランタイムはWindows等ともプロジェクトを共有できるのがメリットと書いたが、デメリットもある。
Javaランタイム上で動くアプリに共通することだが、機能やインターフェイスがMacぽくなくて微妙に使いにくい。
例えばドロップでファイルは開かないし、ファイルの保存等のダイアログはエクスプローラのイメージに近い。
チャートのノードの位置を動かすのに選択してメニューから上下右左を指定してやらないといけないのも、なんとなくグラフィックではない。
そういう使いにくさもあるが、それでもこれがいいのはこのチャートのプロジェクトがhtmlに準拠しているということだ。
例えばきちんと構造で記述されているホームページなら、抜き出したいところを選択してそれをチャートにペーストすると自然に樹形図にしてくれたりする。
これがそのまま使えるわけでもないだろうが、こういう偶然で違うアイデアが出てくるなんてこともあるかもしれない。
こういうものをどう使えるか今まではあまりイメージできなかったが、ちょっとこれからは試しに使ってみようと思う。
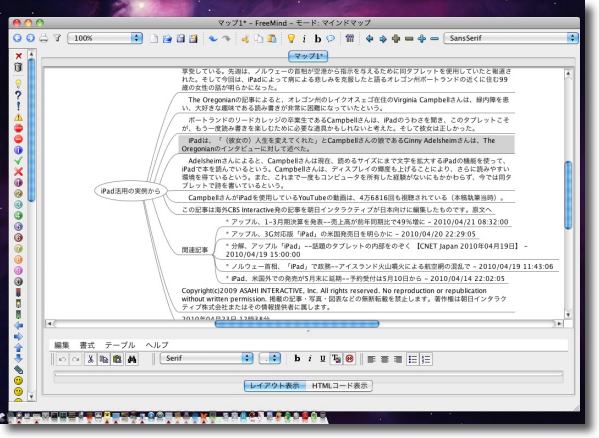
FreeMindはマインドマップを書き出すアプリ
例えばwebサイトの特定の領域を選択してペーストすると、サイトの構造に従って樹形図にしてくれる
ベッタリした長文では分かりにくかった論旨に気がつくかもしれない
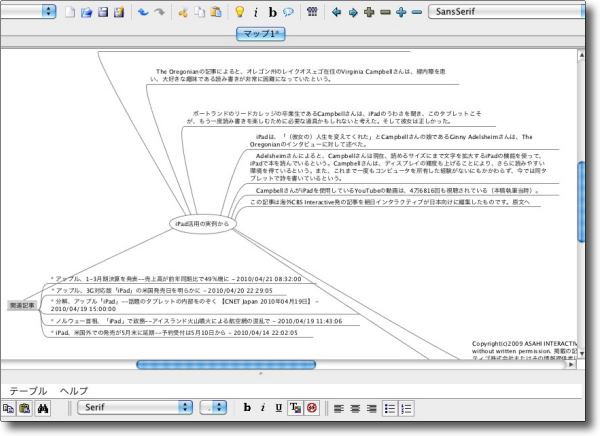
こうした樹形図を形を変更したりして整理していける
これに自分の考えを追記していってどう広がるか
自然な発想に任せるというのがマインドマップの使い方だろう
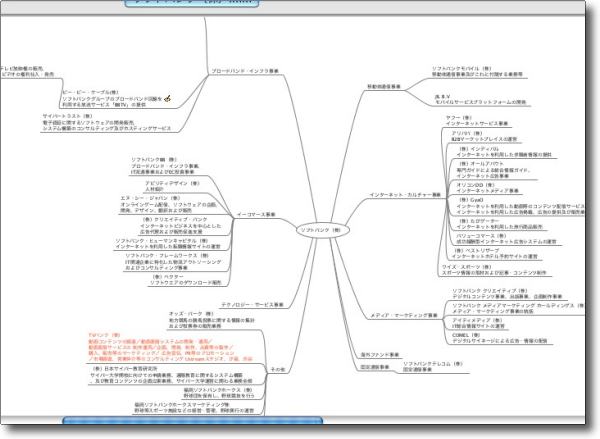
あるいは企業の事業別系列関係なんてのを分かりやすく整理するとか
iPhoneでお馴染みのあの企業グループを整理してみた
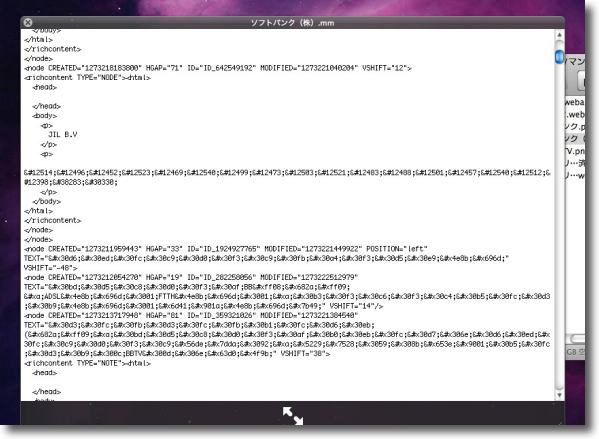
プロジェクトファイルは.mmというフォーマットのファイルで保存される
これをテキストエディタで開けばhtmlで記述されていることが分かる
勿論png、jpeg、PDF、OpenOffice/Writerのプロジェクトとしても書きだすこともできる
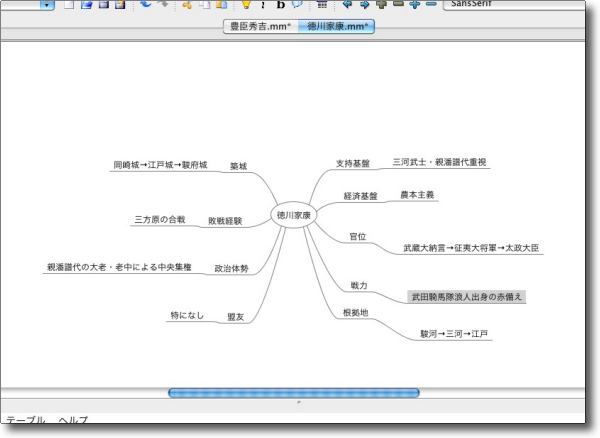
それでこれの使い道が今までイメージできなかったのだが
例えば「ダブルイメージマップ」という方法もある
比較したい二つの項目を中心に置きそれぞれ比較の要素を
周囲に書き出し結果をその外にさらに書き込んでいく
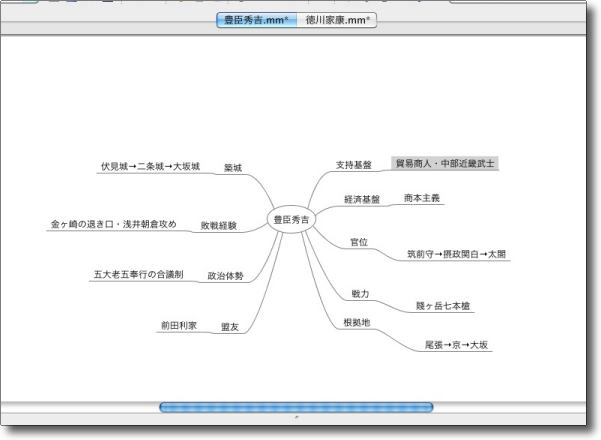
例えばこれは徳川家康と豊臣秀吉の比較
こうして思いつくままに書き出してみると今まで気がつかなかった
両者の共通点、相違点等が洗い出せるという趣旨のマインドマップ
要素が多くあることがらの比較論文を書かなくてはいけない時に重宝すると思う

Magic Pen
(Freeware)
おすすめ度★★★★
 OS10.5Leopard対応
OS10.5Leopard対応
 OS10.6SnowLeopard対応
OS10.6SnowLeopard対応
デスクトップにフリーハンドで書き込みができるアプリ。
そういう趣旨のアプリをいくつか紹介したことがあるが、お遊びならともかくプレゼンでデスクトップをプロジェクタに映して書き込みをする場合、タイプ機能やスタンプ機能はあっても結局使わない。
ペンタブなどで鮮やかに書き込みだけできれば充分だというのが、使ってみた実感。
だからこのMagic Penはその必要最低限の機能だけがあるので、そういう用途には一番実用的かもしれない。
設定できるのは線の太さと色、それにコントローラの一を四隅のどこにするか、隠すか、あるいはマウスのコントロールを切り離すかというところ。
面白いのは新しいパッドを作って何ページでも新しい書き込みを作れるし、ページを戻って前の書き込みを呼び出すこともできる。
この書き込みは保存できないし、色や線の太さを変えても次回起動の時に設定はすべてデフォルトに戻っている。
シンプルこの上ない機能で、プレゼン用に徹している感じだ。
これらのメニューはすべてキーボードショートカットが割り当てられているので、プレゼン中のコントロールも用意だ。
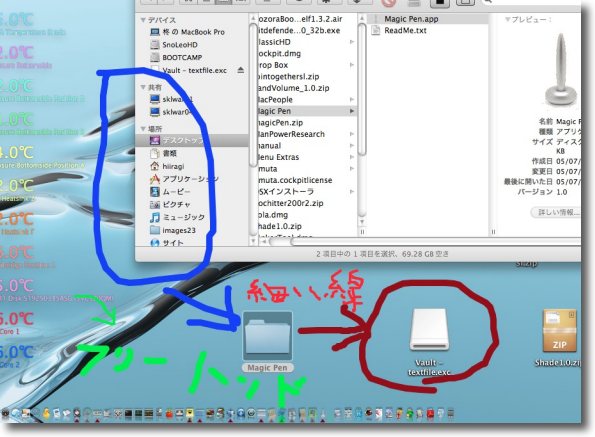
Magic Penの書き込みは線の太さ、色を自由に変更できる
プロジェクタに映しだしたデスクトップにリアルタイム、
フリーハンドで書き込みをしたい時に最適なアプリだ
書き込みがヘタクソなのは私の才能の問題でこのアプリの機能とは関係ない
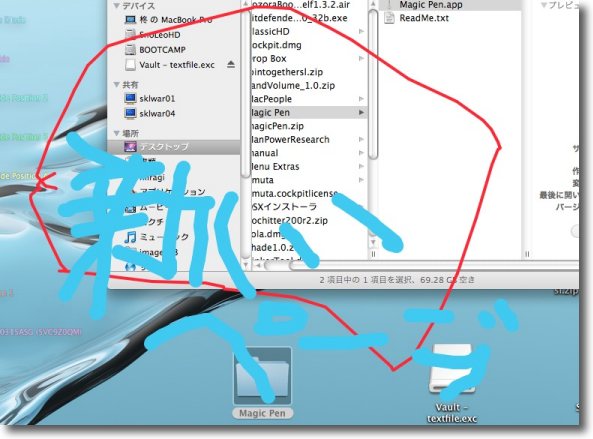
コマンド+Nキーで新しいページをどんどん作ることができるし、
消したい時にはコマンド+Cキー、一時的に書き込みを隠したいときはコマンド+Hキーが使える
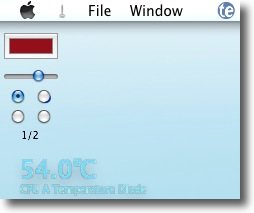
コントロールはデフォでは左上に見えている
ここで線の太さや色を変更できるし今表示しているのが何枚目かも分かる
下のラジオボタンでコントロールは四隅に移動できる
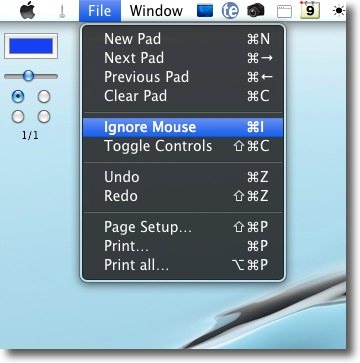
メニューバーから各種操作が可能で全部ショートカットキーが割り当てられている
つまりいちいちここからプルダウンしなくてもすべての操作が可能だということだ
上から「新規書き込み」「次に進む」「前に戻る」「書き込みを消す」
「マウスを無視する」「コントロールを隠す」「取り消し」「やり直し」等が用意されている
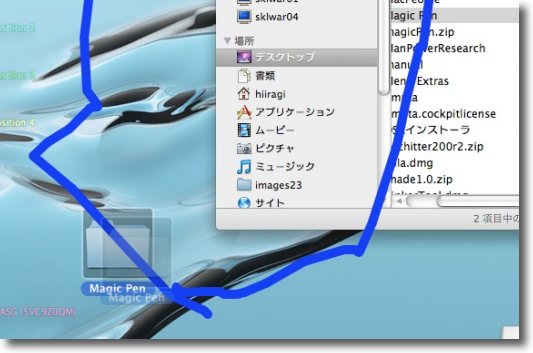
面白いのは「マウスを無視する」コマンド
書き込みはそのままだが書き込みの下のファイルを触ったり動かしたりできる

Notational_Velocity
(Freeware)
おすすめ度★★★★
 OS10.4Tiger対応
OS10.4Tiger対応
 OS10.5Leopard対応
OS10.5Leopard対応
 OS10.6SnowLeopard対応
OS10.6SnowLeopard対応
MacとiPhone、iPad、iPod Touchの間でOTA(無線自動同期)でメモを共有するSimplenoteサービスのMac側クライアントアプリ。
Simplenoteサービスの公式サイトにはいくつかMacクライアントのリンクが張ってあるが、その中でも老舗と思われるのがこのNotational Velocity。
起動したらまずSimplenoteサービスのアカウントで設定したメールアドレスとパスワードを入力する。
あとは使い方はiPhoneあたりのメモソフトと同じだ。
ちょっと面食らうのは新規メモの作り方が分かりにくいことか。
どこにも新規メモというメニューがないが、タイトルバーをクリアして新しいタイトルを書き込んだら自動的に新規メモになる。
iPhone側で更新したメモも無線同期でこのNotational Velocityで受け取ることができた。
こうして無線で無料メモ共有も実現できた。
あとはToDoの共有が問題か・・・
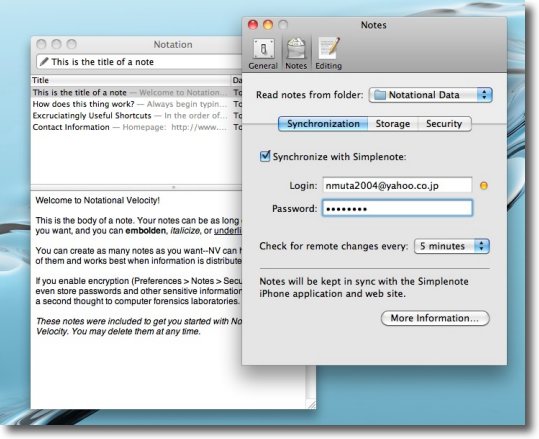
初回起動の時にSimplenoteサービスのアカウントで
設定したメールアドレスとパスワードを入力する
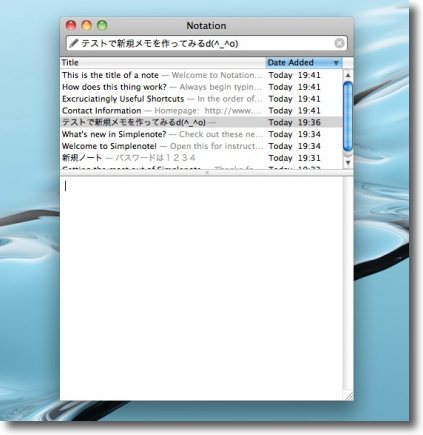
するとすぐにメモが見えてくる
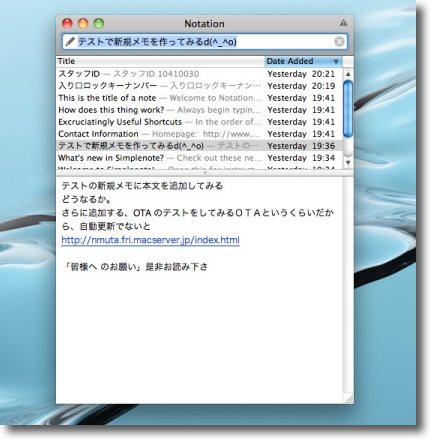
iPhone側で更新したメモもすぐに見えてくる
ここに一度読み込めばオフラインでもメモを表示できるし
Mac側で更新してもすぐにiPhoneでも更新が反映される

SimpleFloatingClock
(Freeware)
おすすめ度★★★★
 OS10.4Tiger対応
OS10.4Tiger対応
 OS10.5Leopard対応
OS10.5Leopard対応
 OS10.6SnowLeopard対応
OS10.6SnowLeopard対応
デスクトップで時刻をフローティングで表示する時計アプリ。
一時期時計アプリに凝った時期があって、ありとあらゆる時計アプリを集めてどういう場合に使えるか比較していたことがあった。
OS9からOSXに移行した直後で、OS9時代のディスクアクセサリのような軽い時計がOSXにもないかと思ったからだったと思う。
このSimpleFloatingClockはまさしくあの頃集めまくっていたいろいろな時計アプリのそれぞれの長所を集めたような、シンプルだけど使い勝手が良い時計アプリだと思う。
大きさ、針や文字盤の色、日付や午前午後の表示の有無、背景の透明度、時計をすべてのウインドウの前に置くか、後ろに置くか、マウスポインタで触れないようにするかなどの設定が簡単にできるように工夫されているので、各自好みのカスタム時計を設定することができる。
またドックにもメニューバーにもアイコンを置かないのが良い。(マウスポインタで触れない設定にした時だけメニューバーアイコンが現れる、そのメニューバーアイコンをクリックすればマウスポインタで触れない設定を解除できる)
また時計のローカルタイムを設定できるので、システムの時間とは別に海外の彼の地の時刻を表示することもできる。
国際時計のようにいくつも時間を表示することもできるが、別の時刻を文字盤にポイントで表示できるのでこれはこれで役に立つ。
そんなに何カ国も同時にやり取りするような仕事をしているわけではないので、これはこれで充分だ。
見かけはシンプルながら、なかなか多機能で使える時計だと思う。

起動するとこんな感じでデスクトップで時刻を表示するシンプルな時計だ
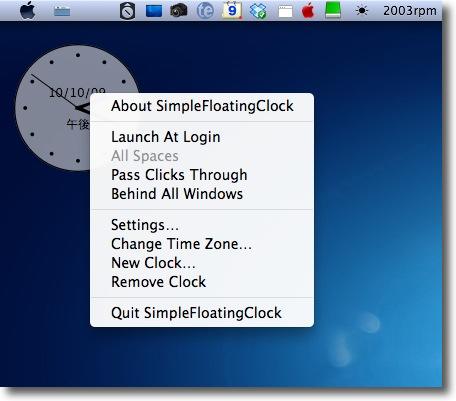
ドックアイコンもメニューバーアイコンも表示しないので
設定や終了は右クリック等のコンテクストメニューで呼び出す
上から「SimpleFloatingClockについて」「ログイン時に起動」
ひとつおいて「マウスポインタで触れなくする」「「すべてのウインドウの背後に表示」
「設定」「タイムゾーン変更」「新規時計を表示」
「時計を閉じる」「終了」というメニューになる
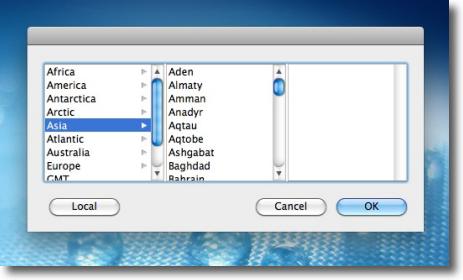
タイムゾーンを変更するとシステム時間とは別に海外の現在の時間を表示できるので
国際電話などで相手時間を知りたい時に便利だ
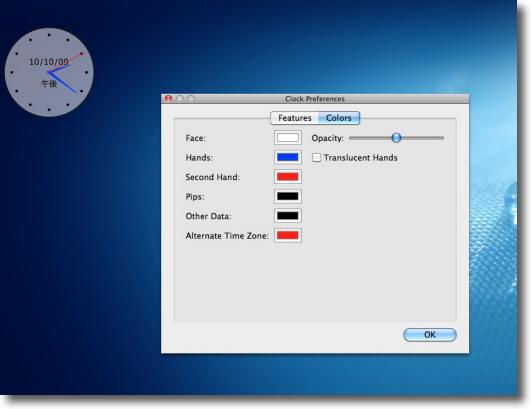
右クリックで呼び出せる設定では時計の針や文字盤、
日付などの色、文字盤の透明度などが変更できる
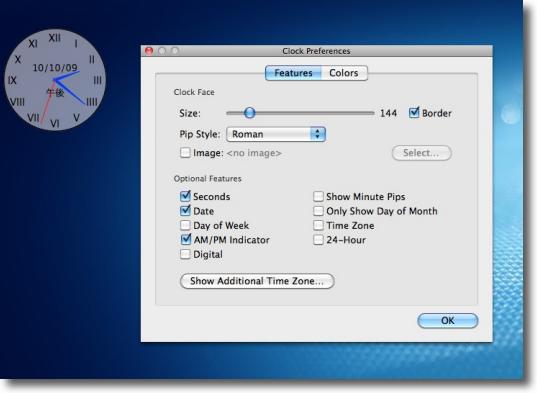
もうひとつのタブでは時計の大きさ、
文字盤の数字の種類、表示するデータなどが選択できる
ここの「アディショナルタイムゾーンを表示」ボタンを
クリックすると海外時刻も表示できる
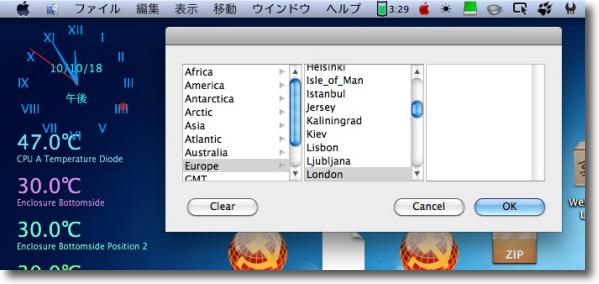
そうすると出てくるダイアログで地域を設定すると
文字盤に赤いポイントでその地域の現在時刻を表示する
相手時刻を知りたいだけならこれでも充分だ
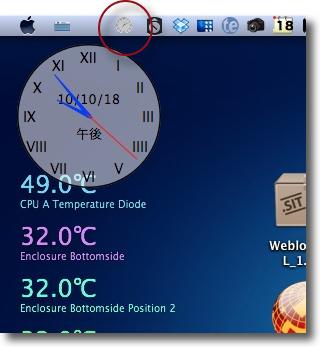
時計をすべてのウインドウの背後に表示し
マウスポインタで触れないようにすることもできる
これなら時計の上にもファイルが置けるし作業の邪魔にならない
パスクリックスルーを解除するにはメニューバーアイコンをクリックする

文字盤のデザインを色々変えてパスクリックスルーにすれば
デスクトップに常駐させても気にならない

コンテクストメニューの「New Clock」を
クリックすると時計の表示を増やすこともできる
それぞれにタイムゾーンを設定すれば懐かしの国際時計のような表示も可能だ

とんこり
(Freeware)
おすすめ度★★★★
 OS10.6SnowLeopard対応
OS10.6SnowLeopard対応
日本語手書き入力環境、IMとしても漢字の書き取りソフトとしても使える。
このとんこりを使えば、漢字、ひらがな、かたかな、アルファベット数字などの文字をトラックパッド、マウスなどの手書きで入力できる。
とんこりの面白いところはただ単に手書きの文字をパターン認識して文字表示、入力ができるだけでなく変換候補を学習して熟語、固有名詞などの変換提案もしてくれる日本語入力アシスタントのような能力もある。
キーボードが苦手な人、身体的な問題でキーボードが使えない人は勿論、最近ワープロ病がめっきり進行して漢字の書き取りで小学生にも勝てる気がしないという人にも、漢字の書き取りアプリとしてお薦めできる。
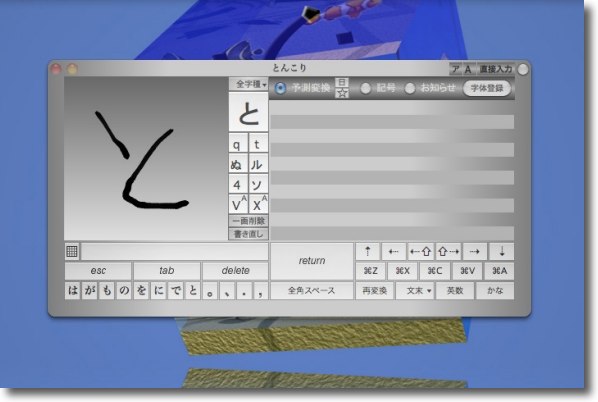
文字をトラックパッドやマウスで入力するとそのグラフィックが左に表示される
その候補が中央に並んでいるがこれを見ると文字の形でパターン認識している様がわかる
候補の中から自分が意図していた文字をクリックする

そうして文字をいくつか書いていくと右に変換候補が出てくる
案外長文も変換できそうなので実用的なIM(日本語入力アシスタント)になりそうだ
下のreturn、delete、tab、スペースキーは一般的なキーボードと同じ働きをする
つまりこれは文字キーが無いキーボードというふうに考えるとよい

感心したのはこういう全共闘が書きそうな略字なんかにも対応している
それに字体は登録していくことができるので癖のある字も認識できる可能性が高い

さらに五十音キーボードも用意されているので
手書き文字に疲れた時にはこれをクリックして文章を入力することもできる
切り替えはスペースキーの左横のアイコン付きキー
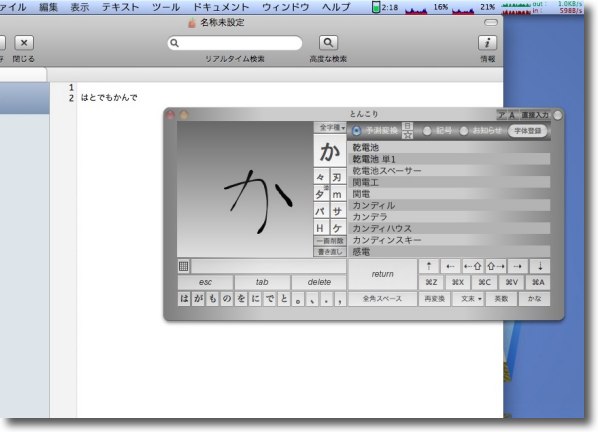
文字キーのないキーボードという意味は、これで単に文字を表示できるだけでなく
テキストエディタに文字を入力するのに使えるということだ
学習機能と相まって遊びだけでなく実用的に使える
2011年6月5日

FlashLight
(Freeware)
おすすめ度★★★★
 OS10.5Leopard対応
OS10.5Leopard対応
 OS10.6SnowLeopard対応
OS10.6SnowLeopard対応
 OS10.7Lion対応
OS10.7Lion対応
デスクトップの一部をスポットライトのように浮き上がらせたり、拡大したり、文字を表示したりするプレゼンに最適アプリ。
操作はみんなショートカットキーで、デフォではcontrol+文字キーが割り当てられている。
文字キーのアサインや浮かび上がらせるコントラストは設定で変更できる。
ちょっとした小物だが、iWorkのKeynoteを使ってPower Pointそっくりのプレゼンをするくらいなら、こういうアプリとテキストを使ってデモする方がよほど印象に残るプレゼンができると思う。
もう型通りのPower Pointにはげんなりするだけなので、こういうもので手作り感覚でやるプレゼンの方が逆に熱意を感じられる。
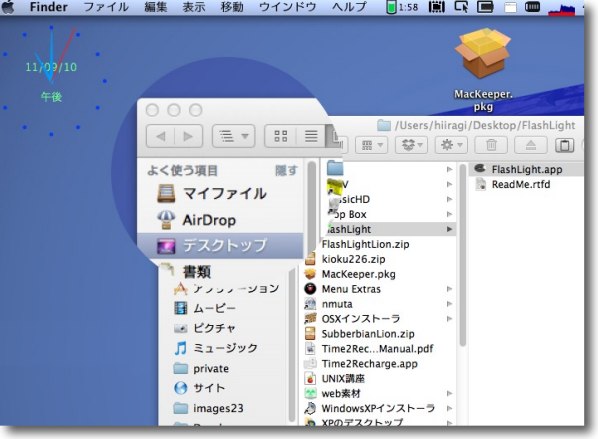
マウスポインターの周辺を拡大するエフェクト
デフォルトではControlキー+Wキーが割り当てられている
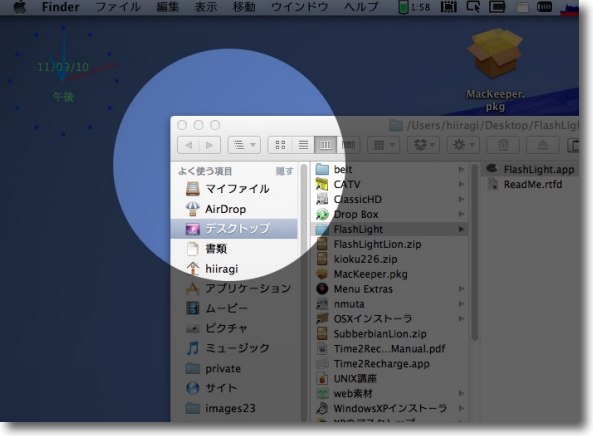
マウスポインターの周辺だけをスポットライトで浮き上がらせたような効果
デフォルトでControl+Aキーが割り当てられている
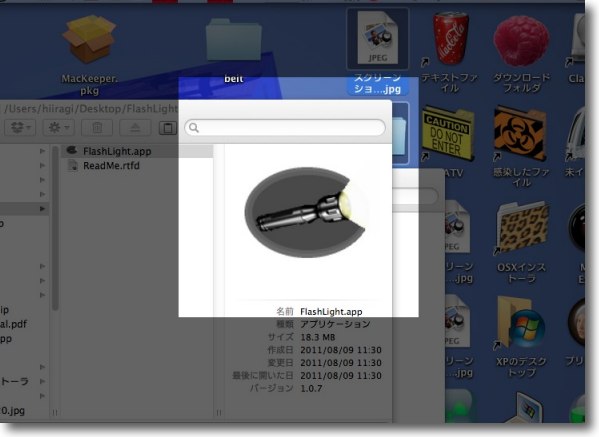
マウスポインターで囲んだ任意の矩形のエリアをスポットライトで浮き上がらせる
デフォルトでControl+Zキーが割り当てられている
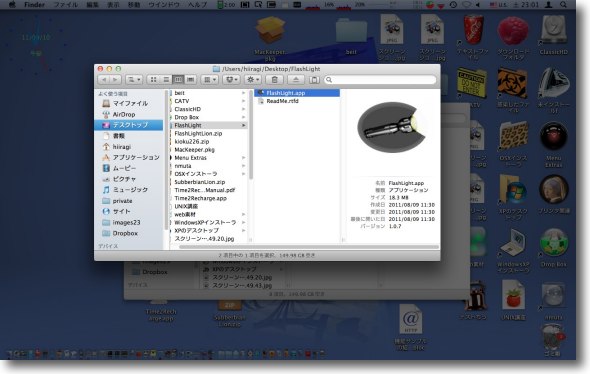
最前面のウインドウだけをフラッシュアップする
デフォルトでControl+Sキーが割り当てられている
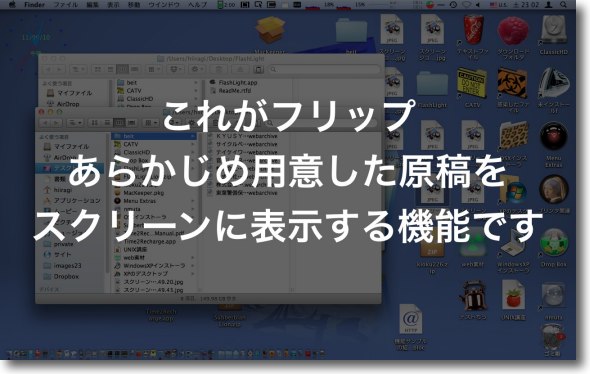
あらかじめ用意したテキストを画面に表示する
デフォルトで表示はControl+Qキー、ページを進めるは
Control+Nキー等が割り当てられている
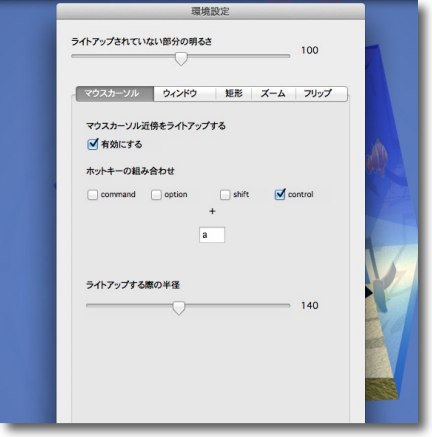
これらのホットキーやコントラストなどは設定で変更できる
フリップのテキスト読み込みもここから
2011年9月11日

rtfd2html
(Freeware)
おすすめ度★★★★
 OS10.5Leopard対応
OS10.5Leopard対応
 OS10.6SnowLeopard対応
OS10.6SnowLeopard対応
 OS10.7Lion対応
OS10.7Lion対応
リッチテキストの.rtfdをhtmlに変換してくれるお手軽アプリ。
プレインテキストの.txt、プレインなリッチテキストのrtfに対してMacではリッチテキストの.rtfdというフォーマットがある。
どう違うのかというと、txtは文字だけ、rtfは書式やレイアウト情報付き、rtfdは画像などの挿入付きと考えればいい。
このrtfdはMac上ではファイルとして見えているが、Windowsなんかに渡すとただのフォルダになってしまう。
これはフォルダの中にプレインテキスト、レイアウト情報、イメージファイルが格納されたコンテナ形式のようなファイルということになる。
で、これをhtmlに変換したい場合、当然Windowsにはそういうソフトはない。
Mac上でそういう処理ができるアプリが必要となるが、このrtfd2htmlがそれを実現してくれる。
使い方は実に簡単で、ファイルメニューから実行できるがアプリアイコンの上にドロップするだけでもいい。
元ファイルがあるディレクトリにファイル名と同じフォルダができ、その中にhtmlファイルとimgフォルダができている。
htmlファイルをクリックするとブラウザなどで、htmlを確認できる筈だ。
でき上がったタグを見ているとスタイルシートも整然と使用されていて、MSWordなんかにもhtml書き出し機能はあったけど、こちらの方が洗練されている印象だった。
単機能だけど、とりあえず手っ取り早くhtmlを作る必要が出てきた場合は役に立つと思う。
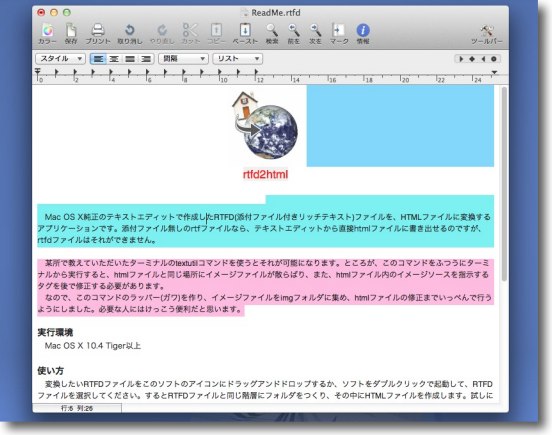
とりあえず付属のreadmeでrtfdをhtmlに書き出すテストをしてみる
レイアウト情報がどうなるかみたいので背景色もつけてみる
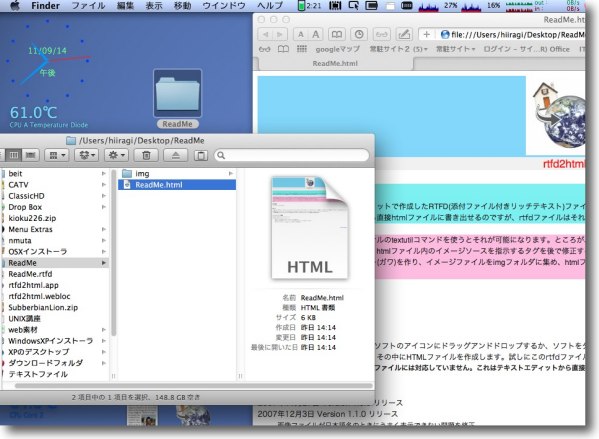
でき上がったrtfdファイルをrtfd2htmlのアイコンの上にドロップ
すると元ファイルと同じディレクトリにフォルダができて
中にはhtmlファイルとimgフォルダができている
ブラウザで開くと・・・
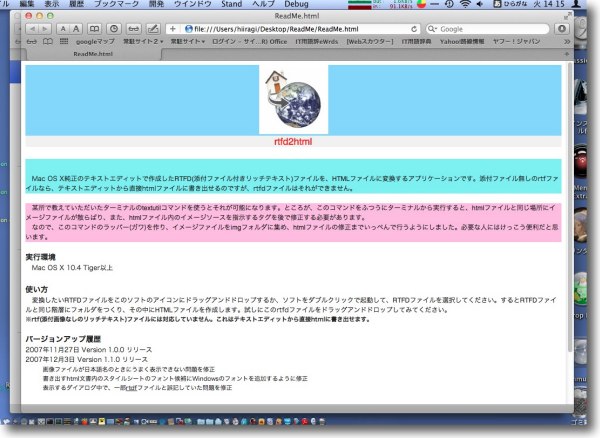
こんな感じ
領域指定とか無いからシンプルきわまりないhtmlだけど必要最低限のものは含んでいる
イメージもインデントもちゃんと再現しているのに注目
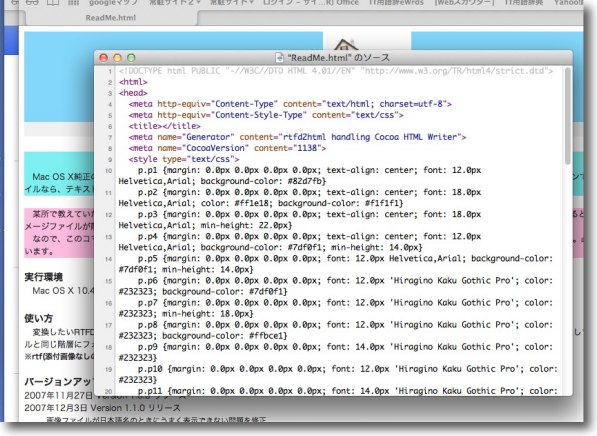
ソースを開いてみるとMSOfficeのhtml作成機能よりは筋がいいタグが見える
とりあえず手っ取り早くhtmlを作りたい時にはいいかも
2011年9月14日

|

|