
Memo
(Freeware)
おすすめ度★★★★
 OS10.6SnowLeopard対応
OS10.6SnowLeopard対応
 OS10.7Lion対応
OS10.7Lion対応
デスクトップにチョットした鍵付きメモを貼っておくスティッキーズタイプのメモアプリ
名前もそのままのMemo。
使い方は概ねスティッキーズと同じなのだけど、面白いのはメモにロックをかけられること。
各種ログインパスワードとか最近はいろいろ煩雑な情報が多くて、ほとんど意味がないのに毎月パスワードを変更しなきゃいけないとか、意味のある文字列のパスワードはダメとかでいちいち覚えられない。
それでパスワードをメモに書いてモニターに貼っているというような光景を会社で見かけるが、これなんか形式的なセキュリティポリシーでかえってセキュリティが甘くなっているという象徴的な光景だ。
物理的なメモはよろしくないというので、デスクトップにスティッキーズで貼っているのもほとんど安全性は変わらない。
それでこのMemoは操作をしていないで席を離れると自動でロックがかかったりする。
開くのに必要なパスワードを設定できる。
他に面白い特徴としては縦書きにも対応してる点も挙げられる。
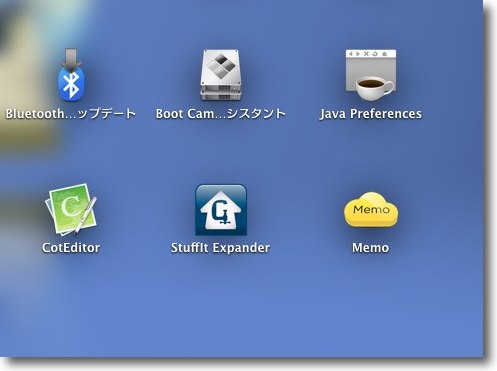
Lionになって初めてAppStoreからアプリを落とすが
いきなりLaunchPadにアイコンが現れる
いまさらだがなんとiPhone的な
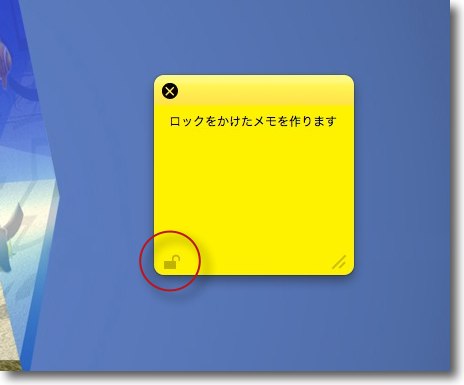
メモを書いてロックをかけてみる
ロックをかけるのはここ
操作しないでしばらくほっておいてもロックはかかる
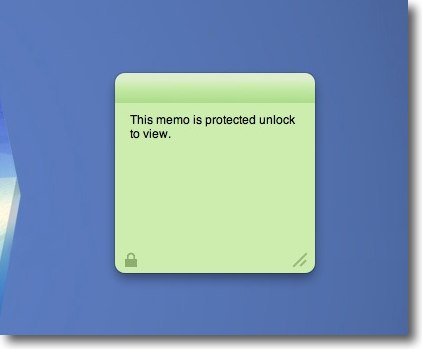
これがロックかかった状態
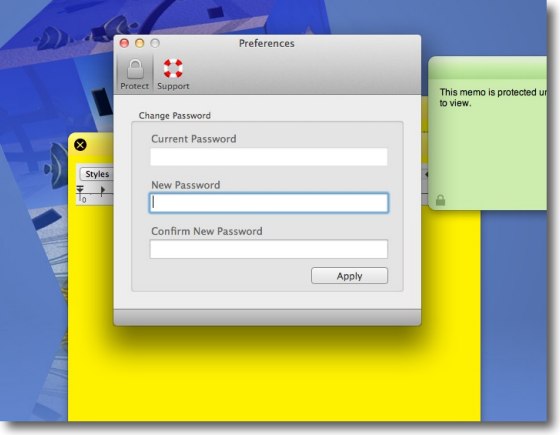
パスワードは環境設定で
最初に決めたパスワードを忘れたら設定ファイルとテキストは諦めることになる
あとから変更は利くので忘れないパスワードを
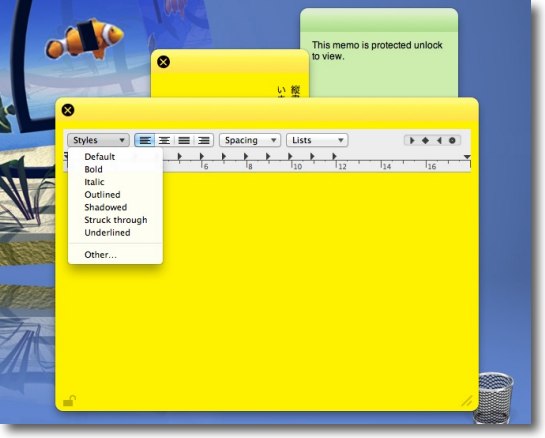
軽くて簡便なメモだがレイアウトやボールドなどのフォント設定も可能で
このようにルーラも表示できる

右クリックなどから縦書きにも設定できるのが面白い
2011年9月28日

KeyboardCleanTool
(Freeware)
おすすめ度★★★★
 OS10.6SnowLeopard対応
OS10.6SnowLeopard対応
 OS10.7Lion対応
OS10.7Lion対応
キーボードの操作を無効にして、キーボードの掃除中の誤入力を防ぐアプリ。
Macで作業している途中、ふとキーボードの汚れが気になる時がある。
特にMacBook Proのようなモバイルを使っていると、キーボードに埃や手あかがついていたりすると気になることがある。
愛着のないPCなら気にならないが、愛機のMacの汚れは気になる人が多いのだ。
もちろん徹底的にやるなら、一度終了するのが良いのだが、ちょっと手を抜いて、文章を打っている途中で掃除をすると
あsづsiuhlcn+jdじゅfvんぢえきxhwbjg/;おwれgjkjcお…
とかなったりする。(ちょうど今がそれに当たっている。)
こういう時に一時的にキーボードを無効にして、掃除した後にテキストを見て後悔しないで済むようにするアプリがこれ。
使い方は極簡単で、ポップアップのバーボタンをクリックするとキーボードが完全に無効になる。
解除する方法は同じバーボタンをもう一度クリックすればいい。
マウスやトラックパッドは無効にならないし、スクリーンが真っ黒になったりしないので解除法を見失うこともない。
小さい子供がいる家庭なら、チャイルドロックとしても使えそうだ。
手許にあると便利なアプリだと思う。
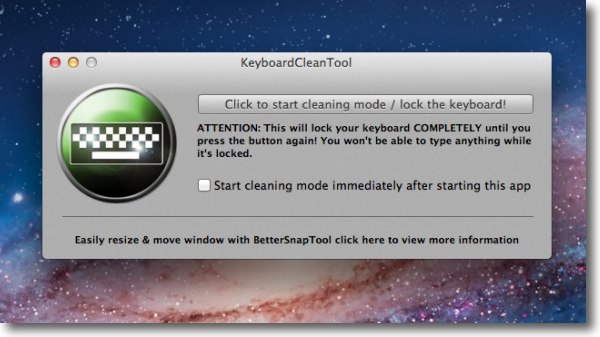
起動するとこんなタグが表示される
この右上のバーボタンをクリックするとキーボードがロックされる
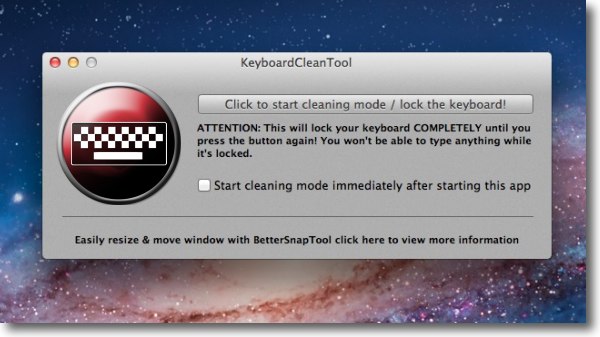
これはイメージだがロックされている間はこんな感じで左のアイコンが赤くなる
解除するにはマウスかトラックパッドでもう一度バーボタンをクリックすれば良い
マウス、トラックパッドは無効にならないので問題ない
2012年2月23日

YouCanStamp
(Freeware)
おすすめ度★★★★
 OS10.7Lion対応
OS10.7Lion対応
 OS10.8Mountain Lion対応
OS10.8Mountain Lion対応
ゴム印風スタンプをPNG、PDFなどで生成してテキストファイルに押せる受領印型スタンプを生成するアプリ。
このアプリずいぶん前に紹介したのだが、私の手違いでアプリのページに収録してなかった。
かなり前からあるアプリだが、まだ健在で最新版のMountain Lionにしっかり対応しているのを知ってうれしくなってしまった。
例の事務用品の定番の歯車をくるくる回すと日付が変更できるゴム印のスタンプを、MacでPCベースのテキスト等に押印できるファイル形式で書き出せる。
背景を透過できるのでリアルに下地がある文章にも押せるし、レイヤーがあるテキストなら文字にもかぶせることもできる。
この透過を利用して好みの写真をスキンにすることもできる。
色や文字の太さ、文字の内容、スタンプの傾きまで好みで設定できる。
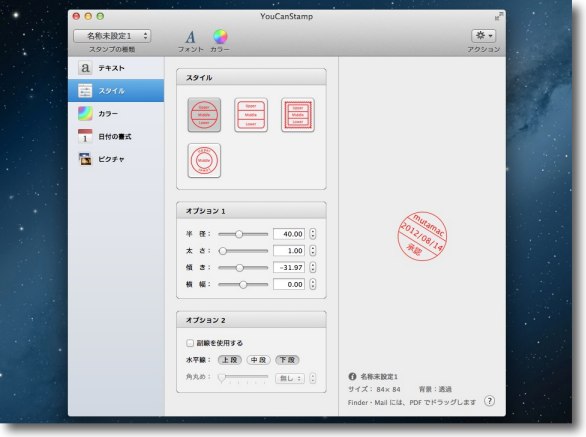
YouCanStampのインターフェイスは基本選択していくだけで
すべてが設定できるので迷うこともない
四角いスタンプ、丸いスタンプ、切手型などの選択、
太さ、大きさ、傾き等をここで設定できる
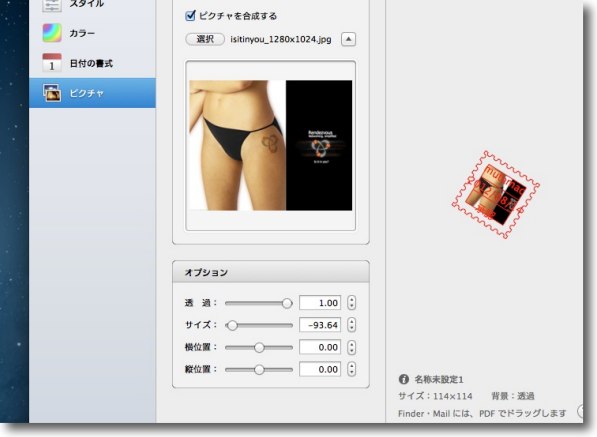
背景の透過をここで設定できる
また好みの写真を背景に使うこともでき
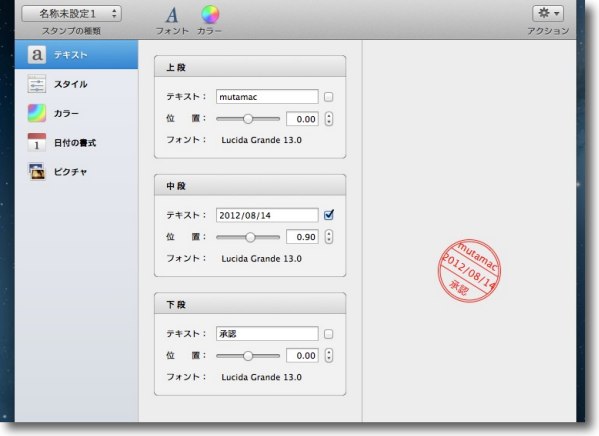
スタンプの中のテキストも自由に設定できる
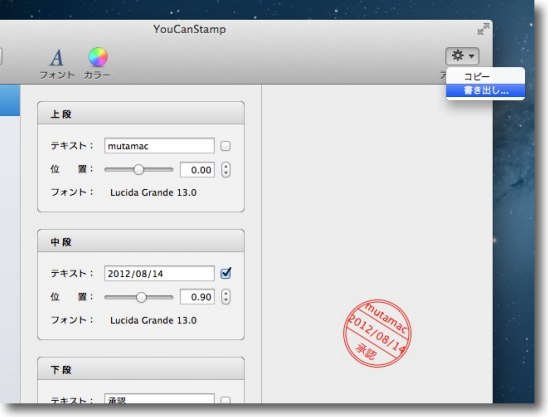
出来上がったスタンプをそのままFinderやテキストにドロップするとPDFファイルになる
また右上のギヤアイコンボタンで書き出しメニューも開ける
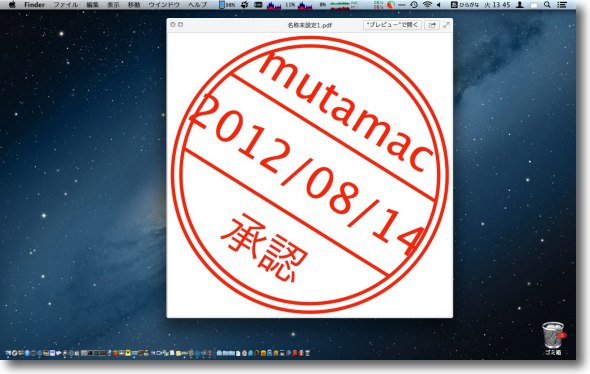
PDFに書き出したスタンプのプレビュー
このでかさ、解像度がどれくらいかよくわかると思う
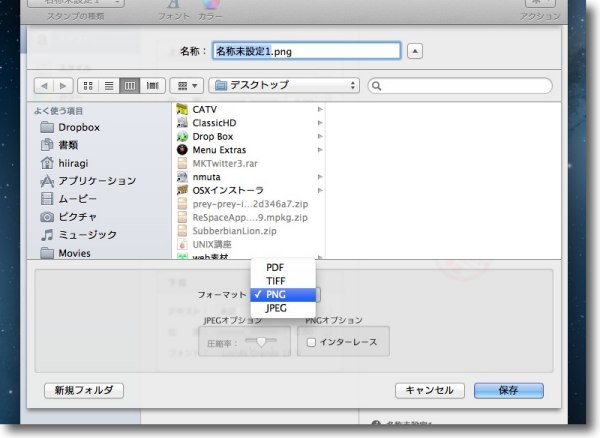
背景が透けている透過ファイルにしたい場合はPNG、Tiffに書き出しする
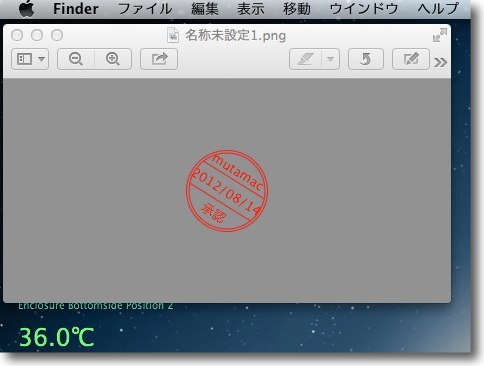
このように透明のファイルになる
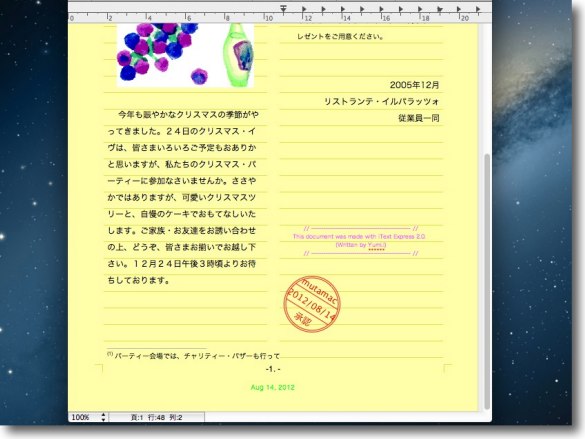
テクスチャー付きのテキストに張ればこの通り
これを実用の事務で使うのか自分専用のデザインに利用するかは好みのまま
事務用の場合は認証能力はないが日本人ははんこが好きだからね
それなりに認め印効果はあるかもしれない
2012年8月16日

WeatherNotify
(Freeware)
おすすめ度★★★★
 OS10.8Mountain Lion対応
OS10.8Mountain Lion対応
ネットから取得した気象情報を表示、通知センターにも表示させるアプリ
Mountain Lionから通知センターなる新機能が追加されて、これを使っていくうちに何を通知されたいかと考えると、多くの人は天気予報と答えると思う。
今の季節はゲリラ豪雨も増えてくるしサージ電流も怖い季節になってきた。
出かける時に傘が必要かも知りたいし。
せっかく通知センターが有るならここで現在位置の天気予報を表示しよう。
WeatherNotifyがそれを実現する。
起動するだけで天気予報を取得して表示してくれるが、システム環境設定で位置情報サービスを有効にする設定にしていないと機能しない。
設定についてはキャプチャーを参照。

WeatherNotifyを起動すると位置情報を利用するか聞いてくる
OKをクリックしないと天気情報は取得できない
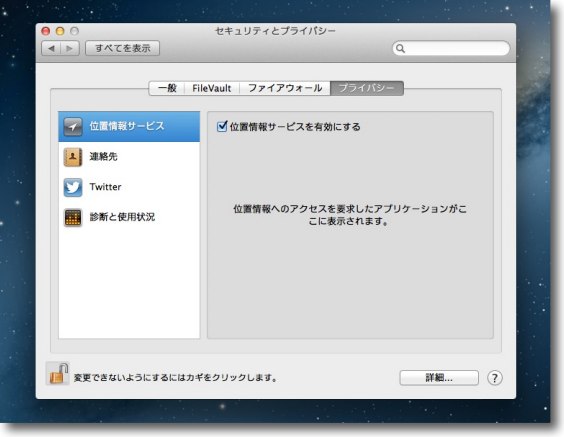
それでもうまく動かない時にはシステム環境設定の
セキュリティとプライバシーに入って
プライバシータブで位置情報サービスが有効になっているか確認しよう
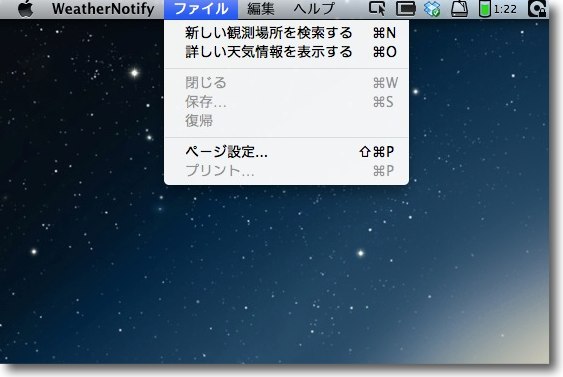
メニューバーからすぐに最新情報を取得することもできる
おそらく位置情報を取得したらすぐに天気情報も取得し始めると思うが
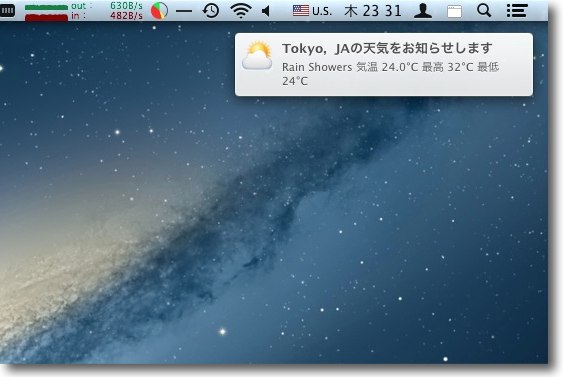
通知センターのバナーの表示はこんな感じ
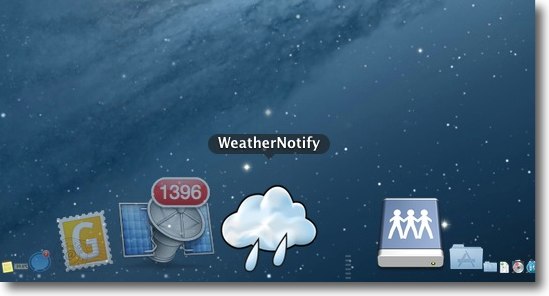
ドックアイコンにも天気のステータスを表示する
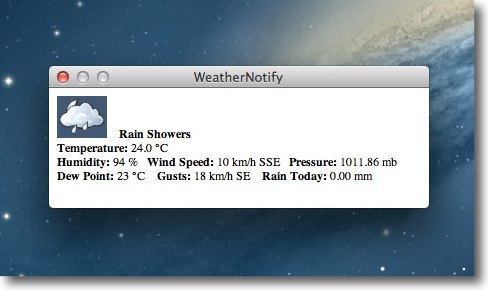
メニューからの取得をするとアプリ自体も最新詳細情報を表示する
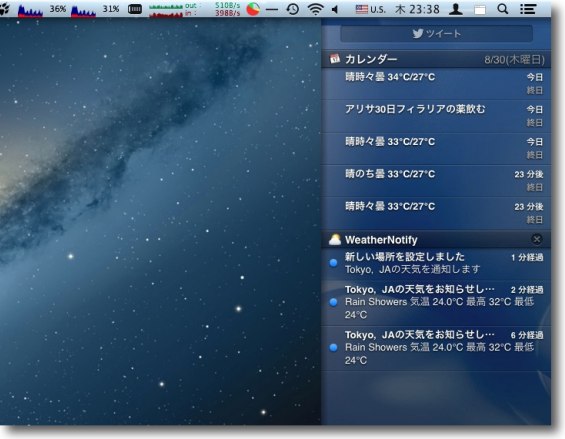
そして通知センターには通知の履歴が残る
2012年9月2日

AirParrot
(Shareware)
おすすめ度★★★★
 OS10.6SnowLeopard対応
OS10.6SnowLeopard対応
 OS10.7Lion対応
OS10.7Lion対応
 OS10.8Mountain Lion対応
OS10.8Mountain Lion対応
Mac、あるいはWindowsPCのデスクトップをAppleTVがつながったテレビに表示するAirPlayアプリ。
デスクトップスクリーンをそのままミラーリングすることができるし、機種によっては拡張デスクトップとして使うこともできる。
音声も送出できるようだし、特定のアプリのウインドウだけ表示ということもできるので、デモンストレーション用としてもかなり使えると思う。
なお同機能はMountain Lionから実装されており、Macユーザならネイティブで使えるというふれこみだったが、この機能に対応しているのはiMacにせよMacBook Proにせよ2011年以降のモデルで、私のように2009年モデル愛用者にはこのMountain Lionの機能は利用できない。
Macを買い替えるか、このAirParrotをレジストするかが必要になってくると思う。
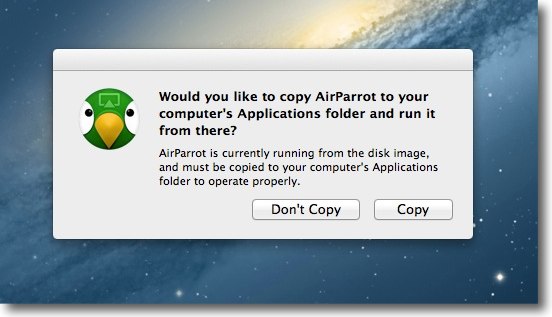
AirParrotをデスクトップ上で起動するとアプリケーションフォルダに移動するか聞いてくる
別にアプリケーションフォルダでなくても動く
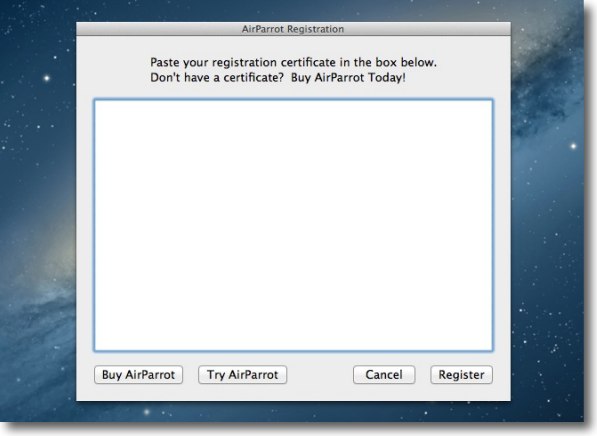
AirParrotはシェアウエアであるため起動時にレジストを求める表示が出る
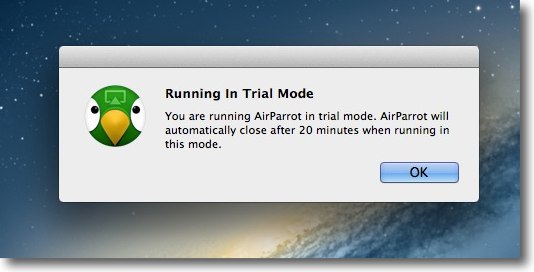
機能制限は起動時間でトライアルモードでも20分間使える
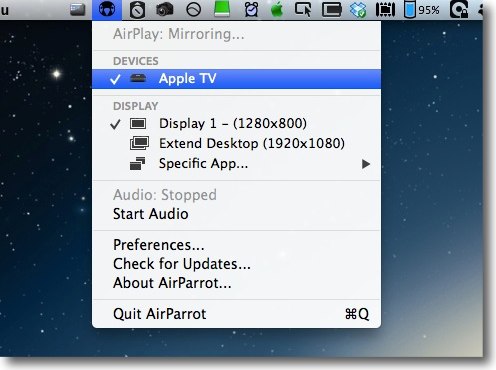
起動するとMacの場合はメニューバーアイコンとして表示される
プルダウンでここからAppleTVにAirPlayできる
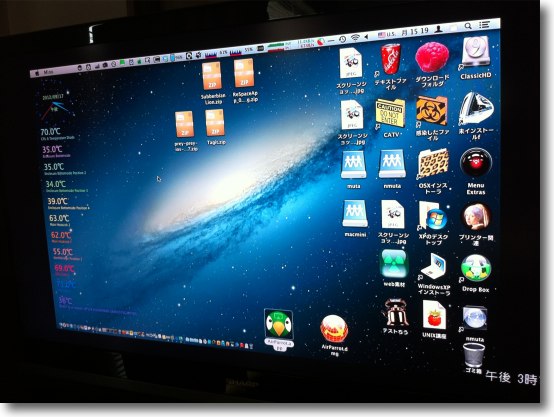
AppleTVがつながったテレビモニターにデスクトップを表示した様子
画像は非常にクリアだ
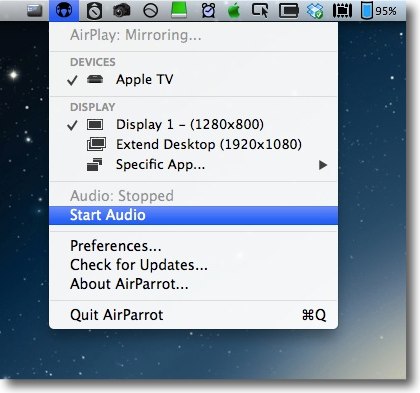
オーディオの伝送も可能
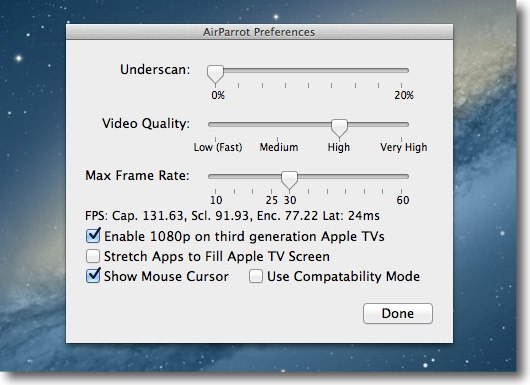
メニューバーアイコンから設定に入る
最近の液晶テレビの場合アンダースキャンはもう0%でいいと思う
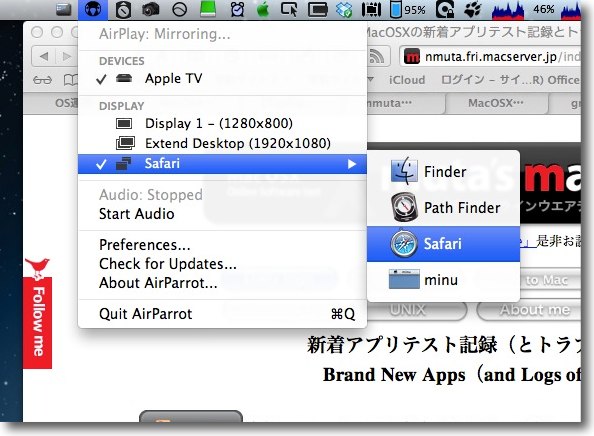
面白いのはアプリのユニティモードで特定のアプリを選択することができる
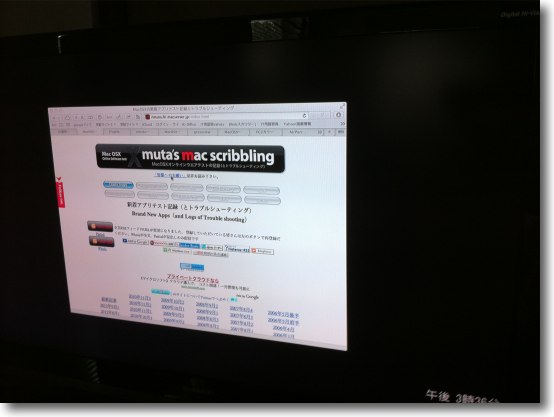
そうするとディスプレイ上では選択されたアプリだけが表示される
これはなかなかデモンストレーション向けの機能だと思う
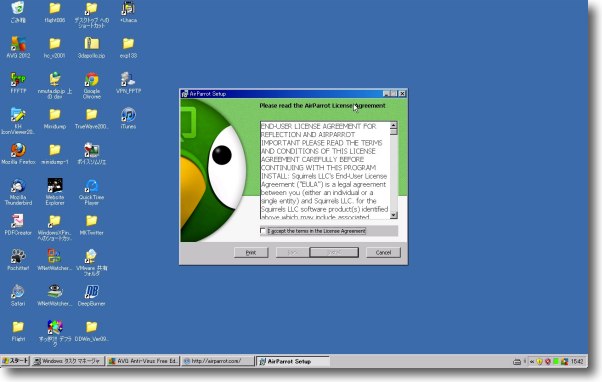
AirParrotはWindows版も用意されている
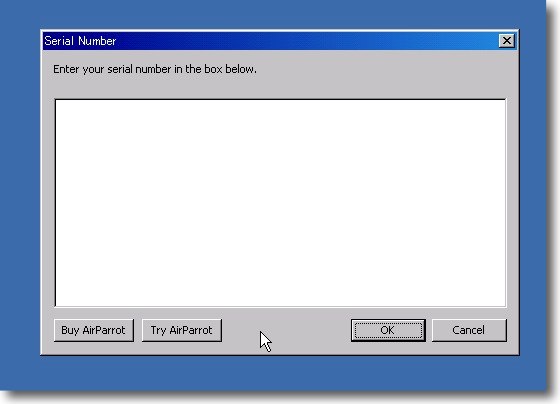
起動時のシェアウエア登録を促す画面は同じ
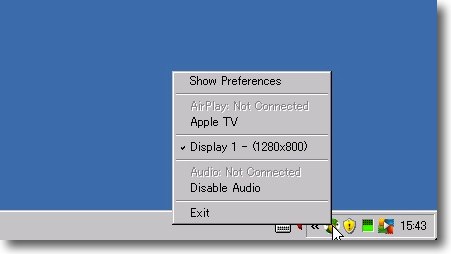
Windowsの場合はXP以上で動作
起動するとタスクトレイにアイコンとして表示される
ここから右クリックで共有を開始
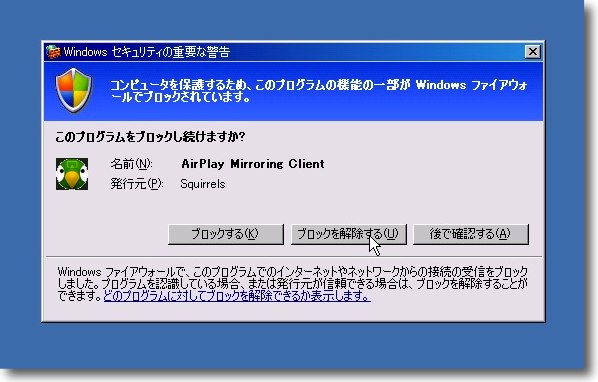
Windowsの場合は外向きの通信になるのでこのように
許可するかどうかセキュリティセンターが確認してくる
勿論許可しないと使えない
VMWare Fusion上のXPで試したところ共有には成功したが
2分割画面で色も回っているようなおかしな共有画面になってしまった
ネイティブWindowsならうまくいくのかもしれないが私のところでは確認できない
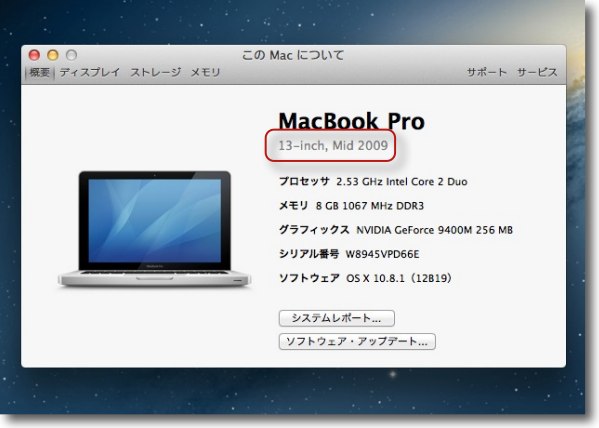
ところでこのAppleTVに対してAirPlayでデスクトップを表示する機能は実はMountain Lionには
ネイティブで実装されているのだがMacBook Proの場合2011年モデル以降でないと利用できない
残念ながら私のMacBook Proは対応していない
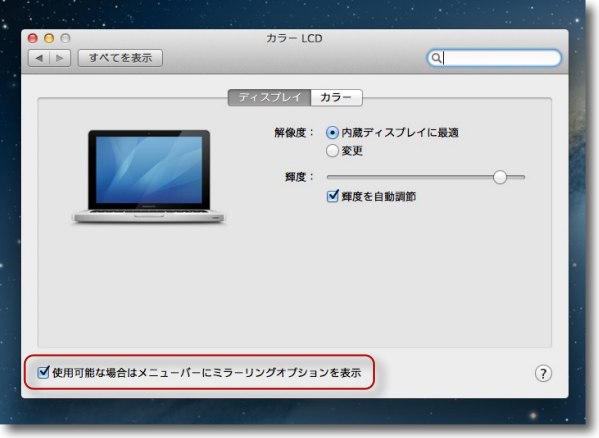
対応機種ならシステム環境設定のディスプレイに入って
ここのチェックを入れるとメニューエクストラでAirPlayアイコンが表示されるはずだ
2012年9月17日
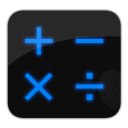
Numeric
(Shareware)
おすすめ度★★★★
 OS10.7Lion対応
OS10.7Lion対応
 OS10.8Mountain Lion対応
OS10.8Mountain Lion対応
Macのタッチパッドを電卓に変えるアプリ。
Macの標準キーボードはテンキーがついていないものがスタンダードになっている。
テンキーはなくても数字の入力は数字キーで問題なくできる。
私はそう思っている。
ただMacBook Proやテンキー無しのキーボードで不便なのは、電卓アプリが使いにくいこと。
マウスやトラックパッドでクリックして使わなくてはいけないものが大部分だし、数字キーが使えても+、−、×、÷などのキーをファンクションキーなどと一緒に押さないといけないのは問題外のように思う。
電卓は電卓で使うべきだともいえるけど、狭い机の上がキーボードでいっぱいになっているのに電卓まで置けないというケースも(日本の事業所では)多いと思う。
このNumericはマウスポイントをアプリのテンキーの上にマウスオーバーしておけば、その間テンキー入力はタッチパッドで可能になる。
横5列縦4列のボタンをトラックパッドなどで使うのはやや慣れが必要だが、慣れればキーボードの数字入力よりもかなり早く使えるはずだ。
慣れない間はトラックパッドに、仮想電卓ボタンを描いてもいい。
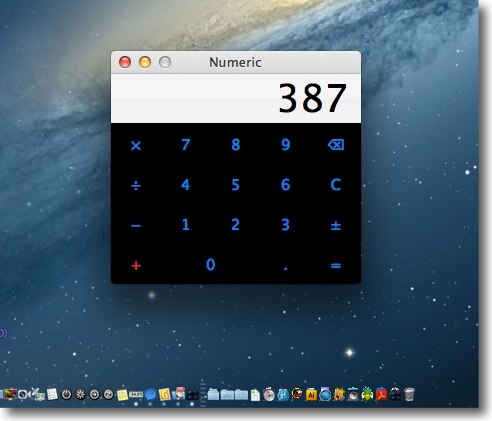
アプリにマウスオーバーするとタッチパッドの
このボタンに対応する位置がテンキーになる
操作可能の間はキーが青く変わり加減乗除ボタンが
押されている時はそのキーが赤く変化する
使いやすさも工夫されているがミスタイプ
しないで使えるにはやはり慣れが必要だ
それでもキーボードの横に電卓を並べる不便さを
考えると使ってみる価値はある
2012年10月23日
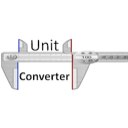
UnitConverter
(Freeware)
おすすめ度★★★★
 OS10.6SnowLeopard対応
OS10.6SnowLeopard対応
 OS10.7Lion対応
OS10.7Lion対応
 OS10.8Mountain Lion対応
OS10.8Mountain Lion対応
長さ、体積(容積)、温度、速度、圧力、重量などの度量衡をメートル法とヤードポンド法の単位で変換する換算アプリ。
ざっと主要なところをあげると
キロメーターをマイルに
立法センチを立法インチに
マイル/ガロンの燃費をマイル/リッターに
マイル/ガロンの燃費をキロメーター/リッターに
ニュートンメートルをポンド/フィートのトルクに
インチをミリメートルに
時速○マイルを時速○キロメートルに
摂氏を華氏に
バールをpsi(ポンド/平方インチ)に…その他もろもろ…
そしてそれぞれの逆方向の変換…
という感じで英語圏のヤードポンド法の国とやり取りするのに必要な単位の換算はほぼカバーしている。
使い方もとても簡単で、変換したい種類を選んで変換する生数字をフォームに入れれば良い。
「Convert」ボタンで変換した数字が表示される。
世界的に見るとメートル法、グラム法を使っている国が圧倒的に多いのだが、英語圏の主要国のアメリカとイギリスがヤードポンド法をいまだに採用しているためにこの勢力も無視できない。
機械工学的にはこのトルクとかpsiとかの単位を見落として圧をかけると大変なことになるとか、「そんなやつおらんやろう」と思ってしまうのだが、この度量衡に関してはいろいろ悲喜こもごもの笑い話があるようだ。
こういうシンプルなアプリが、手元に一つあると心強いと思う。
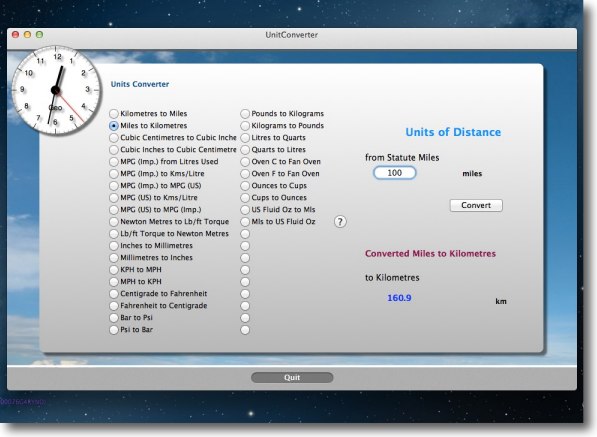
UnitConverterを起動したらこんな感じ
左上はシンプルに時計で時間の度量衡を変換するわけではない
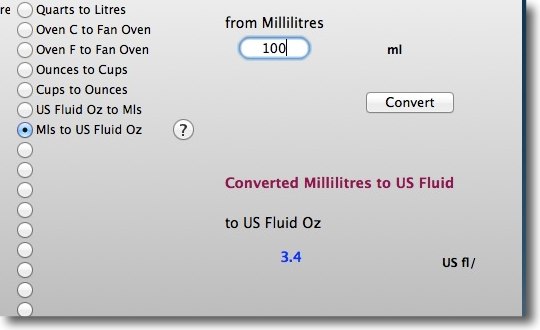
左のラジオボタンでどんな単位をどんな単位に変換したいかを選択する
右に何か何にコンバートするかが上、コンバート後の単位が下に表示される
上のフォームに変換したい元の数字を入力する
「Convert」ボタンをクリックすると下に変換された数字が出てくる
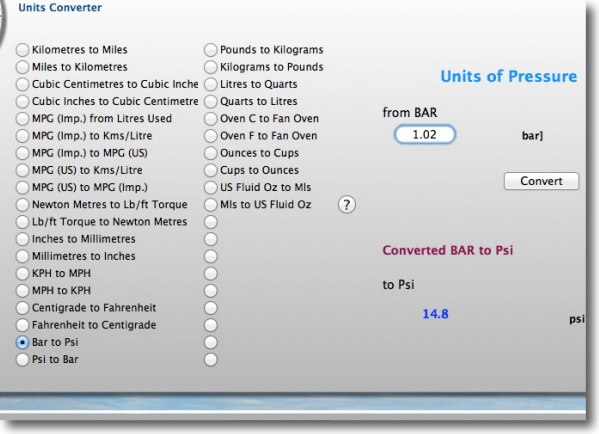
選択できる単位はバージョンごとにどんどん増えているので今後に期待
2013年1月22日

ICUfree
(Freeware)
おすすめ度★★★★
 OS10.8Mountain Lion対応
OS10.8Mountain Lion対応
スケジュールをデスクトップにフローティングで表示するメニューバーアプリ。
デスクトップの左上にフローティングでスケジュールを表示するが、その同期先は内部のiCalのスケジュール、iCloudスケジュール、Googleカレンダー、Yahooカレンダーなど選択できる。
複数も選択できる。
このそれぞれのカレンダーのうち、どのイベントを表示してどのイベントを表示しないかも選択できる。
フローティングといっても、デスクトップのアイコンの前に出てこないので操作の邪魔にもならない。
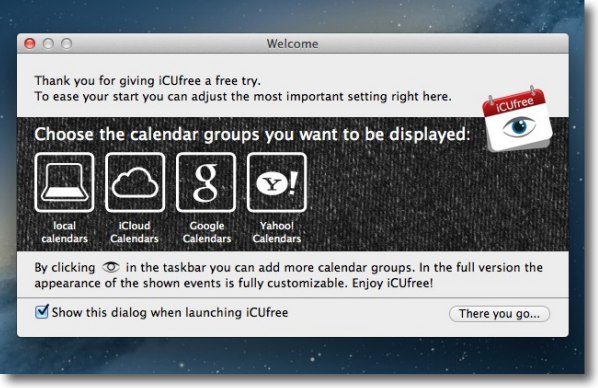
起動した時にどこのカレンダーを表示するか聞いてくる
毎回このスプラッシュを表示したくない場合は一番下のチェックを外す
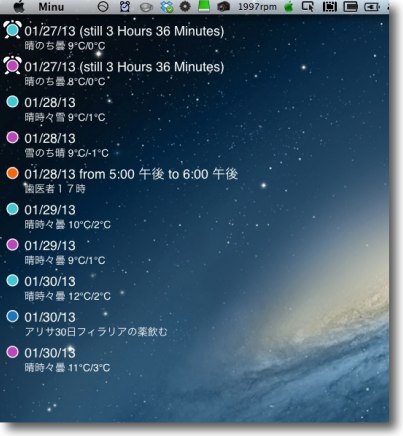
するとデスクトップの左上コーナーに
こんな感じでスケジュールイベントが表示される
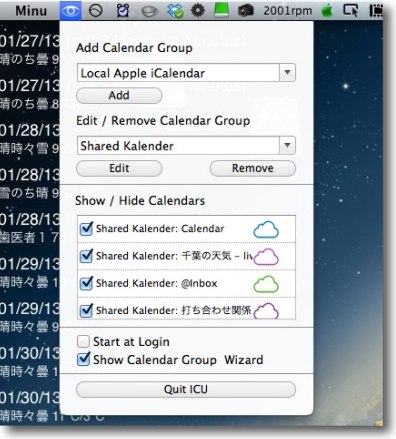
メニューバーアプリとして常駐しているのでプルダウンで設定
起動時の表示するカレンダーの選択はここで変更できる
一番下のボタンで終了できる
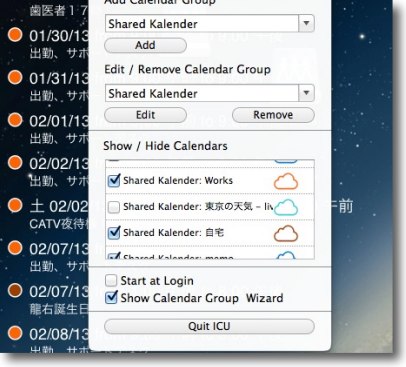
カレンダーデータのうちどのイベントを表示するかも細かく設定できる
チェックを外すと表示から消える
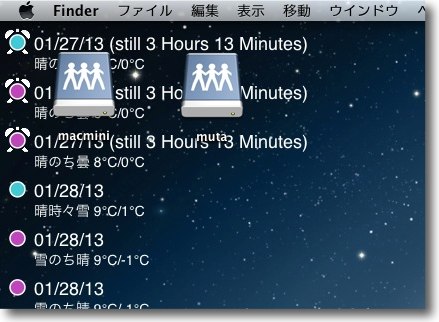
スケジュールはデスクトップにフローティングで表示されるが
デスクトップアイコンはその上に表示されるので操作の邪魔にはならない
できればどこのコーナーにスケジュールを表示するかなど細かい位置も
設定できればなお良いと思う
2013年1月27日

Nottingham
(Freeware)
おすすめ度★★★★
 OS10.7Lion対応
OS10.7Lion対応
 OS10.8Mountain Lion対応
OS10.8Mountain Lion対応
SimplenoteとOTAで同期できるMacで使えるテキスト中心のシンプルなメモアプリ
メモアプリはEvernoteやMacJournalのような大物アプリを使っている人も結構多いと思う。
EvernoteなんかはOTAでMacとiPhone版、Android版なんかが同期できたり、画像も扱えたり便利だ。
便利だけどたくさんメモを貯めると重くなる。
そこでネタ帳としてのEvernoteと、日常の、例えばPCの毎月変わる極悪仕様のパスワードをメモしておくとかのメモ帳は分けたい。
普段使いのメモの方は起動後数秒で使えるような軽いものがいい。
軽いがそれでもOTAでMacとiPhoneが同期できるものがいい。
Mac/iPhoneにもメモというアプリが有って、それは解決している…
でもやはりiPhoneではSimplenoteを使ってしまうんだなぁ。
多分英数文字があの変なフォントで表示されてしまうのが気に入らないのかもしれない。
単なるメモなんだから、シンプルに実用本位でありたい。
でもOTAは外せない…そういう人にはこのNottinghamとSimplenoteの組み合わせをお勧めする。
私の場合Simplenoteの組み合わせの相手は今まではNotational Velocityを使っていて、これはこれで起動も同期も速い優れものアプリだと思うが、開発打ち切りがあっても問題無いように複数のアプリを持っておきたいのと、Nottinghamのフルスクリーン機能が気に入ってこれも愛用しようと思う。
設定は簡単だし同期は自動でするが、手動ででもできるのが良い。
またバックグラウンドカラーをクリームイエローにしたセンスも拍手を送りたい。
私個人はGyazmailもMacjournalも(以前は)クリームイエローで使っていた。
羊皮紙の色だし、背景真っ白は時々目にキツい時がある。
こういうセンスが気に入って今ではメインのメモになっている。
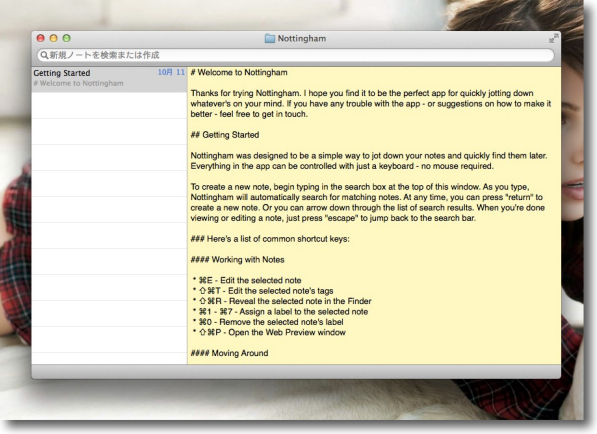
Nottinghamを起動するとひとつだけエントリが
既に入っていて使い方の説明が(英文だが)書かれている
新規のメモを作る時は上のフォームにまずお題を書いてEnter
このままでもメモとして充分使えるがやはりiPhoneと自動同期したい
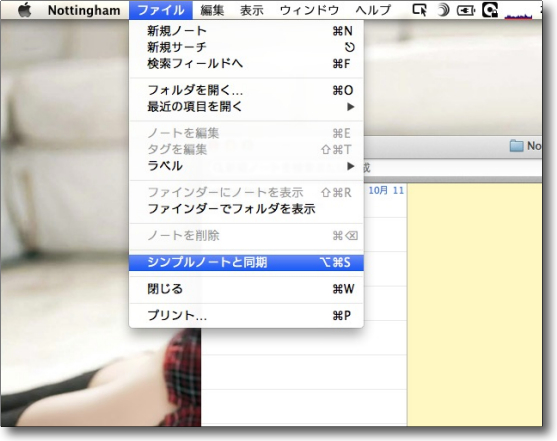
「ファイル」メニューから「シンプルノートと同期」
またはコマンド+option+SキーでSimplenoteとの同期を開始する
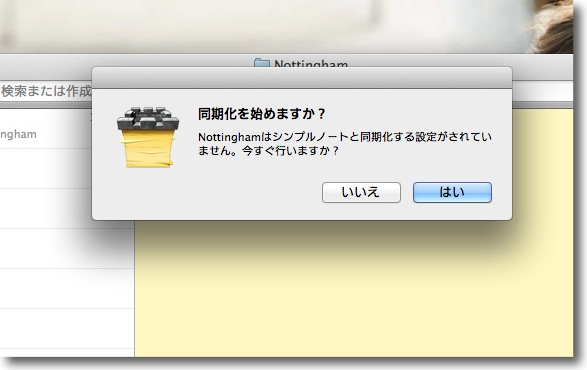
Simplenoteとの同期設定がまだの時は設定を促される
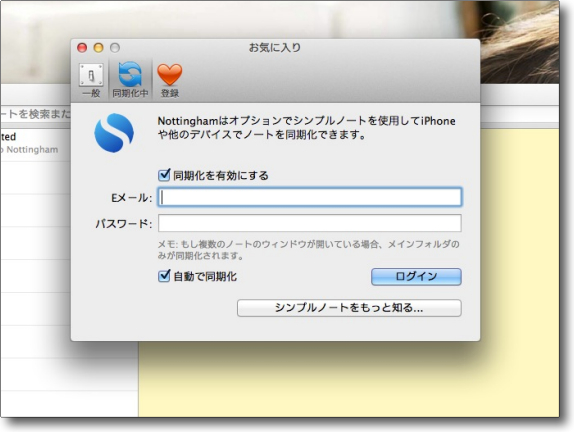
設定はSimplenoteで作ったアカウントのメールアドレスとパスワードを入力するだけ
まだアカウントを作っていない場合は先にiPhoneでSimplenoteを入れてアカウント登録する
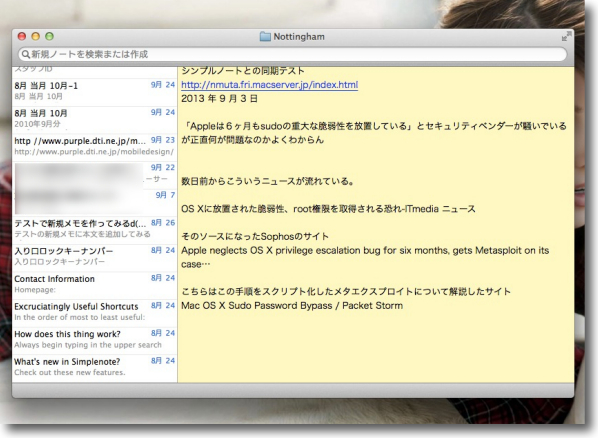
アカウントがある場合はこれでもうすぐに同期が始まる
無線で自動的に同期するしMacで入力してもiPhoneで入力しても相互に同期する
ノートの削除も相互にできるがiPhoneのSimplenoteに削除済みノートの
バックアップ機能があるのでそういう操作はiPhoneでやった方が安全かもしれない
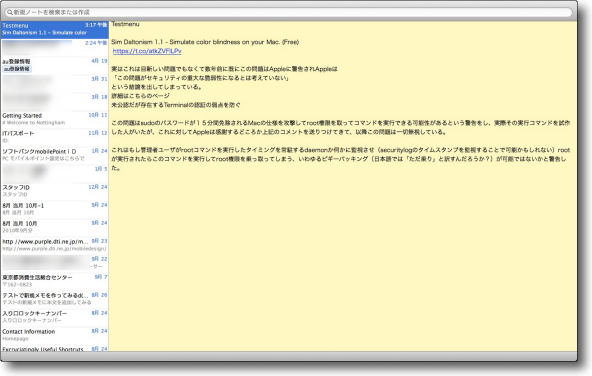
Nottinghamが気に入ったのはノートの背景が白ではなく
羊皮紙色のクリームイエローにデフォでなっているとかフルスクリーン表示が可能とか
こういう細かい見た目を大事にしていること
機能はシンプルだが押さえるべきは押さえている
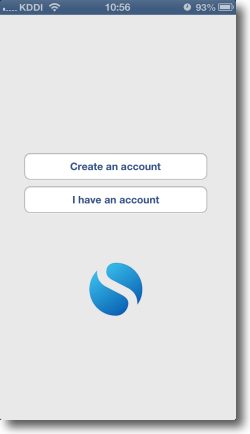
iPhoneのSimplenoteの設定がまだの場合はこれを手に入れて「Setting」に入る
ここでログオンかアカウント作成かを選ぶ
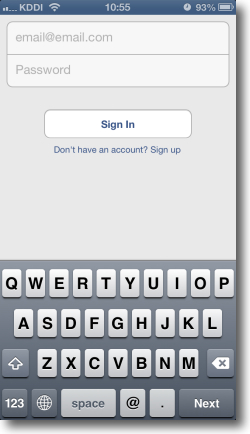
メールアドレスと任意のパスワードだけでサインインは完了する
一度ログオンすると手動でログオフしない限り2度目の設定はまず必要ない
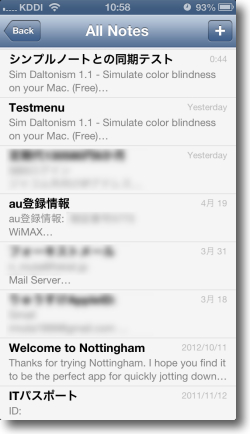
ログインするとNottinghamで作成したノートがすぐに見えてくると思う
これでMacとiPhone相互に入力したノートが数秒程度で反映する
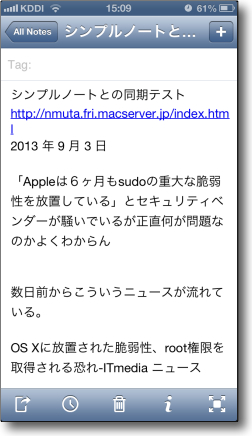
Simplenoteのノートの表示はiPhoneのバンドルアプリのメモと比べると
実用一点張りだがiPhoneではこちらが気に入っている
上記の通り削除済みノートを復元もできるので
間違ってメモを削除した場合もこちらの方が信頼できる
2013年9月8日
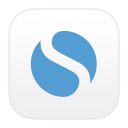
Simplenote
(Freeware)
おすすめ度★★★★
 OS10.8Mountain Lion対応
OS10.8Mountain Lion対応
 OS10.9Mavericks対応
OS10.9Mavericks対応
Macと同期できるというのが売りのiPhone、Android版シンプルなメモアプリの公式Mac版がやっと出た。
やっと出たといわれる、その間の事情についてはハルさんの「うむらうす」が詳しい。
Simplenoteがやる気を失ったのかと思っていたら、むしろ本気を出してきた - うむらうす
要するにこのSimplenoteというスマホ用メモ帳アプリはMacとOTAで、つまり無線に接続していれば瞬時に同期できるというのが最大の売りだったのだが、その割にはこのサービスベンダーさんの公式Mac版アプリが長らく空位だった。
そのためこれまではNottinghamやNotational Velocityといったアプリを使ってきて、これらも悪くない、なかなかのアプリではあったのだが公式版がないって変だなという感じだった。
公式Mac版アプリはやはりオリジナルのiPhone版アプリのGUIデザインに一番近い。
OTAの早さ、スムーズさは他のサイトさんの評価通りだ。
とにかくシンプルで、iPhoneでメモを書く、Macで見る、Macで追記する、出先でiPhoneで確認できる…というシンプルさ、便利さがこの特徴。
シンプルであるためによけいな機能はついていない。
例えばフォルダ階層とか、Mac版アプリはできそうな雰囲気のUIになっているが実はできない。
検索機能が充実しているので、どんどんタグをつけて検索でメモを分類すればフォルダは要らないだろ?…という割り切ったデザインがステキなメモアプリだ。
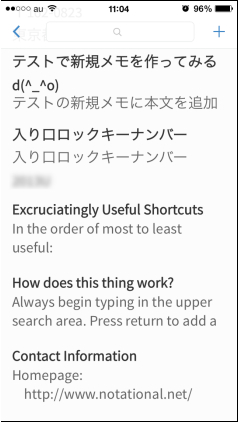
iPhone版のUIはシンプルでタイトルがメモの一行目
リストにはタイトルが見えていてタップすると中のメモ本文が見られる
後はどんどん書いてMacと同期する…それだけの機能のシンプルなノートアプリだ
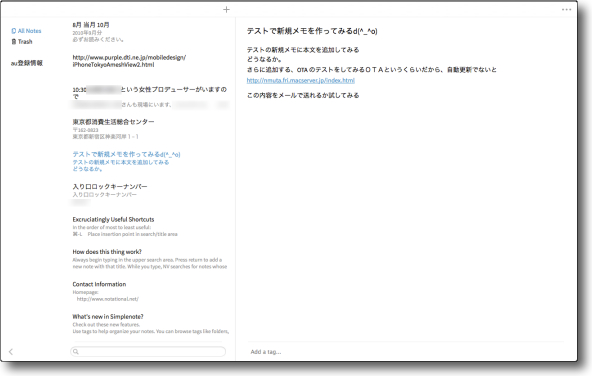
これまではNottinghamやNotational Velocityを使ってきたが
公式Mac版のSimplenoteも非常に無駄のないデザイン
タイトルが左ペインに本文が右ペインに表示され
新規メモ追加、追記が可能でこっちの更新もiPhoneに瞬時に反映される
左ペインのさらに左にもう一列ペインが表示できるが
フォルダ分け、タグ分類ができる訳ではない
今のところただの飾りなので非表示にもできる
分類したい時はタグと検索でやれという割り切ったUI設計だ
2013年12月8日

LyX
(Freeware)
おすすめ度★★★★
 OS10.6SnowLeopard対応
OS10.6SnowLeopard対応
 OS10.7Lion対応
OS10.7Lion対応
 OS10.8Mountain Lion対応
OS10.8Mountain Lion対応
 OS10.9Mavericks対応
OS10.9Mavericks対応
 WindowsXP~7対応
WindowsXP~7対応
 Linux対応
Linux対応
LaTexなどのマークアップランゲージによる数式を文中に埋めたり文章を構造化するなど学術論文の構築に便利なように工夫されたLinuxベースのワードプロセッサーアプリ。
もとはLaTexをLinuxで使うという用途で開発されたものらしいが、今ではWindowsやMac、OS/2やHAIKU版まであるなど広く移植、普及しつつある。
文章を構造化するなどの機能があって、こちらの解説によると学術論文に最適とのこと。
LyX を使用してグラフィカルな方法で LaTeX 文書を作成する
確かに文章を打ちながら同じ平面のテキストウインドウでLaTexの編集までできるというのはとても便利で、思考の流れを途切れさせないというメリットはありそう。
実際Linuxの世界では広く使われているそうだからそれなりに実績もあるらしい。
反面Mac版だけの問題かもしれないが日本語が通らない、印刷やPDF書き出しをしようとすると「要素が無い」などのエラーが出て進めない、保存時に「バグを発見」などの警告が出るなどなかなかバギーな感じが新しいオープンソースっぽい。
MacでLaTexを使いたい時になかなかいいものが無くて、以前使っていたものは開発が止まって起動できなくなっているし、これは応援したいところだ。
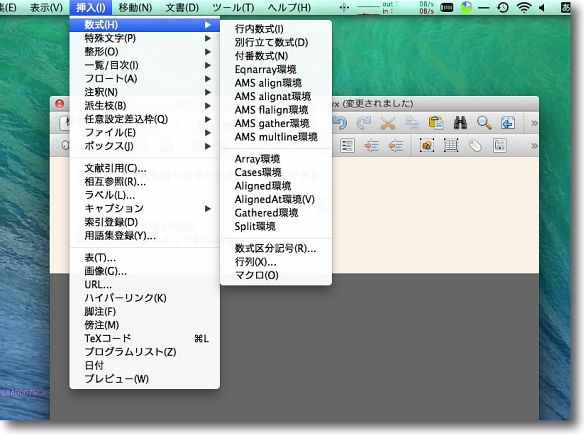
LaTexなどのマークダウン言語や各種マクロも使えるワープロアプリ
ということだがやはり気になるのがLaTexの使い勝手
メニューバーの挿入メニューから数式を選択してどういうものを挿入したいか選択する
テキストが作れればいいので行内数式と別行立て数式が使えれば十分
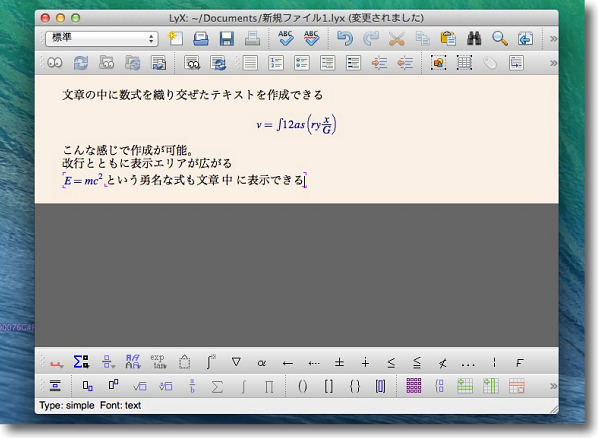
こうして文章と数式が混在するテキストが簡単に作成できる
下にLaTexのフォームが並んでいることに注目
数式を作って挿入ではなく同じテキスト画面で数式も書きながら文章が作れる
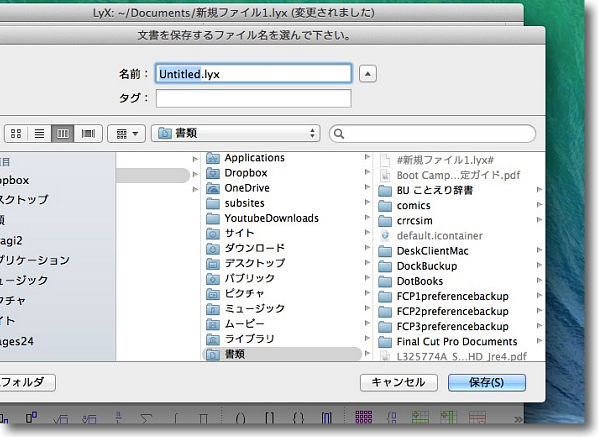
このアプリ自体の保存形式は.lyxという独自形式
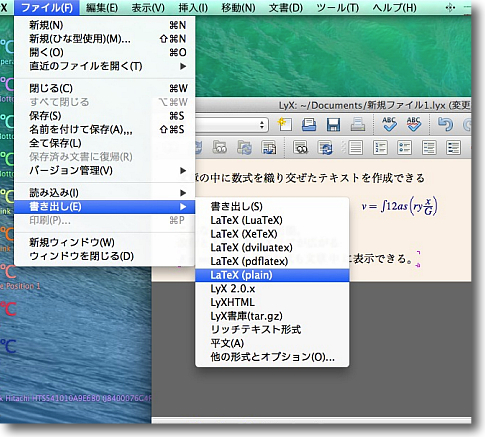
そして書き出しができる
LaTex(pdflatex)やリッチテキストなどが利用可能
しかしなぜか印刷メニューがグレーアウトしている
ここが機能しないのがちょっと痛い
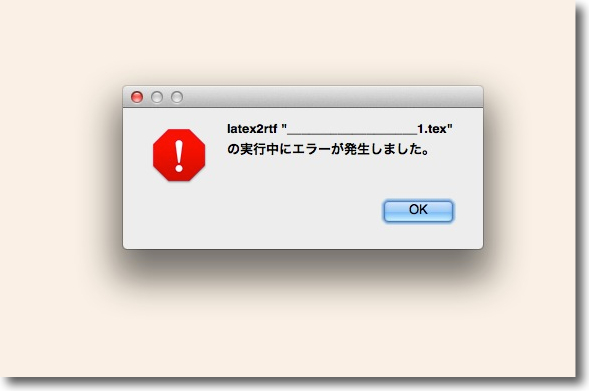
保存して終了中にエラーが出る
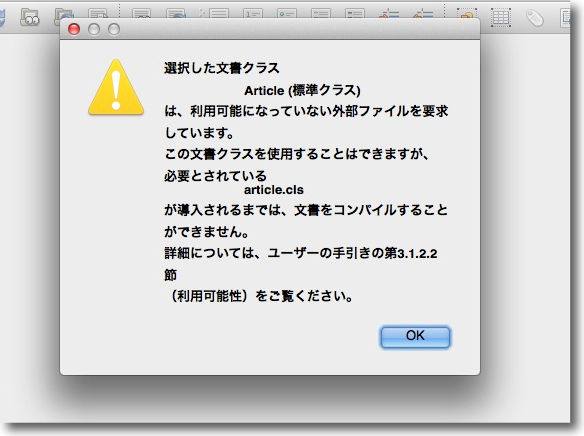
何かが足りないのか書き出しもエラーが出て進まないものがある
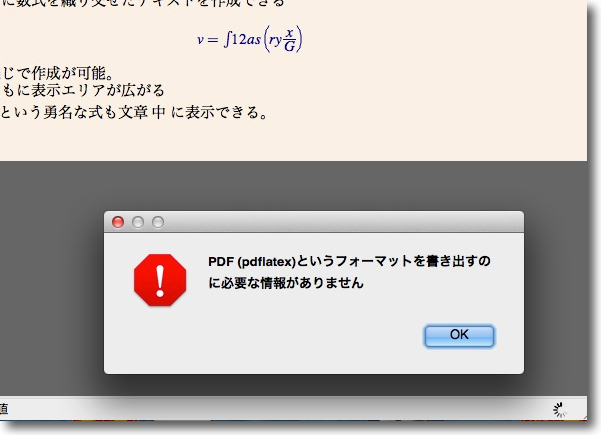
PDFにも書き出せない
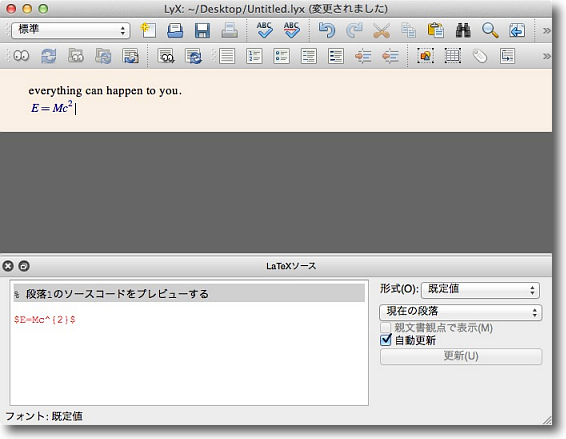
そしてソースコードには当然かもしれないが日本語は通らないので
リッチテキスト形式で書き出す時には英数のみで記述しないといけない
論文は英語で書けということだ
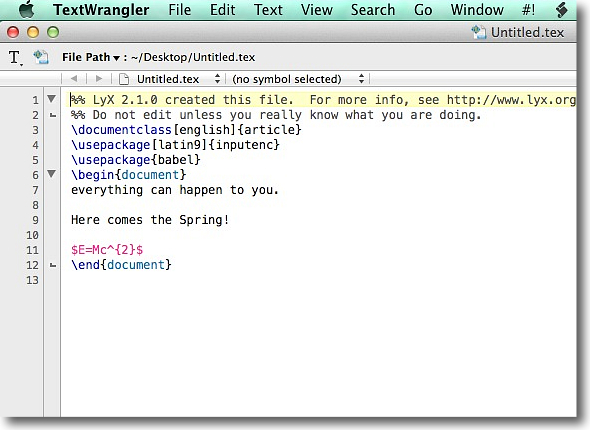
リッチテキスト形式で書き出したものをテキストエディタで見るとこんな感じ
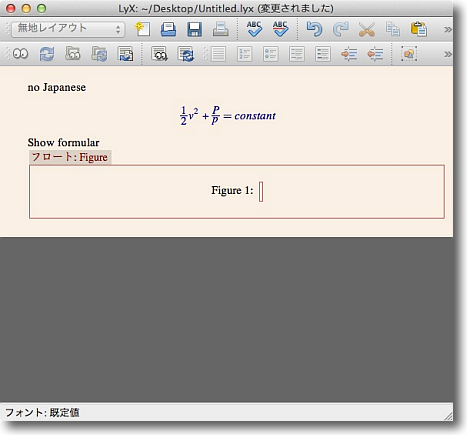
もう一つ重要なのはチャートやフォーム、リストなどを挿入する構造化が簡単にできること
テキストだけ表示もできるし全部表示もワンクリックでできるので文章のチェックがしやすい
ここが論文書きに愛されているところなのだろう
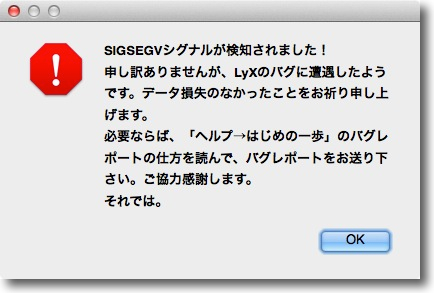
ということでバグレポートのお願いも出てきたなどMac版は全体的にバギーな印象
でも使い方はとても直感的で覚えやすそうなのでこれはぜひがんばって修正されればと思う
2014年5月3日

LilyPond
(Freeware)
おすすめ度★★★★
 OS10.5Leopard対応
OS10.5Leopard対応
 OS10.6SnowLeopard対応
OS10.6SnowLeopard対応
 OS10.7Lion対応
OS10.7Lion対応
 OS10.8Mountain Lion対応
OS10.8Mountain Lion対応
 OS10.9Mavericks対応
OS10.9Mavericks対応
 WindowsXP~7対応
WindowsXP~7対応
 Linux対応
Linux対応
演奏家が見やすいということを主眼に開発されたハイクオリティな楽譜印刷物を簡単なデータ入力で作成する楽譜ワープロアプリ。
このアプリは随分前から気になっていたのだけど、独特の記譜法というか入力ルールが取っ付きにくそうで今まで敬遠していたのだが今週アップデートがあったのをきっかけに一度ちゃんと使ってみようと思い立った。
その記譜の独特のルールはよく見ると、昔私自身音楽のメモを取る時に我流で考え出したメモの書き方と非常に似ていて、やはり同じようなことを考える人っているもんだなと思った。
そう思ってよく見るとこの入力の仕方は、音楽をやっている人にとっては非常に分かりやすい構成になっている。
特にジャズなんかをやっている人には和声でもケイデンスでもグループ化できるという柔軟さが「なるほど」と思えると思う。
音程は全て小文字のa〜gのアルファベットで記入する。オクターブピッチは「a'」「a''」「a,」というようにクオートやカンマをつけて表現、音符の長さはc4というように数字で表現、開始部分に「relative c'」というように打って中心の音程を決定するという書き方が基本になる。
シャープはis、フラットはesを音名の後ろに付けるのも音楽理論を少し齧った人ならすぐに馴染める筈だ。
少しいじってみたが、数分でキャプチャーのような楽譜ができた。
出来上がりも非常にきれいな楽譜に仕上がっていて、昔バンドをやっていた当時にこんなソフトがあればなぁと思った。
以前いじったことがある楽譜ワープロは五線紙のフォームに音符を張り付けていくスタイルだったが、非常に使いにくくあまり音楽的な作業でもなかったので「手書の方がマシ」と思ったが、これなら使えると思う。
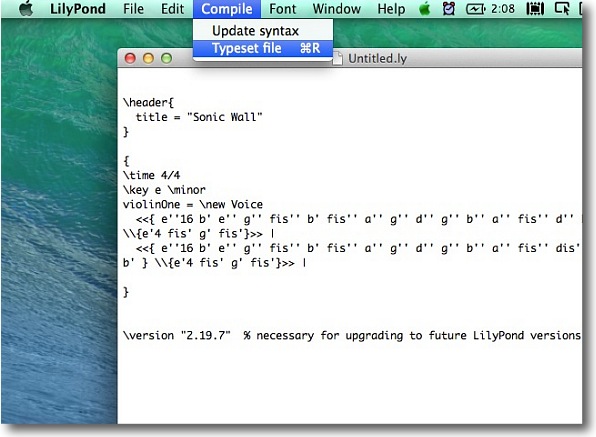
LilyPondを起動したら新規ファイルを作って
ヘッダにタイトル、下のボディに音符をどんどん入力していく
対位法的にあるいは和声法的に音が重なる時はタテにまとめる(和声でグループ化)か
ヨコにまとめる(フレーズでグループ化)か決めてそのルールでフレーズを入力
ある程度できたらCompileメニューからTypeset fileまたはコマンド+Rで書き出してみる
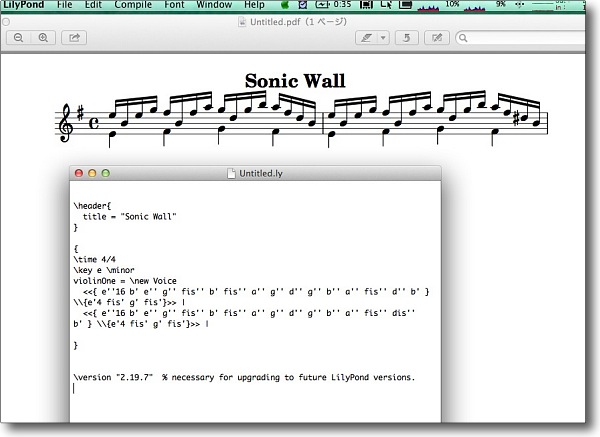
数分いじっただけでこの通りの楽譜が出来上がった
ちょっといじってはプレビューというやり方をしてもストレスにならない速さだった
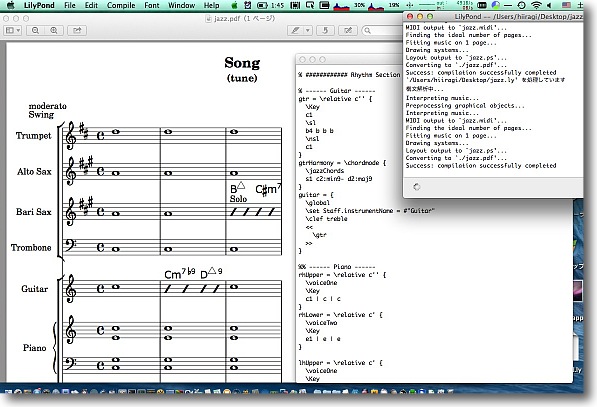
テンプレートからバンド単位のスコア譜
このように複数のパートのフレーズやリズム譜、コード譜など多彩な表記が可能で
それが上下の関係がずれずにキレイにレイアウトできる
昔ちょっといじった使いにくい楽譜ワープロとは雲泥の差で
音名を入れるだけで自動的にレイアウトされていくのがすばらしい
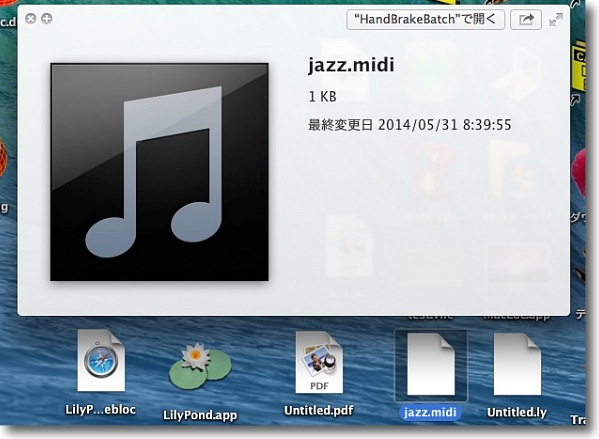
またファイルに指示を書けばMIDIファイルの出力も書き出しの時に同時にする
音を聴きながら楽譜に間違いが無いか確認することもできる
2014年5月31日

Platypus
(Freeware)
おすすめ度★★★★
 OS10.5Leopard対応
OS10.5Leopard対応
 OS10.6SnowLeopard対応
OS10.6SnowLeopard対応
 OS10.7Lion対応
OS10.7Lion対応
 OS10.8Mountain Lion対応
OS10.8Mountain Lion対応
 OS10.9Mavericks対応
OS10.9Mavericks対応
シェルコマンド、perl、ruby、pythonなどのスクリプトを簡単にアプリ、ドロップレットに変えてしまうラッパー作成ユーティリティ。
例えばUNIXのコマンドをどんどんアプリ化していき便利に使うという用法が考えられる。
ひとつの用法として、作例にも入れたが.DS_Storeファイルを削除したい…これはシステム全域に数百〜数千あるディレクトリのひとつずつに全部あるので不可視ファイルを表示できるようにしてGUIのFinderでひとつずつ削除…なんてやっていたらとんでもない作業量になってしまう。
こちらに記事にも書いたが、この.DS_Storeというファイルは長年放置しておくとだんだんMacの調子が悪くなってくる。
sudoコマンドはシステムメンテナンスで非常に良く使う
そこでTerminalを起動してリンク先の記事で取り上げたコマンドを実行すれば一発で.DS_Storeをクリアーできてリフレッシュできる。
できるのだが、このメンテナンス頻繁にやる必要もなくて半年に一回とか一年に一回程度の頻度でも充分というくらいのものなのでコマンドを忘れてしまう。
Terminalの履歴を辿るのもかなり前になるのでなかなか不便。
ワンクリックでこのコマンドを実行してくれるアプリがあれば良いのにと思っていた。
このPlatypusを使えば一発でそれができてしまうではないの?…ていうかまさにそういう目的のために作られたアプリのようだ。
このDS_Store削除アプリは下記で詳述。
で、このコマンドラッパーユーティリティのPlatypusだが、かなり古いアプリで以前に見た時も面白いアプリだなと思ったが、作者サイトが閉鎖されてしまいなんとなく紹介するタイミングを逸してしまっていた。
それが今回VUWERというアプリをチェックしていて、そこにこれが同梱されているのを見つけたので、本題のVUWERはそっちのけでずっとPlatypusで遊んでいた。
Platypus、便利だ。
(ていうかVUWERの方はMacの盗難防止アプリとしてユニークなんだけど、ファームウエアにパスワードをかけるという取説の記述を読んで一気に気持ちが冷めてしまった…なんとなく微妙なアプリで、ここで紹介するかどうかはもうちょっとテストしてみないと分からない)
面白いのはやはりプログレスバー表示、ログ表示、メニューバーステータス表示、表示無しなどの出力の仕方を手軽に選択できるとか、ルートのパスワードを要求するフォームをチェックひとつで追加できるなどの機能で、root権限を要求するシェルコマンドも手軽にアプリ化できる。
久しぶりに童心に返って「あっ、動いた!」なんてMacでやっているのが楽しい。
なお作者サイトは閉鎖されているが、GitHubは細々と続いているらしい。
でもダウンロードはVUWERのサイトが便利だろう。
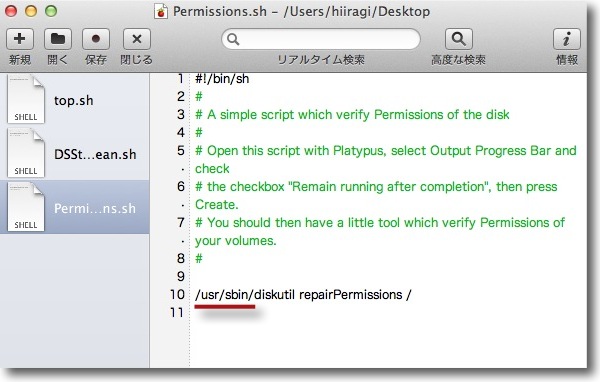
Platypusを使う上でいくつか肝というか勘所がある
コードは上でシェルかperlなどの環境を指定、コマンドを下に書く
途中のコメントアウトはPlatypusの設定の説明だから自分一人で作るだけなら書かなくてもいい
コマンドはパスが通っているものも必ず絶対パスで書くこと
それとroot権限が必要なコマンドもsudoは必要がない
ここがちょっとはまりやすいポイント
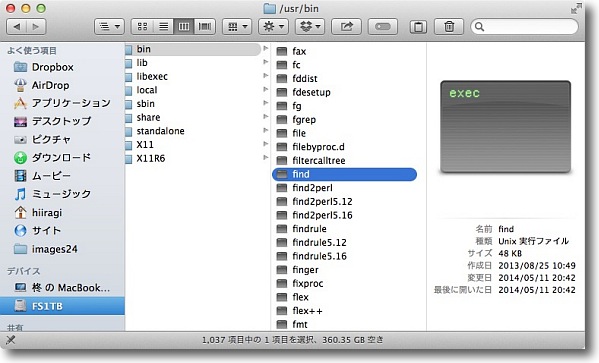
絶対パスはコマンド本体を探してそのパスを書かないといけない
大抵は/bin、/sbin、/usr/bin、/usr/sbinあたりに本体はあるが
中にはclamavのように/usr/local/clamXav/binみたいなユーザディレクトリにあったりする
私はMainMenuで不可視領域を表示して探しているが
不可視領域を表示するコマンドもあるのでそれをまたPlatypusでアプリ化するという手もある
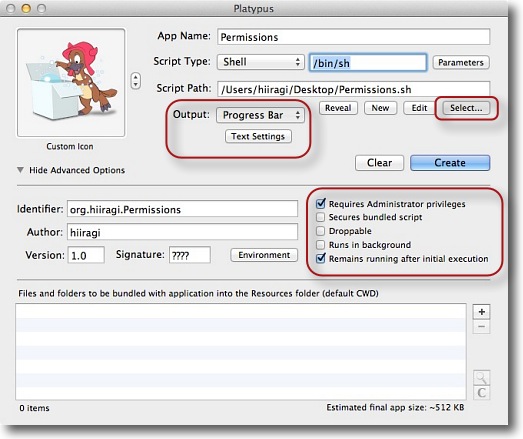
以上のテキストのソースを書いたらそれをPlatypusに読み込ませる
Selectボタンでファイルを読み込み、Outputでプログレスバー表示か、メニューバー表示か
テキストウインドウ表示かドロップレット書き出しか表示無しかなどを選べる
さらに重要なのは下の「詳細」で「ルート権限パスワードを要求」
「処理終了後もウインドウを閉じない」「バックグラウンド処理」などの動きが選択できる
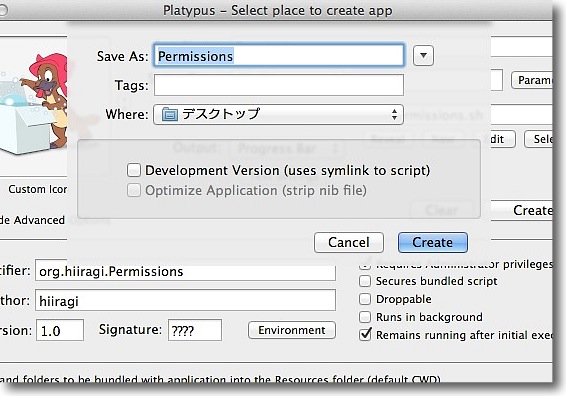
「Create」ボタンをクリックすると保存場所を聞いてくる
アプリ名はソースファイル名そのままだがここで
変更できるので気が利いた名前を考えること
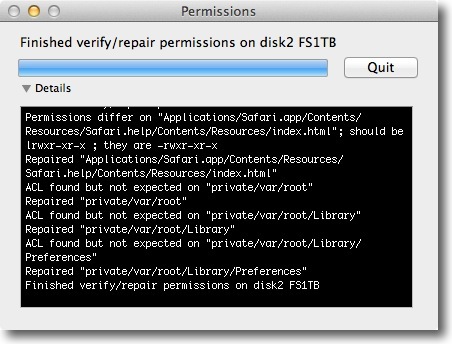
こうして出来上がったアプリがちゃんと想定通りに動くと
動くのは当たり前だと思っていてもやはり無邪気に嬉しい
パソコンいじりの原点はやはりこれだと思う
ということであまりにも面白かったのでいくつか調子に乗って作ってしまった。
以下のアプリをセットで皆さんに無料でお頒けします。
よかったら使ってください。
セットにはソースコードも同梱しましたので、気に入ったらエディットして使ってください。
こんな面白いもの作りましたという情報もいただけると嬉しい。

DSStoreClean
(Freeware)
おすすめ度★★★★
上記でも取り上げた.DS_Storeファイル削除アプリ。
この.DS_Storeファイルはウインドウサイズやアイコンサイズ、ディレクトリアイコン、背景色などを記録しておくMac独特のファイルで、これがあるからMacのデスクトップ表示は自由度が高いのだが、長期間使っているとこの.DS_Storeファイルが壊れてきてウインドウサイズを覚えないとかアイコンが消えてアイコン無しファイルが出てくるなどの問題が起きる。
そこでたまにはこの.DS_Storeファイルを削除してリフレッシュした方が良い。
ただしデスクトップに置いたアイコンの位置はこれを削除するとクリアされてしまいアスキーコード順に右から並ぶデフォルト仕様になってしまう。
DIM 2なんかと組み合わせて使うと便利になると思う。
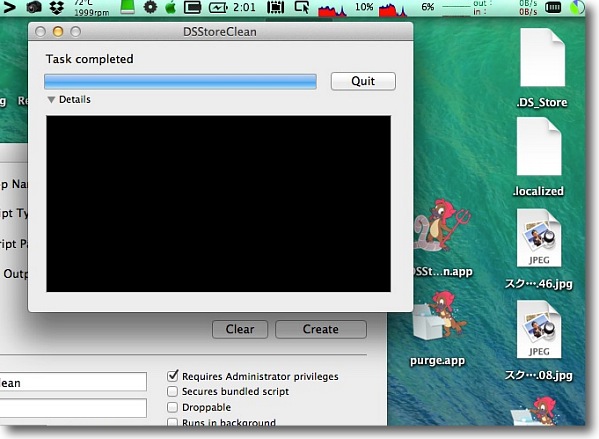
デスクトップをはじめMacのボリューム内のあらゆるディレクトリにこの.DS_Storeファイルが存在する
正確にはFinderで表示したことがあるディレクトリのみだがそれでも膨大な数になる
これをリフレッシュするためにこのDSStoreCleanを作った
ワンクリックで全てのディレクトリの.DS_Storeファイルを削除する
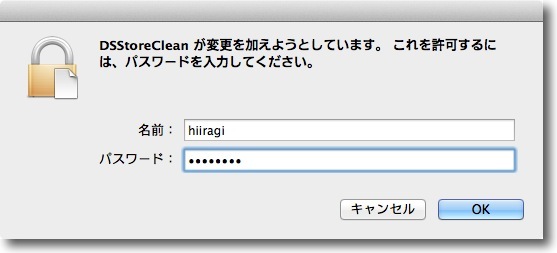
.DS_Storeファイルはホームディレクトリだけでなくシステムフォルダや
システムライブラリなどあらゆるところにできる
なので全削除にはルート権限を求められる領域もある
そこでパスワードを要求する設定にした
rootパスワードを入れればシステム領域もきれいになる

duroot
(Freeware)
おすすめ度★★★★
起動ボリュームのファイル容量を表示するアプリ&メモリ解放。
昔からよく知られている話だが、このduコマンドはもともとカレントディレクトリのファイルリストをサイズ込みで表示するコマンドなのだが、なぜかMac OS Xにはこれを実行するとメモリが解放されるという変な癖がある。
なぜそうなるのかはよくわからないし、正しい仕様なのかどうかも分からないが実際効果があるんだから使っている…という人も多いと思う。
メモリ解放ユーティリティというジャンルは今では沢山アプリがあるが、私もその列に加えてもらうことにした。

このアプリは起動ボリュームのルートディレクトリのファイルリストを表示するようにした
他のディレクトリを表示したいという場合は同梱のソースにパスを追記してPlatypusで書き出せばいい
ホームディレクトリを表示したいというニーズもあるかもしれない
そしてメモリもチビッと解放される

ShowLibrary
(Freeware)
おすすめ度★★★★
Lionで非表示になったユーザディレクトリのライブラリフォルダを表示するアプリ

HideLibrary
(Freeware)
おすすめ度★★★★
ShowLibraryで表示したユーザライブラリをLion以降のデフォルト通り非表示に戻すアプリ。
この2つをセットで作った。
Lion以降のライブラリを隠す設定は、ユーザに余計なところを触らせないという配慮なのかもしれない。
初心者ユーザも触る可能性がある共有機の場合は、それもありがたい仕様なのかもしれない。
しかしライブラリフォルダの中身もどんどんいじるヘビーユーザには実にありがた迷惑な仕様変更だと思う。
問題はこのライブラリを表示・非表示に切り替えるコマンドは、滅多に使わないのですぐ忘れるということだ。
そこでこれをアプリ化したので、忘れてもいつでも表示・非表示を切り替えられる。
初心者と同じデスクトップを共有せざるをえない上級者の場合、とても重宝するんじゃないだろうか。
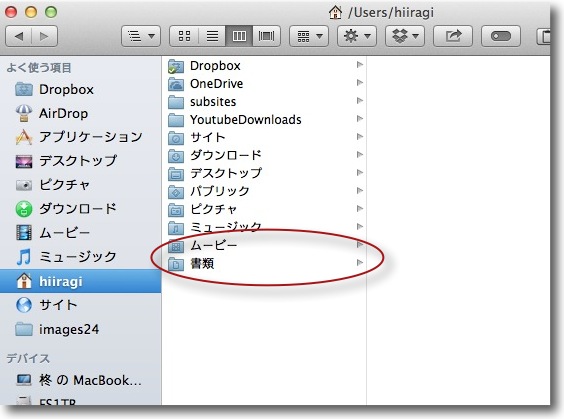
Lion(OS10.7)以降ユーザフォルダの中のライブラリは表示されないのがデフォルトになった
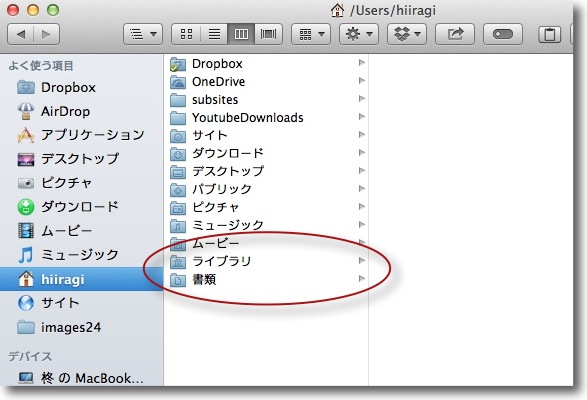
しかしキャッシュを削除したりplistファイルを削除したり
いじったりするユーザにはこの仕様はとても不便
そこでShowLibraryでライブラリを表示できる
HideLibraryをワンクリックすれば再び非表示になって上の状態に戻る

PathTitle
(Freeware)
おすすめ度★★★★
Finderのタイトルバーに現在のディレクトリのパスを表示するアプリ

NoPathTitle
(Freeware)
おすすめ度★★★★
PathTitleでパスを表示するようにしたFinderの表示をシステムデフォルトに戻すアプリ。
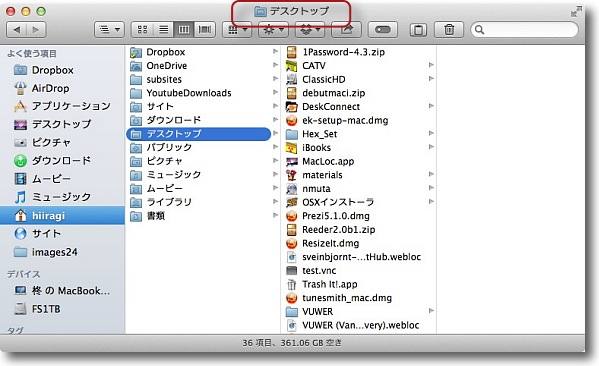
Finderのタイトルバーはデフォルトではこの通り現在のディレクトリの名前だけを表示するのが仕様
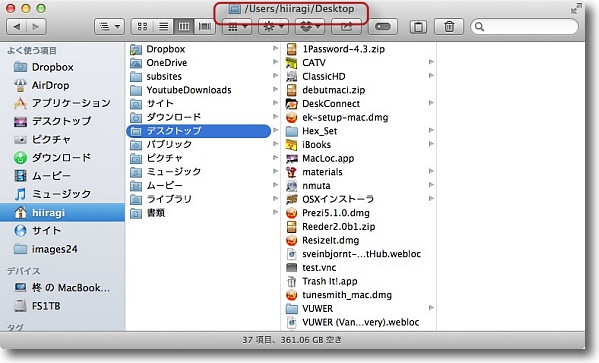
PathTitleを使えばカレントディレクトリのパスを表示してくれるので
道に迷いそうな深いところにいる時もとても便利
元に戻したい時にはNoPathTitleで上の表示に戻る

Permissions
(Freeware)
おすすめ度★★★★
起動ボリュームのアクセス権を修復してくれるアプリ。
これはディスクユーティリティの「ディスクのアクセス権の修復」メニューと同じ。
アクセス権修復中にディスクユーティリティを使えなくなるのは不便なので、これをTerminalにやらせてディスクユーティリティは自由にしておくということをよくやっている。
それと同じことが可能なアプリ。

修復しているファイルが表示される
プログレスバーが停まってボリューム名が最終ラインに表示されたら作業完了

RefreshClam
(Freeware)
おすすめ度★★★★
ClamXavのウイルス定義ファイルを最新状態にするコマンドを実行するアプリ。
ClamXavには勿論スケジューリングで定義ファイルを更新する設定があるのだが、私が個人的に自分でクリックしないと気がすまない派なのでいつもメニューバーのClamXav Sentryからプルダウンしてウイルス定義ファイルを更新している。
こんな簡単な作業ですら
「めんどくさい」
と思うのが人間の性である。
そこでプルダウンも必要ない…ドックにでも登録してワンクリックでClamXavのウイルス定義をclamavサイトからダウンロードしてきて最新状態にリフレッシュしてくれるアプリがこれ。
ものぐさは発明の母なのである。
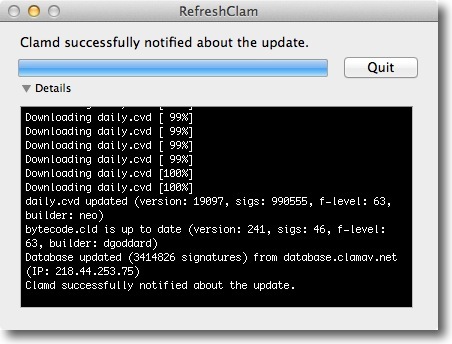
クリック一発でClamXavのウイルス定義ファイルを最新状態に更新する
応用編でユーザフォルダをワンクリックで全域スキャンしてくれるアプリというのも考えられる

halt
(Freeware)
おすすめ度★★★★
システムを終了するアプリ。
クリックするとパスワードを要求する。
強制終了ではないがワンクリックでシステムを終了できるので、GUIがあまりいうことを聞かないような状況でシステムを終了させることはできる。

reboot
(Freeware)
おすすめ度★★★★
同じくシステムを再起動させるアプリ。
これもルートのパスワードを要求する。

AppNapKill
(Freeware/ただし使用注意)
おすすめ度★★★★
Mavericksの呼び物機能のApp Napをシステム全域で無効にできるアプリ。
App Napはメモリ、CPUパワーの有効活用のためバックグラウンドのアプリのリソースを押さえることで省エネルギーを実現できるというモバイル向けの機能だが、App Nap有効のまま動画編集アプリなどのレンダリング・書き出しなどをバックグラウンドでやると失敗するという事例も報告されている。
また私の場合個人的にはスリープ解除失敗の遠因になっているのではないかと疑っている。
それでシステム全域でApp Napを無効にするコマンドがあるので、それをアプリ化した。
ただしこのアプリの使用は注意してもらいたい。
一点はまずこのアプリの効果を私のところでは確認できていないということだ。
もう一点はこのコマンドは実行するとApp Napは無効にになるのだが元に戻し方が分からないということだ。
コマンドの条件をYESからNOに書き換えて実行すると再び有効になるかというとそうはいかない。
NSGlobalDomain.plistというファイルにAppのスリープを無効にする文字列を追記するのだが、それを消せば再びApp Napが有効になるわけではないということだ。
そういう事情で私のところでApp Napを有効にできないのでこのアプリが本当にApp Napを無効にできるかも検証ができない。
以上を了承いただいてどなたか人柱になった方から報告をいただけると嬉しい。
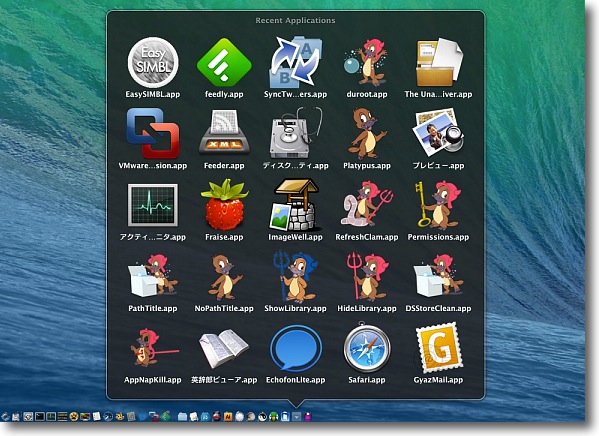
余談追記〜このシリーズを起動し続けた結果ドックの
履歴フォルダの中がHexleyアイコンでにぎやかなことww
2014年6月14日

|

|