
SimplifyMedia
(Freeware)
おすすめ度★★★★
 OS10.4Tiger対応
OS10.4Tiger対応
 OS10.5Leopard対応
OS10.5Leopard対応
 Windows2000~XP対応
Windows2000~XP対応
オンラインサービスを利用してiTunesやWindowsのWinampなどの音楽ライブラリを共有できるサービスのクライアントアプリ。
クライアントアプリを入れてスクリーンネーム(アカウント名)とパスワードを設定、それが登録可能と認められたらあとは共有したいライブラリを指定して起動。
起動ごとに自動ログインするとオンライン上に同じSimplifyMediaを起動しているホストを自動検索して表示してくれる。
サーバ側(ライブラリを公開する方)は見せたい相手のホストをインバイトすると、クライアント側、つまりインバイトされた方からサーバ側のライブラリが見えるようになる。
見え方はiTunesを起動するとそこに相手のスクリーンネームのライブラリの項目が増えているのでそこを開いて、自分のディスクにあるライブラリと同じように聴くことができる。
ただしこの方法で共有された曲を自分のディスクにダビングすることはできない。
クラアイント側のユーザは、気に入った曲があったら矢印から音楽のダウンロード販売に飛んで曲を購入することができる。
これで合法に音楽を共有して、しかもその音楽の販促にもなって、サービスを提供するSimplifyMedia.comも多少の利益があるのかもしれない。
面白いサービスだと思うし、簡単に音楽の共有ができてしまうのが楽しい。
このサービスが日本の著作権関連の法規に馴染むのかどうかという議論は、結構うんざり。
使ってみたところフェアユースに徹した機能の配慮というのは充分されていると思うので、これも有力な音楽の販促ツールになりうると思うのだが、とにかくITツールを目の敵にするのが日本の著作権管理者と関連法規運用の常態なのでこの国には未来はない。
ひょっとしたらJASRACあたりから排除勧告が出るかもしれない。
自宅のLAN内だけでなくweb上からライブラリにアクセスできるかどうかは未確認。
固定IPが必要な気がするが、その辺の仕組みはよくわからない。
(インストラクションにはプライベートなグループにストリーミングは限定されると明記されているが、それがこのインバイトの仕組みを指しているのか通信範囲のことなのかは不明)
しかしもし可能なら、このアプリは著作権法に抵触するということになるのだろうか?
そしてまたこのサーバを国外に置けばこのアプリは合法になるというような無意味な話に落ちてしまうのだろうか。
そうなると著作権関連の法規および運用者の常識の急激な上書き書き換えが求められている時代なのだが、日本では無理だろうなぁ。
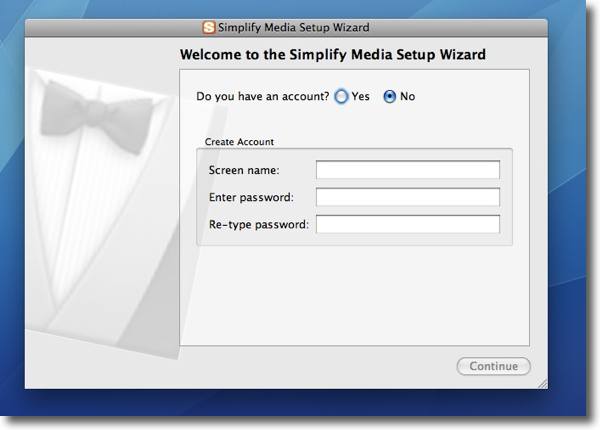
SimplifyMediaを起動して最初にすることはこれ
スクリーンネーム(アカウント名)とパスワードを決める
使えるネームとパスワードならクリアできる
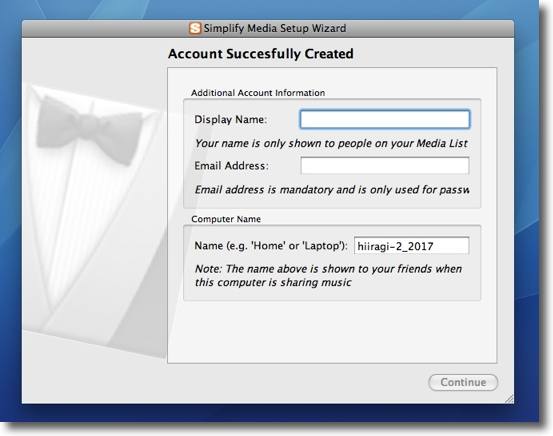
次にディスプレイネームを決める
共有するライブラリを区別しないならスクリーンネームと同じでよい
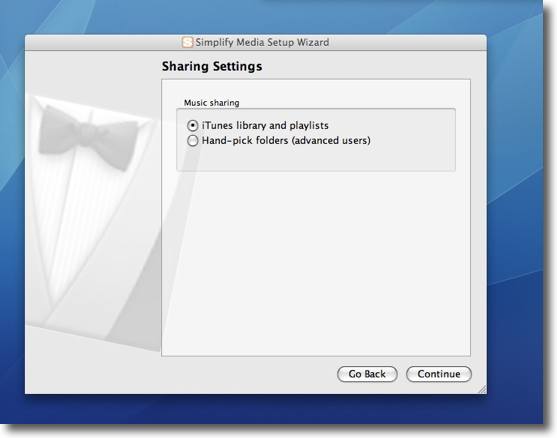
共有したいライブラリの場所を指定する
iTunesのライブラリを共有したいのならデフォルトのままでよい
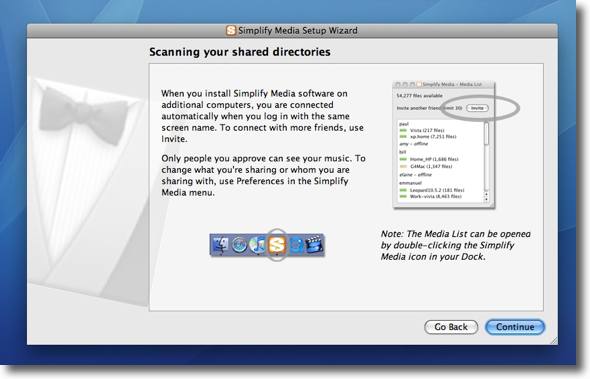
最後にライブラリの共有のためのインバイトの仕方が書いたインストラクションが出る
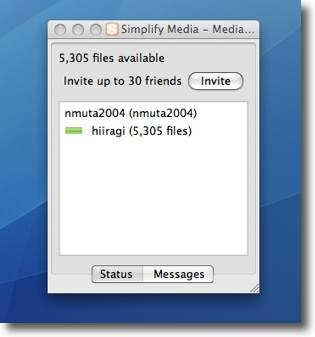
正常に起動すると自分の共有するライブラリが見える
5000曲認識するのにおよそ10分待つ
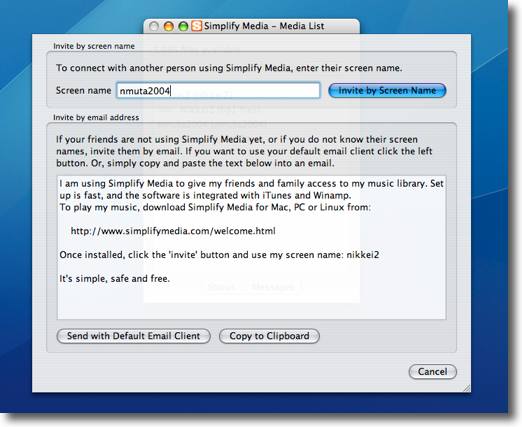
クライアント側にもSimplifyMediaをインストール
ディスプレイネームなどをつけてログインするとサーバ側が見える
サーバ側でインバイトしたい相手のスクリーンネームを
入力してインバイトすると共有はスタートする
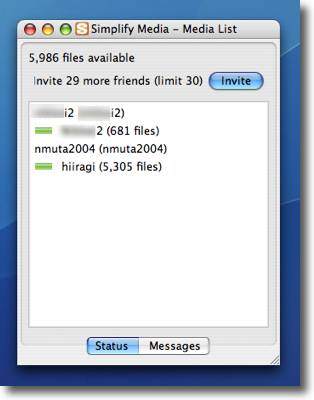
共有できたらクライアント側からはこういう風に見える
このようにして合計30人のホストをインバイトできる
不特定多数にストリーミングするわけでないところもミソ
この状態でiTunesを起動すると・・・
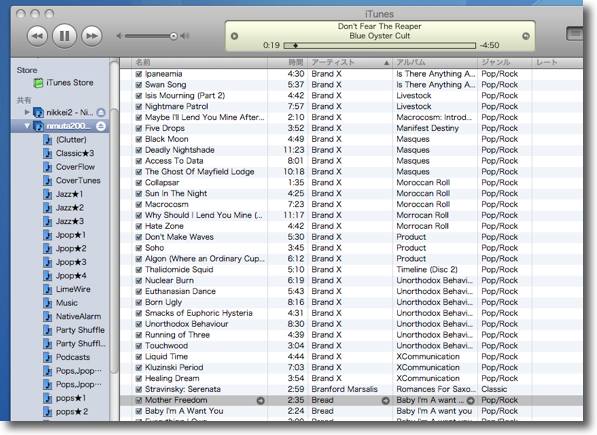
iTunesにサーバのディスプレイネームのライブラリリストが増えている
ここから全曲見えているし全曲再生できる
またスマートリストなんかも全部見えているのがスグレモノ
ただし見えている曲をクライアントのディスクやiPodにコピーはできない
ここもフェアユースに配慮した点
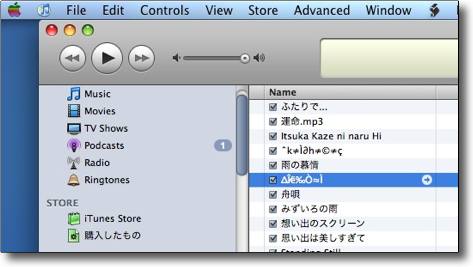
ちょっと困ったのは数曲このように曲名やアーティスト名が化けているケースがあること
例によって法則性はないのだがこの日本語ファイル名の問題には本当に困ったものだ

Alert Expansion X
(Freeware)
おすすめ度★★★
 OS10.4Tiger対応
OS10.4Tiger対応
 OS10.5Leopard対応
OS10.5Leopard対応
システムのアラート音にオリジナルの音を沢山追加するアプリ。
どこにインストールするのか不明だが以下の音源をシッステムアラートに追加する。
* Military Alarm
* Dog Bark
* Basketball Dribble
* Basketball Swish
* Beacon Bass
* Beacon Violin
* Bowling Strike
* Boys Choir 1
* Boys Choir 2
* Boys Choir 3
* Boys Choir 4
* Camera
* Car Lock
* Chimpanzee
* Coin Toss
* Computer 1
* Computer 2
* Computer 3
* Computer 4
* Crowd Cheer
* Electronic
* Golf Hit
* Helicopter
* Hydraulics
* Jungle
* Loon Calls
* Race Car
* Real Morse Code
* Record Scratch
* Jet Take Off
* Tennis Hit
* Water Drop
* Water Splash
多分Panther以下のOSXでも動くと思われるが、動かない時にはAlert Expansion Xを「パッケージの内容を表示」で開いて中の音ファイルを
"~/Library/Sounds"
などにコピーしてしまえばよい。
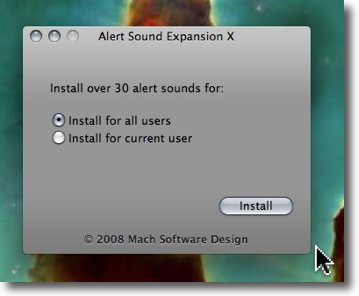
Alert Expansion Xを起動すると音源を自分専用に
インストールするかオールユーザでインストールするか聞いてくる
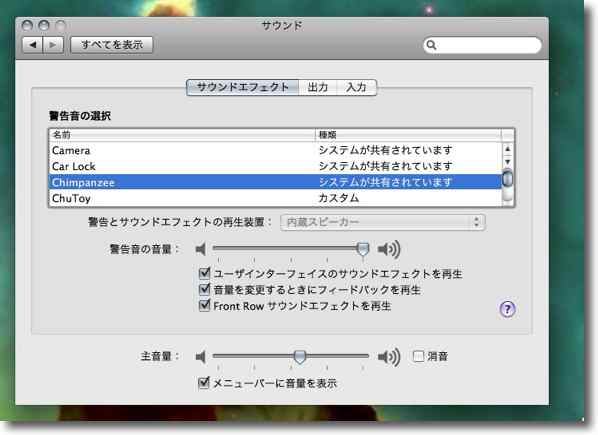
インストール完了するとシステム環境設定の「サウンド」でアラート音が増えている
「システムが共有されています」の表示が異様だがちゃんと使える

FluidTunes
(Freeware)
おすすめ度★★★★★
 OS10.4Tiger対応
OS10.4Tiger対応
 OS10.5Leopard対応
OS10.5Leopard対応
リアルに手をふるジェスチャーだけでiTunesを操作するアプリ。
ジェスチャーというとパソコンの世界では普通マウスジェスチャーのことを言うのだが、これはマウスジェスチャーではなく実際にMacの前で手をかざしたり振ったりしてiTunesの再生、停止、選曲などの操作をしようという意欲的なアプリ。
動作条件はOS10.4以上だが、もっと重要なのはiSightがアクティブになっているということが要件になってくる。
このアプリが起動するとキャプチャーを観ていただくと分かるようにCoverflow式の表示でiTunesのプレイリストを表示する。
さらに画面のコーナーにボタンも表示される。
中段左右のボタンはCoverflow式のジャケットアート表示を送ったり戻したりの操作ができる。
画面左の上下のボタンは曲の再生と停止をコントロールできる。
使い方はiSightのカメラで映った自分の手などを動かして、ボタンの上で振ってボタンにタッチするという操作で動かす。
動くものであれば別に手でなくても、足でも頭でもかまわない。
自分の自由に画面上で動かせるもので良いわけだから、操作棒のようなものを用意してもいい。
これの面白いのは、マウスを廃したコントロールの原型になりうるかということだ。
Coverflowも元はフリーウエアとしてネット上で配布されていたが、Appleに買収されて今ではOSXやiPod、iPhoneなどの標準機能になった。
それと同じことがこのFluidTunesに起これば面白いと思う。
Macのノートやデスクトップ機でインターフェイスの変革が起これば新世代のパソコンの使い勝手の変化に繋がるかもしれない。
実際Appleも今そういうものを模索しているような気がする。
それはマルチタッチのトラックパッドなどに現れているが、これもなかなかの成果を出しているがもう一息だ。
だからこういうFluidTunesのような全く新しい考え方が導入されれば面白いと思う。
WindowsPCはタブレットPCという絶好の変革のチャンスを得ながらこれを全く活かすことができなかった。
タブレットPCは結局パソコン業界の鬼子となって葬り去られようとしている。
この決定的な機会逸失を今こそ取り戻せるかもしれない。
このFluidTunesをいじりながらそんなことをふと考えていた。
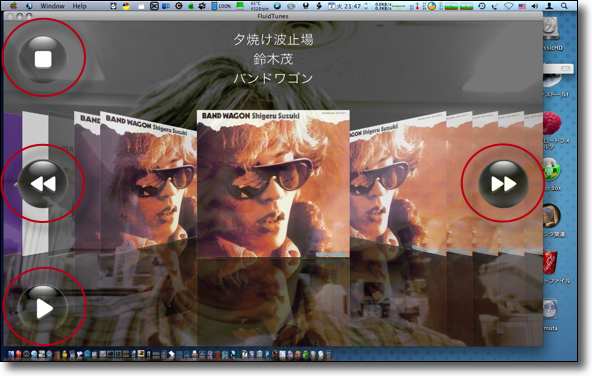
FluidTunesを操作してみる
表示されるのはCoverflow式のジャケットアートの列と曲名アーティスト名
それに画面左上下の再生停止ボタン、中段左右の送り戻しボタン
さらにそれに重ねてiSightで捉えられた自分の姿だ
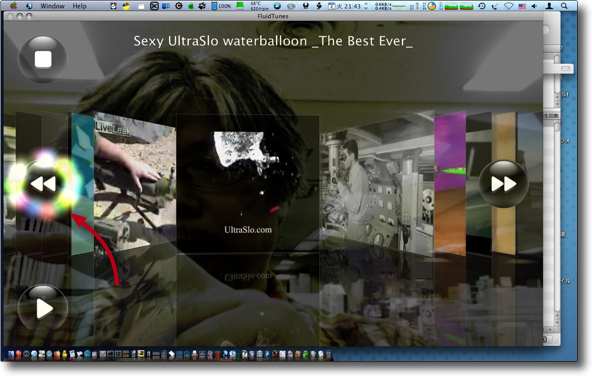
背景に映っている姿が美しいか醜いかはこの際どうでもよろし
指を動かしてボタンにタッチするとそこで起こることに瞠目する筈だ
iTunesをMacに触れること無くコントロールできる
これは面白い

カタカナDE-Text-to-Speech
(Freeware)
おすすめ度★★★
 OS10.4Tiger対応
OS10.4Tiger対応
 OS10.5Leopard対応
OS10.5Leopard対応
カタカナのテキストを音声で読み出すアプリ。
カタカナのみの対応だが、CHASEN(茶筅)というUNIX実行ファイルをインストールすると漢字まじりひらがな文を音声に変換することもできる。
設定としては音の長さ(スピード)、音程(声の高さ)を調整できる。
同じく日本語を読み出すiSpeechというアプリをここでも紹介しているが、このiSpeechがintelMacでは動かなくなってしまったので、代替アプリを探していた。
iSpeechも開発がもう止まっているようだ。
カタカナDE-Text-to-Speechはintelでも動く。
ただ読み出しのイントネーションの解釈は、漢字を読み文節を解釈するiSpeechと比べるとちょっと単調な感じがする。
小物アプリだから仕方がない気がするが。
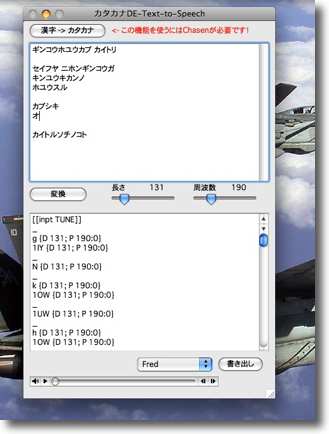
カタカナDE-Text-to-Speechのウインドウ
上の窓に日本語をカタカナ表記で入力
変換ボタンを叩くと発音、音程、音長のデータが下の窓に変換されて出てくる
これを下の書き出しボタンでAiffファイルと変換テキストに変換する
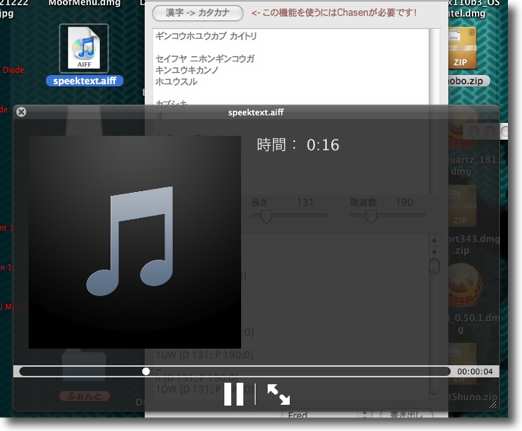
書き出された「speaktext.aiff」というファイルを再生すると音声が聞こえる
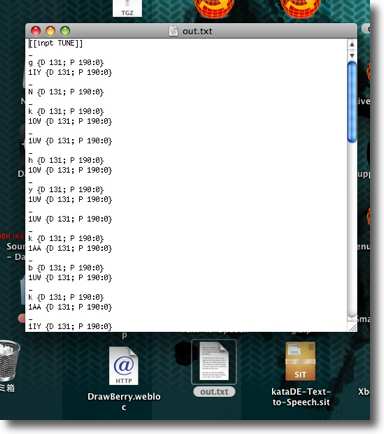
同時に書き出される「out.txt」には変換された音が記号表記されている
これを再生することもできる

MP3 Scan+Repair
(Freeware)
おすすめ度★★★★★
 OS10.4Tiger対応
OS10.4Tiger対応
 OS10.5Leopard対応
OS10.5Leopard対応
mp3ファイルをスキャンして、問題がある場合は自動的に修復してくれるアプリ。
mp3ファイルは実はいろいろな問題を抱えているそうだ。
ID3タグが壊れていたりタグそのものがなかったり、ファイルの最後にゴミがついていたり無造作に切り取られていて正しいスタート、終了の形になっていなかったりということがあるそうだ。
それでそれが、実際にどういう影響があるのかわからない。
曲の乗り代わりの時にノイズが出たり、途中でデジタルノイズが出たりiPodで聴いていると曲の最後まで再生しないで途中でバツッと終わってしまうなどの問題が時々起こるが、これらが原因なのかもしれない。
それでこのMP3 Scan+Repairはドロップしたmp3などの音源をスキャンして自動的に修復もしてくれるということなので試してみた。
ウインドウに音楽ファイル、あるいは音楽ファイルを含んだフォルダをドロップすることでリストに追加する。
すると自動的にスキャンが始まって、問題があるファイルには黄色い三角アイコンが出て知らせてくれる。
私の場合は全体の4分の1ほどが問題のあるファイルだった。
どういうファイルが問題があるのかは法則性がなかった。
CDから直接リッピングしたものも問題があると出ているし、もっといえば私に自作曲などDATからmp3に切り出したものも問題有りのファイルがある。
何をしたら問題が起きるというようなものではなく、どういう場合でも問題は起きる可能性があるということらしい。
指示に従って修復したいファイルを選択してハンマーアイコンのボタンをクリックすれば修復は始まる。
修復されたファイルは、オリジナルは自動的にゴミ箱に移動され、修復済みのファイルが元のディレクトリに置き換えられる。
mp3だけが対象なのかm4aなども修復するのかは検証するのを忘れた。
今のところ、この修復したライブラリをiPodに戻して問題は解決したか検証しているところだ。
問題はなさそうな感じで、よさそうだがもう少し時間をかけて評価してみる。
ただサイトを見ればわかるように巷での評判はかなり高いようだ。
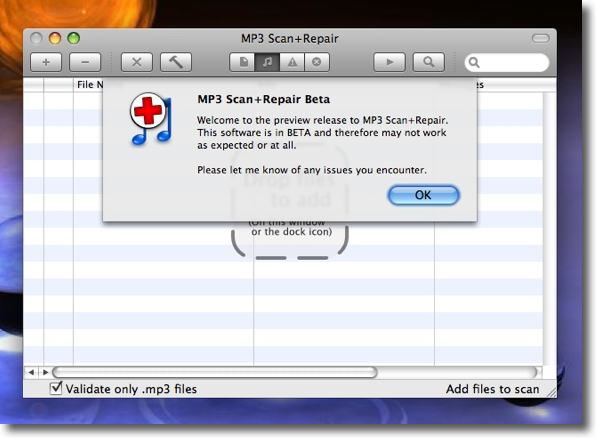
MP3 Scan+Repairはβなので自己責任で使ってくれとのことだ
mp3ファイルは失われないようにバックアップを取っておくべきだ
このウインドウかドックアイコンに修復したいmp3ファイルをドロップして登録する
あるいは左端の+、−ボタンでも追加と削除ができる
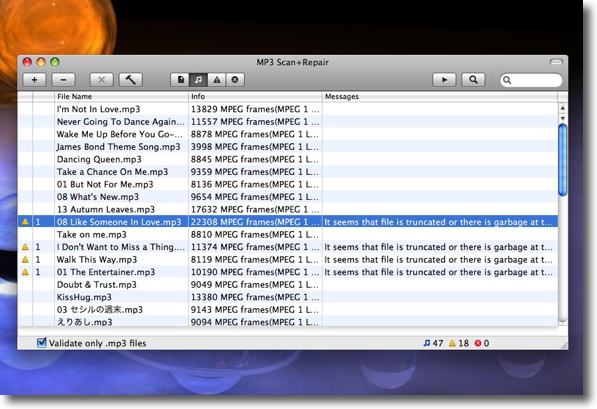
登録するとすぐに自動的にスキャンが始まる
問題のあるファイルはこのように黄色い三角アイコンが出てくる
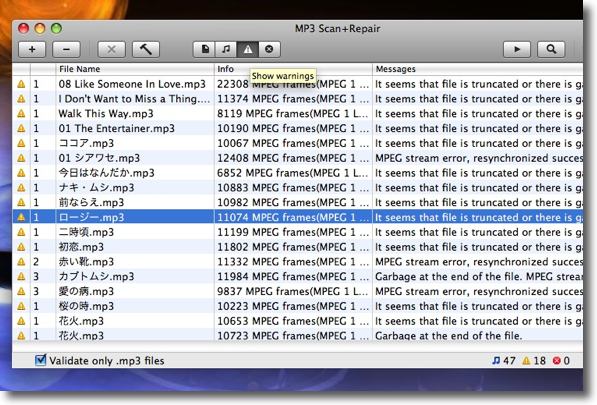
三角アイコンボタンをクリックすると問題のあるファイルだけのリスト表示ができる
これでコマンド+Aキーで全部を選択して一気に修復するのが手っ取り早い
修復ボタンはハンマーアイコンのボタン、×アイコンは「中断、リジューム」、
ファイルアイコンは「全てを表示」、音楽マークは「音楽ファイルを表示」、
丸の中にバツマークは「アラートを表示」、右向き三角は「iTunesで再生」という感じだ
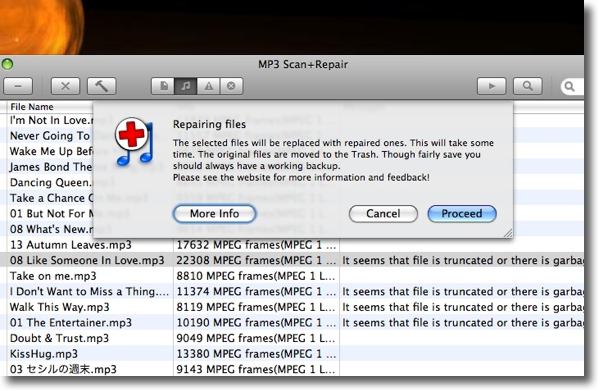
修復ボタンをクリックするとこういう確認タグが出てくる
問題なければ「進む」ボタンをクリック
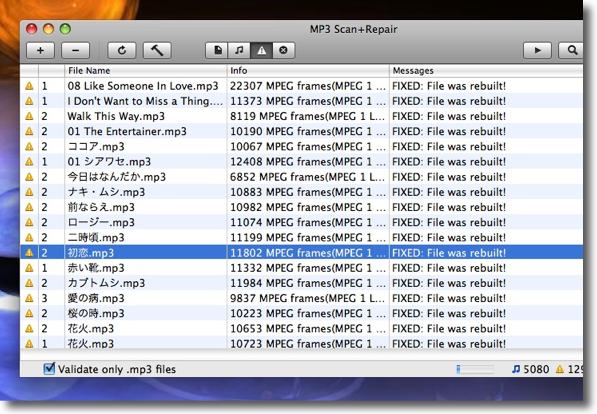
修復が完了したファイルにはこういうFIXEDの表示が出る
これで音飛びや曲の不正終了などiPodで起きているもんだが改善するのかは今検証中だ

FStream
(Freeware)
おすすめ度★★★★
 OS10.3Panther対応
OS10.3Panther対応
 OS10.4Tiger対応
OS10.4Tiger対応
 OS10.5Leopard対応
OS10.5Leopard対応
インターネットラジオを聴く、あるいは録音するお手軽なアプリ。
聴くだけならiTunesなんていうアプリが全てのMacにはもれなくフリーでついてきたりするが、これは何らかのハックをしないと録音まではできない。
それにインターネットラジオは大体聞き流しなので、重たいiTunesをいちいち起動するのもなんとなく億劫だ。
iTunesは大変優れたアプリだと思うのだが、そう思ってしまうくらい重たいアプリになってしまった。
FStreamは軽いし画面のジャマにならない。
さらに特に何か細工をしなくてもそのまま、mp3やAiff、WAVなどに書き出しができる。
聴き流しで、ちょっと気になった曲があったらサッと録音して後でまとめて曲名を調べるなんていう使い方ができるかもしれない。
これは便利だ。

FStreamはデスクトップ左下にひっそりと起動する
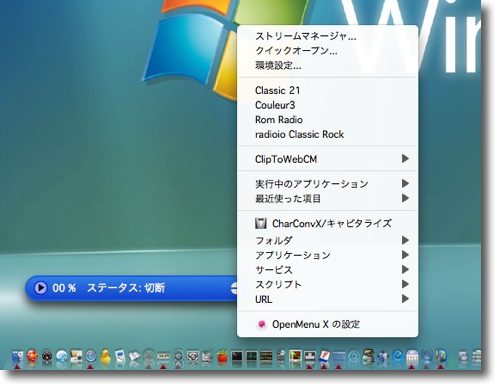
スタートアップはストリームマネージャあたりから始めるのが良いだろう
右の上下2分割された上のボタンをクリックするとこういうメニューが出てくる

ストリームマネージャの左下の「+」ボタンをクリックするとこういうメニューが出てくる
「iTunes追加」はiTunesに追加登録しているネットラジオをインポートする
FStreamのプリセットは「プリセット追加」から

そこで出てくるリストから追加したい局を選んで登録していく
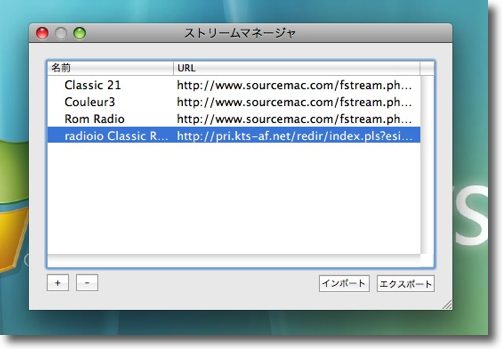
ネットラジオはストリーミングが途切れていることも多いので
いくつか多めに登録しておくのがいいと思う

接続に成功しそうだとGrowlを通じて「接続しています」、
「バッファーを取得しています」という表示が出る

接続完了してバッファーも完了したら曲名、アーティスト名などが
スクロールで表示され演奏が始まる
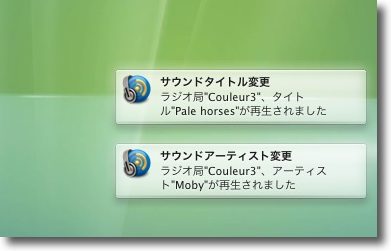
曲が変わるごとに曲名、アーティスト名がGrowlで表示される
他にも各段階でGrowlに表示するか細かく設定できる
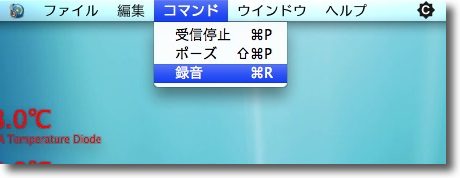
もうひとつこのFStreamのウリは直ネットラジオを録音できること
例えばメニューコマンドから録音を開始できる
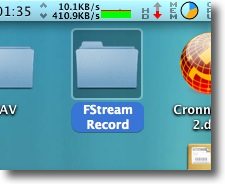
録音スタートするとデスクトップにこういうフォルダができて録音が始まる
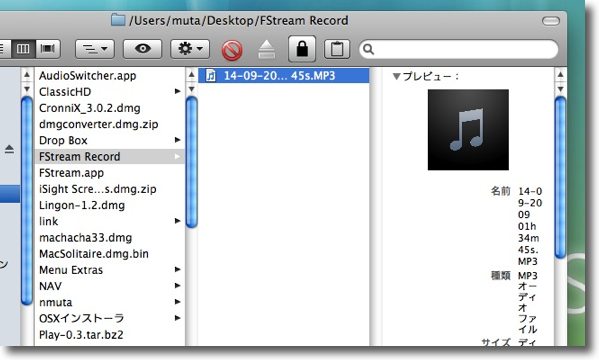
フォルダの中にmp3のファイルがどんどん書き込まれる

こういう設定も用意されている
半透明にすればますますデスクトップに常駐させてもジャマにならない

メニューバーアイコンも表示できるのでアクティブにしなくても
メニューバーアイコンからいきなりチャンネンルの切り替え、録音開始などの操作ができる
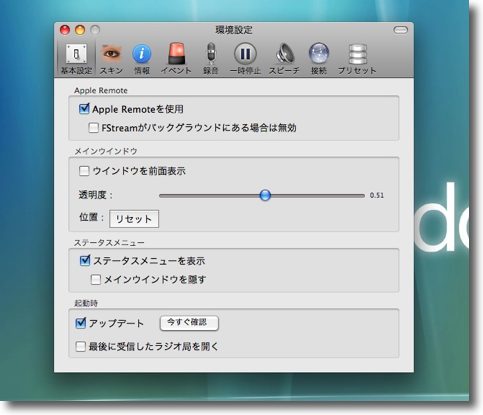
基本設定はApple Remote、透明度、メニューバーアイコンの表示、
アップデートの確認などをオンオフできる

録音ファイルはmp3の他にAAC、AIFF、WAVなどが可能
クオリティもメモ程度から高音質までいろいろ選べる

Quick Tag
(Freeware)
おすすめ度★★★★
 OS10.4Tiger対応
OS10.4Tiger対応
 OS10.5Leopard対応
OS10.5Leopard対応
iTunesに登録している曲にまとめてタグをつけて、例えばスマートプレイリストを作る時のキーワードにするとかに便利そうなアプリ。
スマートプレイリストという機能がiTunesに有ってジャンル別とかとは別に、曲を自動的にソートしたりできる。
勿論、そのキーワードの入力はiTunesの曲の情報入力タグからもできるのだが、複数タグとつけてそれをクラウドみたいに管理できるQuick Tagの機能を利用するならメタタグの文法で入力できるのが便利だ。
iTunesで入力したい曲を選択する。
Quick Tagのマルチタグウインドウでキーワードを打って入力する。
操作はこれだけで、複数の曲を選択して一気に入力できる。
複数キーワードは間に「,」を打つことでいくつでも打てる。
入力先は「グループ」欄がデフォで、設定で「コメント」欄にも変更できる。
またタグをたくさん打つとQuick TagのQuick Tagウインドウでキーワードをクラウド状に表示することができる。
これでスマートプレイリストを使って複数の概念で曲をソートすることができるようになる。
タグの文法ではなく剥き出しのキーワードだけ打つことも設定でできるが、Quick Tagのクラウド表示を使うなら、このタグのシンタックスでないといけない。
クラウド表示すれば逆にどんなキーワードが分類に最適かで迷わないし、クラウドの文字をクリックすることで入力フォームに入力できるのでスペルミスもない。
私の場合、洋物音楽はロックだろうがブルースだろうがエスニックだろうが、全て
「Pops/Rock」
というジャンル分けで統一しているし、日本の音楽はポップスだろうが歌謡曲だろうがニューミュージックだろうがすべて
「Jpops」
というジャンルでひとくくりにしている。
その方がiPodで聴く時にランダム再生の意外性があるからだが、もう少し厳密にジャンル分けにこだわりたい気分の時がある。
そういう時のために「ボサノバ」だの「World Music」だの「BlueGrass」だののキーワードを追加してやるというてがあると思った。
これは愛用させてもらうことにした。
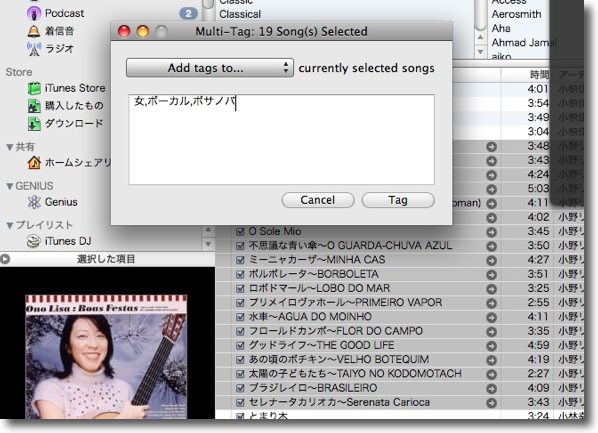
Quick Tagの使い方はこんな感じ
マルチタグウインドウを呼び出すと自動的にiTunesも起動する
iTunesの方で入力したい曲を選択(複数も可)
Quick Tagはに戻って入力したいタグをタイプ
複数キーワードを入れる場合はカンマでキーワードを割る
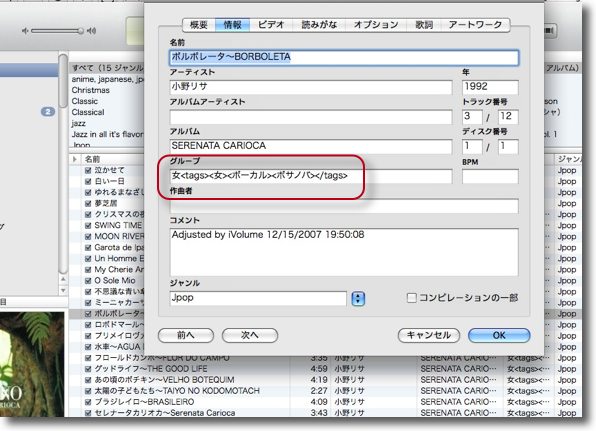
タグボタンをクリックするとiTunesの方で見た当該曲の情報の
「グループ」欄にキーワードがタグで入力されている
htm式のタグが入力されていることに注目
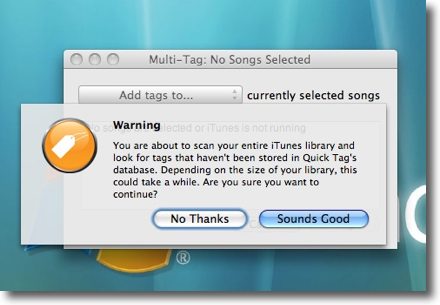
Quick Tagの方で入力済みのタグを取得する
メニューコマンドから「Read Tag From iTunes」メニューで読み込める
「ライブラリの曲数によってはかなり時間がかかるかも」というアラートが出る
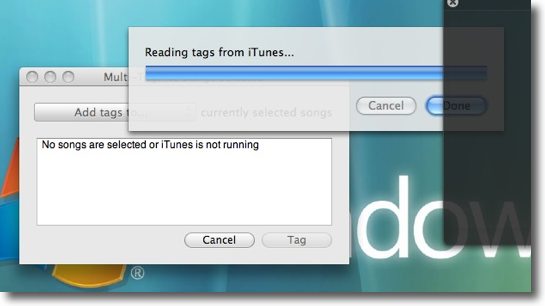
しかし実際にはあっという間に読み込みはすむのだが
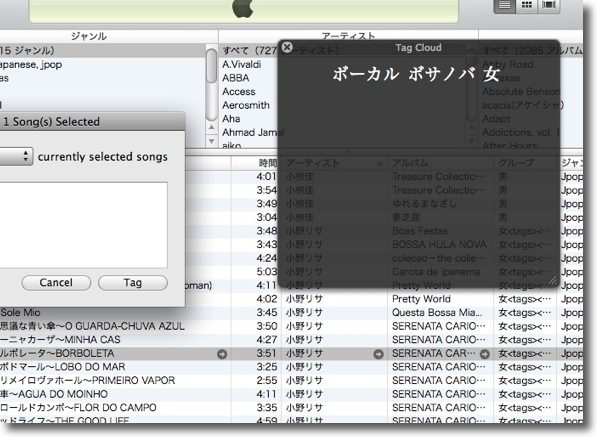
そうするとQuick Tagウインドウに入力済みのキーワードがクラウド状に表示される
このクラウド状のキーワードをクリックするとタグのフォームに自動入力されるので
タイプミスによるソート漏れといったエラーがないのがいい
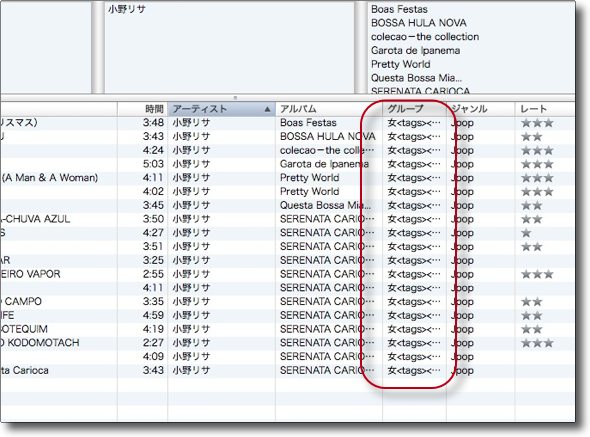
入力されたらリストのグループにも「剥き出しのタグ」で見える
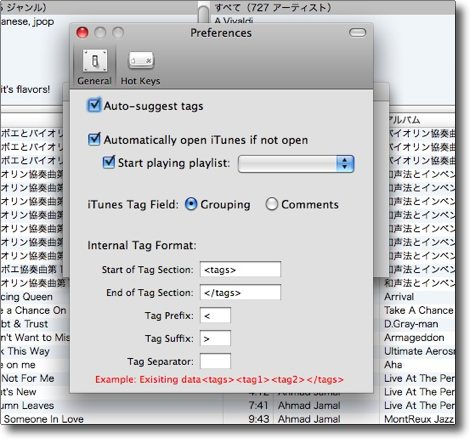
設定はこんな内容
起動するとiTunesを自動的に開くとか、開いたら何かのプレイリストで演奏を始めるとか、
タグを入力する先をグループ欄かコメント欄かを切り替えるとか
あとタグをhtml式の文法を使わないで入力することもできる
iTunesのスマートプレイリストでソートできるだけでいいのなら
区切りにカンマだけ残してあとは消すというのもありかもしれない
<追記>
Quick TagはiTunesのレイティングを入力することもできる。
iTunesで曲を再生しているとQuick TagのQuick Tagウインドウのプルタブで曲名アーティスト名、ジャケットアートなどとともにレイティングも表示できる。
このレイティングをワンクリックで変更できるのでこれは便利。
お気に入りの曲なんてだんだん変わってくるのに、昔のレイティングがいつまでも残っているのはこれの入力がiTunesではちょっとメンドクサイから。
Quick Tagでどんどんキーワードを追加しながらレイティングの変更もやっていけば、音楽環境も新鮮になるかも。
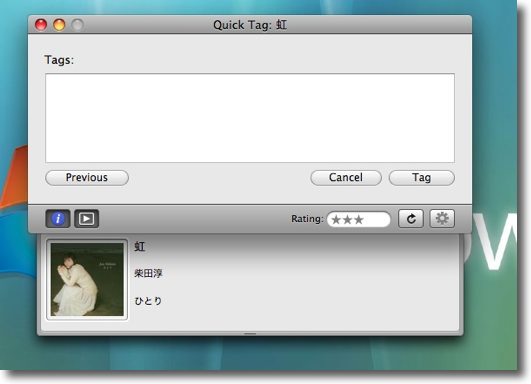
iTunesを再生しながらQuick Tagを開けば、キーワード、曲名、
アーティスト名、ジャケットアートとともにレイティングも表示される
だけでなくこのレイティングはワンクリックで変更できる
これは便利

SugarCape
(Freeware)
おすすめ度★★★★
 OS10.5Leopard対応
OS10.5Leopard対応
Macで動くボーカルシンセアプリ。
Windowsの世界は初音ミクなどのバーチャル歌姫のアプリで盛り上がっているが、この元になっているソフトはWindowsでしか動かない。
これをわざわざMacで動かすためにWindowsアプリをMacネーティブ環境で動かすDarvineプロジェクトもあったように記憶している。
勿論BootCampでWindowsOSを起動すれば良いのだが、それよりもMacネーティブで動くならなおいいと思う。
作者さんは学生だということだが、作者さんのブログにはそういう趣旨のことがいてあって、このアプリも直観的な操作が可能な面白いアプリになっている。
その作者ブログを読んでいると、このアプリの開発に取りかかってからまだ1ヶ月だということに驚かされる。
そんな短期間に一気にでき上がったとは思えない出来だ。
これを中心としたフォーラムができ上がって、さらに開発や作品の環が広がると面白いと思う。
ニコ動にも作品がアップされているそうなので、見てみてほしい。
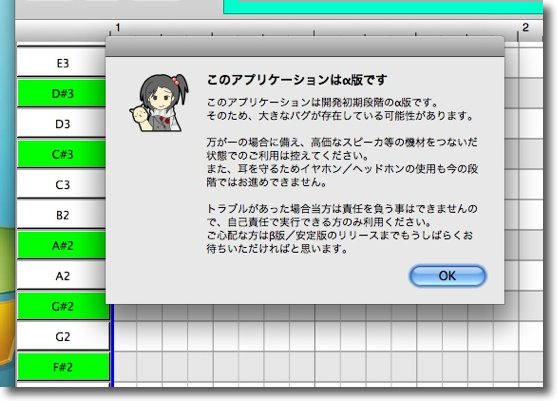
SugarCapeは起動するたびにこういう表示を出す
まだ開発が始まったばかりの若いアプリだ
たった一ヶ月でこれほどの完成度にたどりつけたことにむしろ感心するべきだ
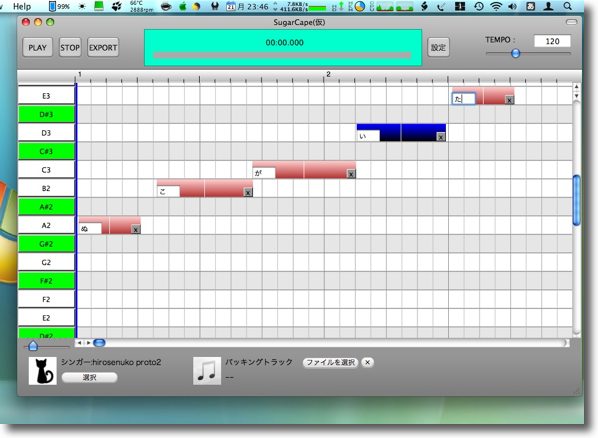
多くのPC型シーケンスアプリと同じインターフェイスを備えている
横軸が時間、縦軸が音程
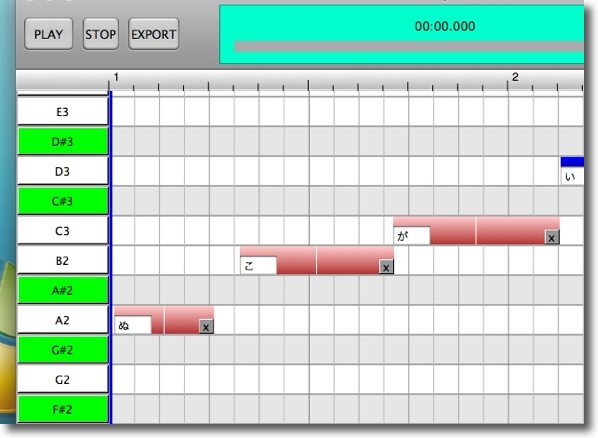
クリックで音程を入力、文字で貸しを入力、
ドラッグで音の長さを調整でどんどん制作を進められる

NiconaMacomment
(Freeware)
おすすめ度★★★★
 OS10.4Tiger対応
OS10.4Tiger対応
 OS10.5Leopard対応
OS10.5Leopard対応
「ニコ動」のコメントを読み上げるソフト。
そもそものきっかけはこれ。
Macの日本語読み上げソフトを探していたら、このNiconaMacommentに出会った。
「ニコ動」はたくさんコメントがついてくると、いちいちコメントを読んでいると絵に集中できない。
しかしコメントを無視していると、たまにそのコメントが話題になっているときもある。
いちいち読んでられないから誰かが読み上げてくれれば良いのにと思っていたら、同じようなことを考える人はいるものだ。
そういうソフトを作ってしまった、ということらしい。
このソフトは日本語を発音するエンジンにSayKanaを使う。
これをGUIで扱うためにVoiceunderというアプリを使う。
これらのインストール法と使い方については後述するが、「Macで日本語が発音できて何の役に立つのか」という疑問の向きには、「こういう使い方ができますよ」というひとつの利用例ということだ。
私は今回はこれを試すまではいかなかったが、そのうちレビューも書く。
それにこれらの機能を実現するプロセスでいろいろ学ぶこともあったので、今回はこれをやってみてよかったと思っている。
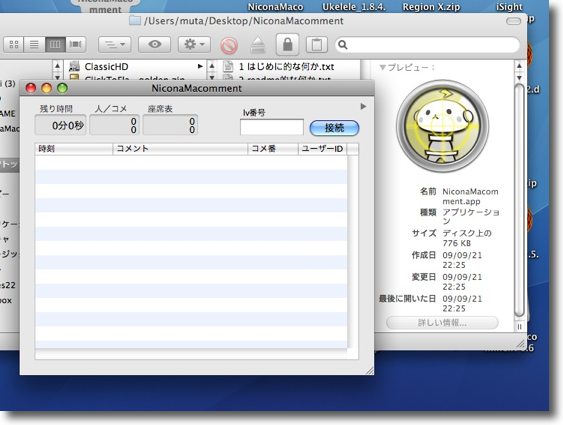
NiconaMacommentのインターフェイス
コメントを読ませたいニコ動のページを入力して接続するだけというシンプルなフェイスだ
ただしこの機能を実現するために以下の手順が必要になってくる

Voiceunder
(Freeware)
おすすめ度★★★★
 OS10.4Tiger対応
OS10.4Tiger対応
 OS10.5Leopard対応
OS10.5Leopard対応
日本語読み上げソフトのGUIフロントエンド。
とりあえずまずこれをインストールすることで、以下のSayKanaをGUIでコントロールする。
SayKanaのインストールが完了しない間はこのようにエラーコードを表示する。
インストールしてエラーコードをちゃんと表示するところまでまず確認する。
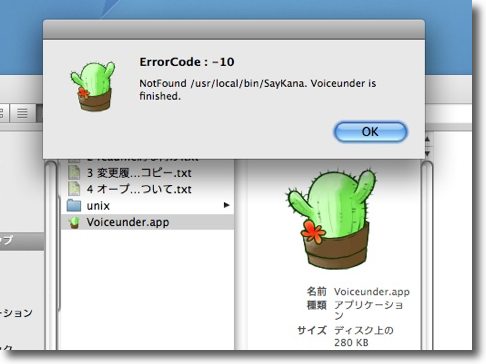
Voiceunderは日本語読み上げのGUIフロントエンドだが
SayKanaをインストールしないとこのようにエラーコードを表示する
SayKana
(Freeware)
おすすめ度★★★★
 OS10.4Tiger対応
OS10.4Tiger対応
 OS10.5Leopard対応
OS10.5Leopard対応
 Windows2000~Vista対応
Windows2000~Vista対応
 Linux対応
Linux対応
日本語の仮名文字を読ませるコマンド
Mac版はUNIXコマンドでコントロールする。
インストールしたらsakanaコマンドで、ひらがな文を読み上げる。
男声女声の使い分けができる、aiffに書きだし可能、スピードを変えられる・・・などの機能を引数でコントロールできる。
漢字仮名混じり文は読めないが、漢字の読み分けはこの後で解説するmecabで可能になる。
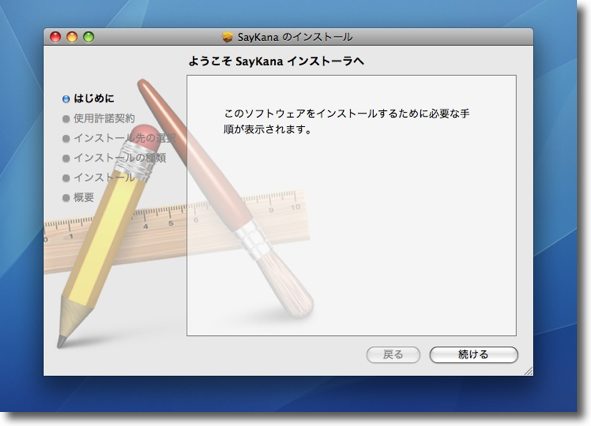
SayKanaはインストーラでインストールする
最近makeだのbuildだのの手順を踏まなくても
使えるモジュールが増えているのは本当に喜ばしい
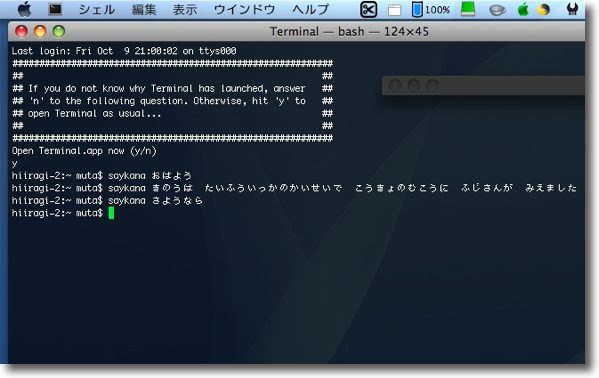
インストールが完了したらさっそく日本語をしゃべらせてみよう
Terminalを起動してsaykanaコマンド、半角スペース、本文(仮名のみ)でコマンドを打ってみる
デフォルトは女性の声なので男性の声で読ませたい時には -v m1を引数に打ってみよう
またゆっくり読ませたい時には -s 80を引数に打つ(100が標準の速さ)
このままではひらがなしか読めないので次に解説するmecabで漢字も読めるようにパワーアップする
MacPorts
(Freeware)
おすすめ度★★★★
 OS10.4Tiger対応
OS10.4Tiger対応
 OS10.5Leopard対応
OS10.5Leopard対応
Macで利用できるUNIXリポジトリ。
SayKanaに漢字を読ませるモジュールのmecabはここで入手する。
これもMacのUNIXリポジトリの入手は昔finkでエラい苦労したように思ったが、今は随分楽になった。
次に解説するPorticusのようなGUIフロントエンドと組み合わせると、コマンドを一行も打たず簡単にモジュールのインストールが可能になる。
makeしないと使えないというUNIXのメンドクサさから解放されるというのがスゴい。
とりあえずMacの代表的なMacPortsのインストール方法を・・・といってもインストーラの指示に従うだけで、これも簡単。
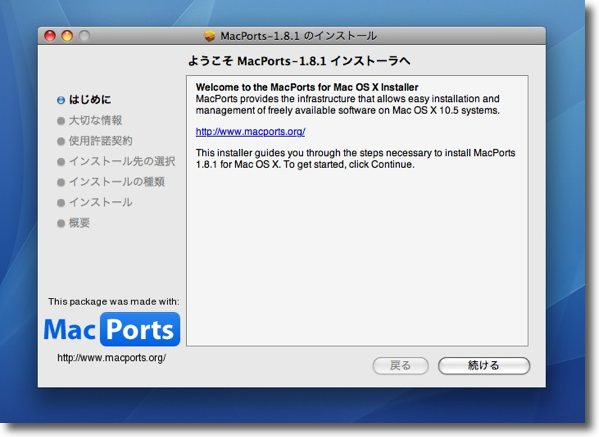
MacPortsのインストールは簡単だ
インストーラの指示に従うだけだ
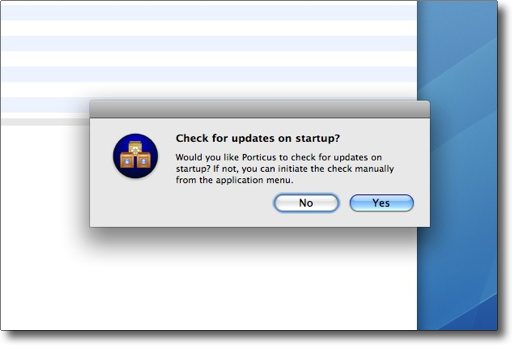
アップデートをチェックするか聞いてくるので勿論イエスと答えておく
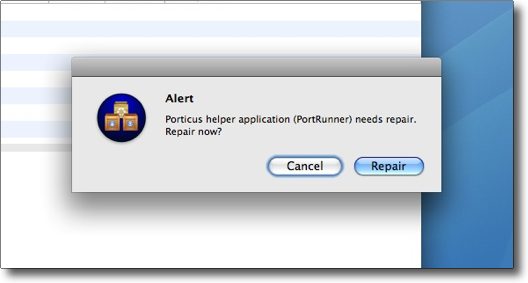
Porticus Helperの修復をするか聞いてくる
修復と答えておけば良い

Porticus
(Freeware)
おすすめ度★★★★
 OS10.4Tiger対応
OS10.4Tiger対応
 OS10.5Leopard対応
OS10.5Leopard対応
MacPortsを最近のLinuxのリポジトリのようにGUIで簡単に扱えるようにするアプリ。
検索して必要な項目を選んでインストールボタンをクリックするという、基本的にはGUIだけで完結するMacPortsフロントエンド。
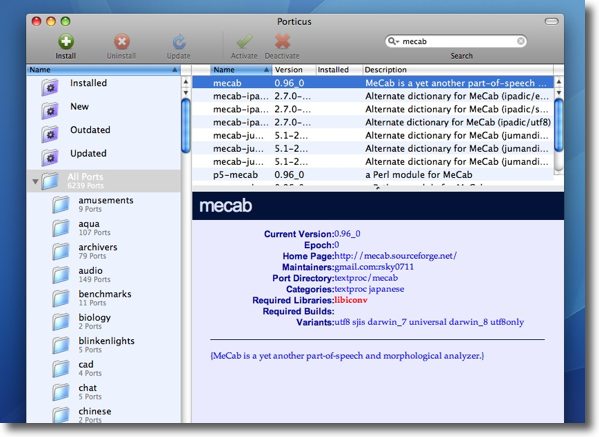
Porticusを使ってMacPortsから漢字識別ユニットmecabをインストールする
検索窓にmecabと入力してmecabという項目をクリックする
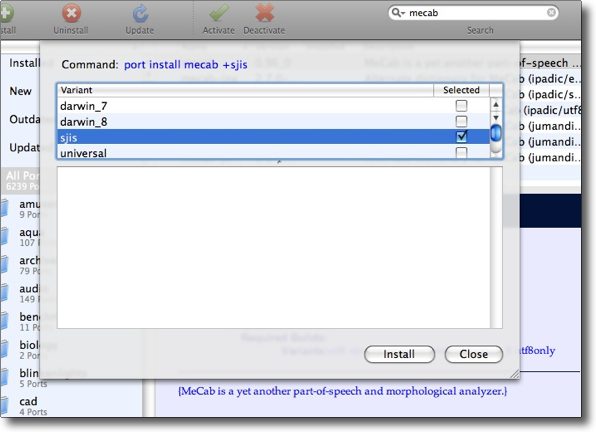
プルダウンで出てくる項目で「sjis」だけをチェックを入れてインストールボタンをクリック
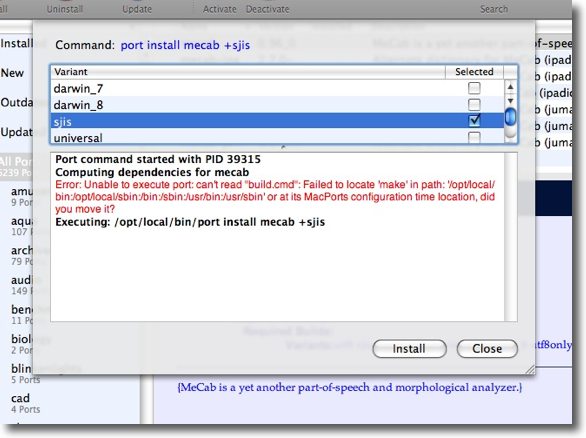
ここで問題発生
エラーリポートはbuild.cmdが見当たらないので実行できないといっている
buildはシステムインストールディスクに入っているXcode Toolに含まれている
私はXcodeをインストールしていたと思い込んでいたが実はインストールしていなかったらしい
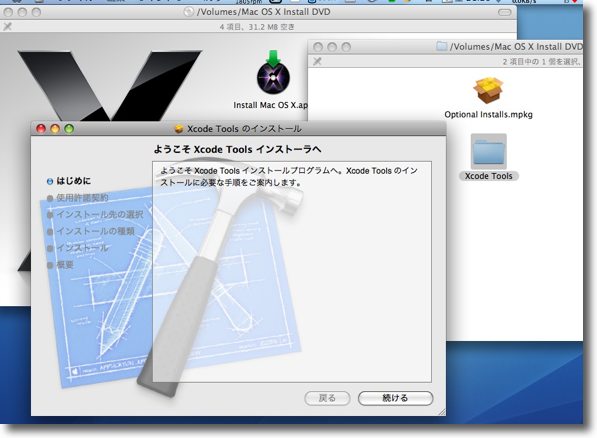
さっそくOSXのシステムディスクをスロットにれてXcode toolをインストールした
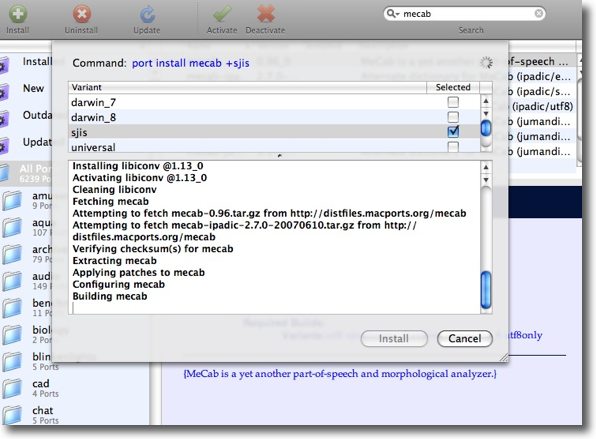
今度は問題なくmecabのインストールは進行する
ビルドも進行しているという表示だ
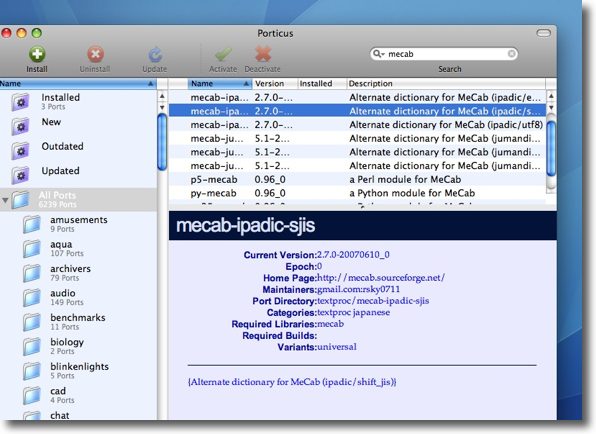
次にやはりmecabと検索してmecab-ipadic-sjisを探してクリックする
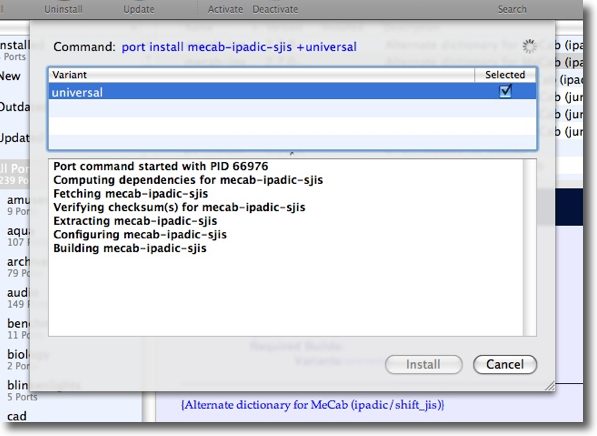
これはuniversalにチェックを入れてインストールを開始する
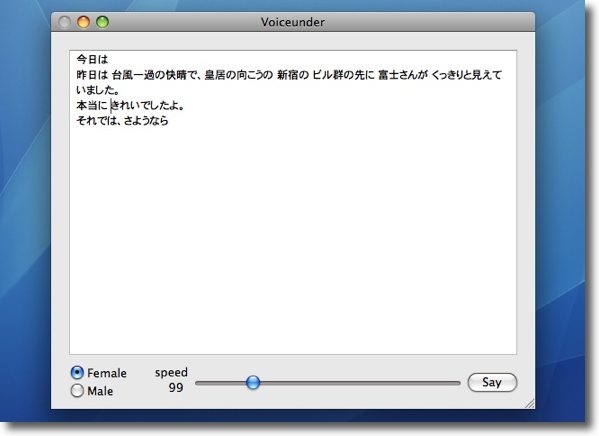
ここまで完了したらVoiceunderを呼び出して漢字仮名交じり文を入力してみよう
ちょっとたどたどしいが日本語勉強中の外国人なみに自然な日本語で読み上げてくれる
あまり長文を入力するとクラッシュしてしまうので要注意
長文を表現したい場合はAiffに書きだしてオーディオアプリで編集して一本化するのが吉
ということで、以上の手順でMacに日本語の漢字仮名交じり文を読み上げさせることができるようになった。
『それが何になる』なんて冷めたことを言わないでほしい。
おかげでMacPortも使えるようになったし、mecabを入れておけば漢字を認識できるので何かに役立つ局面もあるかもしれない。
それにこういう仕組みでいろいろできるということを知るだけで楽しいじゃないですか。
SayKotoeri
(Freeware)
おすすめ度★★★★
 OS10.5Leopard対応
OS10.5Leopard対応
Macに日本語のテキストをしゃべらせるUNIXコマンド。
動作にはSayKanaのインストールが必要。
以前にこちらの記事で紹介したが、SayKanaを使ってコマンドでMacに日本語をしゃべらせる方法を取り上げた。
Macに日本語をしゃべらせてみる
このSayKanaはカナのみ対応で漢字仮名交じりの日本語を読み上げることができない。
漢字カナ変換検索にはmecabをインストールすることで、このSayKanaは漢字まじりの日本語が読めたわけだが、mecabとは別にMacにはもうひとつ強力な漢字検索エンジンがデフォルトで搭載されている。
そこでそのことえりを使ってSayKanaと同じことをやるというのがこのSayKotoeriということらしい。
インストールしてみたが、相変わらず長文は受け付けないものの漢字の認識率はかなり良好だ。
mecabよりもインストールはお手軽だし。
何に使えるかは考えてみないとよくわからないが、とにかくこういうことができる。
日本語のシステムアラートの音源をせっせと作ってみるとか、ケータイの日本語着信音を作ってみるとか、相変わらずそういう用途しか思いつかないがそれも面白いと思う。

SayKotoeriのインストールは簡単
インストーラの指示に従って進んでいけば良い
インストールに先立ってSayKanaをインストールしないといけない
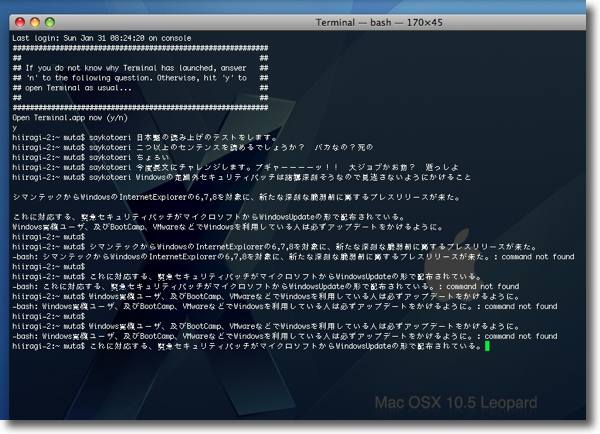
コマンドは「saykotoeri」、半角スペースを空けて以下に
読み上げさせたい日本語文をタイプしても良いしコピペしても良い
ただし一度に読み上げさせることができる文字数は限られているので、長文は不可
音声ファイルをAudio Hijackなどを使って作りたい時にはワンセンテンスずつ作って
iTunesJoinのような音声編集ソフトで一本化する方法がいいと思う
これで自在にシステムアラート、ケータイ着信等が作れる(かも)
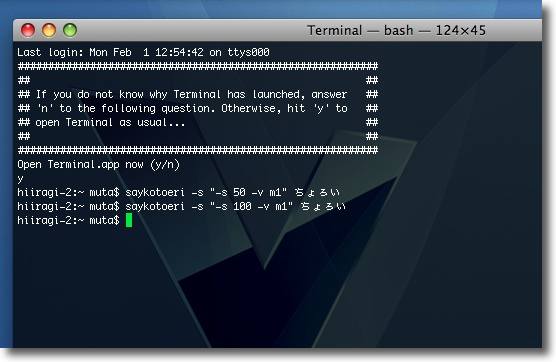
引数の書き方はちょっと変わっている
-sがオプションの引数で「"」で囲んだ中に元々の引数を書き込む
この場合「-s 50」は「半分のスピードで読み上げる」、
「-v m1」は「男性の声で読み上げる」という引数の表現になる
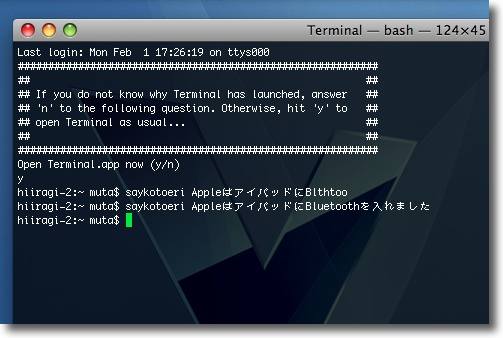
辞書に登録された英文混じり文も読み上げることができるが
NADのカタカナ語辞書はアルファベット読みになってしまう
これをちゃんと読めるようにする変換法は作者サイトに解説されているので参照

|

|