
DupScan
(Freeware)
おすすめ度★★★★
 OS10.4Tiger対応
OS10.4Tiger対応
 OS10.5Leopard対応
OS10.5Leopard対応
 OS10.6SnowLeopard対応
OS10.6SnowLeopard対応
 OS10.7Lion対応
OS10.7Lion対応
 OS10.8Mountain Lion対応
OS10.8Mountain Lion対応
 OS10.9Mavericks対応
OS10.9Mavericks対応
指定したフォルダの中でファイル名、クリエータ、作成日、内容等の条件で重複ファイルを探し出し削除してディスクを整理できるアプリ。
一番多いのはピクチャフォルダだと思うが、いろんなところから目についたものをどんどんダウンロードしていると同じ写真を何度も落としているということが結構ある。
この時ファイル名が同じなら、Spotlight検索で探せないこともないが(心当たりがあればの話だが)、キャッシュサーバのファイルだったり誰かが再アップしたファイルだったりで同じものなのにファイル名や作成日が違うということもままある。
そういう時に内容なども条件に入れて検索できるので見落としが少ないと思う。
この内容の検索は結構強力で、検索漏れを防ぐためにむしろ名前や作成日などの条件を外して検索すれば思っていたよりもたくさんの重複ファイルを見つけられると思う。
また対象ファイルは画像だけでなく、mp3やテキストなど様々なファイルタイプで活用できる。
実のところ、画像やmp3の重複ファイルがどの程度ディスク容量を圧迫しているかというと、その比率は知れたものでディスクの容量を圧迫しているのはもっと違うものなのだが、整理整頓が好きな人は愛用してもいいと思う。
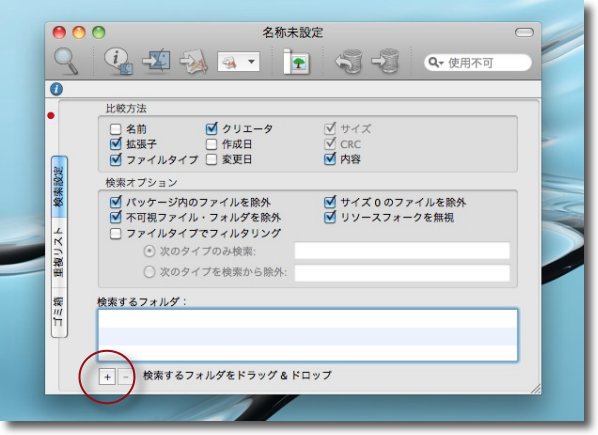
DupScanの使い方はシンプル
上の「比較方法」で検索の条件を設定する
検索漏れを防ぐために条件はあまり多くしない方がいいと思う
まず検索したい領域を下の「+」ボタンまたはドロップで追加する
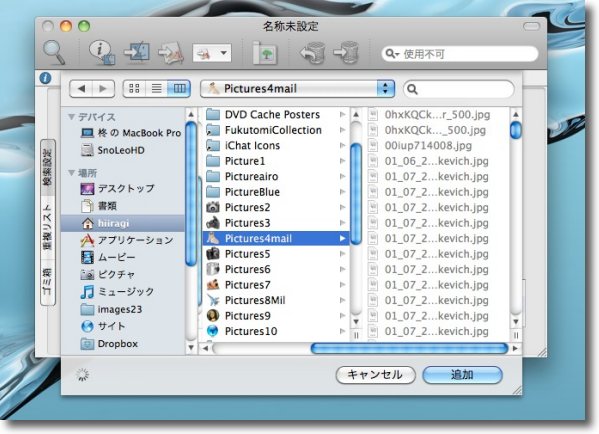
「+」で追加した場合はディレクトリ指定のダイアログが出てくる
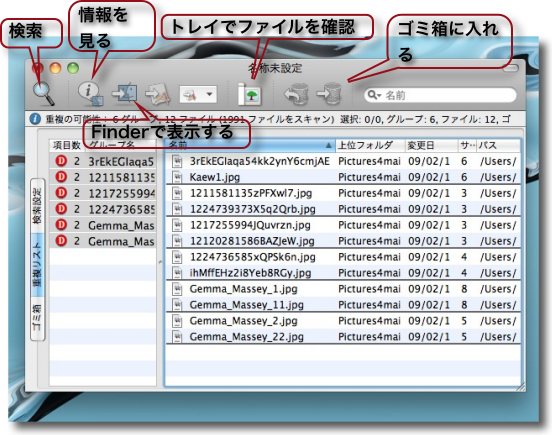
以下は上のツールバーでそれぞれ操作する
検索ボタンをクリックするとすぐに重複ファイルの候補を表示する
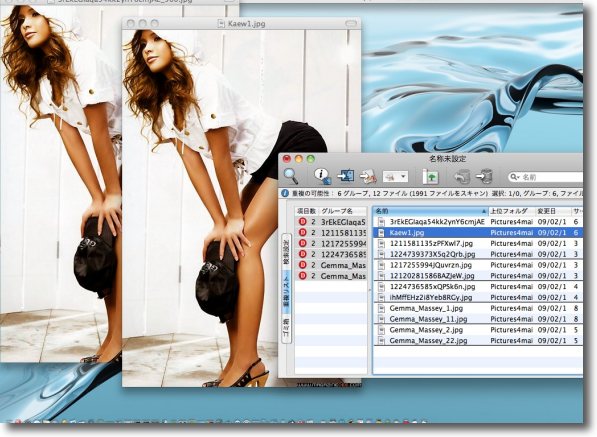
リストをクリックするとそれぞれのファイルのクリエータでファイルを見ることができる
捨ててもいいファイルかどうかよく見比べたい時にはこの方法がいいかも
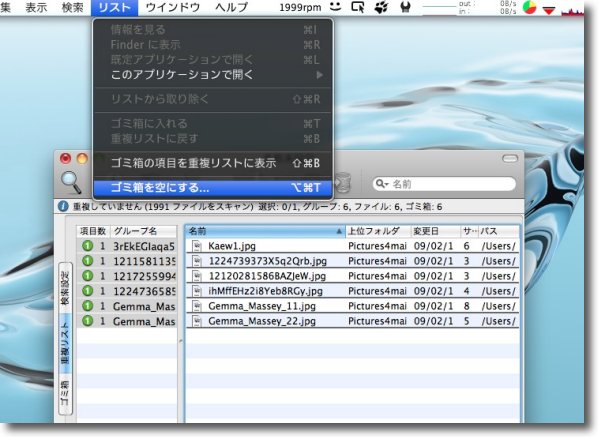
ゴミ箱ボタンでファイルはゴミ箱に移動するがこれは削除リストに
移動するだけでFinder上のゴミ箱に移動するわけではない
アプリを終了したり再検索をかけると「ゴミ箱に入れる」は無効になり元に戻る
削除したい場合はメニュー「リスト」から「ゴミ箱を空にする」で削除する
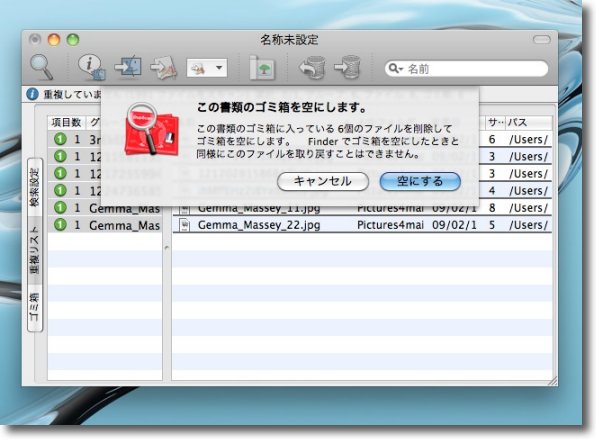
一応こういう確認が出るので一度深呼吸して
本当に消してもいいのか考えてから「空にする」ボタンをクリック
重複ファイルが消えるとリストは緑のアイコンになる
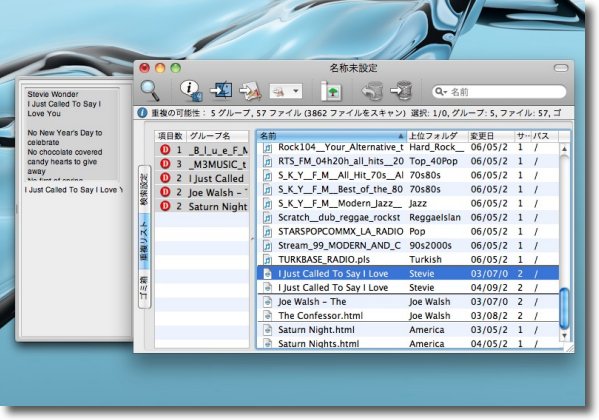
扱えるファイルは画像だけでなくmp3やテキストなんかもOK
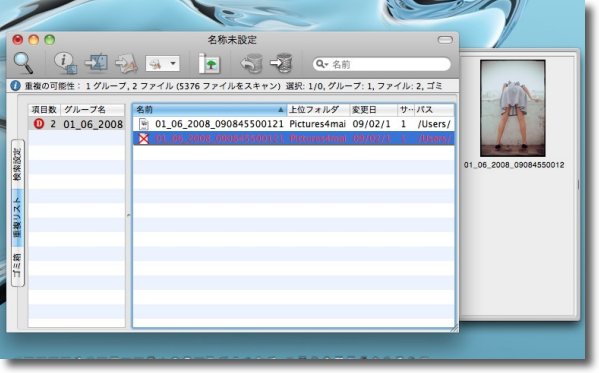
とりあえず確認したいだけならトレーで重複ファイルをざっと見るのも便利

ZipMounter
(Freeware)
おすすめ度★★★★★
 OS10.5Leopard対応
OS10.5Leopard対応
 OS10.6SnowLeopard対応
OS10.6SnowLeopard対応
Zipファイルをdmgファイルと同じようにディスクイメージとしてマウントできるアプリ。
動作にはMacFUSEが必要だ。
MacFUSEについてはここのNTFS-3Gでも触れたが、WindowsのファイルシステムのNTFS等に対応するなどのMacのファイルシステムの機能を拡張するのがこのMacFUSEの能力だと理解してもらいたい。
MacFUSEはシステム環境設定ペインとして配布されている。
これをインストールするとZipMounterがでディスクイメージマウンターのような動きをして、Zipファイルをドロップしたらディスクイメージとしてマウントされる。
また「情報を見る」タグですべてのZipファイルをZipMounterで開くように設定すると次回からはZipファイルをクリックするだけでディスクイメージとしてマウントされる。
Zipとディスクイメージとだったらなんとなくディスクイメージの方が好きだ。
とりあえず開いて中を見てみたいだけと言う時にディレクトリに余計なコピーを作らないからだ。
Zipの場合特にWindowsとやり取りすることが多いので、そういう場合文字コードの問題が大丈夫かなと思ってしまうが、しばらく使ってみてそういう問題が起きないならこのアプリは常用しようと思っている。
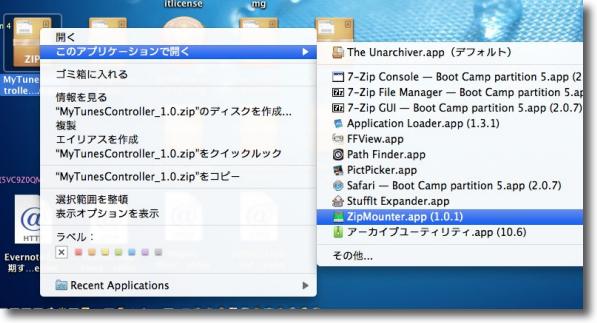
ZipMounterでZipをマウントする方法はいろいろ
直接アプリにZipをドロップしても良いし右クリックで
「このアプリケーションで開く」からZipMounterを選んでも良い
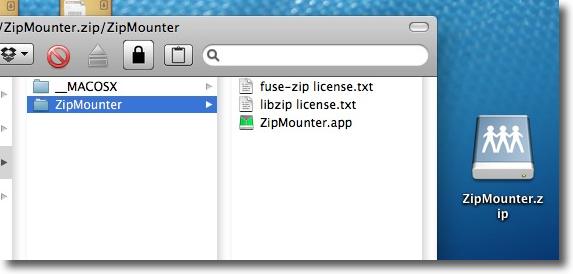
するとデスクトップに「.zip」という拡張子のディスクイメージがマウントされる
中身はZipの中身そのものなので余計なファイルを散らかさないで取り出すことができる
これは好みだ
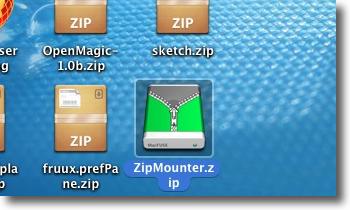
「情報を見る」タグでZipMounterで開く設定にしてしまえば
アイコンはアプリを同じデザインになる
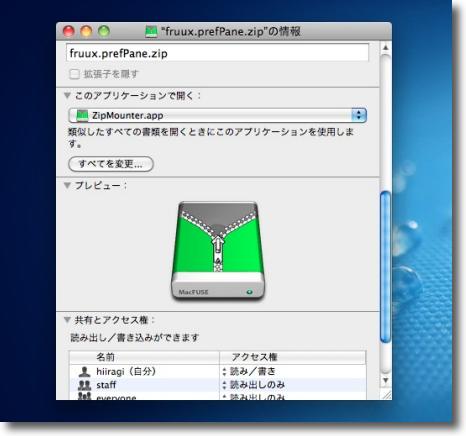
そこで「情報を見る」タグでZipMounterを
選択して「すべてを変更」をクリックする
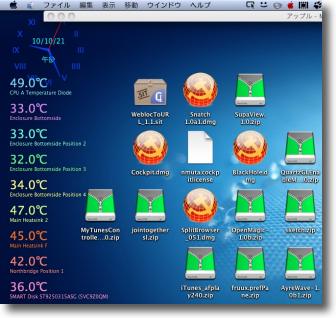
するとZipアイコンはすべてこのデザインになる
これならZipファイルをクリックするだけでマウントされるので
ZipMounter本体には触ることがないから紛らわしくもないと思う

PhotoRec
(Freeware)
おすすめ度★★★★

TestDisk
(Freeware)
おすすめ度★★★★
 OS10.4Tiger対応
OS10.4Tiger対応
 OS10.5Leopard対応
OS10.5Leopard対応
 OS10.6SnowLeopard対応
OS10.6SnowLeopard対応
 WindowsXP~7対応
WindowsXP~7対応
 Linux対応
Linux対応
いずれもオープンソースのフォーラムから生まれた写真などの各種データ救出ソフト、ディスクサルベージソフト。
しかもオープンソースなので無料というところがミソ。
ただし作っているのはボランティアなので、皆が使いやすいように完全にGUI化しなきゃいかんいわれはどこにもない。
Terminalを利用して駆動するコマンドという形で配布されている。
ややそういうものを使える知識を必要とする。
素人が誰でも使いこなせるというものでもないソフトだが、原理が分かればそんなに難しいソフトでもないので、以下使い方を手順を追って説明する。
まず何にしてもクラッシュしたディスクをマウントしなければ成功しない。
それをまずトライする。
そしてマウントできたら外部からこのソフトでサルベージをかける。
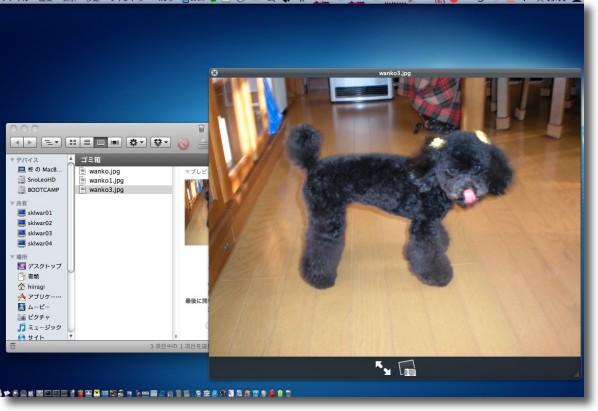
試しにこういうjpegを削除してみる
ファイル名はwanko.jpgを復元できるかトライ
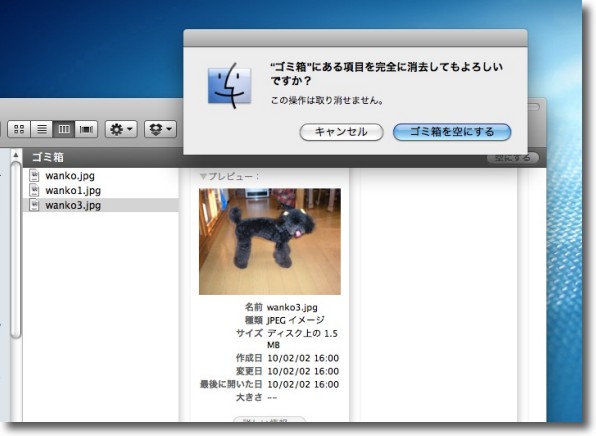
ゴミ箱が削除するか聞いてくる
ここで「空にする」をクリックした直後に
「しまった!」となった場合どうしたらいいだろうか
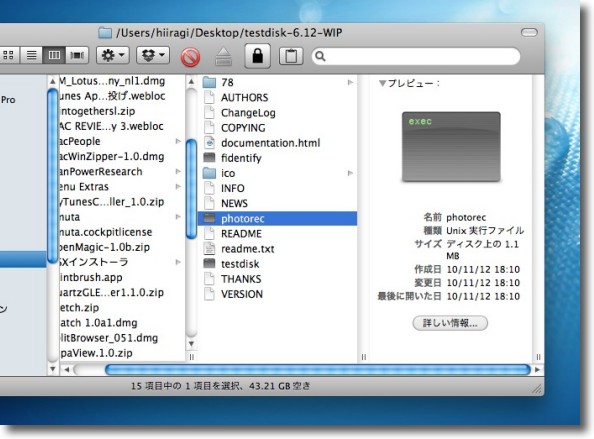
フォーラムのダウンロードページから「MacOS X版」あるいは
「ダーウイン版」をダウンロードしてくる
どちらも中身はほぼ同じ
今回はjpegのサルベージなのでphotorecの方をクリック
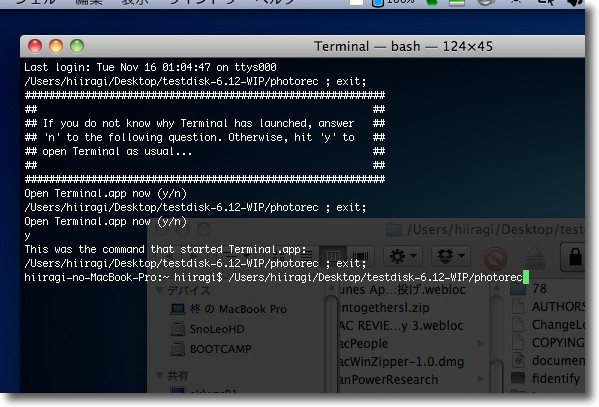
私の場合Terminalに自動的にコマンドを実行されない安全策を施してるので
コマンド本体をドロップしないと動かないがデフォルトならこのまま動き始める筈
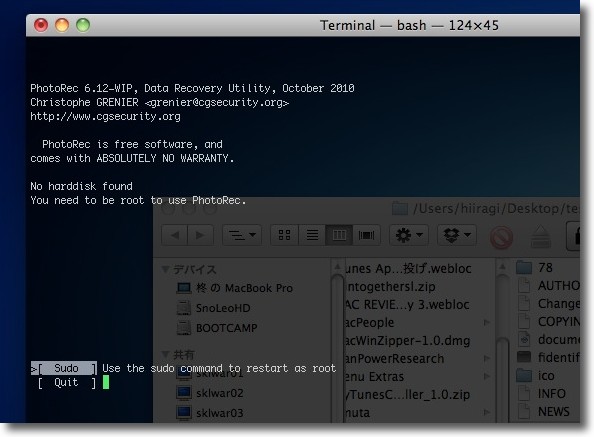
まずスキャンするディスクを選択しないといけないのだが「No harddisk found」とのたまう
そう、この作業はrootでログインしないと実行できないのでまずrootを有効にする
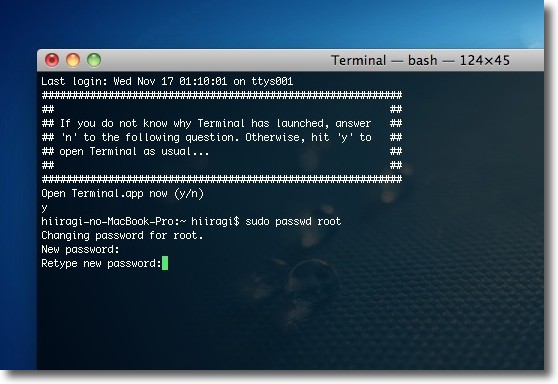
まずTerminalの新規セッションでsudo passwd rootというコマンドを打つ
そしてインストール時に決めた管理者のパスワードを入力
再度確認を要求されてrootは有効になる
これについての詳細はsudo passwd root:ルートを有効にするを参照
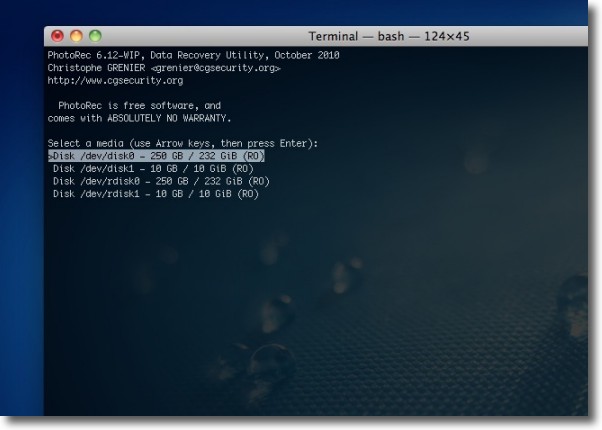
rootを有効にすると今度はディスクが見えた
4つ見えているが最初のdisk0が内蔵ディスクの実体
上下カーソルキーで選択する
外付けハードディスクとしてマウントしているディスクは3番目以降に見えている筈だ
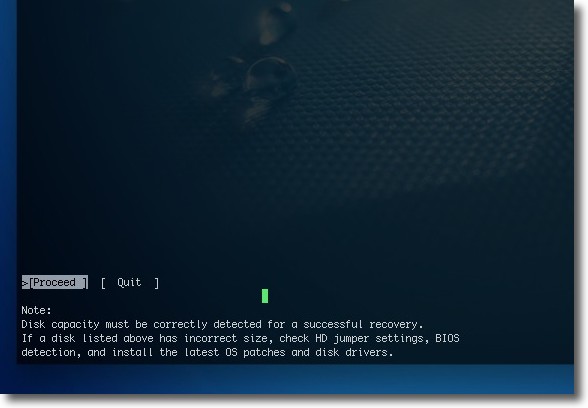
左右カーソルキーで「進む」か「止める」かを決定してEnterキーで実行
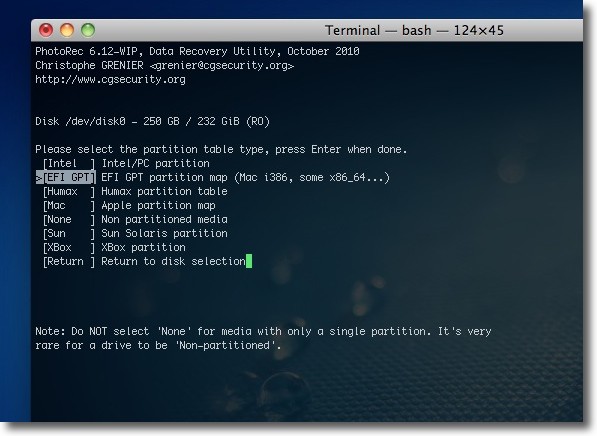
パーティションテーブルタイプを選べという
intelMacのデフォルトはEFIということになる
BOOTCAMP領域ならintel/PCをそれぞれ選択
「パーティション切りをしていない時は『None』を選択するな」という注意書きが見える
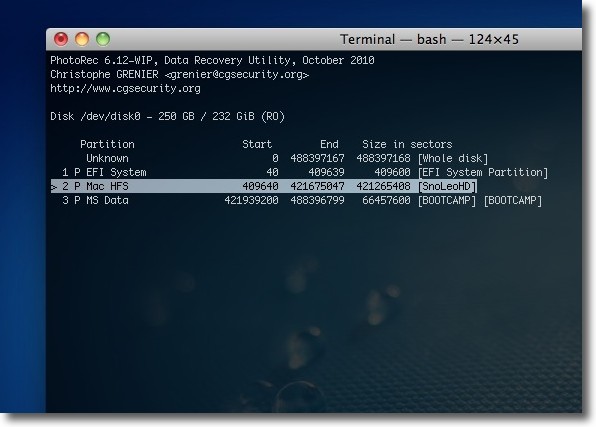
どのパーティションをスキャンするか選択する
通常は見えていないが「EFISystem」というファイルシステムが使用するパーティションが見える
今回スキャンするのはその次の「MacHFS」の方
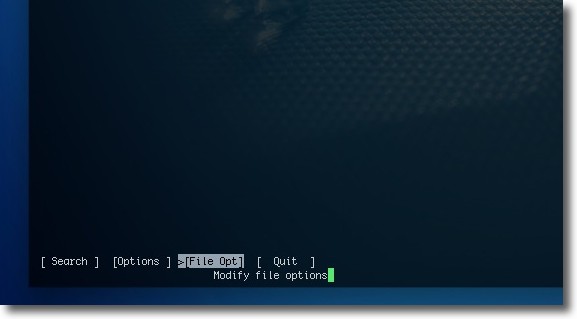
「Search」を開始する前にファイルオプションをいじっておいた方がいい
でないとあとで大変なことになる
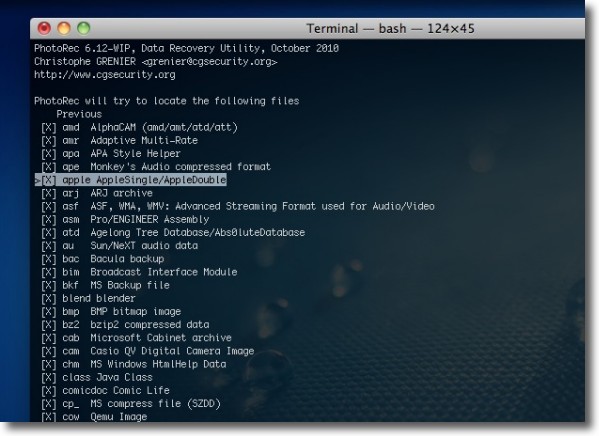
ここでどの拡張子のファイルを復元するかを設定する
ディスククラッシュの場合はすべてかもしれないが
誤消去の場合はそのファイルフォームだけでいい
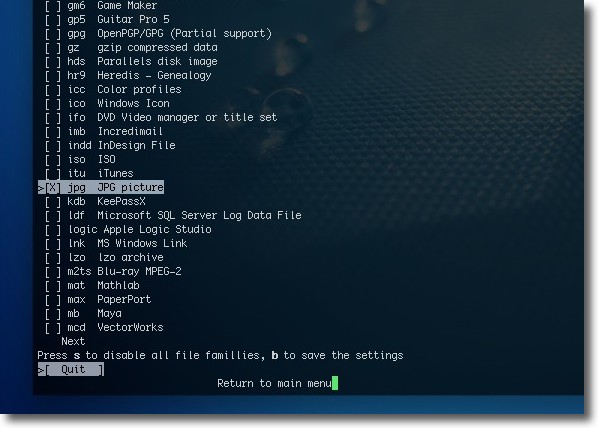
上下カーソルキーで選択しスペースキーでチェックを外していく
今回はjpegだけを復元することにした
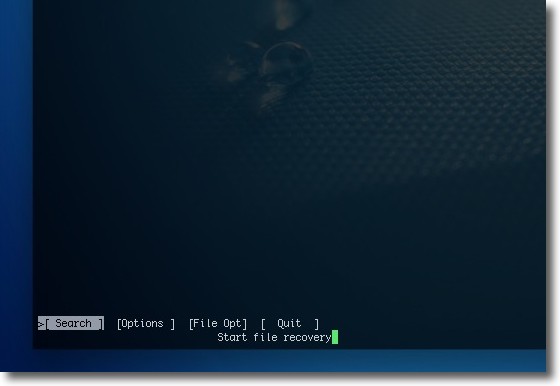
さてメイン画面に戻ってこれでやっとリカバリー開始
「Search」を左右カーソルキーで選択してEnter
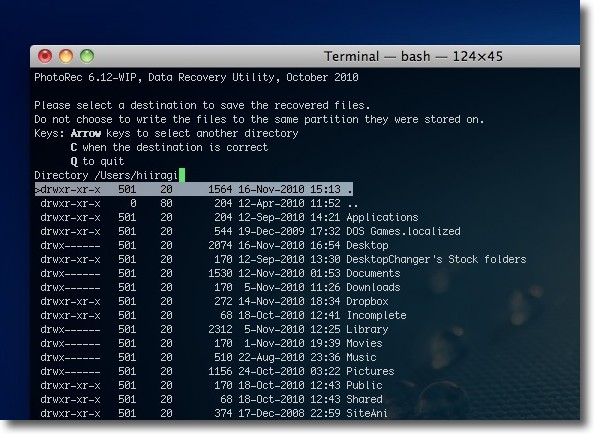
次に保存先を選択しろといわれる
「.」で上の階層に上がる「..」で下の階層に戻るということになる
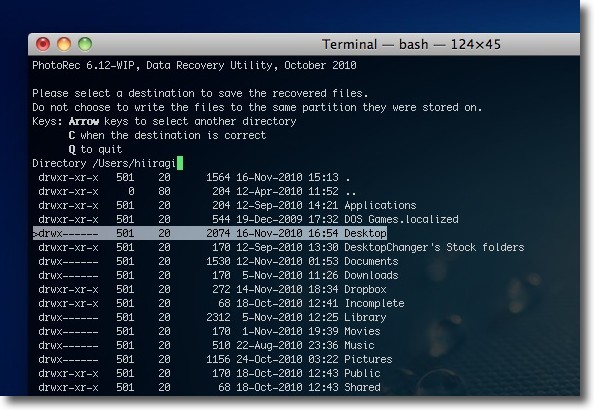
私はあまり深く考えないでデスクトップを指定してしまったがあとでこれが大変なことに
専用フォルダ、あるいは別ボリュームのルートあたりを保存先にお勧めする
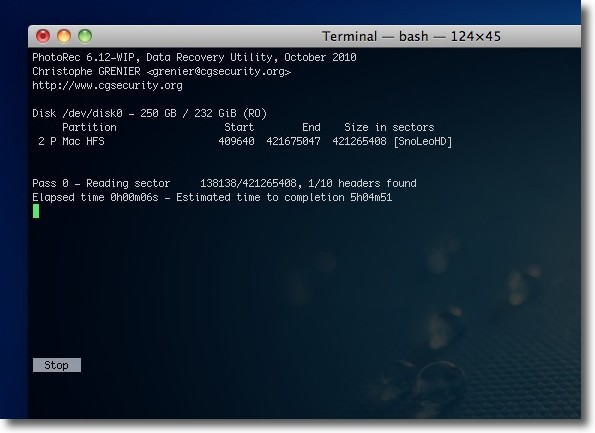
サーチとリカバリが始まるとこういう画面になる
最初250GBの領域で5時間という所要時間がでてくる
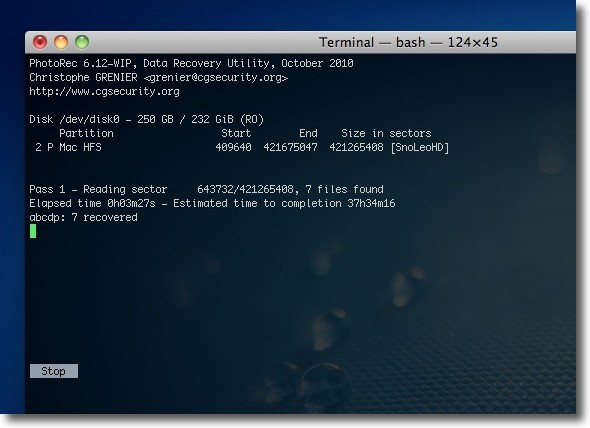
しかしすぐに思い直したのか37時間という所要時間の修正が
一体どっちなんだ?と思いながら見ていると
早速いくつかのファイルを見つけて復元し始めている
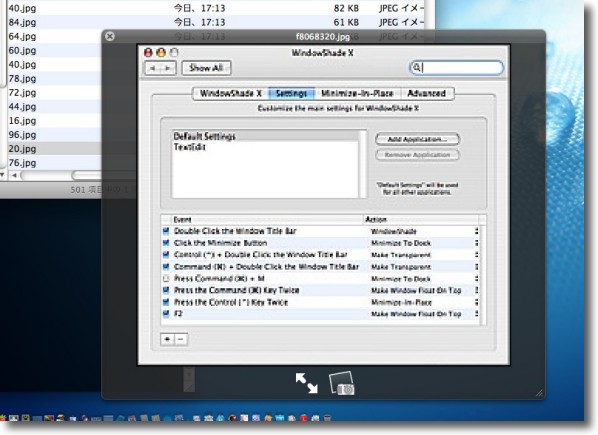
最近のファイルなら結構な確率で復元できるが壊れているものもある
これも時の運ということだ
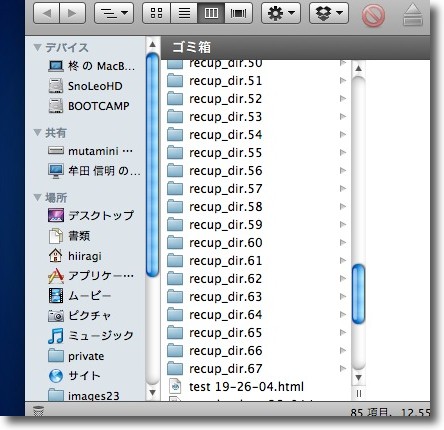
デスクトップにはrecup_dir1から連番で復元ファイルを保存したフォルダが現れる
これが結構膨大な数になるので要注意だ
結局jpegだけで70近くのフォルダを生成した
全ファイルを選択すると数百という単位になるだろう
ゆめゆめデスクトップなどを保存先にしてはならないという教訓だ
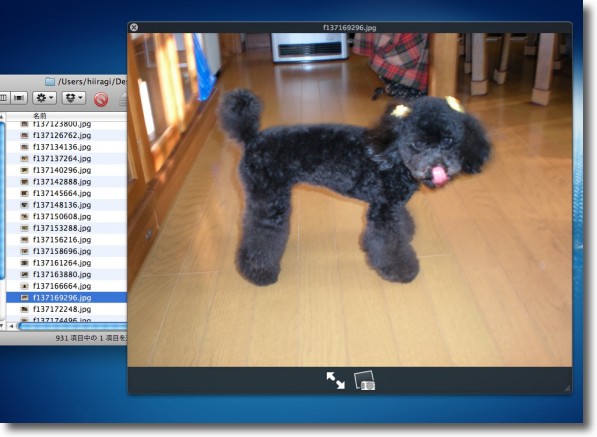
結局5時間かかって救出は成功
しかしファイル名などは変わっているのですべてのファイルに目を通さないといけない
無料な分だけ手間がかかることは知っておいた方がいい
それがいやなら100万払って丸投げするか
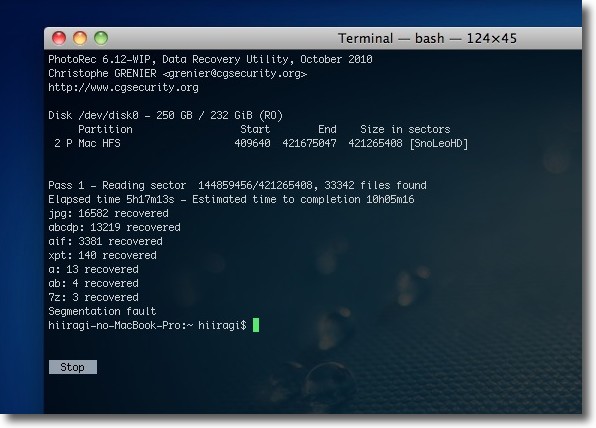
16000のjpegを救出したがセグメントエラーで3分の2の領域はスキャンできてない
何回かトライすれば全域を救出できるかもしれないが
とてもじゃないけど仕事の合間にできる作業ではない
業者に頼むとなぜ高くつくのかその理由が分かるような結果だ
<追記>
最近の業者の価格表を久しぶりに見たところ、最近ではデータレスキューの価格は業者によるけども大体十数万円から2十数万円というところまで下がっているらしい。
文中では筆が滑って90〜100万円と書いてしまったがこれはもう数年前の古い価格らしい。
それだけデータレスキューのノウハウは蓄積されてきているということらしいし、それだけ業者間の競争も激しいということになる。
中には2万円というような業者もあったりしてデータレスキューソフトを買うより安く上がるかもしれない価格を打ち出しているところもあるが、こういうのはやはり実績のあるところに頼んだ方が診るだけ診て何も救出できなくても「料金はいただきます」とか言われたら2万円でも高くつくことになる。
余談だが調べていて面白い情報も知った。
最近流行のSSDだが、もしもハードウエアクラッシュした時にはデータの復旧はHDDよりも困難なのだそうだ。
HDDはパーティションデータが吹っ飛んでもデータの本体は残っているというのは本文にも書いたが、SSDの場合は吹っ飛ぶと一気に全域がやられるらしい。
復旧は難しいとのこと。
また専門の業者も
「S.M.A.R.T.データは当てにならない、故障はそういうことよりも熱によっておきやすくなる」
と言っているのが印象的だった。
以前こちらにもそういう記事を書いたが、やはりハードディスクの故障と熱は深い関係があるそうだ。
ハードディスクを長生きさせる方法/死亡の予兆の見分け方〜は結局都市伝説の一種だった

Black Hole
(Freeware)
おすすめ度★★★
 OS10.6SnowLeopard対応
OS10.6SnowLeopard対応
各ボリュームのゴミ箱を空にする、クリップボードをクリーンアップ、ブラウザキャッシュなど指定したファイルやログを削除等の掃除系の機能とアンマウントできなくなったボリュームを強制アンマウントしたりアプリを強制終了したりなど緊急操作系の機能を持ったアプリ。
特にファイルを削除する設定はデフォルトではSafariのファイルに絞られているが、何を削除してもいいのか理解している人なら削除対象をどんどん追加できる。
自分が何をしているのか、何をすべきなのかわかっている上級者なら使い勝手はいいアプリだと思う。
逆にオマカセアプリではないので初心者にはやや効果が分かりにくいかもしれない。
これを使うのをきっかけにMacのシステムのどこをどうイジルと調子が良くなるのか調べてみるのも面白いし、初心者からの脱出の早道だと思う。
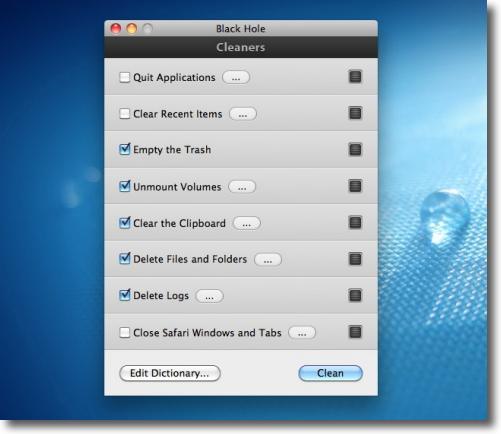
Black Holeのウインドウはこんな感じ
やりたいメニューを選んでチェックを入れていく
各メニューのボタンで細かい設定ができる
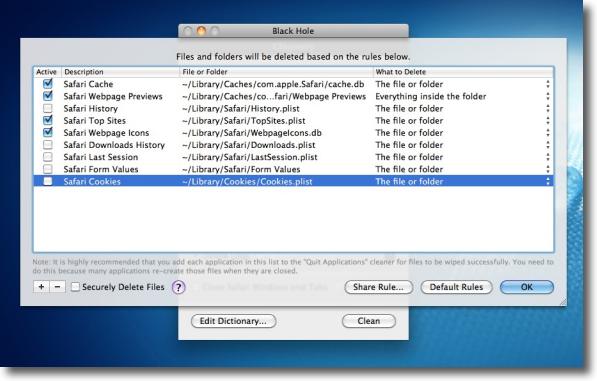
ファイルとフォルダの削除はデフォルトではSafariのキャッシュなどが設定されている
何を削除して何を置いておくかを選択できるしやり方が分かっているなら
他のブラウザのキャッシュファイルをどんどん追加できる
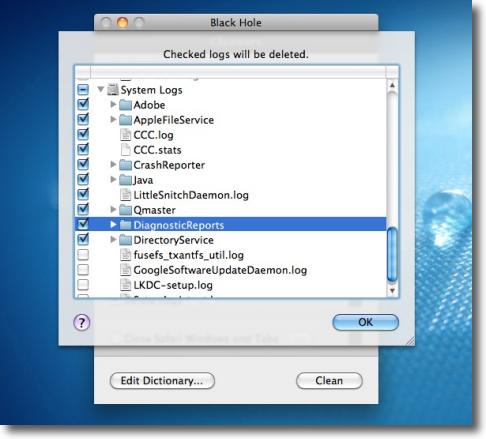
システムログファイル等もどんどん増えるので
これで削除してディスクスペースを確保することもできる
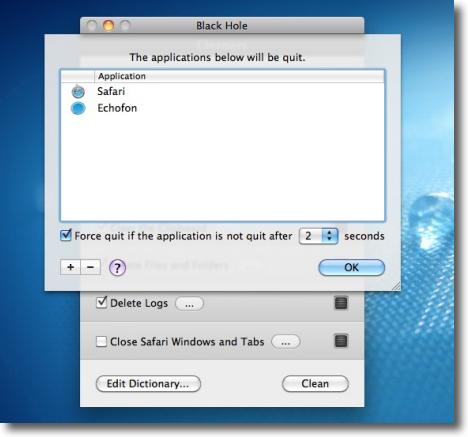
削除系以外にアプリを強制終了するというメニューも用意されている
普通の終了だけでなく下のチェックで反応しないアプリの強制終了も選択できる
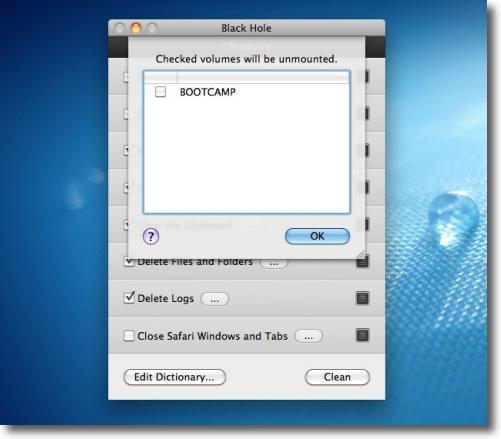
アンマウントできないボリュームを強制アンマウントすることもできる
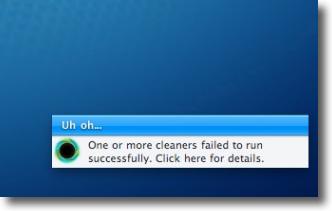
Growlとも連携している
これは一部のファイル削除に失敗したという表示
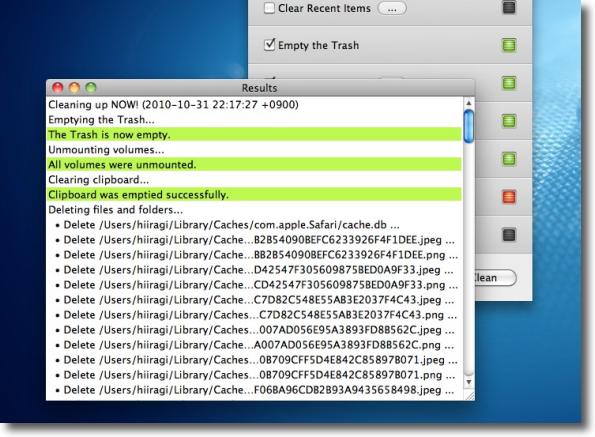
そのGrowlタグをクリックすると削除ログに入ることができる
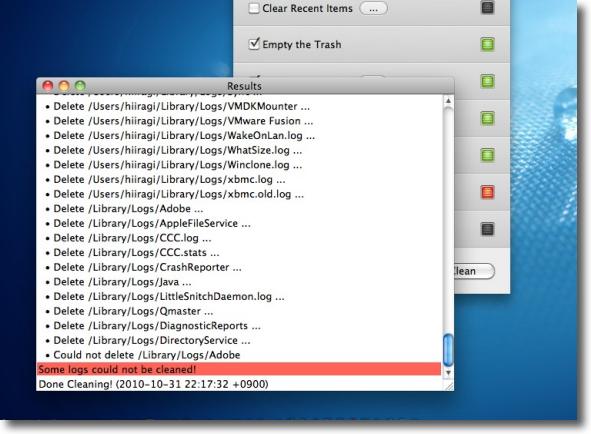
一部のシステムログにアクセス権がないということで撥ねられたらしい
使い方はやや難しいが自己責任で使いこなすということを知っている人には便利なアプリだと思う

Suspicious Package
(Freeware)
おすすめ度★★★★★
 OS10.5Leopard対応
OS10.5Leopard対応
 OS10.6SnowLeopard対応
OS10.6SnowLeopard対応
 OS10.7Lion対応
OS10.7Lion対応
 OS10.8Mountain Lion対応
OS10.8Mountain Lion対応
先日、皆さんのお困りごとに一方的にお答えしましょう2という記事でpkgファイルの中身を表示するunpkgというアプリについて取り上げたら、BBSにedm2さんから素敵なアプリを紹介いただいた。
それがこれ。
pkgファイルの中身をLeopardからの新機能のQuickLookで表示するプラグイン。
インストール法は、
~/Library/
あるいは
/Library/
に
「QuickLook」
という名前のフォルダを作ってその中にいれるだけ。既にあったらそのQuickLookフォルダでよい。
すぐに機能は反映されpkgファイルを選択してSpaceキーを叩くとそのインストーラがインストールするファイルとそのインストール先のパスを表示してくれる。
これは便利だ!
「edm2」さんありがとうございます。
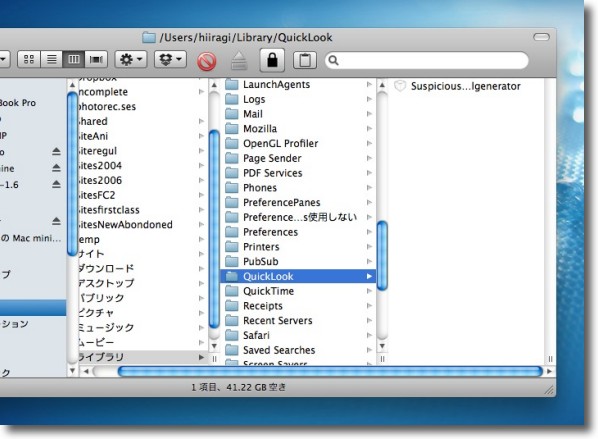
Suspicious Packageのインストール法はホームフォルダのライブラリの中に
「QuickLook」というフォルダを作ってここにレゴアイコンの本体を入れる
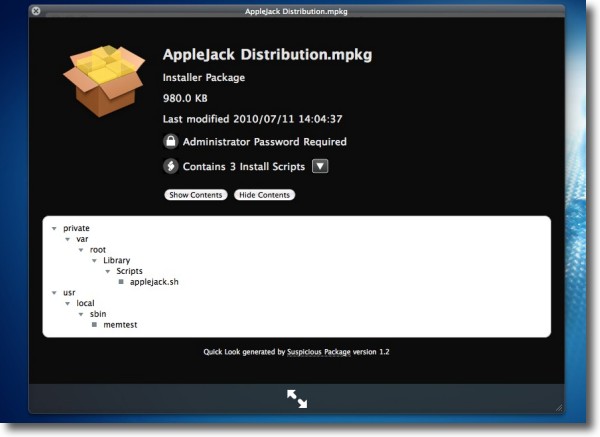
試しにAppleJackのインストーラのpkgファイルを選択してスペースキーを叩いてみる
するとインストールするファイルとそのインストール先のパスを下に表示する
これは簡単で便利だ
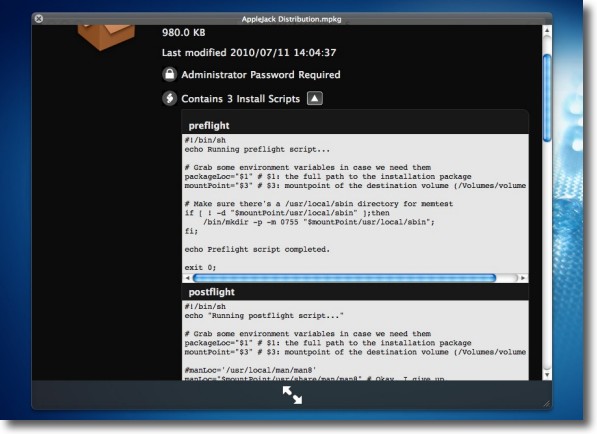
さらにいいのはインストーラスクリプトの数、内容も表示してくれるので
スクリプトに設定を変更されているのが気になる
というヘビーユーザはこれが各種設定を元に戻す手がかりになる
パスワードを要求するインストーラかどうかもここに表示される

MacWinZipper(2プレビュー版)
(Freeware/Shareware)
おすすめ度★★★★
 OS10.4Tiger対応
OS10.4Tiger対応
 OS10.5Leopard対応
OS10.5Leopard対応
 OS10.6SnowLeopard対応
OS10.6SnowLeopard対応
(2フルバージョンはシェアウエア、10.6のみ対応)
MacとWindowsでアーカイブファイルをやり取りする時、特にWindowsでは圧倒的多数派のZipでファイルを渡す時にモジバケなどを防いでくれるアプリ。
MacはOSXになって標準でZipをサポートするようになった。
しかしこのZipというファイル圧縮法はやや方言がある。
Macでファイルあるいはフォルダのアイコンの上で右クリックをすると
"◯◯"を圧縮
というメニューがあって、これでZip圧縮できる。
しかしこのZipはMac同士、あるいはLinuxなどに渡す時には問題なくてもそのままWindowsに渡すと中身が文字化けしたり、Mac特有のWindowsユーザにとっては意味不明なファイルがZipに紛れ込んでいたりで、これが永らくWindowsユーザとMacユーザの間に悶着を起こしてきた。
ここらのいきさつは以前にもこちらで取り上げた。
Windowsで文字化けしないzipを作る
Windowsで文字化けしないパスワード付きzipを作る
Windowsで文字化けしない無圧縮zipを作る
MacZip4Win
ただしこのMacZip4Winは使い勝手もいいアプリだったのだが、作者サイトそのものが消滅しており今ではバイナリをダウンロードできなくなっている。
とても有用なアプリだったので、私のところで再配布が可能か検討していたのだが、その使い勝手を再現したアプリがこのMacWinZipperということになる。
年末に出たMacWinZipper2は暗号化機能がついたので、Windowsに機密情報を含んだZipを渡すのに利用できる。
ビジネス用といえる。
今現在はフリーウエアのMacWinZipper1も手に入るがいずれシェアウエアに完全移行するのかもしれない。

MacOSXの右クリックで圧縮したZipが右、
MacWinZipperのアプリアイコンにドロップして圧縮したZipが左
WindowsのファイルシステムはUTF16だというがZipをハンドルするプロセスで
ShiftJISが介在するようでこのモジバケは起きる
MacWinZipperを使えばこのモジバケが防げるだけでなく
._TXT.rtf等のWindowsから見たゴミにしか見えないファイルが混じることも防げる
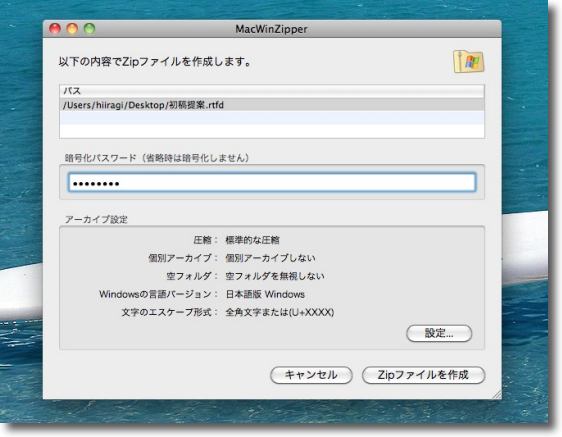
さらに年末にリリースされたバージョン2ではファイルを暗号化できる
MacWinZipperにファイルをドロップするとこういうダイアログが表示される
ここでパスワードを入力するとファイルが暗号化される
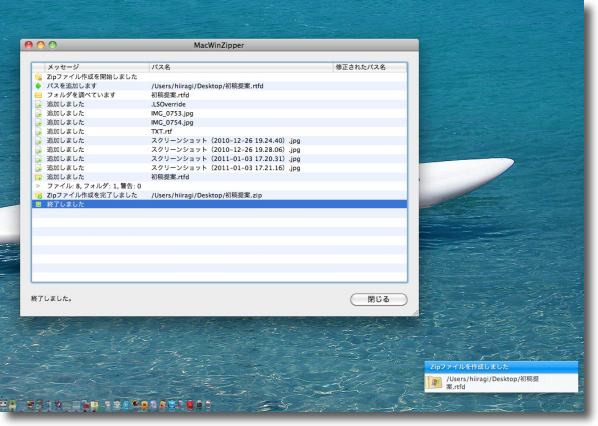
バージョン2ではプロセス表示とGrowl対応も追加された
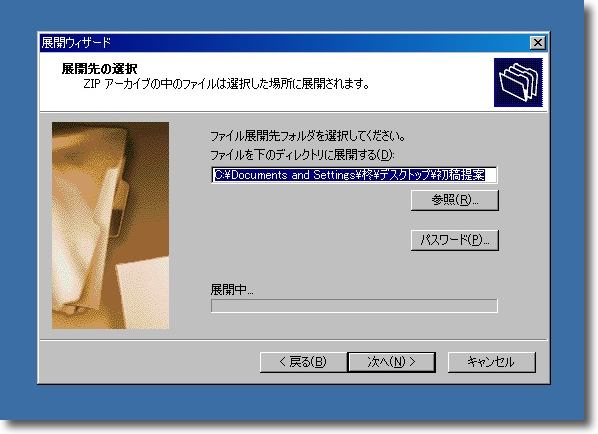
このファイルをWindowsに渡して右クリックで「展開」ウイザードを呼び出す
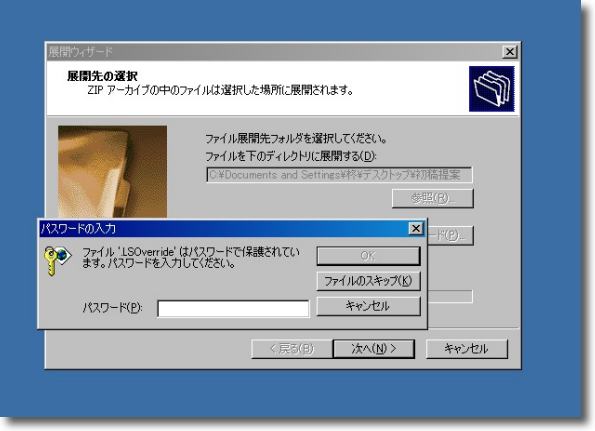
するとこの通りパスワード入力を要求される
圧縮時に設定したパスワードがないとこのZipは開くことができない

MacWinZipper Lite
(Freeware)
おすすめ度★★★★
 OS10.6SnowLeopard対応
OS10.6SnowLeopard対応
 OS10.7Lion対応
OS10.7Lion対応
 OS10.8Mountain Lion対応
OS10.8Mountain Lion対応
 OS10.9Mavericks対応
OS10.9Mavericks対応
 OS10.10Yosemite対応
OS10.10Yosemite対応
 OS10.11El Capitan対応
OS10.11El Capitan対応
MacからWindowsにあるいはWindowsからMacにzipを渡す時の文字化け、ゴミファイル問題を解消するzipアーカイバーアプリ。
以前に試した時はまだベータ版だったが、製品版ソフトになってすっかり立派になった。
シェアウエア版はzipファイルを作れるだけでなくWindowsから受け取ったzipの展開もできるようになる。
またMacのゴミをWindowsに渡さないだけでなくTHUMBS.DBやDesktop.iniなどのWindowsのゴミをMacで展開しないという逆パターンのゴミ掃除もしてくれる。
文字コードも自動判別するとのこと。
MacWinZipperの特徴はアンダーバーなどファイル名、フォルダ名で使用されていると文字化けの原因になりそうな文字・記号を自動的にフィルタリングして無害なファイル名に置き換える機能が用意されている。
またYemuZipではできていた圧縮率の変更もシェアウエア登録をするとできるようになる。
それ以外はLiteもシェアウエア版も同じで使用回数やファイルサイズなどの制限もないので、プライベートユースではほぼ制約はないと思っていい。
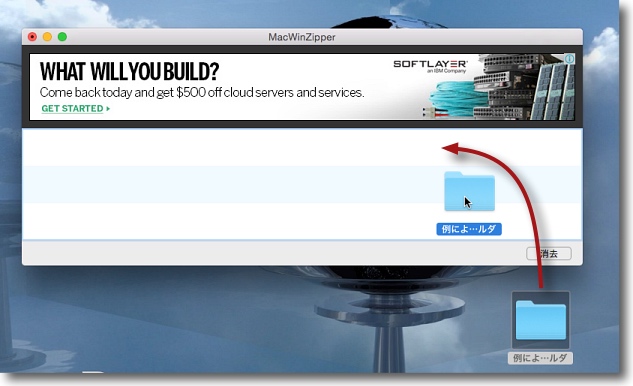
Lite版には以前試したプレビュー版にはになかった広告表示機能がついた
フリーウエアなんだからこれくらいは甘受しよう
使い方は簡単でウインドウに圧縮したいファイル・フォルダをドロップする
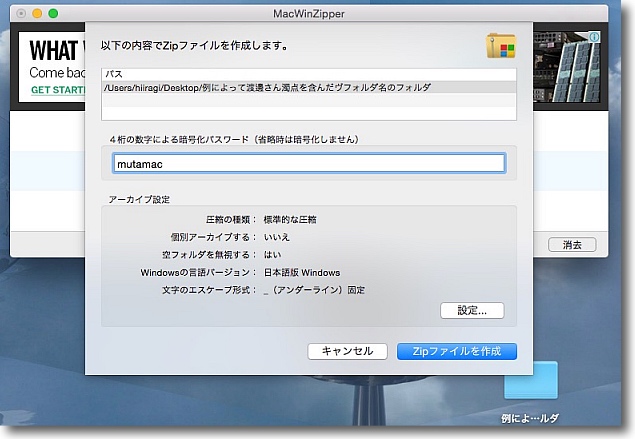
圧縮ファイルの保存先が表示されるがこれは
元ファイルと同一ディレクトリで変更はできない
またパスワードの設定があるがここに
何も入力しなければ暗号化はされない
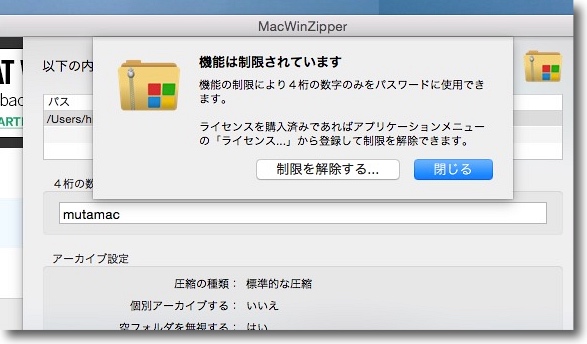
暗号化はフリーウエア版のLiteでも使えるのだが
フリーウエア版では4桁の数字のPINコードしか使えない
シェアウエア登録をすると英数文字、かな文字など
ほぼあらゆる文字が使えるようになる
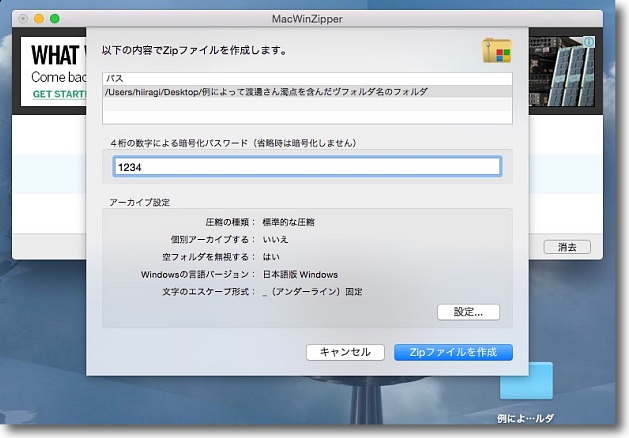
気を取り直して大変オーソドックスな暗証番号を…
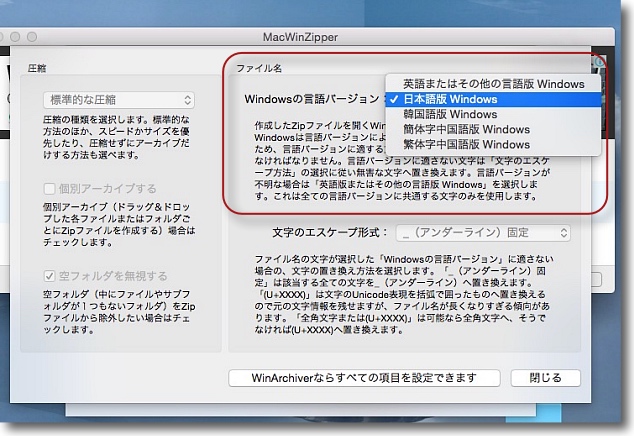
シェアウエア版になると文字コードの自動判別が
あるそうだがフリーウエア版では自分で選ぶ
一番無難なのはデフォルトの「英語またはその他の言語版Windows」で
これはどの言語でも使えるコードしか許可しない
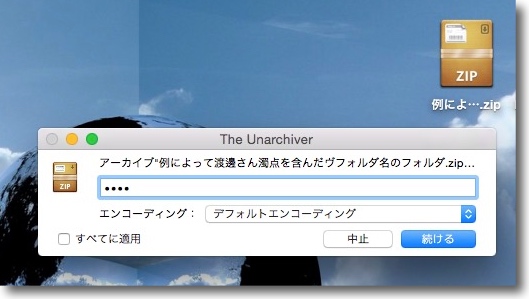
MacからMacなら暗号化したzipは問題なく開き中のファイルも再現できた
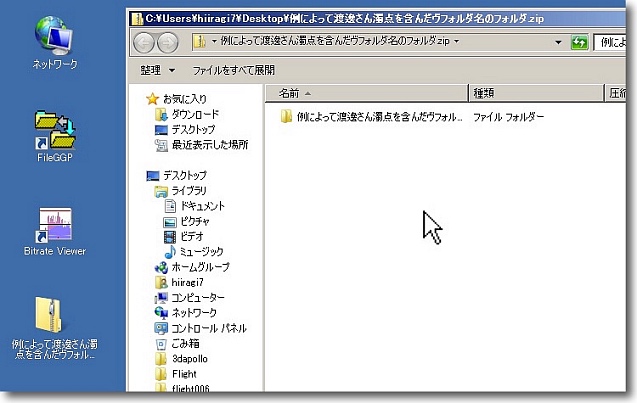
問題はこれをWindowsに渡した時
見た所フォルダ名称も文字化けしていない
今回事前に問題起こす可能性があると噂のあった「渡邊さん」や
「ヴ」などの濁点付き文字をわざと使ってみたが文字化けはなかった
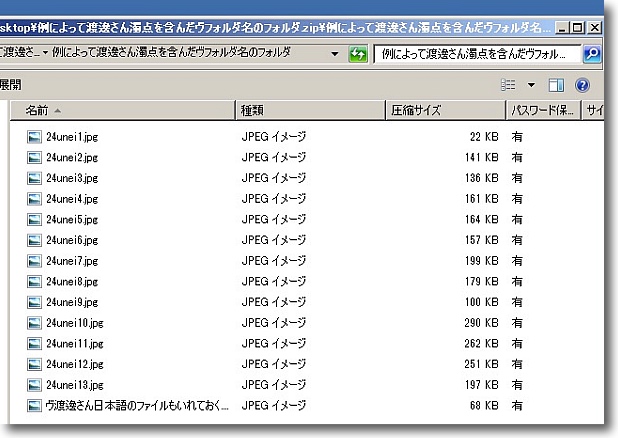
中を見たところ__MACOSXなどのゴミフォルダ、
.DS_Storeなどのゴミファイルも見当たらない
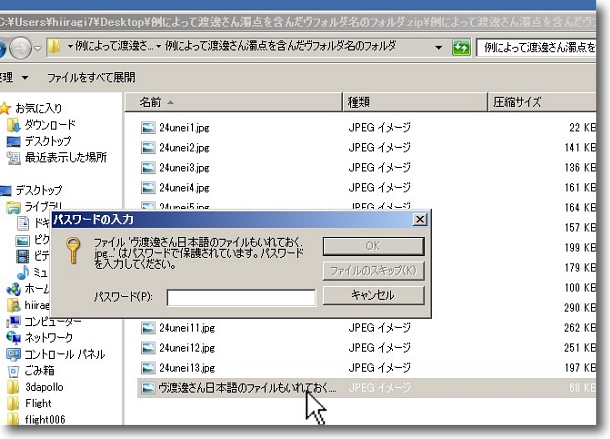
パスワード解除のポップアップはフォルダではなく
中の各ファイル一つ一つに出るのがWindows
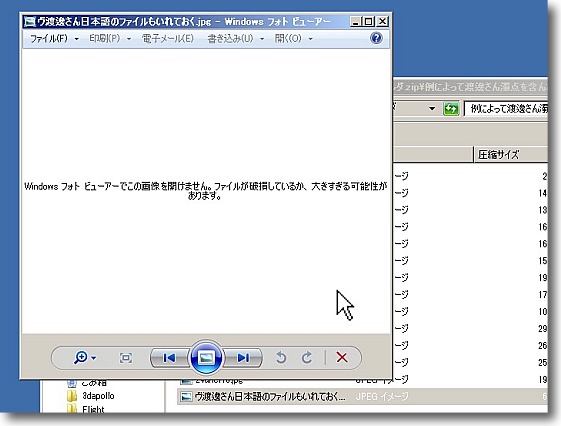
そしてファイルは破損していた…ヽ(`Д´#)ノ ムキー!!
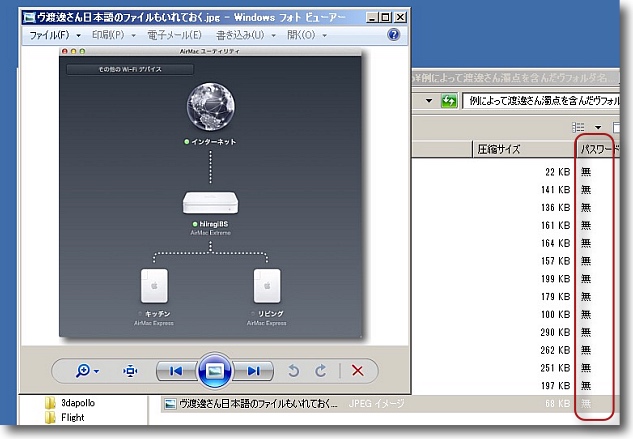
何かの文字、文字数など日本語文字化けの問題かと思いいろいろ切り分けした結果
「渡邊さん」も「ヴ」も全く関係なく問題だったのは暗号化だった
パスワードをかけなければこのようにゴミもなく
文字化けもなく普通にファイルも開く快適なzipになった
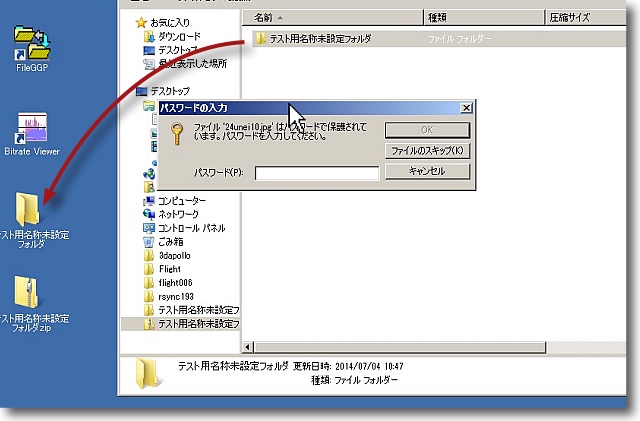
おなじみのSakiPapaさんからBBSに情報を頂いたので追記と訂正
Macで暗号化したファイルが開かなかったのはアプリの
せいではなくWindowsの仕様変更が原因だとのこと
そこで手順に従ってzipプレビューウインドウから中に
見えているフォルダをデスクトップに取り出す
この段階で設定したパスワードを聞かれる
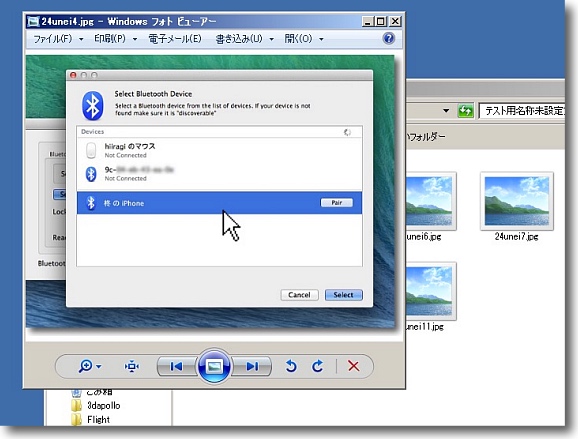
その中のファイルはちゃんと暗号化から復号されて開くことができるようになった
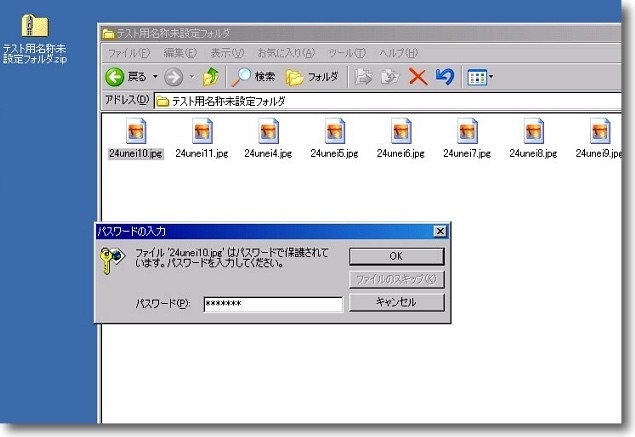
WindowsXPでzipプレビューのウインドウの中のファイルを
直接クリックするとそこでパスワードを聞かれる
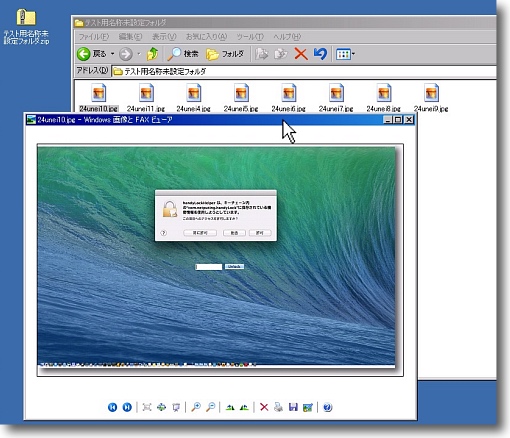
そしてパスワードを入れたら直接開いた
この動きが記憶に残っていたので今回パスワードで復号できないのは
Windowsの仕様が変わったせいだと気がつかなかった
zipに偽装した実行ファイルに結構やられたからこうなったらしい
なのでMacWinZipperの暗号化は問題なく使えることが判明した
2016年8月13日

DIM 2
(Freeware)
おすすめ度★★★★
 OS10.4Tiger対応
OS10.4Tiger対応
 OS10.5Leopard対応
OS10.5Leopard対応
 OS10.6SnowLeopard対応
OS10.6SnowLeopard対応
 OS10.7Lion対応
OS10.7Lion対応
 OS10.8Mountain Lion対応
OS10.8Mountain Lion対応
 OS10.9Mavericks対応
OS10.9Mavericks対応
 OS10.10Yosemite対応
OS10.10Yosemite対応
デスクトップアイコンの位置を記憶させワンクリックでその位置に戻すアプリ。
このデスクトップアイコンが勝手に整列してしまう現象はOSXの若いバージョンでも頻繁に置きていたし、メンテナンスのために.DS_Storeの削除をやると結局アイコンは整列してしまうのでワンクリックで元に戻すにはこのアプリが役に立つ。
メンテにかかる前に左のボタンでアイコンの位置を覚えさせれば、再起動後アイコンの位置が変わっても右のボタンワンクリックで元に戻る。
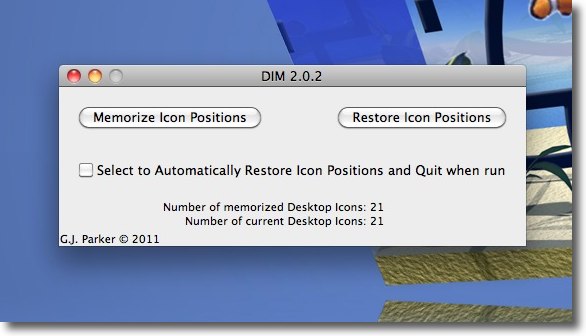
使い方は簡単で左のボタンクリックでデスクトップのすべてのアイコンの位置を記憶
右のボタンをクリックすると再起動後位置が変わってしまったアイコンを元に戻せる
全部ではなく一部のアイコンだけ記憶させたい場合は
下のチェックを入れて覚えさせたいアイコンだけをドロップする
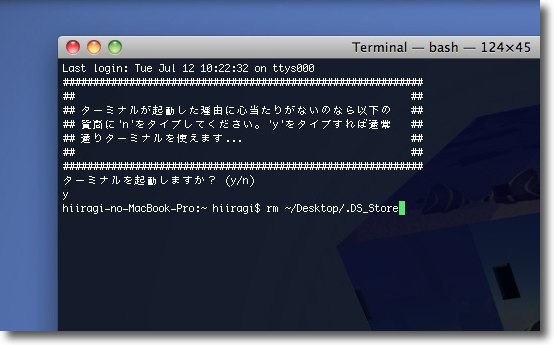
試しにデスクトップアイコンの位置データを記述している.DS_Storeを削除してみる
コマンドはrm ~/Desktop/.DS_StoreでEnter
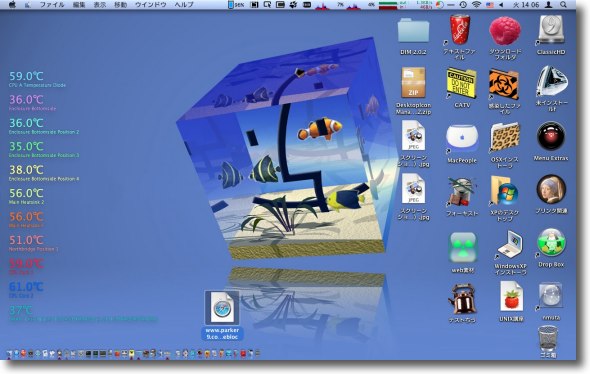
デスクトップのアイコンはこんなレイアウトで並んでいるとする
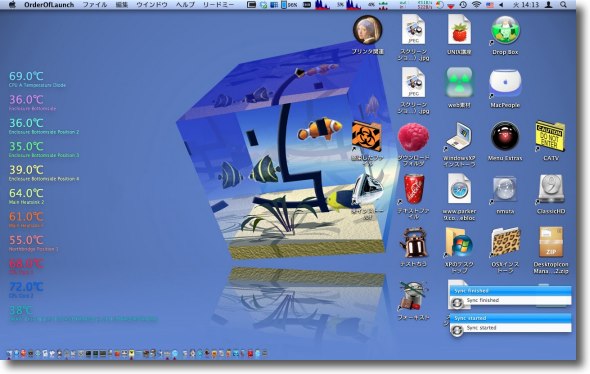
再ログインするとこの通りアイコンの順番が文字コード順に並び変わってしまう
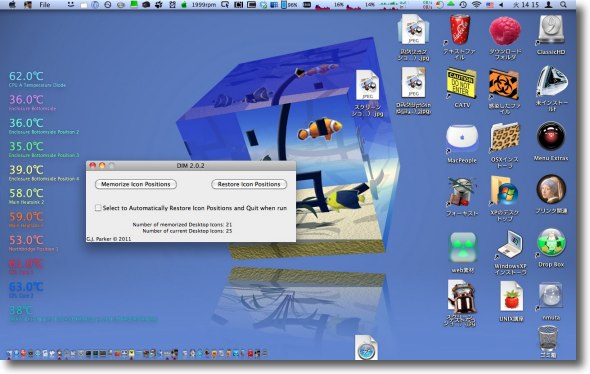
ここでDIMを起動して右ボタンをクリック
一発で元に戻ったが記憶ボタンをクリックした時に無かったファイルは戻せない
毎日大量のファイルをデスクトップに置いたり移動したりしている人にはビミョーな対策かも
2011年7月12日

ToggleDesktopIcon
(Freeware)
おすすめ度★★★★
 OS10.4Tiger対応
OS10.4Tiger対応
 OS10.5Leopard対応
OS10.5Leopard対応
 OS10.6SnowLeopard対応
OS10.6SnowLeopard対応
先日Tipsで書いたデスクトップアイコンを隠すコマンドを早速アプレットにしていただいたのでご紹介。
デスクトップのスクリーンキャプチャーを撮る時にデスクトップに散らかったアイコンを隠すコマンドを紹介した。
隠すコマンドは
chflags hidden ~/Desktop/*
元に戻すのは
chflags nohidden ~/Desktop/*
これをTwitter経由で早速@kaoru_ariさんがアップルスクリプトにまとめていただいた。
さらにアプレットにもしていただいた。
またこのコマンドの場合ファイルとフォルダは消えるが、ボリュームアイコンが消えないためボリュームアイコンも消せるコマンドとして@gururiさんから情報を頂いた。
隠すコマンドは
defaults write com.apple.finder CreateDesktop -bool false & killall Finder
元に戻すのは
defaults write com.apple.finder CreateDesktop -bool true & killall Finder
こちらはボリュームアイコンも消えるのでさらにスッキリするが、毎回Finderが再起動する。
これもスクリプトとアプリにまとめてみた。
ToggleDesktopIcon.app
は上のコマンドを使っている。
ToggleDesktopIcon2.app
は下のコマンドを使っている。
同梱するのでどちらか好きな方を選んで使えばいいと思う。
注意点はデスクトップにアプリ本体を置いたまま起動すると、消えてしまうので元に戻せなくなる。
特にToggleDesktopIconの方はFinderのカラム表示でも見えなくなるので、うっかりやるとちょっと焦るかも。
その場合Terminalを起動して、それぞれの元に戻すコマンドをコピペしてEnterキーを叩けばいい。
使い方はドックに登録してワンクリックで動作できるようにする、あるいはPFKeyAvailerPrefに登録してファンクションキー一発で消したりもとに戻したりなんてのがスマートではないかと思う。
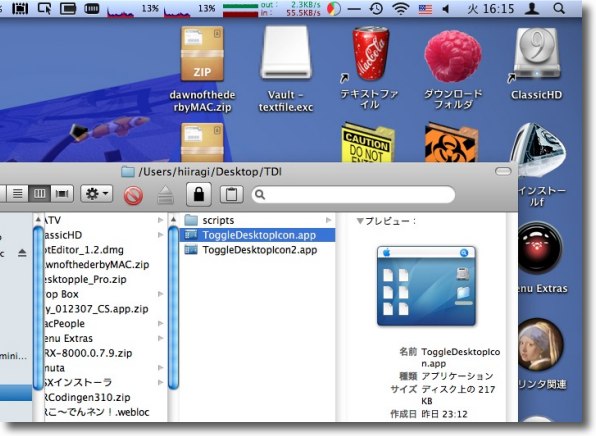
ToggleDesktopIconでデスクトップに散らかったアイコンを隠すことができる
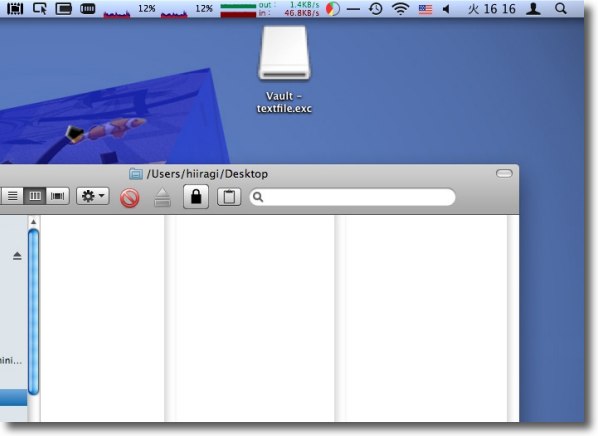
ToggleDesktopIconの場合消えるのはフォルダアイコンとファイルアイコンで
マウントボリュームアイコンは消えずに残る
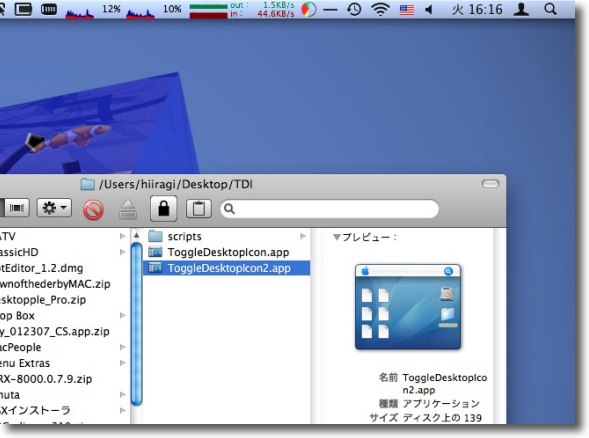
ToggleDesktopIcon2の方はマウントボリュームも消える
ただしこちらは毎回Finderが再起動する
どちらかいい方を選んで使おう
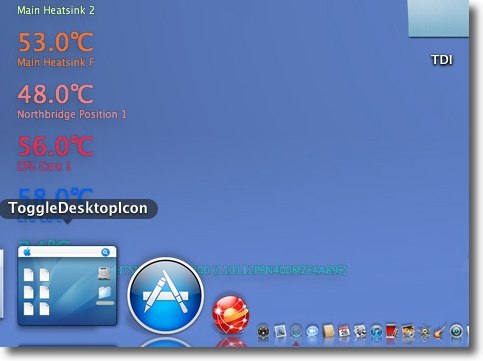
使い方はドックに登録してワンクリックで消したりもとに戻したり
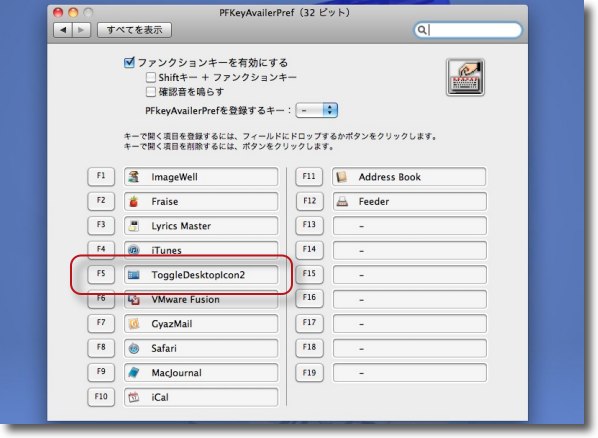
あるいはPFKeyAvailerPrefに登録してファンクションキーで消す方法もある
この場合F5キーを叩けばデスクトップアイコンが消えたり、戻ったりする
@kaoru_ariさん、@gururiさん情報ありがとうございました。
ところで暫定アイコンなので、どなたかカッコいいアイコンを作ってくれると嬉しい。
アプレットだからアイコンはあまり関係ないんだけど、ドックに登録する時にはやはりカッコいいアイコンの方がいいだろうし。
よろしくお願いします。
2011年7月26日

Desktop Curtain
(Freeware)
おすすめ度★★★★
 OS10.4Tiger対応
OS10.4Tiger対応
 OS10.5Leopard対応
OS10.5Leopard対応
 OS10.6SnowLeopard対応
OS10.6SnowLeopard対応
ワンストップでデスクトップアイコンを隠すコマンドを実行するアプリ。
先日デスクトップアイコンを隠すアプリを作っていただいたのと、Twitterで頂いた意見も取り入れてそれを改造したアプリもここで公開したが、ほぼ同じ趣旨のことを考えていた人がここにもいたわけで、メールでedama2さんからこのふたつのアプリと同じ機能をひとつで兼ね備えるアプリを頂いた。
それでこれもここで公開する。
使い方は簡単でクリックすれば、ファイルフォルダだけ消すかボリュームアイコンもすべて消すかを聞いてくる。
すべて隠せばもう一回起動すると「すべて表示するか?」と聞いてくるし、ファイルフォルダだけ消せば「ファイル&フォルダを表示するか?」と聞いてくる。
いちいち確認タグが出るのが鬱陶しいというなら、アプリの名前の最後に「+」をつければいい。(必ず半角のプラスをつけること、全角ではダメみたい)
確認無しにすべてを消す。
その場合Finderを再起動するので、ToggleDesktopIcon2
の方と実質同じになる。
三者三様なので選んで使ってもらいたい。
なおedama2さんからToggleDesktopIcon用のアイコンも作っていただいた。
なかなかきれいなアイコンだ。
アイコン制作していただき、Desktop Curtainの再配布も快諾してくださった
edama2さんに感謝。
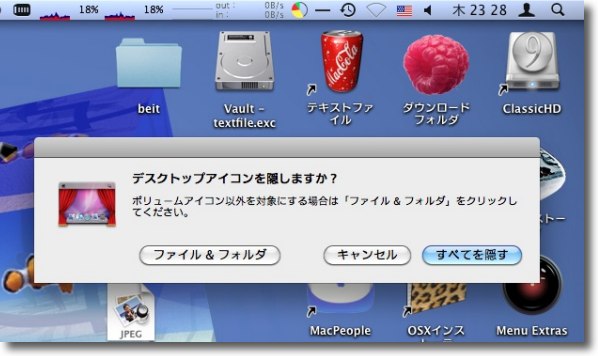
Desktop Curtainを起動するとアイコンをすべて隠すか
フォルダ&ファイルだけにするか聞いてくる
すべて隠すならEnterキーでもOK
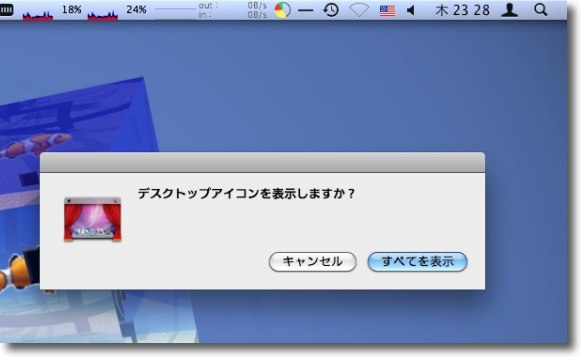
すべて隠した場合はDesktop Curtainをもう一度起動するとすべてを表示するか聞いてくる
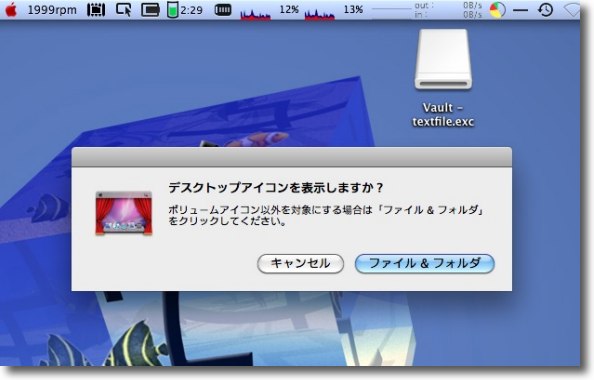
フォルダ&ファイルを隠した場合はこんな感じ
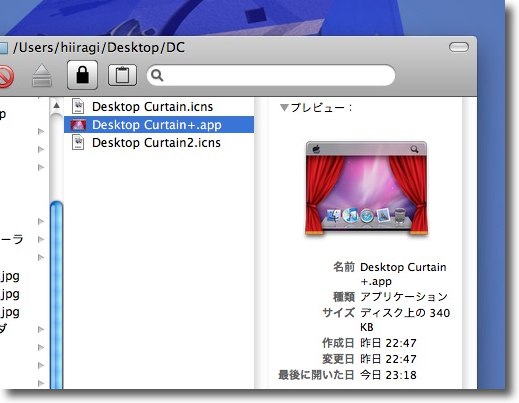
いちいち確認タグが出る必要はないと思うなら
Desktop Curtainのアプリネームに「+」をつける
すると確認無しにすべてを隠すので機能的にはToggleDesktopIcon2と同じになる

そしてedama2さんがこのDesktop Curtainと
前回紹介したToggleDesktopIconの為にこんな
すばらしいアイコンをデザインしてくださった
こういう才能がある人ってうらやましいな
ToggleDesktopIconもアイコン替えしたので
ダウンロード済みの人ももう一度落としてみて
<追記>
BBSに「edama2」さんからさらに追記を頂いた。
Desktop Curtainはアプリ名の最後に「-」をつけると今度は確認無しにデスクトップのファイルとフォルダのアイコンだけを隠す機能があるそうだ。
つまり
chflags hidden ~/Desktop/*
のコマンドをベースにしたToggleDesktopIconと同じ機能があるということだ。
ということは
Desktop Curtainが一つあれば、ToggleDesktopIconは必要ないということか。
やはり才能ある人は作り込んでますね。
恐れ入りました。
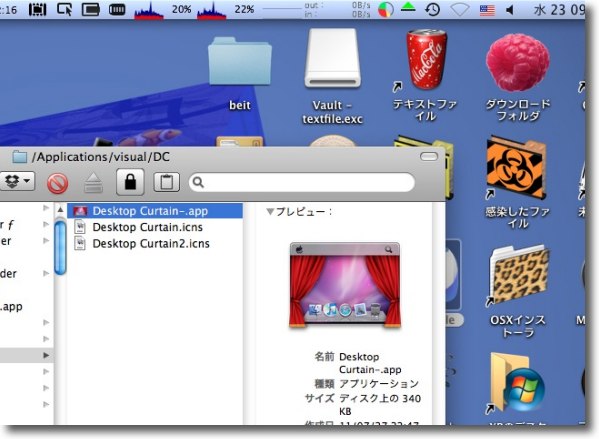
Desktop Curtainはアプリ名の最後に「-」をつけるとまた違う機能を持つ
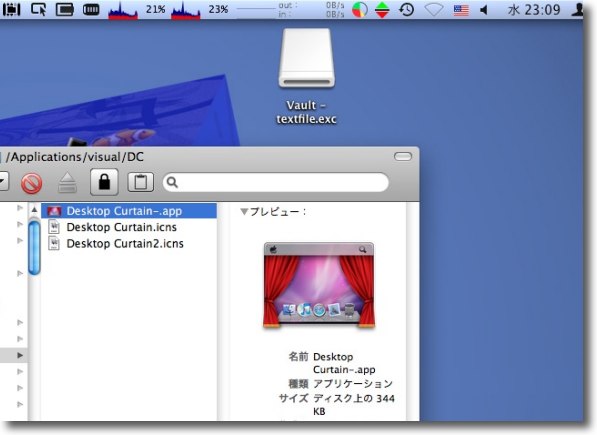
フォルダアイコンとファイルアイコンのみを確認足に隠すことができる
再度クリックすると確認無しに表示する
作り込んでありますね
2011年7月29日
ColorfulSidebar
(Freeware)
おすすめ度★★★★
 OS10.7Lion対応
OS10.7Lion対応
Lionでモノトーンに変わったFinderのサイドバーアイコンをSnowLeopard以前のカラーアイコンに戻すSIMBLプラグイン。
Lionになってこのサイドバーアイコンがグレーっぽい単色に変わったのもなかなか評判がよくありません。
私個人的にはこのモノトーンアイコンは嫌いじゃないんですが、視認性の点で問題ないかと言われると若干老眼の悩みを感じ始めている身としては確かに問題がなくはないとも思います。
特にLeopard以降はこの小さなアイコンに変わったので、この上色目まで無くなると確かに見づらいかも。
これは選択できるようにしてもらいたかったところです。
それでこのColorfulSidebarを使えばキャプチャーのようにSnowLeopardっぽいカラーアイコンに戻ります。
インストールはまず最新版のSIMBLを手に入れてインストールすること。
さらにライブラリフォルダを可視にすること。
方法はこちらの
Lion導入しました2
の6番の記事に書いています。
そしてこのColorfulSidebarのバイナリを解凍したパッケージの中の本体だけを
~/Library/Application Support/SIMBL/Plugins
に置きます。
以上ですインストール完了。
Finderを再起動すれば、すぐに変更が反映されます。
あまり前のバージョンと違うことに不平をいって元に戻すことばかり考えるのは好きでも無くて、それならバージョンアップしなければいいじゃないかとも思いますが、これは確かにやってもいいかもしれません。
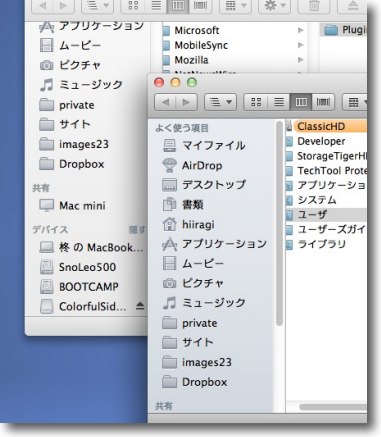
LionのFinderのサイドバーのアイコンはシックなモノクロアイコンに変わった
シックはいいのだが視力に問題がある人にはこれはさすがに見づらいかもしれない
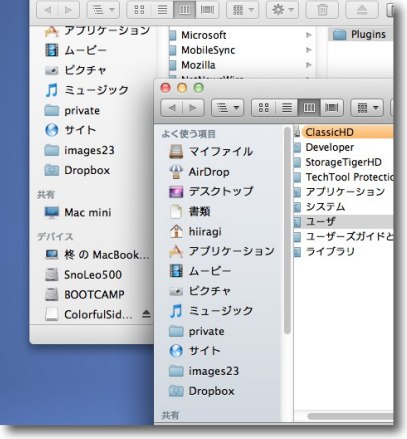
ColorfulSidebarをSIMBLのプラグインフォルダにインストールすれば
Finderを再起動するだけでこのように変わる
やはりパッと見でアイコンが識別できる意味は大きいと思う
2011年8月26日

RedQuits
(Freeware)
おすすめ度★★★★
 OS10.6SnowLeopard対応
OS10.6SnowLeopard対応
 OS10.7Lion対応
OS10.7Lion対応
Macの赤ボタンをクリックするだけでアプリを終了できるWindowsライクな操作感を実現するアプリ。
WindowsユーザがMacを使い始める時に、必ずつまづくポイントというのがいくつかありますが、このウインドウを閉じただけでアプリが終了しないというのもそれかもしれません。
WindowsユーザがMac触ったあとはすぐわかるというか、いろいろなアプリがウインドウは閉じているけど起動したままになっているので「ああそうなんだな」とわかることがあります。
Windowsは原則ウインドウを閉じるという操作は、そのアプリのプロセスを終了するというのと同義ですが、Macの場合は単にそのウインドウを閉じるというだけでアプリは起動したままで残ります。
Macの場合は終了はアプリのメニューから「終了」を選択するか、コマンド+Qキーでやります。
実はこのショートカットキーはとても便利で、Windowsでもこれを取り入れてくれないかなと思うこともあるんですが、Windowsの操作メソードに慣れた人からすれば
「Macでもウインドウ閉じるだけでアプリ終了にして欲しい」
ということかもしれません。
昔は例外は無かったんですが、最近は純正アプリを中心にMacもウインドウを閉じるだけでアプリが終了するものが増えてきました。
ちょっと現状は混乱した状況です。
ならばWindowsに合わせてすべてのアプリを
「ウインドウを閉じると終了」
に統一してしまった方がわかりやすいかもしれません。
このRedQuitsがそれを実現します。
このアプリは起動してもメニューバーにもドックにもアイコンを表示しません。
完全にバックグラウンドで動いているアプリになります。
ウインドウをひとつ閉じただけでたくさん開いたウインドウが一気に閉じて終了するようにもできますし、最後のひとつのウインドウを閉じた時に終了というふうにも設定できます。
好みですが、後者の方が安全だと思われます。
なお動作にはシステム環境設定のユニバーサルアクセスに入って
「補助装置にアクセスできるようにする」
にチェックが入っている必要があります。
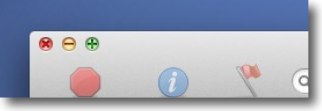
Macのウインドウ左上の3色ボタンをマウスオーバーするとその役割が浮き上がってくる
赤ボタンはウインドウを閉じるで「終了」ではないのだが
これがなかなかWindowsユーザには馴染みにくいらしい
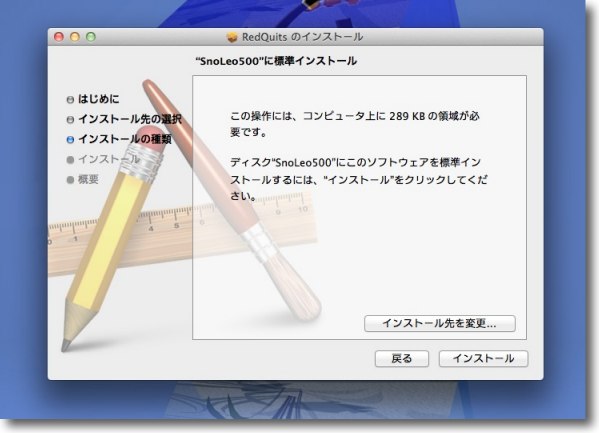
RedQuitsはインストーラを使う
アプリ本体をアプリケーションフォルダに入れるだけのインストーラだが
こういうところもWindowsライクでいいのかもしれない
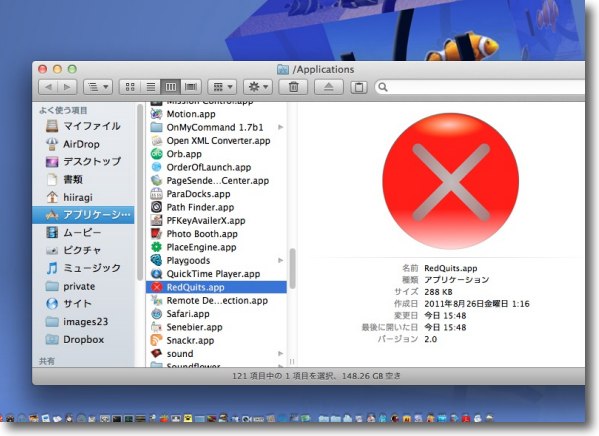
アプリケーションフォルダの第1階層にRedQuitsが有るのでクリックして起動
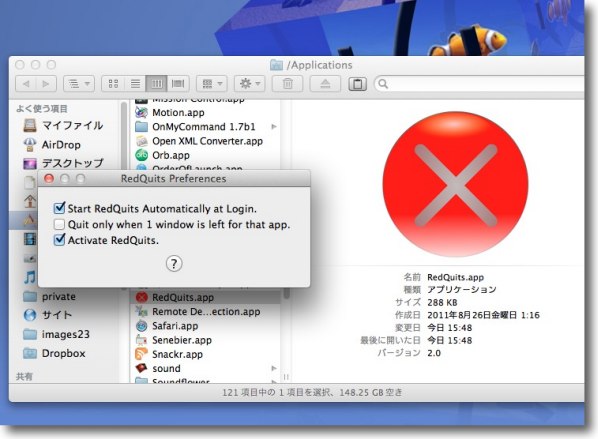
起動すると設定について聞いてくる
項目ばログイン時に起動するか、最後のウインドウを閉じる時だけ
アプリを終了するかRedQuitsをアクティブにするかの3点
RedQuitsを終了させるにはこの3つ目のチェックを外すという方法もある
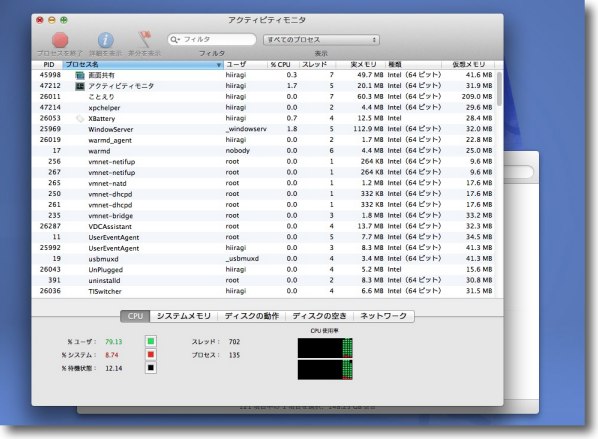
例えばアクティビティモニタはウインドウを閉じただけでは終了しないが
RedQuitsをアクティブにすると「ウインドウ閉じる=終了」になる
RedQuits自体を終了する時にはこのアクティビティモニタで
RedQuitsというプロセスを終了させる
2011年8月29日

AirMac ユーティリティ6
(Bundle)
おすすめ度★★★★
 OS10.7Lion対応
OS10.7Lion対応
AirMacユーティリティがLionに合わせて大幅に刷新された+ファームウエアもアプデート
AirMacの接続環境、ネットワークの設定をウイザードなり手動設定なりで設定・管理するユーティリティがメジャーバージョンアップして、インターフェイスも大幅変更された。
折角使い方覚えたのにと考えるのは既存ユーザの発想で、これから新規で無線LANを使いたいと思う人にはこのインターフェイスは分かりやすいのかもしれない。
やはり視覚的に、入っていけるというのが重要だということでLionのAPIを活用したユーティリティになった。
それに合わせてベースステーションの方もファームウエアのアップデートを要求される。
具体的にLionのAPIって吹き出しがアニメ付きで出てくるとか、分かりやすいというよりも触っていて楽しいという方向らしい。
けど、iPhoneやiPadでそういうものが重要だということは、もう散々思い知らされたし、実用一点張りなWindowsのインターフェイスが伸び悩んで、iOSのデザインの考え方がAndroidの世界まで席巻しているのを見ると、たとえ無線LANのユーティリティとはいえそういうデザインは統一するという徹底した考え方が、現在の大きな差に繋がっているのかもしれない。
AirMacユーティリティ6は通常のソフトウエアアップデートで入手できる。
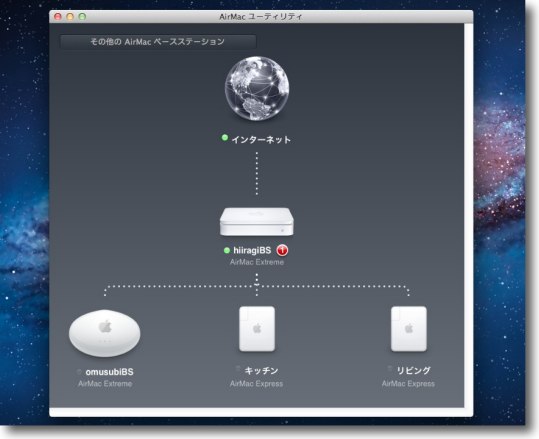
ソフトウエアアップデートでAirMacユーティリティ6を
入手すると本体はユーティリティフォルダの中にある
それを起動するとこのようにネットワーク構成を視角的に表示してくれる
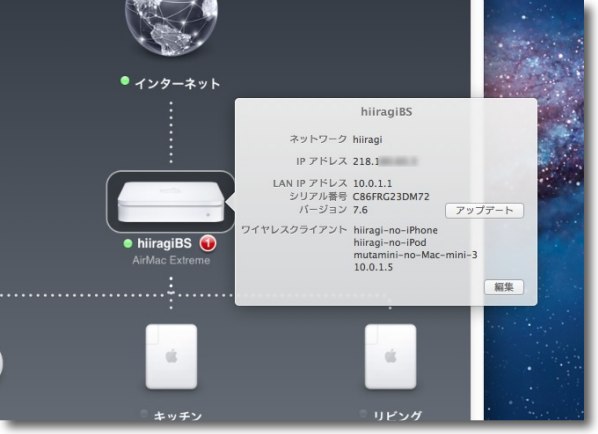
それぞれの無線LANデバイスをクリックするとその詳細が表示される
アップデートボタンと赤い数字が表示されているのは
ファームウエアなどのアップデートがある表示
アップデートボタンで更新できる
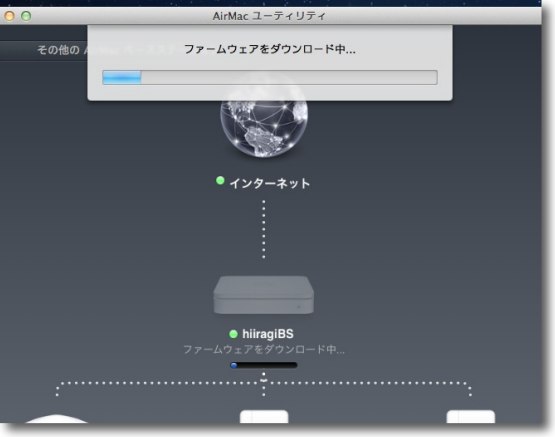
アップデート中の表示
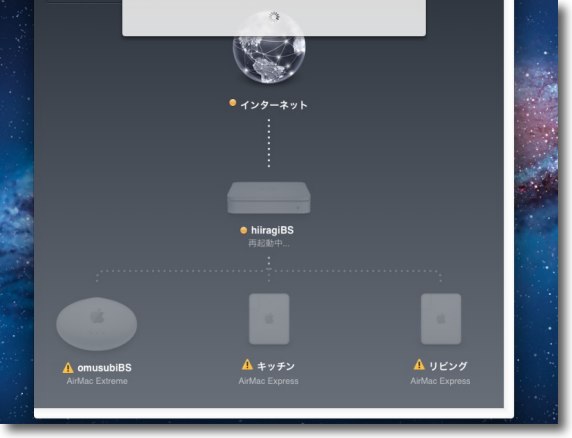
アップデートが完了して再起動中
このように接続実績があるデバイスは接続が切れている間はグレーアウトで表示される
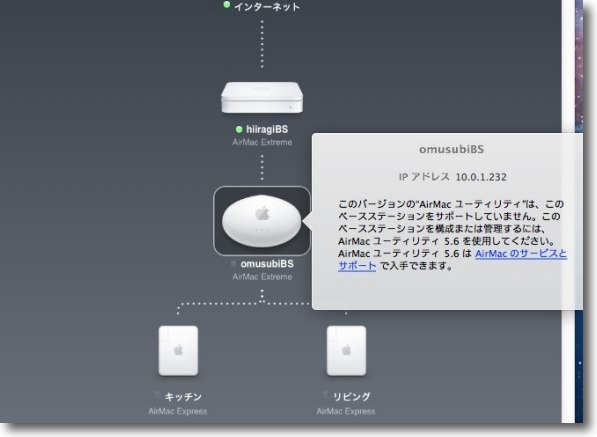
おむすびAirMacがどうも相性が悪いのかネットワークの構成が変わってしまっている
これのWDSの設定を変更するためにユーティリティを開くとAirMacユーティリティ6は
古いデバイスには非対応でAirMacユーティリティ5.6を入手せよと言われる
5.6はこの表示のリンクから入手できる
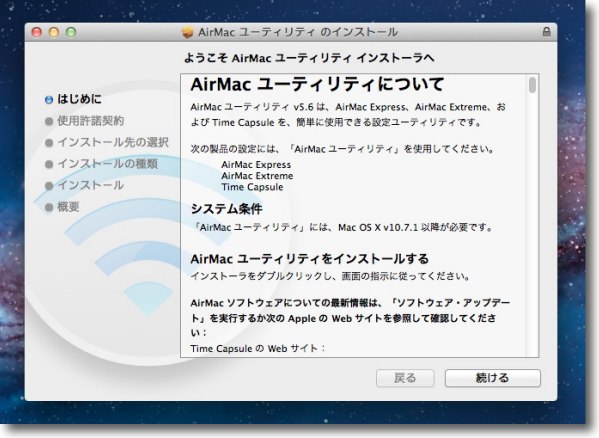
ダウンロードしたインストーラを起動するとその指示に従ってインストール
ユーティリティフォルダのはユーティリティがふたつ置かれることになる
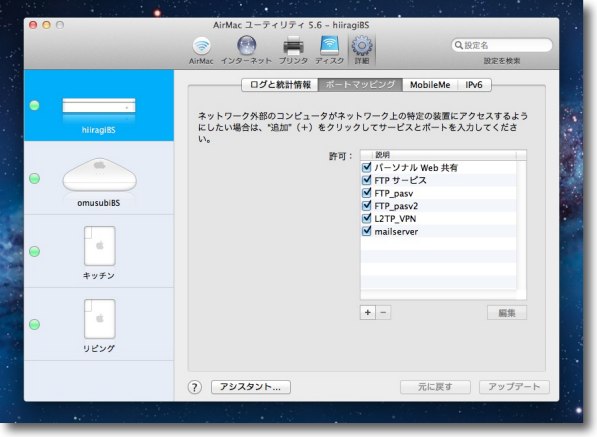
設定したいデバイスに合わせてユーティリティを選んで起動する
こちらは旧ユーティリティの5.6のインターフェイス
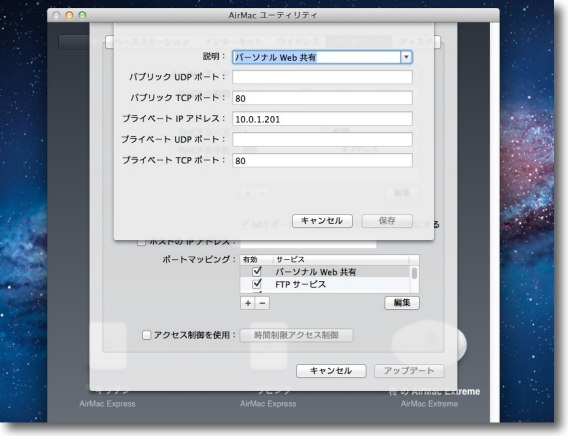
6.0の新インターフェイスはそれぞれのデバイスを選んで「編集」ボタンで設定に入る
項目の場所は随分整理されてしまったがそれぞれの要素の編集ボタンで詳細設定に入るイメージ
これはポートマッピングのタグに入ったところ
2012年2月5日

|

|