
BumpTop
(Freeware)
おすすめ度★★★★
 WindowsXP~VIsta対応
WindowsXP~VIsta対応
Windowsのデスクトップを3Dにするアプリ。
現在のグラフィックユーザインターフェイス(以下GUI)は基本的に最初にゼロックスのパロアルト研究所が試作用にデザインした2次元デスクトップから脱していない。
デスクトップにアイコンが並びそのアイコンをクリックすると、アプリの操作画面やディレクトリの中がウインドウで表示される。
アイコンのデザインが3Dっぽくなったり、ウインドウが重なったりシャドウがついたりと多少3Dっぽく見せているが2次元であることはこの30年間変わらなかった。
この間本当の意味での3Dインターフェイスの試作はいろいろ現れた。
どれも未来に希望を感じさせるものだったが、結局どれも大勢力になっていない。
結局そうでなくても理解しづらいコンピュータの世界を、空間的に把握しないといけないというのが厳しいということなのかもしれない。
空間把握能力は個人の資質の問題だから、訓練でどうにかなる場合とならない場合がある。
(方向音痴は治らないというのと同じだ)
「3Dをクルーズに使うから難しくなるので、デスクトップの上で、アイコンが3Dに並んでいればスペースを有効に使えるでしょ」
と開き直ったような新しいデスクトップナビゲーションがこのBumpTopだ。
コロンブスのタマゴかもしれない。
デスクトップに並んだアイコンがトランプのカードみたいに積み上げられたり(pile)、ガラスパネルの上にグリッド表示したり、それを玉突きみたいに動かして他のパネルをどかしたりの操作感が面白い。
本物の机の上と同じように雑然とアイコンやサムネイルを散らかしたり山積みにしたりもできる。
そういう意味ではリアルな3Dだ。
こういうGUIを開発中だということは、実は結構前から話題になっていて、以前どこかで見た試作プレビューの画面ではウインドウも同じようにデスクトップに積み上げられる感じだった。
しかし今回試してみた4月に配布が開始されたベータは、ウインドウは通常と同じように出て、ウインドウの扱いまでは変えない感じだ。
面白いインターフェイスだからWindows環境が試せる人は触ってみると良いと思う。
実用に使えるかどうかなのだが、機能が多くてまだ使いこなせていないので何ともいえないが、自宅で使うWindowsの代わり映えしないデスクトップにうんざりしている人には、お勧めできる。
若干不安定で一日テストする間に二度落ちたのがポイントを下げている。
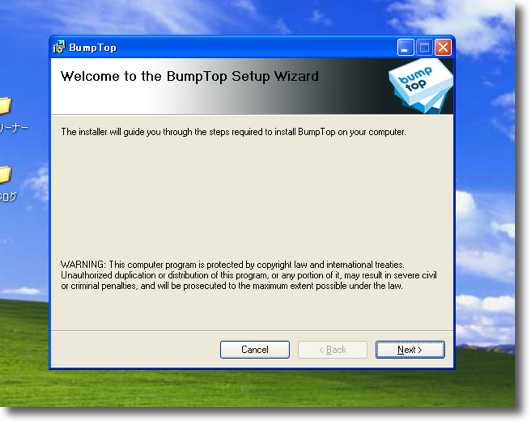
BumpTopはインストーラを使う
指示に従っていけばいいが最後に「ログイン時にBumpTopを起動するか」聞いてくる
勿論後から解除することはできる
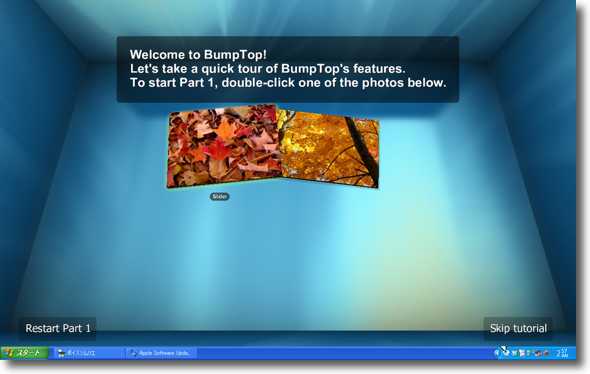
インストールが完了すると最初にチュートリアルが出てくる
カーソルキーを操作して視点を変えたりサムネイルをズームして画像を見る方法のレクチャー
これもスキップすることができる
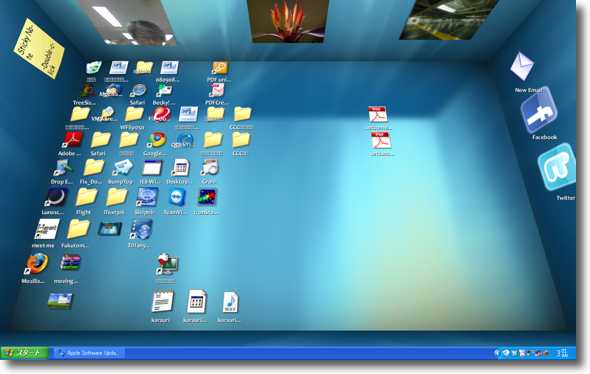
最初に起動するとこういう感じでデスクトップにアイコンが並んでいる

例えばcontrol+Tキーを叩いてみると種類別にソートしてアイコンをカードのように積み上げる
その山をダブルクリックするとグリッドパネルでこのように表示する
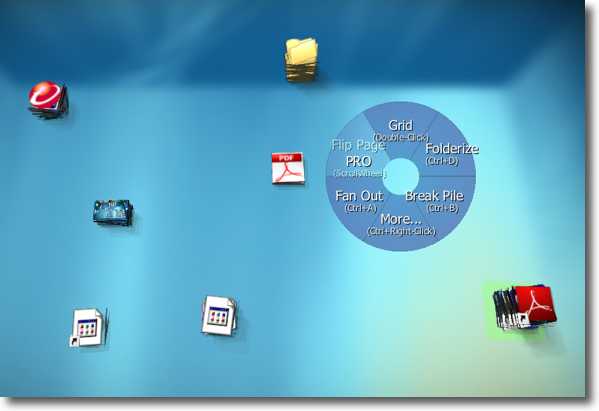
ホットキーを使わない時はここでは常に右クリックから操作が始まる
操作したい場所で右クリックをするとこういう丸いメニューが現れる
ポインタを選びたいメニューの方向に動かすだけで実行する
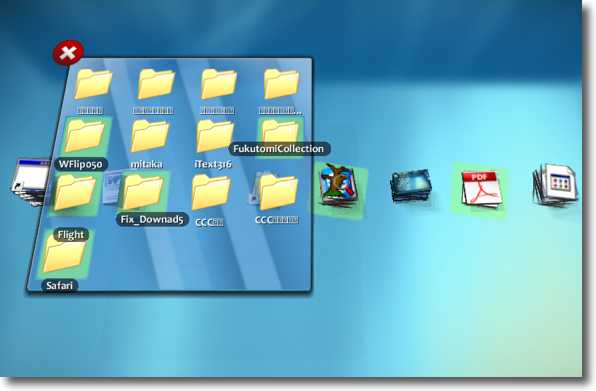
カードのように積み上がったアイコン(パイルというらしい)でGlidを選ぶとこんな感じ
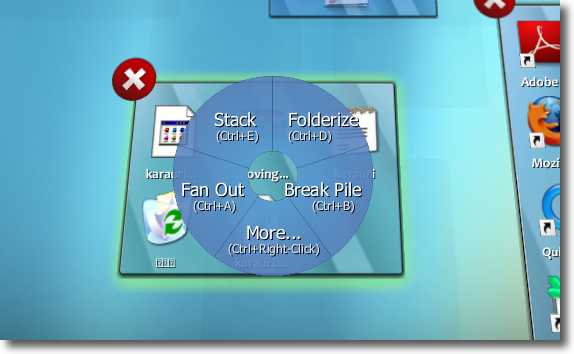
このパイメニューは「フォルダにまとめる」「パイルをブレークする」などのメニューが見える
ファンアウトってなんじゃ?
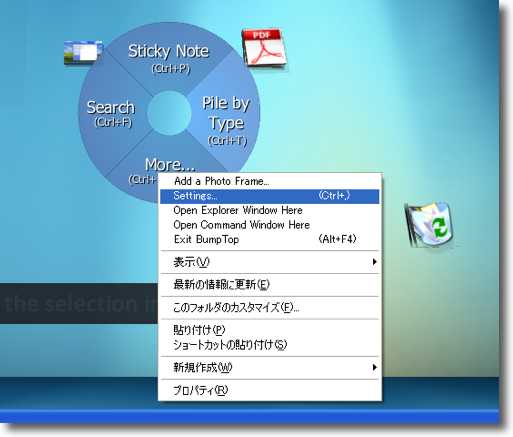
設定画面、BumpTopの終了は「More」メニューか
インジケータバーのBumpTopアイコンからも設定画面に入れる
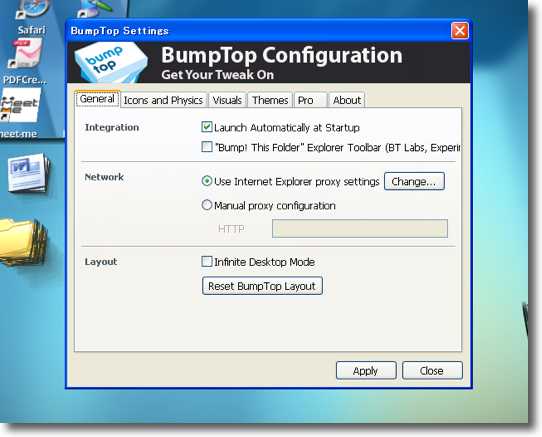
表示系、振る舞いなどの設定がタブでまとめられている
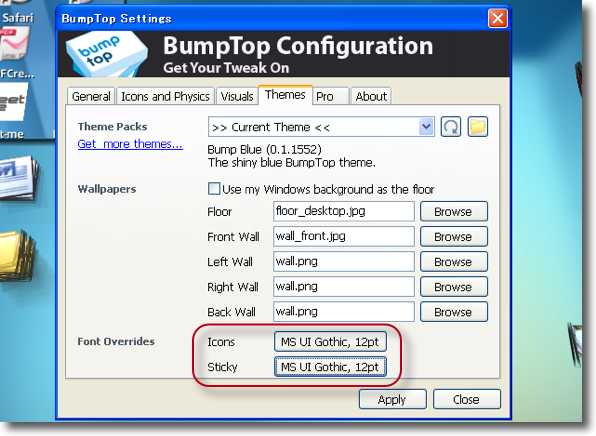
デフォルトのままでは日本語ファイルが文字化けしているので設定で解消する
「テーマ」に入って下の2つのフォントを日本語フォントに変更する
MSフォントでなくてもいいかもしれない
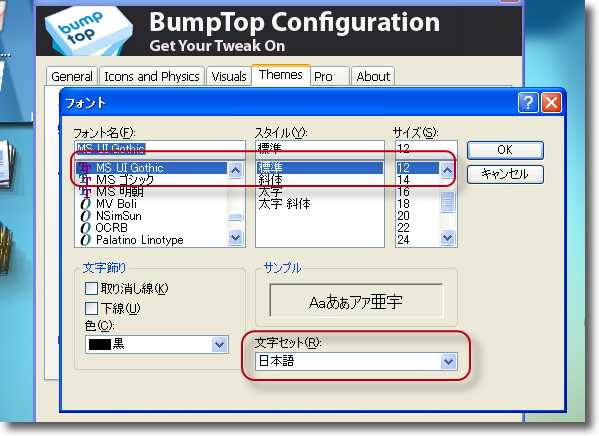
フォントを選択する時に文字エンコーディングが日本語になっていることを確認
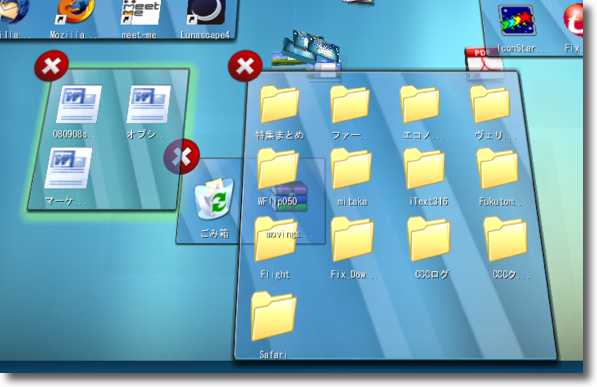
このように化けていた文字は日本語を表示するようになった
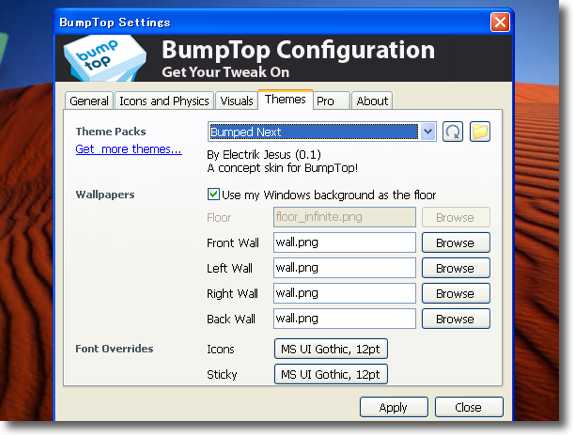
同じテーマタブの設定で部屋の雰囲気を変えることもできる
また床や壁ごとに違う写真を貼付けることもできる
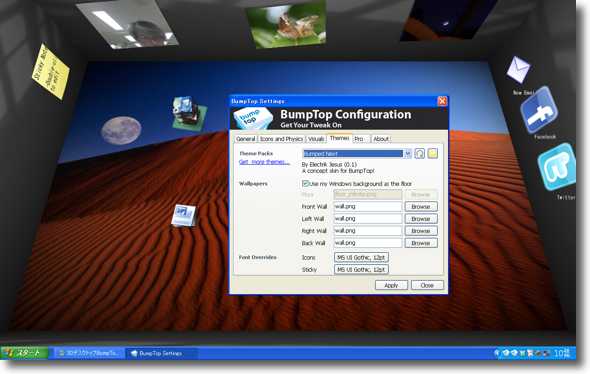
床にお馴染みの壁紙を貼ってみたところ
通常の壁紙は一枚だがこれは4面の壁紙が楽しめる

Kaspersky
(Products)
おすすめ度★★★
 Windows2000~Vista対応
Windows2000~Vista対応
Windowsの新興勢力ながら評判が高いアンチウイルスソフト。
今回のウイルス騒動で、一通りのウイルス対策ソフトを試すことになったいきさつはすでに書いた。
その中で、印象に残ったのはこのKasperskyだった。
まずその動作が非常に軽いこと、システムに負担をかけないことがウイルス対策ソフトの絶対条件だと思う。
さらにこのわかりやすいインターフェイス、感染を表示する時にも赤い警告色に変わってはっきり表示するというのがわかりやすくていいと思う。
肝心の検出力だが、なかなかのものだと思う。
シマンテックアンチウイルスのような代表的な製品と比べて、特に見劣りしない。
逆にシマンテックなどのWindows系のアンチウイルスソフトと同じ弱点も持っているような気がする。
シマンテックが検出できないAutorunの_restore領域に隠れているようなファイルはやはりKasperskyからも検出できない。
結局Windowsのファイルシステムの上からスキャンしている限り同じ弱点をもっているのは避けられないということか。
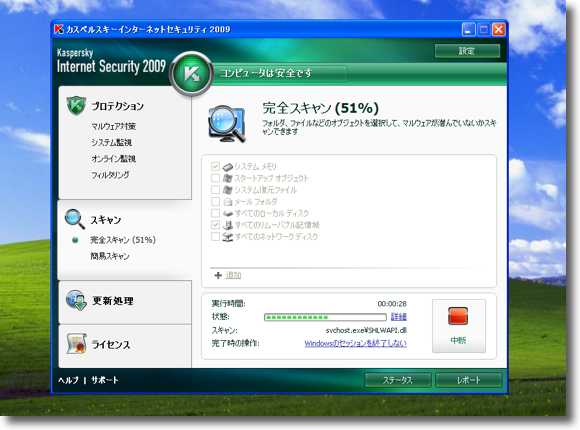
Kasperskyのインターフェイスは緑をベースに
プロテクション、スキャン、更新のメニューに分かれている
それぞれの状況、ログは下のステータス、レポートで見ることができる
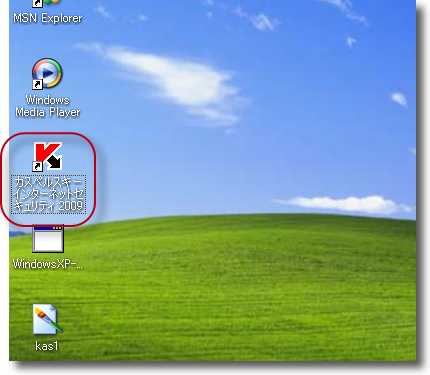
デスクトップのショートカットから起動してスキャンするドライブを
選ぶという手順が多くのアプリと同じで理解しやすい
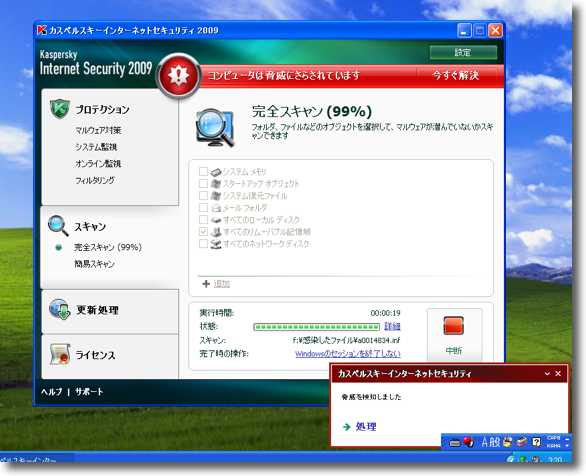
感染を発見するとこんな感じで真っ赤になって警告する
ウイルス対策ソフトを扱うのは大抵はコンピュータの素人だから
こういうわかりやすい表示であることは重要だ
ただし「削除しました」「隔離しました」の文言はあまり信用しない方が良い

Virus Chaser
(Products)
おすすめ度★★★★★
 Windows98~Vista対応
Windows98~Vista対応
これはある程度ヒューリスティックなスキャンをするウイルス対策ソフト。
それがインストールされてPCの外部からウイルススキャンをするUSBデバイスを使っている。

USBメモリと同じような形をしているが、ここにウイルス対策ソフトがインストールされていて
PC本体にウイルス対策ソフトをインストールしなくてもスキャンできる
今のところネット販売のみで店頭では販売されていない
またまたウイルス話で申し訳ない。
ウイルス騒ぎで騒動になって、どういうわけかその対策のお鉢が私に回ってきたわけだが私自身は別にWindowsの上級者でもないし、大体この今のシステムの内容には反対していたわけだ。
そんなにウイルスがコワいならワクチンサーバを入れてネットワーク全域を対策ソフトにスキャンさせればいいではないかと、ここまで読んでこられた方は思うかもしれない。
それはまことに正しい。
私が反対していた理由も、そういうことができないシステムはシステムとして問題があるということだった。
ところが私が担当することになったネットワークは、いわば巨大な無菌室のような状態になっているのだ。
主力のクライアントマシンに入っている業務ソフトが非常に負荷が高く、そこにシマンテック程度のウイルス対策ソフトを入れてもクライアントがスタックしてしまう。
Autorun程度でダウンしてしまうシステムだから致し方ない。
そういうクリティカルな機械は、普通はスタンドアローンにしてネットワークからは切り離して使うものだ。
ところが、この無菌室の中でしか動かないマシーンでネットワークを構成してしまった。
だからネットワーク全体が巨大な無菌室になっているのに、外部とは数値データをマシーンレベルでも人為レベルでも常時やっていないといけないという恐ろしいシステムになってしまった。
このネットワークの構想を立てた人物は「こんなことになるとは思っていなかった」とおっしゃっている。
だから、この無菌室をどうやって保守、防衛するかということが全く考慮されていない。
そこで、結局ネットワークの一部を切って、やり取りするデータは指定のUSBメモリ、外付けハードディスクだけでやり取りして、そのルートを検疫ソフトを入れたパソコンで常時監視してネットワークにマルウエアが侵入することを防ぐという、非常に泥臭いことをやっている。
しかしこの対策も万全ではないし、対策ソフトをすり抜けるウイルスも必ずいる筈だ。
そこでこの
Cshieldstick Vを使ってウイルス対策ソフトを入れられない機械を監視するということをやっている。
USBを介して全域スキャンしているので、非常に時間がかかるしWindowsのファイルシステムのルールでスキャンしているのでやはり見落としがある可能性もある。
システムボリュームインフォメーション領域を完全にスキャンしているのかとかの振る舞いもよくわからない。
それでもこれでこまめに監視していれば、何か異常がある時には気がつくのが早いだろう・・・というこれまた泥臭いことをやっている。
このCshieldはそういう泥臭い要求によく応えていると思う。
ただ、もうちょっと作業を能率化したいところだ。
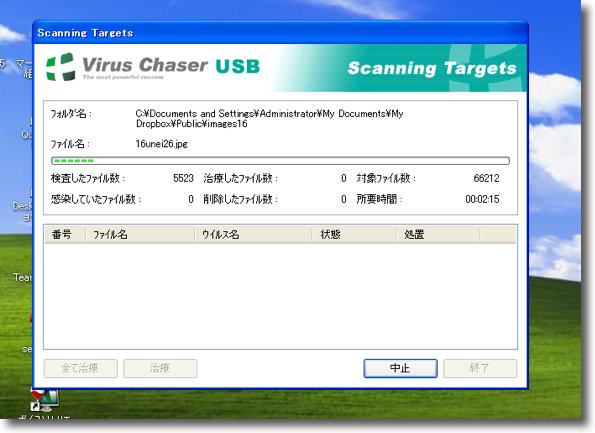
一般的なUSBメモリのような形をしたCshieldだが差せば
それこそ「Autorun機能」を利用して自動的にスキャンを始める

スタータストレイのアイコンを右クリックして設定を呼び出す
更新はネットにつながったWindowsに差すことで自動更新するしマニュアルでもできる
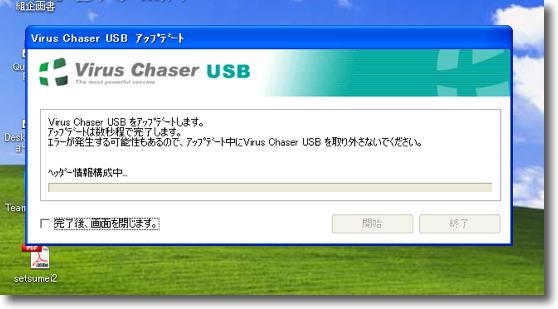
更新が始まるとこんな感じ
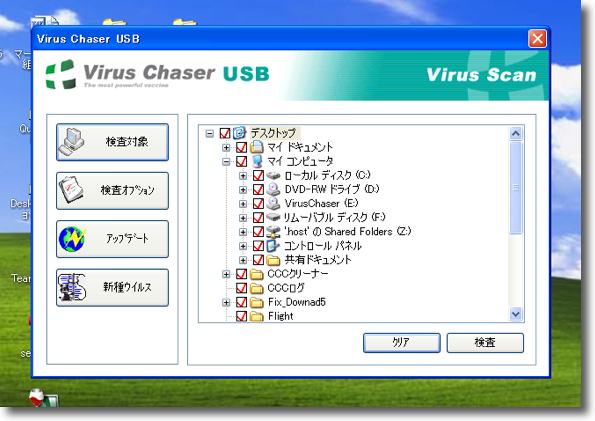
スキャンする領域を選択できるしメモリスキャンなどもできる
オンラインドライブも見えているので時間がかかるのを我慢できれば
それもスキャンできる

ProcessExplorer
(Freeware)
おすすめ度★★★★
 Windows2000~Vista対応
Windows2000~Vista対応
WindowsのOSの上で動いているプロセスをその振る舞いなどでソートして監視するプロセスビュアーアプリ。
MacOSXのサイトを標榜していながら、最近Windowsのアプリ紹介とトラブルシューティングばかりやっているので批判を浴びている当サイトだが、それでも懲りずにまたWindowsアプリを取り上げてしまう。
OSの動きやマルウエアの監視などが必要になった時にOSXではアクティビティモニタを愛用している。
これはリンク先のキャプチャーの通りかなり細かいことまでわかるのだが、Windowsでこういう機能が無いか探していたら、このProcessExplorerというアプリの存在を知った。
これはセキュリティ担当の専門家から教えてもらったアプリだが、これがいいのはWindowsの場合の怪しい振る舞いをするアプリをあぶり出すことができるからだ。
Windowsではdllなどに上書きをするプロセスが存在する。
そういうのがすべて怪しいプロセスだとも言えないのだが、見慣れないプロセスがシステムに関係するdllを書き換えたりするのは明らかに怪しい。
そのプロセスが見慣れなかったり、そんな重要な動きをするプロセスとも思えないものだったりしたら、マルウエアであることを疑ってもいいかもしれない。
そういう判断にはある程度の知識が必要だが、そういう知識があればこのアプリは役に立つに違いない。
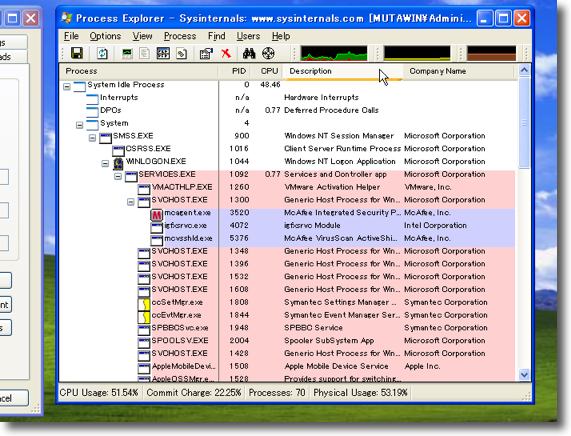
ProcessExplorerの表示画面
動作中のプロセスがエクスプローラのツリー表示のように表示される
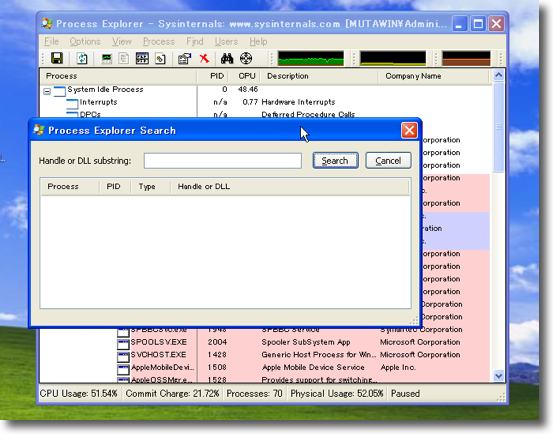
ツールバーの双眼鏡アイコンのボタンをクリックすると検索フォームが出てくる
これでプロセスを名前などで見つけ出すことができる
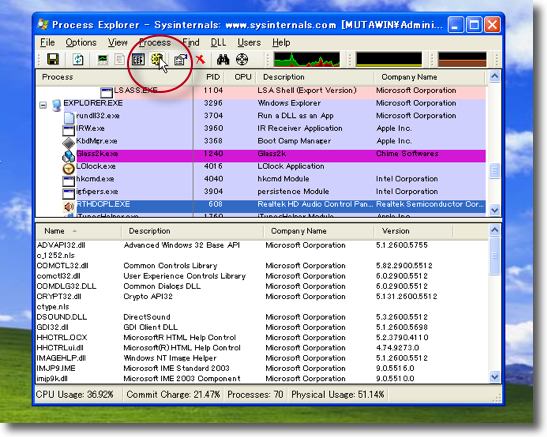
この歯車アイコンのようなボタンをクリックすると
そのプロセスが関与しているファイルのリストを表示する
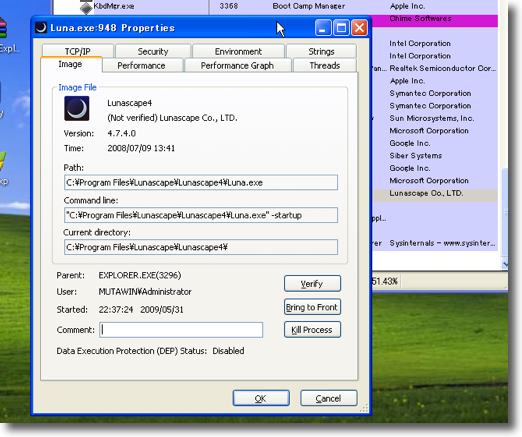
またプロセスをクリックするとプロセスの情報を詳しく表示してくれる
例えばこのタブではプロセスの元ファイルのある場所をパスで表示してくれる
怪しいプロセスを見つけたらこれでその居場所を探し出すことができる
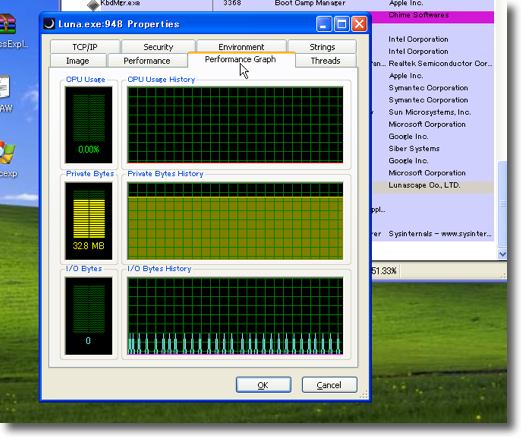
またそのプロセスが使用しているCPU量などのヒストリーグラフを表示できる
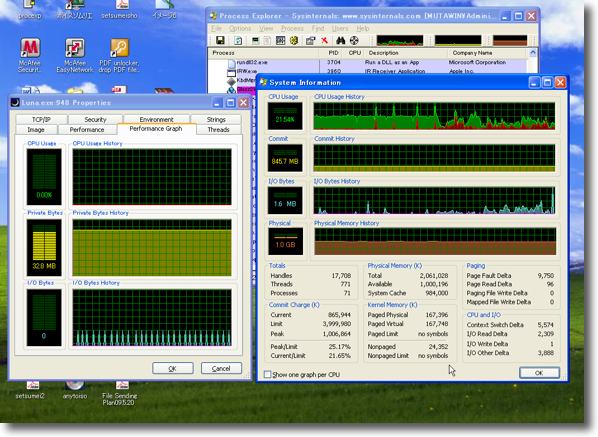
OS全体のヒストリーグラフも表示できるのでそれと比べれば
プロセスがOS全体の動きのどう影響を与えているかがわかる

BunPiece
(Freeware)
おすすめ度★★★★
 Windows2000~Vista対応
Windows2000~Vista対応
Windows用の何も考えないでお手軽にバックアップが取れるソフト。
Windows環境で使えるお手軽なファイルバックアップソフトを探していた。
Macに関しては最近はTime-Machineに頼りっきりだ。
「バックアップは手動主義者」
と公言していたくせに、最近では手動バックアップはすっかりさぼっている。
何かあったらすぐにTime-Machineを覗きにいく。
Time-Machineの冗長性を確保するために自宅でも会社でもTime-Machineでバックアップを取っている。
しかしそれ以外のバックアップはさぼっている。
こんなことではそのうち恐ろしいしっぺ返しが来るかもしれない。
それははともかく問題はWindowsのバックアップだ。
会社で管理している端末のデータをユーザにバックアップを取らせたいのだが、私がいちいち操作しているわけにもいかない。
ユーザにやらせようと思ったら、そんなに高性能で設定が複雑なソフトを使わせるわけにはいかない。
それでバックアップが失われたら本末転倒だ。
簡単なものを探していたら、これ以上簡単なものはないだろうというくらいのものを見つけた。
このBunPieceの使い方は非常に簡単で、バックアップしたいフォルダをドラッグアンドドロップで登録すると、後はバックアップしたい先を指定するだけで良い。
後はバックアップボタンをクリックすると差分を毎回バックアップしてくれる。
利用できるのは差分だけで累積とかできない。
でもそういうバックアップをしたい人はそれなりのソフトを使っていただくということで、これはマシンがトラブった時にも最低限のバックアップはちゃんと別ボリュームにあるという保険のようなバックアップだ。
コンピュータのエキスパートでも何でもないクライアントユーザに直接操作切には充分なアプリだと思う。
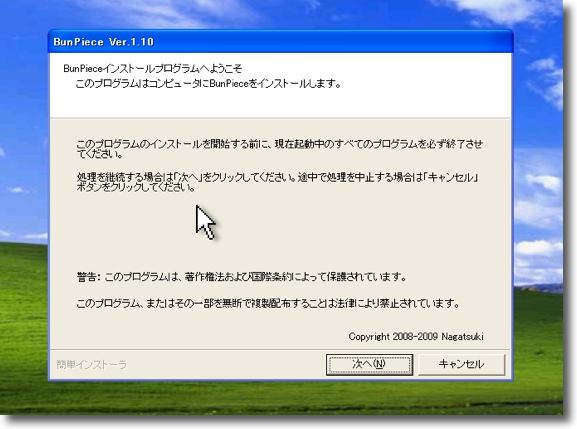
BunPieceはインストーラでインストールする
といってもひたすら「次へ」をクリックしているだけですむ
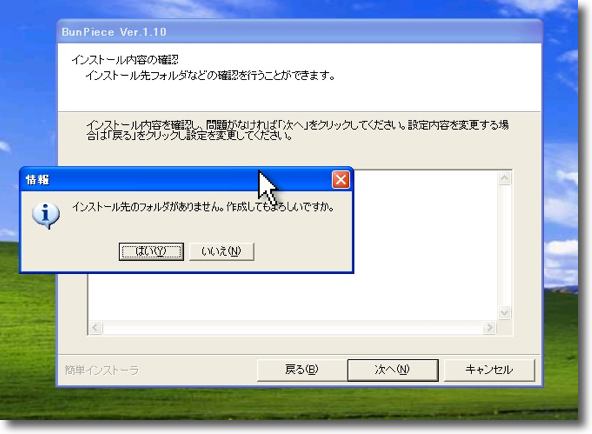
途中ご丁寧にBunPieceの置き場所のフォルダを
作ってもいいか聞いてくるがこれも「はい」でいい

BunPieceの使い方は簡単で上のフォームに保存先のパスを入力する
右のボタンのダイアログで保存先を簡単に選んでも良い
後は保存したいディレクトリを下にドロップすれば登録完了
保存は「バックアップ」、保存先から復元したい時には「リストア」をクリック
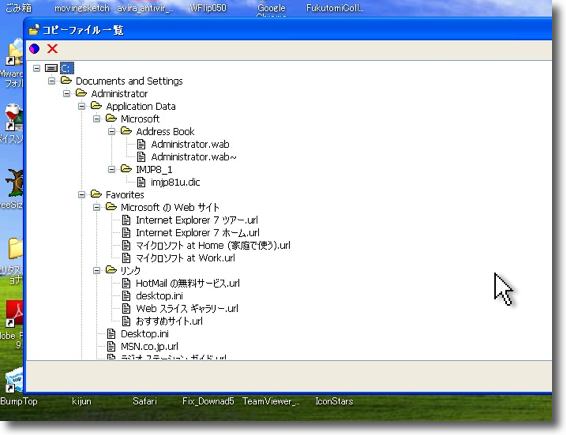
保存する時にどのディレクトリを保存するか表示する
バックアップと差分がない時には何もでないので一瞬で終わる

QZoom
(Freeware)
おすすめ度★★★★
 Windows2000~Vista対応
Windows2000~Vista対応
Macにあるコントロールキー+スクロールで画面をズームアップする機能をWindowsでも実現するアプリ。
Macにはコントロールキーとマウスのスクロールホイールや、トラックパッドの2本指ドラッグのスクロールで画面を切り替え操作なしに拡大したり瞬時の元に戻す機能が標準で付いている。
パワポなどのプレゼンの時に、この機能は威力を発揮する。
この機能はなかなかインパクトがあるらしい。
これと同じことがWindowsでもできることがわかった。
こちらで知ったQZoomというアプリを使う。
WindowsデスクトップをMacのように拡大縮小するQZoom - 情報考学 Passion For The Future
インストーラの指示に従ってインストールしたなりだとMacと同じようにcontrolキー+スクロールで画面拡大、元に戻す操作ができる。
時々元に戻らなくなるが、その時にはescキーで脱出できる。
起動している時にはタスクトレイにアイコンが常駐しているので、右クリックで設定を呼び出せる。
終了もここから可能。
VMWare Fusion上のWindowsではcontrolキーを装飾キーにするとMacとかぶってしまうので私はshiftキーに設定を変えた。
この機能はWindowsユーザには相当インパクトがあるようなので、Windowsでやってみせて周囲を驚かせるのも面白いかもしれない。
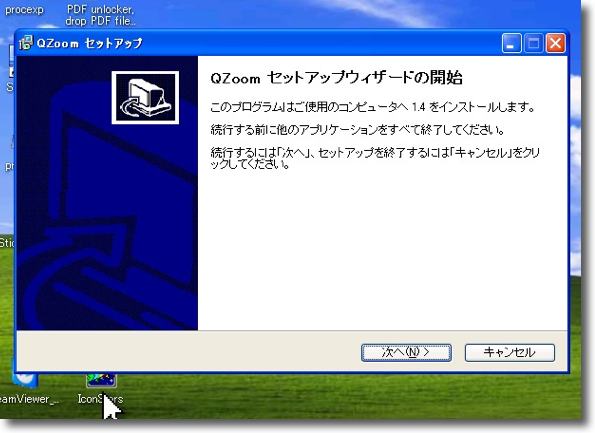
QZoomのインストーラはシンプルなので指示に従って進行するだけでいい
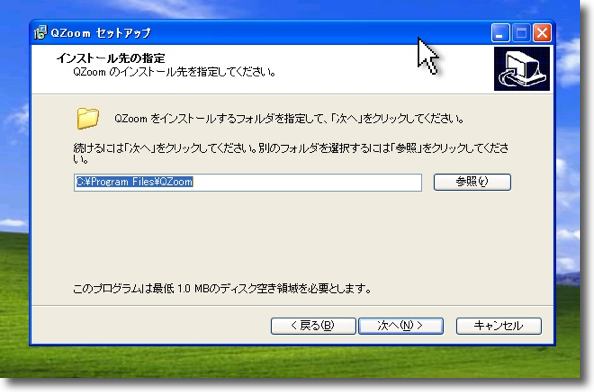
どこにインストールするかとかデスクトップにショートカットを作るとかそういう細かい表示が続く
最近のWindowsのインストーラの親切さはなかなかのものだと思う
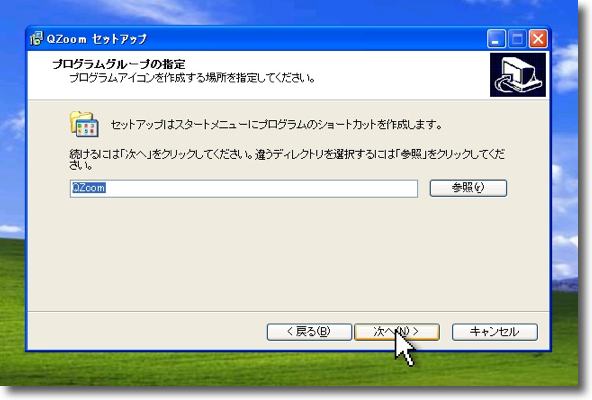
スタートメニューのショートカットもご丁寧に確認

QZoomの操作はデフォではcontrol+スクロール
ここからも操作できるしここから設定に入ることもできる

ズーム倍率や操作するキーも選択できる
デフォのcontrolキーはVMware上ではMacのキーとかぶってしまうので私はshiftキーに変更した
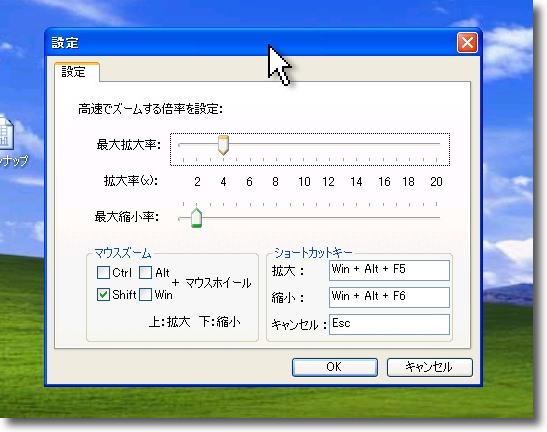
さらにキー操作のみでズームアップももノートから操作しやすいように
alt(option)キー+fキーを割り当てた
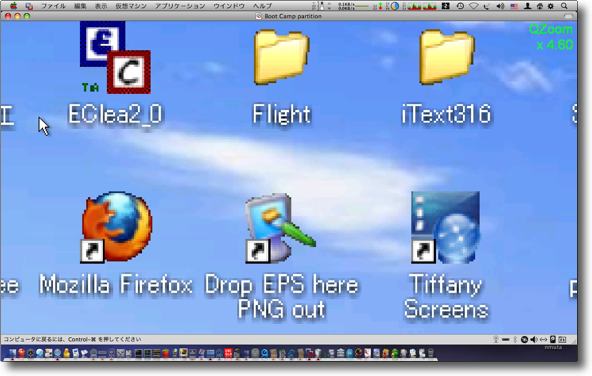
VMWareのウインドウ上でフルスクリーンWindowsでズームアップ
これはMacのフルスクリーンキャプチャーだがMacを拡大せずにWindowsだけ拡大できる
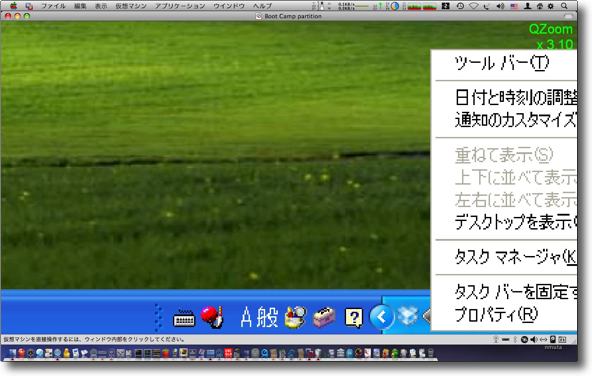
マウスポインタに追随して拡大画面が移動するのもMacと同じ
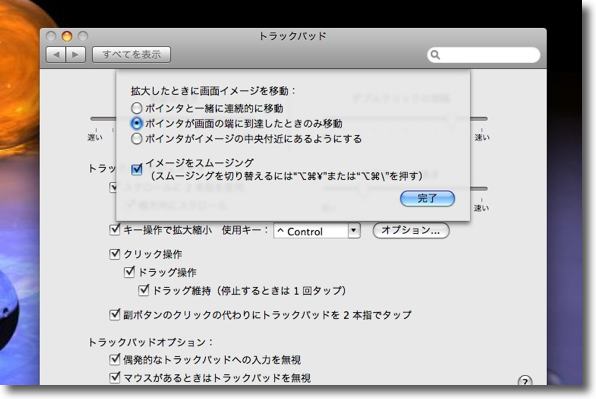
ただMacの場合は追随のスタイルを細かく設定できて、
この「ポインタが画面の端に到達した時のみ移動」という設定が
実にプレゼン向けなのだがこの設定はQZoomにはなかった
これがあると本当に実用的になるのだが

CCleaner
(Freeware)
おすすめ度★★★★
 Windows2000~Vista対応
Windows2000~Vista対応
Windowsのディスクの不要ファイル、レジストリなどを掃除してくれるユーティリティ。
Windowsの定期メンテナンスで、システムアクセサリのディスククリーンアップやディスクでフラグなどをかけているという話を前にも書いたが、これもはなはだ心許ない気がしたのでWindowsユーザの皆さんはもっと気が利いたメンテナンスをやっているのではないかと情報を募ったところ、BBSに「AS」さんからいくつか情報をいただいた。
そのうちのひとつのこれはディスククリーンアップに代わるディスクの掃除ユーティリティで、特にレジストリの掃除機能は強力だと感じた。
ディスククリーンアップは正直テンポラリファイルなどをザクッと削除するだけで、ディスクスペースのわずかな節約にはなるがWindowsの動作を改善するというほどのものではない気がした。
CCleanerは例えばレジストリの掃除では80以上ものレジストリの問題を検出して、これを修正した。
単なるレジストリだが、Windowsの場合はそういうものを先読みする構造になっていることを考えると、数十ものレジストリを軽量化できるというのは非常に大きいと思う。
掃除する時にそのレジストリをバックアップするという機能もついている。
掃除したために不具合が起きたら復元できるようにという配慮だ。
私の場合はWincloneを使ってWindows領域全域を先にバックアップしておいて作業にかかったので、バックアップは必要なかったが、こういう機能があることは安心だ。
試してみたところ確かにシステムの動作を軽くする効果は明確にあると感じた。
「AS」様、情報ありがとうございます。
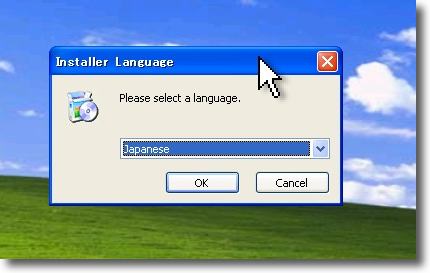
CCleanerを起動するとどういう言語で起動するか聞いてくる
Windowsではめずらしいマルチリンガルウエアということらしい

最初に「洋梨」のスプラッシュが印象的なウイザードに入る

インストールで選べるオプションはこんな感じ
「ごみ箱のコンテクストメニューにCCleanerを実行」を追加なんて便利そうだ
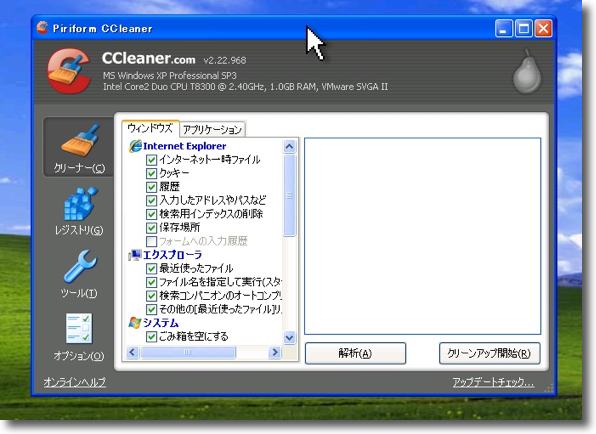
インストール完了して起動したのがこの状態
解析をかけると右に不要なものがリストアップされる
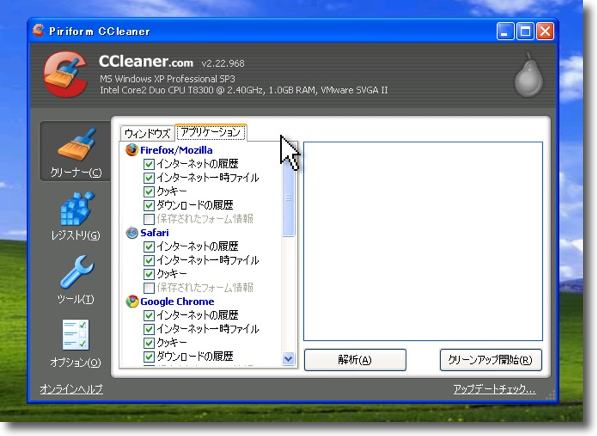
ここでは主にシステムキャッシュ、テンポラリーファイル、ブラウザキャッシュなどが削除される

いきなりクリーンアップ開始を押すとこういう表示
これはバンドルのディスククリーンアップとあまり変わらないのでためらわずに削除した
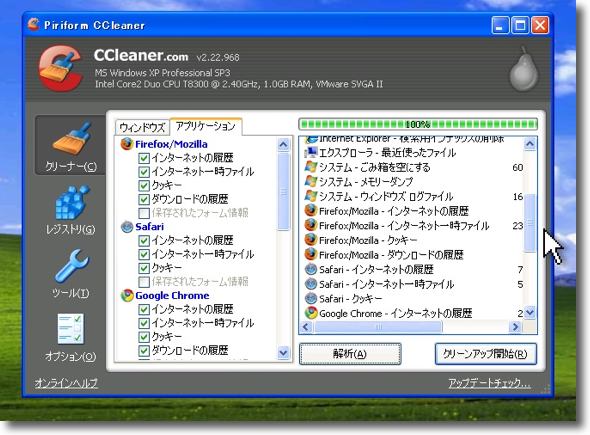
削除したもののリストを表示しならがプロセスは進む
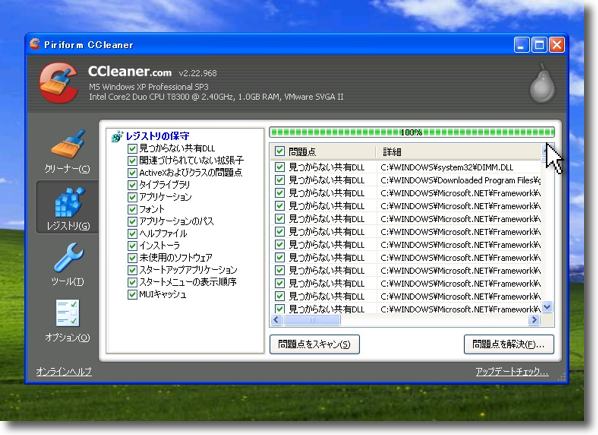
面白いのはこのレジストリの保守
Windowsの場合レジストリはMacの「plist」ファイルのようにアッセンブル化されていない
それでディスクスペースを稼いでいるという面もあるがそのためにレジストリは扱いにくく
不要なゴミが溜まりやすいというデメリットもある
レジストリを掃除することはシステムのスピードアップに貢献する筈だ

レジストリ保守の前にレジストリをバックアップするプロセスが出てくる
もしこの操作で不具合が出ても復元は可能だということだ
私はWincloneでバックアップしているがそういう手段がない場合は必要な機能だと思う
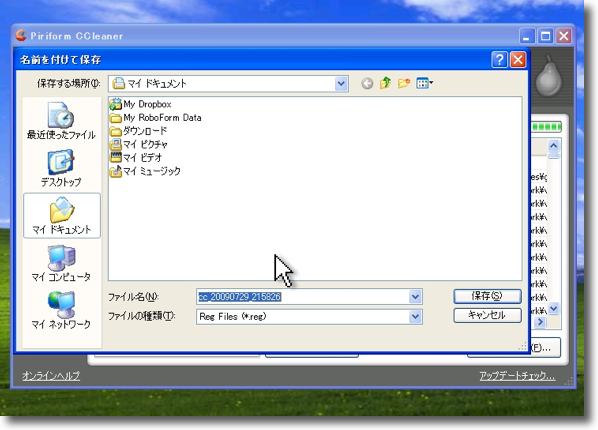
バックアップはこういう形で保存
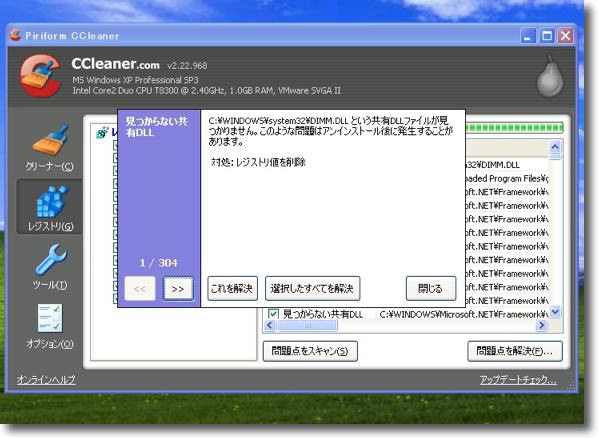
そのあとのこうしたDLLが見つからない問題指摘のタグが出る
これは解決するまで何度でもトライする
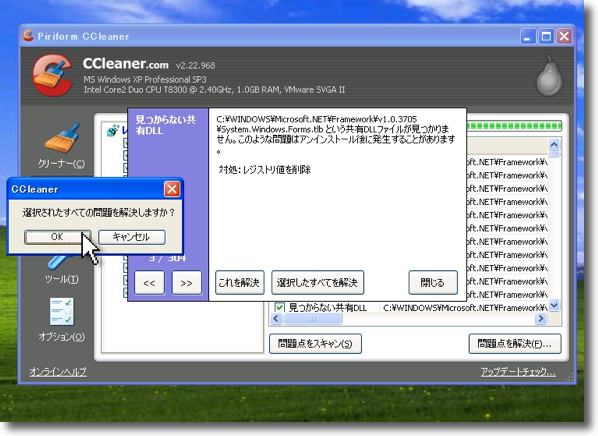
全てを選択して「全てを解決」で進行する
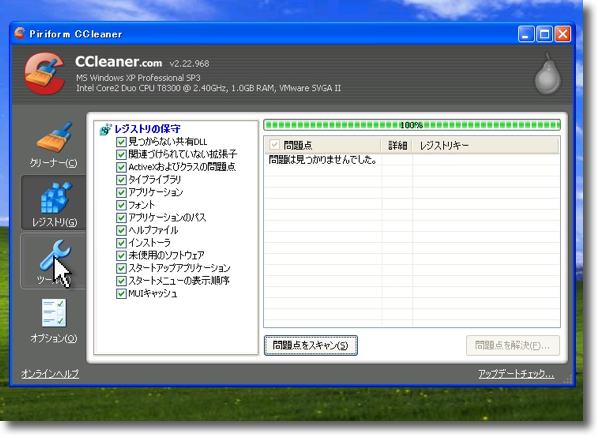
何回か実行するとこういう感じになる

使うことがあるのかどうかわからないがシステムの復元というような機能も見える
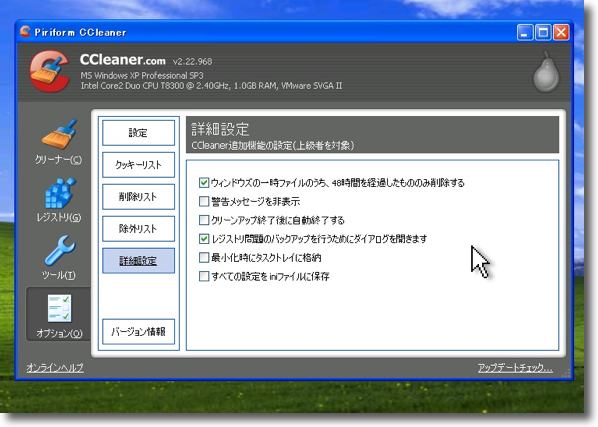
クリーンアップのオプションについても細かい設定が可能で
全体的には強力なユーティリティだと感じた

EasyCleaner
(Freeware)
おすすめ度★★★★
 Windows2000~Vista対応
Windows2000~Vista対応
Windowsのディスクの中味を掃除するユーティリティ。
Windowsについて鉄板なメンテナンス方法はないか読者の皆さんのお知恵を募集したところ、BBSにこれも「AS」さんから情報を寄せていただいた。
前出のCCleanerと同じ系統の「ディスクのゴミ掃除」系のユーティリティだが、これの方がさらに徹底している感じがする。
アンドゥ機能も充実していて、どこを戻したいか選択して復元することができる。
その分ディスク容量を稼ぐという目的にはそぐわないが、システムの動作を軽くするという目的は果たせると思う。
「AS」さんはCCleanerと併用して徹底クリーニングをしているそうだ。
参考にさせてもらう。
「AS」さんありがとうございます。
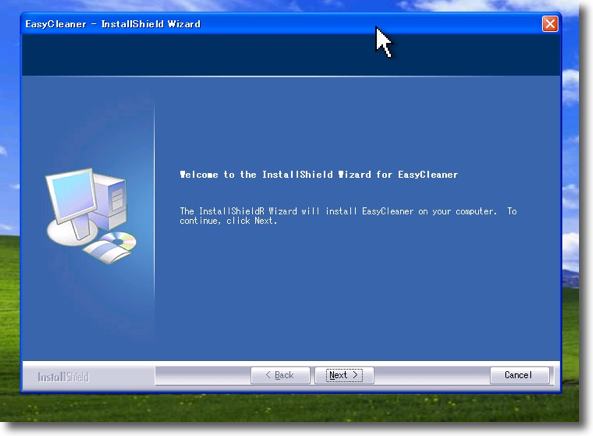
EasyCleanerのインストールはインストーラの指示に従って進行していく
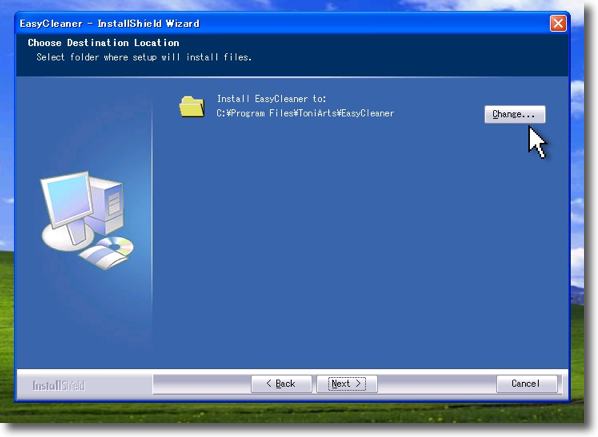
インストール先はこちら
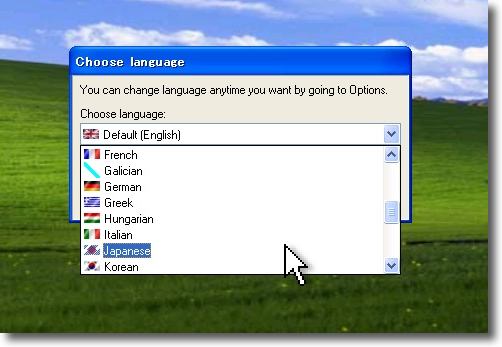
初回起動の時に起動する言語を聞いてくる
これも最近ちらほら見るようになったマルチ言語アプリ
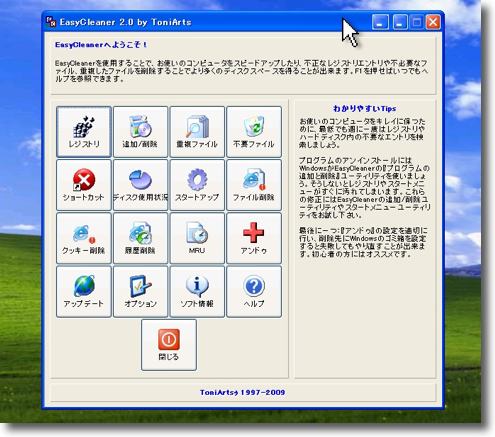
メニューはこんな感じで並んでいる
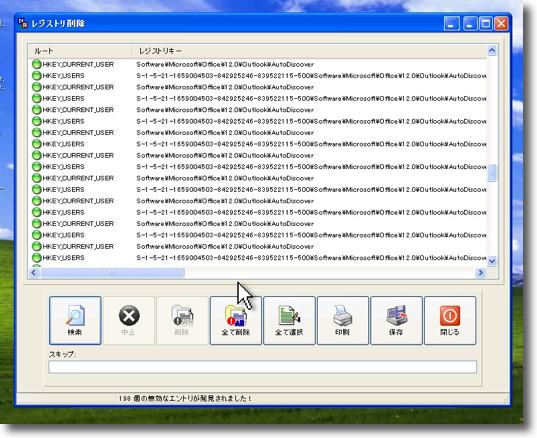
このアプリの呼び物機能はこの「レジストリ削除」だろう
前述のCCleanerをかけた後だがまだ大量のレジストリが「不要」と診断された
こんなに削除しても大丈夫なのだろうかという向きに「アンドゥ機能」も完備している
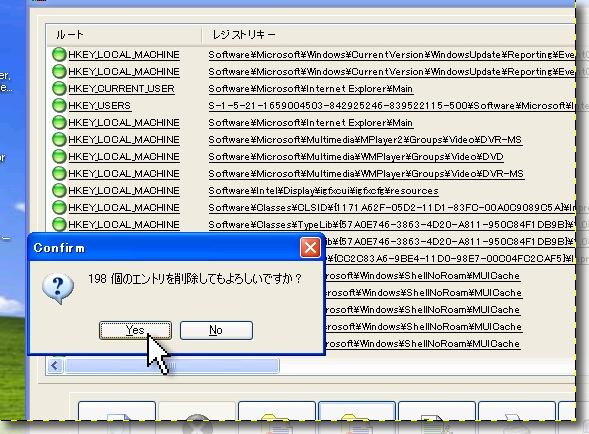
検出した198個のレジストリをさくっと削除してみた
結論からいえば特に問題は感じない
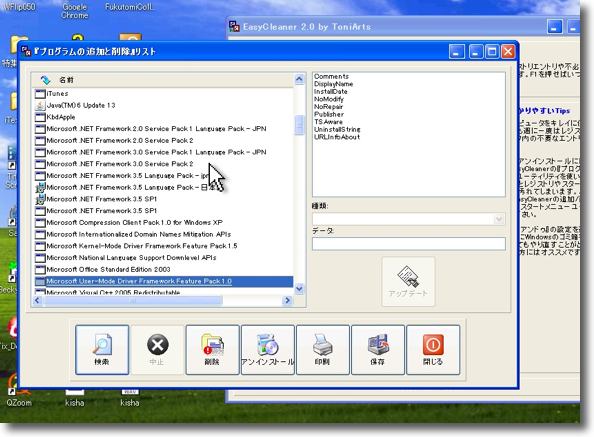
プログラムの追加と削除もこちらからできる
システム標準装備のものよりも精度が高いのかどうかはわからないが
システムのものも時々レジストリ喪失、dll紛失ということがあるやに聞いている
こちらも試してみる意味はあるかもしれない
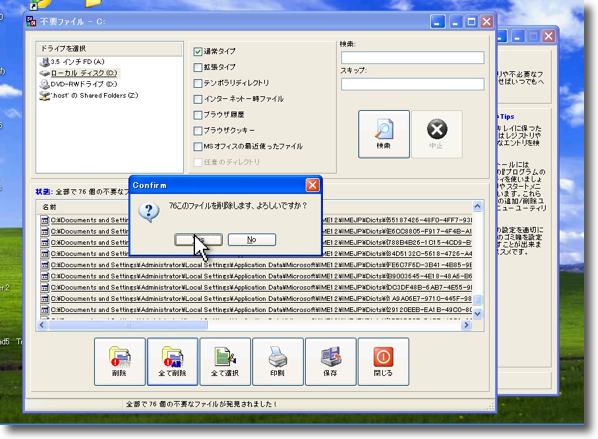
ディスククリーンアップと同様の機能はこちらの「不要ファイル」
そのディスククリーンアップをかけた後だがこれも大量に検出した
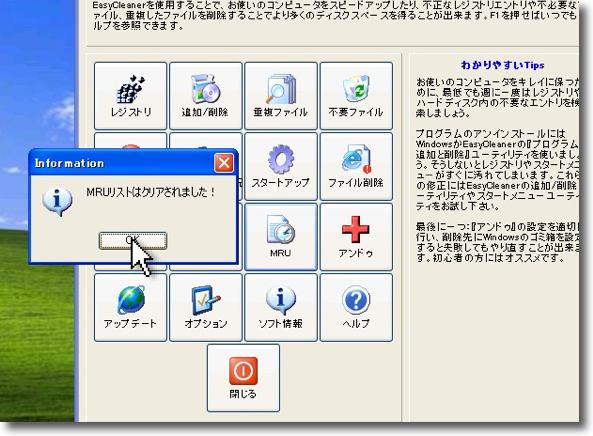
「MRU」は最近実行したプロセスの記録
別に置いておいても良いと思うがこれを削除したい事情の人もいるかもしれない
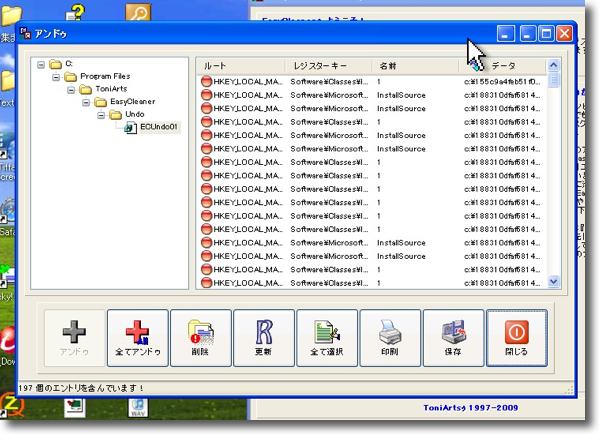
アンドゥ機能はEasyCleanerを終了した後も記録が残る
つまりいろいろ削除しているようで実は削除していないということだ
ここのメニューで削除しない限り完全には削除されない
ディスクスペースを節約したい場合はひと手間増えるが安全性を考えるとその方がいいだろう

いるか君2000
(Freeware)
おすすめ度★★★★★
 Windows2000~Vista対応
Windows2000~Vista対応
会社によくある「行き先ホワイトボード+伝言板」のような機能をオンラインで実現する、非常に簡潔ながら強力なしかもフリーなグループウエア。
面白いソフトを見つけたのでMac非互換ながら是非紹介したくなった。
会社で社員の在席状況、行き先を書いたホワイトボードを置くことになったがせっかくの新しい社屋の壁に無粋にドリルで穴をあけてホワイトボードを吊るのは垢抜けしないなという話になった。
それにホワイトボードはわざわざそこに見に行かなくてはいけないし書きにいかなくてはならない。
狭いオフィスならそれでもよかったが、部屋も広くなって人数も多くなってくるとそういう物理的な掲示板では全員に情報が行き渡らないという問題もある。
それでせっかく全員が繋がっているネットワークがあるのだから、それを活用して不在情報も共有したいところだが、そういうアプリはいろいろあるものの今のオフィスの制約でほとんどのものは使えない。
行き先ホワイトボード系のアプリで多いのはフリーウエアに多いのだが、FTPなどでアップした情報を公開するサーバクライアントスタイルだが、このタイプが今の職場では全く使えない。
理由は2つあって新しい社屋のネットワークは親会社様の設定したネットワーク制約のせいで、httpとファイル共有以外は全く使えないという変態プロキシネットワークになっている。
もう一点の制約はこのLANのクライアントは全て親会社様の管理部が管理権を持っていて、我々は管理者パスワードが必要なアプリは一切インストールできないという設定になっているということだ。
アクティブデイレクトリ化されたクライアントは、システムの深いところに一切ファイルをインストールしない簡易なアプリ以外は何も入れることできない。
勿論webアプリケーションサービスならブラウザだけで、電子掲示板が実現するのだが、こうしたサービスはほぼ全て有料で、しかもクライアントの人数を考えると月間20〜40万円の利用料になる。
今のご時世、ホワイトボードの替わりに月額20万円のサービスなんて、稟議が絶対通りっこない。
そこで何かいいものはないか探していて見つけたのが、このいるか君2000だった。
これの面白いところはファイルサーバがあれば利用できることだ。
共有情報は両方向ともファイル共有で参照するので、変態プロキシがかかっていてもファイルをやり取りできるクライアントなら全て使える。
クライントアプリは実は共有ファイルを毎回読みに行って表示しているだけなのでFTPなどのポリシーに引っかかりそうなプロトコルも使わないし、何よりもインストールはデスクトップにアプリ本体を置くだけなので、アクティブデイレクトリ化されたPCでも、別に管理者権限が無くてもインストールして使える。
しかも共有できる情報は、在席・不在、行き先、戻り時間、不在中に受けた電話などの伝言メモ、一斉送信・相対送信のメッセージなどかなり使いでがある。
会社で数十万円のグループウエアを導入しているところもあるかもしれないが、これならタダでこれだけの機能が実現できてしまう。
これはスゴいと思う。
なおさらに機能追加でファイル転送も可能なようだ。
さすがにWindowsにはこういう強力なグループウエアがフリーであるのだなということに、今回は感心した。
古いソフトだが充分使える。
Mac互換ならなおよかったのだけど。
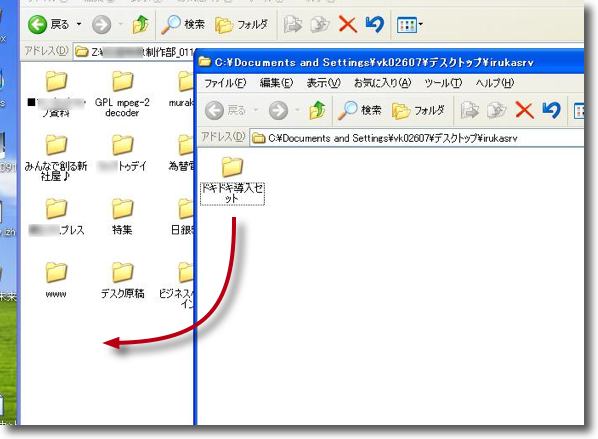
いるか君2000のサーバの準備
といっても普通にファイルサーバがあれば何も通信設定の必要はない
ダウンロードしてきたlzhファイルを展開して中味の「どきどき導入セット」
というフォルダをサーバに置くだけで良い
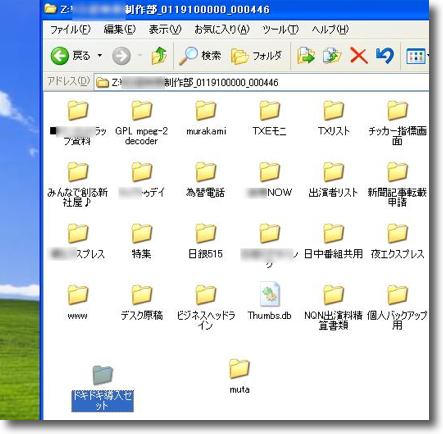
この「どきどき導入セット」というフォルダ名を何か適当な名前に変更する
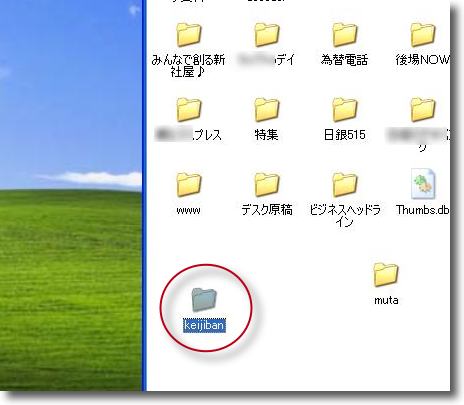
名前は何でもいいがネットワークの性格を考えると英数文字の名前がいいだろう
私は「KEIJIBAN」というフォルダ名にした
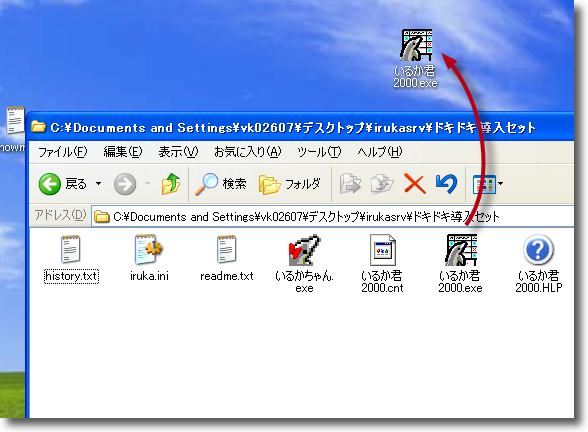
このサーバのフォルダの中から「いるか君2000」というイルカのアイコンの
クライアントアプリをコピーして各人のデスクトップかどこか適当な場所に置く
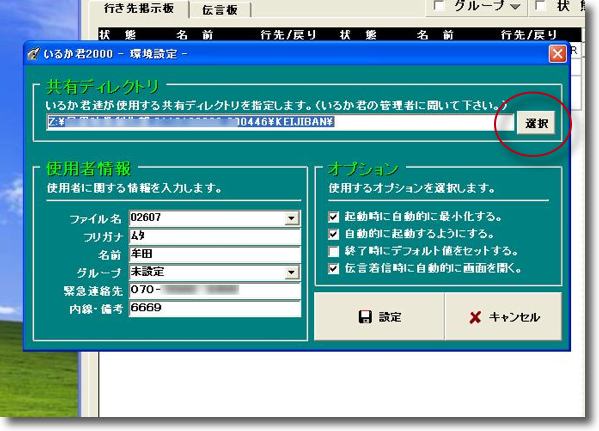
このいるか君2000を初回起動すると個人設定画面が出てくる
ここに個人の設定を入れるのだが一番重要なのは「選択ボタン」で
サーバに置いた名前を変更したフォルダのパスを設定すること
後は名前やファイル名は重複しなければ適当でいい
解ってもらえるならニックネームでもかまわない
グループ設定は便利な機能があるのだがわからなければ未設定でいい
内線番号を備考欄に入れておくと便利なことがある
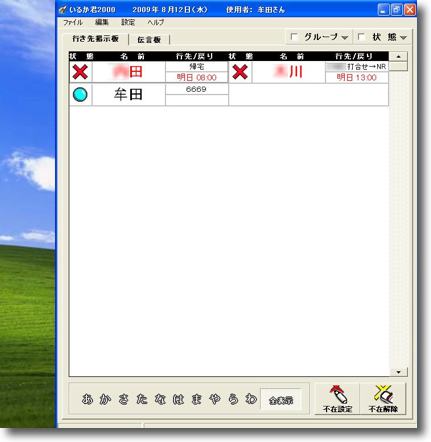
何人か登録してみた「在席・不在ボード」
緑丸は在席、赤バツはノーリターン、
黄色バツは席外しで帰社時間も表示する
入力すれば行き先もわかる
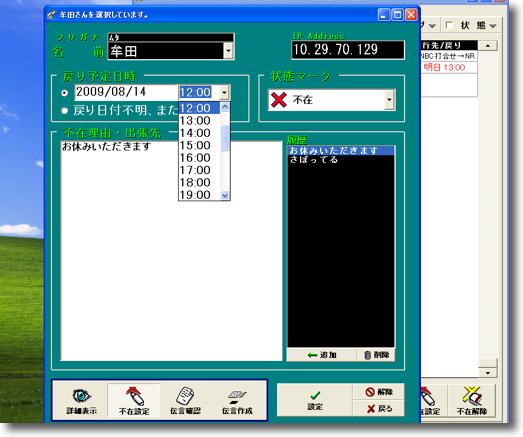
帰社日時は右下の「不在設定」ボタンで呼び出した画面で入力する
帰社の日付はカレンダーから時間はプルダウンで入力できるし
「不在理由」欄に行き先を入力すればホワイトボードに必要な情報は入力できる
帰社したら右下の「不在解除」ボタンをクリックすればいい
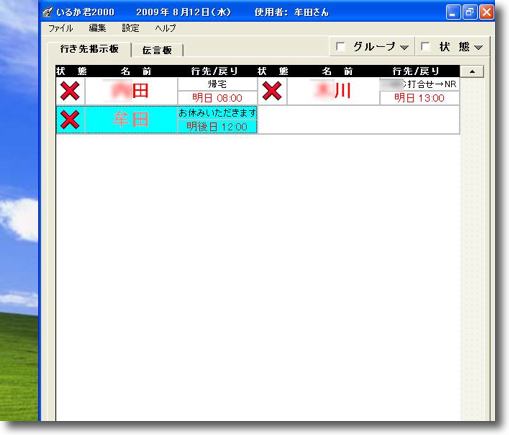
こうして入力した情報は「設定」ボタンで掲示板にアップできる
またF5キーで他の人の情報も更新できる

ちょっとした離席、食事、会議程度の情報なら
ステータスバーアイコンを右クリックして直接入力できる
ルーチンのよくあるシチュエーションをいちいちタイプしなくていいのは助かる
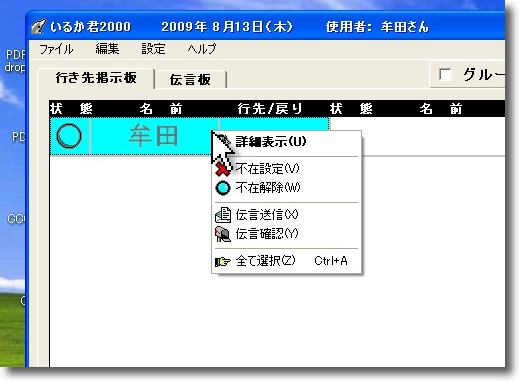
不在解除、不在設定の画面に入るのは名前を右クリックしてもいい
詳細情報で設定した緊急連絡先も見られるし伝言板にメッセージを送ることもできる
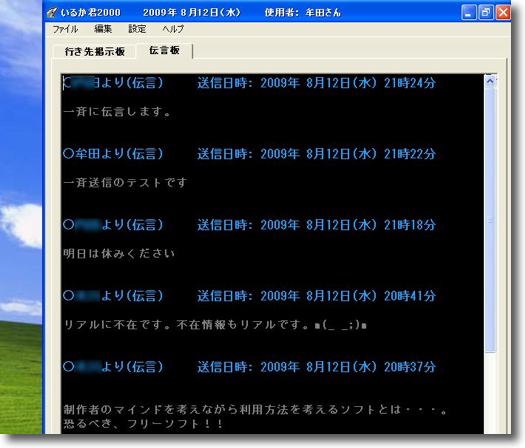
それぞれの個人には自分の掲示板がある
ここに「不在中◯◯様から電話がありました」などのメッセージを残せる
簡単な連絡事項ならここでやってしまうこともできる
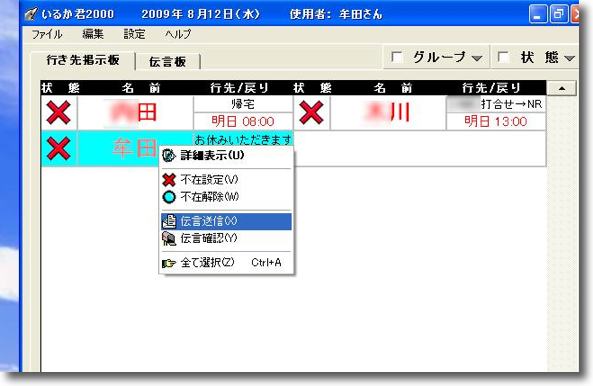
伝言を送りたい人を選択して右クリックで伝言送信に入りメモを作る
control+Aキーで全員を選択すれば全員に同報できるし
グループ分けを使えば特定のセクションにだけ送ることもできる
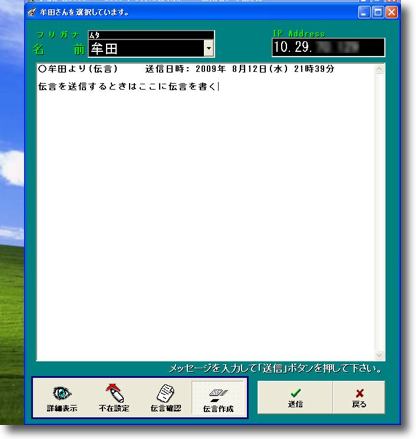
メッセージ作成画面
必要なことを書いて右下の「送信」ボタンをクリックするだけでいい
受信者はF5キーを叩いて受信する
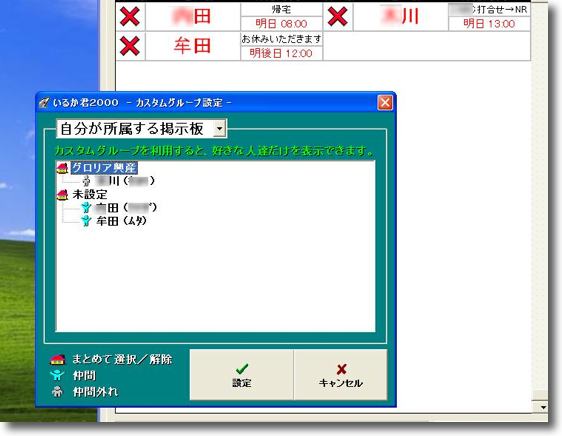
個人設定のところでグループを設定しておけば特定の
セクションにだけ同報というような便利な機能も使える
グループウエアとして非常によく考えて作り込まれている
anchor
先日紹介したいるか君2000が、実は想像した以上に強力に便利過ぎることがわかってきた・・・
先日紹介したいるか君2000だが、使い込んでみるとこれは強力に便利な機能が満載なことがだんだんわかってきた。

いるか君2000(Freeware)
伝言メモを送ることができることは先日の紹介でも書いたが、全員に一斉で同報メモを飛ばすことができる。
control+Aキーで全員を選択して、右クリックで「伝言を送る」をクリックすると全員にお知らせのような感じでメッセージを送れることは先日も書いた。
さらにアカウントの設定でグループを登録しておくと、グループ分けした人にだけメッセージを送ることもできる。
これでもなかなかなのだが、自分だけのカスタムグループを作ることもできる。
これは自分のカスタムグループなので、どういうグループ分けしているかは他のユーザからは見えない。
さらに便利なのはこの送った伝言メモを相手が読んでいるかを確認できる。
相手の在席ボードを右クリックして「伝言を確認」をクリックすると他の人に届いているメッセージも見ることができる。
ここがクローズドなメールとはちょっと違うところで、他の人から他の人向けの伝言も見える。
まさにホワイトボードの「伝言欄」のようなものだと理解すればいい。
そのメッセージの未読既読もわかる。
開いたメッセージはグレーに、未読のメッセージはシロ文字で表記されウインドウ下に「以上は未読です」というような表示も出る。
これで自分が送ったメッセージを相手が開いているかが確認できる。
さらにこのメッセージを使ってファイルを送ることができる。
この機能は「いるか便」といっているが、在席ボードのファイルを送りたい相手の名前に送りたいファイル、あるいはフォルダをドロップすればいい。
メッセージを添えて送るやり方は「宅ファイル便」なんかと同じで、相手にメッセージが届きダウンロードさせる方法も「宅ファイル便」そっくりだ。
仕組みも似ていて、相手がダウンロードするまで一時的にファイル共有サーバに保管するが、ダウンロードが完了するとサーバのファイルは削除されるのだそうだ。
勿論全員のアカウントを選択してドロップすれば、全員に同報でファイルを送ることができる。
相手に面倒な共有サーバのデイレクトリを開かせなくてもメールと同じ感覚でファイルを送れるのがいい。
しかもメールのように1〜数MBというファイルの大きさの制約もない。
実際にはファイルサーバに送ったファイルの倍の空き容量が必要なのだが、それさえクリアしていれば数百MBの写真集を送ることだってできる。
さらにこの在席、不在情報は本人以外も書き換えることができる。
出先から
「打ち合わせが長引いていて、今日は直帰するからボードにそう書いておいて」
と頼まれても、電話を受けた人が他の人の帰社予定を書き換えることができるわけだ。
このあたりの使い勝手は、フィジカルなホワイトボードと全く同じだ。
これはスゴいソフトだ。
グループウエアとして必要な機能は、全て備えているんじゃないだろうか。
今、会社で評価テストをしているところだが充分ビジネス現場の実用ソフトとして使えると思う。
それがフリーというのだから驚く。
もう少し使い込んで追加リポートするかもしれない。

Moving Sketch
(Freeware)
おすすめ度★★★★
 WindowsXP対応
WindowsXP対応
子供用のお絵描きソフトのようなパネルで描いた絵を自由に動かすことができるアニメーションFlash生成アプリ。
これは先日NHK教育の通信高校講座、情報処理「パソコン」の時間を見ていて知ったソフト。
フリーダウンロード可能だが、東大の五十嵐 健夫先生が、作画のインターフェイスのデモのために作ったソフトなのでバグがあることは了解した上で使ってくれというフリーウエア。
とにかく面白い。
手書きで描いた絵が自由にとは言わないがかなり面白い動きで動かせる。
構図の工夫次第で、何かできそうな気がする。
こういう動画をFlashなり何なりで作るには一枚ずつ絵を描いて連番ファイルをつくてどうさせるというのがこれまでのコンピュータの常識だったが、このソフトや五十嵐先生のゼミの研究はそういう常識を根底から崩すかもしれない。
そんな大げさなことでなくても、これで惚けたように絵を描いて2次元福笑いをやっても笑えるかもしれない。
使い方、楽しい方はユーザ次第だ。
動作条件はWindowsXP(多分、2000やVistaでも動くものと思われる)で、起動するにはJAVAが必要だ。
大抵のデフォのWindowsにはインストールされていないので、このページでインストールしよう。
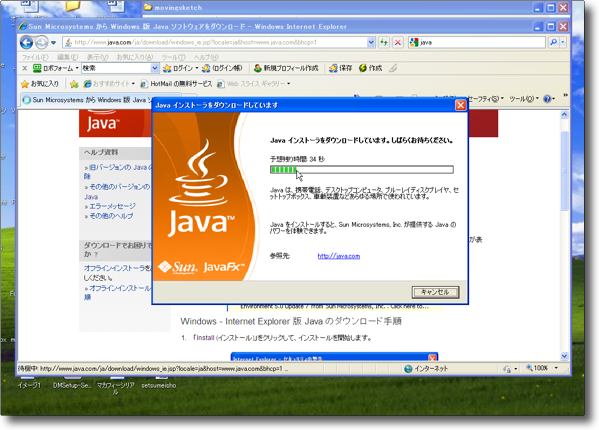
Moving Sketchは解凍したディレクトリの「run.bat」を
クリックして起動するがそのままではきっと動かない
JAVAのサイトでJAVAをダウンロードしてインストールしよう
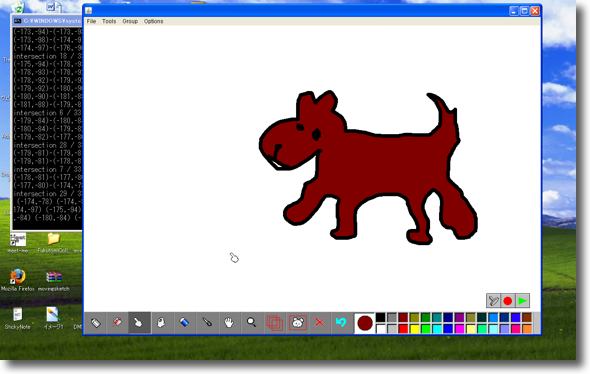
起動したら最初のパネルのインターフェイスは幼稚園の情報処理教室に
置いてある「ぱそこんおえかきそふと」にそっくりなインターフェイス
ここで自由に絵を描こう
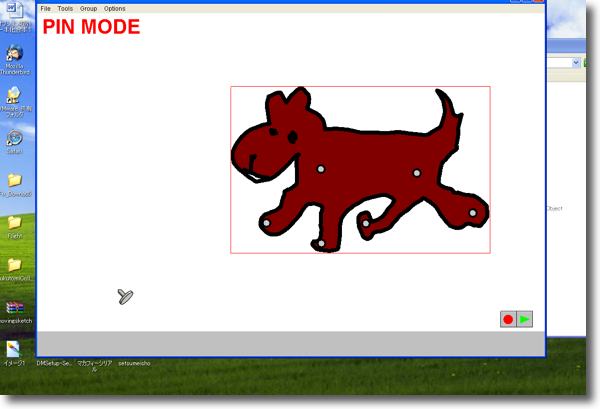
次に「ピン」のアイコンをクリックして「ピンモード」に進む
ここでは支点をピンで指定して動かしたい部分をドラッグすることで
「柔らかいものが動いて変形する様をスムーズに描写する」という
五十嵐先生の研究テーマの成果を見せてくれる
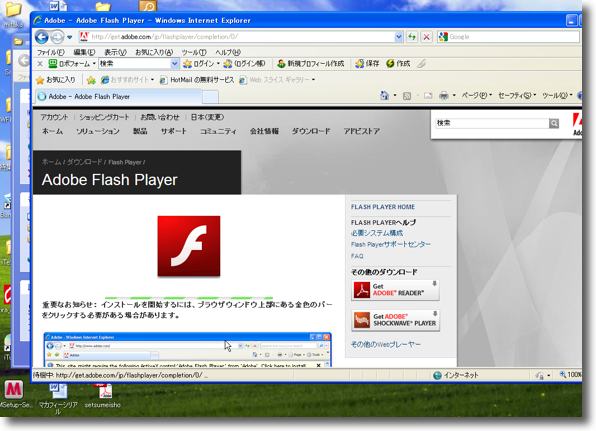
でき上がった絵を保存する方法はプロジェクトかFlashしかないが
これまた最近のぱそこんはFlashを軒並みサポートしていないので
プレビューするにはダウンロードしてインストールする必要がある
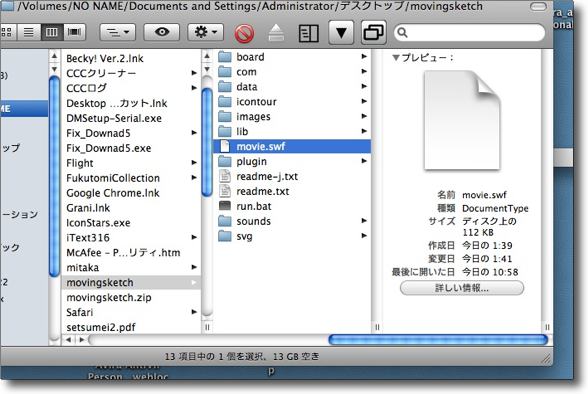
でき上がったものは.swfというFlashムービーの拡張子
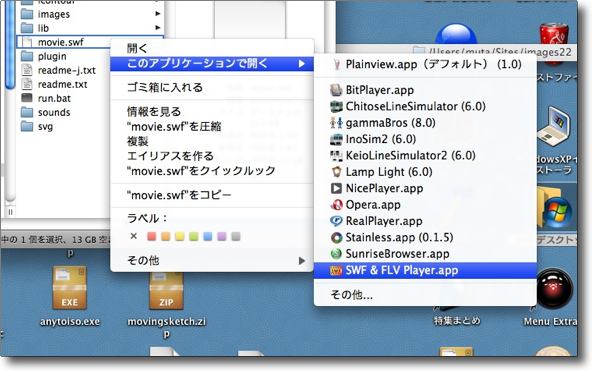
これを今度はMacで見ようと思ったらSWF & FLV Playerを
使ってみるくらいしか私には方法が思いつかない
他の形式に書き出すのもキャプチャーしかないかも
ちなみに私はスクリン・クロラを使った
でき上がったムービーをQuickTimeでweb用にダウンサイジングしたのがこのムービー
ちなみに絵が下手なのは私の才能の問題でこのアプリの機能とは無関係だ

McAfee
(Products)
おすすめ度★★★
 Windows2000~Vista対応
Windows2000~Vista対応
ウイルス対策ソフトの雄のひとつMac、Windowsでそれなりのシェアを持っているアンチヴァイラス。
これを試すきっかけになったのはウイルス対策ソフトとして、ヒューリスティックスキャンの考え方を取り入れている対策ソフトを組み合わせに入れることを専門家に勧められたからだ。
ヒューリスティックスキャンという言葉は、今では非常に大雑把にとらえれられている気がするがきちんと規定するとこういうことだ。
一般的なウイルス対策ソフトというのは、ウイルスに該当するファイルの名前、拡張子、ファイルサイズ、その中の特定の文字列などを判別してウイルスを特定している。
これらの条件が一致したら、「ウイルスを見つけた」としてこれを検疫したり削除したりするわけだが、この方法は単純強力ではあるが弱点もある。
ひとつはウイルス定義ファイルが間に合わない新作のウイルスに対しては無効だということだ。
このウイルスを判定する定義ファイルは、人がすべてウイルスを見つけてその特徴を記述してそれを定義ファイルとして配付している。
ということはセキュリティソフト関係者がまずそれを発見しなくてはいけないし、その新作ウイルスを解析してその特徴を定義ファイルに書き込まなくてはいけない。
それが完了するまでのタイムラグの間は、ウイルスは野放しだということだ。
もうひとつ問題なのは、最近のウイルスの偽装はだんだん巧妙化してきていて、自分のコピーを作るたびにファイル名や拡張子を変更してみたり、何か意味がないゴミファイルを取込んでファイルサイズを変えてみたりして、こういう定義ファイル型のウイルス対策ソフトの監視をかいくぐるという工夫をしているということだ。
この手のワームで最近一番成功したのがAutorunで、このワームはシステムのあちこち、時にはクリティカルなディレクトリに自分のコピーをバラまくが、その時にファイル名や拡張子を変更して、これが結局シマンテックのようなウイルス対策ソフトでは防ぎきれないという状況を作っている。
このワームに関しては今でもかなりの数の感染者がいる筈だ。
感染者の自覚が無いところがこのワームのコワいところだ。
最近、Windowsの起動がやたら遅くなっているとか、急に落ちるとかの症状が出始めているなら感染を疑ってみるべきだ。
ヒューリスティックスキャン(経験則に基づく走査)というのはこうした定義と合致するものを検出するという考え方ではなく、ある種のマルウエアは
「こういう振る舞いをする傾向がある」
という経験的な方法でウイルスを検出するということだ。
例えばシステムのdllを書き換えたりするのは一般的なアプリの動作としてはあまりあり得ないので、そういうことをするプロセスはワームの振る舞いだと判断できるということだ。
これは未知のウイルスも検出できる可能性があるし、名前やファイルサイズ、拡張子を偽装するウイルスも一網打尽にできる可能性がある。
ただしこのヒューリスティックスキャンの弱点は誤動作も多いということだ。
例えば以前にここで紹介したVirus Chaserもヒューリスティックスキャンなのだが、これでスキャンをかけるとシマンテックのウイルス定義ファイルを「ウイルスだ」と言い張って聞かないという困った誤動作を起こす。
それでこの経験値の閾値を下げて誤動作を少なくすると、今度は本物のウイルスを素通ししてしまう。
こういうソフトはなかなか使い方や調整が難しいと思う。
このMcAfeeはそういう使い方の難しさを、閾値を下げて一般の素人ユーザでも使えるようにパッケージしたという感じだ。
勿論従来型の定義ファイル型のスキャンとも組み合わされているので、最低限の機能は持ち合わせている。
しかしヒューリスティックスキャンとして充分な威力があるのかはよくわからない感じだ。
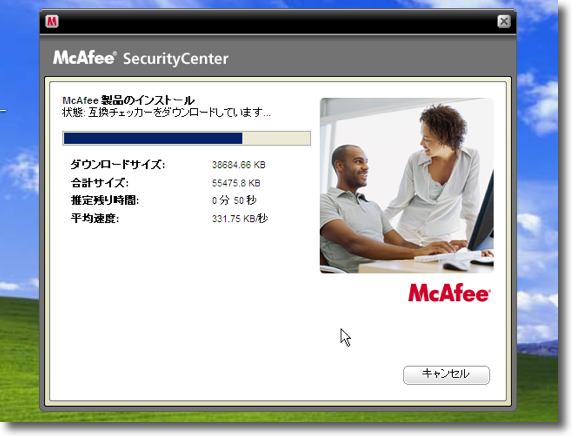
McAfeeのインストールは自動化されて簡単だ
インストーラのスプラッシュにはビミョーなオジサン、オバサンの写真が・・・
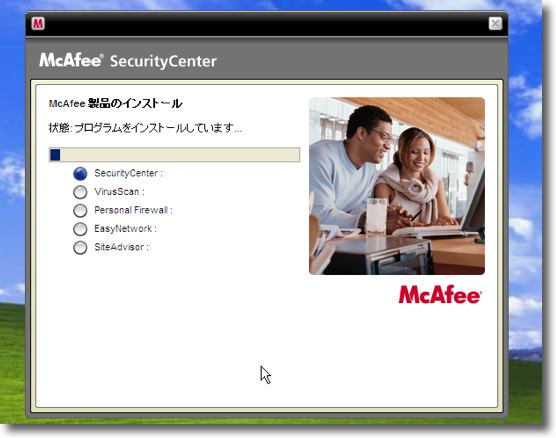
インストーラのプログレスバーのスプラッシュ
ここにもビミョーなオニイサン、オネエサンの写真が・・・
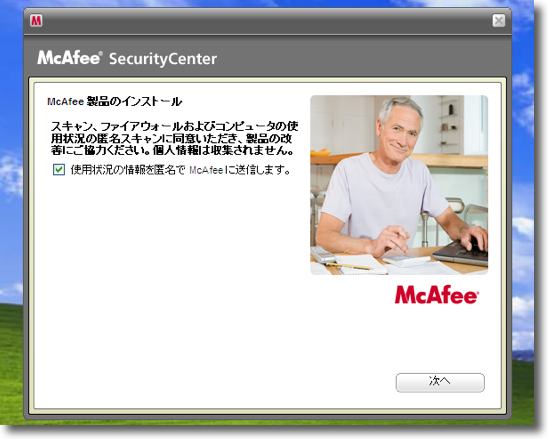
ということで最後にはマカフィーのマーケティングに協力するように要請される
ここにはややぶりっ子なオジサンの写真が・・・
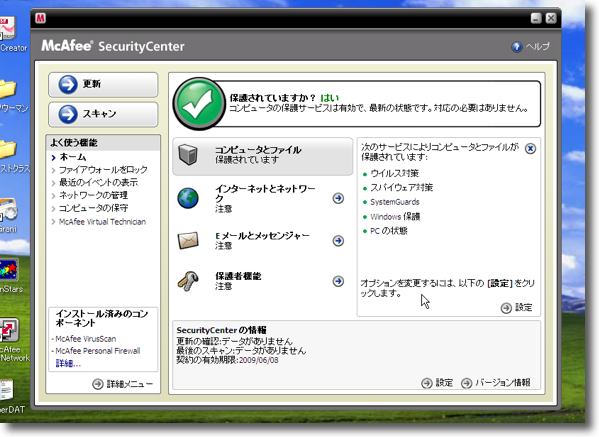
と前置きはともかくそのインターフェイスはなかなか整理されている
Kasperskyなどと同じようなタイプのレイアウトだ
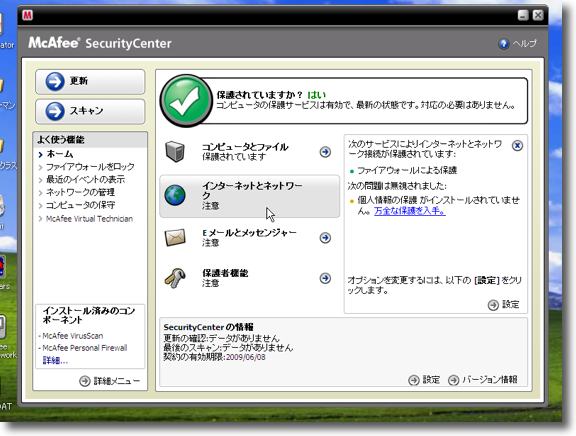
サブメニューを選んでいくとセキュリティのメニューを切り替えられる
これはファイアウォールなどのネットのセキュリティ項目
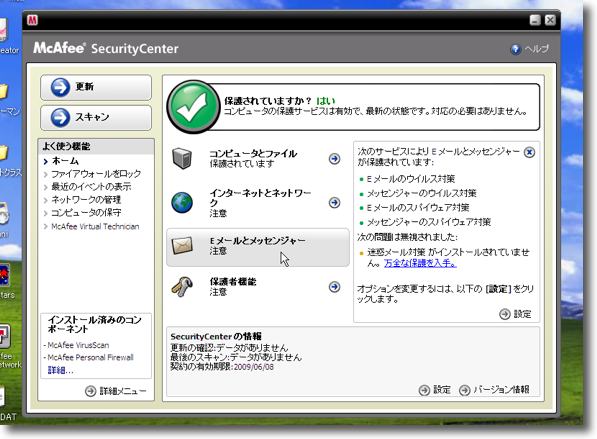
メールのフィルタリングと思われるメニューも用意されている
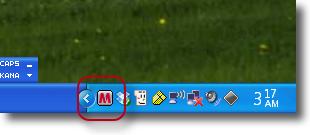
インジケータバーにマカフィーの「M」マークが表示される
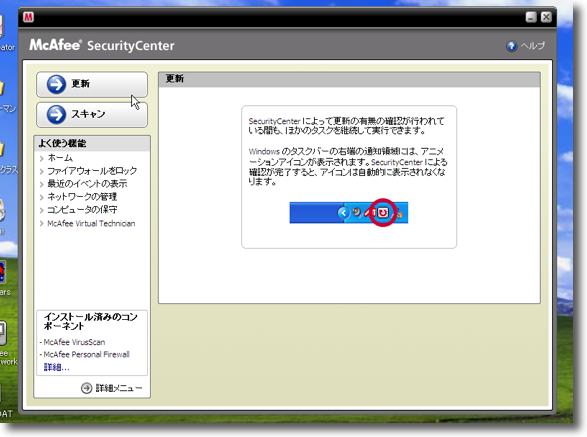
定義ファイル更新があるとその「M」マークがサイクルマークに変わる
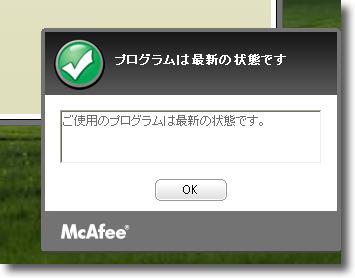
それをクリックして更新が完了するとこういう表示がインジケータバーから現れる
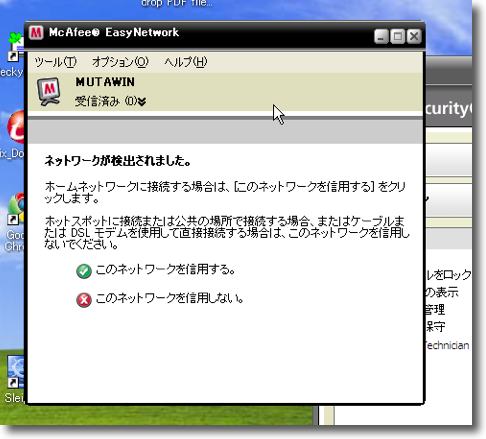
外界のLAN、無線LANなどを認識すると信用していいか訊いてくる
単なるウイルス対策ソフトではなくこういう十徳ナイフ式のセキュリティソフトだ

これはセキュアな共有設定ということらしい
どこを共有するか訊いてくる

こういうアラートが出る

普通のWindowsの共有と比べてどれだけ安全性が高いのかわからないが
共有を開く時にいちいちアラートを出してくれるのはいいかもしれない
Windowsの場合どこが開いているのか知らないで思わぬものを晒してしまうことがあり得る
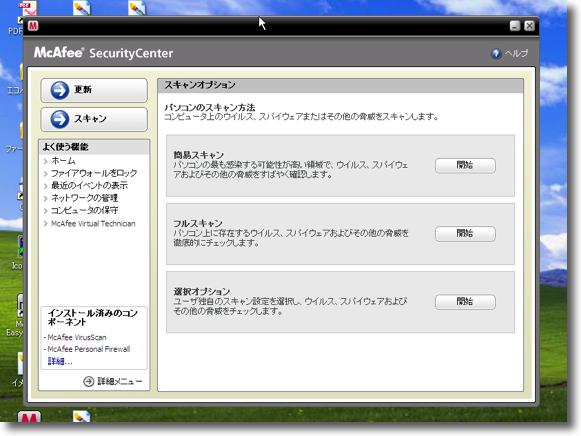
そして本命の機能はやはりこのスキャン機能
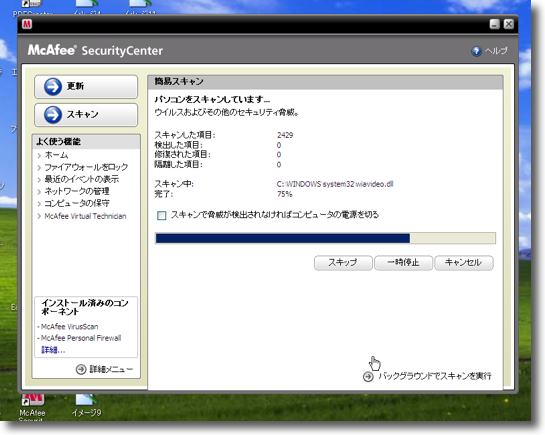
スキャン進行中
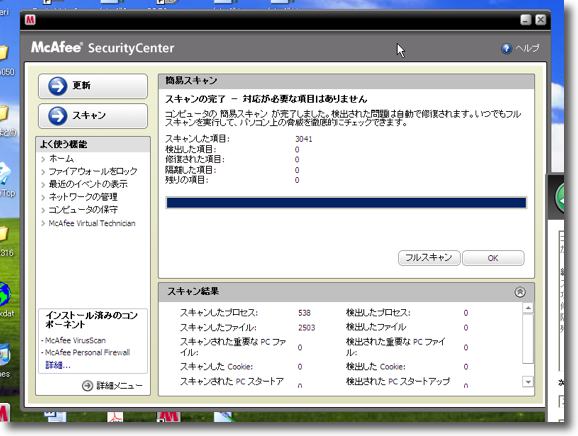
完了するとスキャンした項目と感染した項目を表示する
項目の内訳を見るとファイルだけでなくプロセスもスキャンしていることがわかる
こういうところも「ヒューリスティック」な部分かもしれない

その他の追加機能をダウンロード、インストールするウイザードも用意されている

AVG AntiVirus Free
(Freeware)
おすすめ度★★★★
 Windows2000~Vista対応
Windows2000~Vista対応
Windows向けウイルス対策ソフト製品のフリー版。トロイの木馬、スパイウエアにも広く対応する。
ウイルス対策ソフトというのは、そのウイルス検出の方法で大まかに分けて
パターンマッチング(Pattern Matching)
Integrity Check(整合性チェック)
ヒューリスティックスキャン(Heuristics scan)
ビヘイビアブロッキング(Behavior blocking)
の4つに分類できるそうだ。
(参考ページ)ウイルス対策用語集
大抵の製品は組み合わせが多いのだが、実際の製品で当てはめると
Symantec AntiVirus(Mac版)、ClamXav
パターンマッチング(Pattern Matching)
Symantec Antivirus(Windows版)
パターンマッチング(Pattern Matching)とIntegrity Check(整合性チェック)の組み合わせ
AVG、McAfee、Virus Chaser
パターンマッチング(Pattern Matching)とヒューリスティックスキャン(Heuristics scan)の組み合わせ
Kaspersky
パターンマッチング(Pattern Matching)とヒューリスティックスキャン(Heuristics scan)と
ビヘイビアブロッキング(Behavior blocking)の組み合わせ
という感じだろうか。
人に奨められてヒューリスティックスキャンの対策ソフトを試してみたいなと思っていた。
以前にも書いたと思うが、パターンマッチングに頼っている対策ソフトだと、新種のウイルスが出てきた時にパターンが間に合っていないうちは全く無防備だということになる。
世界中にシマンテックは普及しているにもかかわらず、ウイルス感染事故が絶えないのは新種の全く未知のウイルスに対する対策は難しいにも関わらず、実際には流行するのは主に新種の未知のウイルスだという現実があるからだ。
それで未知のウイルスでも、その攻撃方法のパターンでウイルスと認識できるヒューリスティックな構造を持つウイルス対策ソフトと組み合わせて使うのがやはり安全ということになる。
ヒューリスティックといってもさらに詳しく言えば
「スタティック」と「ダイナミック」
という種類があるのだそうだ。
スタティックは実行ファイルの機能を比較して、ウイルス特有の動作をするような構造になっているかを比較するのに対して、ダイナミックはメモリに仮想化環境を作ってそこで実際にウイルスを走らせてみて、問題を含んだ行動をするかどうかをチェックする技術だそうだ。
最近至る所で耳にするようになった仮想化技術がこんなところにも出てくる。
使われるのはSandboxというような仮想化環境で、ここでウイルスが活性化しても外のWindows環境などに影響が及ばないように隔離された環境だとのこと。
そういうウイルス対策ソフトを試してみたかったのだがMcAfeeは実効性がよくわからなかった。
今回は薦める人あってAVG AntiVirus Freeを試してみた。
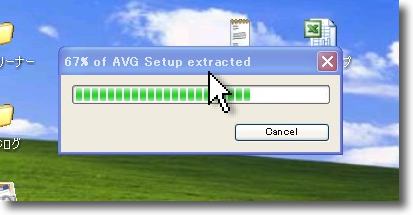
AVG AntiVirus Freeのインストール手順を紹介する
インストーラを展開する
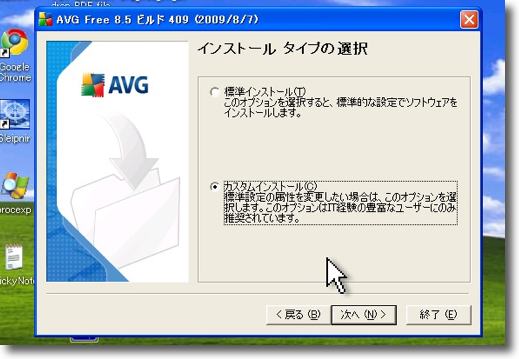
AVG AntiVirus Freeのインストールのタイプを選択
通常はデフォの「標準インストール」でいいと思う

インストール先の「Proglrams and Files」に
ディレクトリを作るかをご丁寧に聞いてくる
勿論「はい」で

ここでコンフリクトに関するアラートが出る
この環境ではSymantec Antivirusを先にインストールしていたが当然ながらこれが競合する
AVG AntiVirusをインストールする前にSymantec Antivirusを
アンインストールしないとこれ以上進めない
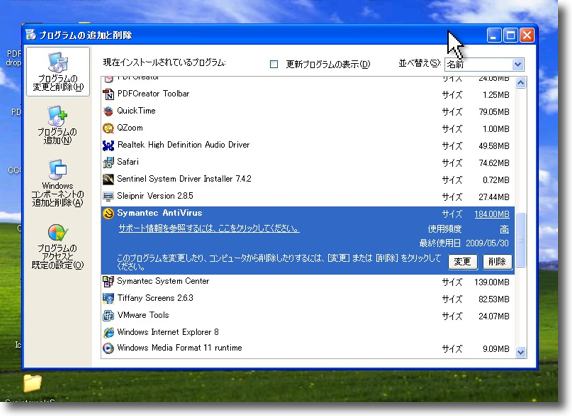
Symantec Antivirusをアンインストールするが
「アンチウイルスクライアント」をいきなりアンインストールすると・・・

しばらくインストールするようなそぶりを見せるのだが・・・

結局100%の確率で失敗する
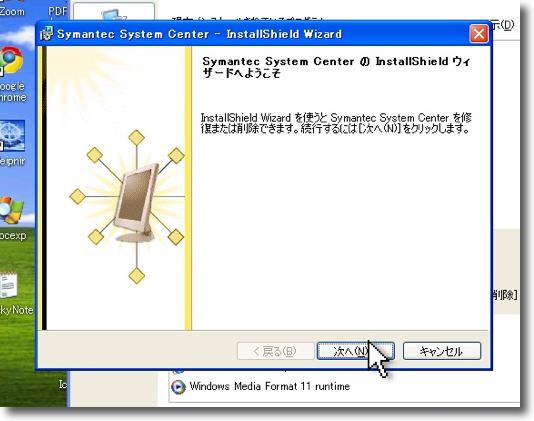
アンインストールは「シマンテックシステムセンター」からやらないといけない
クリックするとインストールウイザードが立ち上がる

その中にアンインストールのメニューがある
わかりにくいインターフェイスだ

やっとシマンテックをアンインストールしたところで
AVG AntiVirusのインストールの続きに取りかかる

インストールが完了してAVG AntiVirusを起動すると初回は設定を求められる
スケジュールアップデートとスケジュールスキャンの設定について聞かれるが
これはあとでも変更できるのでとりあえず適当な設定でよい
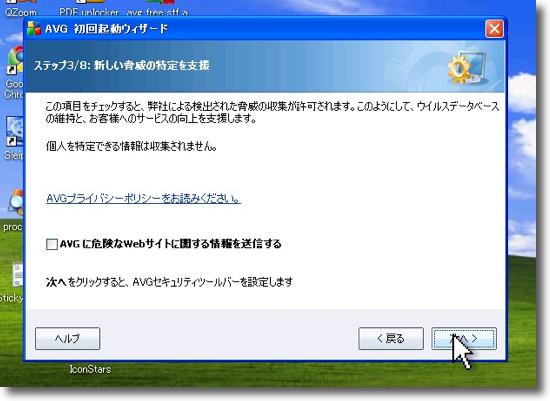
オプションではあるが発見した危険なサイトを自動的にAVG社に知らせるかの設定が続く
別に問題ないと思うが不安ならチェックを入れなくてもインストールに進める
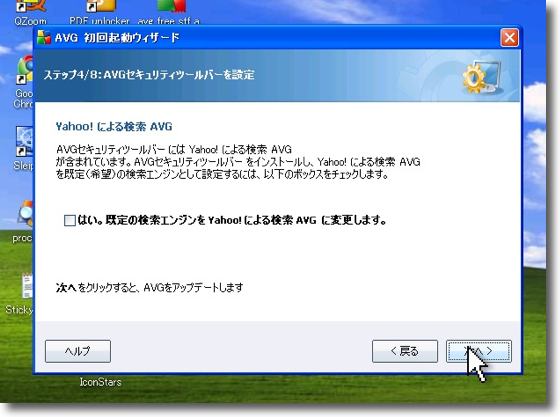
これはブラウザに表示されるセキュリティツールバー(あとで詳述)の設定
このような製品アプリがフリーウエアで使える秘密はここでどうやらYahooがスポンサーらしい
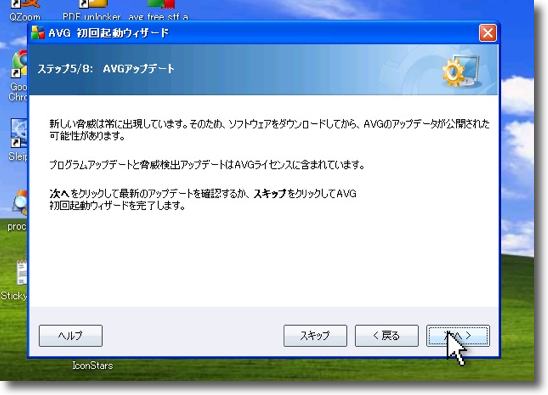
ウイルス定義ファイルは古いままなので初回のアップデートをするように促される
ネットに繋がっている環境ならばためらわずにアップデートしよう

アップデート進行中のインターフェイス
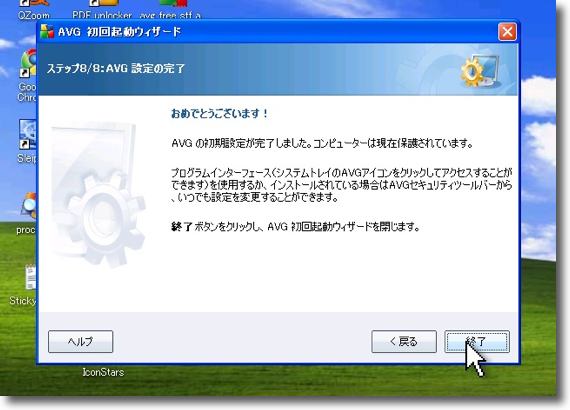
以上で初回起動の設定は完了するが、設定はいずれも変更できる
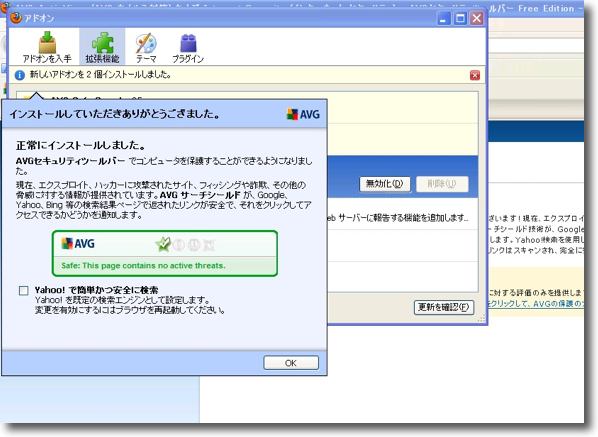
私の場合デフォルトブラウザはFirefoxだが
そのアドオンという形で「セキュリティツールバー」がインストールされる
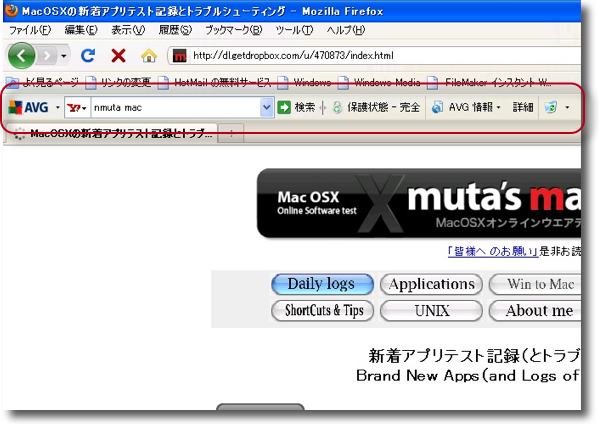
こういう感じで表示される
危険なサイトを感知する保護状況が常に表示される安心設計
ごみ箱アイコンからプルダウンでCookieも削除できる便利なツールバーだ
Yahooの検索が要らない感じだがスポンサー様のおかげでこういう製品ソフトが
フリーウエアで使えるわけだからせいぜいYahooも使ってあげてほしい
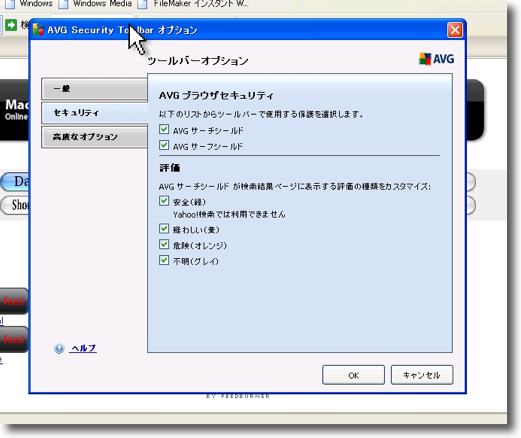
AVGのロゴからプルダウンでオプションで設定に入れる
セキュリティツールバーにはテーマも含めていろいろ設定も用意されている
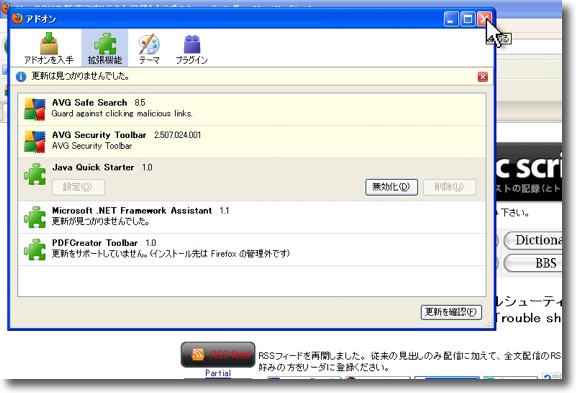
セキュリティツールバーはアドオンなのでここで停止したり削除したりも可能
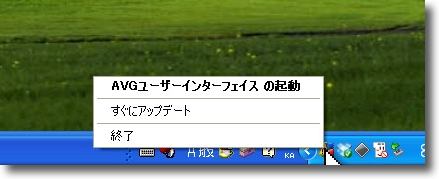
AVG AntiVirusの本体のインターフェイスはここから呼び出す
AVGのアイコンを右クリックするとUIの起動というメニューがある
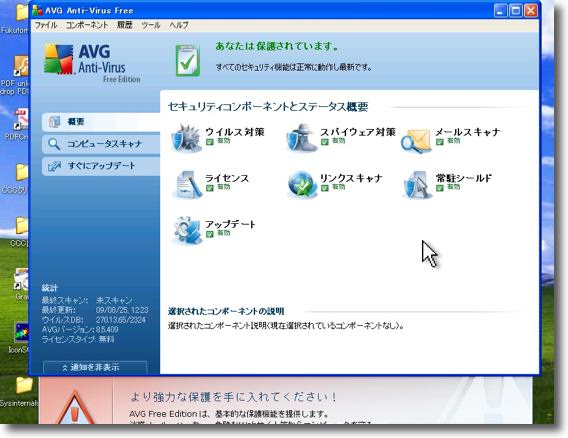
これがトップの操作画面でそれぞれのメニューにはアイコンをクリックすることで入れる
シンプルなインターフェイスだが非常に多機能だ
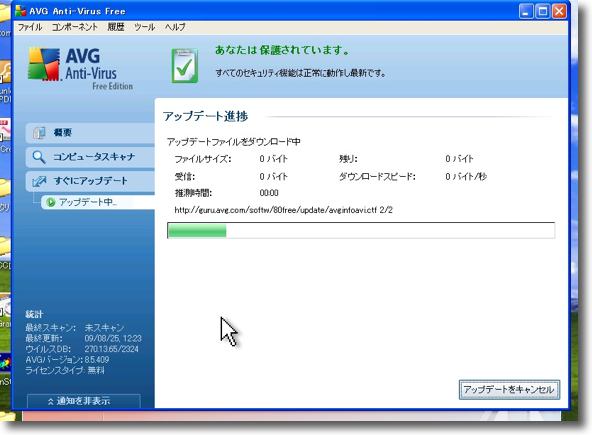
「すぐにアップデート」でウイルス定義ファイルをアップデートし始める
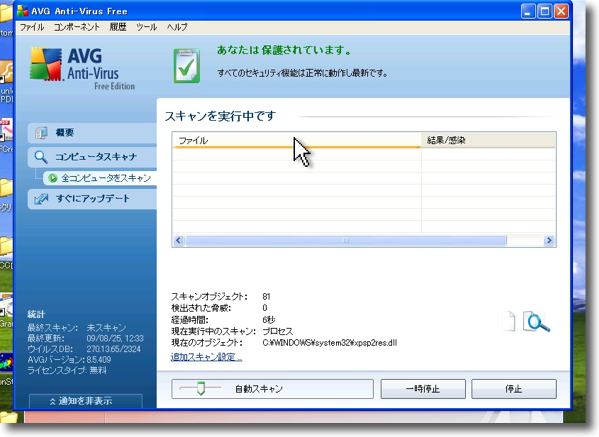
ここでコンピュータ全域をスキャンする
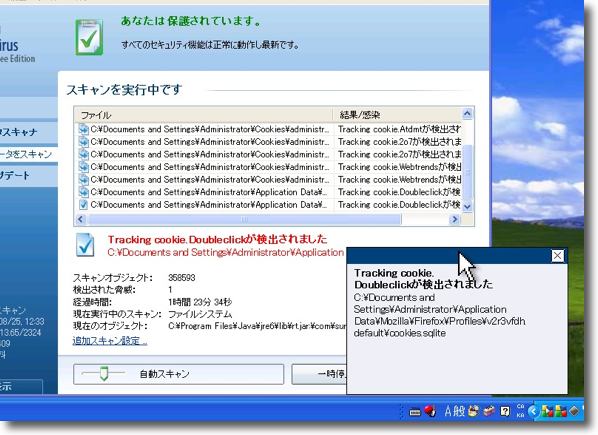
肝心の結果だがテスト前にClamXavやシマンテックでクリーンしているのにぞろぞろ出てきた
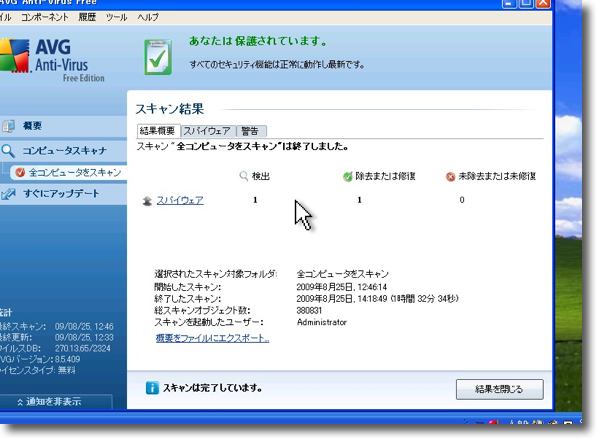
結局「スパイウエア」1、「警告」9
いずれも隔離された
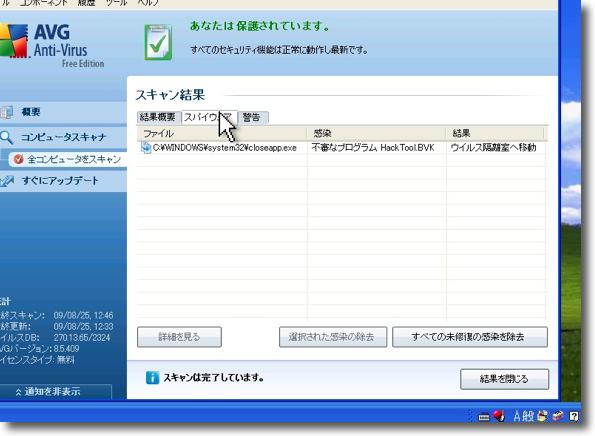
スパイウエアと判定されたのはcloseapp.exe
判定名はHackToolBVK
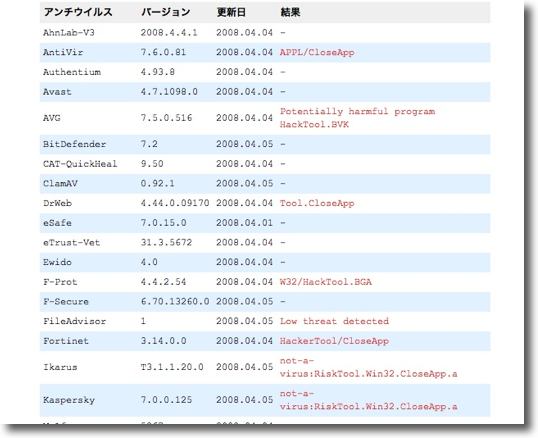
VirusTotalで見ると約半数のソフトがこれをウイルスだと判定している
ただメジャーどころが軒並みこれを外しているのがビミョーなのだが

警告が出たのはTrackin cookie.Doubleclickなどどれも
DoubleClick社などがバラまいたweb履歴追跡型のCookie
これがスパイウエアか単なるトラッシュかは人によって意見が分かれるし
足跡を見られるだけだったらスパイウエアとは言えないかもしれない
しかしそういうものを一律に削除するというのがAVG AntiVirusの基本方針らしい
どのみちあっても何も益がないものなので削除されることに異存はない
またこの隔離フォルダはデフォルト設定では30日で自動的にカラになる
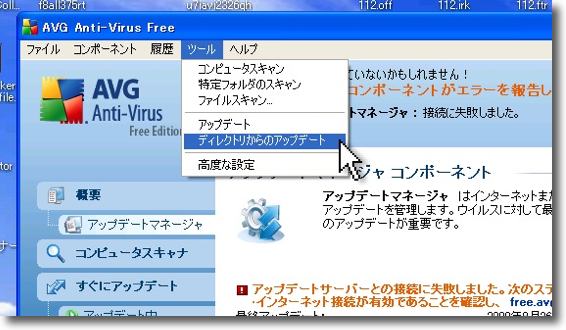
webに繋げない端末にこれをインストールして使う場合は
ファイルをダウンロードしてきてマニュアルでアップデートしないといけない
マニュアルアップデートはここから「ディレクトリからのアップデート」を選ぶ
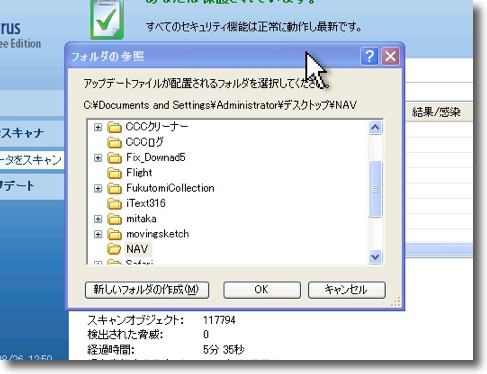
参照ウインドウでアップデートファイルが
入っているフォルダを選択してアップデートを開始する
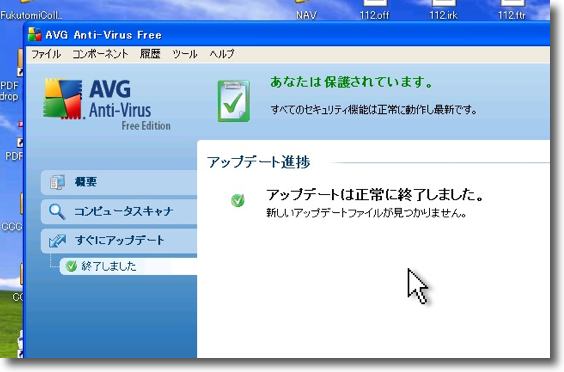
アップデートが完了するとこういう表示になる
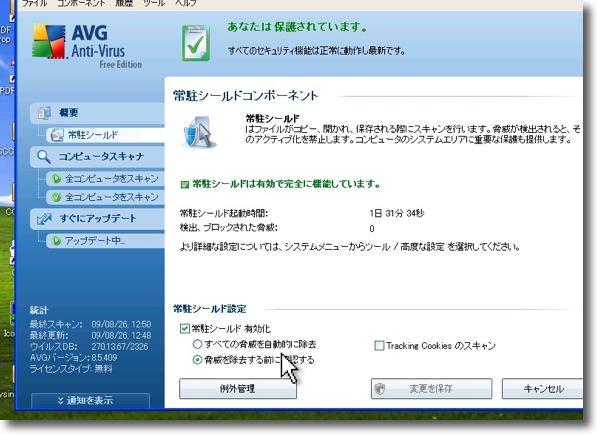
常駐シールドはいわゆるオートプロテクトのようなものか

ヒューリスティックの泣き所は害がないファイルもウイルスとして警告してしまうことがある点
気にしなければいいのだが毎回スキャンの度に問題ないファイルにアラートを出されるのも煩わしい
そこで除外項目の設定が可能になっているが、何でもかんでも
除外していると本当の脅威に気がつかないこともある
ヒューリスティックを使う難しさはそういうところだ
anchor
MSNのトップページからして・・・
先日導入したAVG AntiVirusのAVG Security Toolbarがいきなり「スパイウエア発見」のアラート。
ブラウザはInternet Explorerで、問題のサイトはMSNのポータルトップページだ。
勿論OSはWindowsXP。
すべてMSだ。
こういうのはどう考えたらいいのだろう。
発見された「スパイウエア」は
Tracking cookie Doubleclick
Tracking cookie 2o
の2つで、先日も少し触れたようにこれらのCookieモンスターは「スパイウエア」といえるかどうかは人によって意見が分かれるところで、確かにweb訪問履歴やIPアドレスを収集するという意味ではスパイウエア的ではあるが、悪質なスパイウエアとも断定しにくい。
しかしこれらのCookieを明確に「マルウエアだ」と言い切る人がいる以上、そういうものは少なくともMSのトップページからは排除するべきなんじゃないだろうか。
レピュテーションリスクというものがある。
そういうものにかつては全く無頓着だったMSも最近は「皆様に愛されるMSを目指したい」みたいな変貌ぶりで、逆にちょっと気持ち悪いというか、昔の悪徳企業だった頃のMSが好きだったのにと思うのだが。
しかし、そういうレピュテーションリスクを気にする企業になったのなら、こういうことには神経質になった方がいいんじゃないかと思った。
ものがどうでもいいCookieだから、がたがた言うほどのことでもないのだが。
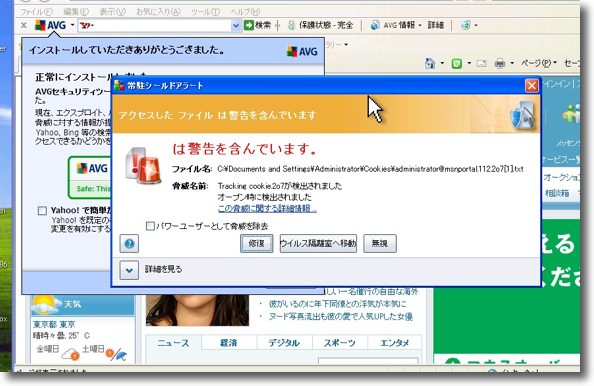
WindowsXPでInternet Explorerを起動すると
いきなりAVG Security Toobarが「スパイウエアらしきもの」という警告を発した
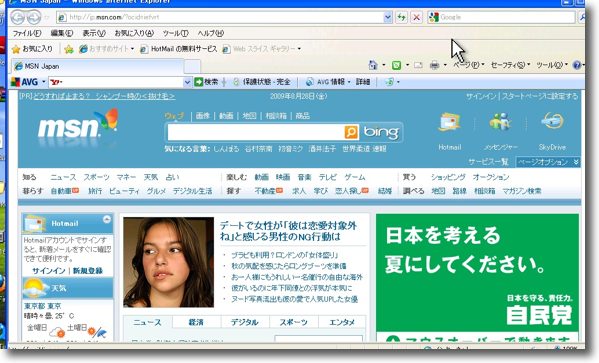
問題のサイトはMSNのトップページだ
自民党の広告に問題があったか?・・・
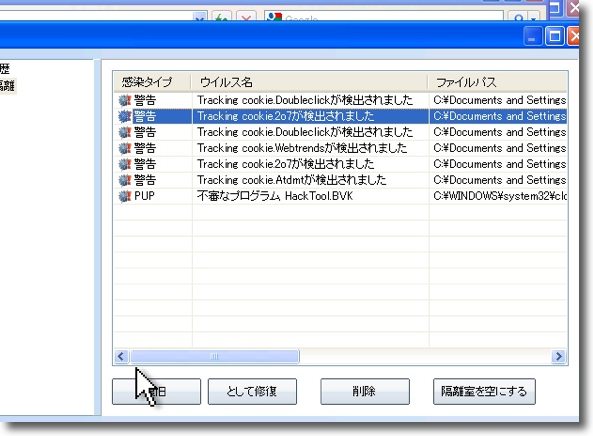
ということではなくMSNのポータルテキストとアドセンス広告が問題あるCookieを含んでいた
「こんなものはスパイウエアとは言わん」という意見の人も多いが
「これは明確にマルウエアだ」という人もいるのだから少なくともポータルサイトの
トップページにいきなりというのは見直した方がいいんじゃないだろうか
anchor
WindowsXPにテスト導入してみたAVGはなかなか良いんだが、定時スキャンがヘビーかも
先日から評価のためにWindowsXP環境で導入しているAVGがかなり良い評価なのだが、ちょっと問題を感じる部分もあったので。
このAVGは普段はシマンテックアンチウイルスよりも軽い。
普段はほとんど意識しないような静寂性で、ウイルスを監視してくれる。
元々これを含めていろいろウイルス対策ソフトをいろいろ評価しようと思ったのは、「ウイルス対策ソフトをインストールしないことが望ましい」とかベンダーが言っている専用機にインストールしても大丈夫なソフトを探すということが主眼だ。
その目的からいったらこのAVGはなかなか有望だったのだが、先日WMWare Fusionがフルアップしているのを見て、「ちょっと待て」となってしまった。
VMWareに割り当てたリソースをほとんどフルに使い切って、ホストのMacのCPUもほとんどフルアップしている。
この定時スキャンでは全域とマウントしているボリュームのスキャンを行うが、そのスキャンお内容はパターンマッチだけでなくヒューリスティックスキャンもやるということなんだろう。
確かAVGのヒューリスティックはサンドボックスでコードを走らせてみて、有害な振る舞いをしないかという物だったと思うから、全域スキャンの負荷はシマンテックよりもかなり大きい。しかもBootCamp領域をスキャンするだけで2時間以上かかる。
これではちょっと「ウイルス対策ソフトを入れないで無菌状態で使ってほしい」と言われている専用機にインストールして使うのは大丈夫だろうかと思ってしまう。
通常使用には全くさしさわりが無いと思う。
普通の人が自分の個人使いのパソコンにインストールして使うには有料なウイルス対策ソフトだと感じた。
しかし私の場合はちょっと特殊な事情を抱えているので、この定時スキャンの重さはややがっかりだ。
かといって定時スキャンを使わないで運用というのも、入れる意味が半分喪失するように思うし、悩ましいところだ。
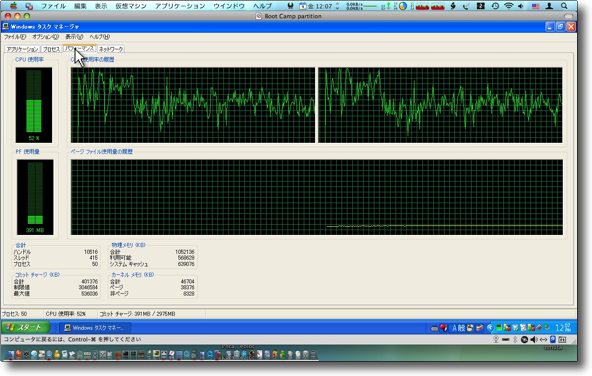
Windowsのプロセスがフルアップし始めた
このぐらいでホストOSのMacのCPUプロセスは100%のフルアップ状態だ
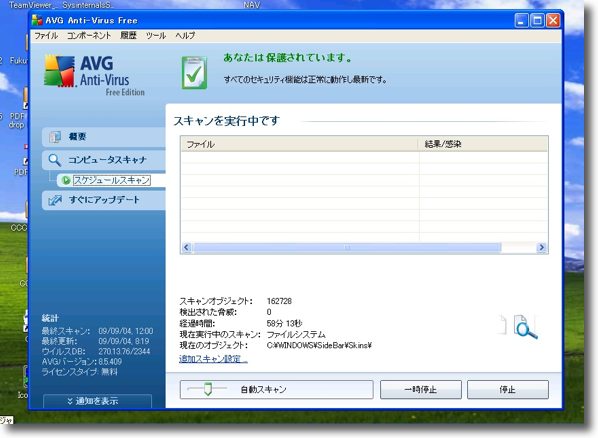
その実体は先日から評価テストしているAVGの定時スキャン
およそ2時間半BootCamp領域をフルアップ状態のままスキャンしていた
個人のパソコンなら明け方にやらせれば良い作業だから別に支障はないのだが
「ウイルス対策ソフト厳禁」の専用機に入れて使うとなるとこれはちょっと問題になりそう
anchor
AVGがなかなかの感じなので本格運用し始めている
先日ここで紹介したAVGだが、その後実際にAVGをインストールしたWindows環境に実際にウイルスを入れて感染テストをやってみた。
試したのはいわゆるGammima/AUTORUNウイルス、Virut、Confickerなどの結構質が悪い奴らだ。
勿論隔離したWindowsXP環境で除去に失敗してもリカバーができるようにということで、BootCampのWindowsXPをWincloneで完全にバックアップをとって、要するにシステムひとつ捨ててもかまわないという体制をとって、その上でAVGのテスト後、外からボリュームごとClamXav、シマンテックアンチウイルスなどの複数のソフトで全域スキャンをかけてどれくらい取りこぼしがあるものか、テストしてみた。
そうしたところAUTORUNの断片ファイルなどを除いて実害のあるマルウエアについては全て防御できた。
取りこぼしで入り込まれた物は特にない。
なかなか優秀だ。
勿論これをもって万全だという気はないが、実効性が高いという確信は持った。
これを今後業務でも使ってみることにした。
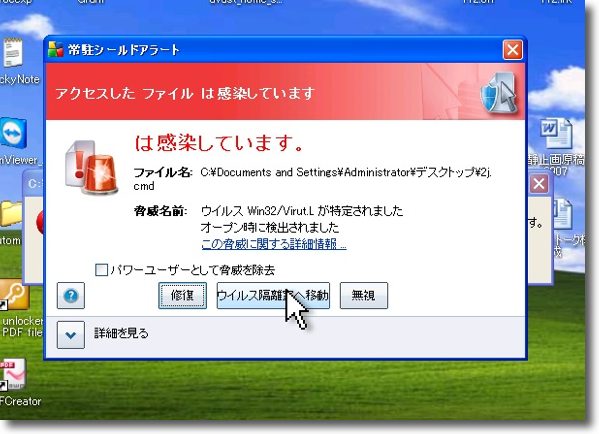
AVGの実働テスト
AUTORUN、Virut、Confickerなどの最近の極悪トリオを実際に感染可能な状態で放り込んでみた
そのあとボリュームそのものを別のプラットフォーム(つまりMac)からスキャンしてみた
なかなか良いんじゃないだろうか

AVG AntiVirus Free 9
(Freeware)
おすすめ度★★★★
 WindowsXP~7対応
WindowsXP~7対応
WindowsのアンチウイルスソフトのAVGのバージョンが9に上がっている。
ちょっと用があってWindows環境のアンチウイルスをシマンテックアンチウイルスをアンインストールしてAVG9をインストールしてテストしてみた。
見た感じは大きく変わっていないが、改変はされているらしい。
マルウエアを見つけた時の振る舞いについては大きな変更はない。
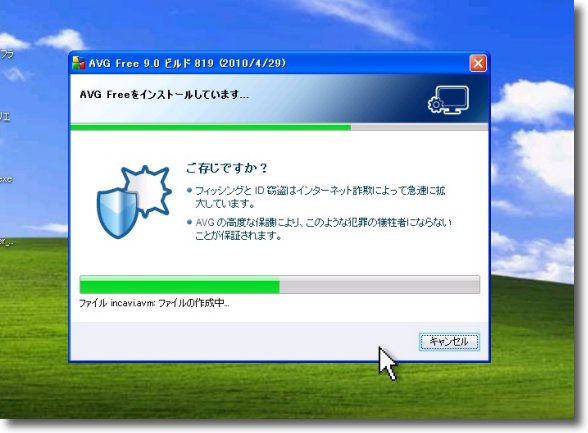
AVG9のインストール風景
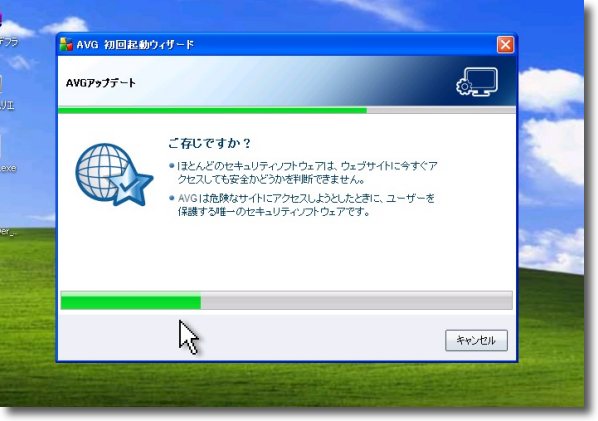
インストール中にいろいろレクチャーしてくれるが
もとよりアンチウイルスソフトのフィッシング対策は
オマケ機能程度と理解しているのでそういうところにはあまり期待していない
システムに入り込んだマルウエアさえしっかりクリーニングしてくれればこの手のソフトは充分だ
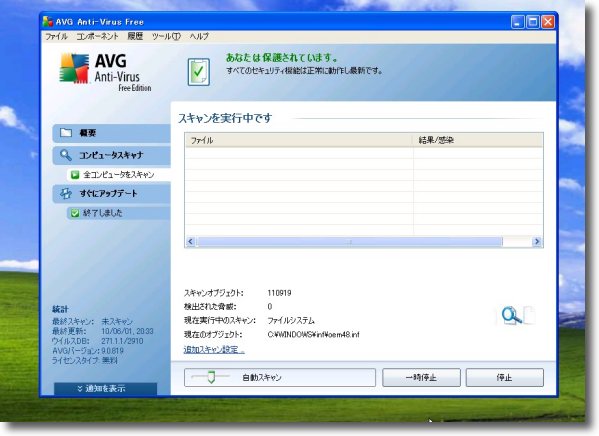
システム全域スキャンをかけてみる
このプロセス中はやはりCPUはフルアップしてシステムの動きは重くなる
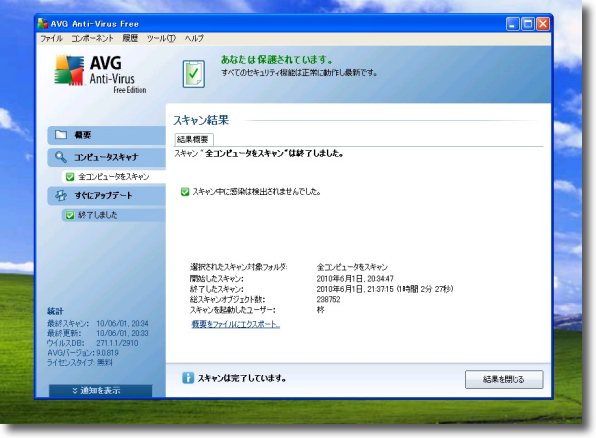
およそ24万のファイルを含むシステム全域のスキャンに要した時間はほぼ1時間
ヒューリスティカルスキャンを含むならまあまあ良いところじゃないだろうか
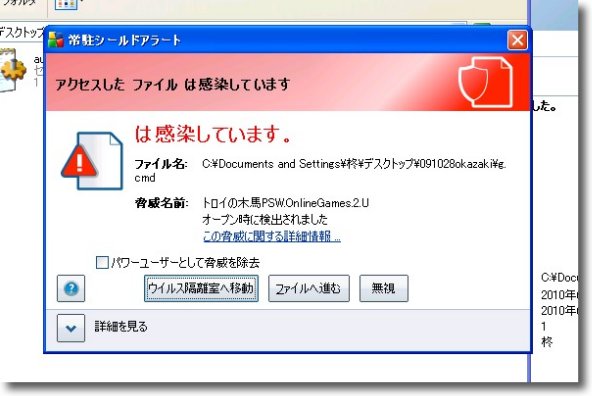
ファイルを監視する常駐シールド(オートプロテクト)の感染ファイルを
感知する動きはシマンテックアンチウイルス等とはちょっと違う
監視している内蔵ディスクにウイルスを置いてもすぐには反応しない
そのファイルを開こうとした時にこういうアラートが出る
ウイルスがアクティブになる前にブロックしてくれれば良いわけだから
これでも問題ないとも言えるがAVGは片時もオフにしてはいけないということだ

AVG Antivirus Free2011
(Freeware)
おすすめ度★★★★★
 WindowsXP~7対応
WindowsXP~7対応
Windows向けのアンチウイルスソフトのフリーバージョン2011ライセンス版。
VMWare上のWindowsXPを今日起動したらかねてから愛用していたAVGが「ライセンス切れだ、アップデートせよ、さもないと脅威にさらされる」という恐ろしげなアラート。
有料版へのアップデート推奨(警告に近いが)は毎日見ているがさらに深刻な感じだったので詳細を見るとやはりフリーウエアでもライセンスがあって、切れれば動かなくなるとのこと。
早速アップデートした。
2011年版の従来版と違うところは
1)SNS監視など、Webセキュリティが強化された
2)Identityプロテクションなどのメニューが増加
3)リソースに余裕があるときはウイルススキャンの優先度を上げ、ないときは下げるスマートスキャン
等があげられる。
このうちスマートスキャンには大いに期待していて、AVGはWindows向けのウイルス対策ソフトの中ではもっとも軽い方に属するのだが、それでも全域スキャンに入ると相当重くなって、とてもではないが毎日スケジュールを実行する気になれない。
本当はWindowsの安全性を考えるとスケジュールスキャンは毎日実行した方がいいのだが、一度動き始めると数時間かかる全域スキャンを毎晩VMWare上の環境で実行するのは億劫だった。
これならその時の負荷を見て重くなりそうな時には、スキャンのスピードを下げてくれるらしい。
これはありがたい機能だ。
テストしてみたところ、BootCamp領域全体のスキャンも30分強で完了した。
これもありがたい。
AVGも確かサンドボックス技術を利用して、パターンマチングだけでなく振る舞いが怪しいプロセスやファイルを検出する仕組みだったように記憶しているが、この方式は未知の脅威を察知できる可能性はあるもののそのためにスキャンにかなりの時間と負荷がかかるという問題点があったのだが、軽く高速になったのはありがたい。
また見た目もWindows7ライクな雰囲気のデザインに変わったのも一応メモ。
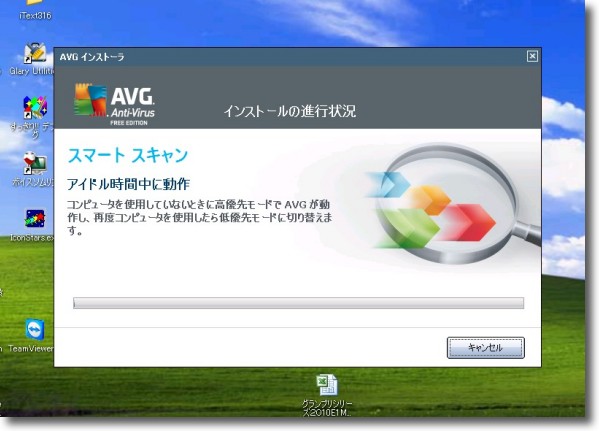
「AVGがもうすぐ動かなくなるぞ」というアラートに促されて最新版にアップデートした
インストーラは途中で再起動を要求される
再起動後インストール作業を続けると2011版の呼び物機能を表示してくれる
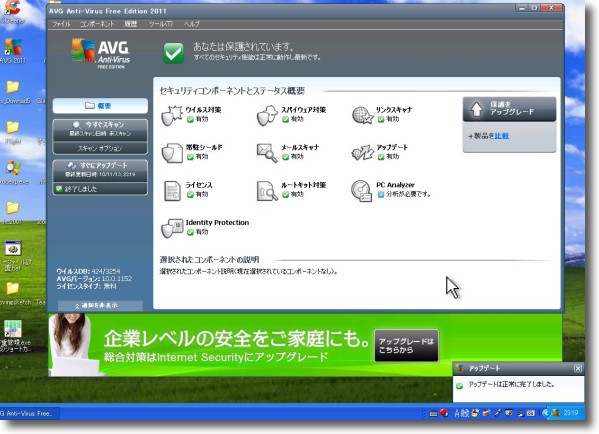
起動後の画面
機能がこれまでのバージョンよりもいろいろ増えているようだ
すぐに「アップデート完了」の表示が出るが「アップデート」はすぐにかけた方が良い
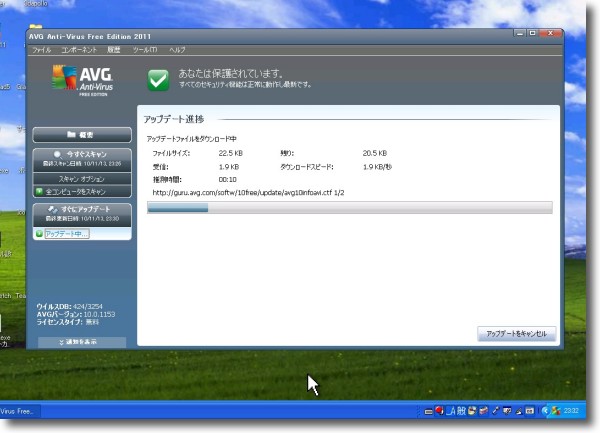
アップデートをかけるといくつかのコンポーネントのアップデートもかかってくる
最初は結構時間がかかるかもしれない
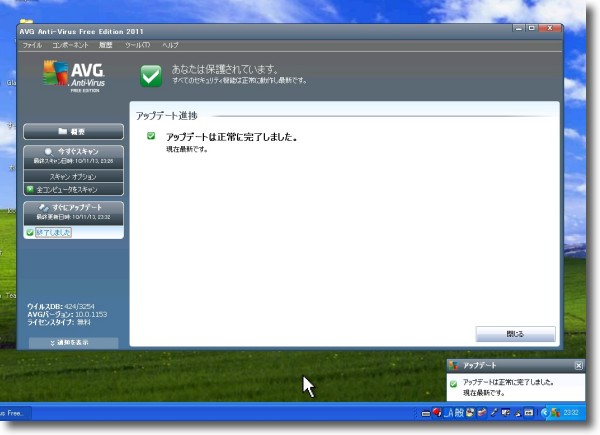
完了の画面
ウイルス定義はほぼ毎日更新されるので自動更新はかかっているが
念のためにこまめに手動でもチェック
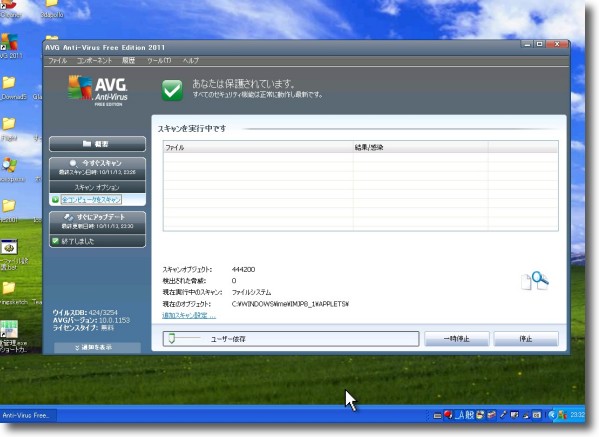
見た目のウインドウのデザインなどはグレー基調に変わったが
操作系のデザインは大きく変わっていないので戸惑うことはない筈だ
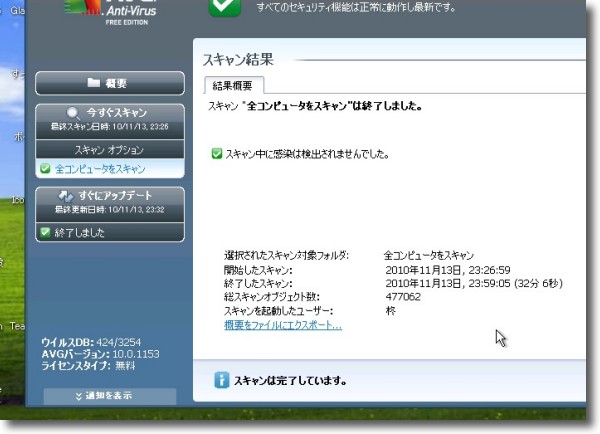
特筆するべきなのはこのスキャンのスピード
BootCamp領域全体のスキャンを30分強の速さで完了した
このスピードなら毎日でも実行してもかまわないかもしれない

|

|