anchor
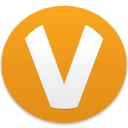
ooVoo(Freeware)
 OS10.7Lion対応
OS10.7Lion対応
 OS10.8Mountain Lion対応
OS10.8Mountain Lion対応
 OS10.9Mavericks対応
OS10.9Mavericks対応
 WindowsXP~7対応
WindowsXP~7対応
インスタントメッセジャー+パーティラインビデオチャット、さらに有料プランでスクリーンシェアリングなどの機能を持ったSNSサービスクライアントアプリ。
LineやViberと同じようなもの…と説明すれば一番わかりやすいか。
主な仕組みはこのWebサービスにアカウントを作って友達のアカウントを登録する。
登録されたアカウントが現在オンラインかどうかはアプリに表示される。
オンラインのアカウントにはビデオ電話をかけられる。
ビデオ電話は最大12人同時通話が可能なビデオチャットになる。
オンラインでない相手にもインスタントメッセジャーでメッセージを送ることができるので、オンラインでない相手にオンラインにするようリクエストもできる。
有料プランでスクリーンシェアリングなどの機能が追加できる(共有側は無料だが、受信する方は有料プラン加入が必要)。
他にアメリカなどではIP電話も可能っぽいが、日本ではできないようだ。
(できるかもしれない。ここら情報お持ちの方何かあれば情報いただけると嬉しい)
起動時にMacの連絡帳にアクセス許可を求めてくるが、セキュリティの観点から私は許可していない。
ViberやLineもそうだがサーバー上に全ての連絡先をアップデートさせ、自動的に友達を登録するという仕組みはかなり望ましくないので私は全部拒否する設定にしている。
手動で登録した相手以外はアップしないということだ。
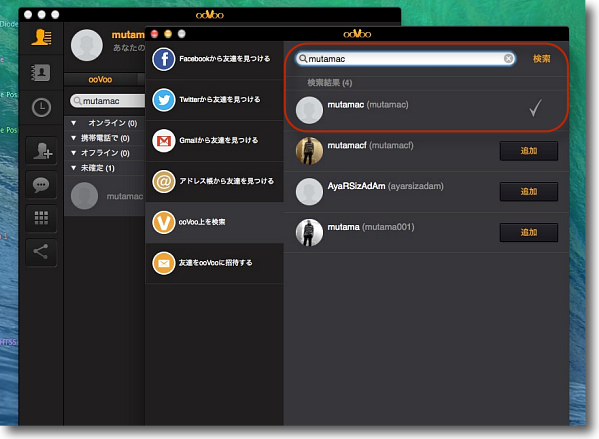
ooVooを起動して検索をかける
Facebook、Twitter、Gmailなどの他にアドレス帳も検索できる
最初に起動した時に「連絡先にアクセスしてもいいか?」と聞いてくるが
私はセキュリティの観点から許可していない
アカウントがある人から直接アカウント名を聞いてooVoo上を検索するというのが安全だと思う
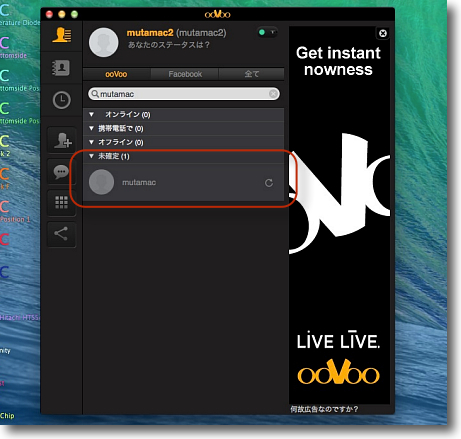
相手を見つけたら情報を更新
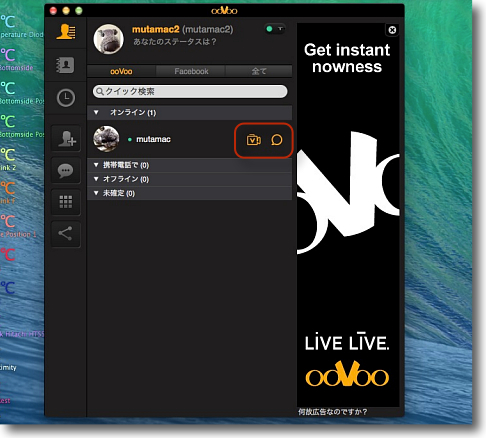
相手がオンラインなら緑のランプが点灯している
右のビデオチャットとIMSのボタンで相手に話しかける
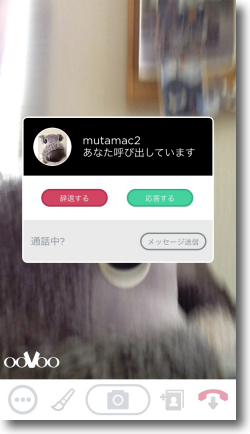
ビデオボタンをクリックすると相手(この場合はiPhoneアプリ)に着信の表示
拒否するか応答するか聞いてくる
友達リストに登録していればアイコンなどが表示されるので知らない相手もすぐわかる
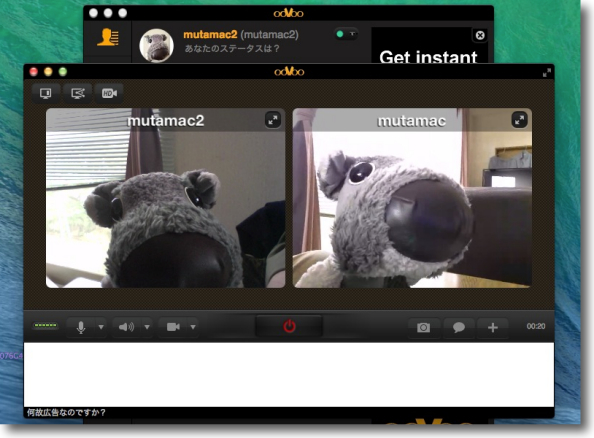
相手が応答ボタンを押してくれればこのようにビデオ電話がつながる
ビデオの下のツールボタンでマイクボリューム、スピーカーボリュームの調整、
カメラのミュート、通話終了などの操作が可能でもちろんこの画面はフルスクリーン表示もできる
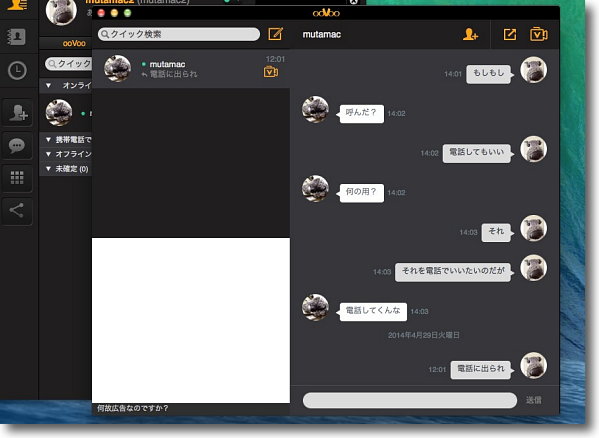
オンラインでない相手にもインスタントメッセジャー方式でチャットメッセージは送れる
これで呼びかけてオンラインになってもらうという使い方ができる
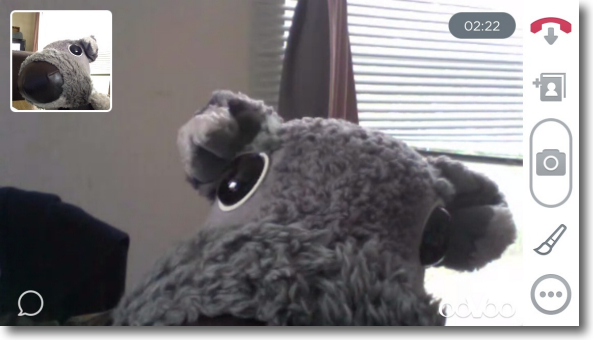
こちらは通話中のiPhoneの方の画面表示
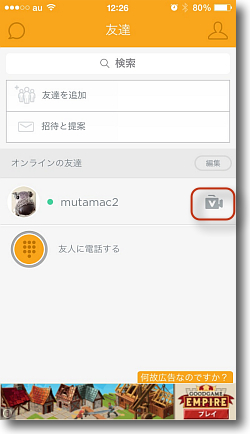
iPhoneの方からビデオ電話をかけたい時にはこのビデオボタンから
チャットで話しかけたい時には上の吹き出しアイコンでチャット画面に移行
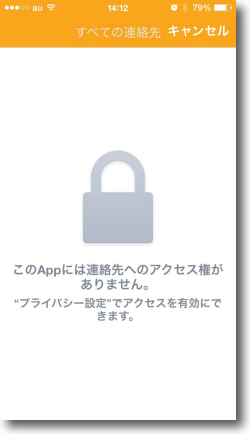
セキュリティの観点からooVooの連絡先へのアクセスは許可していない
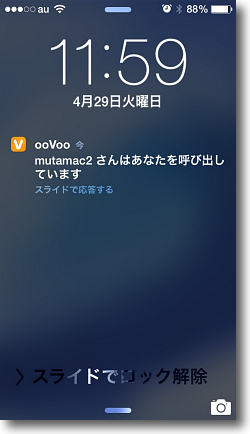
バックグラウンドでooVooを起動しておけば
誰かからビデオ通話がかかってきたら知らせてくれる
通知センターへのプッシュを許可すれば音などで知らせてくれるので
普通の電話のように使えるかもしれない
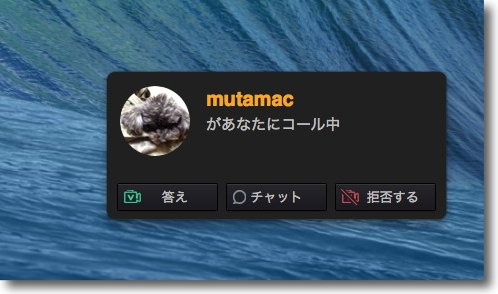
Macの方にビデオ通話がかかってきた場合は
デスクトップにお知らせと応答するかの選択ボタンが現れる
ウインドウを閉じてooVooを起動していてもこれが
現れるがヘルパーのようなアプリを特に使っていないので
起動していない時にはオフラインになり何も表示されない
anchor

ZenSwitch(Freeware)
 OS10.8Mountain Lion対応
OS10.8Mountain Lion対応
 OS10.9Mavericks対応
OS10.9Mavericks対応
通知センターをメニューバーアイコンからワンクリックで非表示・表示に切り替えてデスクトップによけいなポップアップなどを出させないようにするメニューバーアプリ。
作者サイトが提唱する使い方としてスクリーンショットの動画を撮る時やスクリーンキャストをしている時によけいな表示を出して邪魔なだけでなく、下手をすると重要な個人情報を全世界に晒しかねないような状況で通知センターをワンタッチでオフにできる機能が必要で、このZenSwitchがまさにそれを実現するとのこと。
通知センターはMountain Lion以降のOS Xの呼び物機能の一つで、Growlを入れていない人にもデフォルトアプリとも連携して様々な情報表示を実現してくれる便利な通知機能。
あると便利ではあるのだがGrowlと両方は要らないし、やはりスクリーンショットを取る時にフローティングウインドウが表示されるとちょっとがっかりする。
スイッチ一つで通知センターの全機能を停止させるボタンはシステムにについているべきだが、残念ながら現状システムではそれはできない。
ところがフリーウエアのZenSwitchならそれが可能になる。
起動後「ログオン時に自動起動する」という項目のチェックボタンがある。
設定といったらこれしかなく、後はひたすら通知センターのオンオフをするだけだ。
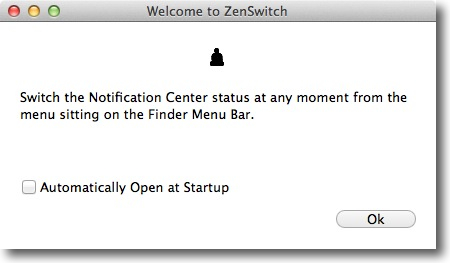
ZenSwitchを初めて起動するとスプラッシュ代わりに設定項目が出てくる
といってもログイン時自動起動するかだけを聞いてきている
設定しなくてももちろん後からでも変更できる
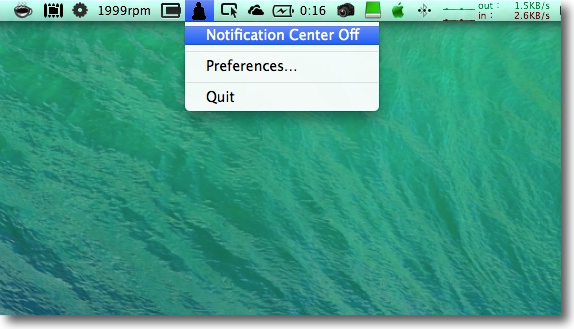
起動するとメニューバーに布袋さんのような人物のシルエットが常駐する
それをクリックすると通知センターをオフにするかどうかの設定がある
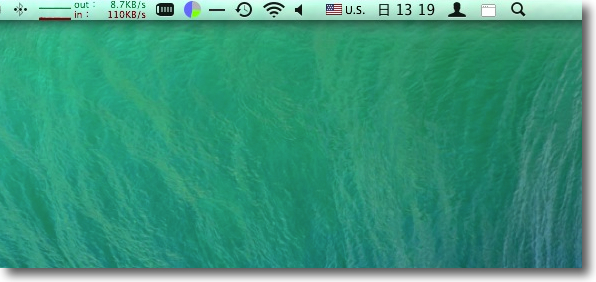
これをクリックするだけで通知センターは消える
消えた後のスペースも次の表示切り替えで右詰めになるのでメニューバーのスペースが
逼迫しているメニューエクストラマニアの私のようなユーザにもこれは福音だ
さらに本来の目的通りデスクトップのキャプチャを取る時によけいな
ポップアップが出てキャプチャに失敗することも無い
Growlも止めてしまえばデスクトップに不意に何か表示されることも無い
anchor

ShowPass(Freeware)
 OS10.6SnowLeopard対応
OS10.6SnowLeopard対応
 OS10.7Lion対応
OS10.7Lion対応
 OS10.8Mountain Lion対応
OS10.8Mountain Lion対応
 OS10.9Mavericks対応
OS10.9Mavericks対応
パスワードフォームの文字を隠す設定を無効にしてキーチェーンに登録されているパスワードを見る、あるいはコピペすることができるSafari機能拡張プラグイン。
Safariに限らずパスワードフォームの中のパスワードは文字を隠すのがデフォルトで、これで画面を盗み見られてパスワードを盗まれるのを防ぐようになっている。
これはこれで、大変ありがたい設定なのだが、SafariでWebサービスにログインする時のパスワードを忘れている時に、そしてそのパスワードを例えば別のクライアントやiOSデバイスなどで有効にしたい時に困ったことになる。
その隠しているパスワードを見たい時があるのだ。
パスワードを設定したら必ずメモを取る…あるいは1Passwordのようなアプリを導入すれば解決…その通りなのだが、そういうこまめな性格でない私は時々メモも忘れる…こんなことを繰り返している。
ログインパスワードはSafariの自動フォーム入力のおかげでパスワードフォームの中に入力されているのが見えている…しかし隠す設定のおかげで見えないしコピペもできない…どうすりゃいいのよ…という時にこのプラグインが使える。
これを有効にするとパスワードフォームにマウスオーバーするだけでパスワードが見えるようになる。
コピペも可能になる。
これは便利!
ただし折角のセキュリティのためのフォーム隠蔽なのだから、普段はこのプラグインを無効にしておいて必要な時だけ有効にするという使い方をお勧めする。
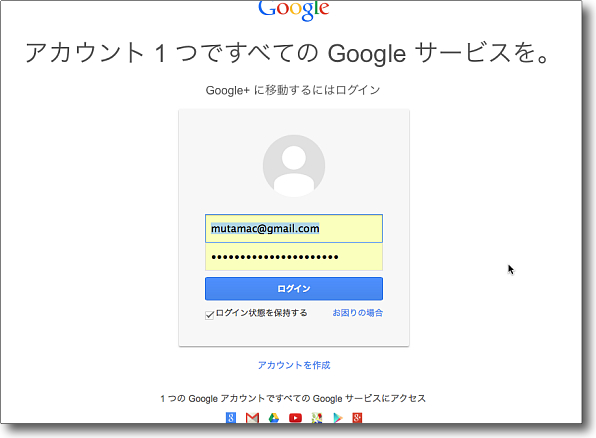
パスワードフォームの自動入力機能のおかげでパスワードはそこに見えている
が、セキュリティの設定のおかげでそれは隠されてる…
別のWebクライアントやiPhoneなどにこの設定を移したいのだがパスワードを忘れた…
さてどうする?
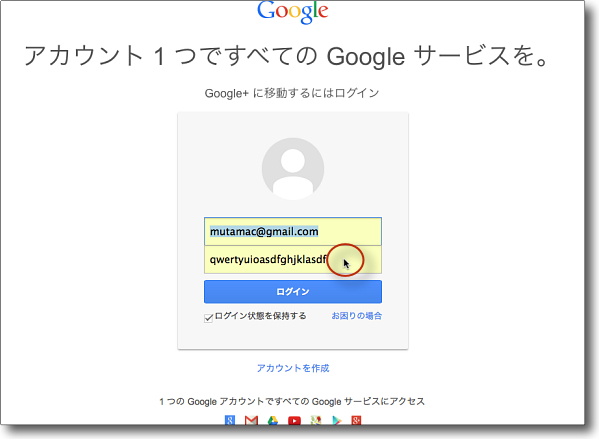
ShowPassをインストールすればパスワードフォームは
マウスオーバーするだけでパスワードは見えるようになる
コピペも可能になるのでパスワードを忘れた時に便利だ
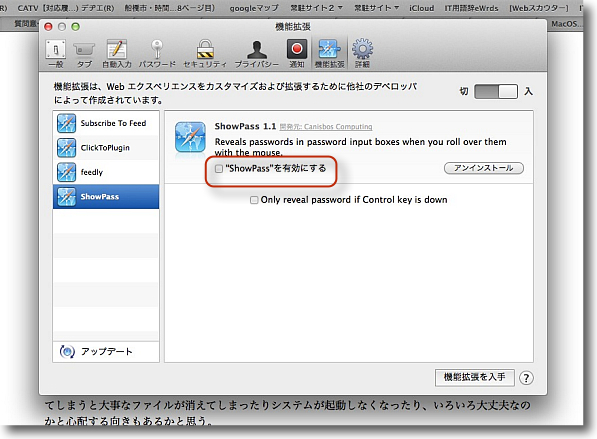
ただしこの設定は安全とはいえないので普段は無効にしておくことをお勧めする
特にMacBook Proなどのモバイルの場合は…
anchor
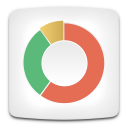
HD Cleaner(Freeware)
 OS10.7Lion対応
OS10.7Lion対応
 OS10.8Mountain Lion対応
OS10.8Mountain Lion対応
 OS10.9Mavericks対応
OS10.9Mavericks対応
ハードディスクの…というかユーザフォルダの不要なゴミを削除して容量を節約してくれるアプリ。
ハードディスクの中身を掃除して容量を捻出するアプリといえば「まっ○きーぱぁ」とかいうヘビーに勘違いしたアプリとかもあったりして、そういう自動ソフトにディスクの中身の自動削除をお任せしてしまうと大事なファイルが消えてしまったりシステムが起動しなくなったり、いろいろ大丈夫なのかと心配する向きもあるかと思う。
こういうディスク容量捻出の場合、ある程度リスキーな領域に入らないと劇的な効果は得られないのだが、それを自動でやるのはやはり怖い部分がある。
その点このHD Cleanerはかなり安全な部類だと思う。
実は安全であるが故にあまり劇的な効果は期待できないのだが、少なくともこのアプリを走らせたから大切なユーザファイルが消えてしまったとか、システムが起動できなくなったとかのトラブルはまずないと思う。
ディスク診断アプリのような体裁をとっているが、削除する領域は固定で、ダウンロードフォルダ、ユーザーキャッシュ、ユーザーログ、ブラウザクッキー・履歴、古いiOSバックアップなどを削除する。
多分これをかけた影響って、ブラウザでログインフォームにパスワードを自動入力してくれなくなったとか、過去の履歴が消えた…ぐらいのことで、それがいやならメニューのチェックを外せばいい。
あまり大きな効果は期待できないといっても、iPhoneのバックアップを内臓ディスクに取る設定にして何年も掃除ないでMacと同期したりしていたらおそらくギガ単位でディスクの空き容量ができると思う。
そういう手入れを何も考えないで定期的にやりたい向きにはお手軽で良いアプリだと思う。
なお作者サイトに近日中にシェアウエアに移行すると書いてある。
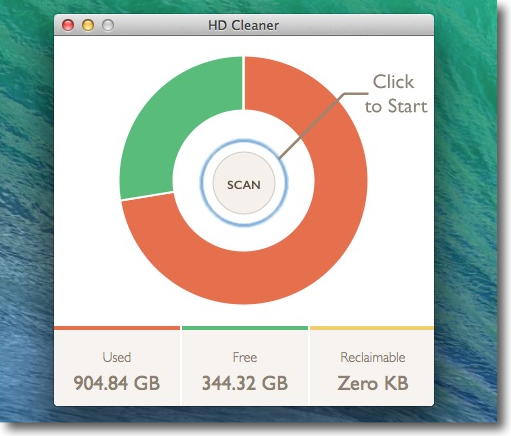
起動するとディスクの空き容量、使用容量を表示する
真ん中のスキャンボタンをクリックして操作開始
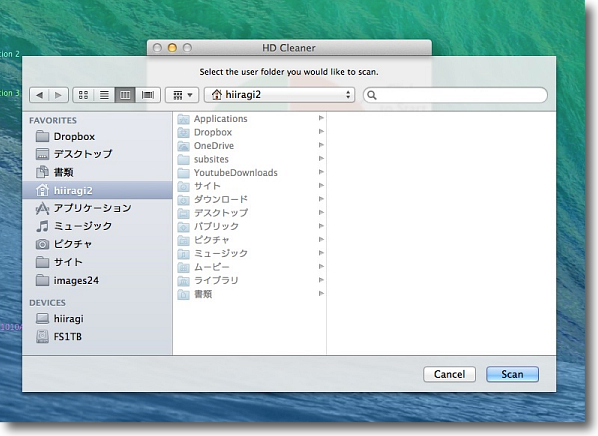
するとどこをスキャンするか聞いてくるような動作をするが
実際にはユーザフォルダ以外のディレクトリは選択できない
Scanボタンがグレーアウトして操作できないので実際には自分のホームフォルダ一択だ
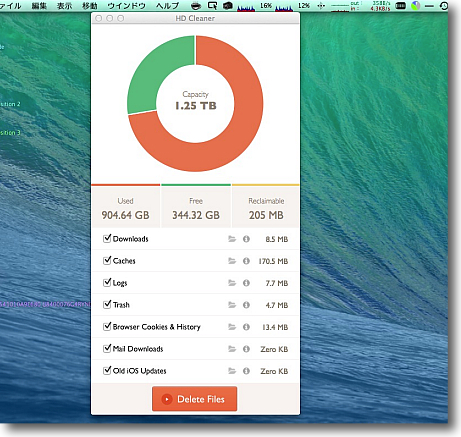
そしてホームフォルダの中にどれくらいゴミがあるかを表示してくれる
それぞれのフォルダアイコンボタンをクリックするとFinderでその場所を確認できる
この項目もスキャン結果出てきた項目ではなく毎回固定で
その内容を見るとキャッシュとかログとか実害が無い場所ばかりだ
影響があるとしたらSafariでいつものサイトに自動ログインできなくなった…
ぐらいなものでそれもクッキーの項目のチェックを外せば問題ない
効果も大したこと無いがiPhoneのバックアップを取る設定にしていて
メンテナンスを一回もやっていなかったらGB単位の空き容量が生まれるかもしれない
anchor

Memory Clean(Freeware)
 OS10.7Lion対応
OS10.7Lion対応
 OS10.8Mountain Lion対応
OS10.8Mountain Lion対応
 OS10.9Mavericks対応
OS10.9Mavericks対応
メモリの空き容量を劇的に増やす、またはメニューバーアイコンで空き容量を表示して一定量より下がったら自動的にメモリー空き容量を増やすメニューバーアプリ。
Macのメモリー管理についてはいろいろあって、ここでは盟友うむらうすのハルさんのRelease Memoryをはじめ、多くのアプリを取り上げてきた。
その目的は、Macはメモリが逼迫してくるとSwapへのページアウトが頻繁になってきてSwapメモリがどんどん膨らんでいきそのSwap上のメモリ領域へのアクセスも増えて、連続使用しているとどんどん動きが重くなるという癖があったため、それを防ぐということだった。
つまりあのニックキ虹色ボールを撲滅する…ということにつきる。
そのために上記のRelease Memoryをはじめ多くのメモリ開放アプリがリリースされ、duコマンドやpurgeコマンドなどTerminalを使ってメモリを開放する方法が紹介されてきた。
しかしMavericksになって少し事情が変わってきた。
まずSwapは2個、およそ1GB以上は原則増えないという仕様に変わった。
Swapが増えないのでSwapにどんどんページアウトするということは無くなった。
さらに圧縮メモリという新しい機能で、インアクティブ、あるいはワイヤードなメモリ…つまり今使っていないけど確保しているメモリ領域を圧縮して保管するという機能が追加され、メモリの空き容量は常にある程度確保されているという仕様になった。
前者のSwapに関しては確かに増えなくなったが長期間連続使用しているとディスクの空き容量が減ってくるところから、目に見えない第2Swapというようなものがどこかにあるんじゃないかと個人的には疑っているのだが、ともかくMountain Lion以前のOSほどメモリは逼迫しなくなった。
さらにメモリに関する考え方も、「こまめに開放」というMac雑誌なんかで推奨されているTipsに異論を唱える人も増えてきて
「メモリの強制的開放は百害あって一利なし」
という文章も読んだことがある。
私個人的にはやった方がいいのか、やらない方がいいのかはよくわからない。
やらないとMacがまともに動かない…というほど切迫していないので
「どっちでもいいんじゃないの?」
というのが最近の結論なのだが、どうしても気になる人で効果抜群のメモリ開放アプリが欲しい…という人にはこのMemory Cleanがお勧めできる。
実際に使ってみてインアクティブの領域を開放するだけでなく、アクティブな領域もかなり開放するので効果は数字にはっきり出る。
反面、そういうシステム使用中の領域にどんどん干渉するのって問題ないのかなと気になる部分ではあるが、今のところこれを使って調子がおかしくなったということも無いので当面私はこれメインで使ってみようと思っている。
使い方は簡単で表示の設定を決めたら、あとはウインドウを呼び出して「クリーンメモリー」ボタンをクリックするだけだ。
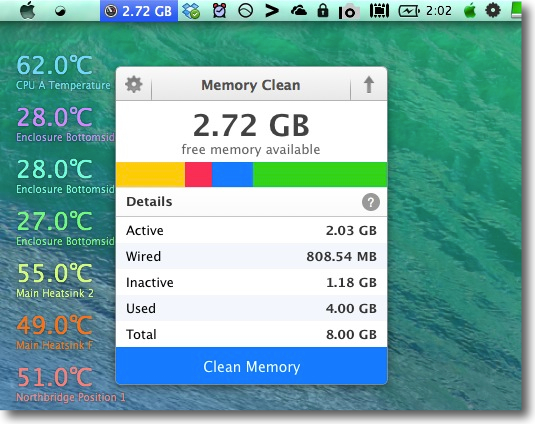
Memory Cleanは起動するとメニューバーアイコンと空き容量の数字をデフォルトで表示する
アイコンをクリックすると詳細ウインドウをデスクトップ上に表示する
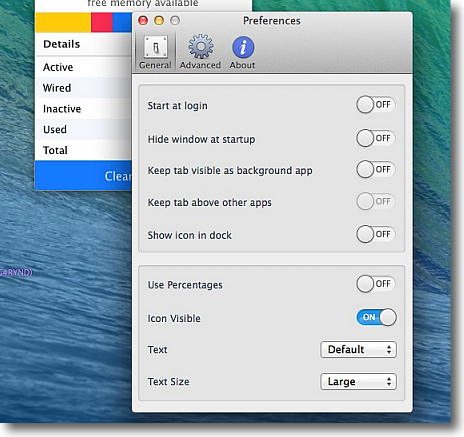
設定はログイン項目にするかなどのお決まりの項目以外にドックアイコンを
表示するか、メニューバーの表示を%表示にするかなど細かく設定できる
ただしメニューバーアイコンも数字も表示しないという選択はできない
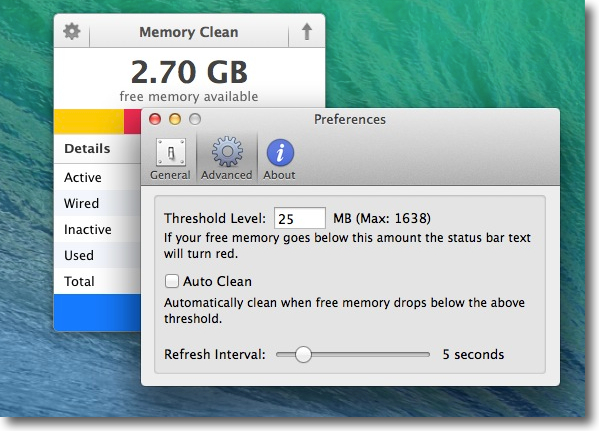
あとはスレッショルドを設定してそのレベルより
空き容量が下がったらメニューバーの数字を赤表示する、
自動的にメモリを開放するなどの設定も可能
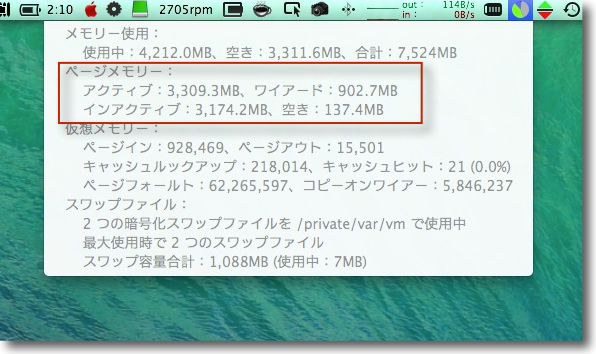
その効果を試してみた
結構長時間負荷をかけてMenu Meters表示で空き容量137MBしか無い状況でテスト
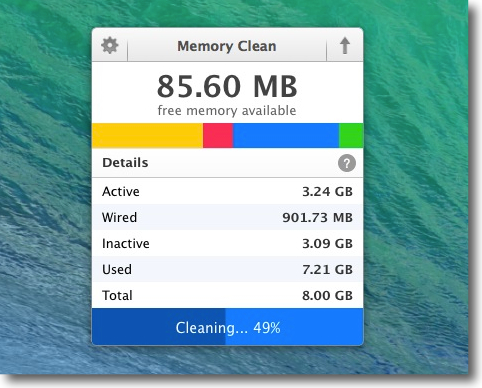
Memory Cleanでは空き容量85MBという表示
ここらの数字は結構動的なのでこの程度は誤差範囲内だ
ウインドウ下の「Clean Memory」ボタンをクリックするとメモリ開放が始まる
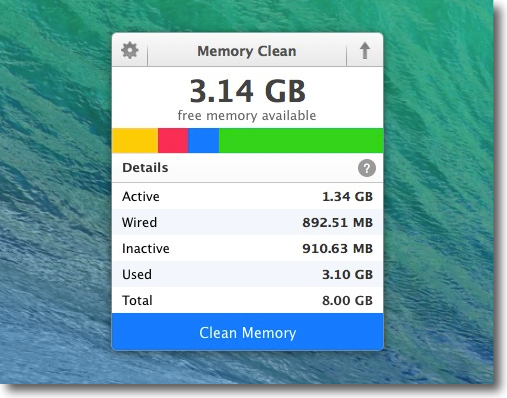
完了すると空き容量は一気に3.1GBに…
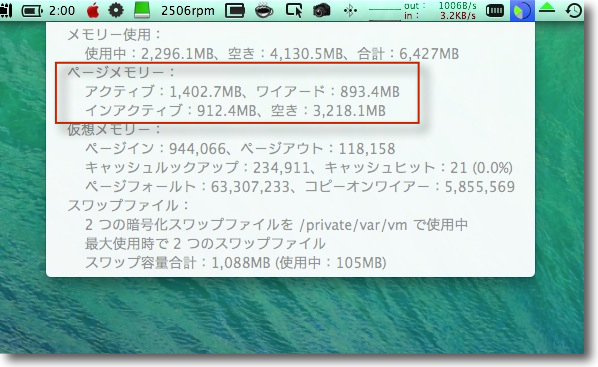
Menu Metersでも同様の結果を表示している
比較するとアクティブな領域もかなり開放しているのがわかる
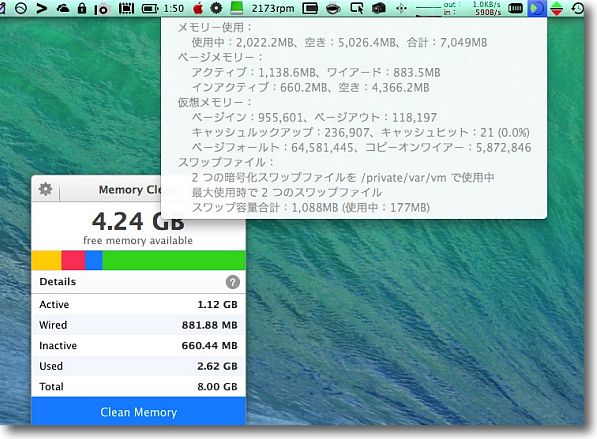
さらにMainMenuのようなduコマンドをGUI化したアプリでは
2回、3回連続実行してもほとんど効果はないが
このMemory Cleanでは2回目でさらに空き容量が増えた
何か深いメモリ開放メソードを実行しているようだ
その分リスクもありそうだが今のところ特に不具合は感じない
anchor

X-Mirage(Shareware)
 OS10.6SnowLeopard対応
OS10.6SnowLeopard対応
 OS10.7Lion対応
OS10.7Lion対応
 OS10.8Mountain Lion対応
OS10.8Mountain Lion対応
 OS10.9Mavericks対応
OS10.9Mavericks対応
MacをiPhoneやiPadのスクリーンミラーリングのサーバーにしてデスクトップにスクリーンを表示したり、その操作を録画したりできるアプリ。
Macを母艦にしてiPhoneなどのスクリーンをMacに表示するのだが、AirPlayを使うのでiPhone側には何もインストールする必要は無い。
面白いのはこの録画機能で、ワンクリックでスクリーン操作を動画で保存できるので、iPhone、iPadアプリの操作法の解説ビデオとか簡単に作れてしまう。
認証も非常に簡単で、Mac側のアプリの設定画面にパスワードを入力するだけ。
iOSデバイスのAirPlay画面を開くと接続項目にX-Mirageが見えているはずなので、そこにチェックを入れてミラーリングボタンを入れればパスワードを求められる。
先ほど設定したパスワードを入れるだけで接続し表示を開始する。
iPhone、iPadを複数同時表示もできるので、使い方をレクチャーするのにも使えるしiPhoneの小さい画面で文字を読むことに時々疲れることもあるので、その時は画面をMacの大画面で表示して大きい文字でテキストを読むという使い方もありだと思う。
動画は~/Movies/X-Mirage/Projectsに保存される。
16ドルほどのシェアウエアだが、面白いと思う。
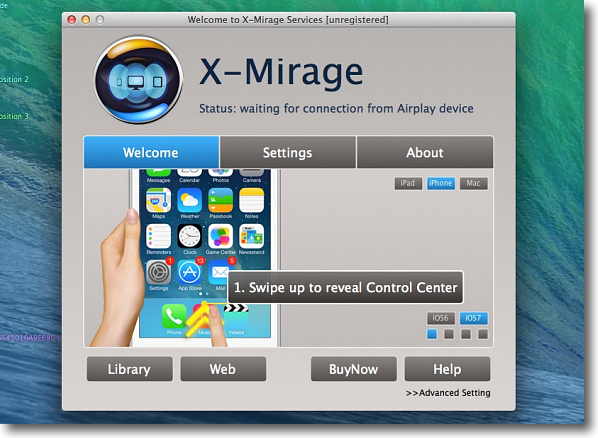
X-Mirageを起動するとスプラッシュ兼簡単なチュートリアル兼設定画面が開く
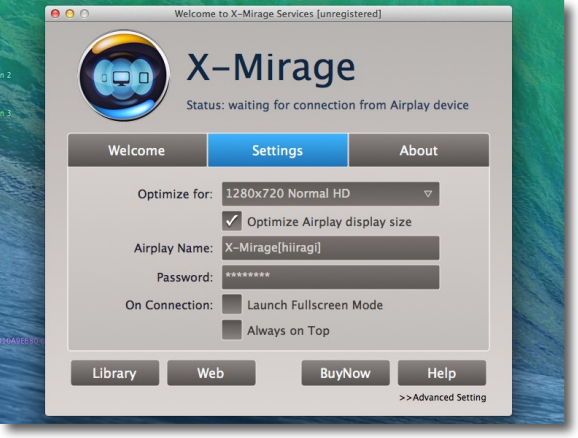
設定といっても基本的にはこれだけでやらないといけないのはパスワードを設定することだけ
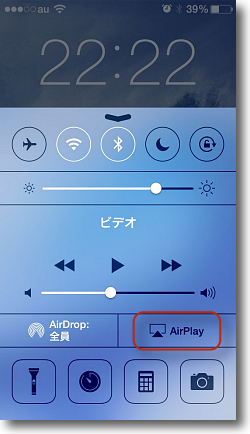
以上完了したらiPhoneのコントロールセンターに入ってAirPlayをタップする
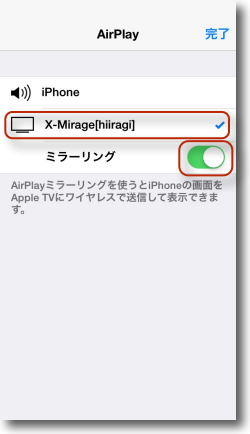
するとAirPlay接続先の項目にX-Mirage(パソコン名)が
見えているはずなのでチェックを入れると
ミラーリングという項目が現れる
それも緑のオン状態にする
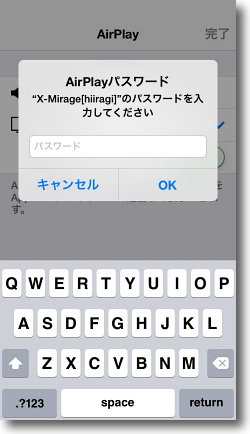
それらの作業に毎回パスワードを求められる
ここが先ほど設定したパスワードを入力するところ
クライアント側がパスワードを入力しない限りスクリーンを盗み見られることは無い
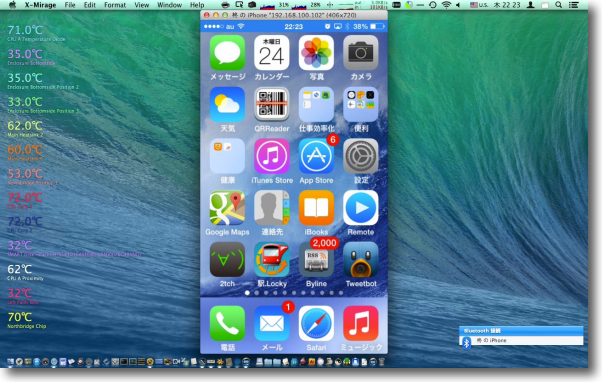
こうしてiPhoneの画面がMacのデスクトップに表示される
Wi-Fiの同じセグメントに居るiPhoneだけパスワード入力した場合のみ表示
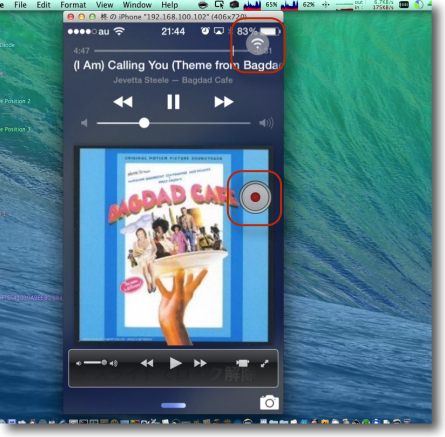
この画面を録画することもできる
この場合はマウスオーバーしたら現れる録画ボタンをクリック
またMac側から切断したい場合は上のWi-Fiマークをクリックすると接続が消える
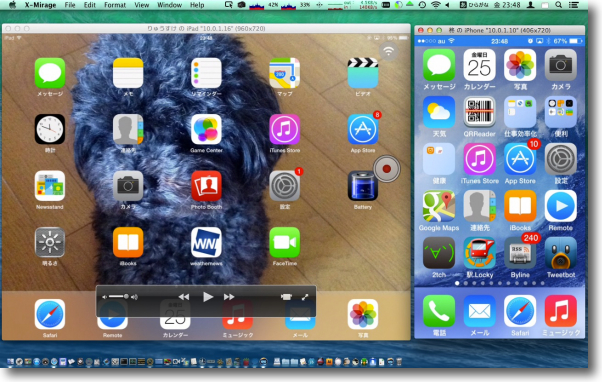
作者サイトにもキャプチャーがあるようにiPhoneとiPadなど
複数のデバイスを同時に表示することもできる
iPadの接続手順も上記と全く同じ
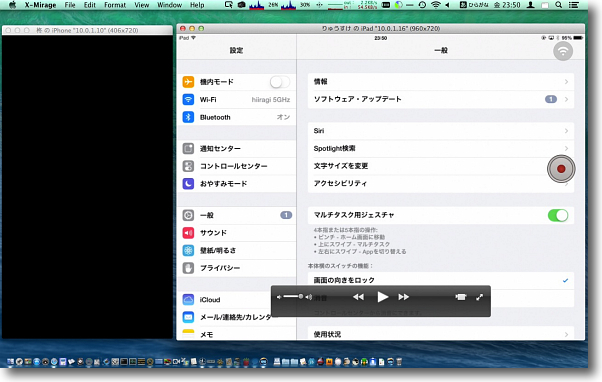
マウスオーバーするとiPadの画面下部のようなコントローラが
出てきてビデオ再生やボリュームの制御ができる
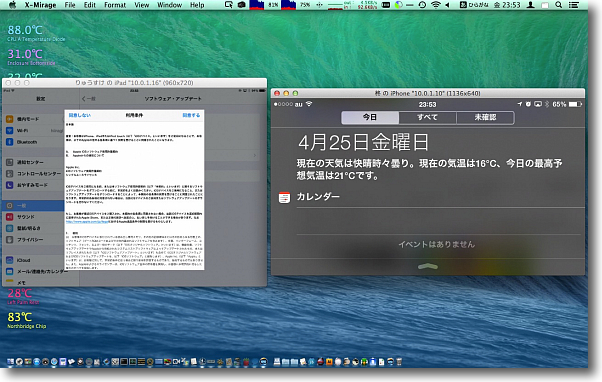
マウントしたスクリーンはこのように横表示も可能
デバイスを横に倒すとMac側の画像も90度回転する
anchor
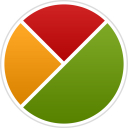
PhotoFramer(Freeware/次バージョンよりShareware)
 OS10.7Lion対応
OS10.7Lion対応
 OS10.8Mountain Lion対応
OS10.8Mountain Lion対応
 OS10.9Mavericks対応
OS10.9Mavericks対応
写真を分割画面で表示する画像を簡単に生成できるフォトレイアウトアプリ。
使い方は簡単で丸、四角、2分割、3分割など全体のレイアウトを決めて縦横比を決めて写真をドロップしていくだけ。
後は写真を回転させたり拡大したり、色調を変えたりテキストを載せたりが可能。
こういう写真を自動レイアウトするブログ用のアプリもあるが、このアプリで簡単に一枚の画像にしてしまえばブログなどのWebに上げるのも簡単だと思う。
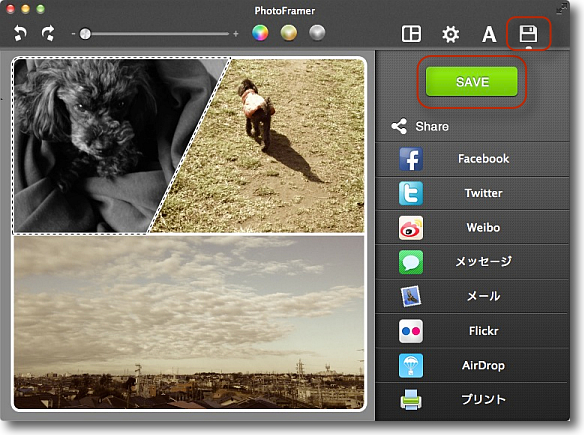
使い方はプリセットからレイアウトを選んでアスペクトを決定
それぞれのウインドウに写真をドロップして保存する
保存はフロッピーアイコンのツールバーメニューでSAVEをクリック
また直接ツイッターやFacebookなどに直接アップすることもできる
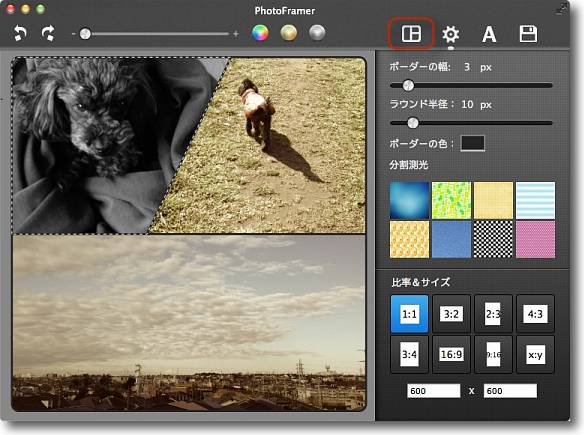
さらに細かい変更も可能で分割ういんどうアイコンをクリックするとボーダーの
色やテクスチャー、太さ丸みの半径、アスペクト比などが細かく変更できる
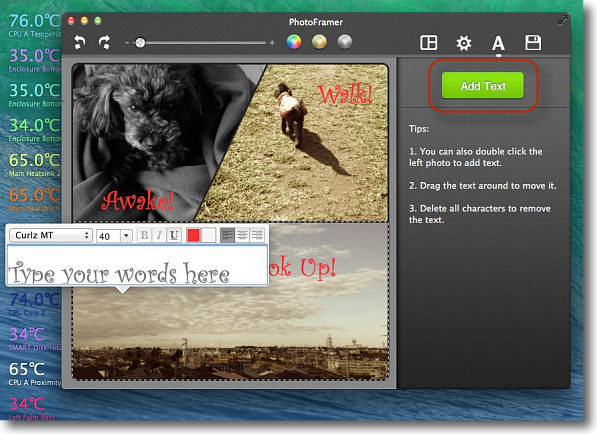
さらに文字ボタンをクリックしてAdd Textボタンでテキストを写真に載せることができる
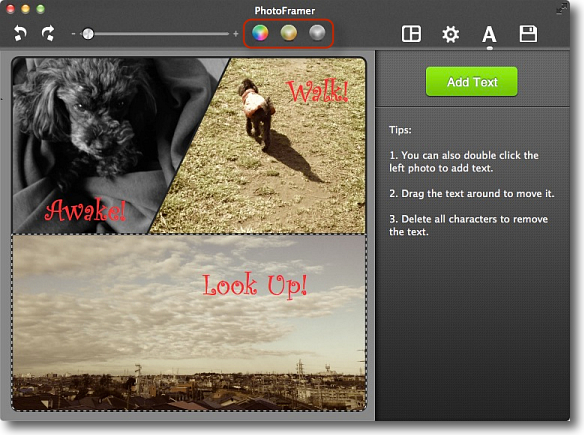
さらにカラーボタンでオリジナル、セピア、モノクロームを選択できる

レイアウト画面に写真を載せただけの画像を一枚に合成した画像
これを単にアップするだけで写真ブログが簡単に作れるかもしれない
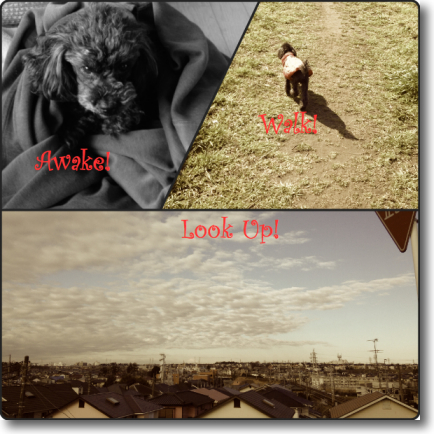
枠や写真の色を変えたりテキストを載せたりで
このようにがらっと雰囲気を変えられる
anchor
MacBook Proの足が破損した〜おみ足を自分で修理してみた〜純正品を諦めたわけと意外にハマった代用品が具合がいい<追記あり>

MacBook Proの足が壊れた。
ゴム足が4つついているがこのうちの一つが経年劣化のせいか割れて無くなってしまった。
そのせいか底板のアルミ外版に傷がついてしまい、机の上に置いた時も右手前が下がってガタガタ動くようになってしまった。
とても使いにくい。
もういい加減老兵なのだからアルミ外版の傷はある程度仕方がないと思うが、ガタガタ揺れるのがいやだったので修理することにした。
もちろん2009年モデルなのでAppleケアなんて元々かけていないが有償修理は覚悟の上。
あちこちに自分で修理できるという情報が書いてあったのでAppleのサポートに電話してみた。
その方法はサポートページに書いてあった。
MacBook Pro:下部ケースのゴム足交換の在宅自己交換修理(DIY)手順
このリンクの張り方にも不親切さを感じたのだが、サポートとのやり取りはこんな感じだった。
「MacBook Proの足を修理したいんですが」
「シリアル番号をお知らせください」
「今、出先なんでシリアル番号は確認できません。ていうかサポート電話の予約の時にシリアル番号を入力しているんですがそちらで確認できませんか?」
「予約番号をお願いします」
「予約番号は○○○○○○です」
「はい、予約番号は確認しました。MacBook Proを長らく愛用いただきありがとうございます。
修理はAppleStoreにお持ち込みいただくか、サービスプロバイダにお持ち込みいただくことになります」
「足を送ってもらって自分で取り付けができると聞いたのですが?」
「はい、取り付けはご自身でということになりますがそれでよろしいでしょうか?」
「それでいいですよ、どれくらいで、つまり日数と費用はおいくらですか?」
「お送りすることが可能かただ今確認して参ります」
保留音数分
「お待たせしましたお送りすることは可能ですが費用が一組2脚で1400円、2組で2800円となります。」
(2800円!高いな)
「あ、まあしかたがないですね、それで何日くらいで送ってもらえますか?」
「お送りできる日程は確認させていただきますが、ケアサービスのスタッフがご自宅まで伺って古い足と交換でお渡しすることになります」
(なに?交換?)
「交換とはMacBook Proをばらして足を外して待っていなきゃいけないんですか?」
「はい、そういうことになります」
「来ていただける時間は指定できるんですか?」
「はい、ある程度は。」
(ある程度?午前とか午後とかの指定だと半日ばらした状態で待ってなきゃいけないの?)
「部品だけ送っていただくことはできないんですか?」
「それはできかねます。お渡しは必ず物々交換になります」
「わかりました。検討させていただきます」
ということで、検討は2秒。
物々交換は譲れない条件ということらしいので
「そんなもんいらんわ」
という結論になった。
そこで次善の策で部品を調達して足を付け替えようということになったが、前に見かけたバルク足部品の通販ページが見つけられない。
もういいや、純正品でなくても……ということでホームセンターで「ゴム足」を見つけてきた。
この足は塩化ビニール製の柔らかいもので、どちらかというと地震対策滑り止めのようなもので、もう少し滑るものが良かったのだがサイズ的に合うものがこれしかなかった。
その総工費は250円(消費税8%込み)ということになった。
純正品の10分の1以下だ。
それはともかく「サポートで足を送ってもらって自分で交換できるよ」という情報をブログで書くんなら実際に自分でやってみてから書いてほしいもんだ。
伝聞だけでこういう情報を書かれると、それを見てやってみようという人達が無駄足になるだけだ。

MacBook Proの足が一つ完全に取れてしまった
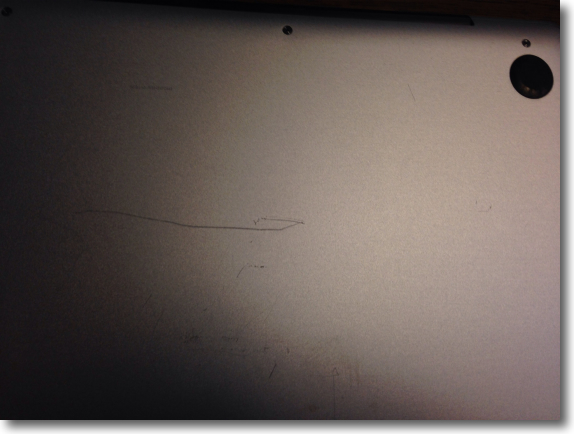
これが原因なのかどうか底板に大きな傷が入ってしまった
傷も気になるが右手前の足が無くなってガタガタ動くのがキーを叩く時にとても不快だ
これを今回なんとかしたいということになった

ただしこの部品はかなり経年劣化をしているようなので4つとも交換が必要だと感じだ
そしてAppleサポートに電話した結果が上記のようなやり取りだった

古い足のプラグと接着面に残った接着剤を完全に取り除く

ホームセンターで購入した塩ビ製の足を慎重に位置決めして貼っていく

こうしてでき上がった外観

この足はかなり強力な接着面を持っているがそれでも粘着式なので強度には不安がある
しばらく手前の二つだけを交換して持ち歩きに使ってみる
それで問題が無いようだったら残りの二つも交換する予定
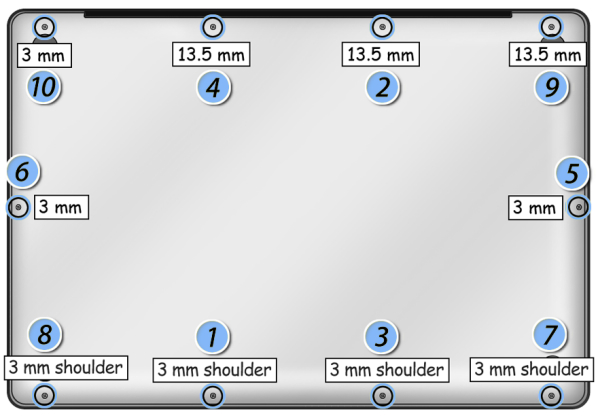
ところで底板のスクリューだがその位置指定がサポートページにあったので転載
4番、2番、9番の13.5mmはすぐにわかるのだが他のスクリューも
プレーンとショルダーがあってその位置は決まっている
前回私がはめた時は10番と8番を間違えて入れ換えていた
気をつけないとねじが馬鹿になるのでこれは慎重にしたい
<追記>
しばらく使ってみて問題が無いようだし、粘着式の接着方式がちょっと不安だったのだが実際にはかなりしっかり固定されていて、足が不意に取れるということもなさそうなので4つとも足を交換した。
分解してみてわかったが4つのゴム足のうち3つは経年劣化でかなりぼろぼろになっていた。
なぜか一つだけあまり痛んでないのがあって、これを外すのに少し手こずったが作業は問題なく完了した。
ホームセンターで入手した足は、オリジナルの足より0.5mmほど高い。
そのため4つとも交換しないと水平が来ないので、交換した。
その結果パームレストが0.5mmほど高くなった。
大した差ではないのだが、0.5mmもキーボードが高くなると随分高くなった気がする。
ここらの人間の感覚は面白い。
実用上は問題は無いはずだが、キーボードの高さに慣れるのにしばらくかかりそうだ。

しばらく使ってみてなかなか快調だし問題がなさそうなので足を4つとも「ホームセンター足」に交換した
接着面が弱いかもという不安も払拭されしっかりくっついている

透明な塩ビ製の足なので固定部分から中が見えるのがいいのか悪いのか…
後は気になるのはオリジナル足より0.5mmほど高さが高いことか
たった0.5mmだが随分高くなったように感じる
anchor
WindowsXPの最後のアップデートがかかってきた〜XPサポート終了に関してちょっと思うこと…

WindowsXPのサポートが4月上旬をもって終了した。
サポート終了前に最新アップデートをかけてVMWare向けとVirtualBox向けバーチャルマシンファイルとパッチがあたった状態の最新XPインストーラディスクを作っておこうと思いながら、忙しい日々が続いて何もできないまま気がついたらサポート終了日が過ぎていた。
実のところXPがなくても困るということもない(こともないが…VirtualPCが起動できる環境が無くなってしまうので)のでバックアップだけとったらモスボールかなと思っていた。
久しぶりにWindowsXPを起動したらMicrosoft Security Essentialsが真っ赤な表示を出してなかなかおどろおどろしくてよろしい。
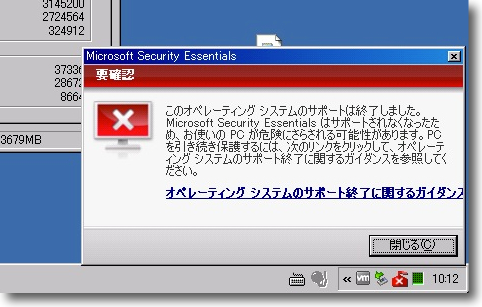
WindowsXPを起動すると前は普通のポップアップで「サポートが終了する」という警告が出ていたが
ついにMicrosoft Security Essentialsが真っ赤になって「PCが危険にさらされている」と表示するようになった
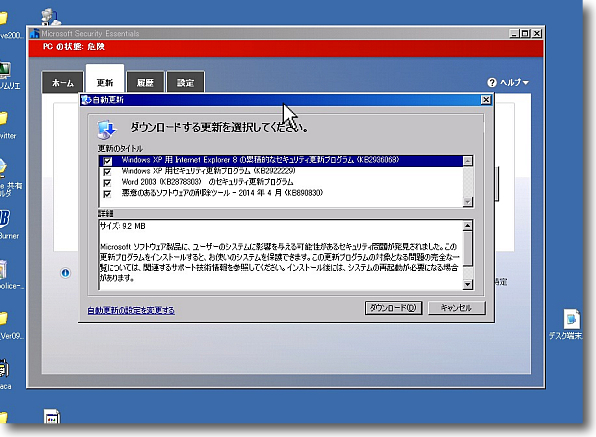
しかし期日が過ぎた後も最後のアップデートはちゃんとダウンロードできた
一応これで最新版にはなった
これが最後のアップデートになると思われる
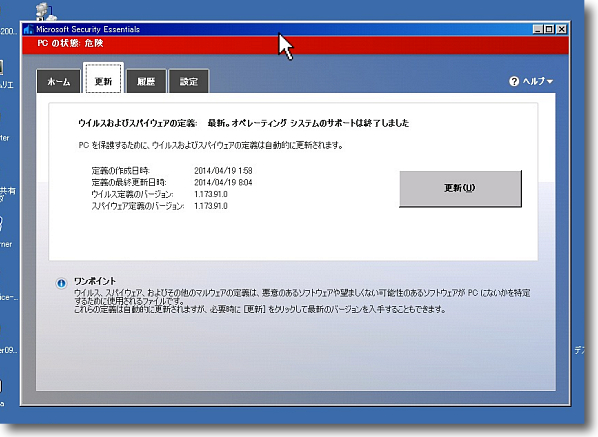
さらにサポート終了後は更新しないといっていたMicrosoft Security Essentialsも
定義ファイルは一応最新版に更新されている
マイクロソフトさん、ありがとう!なんだかんだ言って気にかけてくれてるんだね
ところでツイッター界隈ではこの
「Microsoft Security Essentialsが原因でXPが起動できないなどの不具合が起きている」
とか
「マイクロソフトは売らんかなの姿勢でまだ使えるXPを強制的に終わらせて新しいOSを無理に買わせようとしている」
というような書き込みが目立っていて香ばしいことだ。
AppleがOS 9のサポート終了、OS Xクラシック環境のサポートも終了した時に、古いMacユーザから一斉にブーイングが起こった様子をつぶさに見ていたのでこの光景はデジャブという気がする。
いや、Mac OS 9が終わった時はもっとひどかったかな。
OS 9を使いたいんだよ〜どうしてくれるんだ〜
使えば?
新しい筐体では使えないじゃないか
新しいの使いたいならOS X使えば?
OS Xは汎用性がないからダメダメ
ならWindowsインストールすれば?OS 9よりもっと汎用性があるよ
DTPで既存のソフトが使えないからダメだといってるんだよ
アドビもOS Xに対応したよ?
お前さてはMacユーザになりすましているドザだな?Macユーザは「Mac」と書くんだ、お前の様にmacって書く奴はドザに違いない
は?macと書くのはいちいちshiftキーを押すのがメンドイからだけど?
その言い訳がいかにもドザだな
というやり取りを巨大掲示板でして、めでたく私はドザ認定されてしまった。
ほう、なるほど、Macユーザというのはそういうところで敵味方を識別しているんだな…と、この時に感心した。
当サイトのタイトルが
muta's mac scribbling
となっているのはそういう理由で、あえて小文字のmacと書いているのはこのコンサバティブなMacユーザへの反感から
どうせ私はドザ崩れのモグリマカですよ、だからmacと小文字で書きますよ
という宣戦布告でもあった。
と、弊サイトタイトルの誕生秘話はどうでもいい。WindowsXPである。
あちこちで見かける「XP延命策」とか「マイクロソフトはXPのサポートを再延長すべきだ」とかの論調が、この時のOS 9ユーザを彷彿とさせる。
XPは公共のインフラなんだからマイクロソフトにはXPを存続させる責任があるとか…
ちゃんちゃらおかしい。
マイクロソフトは役所でもなければ非営利団体でもない。
ただの民間企業でしかない。
民間企業の存在目的は営利である。
製品を販売して利益を上げて株主と従業員に利益を還元するのがその最大の存在理由で、利益を前提としない民間企業は商法違反でそちらの方が犯罪行為だ。
利益を追求するためにXPよりも新しい技術を採用した7、8のOSを販売している。その前にVistaというのもあった。
XPよりも7や8の方が良いぞということを特にビジネスユーザに納得させることに失敗したのは、マイクロソフトの問題点だが、マイクロソフトの落ち度はそこだけだと思う。
UIが進歩すればメモリも食う。
メモリを食うならハードに対応するために64bitネイティブにもしなきゃいけない。
だから新しい筐体にはもうXPじゃないし、それと並行して古い筐体もサポートを継続することは負担になってくる。
こういう議論をする人はほぼみんな忘れているか理解していないと思うが、古い製品をサポートするのもコストなのだ。
XPのアップデート、パッチを開発するためにやはり多くの工数を要求される。
パッチを開発したらそれを当てても大丈夫かどうかエージングしてテストもしなくてはいけない。
Vista、7、8と工数をかけなくてはいけない製品が増えて、それら販売すべき製品もあるのにXPのサポートを継続しなくてはいけない意味がない。
ユーザは今までさんざん「互換性」「汎用性」という利益を享受したのだから、今は感謝の気持ちでXPの棺に花束を置けばいいと思う。
なのにこの期に及んで「マイクロソフトにはXPをサポートする責任がある」なんて吹き上がっている人もいるが、これまでさんざんその利益を享受しておきながらただの一民間企業にさらにサポート延長の工数負担を求めるのは虫が良すぎる。
OS 9はいまや古い筐体を探し出してきて懐古趣味と遊びで起動するOS、そしてXPもそういうOSの仲間入りをしたということだ。
こちらの調査でもXPの稼働率はまだ25%あるそうだ。
サポート終了間近、Windows XPの現役稼働率は?-マイナビニュース調査/マイナビニュース
これはほぼ実感に近い数字だ。
特に官公庁のXP使用率が高いように思う。
このまま腐ったミルクを使い続けて、個人情報を流出させたりして「それみたことか」と指差されるかきちんと対応するかはマイクロソフトの責任ではなくこのXPを使い続けているユーザの責任だと思う。
サポート打ち切りは無責任だなんて文句を言っている時ではないし、ウイルス対策ソフトでXPを延命なんてのは本末転倒なだけでなく対応策としてもザルだと思う。
弊サイトは、成り立ちから
「Windowsはデファクトスタンダードだ、Macはもう終わったOSだ」
というWindows至上論者への反発を最初の頃は書き連ねていたが、最近は私自身Macをいじっている時間よりもWindowsをいじっている時間の方が遥かに長いし
「マイクロソフトはなんだかんだいっていい仕事してるよね」
と思うことも最近多いので、擁護論みたいなものを書いてしまった。
要するにもう十分ガンバっているんだから「XPの延命を…」なんてのは単なるわがままでしょという感想を書きたくなった。
(XPでしか動かない専用機の世界は別かな。
そういうのはネットワークとも切り離して、USBの口もセメダインで固めてスタンドアローンで使うだろうし、そうであるならユーザの自己責任。
でもネットワークに繋いで、USBやメディアでデータやり取りもしないといけない専用機ならやはりあり得ないということになる)
anchor
Mac miniに入れたハイブリッドドライブがわずか2ヶ月で死んでしまった〜結局いろいろ検討して同じものを交換部品として入れて様子見中

Mac miniの高速化を目論んで2月にフラッシュメモリーストレージ内臓のハードディスクドライブ、いわゆるハイブリッドドライブを交換部品として入れた。
老兵Mac近代化改修第2弾〜Mac mini/Late2009モデルをハイブリッドドライブに換装して夢の高速起動を実現する…まあまあかな
これがわずか2ヶ月でお亡くなりになってしまった。
ある日Mac miniの画面を見たら、デスクトップが消えて復元ボリュームから起動した画面に変わっていた。
そのあとディスクユーティリティで中と外から修復しようと試みたが、いかんせんマウントできないので手も足も出ない。
そこで外付けハードディスクのシステムから起動してそこでTerminalを起動してmount、fsck_hgfsコマンドを試そうとした。
画面がまっ黒なまま起動できなくなった〜ボリュームのファイルシステムをチェックするfsckコマンド〜mount/fsck_hfsコマンドの使い方
結論からいうとこれもうまくいかなかった。
mountコマンドを打っても内臓ディスクのメインのボリュームが物理的にパーティションとして見えていない。
どうやらディスクがお亡くなりになったようだ。
新品を入れてわずか2ヶ月で壊れてしまうというのもかなり早いが、ハードディスクは水物、その寿命は歩留まりでしか予想できない。
概ね平均で何年という予想はできるが、個々のディスクは10年平気かもしれないし2時間で死んでしまうかもしれない。
これもいつも書いていることだ。
で、今回はどうやら後者の方にあたってしまったようだ。
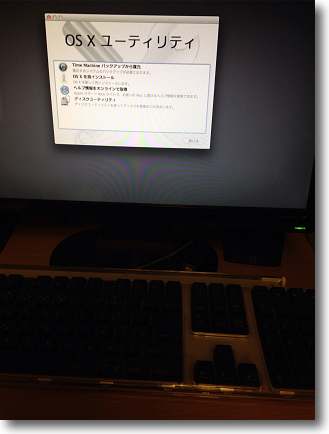
ある日目が覚めたら起動状態、ログインしたままのはずのMac miniの画面がこんな修復画面に…
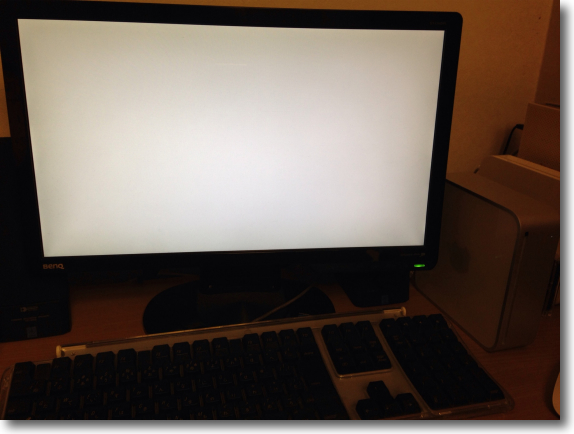
再起動をかけるがいつものリンゴマークが出てこず白画面のままかなり待たされる
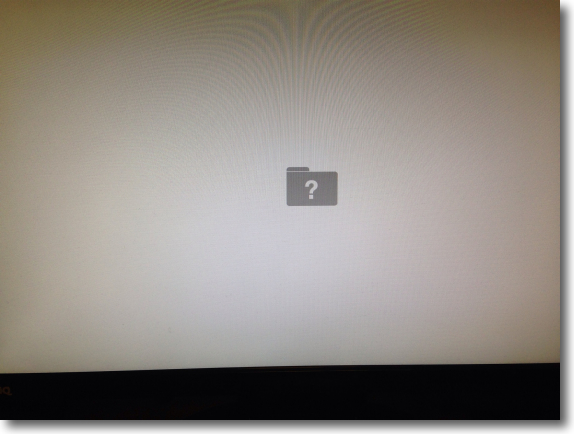
そしてこういうことだ
このマークは起動ボリュームが見つからないという意味だ
ディスクの問題かなにかで起動ボリュームがマウントできていないらしい
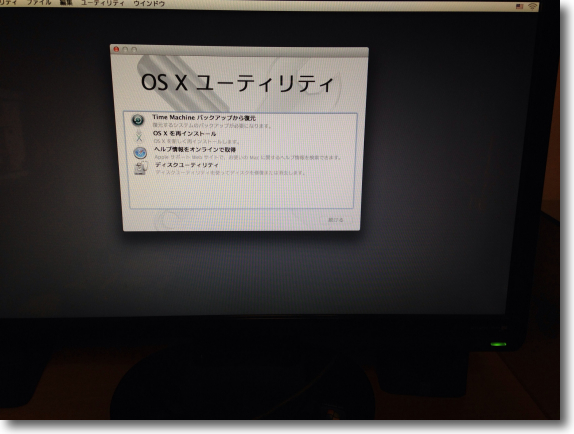
復元ボリュームから起動してディスクユーティリティをかけようとするが内臓ディスクが見えていない
復元ボリュームから起動はできているので正確にはHDDデバイスが
見えないのではなくパーティションがボリュームとして認識できていないようだ
外付けハードディスクから起動してmountコマンドでディスクを探してみたが
やはりdisk0s2/Recovery Diskというボリュームが見えるだけで
おそらくdisk0s3になる起動ボリュームはリストしていない
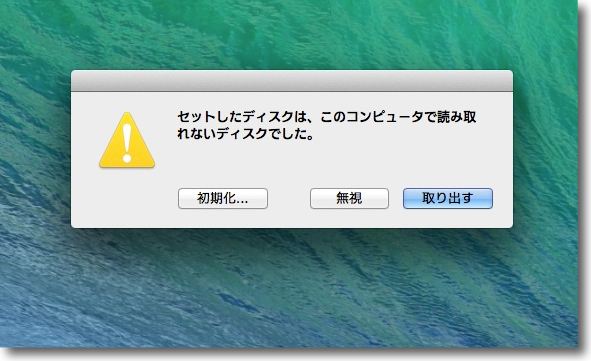
問題のディスクを取り出して外付けハードディスク用ケースに入れてMacBook Proにマウントしてみた
こういう警告が出るのはボリュームのフォーマットが無効だということだ
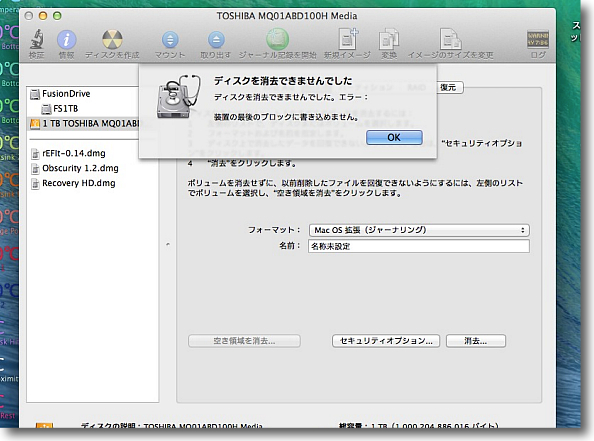
「初期化」を選択するとディスクユーティリティが起動するが結局ディスクの初期化には失敗する

ディスクは東芝製のハイブリッドドライブで
フラッシュメモリーストレージ8GB、ハードディスク1TBのもの
わずか2ヶ月の寿命だった
ということで、自宅VPNサーバ兼ファイルサーバ兼AppleTV向けメディアサーバ兼家族共用パソコンだったMac miniがないと不便なので秋葉原の購入店に持ち込むと、なんとサポートセンターに行けば修理対応が可能だとのこと。
流石天下の東芝さん、バルク扱いのバナナ仕様の包装のハードディスクでも代理店の1年間の無料修理保証が利くそうだ。
それでサポートセンターに持ち込んで診てもらうと、診断ツールで見てもやはりディスクが「未割当の領域」になっているとのこと。
初期化すれば復活する可能性はあるが、おそらく物理的な故障に帰因しているだろうからまた再発する可能性は高いので修理対応するとの結論だった。
それで修理なのだが、現実的にはハードディスクを開封してプラッターなどの交換ができる可能性はほぼないので、丸ごとの交換対応になるはずだとサポートセンターの人も言っておられた。
ならばすぐに…と思うのは早計で交換対応でも2〜4週間かかるのだそうだ。
代理店経由で症状確認が必要だから仕方がないそうだ。
残念ながらそういうことなので、修理の方はお願いすることにしたがMac miniを4週間も開腹したまま放置できないので代わりのディスクを買って帰ることにした。
SeagateのSSHDもあったのだが、Seagateは何となく相性が悪いというか過去に故障したものがいくつか
Seagateだったので今回もまた東芝製を購入した。
サポートセンターの人の
「特にハイブリッドドライブだから歩留まりが悪いということも感じたことはない」
という言葉をたよりにもう一度チャレンジして自らその歩留まりを体験することにした。
ということで新しいディスクを入れてMac miniをTime Machineから復元。
問題なく起動に成功した←イマココ
速度も含めてまたいろいろテストしてみる。
anchor

AirPort Utility 5.6.1 Launcher(Freeware)
 OS10.9Mavericks対応
OS10.9Mavericks対応
AirMacの設定を遠隔でするAirMac ユーティリティの旧バージョン5.6をMavericksでも使えるようにするキット。
といっても、中身はAirMac ユーティリティ5.6.1本体とこれをMavericksで起動できるようにするランチャースクリプトに二つだけ。
使い方もこのランチャースクリプトを起動するだけで後は全く旧バージョンそのままで良い。
AirMac ユーティリティはバージョンが6になってインターフェイスの見た目が大いにモダンになってMavericksなどの雰囲気には合っているのだが、設定項目がいくつか省かれてしまっている。
AirMac ユーティリティは5の方が使いやすかった、あるいは5にあったの6で消えてしまった設定項目がないのは不便だという人は、今ではVMWare Fusionか何かにLionを飼わないとAirMac ユーティリティ5が起動できなくなっている。
ところが以前ツイッターでも情報をいただいたが、ちょっとしたやり方でMavericksでもAirMac ユーティリティ5は起動できるらしい。
私は面倒なので試していなかったが、このアプリの作者さんはそれをスクリプトで実現してくれた。
バイナリを解凍すると中にはMavericksで起動できないマークがついたAirMac ユーティリティ5が同梱されているが、気にしないでスクリプトアプリを起動すれば問題なくこれが使える。
私のところではAirMac Expressの第一世代機がまだまだ現役で動いていて、当分無くなりそうにないのでこれがMavericksのMacBook Proメイン機で使えるのはとでも嬉しい。
作者サイトにはMountain Lion以下のOSでも使えるバージョンも用意されている。
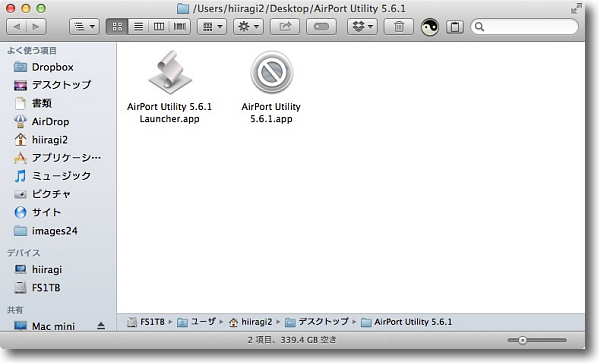
AirPort Utility 5.6.1キットを解凍すると中にはMavericksで
起動できないAirMac ユーティリティ5.6.1が同梱されている
起動はもう一つのスクリプトアプリをクリックする
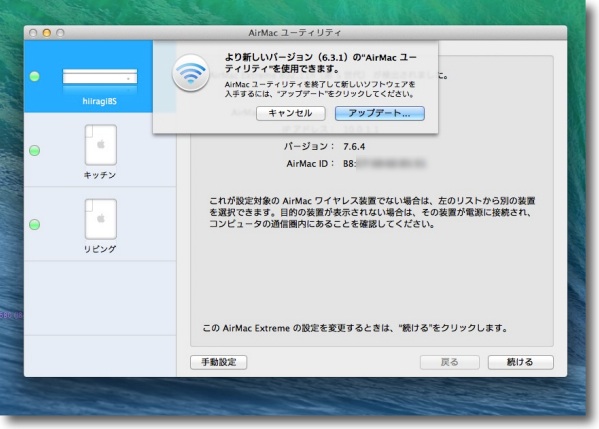
するとこの通り毎回起動するたびにAirMac ユーティリティ6にアップデートするか聞いてくるが
アップデートすると5が使えなくなるので毎回キャンセルで抜ける
毎回なのが面倒だが煩わしいのはここだけだ
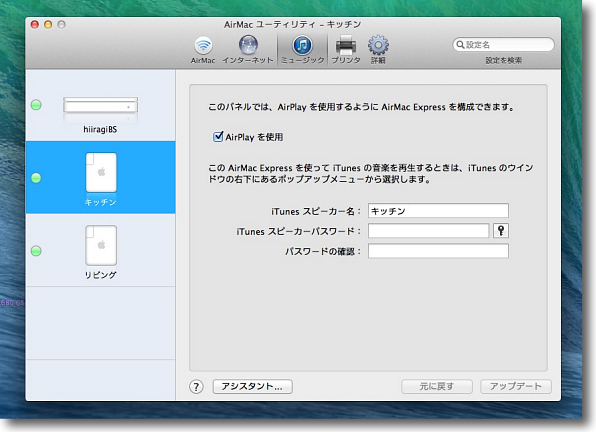
私のところのAirMac Expressは第一世代なのでAirMac ユーティリティ6では
設定ができないのだがこのキットを使うとこの通り設定変更ができる
ルータがクラッシュしてネットワークの設定をやり直さなければ行けない時もこれがあれば安心だ
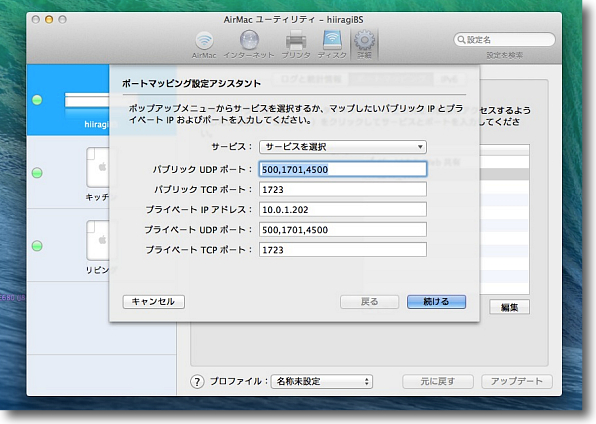
それとやっぱりポートマッピングとかの設定のレイアウトがver.5の方がわかりやすいような気がする
ないがということはないのだがもうver.6に上がって随分経つのに未だに慣れることができない
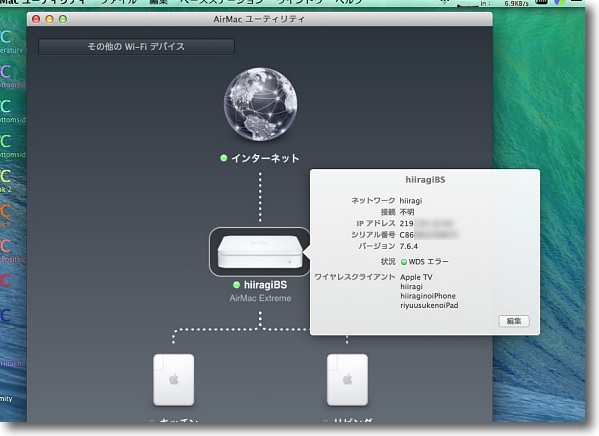
ver.6のインターフェイスはこんな感じでこれだって悪くはないぜザインなのだが…
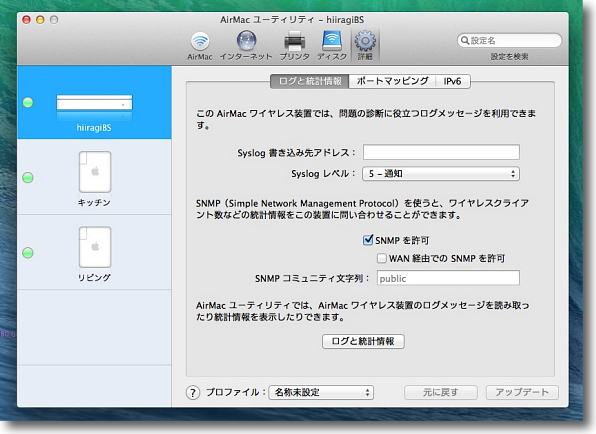
ルータをディープに使っている人にはそうした見てくれ以上に重要な問題がある
例えばSNMPの設定がver.5にはあったが6ではなくなったとか
こういうのをはっきりしておきたい人にはこのAirPort Utility 5.6.1 Launcherは
単に使い慣れてるとかだけの問題ではなくもっと重要な意味もある
anchor

SNMP Test Utility(Freeware)
 OS10.6SnowLeopard対応
OS10.6SnowLeopard対応
 OS10.7Lion対応
OS10.7Lion対応
 OS10.8Mountain Lion対応
OS10.8Mountain Lion対応
 OS10.9Mavericks対応
OS10.9Mavericks対応
機器の故障情報などを自動リポートさせる簡易ネットワーク機器プロトコル(SNMP)を使ってルータに現在のインターネットデータ転送量などをリポートさせるアプリ。
どういう使い道が考えられるかというと、月当たりのインターネットパケット使用量に上限があるようなプロバイダと契約している場合、今月使い過ぎじゃないかとか気にすることができる。
SNMPとは本来は機器側にSNMPサービスを立てさせて、障害、故障情報などのトラップを上げさせそれをSNMPサーバーで収集してアラートを上げるのに使う簡易な機器通信のプロトコルだ。
私も仕事でこれを多用しているがその構造はシンプルなだけに単純強力で、とにかくハードディスク故障とか、内臓電池電圧低下とか決められた状況が発生したら機械的にトラップを上げる、受信側もそれがどういうものかをいちいち選別しないで飛んできたトラップを機械的にどんどん表示するというもの。
SNMPの本来の使用目的はそういうことだが、多くのルータがSNMPに対応しており、SNMP対応のルータなら現在のデータ送受信量とか、のべ送受信量とかをSNMPで報告させることができる。
このSNMP Test Utilityはまさにどういう目的で制作されたアプリ。
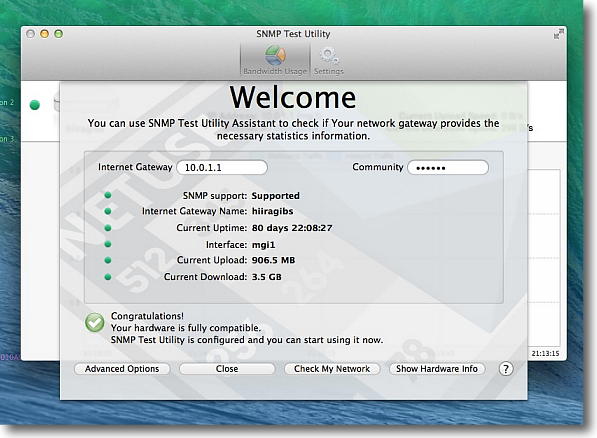
アプリを起動するとセットアップウイザードが表示される
ゲートウエイのIPは自動で上のフォームに入力されているはずだが
されない場合はゲートウエイの設定を確認して入力
後は下のチェックボタンをクリックするとルータの名前、起動時間、のべ転送量などが表示される
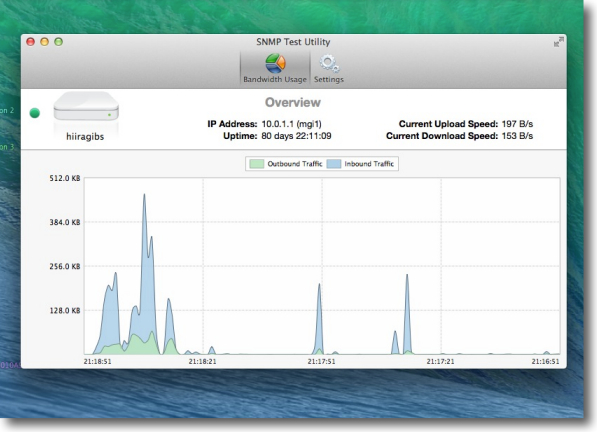
帯域使用量のヒストリーグラフ

ヒストリーグラフは送信と受信が色分けされて表示される
また縦軸は128KB、192KB、256KB、512KBと使用量によって自在に伸縮する
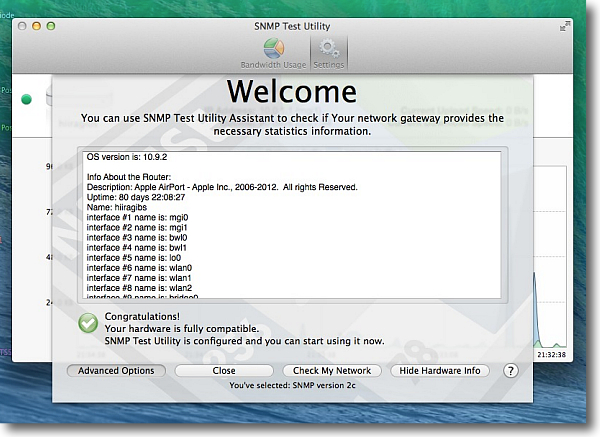
ルータのハードウエア情報表示が可能
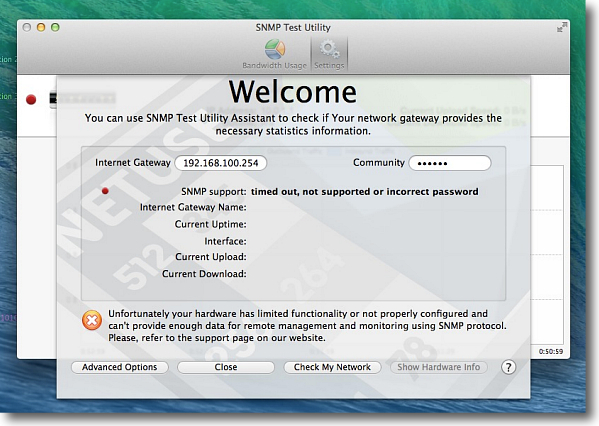
ちなみにSNMPに対応していないルータに関してはこのように設定に失敗、転送量情報も取得できない
WiMAXなんかがこれにあたるがWiMAXは契約上転送量は気にしなくても良いが
テザリングは気になるのでそういうものがこれに対応してくれると嬉しいという気はした
そのためにバッテリーをロスするのはいやだが…
anchor

Packet Peeper(Freeware)
 OS10.7Lion対応
OS10.7Lion対応
 OS10.8Mountain Lion対応
OS10.8Mountain Lion対応
 OS10.9Mavericks対応
OS10.9Mavericks対応
ネットワークを通過するパケットをチェックするパケットスにファーユーティリティ。
ネットワークを流れるコンピュータ同士の通信はすべてパケット化されていて、そこにデータ転送、コントロール信号、状態確認、ACK、NAKなどが全部統一された形式で流れている。
そのパケットを監視することはネットワークの中の問題を解決する上で役に立つことがある。
パケットスニファーといえばオープンソースのWiresharkなんかが有名だと思う。
これもMac OS X版がある。
このPacket Peeperもほぼそれと同趣旨のアプリなのだが、別にエンジンをダウンロードしなくてもダウンロードして起動するだけで使える完全にパッケージ化されたアプリということになる。
パケットを覗いてその中身、受け取り先、コマンド・メッセージの種類を確認することはネットワーク管理者には意味がある。
ネットワークがつながっているかどうかだけならpingコマンドとか各種ネットワークチェックユーティリティ、IPホスト検索ユーティリティなどで十分なのだが、例えばMacの内部からスパイウエアなどがおかしな通信をしていればそれを補足できる可能性がある。
かつてWindowsXPで大流行したネットワーク越しに自分のコピーを大量にばら撒くタイプのウイルスは、コピー先を探してネットワークに正体不明のパケットを大量に投げ続けるという性質があった。
ああいうものがまた流行すればこういうユーティリティで診断できるに違いない。
さらにファイル共有ソフトなんかも大量のパケットを送受信する。
企業とかのネットワーク管理者がこういうユーティリティを使えば、構内でファイル共有ソフトを使っているような愚か者をすぐに見つけ出すことができるはずだ。
どうせバレやしないと思ってなめたマネしていると怖いよという話だ。
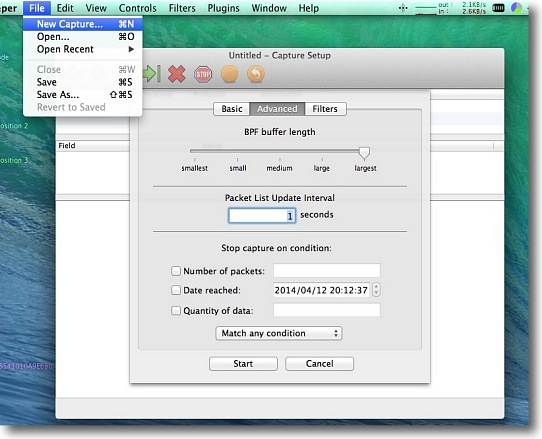
Packet Peeperを起動しても何も起こらない
まずファイルメニューから新規キャプチャーを実行すると
キャプチャーウインドウとキャプチャー設定画面が現れる
毎回これをチェックするがこのアドバンス画面ではリフレッシュ間隔などを設定する
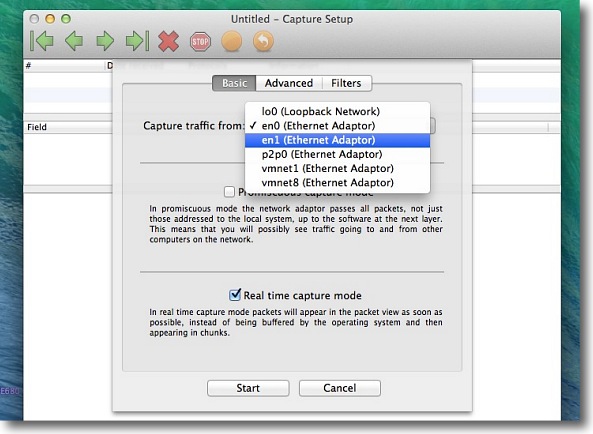
基本設定ではどのポートをスキャンするかを選択する
有線LAN、無線LAN、仮想ネットワークなど通信が考えられるポートは全て選択できる
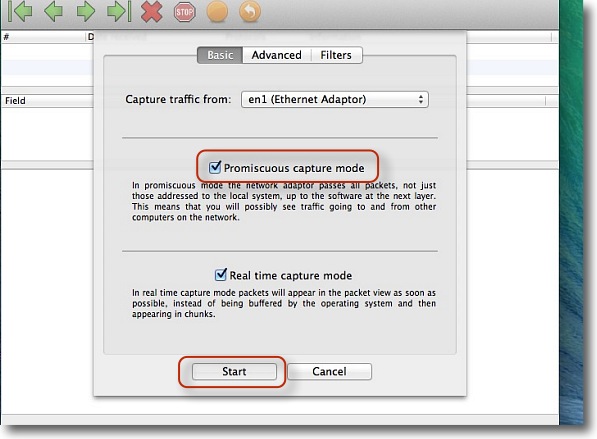
そしてここがプロミスキュアスモード
デフォルトは自分のMacに対するパケットだけをチェックするが
ここにチェックを入れると宛先に関係なく全てのパケットをチェックするようになる
つまりこれでネットワーク全体を監視できるということだ
そしてスタートボタンで監視を開始する
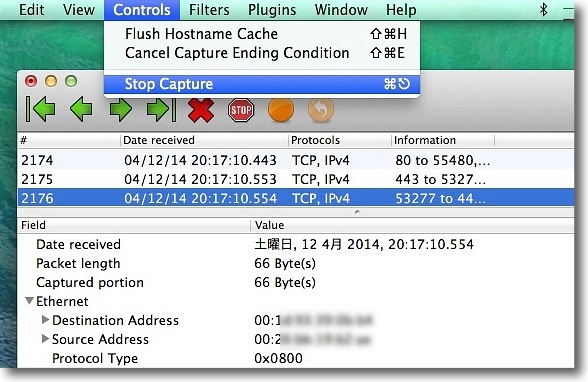
こうして監視が始まるとウインドウに流れているパケットがどんどん表示される
コンピュータがアイドル状態でもネットワークには
かなり忙しくパケットが流通していることがわかるだろう
監視を止める時はストップボタンまたはコントロールメニューからStop Captureを選択
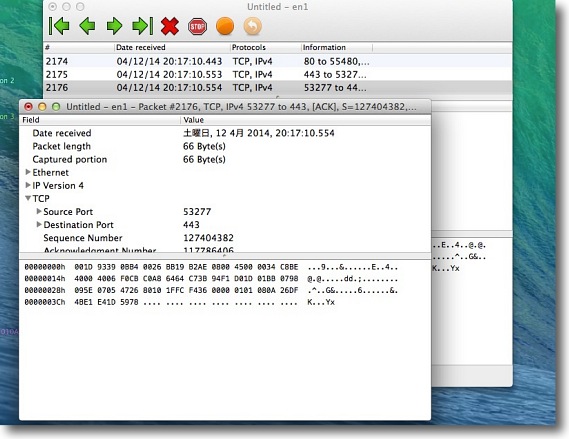
それぞれのパケットをクリックすると詳細情報も別ウインドウで見ることができる
中身はヘクサコードとバイナリなので通信内容は見るには別の手段が必要だが
通信のポート番号とターゲットのポート番号は明確にわかる
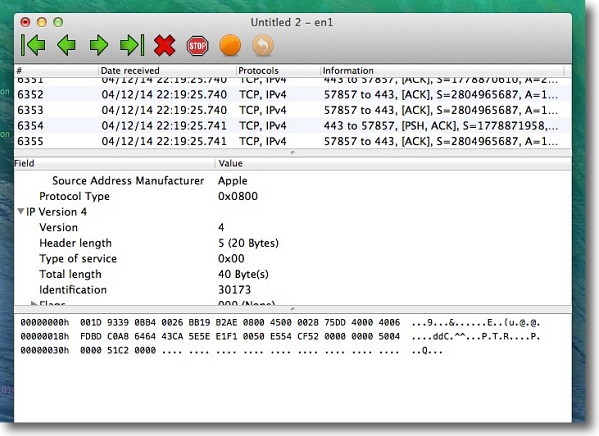
さらに誰に向けたパケットかもわかる
このままでは通信内容はわからないとはいえACK、NAKなどの通信情報の内容を見れば
ネットワークの知識があれば何に関するパケットかぐらいは推測できる
このユーティリティの強力さが解ってもらえるだろうか
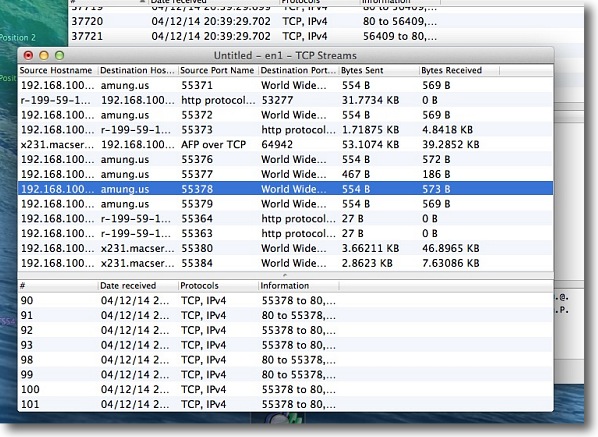
コマンド+Tキーでストリームモードの表示になる
どのIPからターゲットはどこか、プロトコルの種類は何か
といった情報を伴ってパケットの量のランキングもソートできる
つまり大量のパケットを消費している怪しいプロセスや
ファイル共有ソフトなんかはこうやって一網打尽にできるということだ
つまりどうせわかりゃしないと思って会社でWinnyなんか起動しているとクビになるよということだ
anchor
表で1000行数字を入れる…あるいは昇順で数字の列を作るにはどうする〜エクセル/WindowsとNumbers/Macで数字を大量入力するオートフィル機能を試した

最近はパワーポイントを知らなかったキー局のニュースキャスターを馬鹿にするのがトレンドらしい。
小保方会見での
「パワーポイントを使ってまとめられた画像データなので安心して使ってしまい…」
というほぼ意味不明の釈明もすごいが、これを受けた古館の
「パワーポイントってよく知りませんがわかる人にはわかるらしいです」
というコメントにも驚かされた。
そこばっかりが気になって小保方会見の内容はほとんど頭に残っていないのだが、でも古館を馬鹿にするのは程々にした方が良い。
マスコミの、ましてや局アナ出身の古館の経歴を考えたら、局員アナウンサーが仕事でパワーポイントを使うことなんてまずないし見たこともないと思うので、古館がパワーポイントを知らないのは別に不思議ではないと思う。
かくいう私も事務仕事をほとんどしたことがないので、Excelを使いこなせない。
就活とかでハローワークなどに行けば
「パソコンは使えるか?」
と質問されるが、あの質問の意味は
「Word、Excelは使いこなせるか?」
ということなので、私などが答えるとしたら
「あの〜私パソコン使えるのかどうかよくわかりません、Excelあまり自信ありません」
と答えてスキルシートに
「パソコンは得意ではない/Excel使えない」
と書かれてしまう。
(これは実話であるwww)
前の職場にもExcelマニアみたいな人がいて何でもかんでもExcelで作っていて、シフト表とか出金精算届けとか自分で作るのはまだいいにしても、ちょっとしたメモ書きや回覧文書までExcelで作って添付ファイルで送りつけてくるのでいい加減にしてほしいと思っていた。
かくいう私はずっと現場仕事だったし、今も現場仕事でどちらかというと専用機のお守りをしているのでExcelのお世話になるようなこともそんなになかった。
ところが先日こういうことがあった。
ある専用機が管理するビデオクリップのステータスがおかしいことが判明。
このソフトを修正するためにステータスファイルを取り出して書き換えをしろということになった。
ファイルはCSVファイルだから、Excelで開くことができる。
開くことはできるのだが、修正しなければいけないデータはカラムの5番目にあって、約4000行もある。
4000個の升目を一個ずつ選択して所定のステータスの数字を一個ずつコピペしていたら…半日仕事じゃないか!
ここで「そこは天下のマイクロソフトさんだ、なにか簡単な方法があるに違いない‥」と調べてみた。
するとやっぱりあった。
それはマイクロソフトさん自身のホームページで解説されていた。
面倒なデータもカンタン入力! ショートカット キーのワザ - すぐに使えるエクセル入力テク「10 ワザ」 達人編|Microsoft atLife TIPS アーカイブ
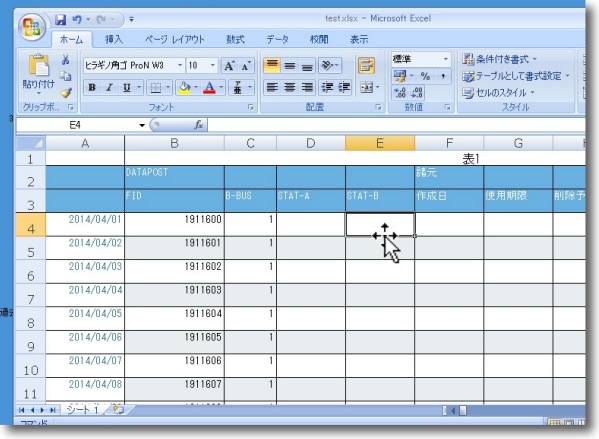
このようなワークシートの5列目のカラムにだけ1というステータスを入力したい
10行程度ならコピペでも問題ないが4000行とか40000行とかいわれたらさすがにつらい
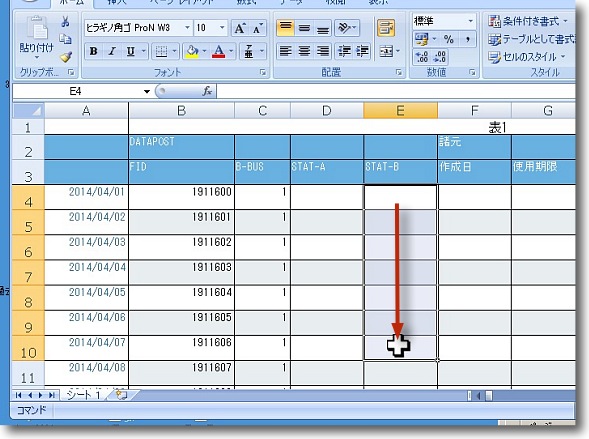
そういう場合は最初の枠を選択してShiftキーを押しながら下にドラッグして
入力したいカラムを4000行分全部選択する
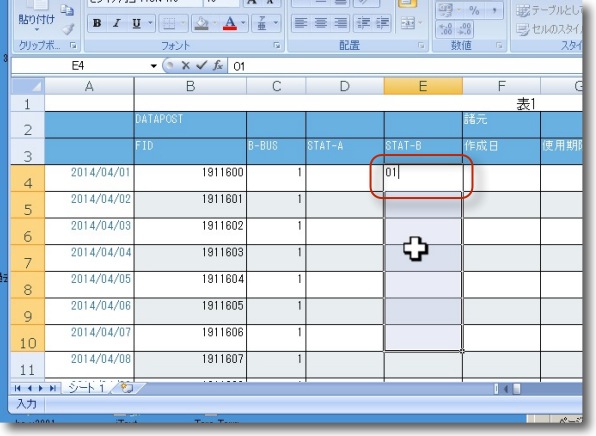
次に入力したいデータを打つ
0/1で入力するソフトウエアのステータスをとりあえず
4000行全部1にしたいとかの場合まずこれ
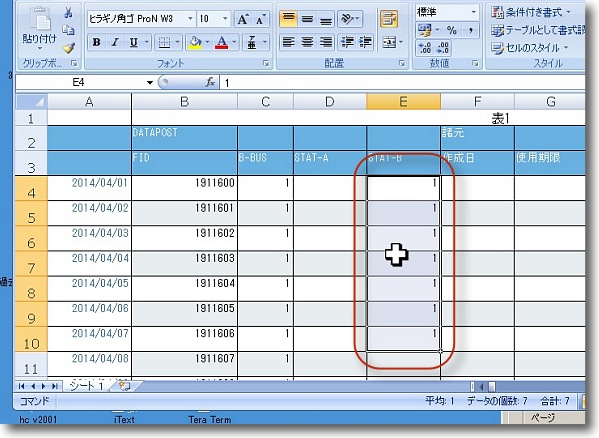
そしてControl+Enterキーを叩くと選択されている範囲全てのセルにこのデータが入力される
これなら4000行でも40000行でも大丈夫
時間にして十数秒の作業だ
ということで半日はかかるかと思われたステータス書き換え作業は、実時間十数秒、ググってる時間を足しても数分で完了した。
さすがはExcel!
事務屋さんがネ申ソフトと礼賛するだけのことはある。
いや、事務屋さんから見たら
「何を今更、そんな初歩的なことで感心してるの?」
といわれるかもしれないが、私には新鮮だった。
と、ここでMacではどうなるのか…ということが知りたくなった。
WindowsではOffice2007がまだ使えるからそれで問題ないのだが、Macの方はMavericksになってOffice Xが使えなくなってしまったので、最近ではもっぱらiWorksを使っている。
そんな腐ったミルクを最近まで使っていたのかとまた驚かれそうだが、それはともかく同じことがMacのNumbersでもできるのかが気になった。
そして調べてみたところやっぱりできることがわかった。
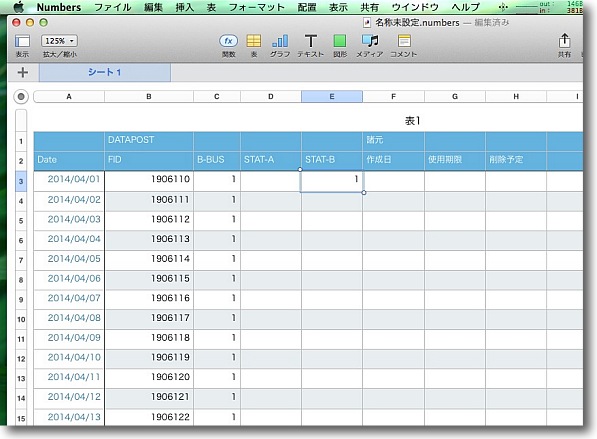
MacのNumbersの入力法はさらに簡単だった
簡単すぎて最初はマニュアルに書いてある意味がよく呑み込めなかったくらいだ
要するにまず最初のセルに入力したい数字を入れる
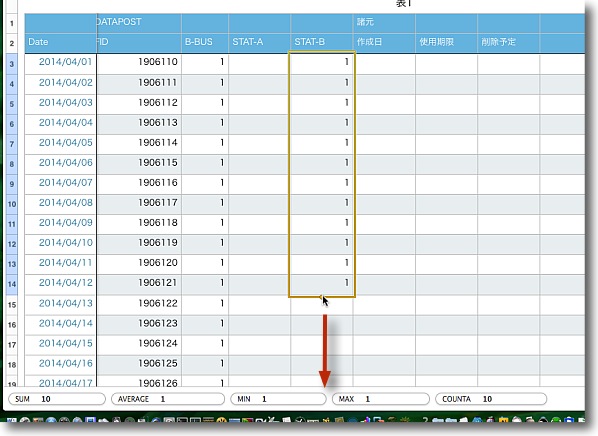
そしてセルの下辺の中央に黄色い丸がマウスオーバーすると現れるのでそれを下にドラッグする
4000行入力したい場合は4000行分ダラダラーっとドラッグすればでき上がる
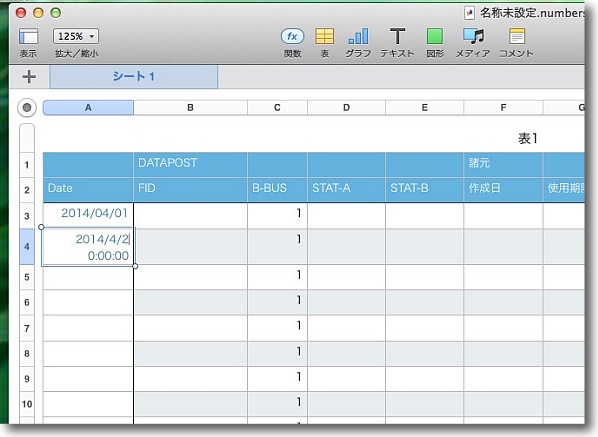
日付を入力したい場合は最初のセル一つに日付を入れるだけで良い
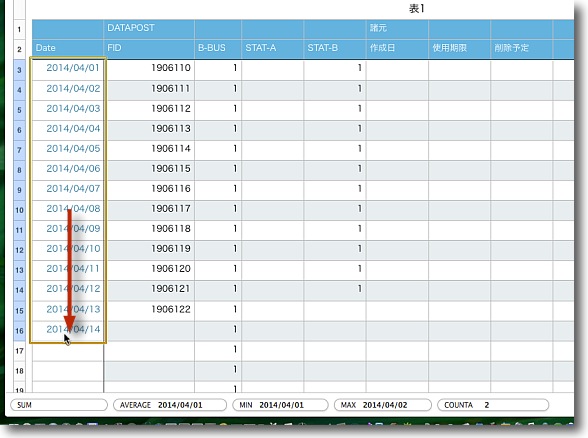
また黄色い丸を掴んでドラッグすればカレンダー表ができ上がるのが超便利
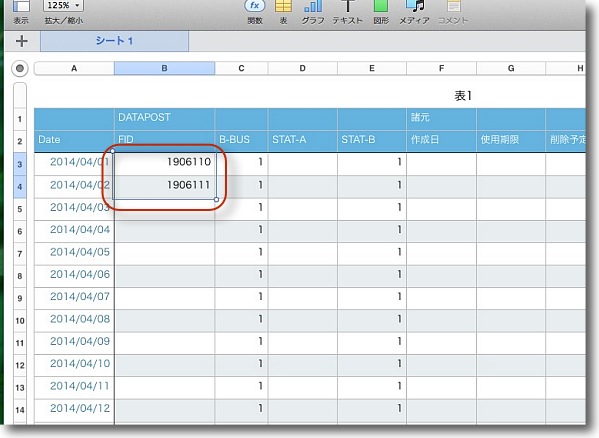
数字を昇順で並べて入力したい場合は二升のセルにいくつ違いで数字を変えたいかの例を入れる
単純に昇順なら1、2あるいは190600、190601というように1つ違いの数字を入力
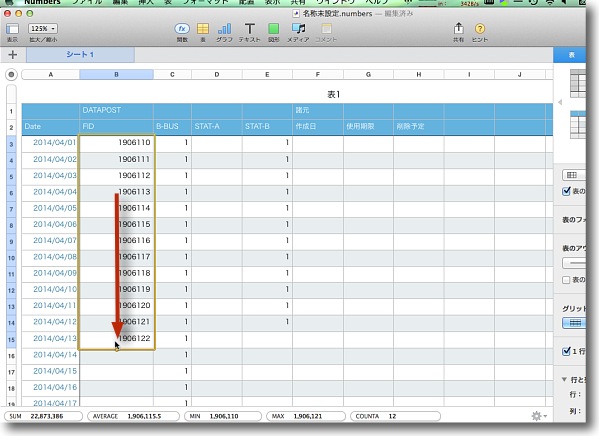
そしてまた黄色丸をドラッグすると後はその法則通りに数字がずらっと並ぶ
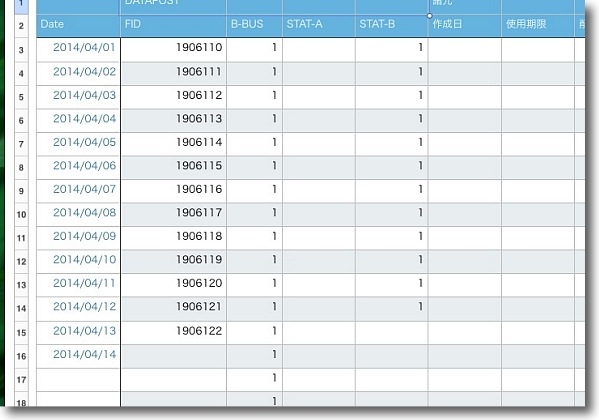
これなんか通し番号を打つのにめちゃくちゃ便利
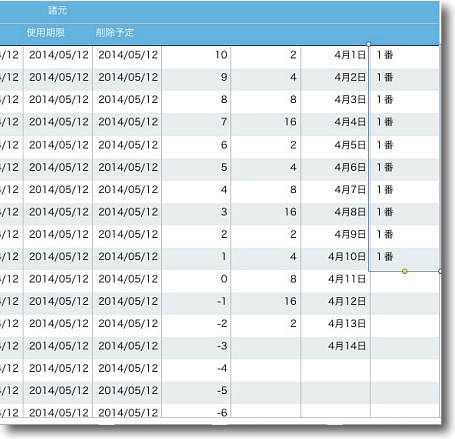
数字は2つ飛ばし、5つ飛ばし、10の桁だけ増えるとか
好きなように並べられるしこのように減っていくという並びも可能
日付も04/12みたいな表記だけでなく4月12日のような日本語も可能
だがそれ以外の日本語は認識しないらしく例えば1番の次は2番とはならなかった
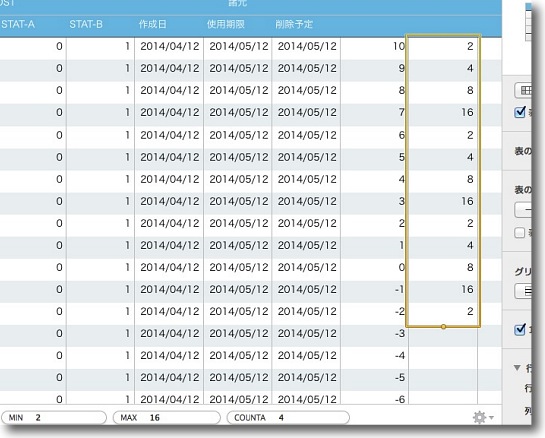
また単純な昇順ではなく素数の二乗とか2をかけ続けるbit数とかの法則は認識しない
その場合選択した範囲の順番で数字を繰り返すような入力になる
この方法で関数をずらっとセルに並べることができるのもExcelと同じ
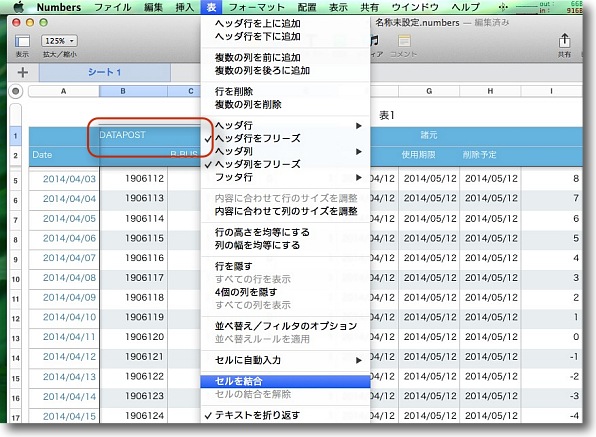
Excel大好きヲジさんたちが夢中になってやっているセル結合もできる
表メニューからセル結合という簡単さ
赤囲みのようにセルが一つに統合される
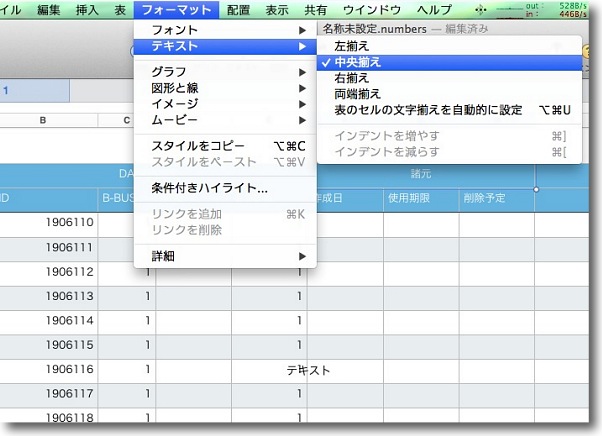
そのセルの中の文字レイアウトを中央揃えにするのは
フォーマットメニューからテキストで中央揃えを選択
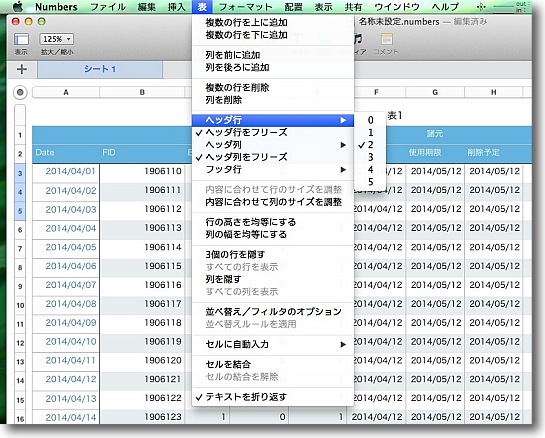
Excelでいうところの「ウインドウ枠の固定」もできる
表メニューからヘッダ行で固定したい行数を決めてヘッダ行をフリーズ、
ヘッダ列も列数を決めてヘッダ列をフリーズで固定できる
フッダで表の下のクレジット、注釈を書くスペースも作れる
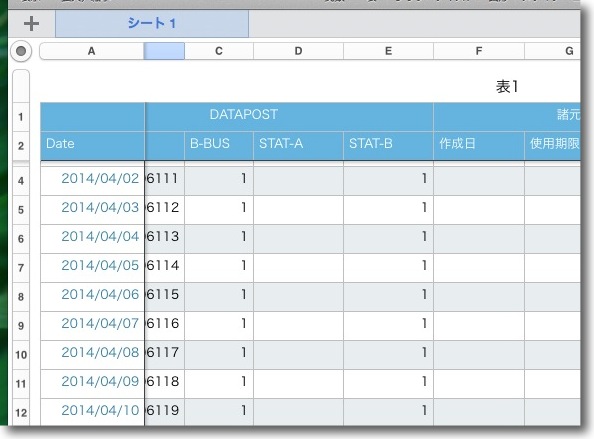
こうして長大な表をスクロールしてもそれぞれの数字の行、列タイトルは
固定されて表はその下に潜り込むように表示される
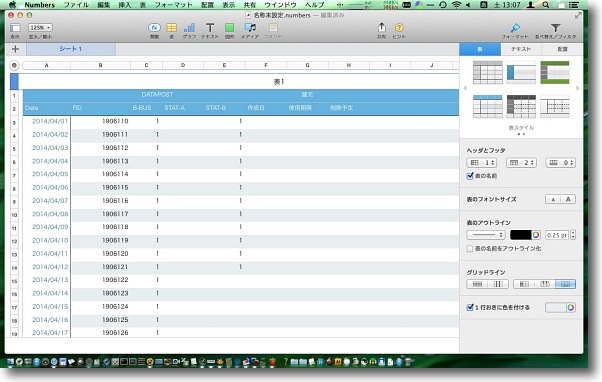
見た目にこだわるApple製品だから表のテンプレートもきれいだし、
罫線無し、塗りつぶしなどのレイアウトメニューも豊富に用意されている
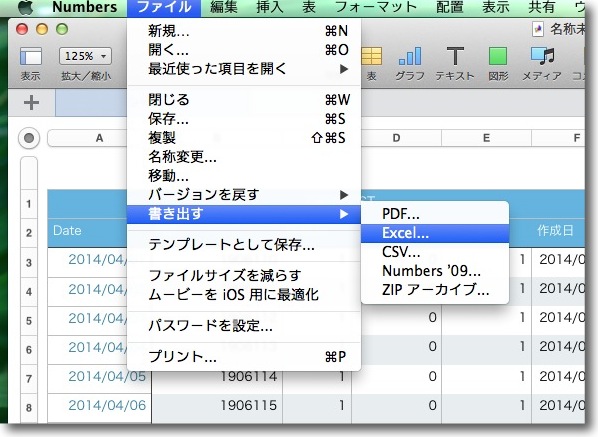
このMacのNumbersで作ったいかにもお仕事用のスプレッドシートをExcelファイルとして書き出してみる
他にCSV、PDF書き出しなどが可能
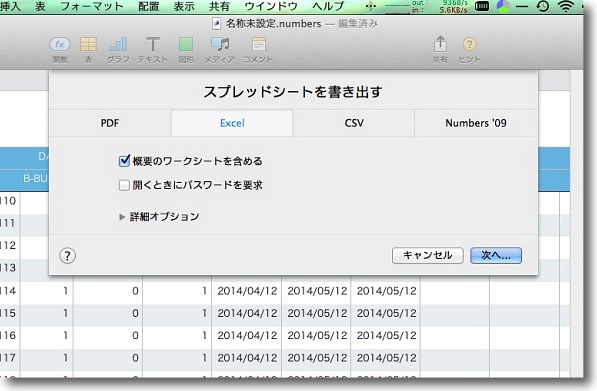
一応簡単なパスワードのロックもかけられる

こうしてでき上がったファイルをWindowsのOffice2007のExcelに渡してみた
上記スプレッドシートのレイアウトは全て引き継げたのでここまでは十分お仕事用として実用的だと思う
実はパワポでプレゼンとかExcelでスプレッドシートとかそういう仕事をあまりしたことがないので、こういうテクニックを駆使していかにもビジネスマン風の書類を作ることには憧れも少しある。
こうして作ったスプレッドシートをもとにグラフをばんばん作って、そのグラフを沢山パワポに埋め込んで、データを沢山沢山プロジェクターに早送りで表示して偉いさんを煙に巻く…
これができてこそ本当の一人前の社会人なのである。
今日はその第一歩に少し近づいたw
(ウソです、新社会人の皆さんは真に受けないようにw)
anchor
MacBook Proで新アカウントを作って引っ越し中〜QuickLookの文字を選択してコピペできるTipsが環境移行作業で何かと便利
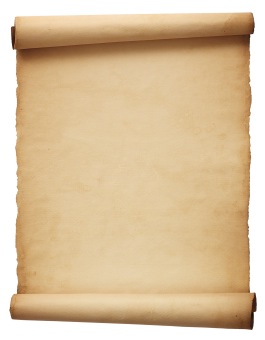
これまた例のMacBook Proがシステム終了に失敗する件の検証で、新アカウントを作って環境移行する一連の引っ越し作業で便利さに気がついたTips。
今回、このシステム終了に失敗する問題の原因切り分けは断念して移行アシスタントやシステム新規インストール後のTime Machineからの環境復元は使わないで、旧アカウントから新アカウントへ最小限必要な設定ファイルだけをコピーし、後は手動で設定を進めた。
昔は移行アシスタントなどのツールは使わないポリシーで、新バージョンのOSは必ず新規インストールで設定もコピーしないでできるだけその都度するという考え方だったが、おそらSnowLeopardあたりからだと思うが上書きインストールが標準になってきたので
「最近はそこらの不具合を引き継がないように改良されているんだろう」
ぐらいに思ってずっと前の環境にそのまま上書きインストールしてきた。
新規インストールもインストール後Time Machineのバックアップから復元を使って環境を移行してきた。
かれこれ数年分のゴミがユーザフォルダにたまってきたということかもしれない。
そこで一から設定をやり直す…といってもパスワードなどの認証はiCloudキーチェーンを通じてやはりそのまま引き継げるので、アプリのplistファイルを必要分だけ引き継いだら概ね作業は済んだ。
こういうところは昔と比べて大いに効率化している。
面倒なのはシェアウエアのライセンスの引き継ぎだけだ。
旧環境も活かしながら新しいアカウント名で新環境を構築したので、シェアウエアを起動すると
「トライアルバージョン〜機能停止まであと10日」
などという表示が出て結構がっかりする。
このライセンスキーをユーザフォルダにまとめて保管しているのだが、オンラインウエアの場合ほとんどWebアプリなどで表示されたキーなので、そのWebページをそのまま保存したwebarchive形式のライセンスキーとして保存している。
登録済みのシェアウエアをアクティベートするのに、それ開くといちいちSafariが開くのもがっかりポイントだった。
ちょっと前にヴェアダルさんの「Macの手書き説明書」のサイトでこういうTipsを紹介していた。
QuickLookウィンドウ内のテキストを選択してコピーできるようにする方法-Macの手書き説明書
これを旧環境でも設定していたのだが
「ふ〜ん便利かもね」
ぐらいの感想だったのだが、今回ライセンスの移行にあたっていちいちファイルを開かないでライセンスコードをコピペできるこのTipsのおかげで大いに作業効率が上がった。
これはやっておいて損は無いと思う。
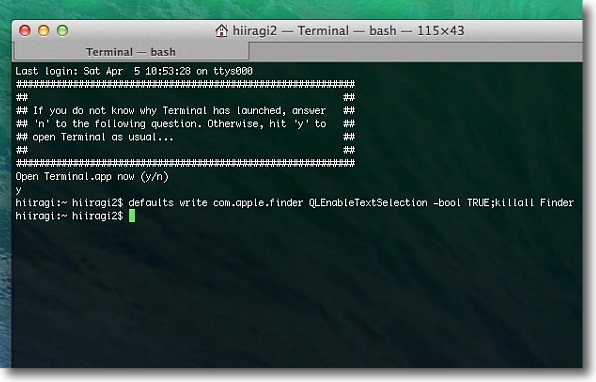
設定といってもTerminalを起動して以下のコマンドをコピペしてエンターキーを叩くだけ
defaults write com.apple.finder QLEnableTextSelection -bool TRUE;killall Finder
Finderが再起動して移行QuickLookのプレビュー画面をコピーできるようになる
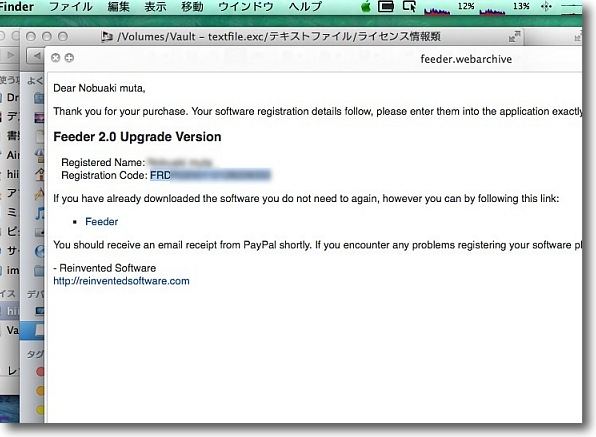
QuickLookで表示中のテキストを選択してコピペが可能なので
シェアウエアのアクティベート作業が随分はかどった
元に戻したい場合はdefaults delete com.apple.finder QLEnableTextSelection;killall Finder
またはdefaults write com.apple.finder QLEnableTextSelection -bool FALSE;killall Finder
でも良いかもしれない
anchor
Finderのツールバーにアプリを登録して、ツールバーメニューのように便利に使う方法

今回、MacBook Proのユーザ環境を移行アシスタントとか、丸ごとドロップとか使わないで、一つずつ設定ファイルを移していって調子を見るという大引っ越し作戦を敢行中なのだが、その過程でいろいろ忘れていたことをメモしておく。
Finderのウインドウの上にツールバーメニューがついているが、ここをカスタマイズできることは割と知られている。
表示メニューから「ツールバーをカスタマイズ…」でここに何を入れるか選択できる。
私はここから「ゴミ箱に入れる」操作を結構やるのでゴミ箱アイコンボタンは必ず検索窓の隣に無いと使いづらい。
でもここには用意されたカスタマイズメニューボタンだけでなくアプリも登録できる。
前にもどこかにその方法を書いた気がするのだが、その記事を見つけられなかったので改めてまた書く。
といっても方法は簡単でコマンドキーを押しながらアプリアイコンをドロップするだけだ。
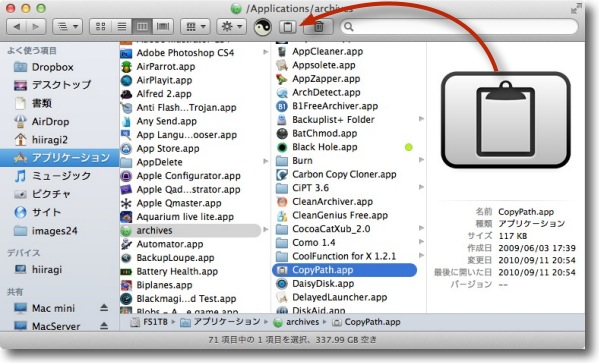
Finderウインドウのツールバーにはカスタマイズボタンだけでなくアプリも登録できる
方法は簡単でコマンドキー+アプリアイコンをここにドロップ
私はCopyPathとAccessMenuBarAppsをここに登録してすぐにアクセスできるようにしている
特にCopyPathは選択中の目の前のファイルのパスをペーストボードに保存してくれるのでとても便利
久しぶりにツールバー再構築したらこのアイコン登録の方法を忘れていたので改めて書いておく
anchor
Macで大量のファイルをリネームするなら〜細かい設定が可能なShupapanが便利…しかもフリーウエア

WindowsからMacにスイッチする時にためらう理由の一つが
「Macにはソフトが無い」
という思い込み。
1990年代の後半にはディベロッパーがMacからどんどん離れて確かにそういう事実があった。
しかしそれはもう20年近く前の話だ。
今ではMacのソフトウエア開発フォーラムは最も活発なコミュニティの一つだと思う。
「Macにはソフトが無い、だからフリーウエアがほとんどない、だからMacはお金がかかる…」
こう思い込んでいる食わず嫌いには例えばMacにもこんなソフトがあることを紹介したい。
anchor
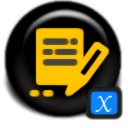
Shupapan(Freeware)
 OS10.5Leopard対応
OS10.5Leopard対応
 OS10.6SnowLeopard対応
OS10.6SnowLeopard対応
 OS10.7Lion対応
OS10.7Lion対応
 OS10.8Mountain Lion対応
OS10.8Mountain Lion対応
 OS10.9Mavericks対応
OS10.9Mavericks対応
Macの強力なリネーマーソフトの代表格。
これが無いとMacが使えないとまで言い切るユーザもいる。
リネームするファイルの数だけでなく、階層やファイルの種類を細かくフィルタリングしたり、逆に広い階層で一気にリネームしたりが可能なのが便利だ。
しかもこれがフリーウエアだから、Windowsからのスイッチャーも納得するかもしれない。
今、MacBook Proの旧環境を新環境に移す作業をしていて、ユーザフォルダを一気にドラッグということをやりたくないので、ひとつずつ必要な設定ファイル、ユーザファイルを新環境に持ってきている。
私の場合ドックにフォルダごとに分類したアプリのエイリアスを登録していて、これがアプリの呼び出しにとても便利なのでもう手になじんでしまったのだが、このフォルダグループを新環境に持ってきたところエイリアスのリンクが全部切れてしまった。
そこで一つずつ作り直したわけだが、新しいエイリアスは
「○○のエイリアス」
というファイルネームになってしまいドックからリストを開くたびに「〜のエイリアス」という名前がどっさり出てきてカッコ悪いだけでなく、見づらい。
そこでこの「〜のエイリアス」という部分だけを消したいのだが、なんせファイル数が数百あって、しかも別々のフォルダに分散している。
これをいちいち一つずつリネームするのではなく、一気に全部リネームして「〜のエイリアス」だけを削除したい。
こういう時に役に立つのがShupapanだ。
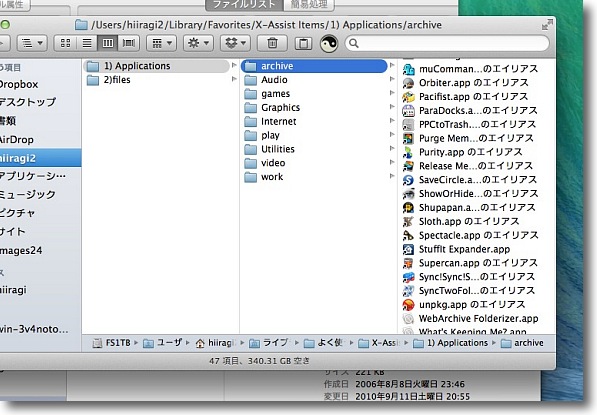
新環境に移行の時にリンクが壊れてしまった大量のエイリアスを作り直したところ
「〜のエイリアス」という名前のファイルが数百でき上がってしまった
しかも複数のフォルダに分かれて分散している
これを一気に「のエイリアス」の部分だけ削除してリネームしたい

こういう時にShupapanが役に立つ
いくつかのディレクトリに分散したファイルを一気にリネームしたいので
一番ルートに近いフォルダを一個Shupapanにドロップする
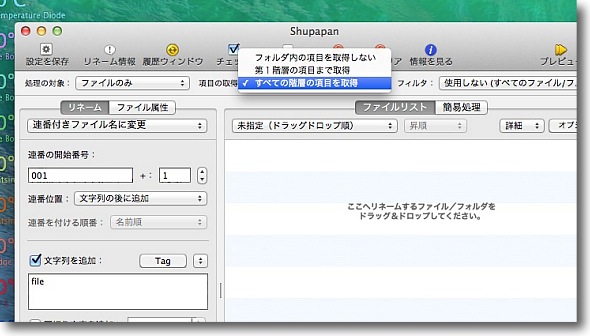
複数のディレクトリに散らばるファイルを一気に修正したい場合は
その前に「すべての階層の項目を取得」を選択しておく
こうすることでドロップしたフォルダ以下の深い階層までのファイルも全部一度にリネームできる
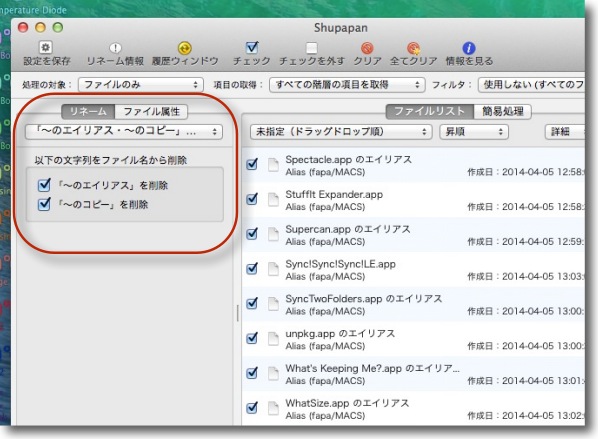
リネームはいろいろなルールでできる
通し番号を打ち直すというリネーマーが一般的だがこのように
ファイル名から特定の文字列だけを削除するような処理もできる
Macの場合「〜のエイリアス」「〜のコピー」というファイル名が
コピー・エイリアスを作成する時にできるのだがこれが目障りな時がある
なので『「〜のエイリアス」「〜のコピー」を削除する』という
プリセットメニューがすでに用意されているのがニクい
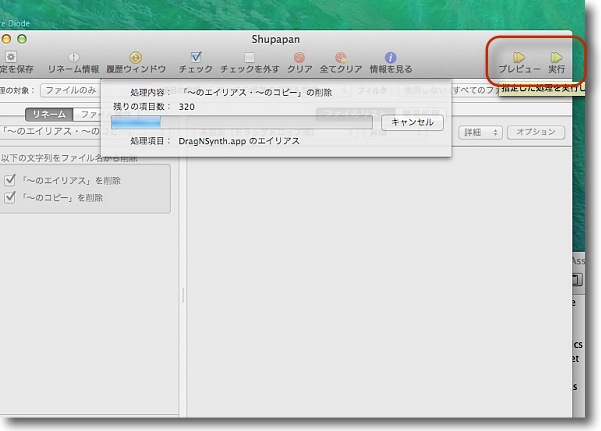
変更前に一度変更後の名前をチェックしたい場合はプレビューで、
もうチェックは必要ないので一発でリネームしたい場合は実行ボタンをクリックで処理が始まる
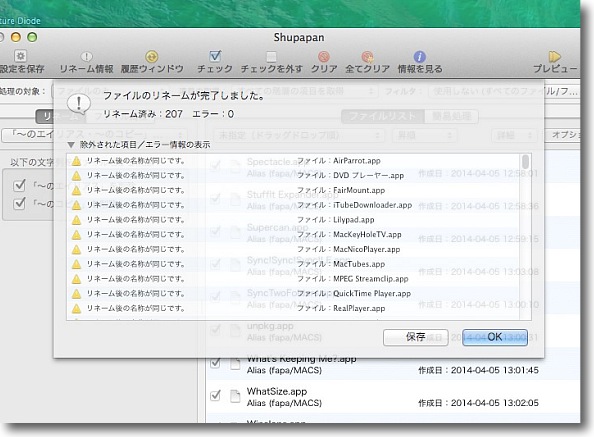
処理が完了すると何を処理したかの結果が出る
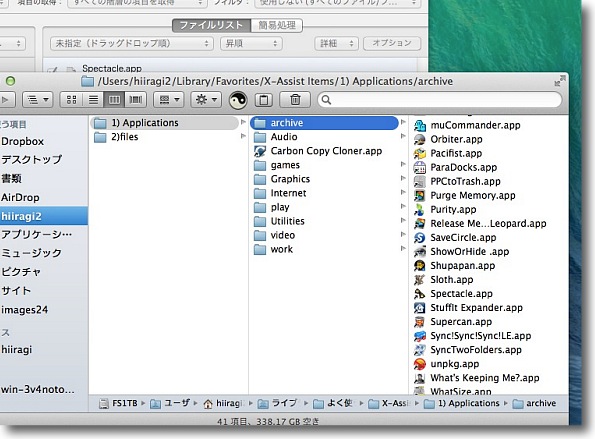
こうして「〜のエイリアス」という名前がずらっと並ぶカッコ悪い状況は一気に解消された
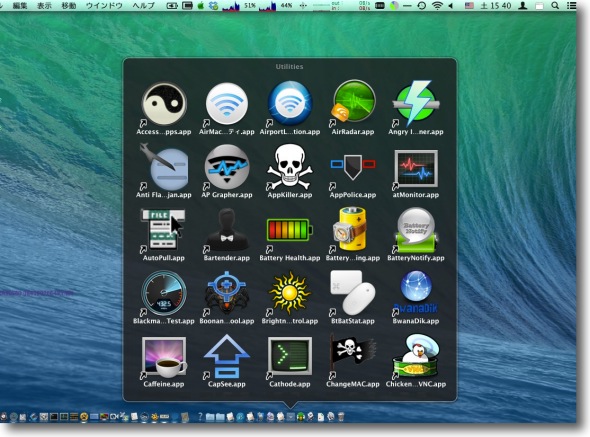
何をしたかったかというとこの大量のエイリアスを格納したフォルダをドックに登録して
ドックからワンクリックで呼び出せるランチャーのようにして使っていたので
ここに変な名前が並ぶのがいやだったということだ
これはMacデフォルトのLaunch Padよりも便利だと思っているので
新環境でもこれはどうしても再現しておきたかったからだ
anchor
システムのシャットダウンに失敗する/スリープから復帰できない〜この問題の解決策について一縷の光明が見えてきた気がする

Mavericksにアップデートして以来、ほぼ半分以上の確率でシステムの終了に失敗する問題についてここに何度も書いてきた。
Webで見つけた「解決法」を試しては失敗して落胆するということの繰り返しだった。
具体的にはシステム終了時、デイジーギヤが回りっぱなしになって何時間待ってもシステムが終了しない。
またはスリープから復帰できなくなって画面が真っ黒のまま、MacBook Proの蓋を閉めて強制スリープして復帰させると今度はデスクトップが現れるのだがトラックパッド、キーボード、マウスからの操作ができなくなる…
こうなったらいずれも対処法は電源ボタン長押しの強制終了しかない。
電源ボタンを長押しすると、強制終了するかスリープするかの選択画面が出ないで落ちる。
またシングルユーザモードに入ってfsckなどの修復をすると、不正ブロックが出るほどの破損は無い…などの状況を考えるとある程度システムは終了のプロセスを完了しているが、最後のどこかで引っかかってそのまま止まってしまうらしい。
それで何が終了、またはスリープ復帰を止めているのか切り分けしてみたが、やはりVerboseモードで観察している時に出る『IOBluetoohtHostControllerUSBTransportがsuspendになっている』という意味合いのログが怪しい。
ツイッターでSeireiKさんとやり取りしていて、
「やはり基本に立ち返って正攻法のトラブルシューティングをやらないとダメだ」
と思った。
SeireiKさんはWindowsユーザでMacにスイッチしてきた人で初心者の頃からおつきあいがあるのだが、そういう人と話していて「初心に帰らないといけない」と思った次第。
このIOBluetoohtHostControllerUSBTransportが終了をロックしているなら、USBトングルカーネルを殺したりBluetoothを止めれば良いということで試してみたが、そういうことに関係なくこの症状は発生する。
IOBluetoohtHostControllerUSBTransportを隔離していてもだ。
何か不正なプロセスがこのIOBluetoohtHostControllerUSBTransportを掴んだままになってそれで止まっているらしい。
それが何か分からない。
そこでもうOS9時代から何度もやってきた正攻法でテストしてみた。
新しいアカウントを作って同じ条件を再現して、この症状も再現するかこの数日テストしていた。
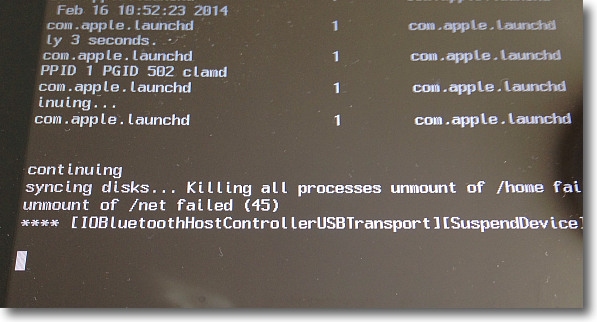
Verboseモードで起動してこの症状が起きるとログはいつも
IOBluetoohtHostControllerUSBTransportがsuspendになったというところで止まってしまう
他の可能性も試したがやはりこのログが怪しいと現在では考えている
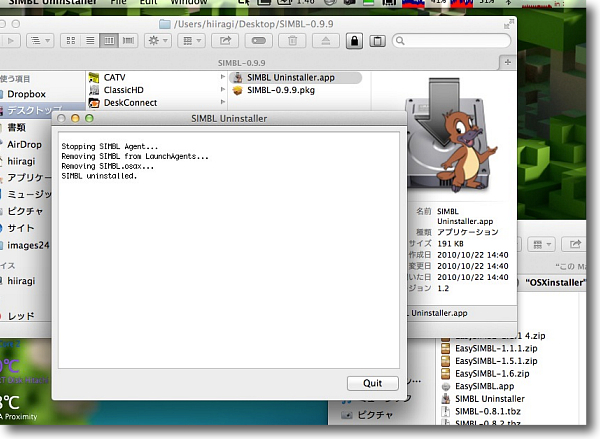
SIMBLが二重インストールになていたので削除してインストールし直しとか…
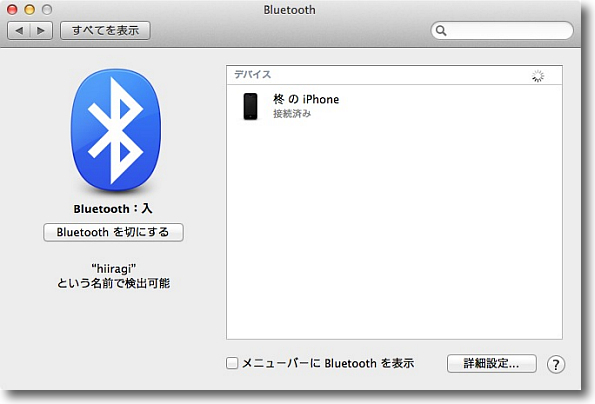
不要なBluetoothの履歴を削除したりBluetoothそのものを切ってみたりも試したが効果無し
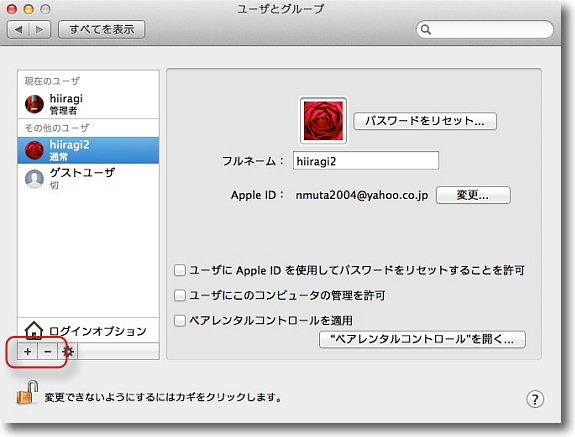
こういう当てずっぽうをやっていてもきりがないので正攻法のトラブルシューティングを実施
新規アカウントを作って全く新しい環境でもこの症状が再現するかテストしてみた
方法はシステム環境設定に入ってアカウントのペインで「+」ボタンで新しいアカウントを作る
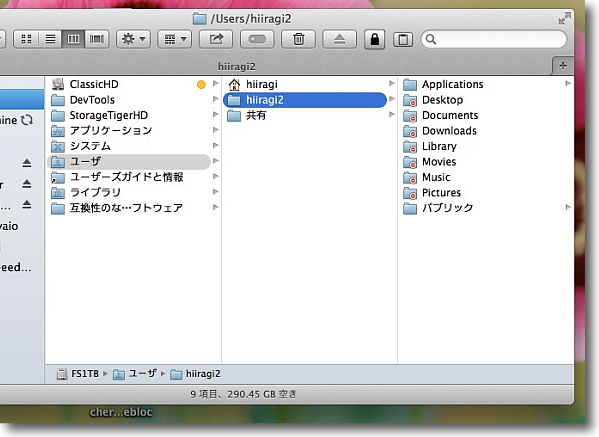
こうしてユーザフォルダの中に新しいアカウントができる
このテストの目的は障害はハードウエアまたはシステムフォルダによるものなのか
ユーザフォルダの中の問題なのかを切り分けることにある
新しいアカウントでも再現する場合はハードかシステム、システムライブラリに問題がある
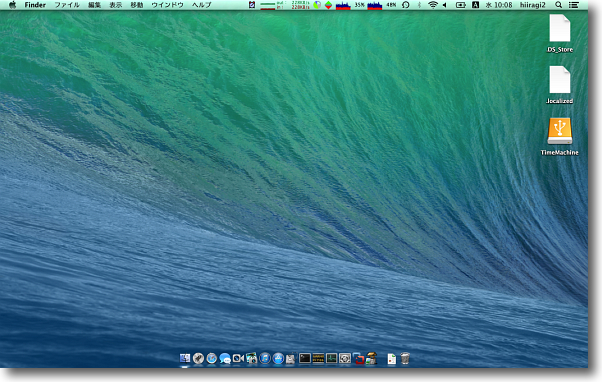
そういう目的なので新しいアカウントは
移行アシスタントなどを使わず全て手動でひとつずつ設定していく
このテストは数多くの認証を一から設定していたので昔はすごく億劫だったが
今はiCloudキーチェーンのおかげで随分楽になった
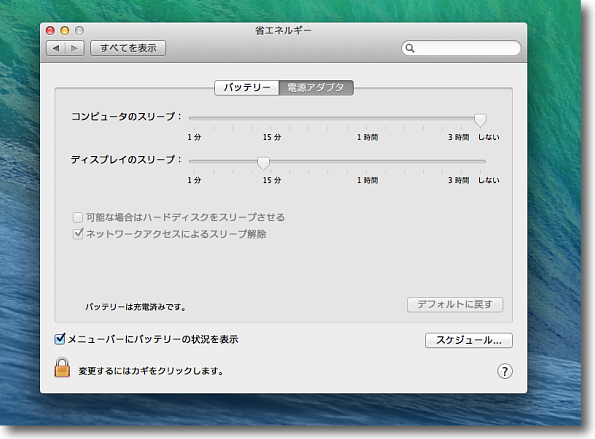
結論からいうと数日のテストで問題は再現しなかった
省エネルギー設定も元に戻したがいずれの問題も発生していない
原因が何かは分からないが原因はユーザフォルダの中にあることだけは分かった
ということでこの問題はユーザフォルダの中にあるのが判明したので、システムのクリーンインストールは中止。
ユーザ環境を一から構築した新アカウントに順次移行して、どこで症状が再現するか見ることにした。
今回も移行アシスタントを使っていたことが問題だったようだ。
移行アシスタントを使うと前の環境をそのままミラーのように再現できる。
するとMountain Lionでは問題なかった部分がMavericksでは問題を起こすということがあるかもしれない。
そういうものも忠実に受け継いでしまう。
かなり前に自分で「移行アシスタントは使うな」と書いておきながら、「最近のMacは大丈夫だろ」と油断していた自分が悪い。
自分で設定するとあれこれ忘れるんだけども、忘れているような設定なんて実は大して重要ではないのかもしれない。
そう割り切って手動環境移行に励むことにした。
具体的にはシステムのクリーンインストールが必要なくなったので、この新アカウントにユーザファイルをどんどん流し込んで、最終的には旧アカウントを削除という方法にすることにした。
どこかのプロセスで問題が再発するかもしれない。
その時に原因を特定できるかもしれない。
もうしかし原因の特定よりも問題が発生しないようにする方が重要なので、それは第2目的とすることにした。
anchor

DelayedLauncher(Freeware)
 OS10.5Leopard対応
OS10.5Leopard対応
 OS10.6SnowLeopard対応
OS10.6SnowLeopard対応
 OS10.7Lion対応
OS10.7Lion対応
 OS10.8Mountain Lion対応
OS10.8Mountain Lion対応
 OS10.9Mavericks対応
OS10.9Mavericks対応
ログイン時に起動する項目の起動時間を最大5分遅らせることができるタイマーアプリ
前にも紹介したことがあるのだが、WindowsのスタートアップタイマーみたいなアプリがMacに無いかというニーズが急遽出てきて、探しているうちに自分の足下サイトで紹介しているアプリに行き当たったといういつものパターン。
操作は簡単で起動を送らせたいアプリのアイコンをリストにドロップして、ログイン後1〜5分の難易で起動を遅らせる背ていができる。
ネットワークボリュームを完全にマウントしないうちに起動してしまうと表示に不具合が出るアプリとか、そういうものを自動で扱いたい時に重宝する。
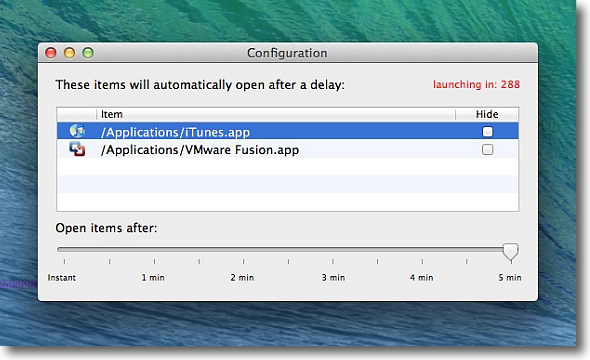
複数のプリが登録できる
起動時間は下のスライドで調整
起動後にスライドを動かせばタイマーをストップできる
Previous
Index
Next

|