
Net Drive Status
(Freeware)
おすすめ度★★★★
 OS10.10Yosemite対応
OS10.10Yosemite対応
ネットワークドライブをマウント・アンマウントをメニューバーアイコンの色と音、通知センターなどで知らせてくれるメニューバーアプリ。
Webサーバーなど特定のネットワークドライブをいつも利用している人は便利だと思う。
メニューバーアイコンの色で知らせるのがデフォルトだが、マウント・アンマウントのたびに音を鳴らしたり通知センターのポップアップでマウント・アンマウントを知らせてくれる設定も可能。
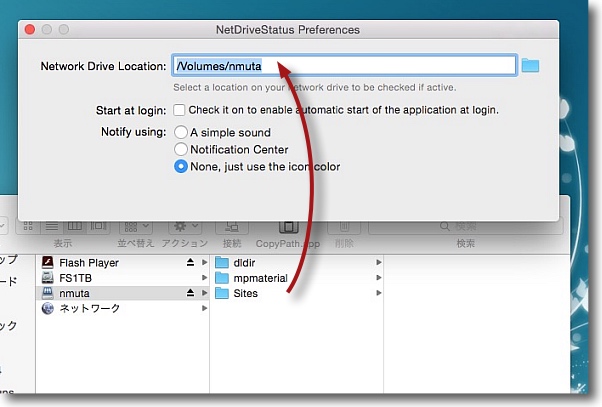
監視するボリュームを設定する
ボリュームのパスを記入するフォームの右側のフォルダアイコンでダイアログからも指定できるし
マウントしているならそのボリュームアイコンをフォームにドロップしてもいい
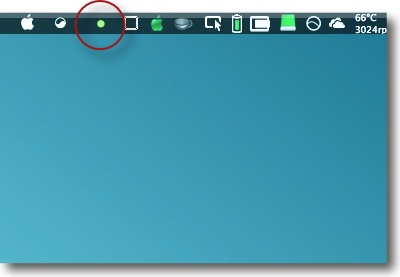
ネットワークドライブがアクセス中なら緑のアイコンで表示
ヒトデ型のアイコンなのだが黒メニューバーだと丸岳が見える
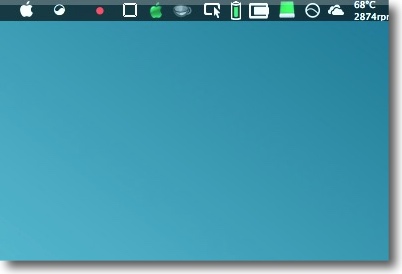
ネットワークドライブへの接続が切れている時には赤いアイコンになる
ネットワークドライブのパスが未設定の場合は黄色のアイコンになる
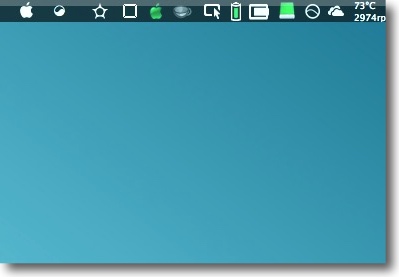
状態が変わる時、マウントしたり接続が切れる時にこの星型がチラチラ点滅する
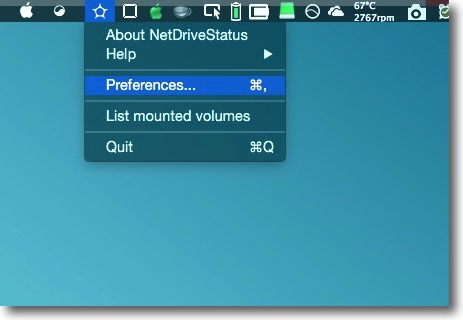
ここからプルダウンで先ほどの監視ドライブのパスの設定画面も呼び出せる
終了やドライブリストもここで呼び出せる
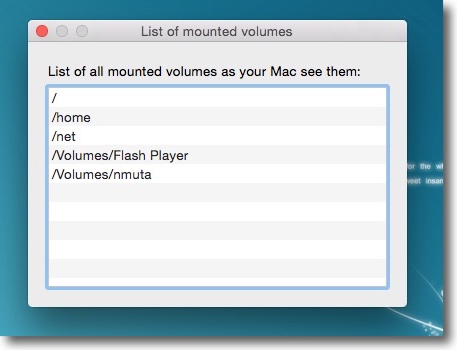
ドライブリストは現在マウントしているドライブのリストが表示される
2015年7月12日
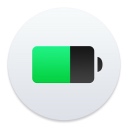
Battery Monitor
(Freeware)
おすすめ度★★★★
 OS10.7Lion対応
OS10.7Lion対応
 OS10.8Mountain Lion対応
OS10.8Mountain Lion対応
 OS10.9Mavericks対応
OS10.9Mavericks対応
 OS10.10Yosemite対応
OS10.10Yosemite対応
バッテリーの充電状態、健康状態、電源切り替えなどのステ、ステータスを美しい表示で示すメニューバーアプリ。
メニューバーアイコンは単なるプルダウンの入り口だが、それではもったいないという向きにはバッテリーステータス(充電中か内部電源か外部電源かなどの状態)やバッテリー持続予想時間(充電予想時間)、バッテリー充電率(%表示)なども表示できる。
またバッテリー残量が設定の%を割った時に通知センターで知らせるとか、逆に満充電に近くなったら知らせるとかの設定もできる。
スキンの切り替えもプルダウンで一発でできる、気の利いたバッテリー監視アプリだと思う。
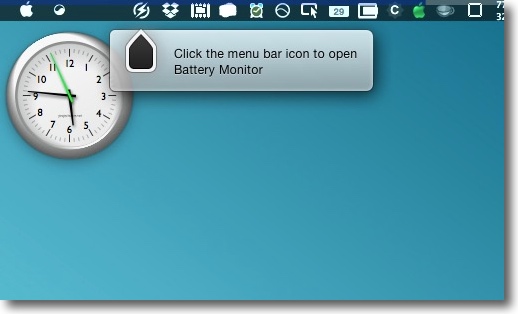
Battery Monitorを初めて起動するとここにアイコンがあるよと知らせてくれる
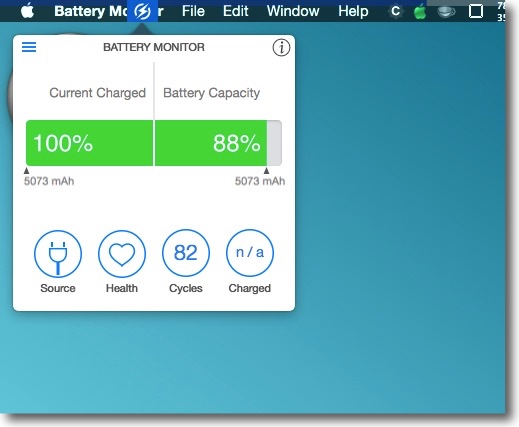
このアイコンからプイルダウンでバッテリーの充電状態、
バッテリー容量の減衰率などを表示する
下のアイコンはAC接続状態でバッテリーヘルスは良好で、
充電回数82回、充電はしていない…ということを示している
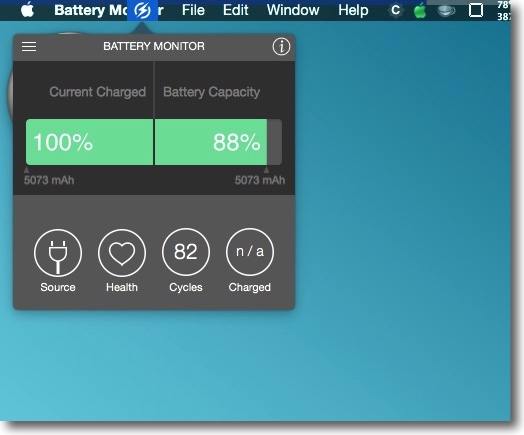
メニューバーからのプルダウン一発でスモークベースのスキンにも変更できる
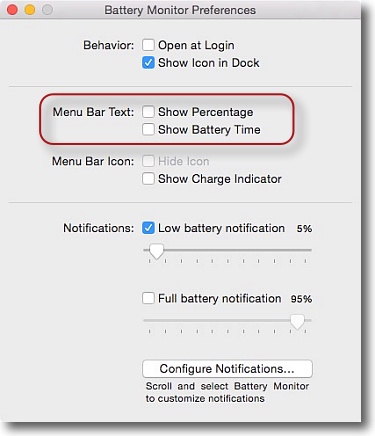
メニューバーアイコンからのプルダウンに設定もある
ログイン時に起動するか、ドックアイコンを表示するかなどの設定の下に
メニューバーアイコンでステータスを表示するかの設定もある
さらにそのしたのはローバッテリーの警告、
満充電の警告などを何%で表示するかの設定もある
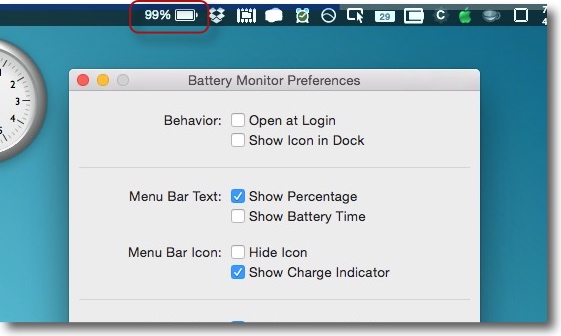
例えばパーセンテージを表示、チャージインジケーターの表示にチェックを入れると
メニューバーアイコンはこのような表示になる
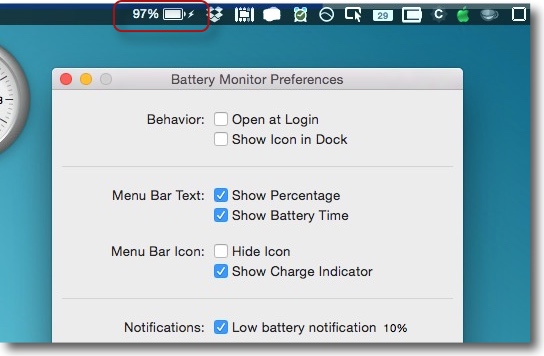
AC接続をするとアイコンの横に雷マークが表示される
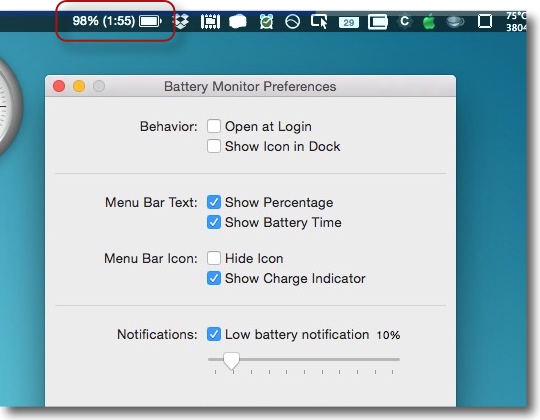
さらに「バッテリータイムを表示」にチェックを入れると
充電完了まであるいはバッテリー切れまでの時間も表示
2015年9月2日
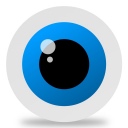
Taurine
(Freeware)
おすすめ度★★★★
 OS10.10Yosemite対応
OS10.10Yosemite対応
スリープ、スクリーンセーバーを任意に設定した一定時間だけさせないようにするメニューバーアプリ。
Macをスリープさせたくない時、プレゼンやビデオ再生、何かのタスクの監視などの用途でMacを常時表示状態にキープしたい時がある。
その時はCaffeineを使うのがいい。
しかしそのプレゼンが終わる時間も決まっている、そのあとは省エネルギー設定の標準の状態に戻りたいなら、タイマーでスリープやスクリーンセーバーをブロックすればいい。
その発想がこのTaurine。
設定は5分〜30分と1時間〜8時間、終日、永遠の各段階から選択できる。
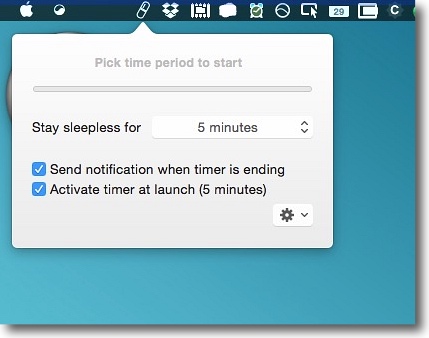
Taurineを起動するとメニューバーにカプセル錠のアイコンが表示される
プルダウンでタイマーの設定画面が表示される
下のチェックはタイマーが終了したら通知センターに表示と
Taurine起動時にタイマーをすぐに走らせるというメニュー
これを使えば特定の時刻から特定の時刻まで
スリープしないということも可能になりそうだ
通知センターの方はなぜかポップアップがうまく表示されない
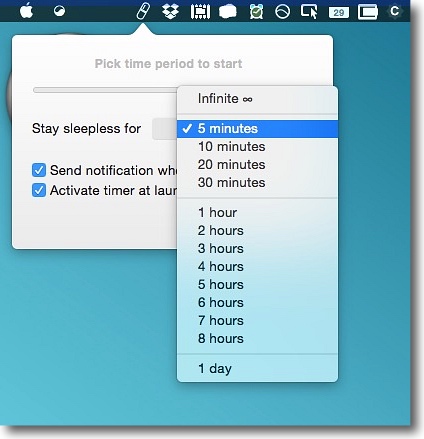
タイマー設定はここから選択できる
InfinitteはTaurine起動中はずっとスリープしない
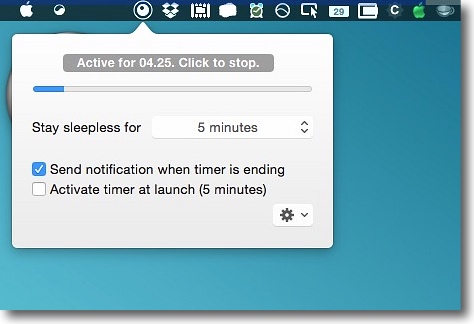
タイマーが走っている間はメニューバーアイコンはカプセル錠から目玉のアイコンに変わる
タイマーのスライドの上に「クリックしたら止まる」と書いてあるところを
クリックするとタイマーは中止(中断ではない)になる
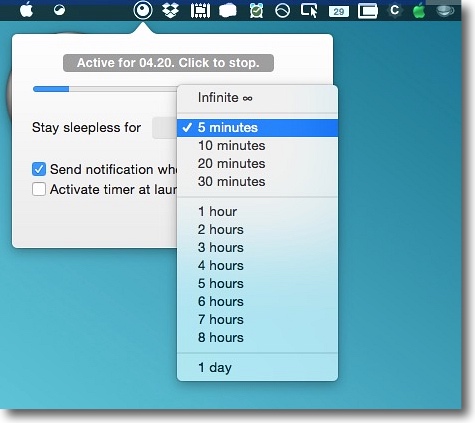
もう一度時間を選択するとタイマーは走り始める
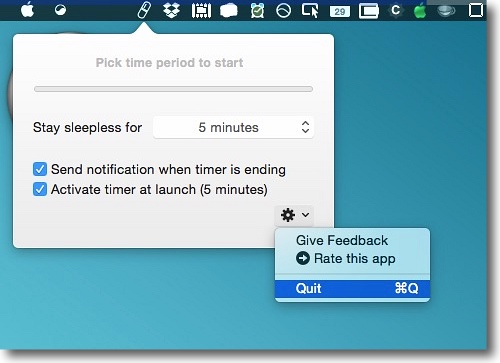
下のギヤアイコンのボタンをプルダウンするとアプリの終了ができる
終了後は普通に設定通りの時間にスリープするようになる
2015年9月6日

Funter
(Freeware)
おすすめ度★★★★
 OS10.8Mountain Lion対応
OS10.8Mountain Lion対応
 OS10.9Mavericks対応
OS10.9Mavericks対応
 OS10.10Yosemite対応
OS10.10Yosemite対応
メニューバーからの操作一発で不可視領域を表示・非表示の切り替えができるメニューバーアプリ。
操作は簡単でメニューバーアイコンからのプルダウンメニューでShow…のメニューのチェックを入れる・外すだけ。
操作のたびにFinderが再起動して不可視領域の表示・非表示に切り替わる。
私はシェアウエアのMainMenuを使っているが、SnowLeopard以降ユーザライブラリが見えない仕様に変わったのを不便に感じている人で、フリーウエアで対応したいという場合はこれが簡単でいい。
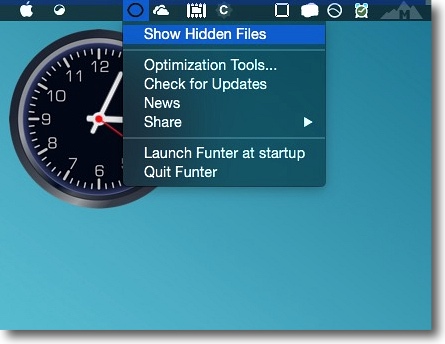
Funterを起動するとこういうメニューバーアイコンが表示される
プルダウンにいろいろメニューがあるが他は作者さんのシェアウエアのPRで
不可視領域に関係あるのはこの一番上のShow Hidden Filesだけだ
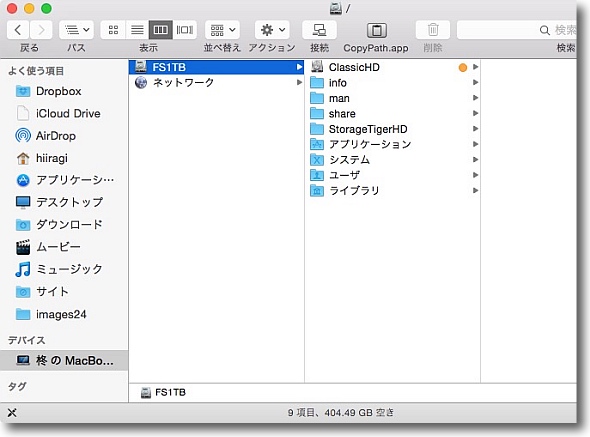
通常のルートボリュームはアプリケーション、システム、ライブラリ、ユーザの4つのフォルダしかない
私の場合はいろいろ経緯があって他にもフォルダがあるが大体こんなもんだ
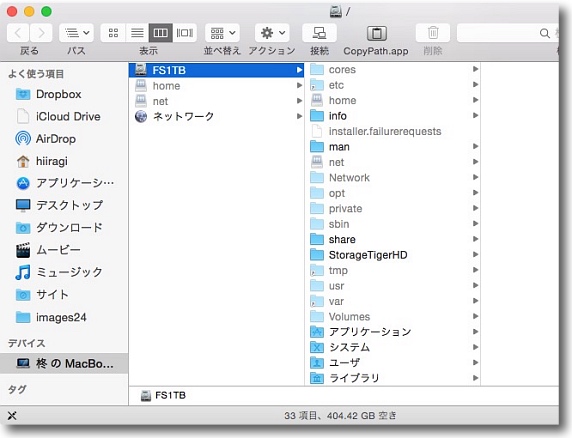
Show…のところにチェックを入れるとこの通り
普段は隠されているUNIX領域のディレクトリや不可視ファイルが見えるようになる
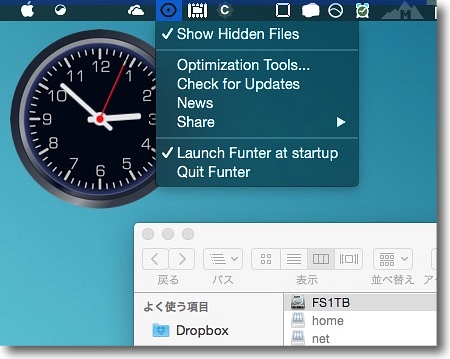
元に戻したい時にはもう一度プルダウンでShow…のところのチェックを外せばいい
その都度Finderが再起動して表示が変わる
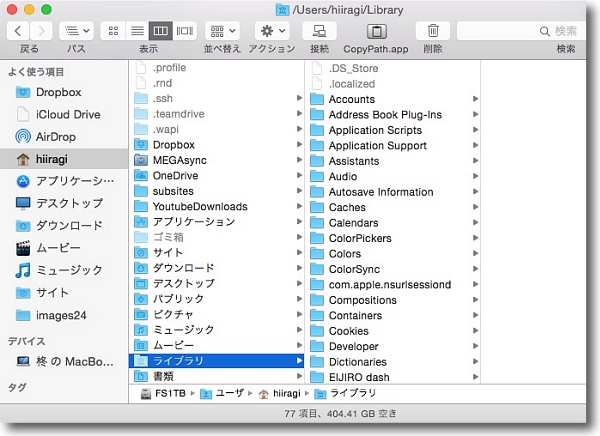
ユーザライブラリがLionから非表示になったのはMacユーザの間でも賛否両論だが
アプリケーションの関連ファイルを手動で削除したい向きにはやはり不便な仕様だ
私はこちらで紹介したTipsの通りchflagsコマンドを使って表示に変更しているが
もっとお手軽にやりたい人、普段は非表示にしておきたい人はこのFunterで表示・非表示が切り替えられる
2015年9月19日
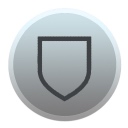
Murus Menulet
(Freeware)
おすすめ度★★★★
 OS10.9Mavericks対応
OS10.9Mavericks対応
 OS10.10Yosemite対応
OS10.10Yosemite対応
 OS10.11El Capitan対応
OS10.11El Capitan対応
Macにもデフォルトで実は実装されているパケットフィルタリングファイアウォールをGUIで設定・制御するMurusをメニューバーから呼び出すメニューバーアプリ。
Murusは以前にも紹介したが、MacのベースのUNIXの部分が最初からちゃんと持っているファイアウォールの機能で、OS Xのシステムバンドルのファイアウォール機能が一部の人たちにあまりにも評判が悪いために
「そんなに文句言うんだったらOS XのUNIX部分にはPFファイアウォールが最初から入っているんだからそっち使えばいい」
ということになるものの、それはそれでUNIXやネットワークについてちゃんとした知識がないと使いこなせないので、
「じゃ、簡単にPFファイアウォールを使えるようにしてやる」
と開発されたMurusというPFファイアウォールGUIフロントエンドを使いやすくするためにメニューバーから呼び出したり、今PFがかかっているのかいないのかをワングランスで確認できるアプリ…
と説明はすごく長いのだが、要はセキュリティアプリのMurusをさらに便利に使えるメニューバーアプリ式アタッチメントという理解でいい。
機能はMurusが機能しているかどうかの表示と、Murusのコントロールパネルの呼び出しだけというとてもシンプルなアプリだ。
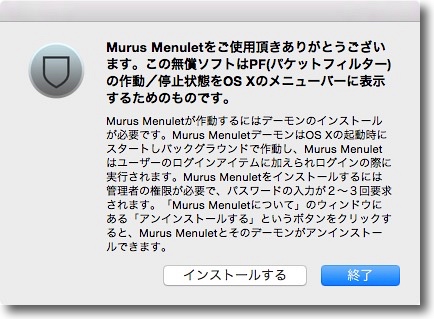
Murus Menuletを初回起動するとアプリの説明とdaemonのインストールボタンが表示される
インストールをクリックする
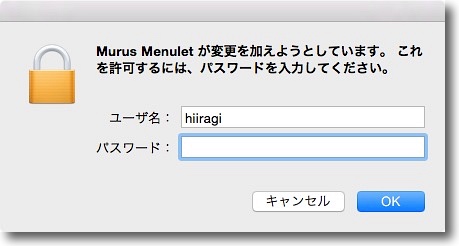
daemonなのでインストールには管理者のパスワードが必要になる
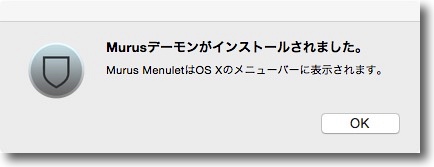
インストールに成功するとこの表示が出る
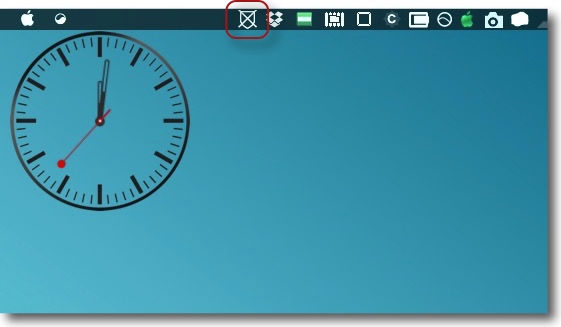
起動するとメニューバーにこういうアイコンが表示される
これはまだMurusは無効という表示
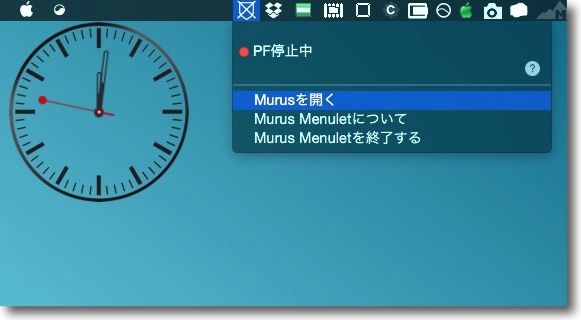
アイコンをクリックすると現在のMurusのステータス表示と
Murus呼び出しメニューが表示される
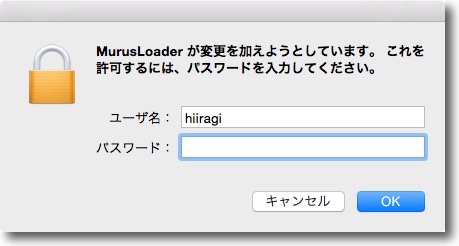
呼び出すとMurusのローダーを立ち上げるのにまた管理者パスワードを要求される
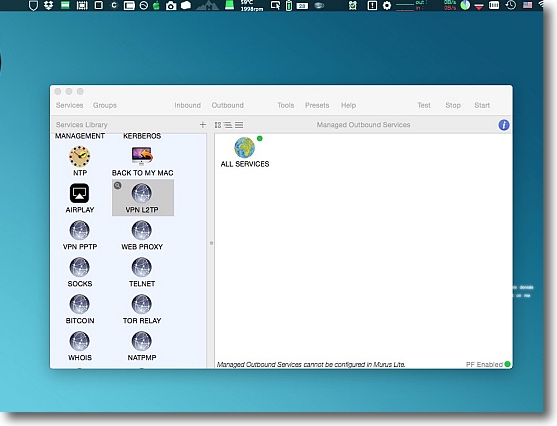
こうしてMurusのコントロールパネルが表示される
Murusの使い方に関してはこのリンク先の解説を参照
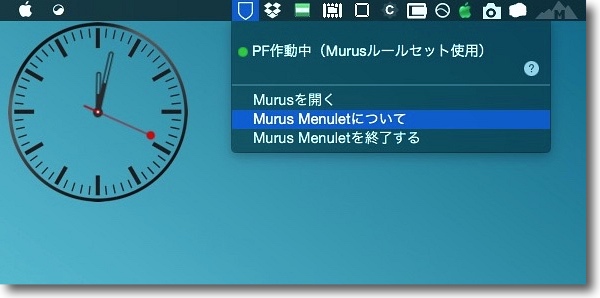
コントロールパネルでPFをスタートするとメニューバーアイコンも表示が変わる
ステータスも赤からグリーンに変わる
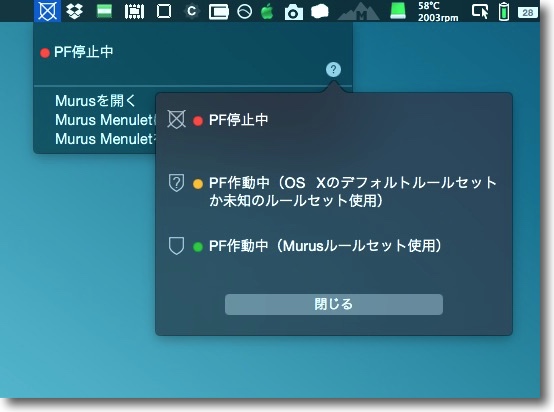
ステータスの赤、黄、緑の意味もここで説明されている
2015年11月28日
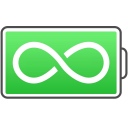
Endurance
(Shareware)
おすすめ度★★★★
 OS10.10Yosemite対応
OS10.10Yosemite対応
 OS10.11El Capitan対応
OS10.11El Capitan対応
Macのモバイルのバッテリーの寿命を20%伸ばすという触れ込みのバッテリー持久力サポートメニューバーアプリ。
例えば公称でフルチャージ駆動時間4時間と書かれていても、実際にMacBook ProやMacBook Airなどを使ってると3時間でバッテリー切れになるとかいうことはよくある。
別に誰かが嘘ついているわけではなくバッテリーの持続時間は、その稼働時間内の負荷によって大幅に変わる。
常駐アプリがたくさん起動していればCPUの駆動率は高くなりそれだけバッテリーは消費する。
モニタスクリーンが明るければバッテリーを食うし、多くのアプリの出力ウインドウを表示していればグラフィックのプロセスの負荷も高まる。
ブラウザなどでFlashを表示していればそれもバッテリーを食う。
ならばそれらを監視して制限すれば当然バッテリーは長持ちする。
中には便利だから常駐させているけども外で持ち運びながらMacBook Proを操作するときには必要がない機能もある。
だから意外に不便を感じないかもしれない。
デフォルトではバッテリー節約モードは残量50%でスタートする設定になっているが、プルダウン式の設定で簡単に変更できる。
バッテリー節約モードを開始するときに「開始してもいいか?」と確認タグが出るが、これも表示しないでいきなり買いする設定もできるし、手動でのみ開始する設定も可能だ。
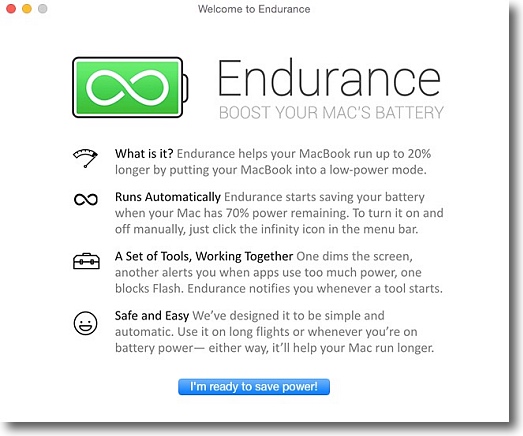
最初の起動の時にスプラッシュを表示してこのアプリの機能を説明する
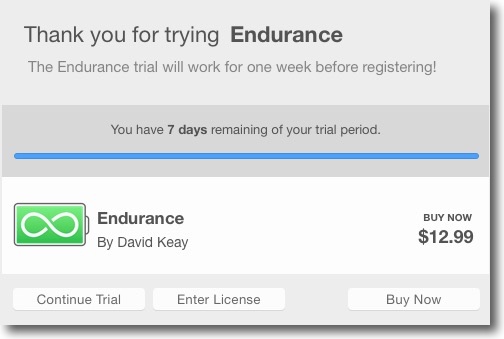
シェアウエア未登録の場合は7日間のトライアル期間残量が表示される
気に入ったらここからライセンスキーを登録することができる
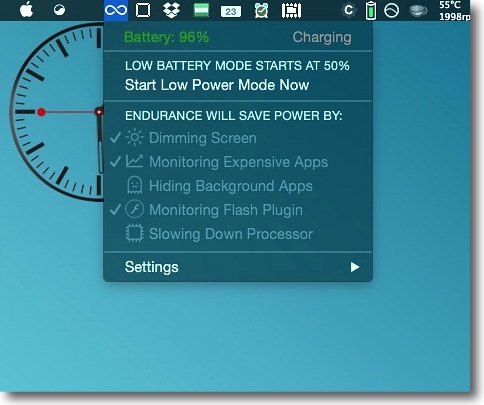
メニューバーアプリのスタイルで常駐しプルダウンで現在のステータスを表示する
これは電源ありの状態
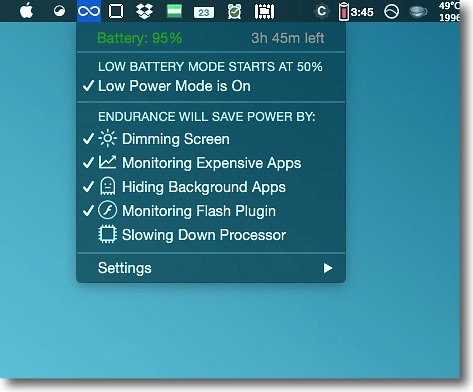
電源ケーブルが外れてバッテリー駆動状態になると
しばらくバッテリー残量を計算して駆動時間を表示する
デフォルトではバッテリー節約モードは残量50%でオンになるが
これはLow Power Modeのところにチェックを入れることで手動でオンにできる
オンにするとしたの節約メニューもチェックを入れて選択できるようになる
CPUスローダウンは体感速度が遅くなるので目的によると思うがメニューは容易されている
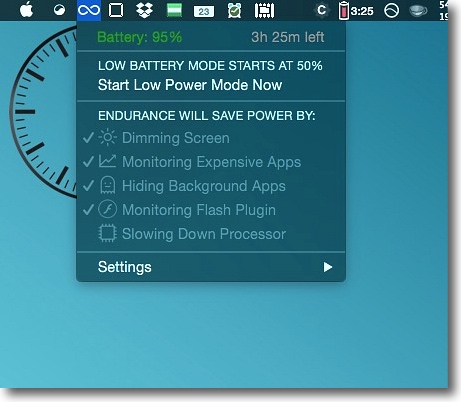
同じ条件、同じ負荷でバッテリー残量表示の差を比較
20%も寿命が延びるかは不明だが効果があることだけは確かだ
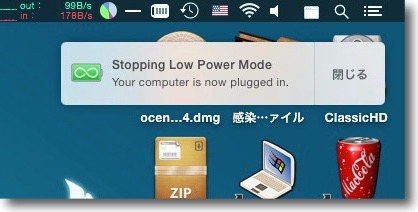
ローパワーモードから抜ける時は通知センターからの通知がある
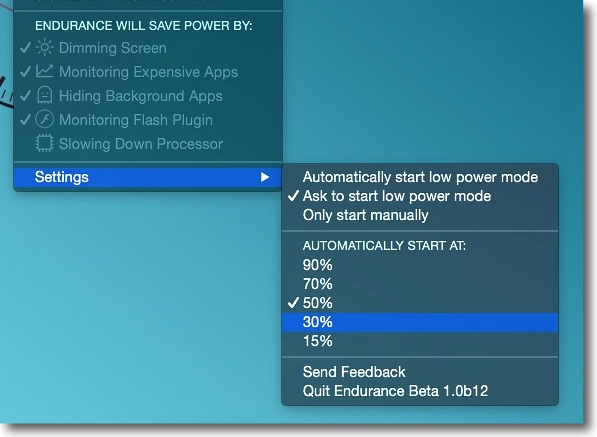
設定はここからプルダウンで変更できる
デフォルトではバッテリー節約モードに入る時は
「入ってもいいか?」と確認してくるがこれを確認なしに
開始する設定にもできるしオートモードを外して手動のみにもできる
また開始は残量50%がデフォルトだがもっと早く、あるいは遅く開始することもできる
2015年12月23日

FastTasks 2
(Freeware)
おすすめ度★★★★
 OS10.9Mavericks対応
OS10.9Mavericks対応
 OS10.10Yosemite対応
OS10.10Yosemite対応
 OS10.11El Capitan対応
OS10.11El Capitan対応
主要なシステム情報を一目でわかるように表示したりメモリを解放したり不可視ファイルを表示したり、そして起動時に自動的にMacKeeperのプロセスを止めたりもできるメニューバーアプリ。
これのできることはドックの状態表示、FireWallの状態表示・設定画面呼び出し、不可視ファイル・ユーザライブラリの表示・非表示、バッテリー・ファンの状態表示、メモリの情愛表示と空き領域、解放、DNSキャッシュ削除、RAMディスクマウント、システムパラメーター表示など非常に機能が多い。
そして今度のバージョンから起動時にスキャンをかけてMacKeeperのプロセスを自動的に止めて削除することもできるようになった。
やってみたがなかなかの精度だと思う。
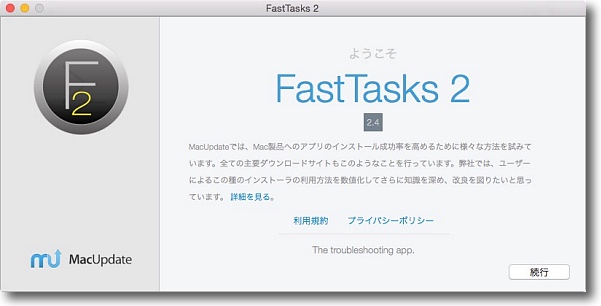
これもMacUpdateのインストーラを使用している
起動時にインストールを求められる
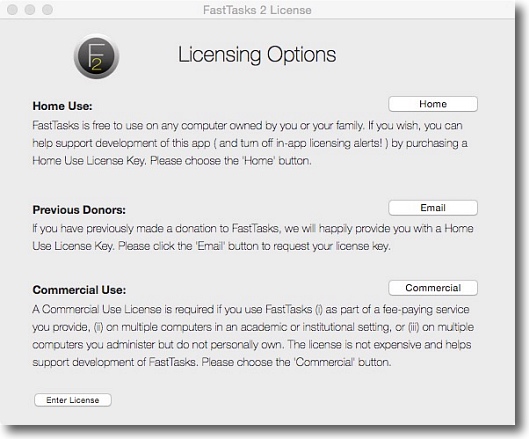
そして例によってスルーできるがホームライセンス、プロ版ライセンスが推奨されている
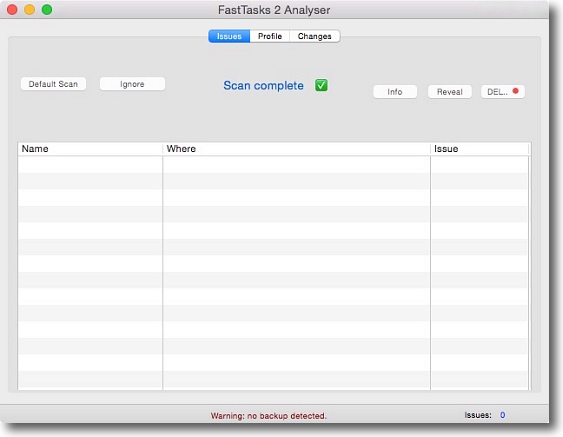
起動時に自動的にスキャンが始まって「スキャン完了」と表示される
今回はMacKeeperをスキャンして停止できるという触れ込みなので後でやってみる
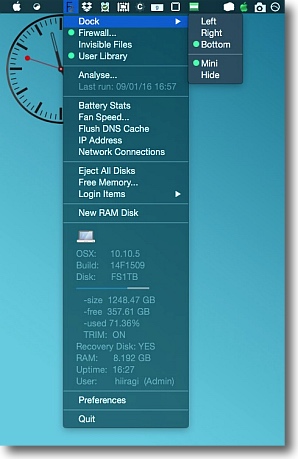
FastTasks 2自体はメニューバーアプリでメニューバーアイコンをプルダウンすると
すでに起動時のスキャンで収集したシステム情報を表示している
一番上のブロックでドック、ファイアウォール、不可視ファイル表示、
ユーザライブラリの表示の状態と設定変更ができる
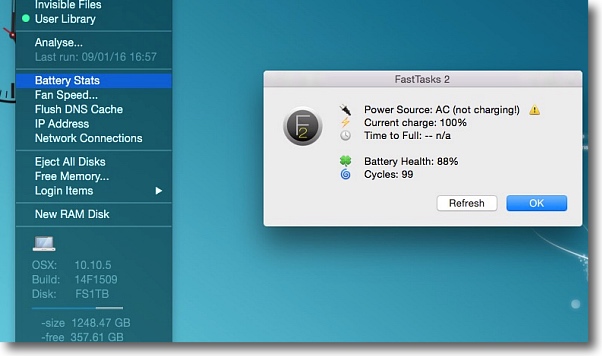
バッテリーステータスをクリックするとバッテリーのチャージ状態、バッテリーヘルスなどを表示する
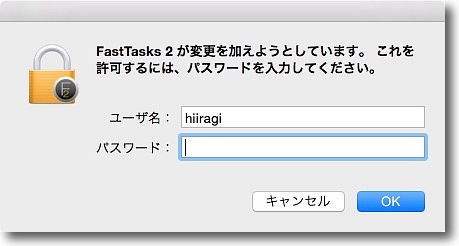
その下のファンスピードはSMC(システムマネージャコントロール)
の領域なので管理者パスワードを要求される
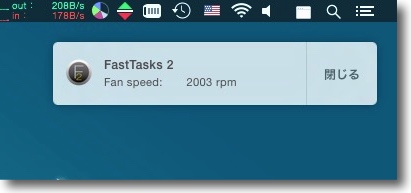
ファンスピードの表示は通知センターのポップアップを使って表示される
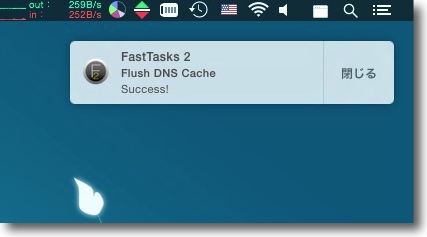
DNSキャッシュをクリックするとキャッシュクリーンに成功したと表示される
DNSキャッシュはディスクの空き容量確保やシステムスピードアップにはあまり貢献しないが
DNSポイゾニングなどの影響は防げるかもしれないのでたまにはやっているといいかもしれない
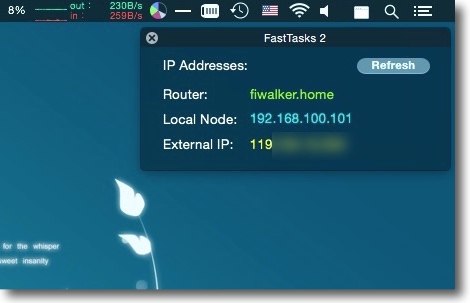
IPアドレスをクリックすると現在のネットワーク情報が表示される
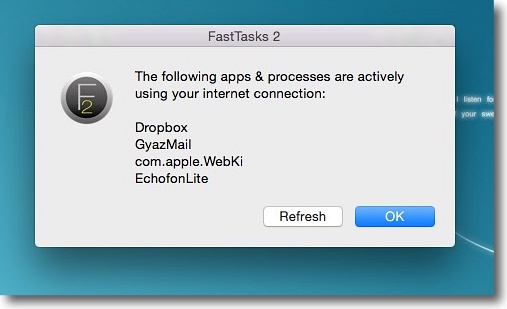
ネットワークコネクションをクリックすると
現在インターネットに接続しているアプリのリストが表示される
ここに見慣れないものがあったらスパイウエアかもしれない
このWebKitとはこの場合Safariのことだ
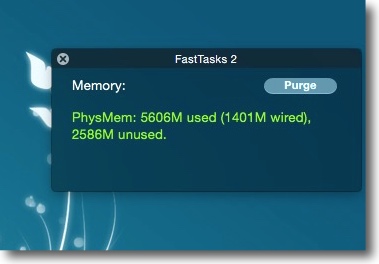
Free Memoryをクリックすると現在のフィジカルメモリーの
容量、使用量、空き容量が表示される
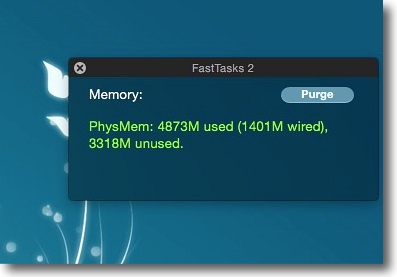
右上のPurgeボタンをクリックすると文字通りpurgeコマンドが実行されて
メモリの空き容量が増えているのがわかる
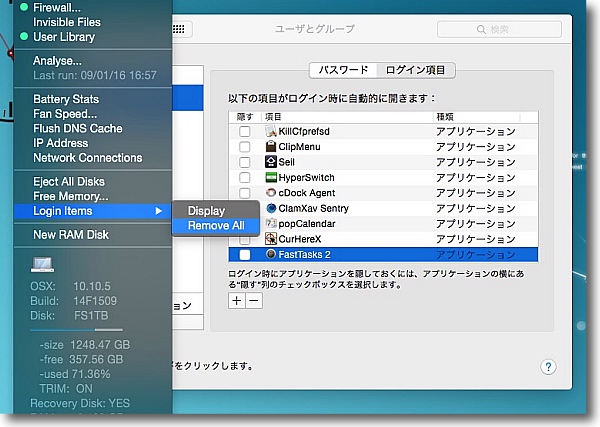
ログインアイテムを開くとシステム環境設定が起動してユーザのログイン項目が表示される
Remove Allでログイン項目を一気にクリアすることもできる
システム起動にやたら時間がかかる人は大抵ここがいっぱいになっている人だ
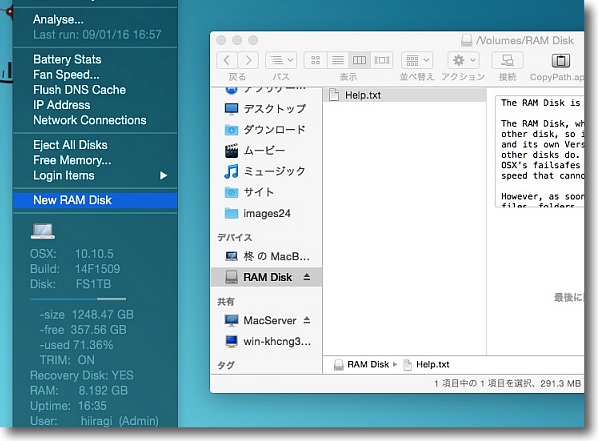
高速ボリュームとしてRAMディスクをマウントすることもできる
ここにSwapを置いてシステムを高速化するとか昔やったTipsだったが
今はSSDの普及などで内蔵ストレージも十分高速になったので
あまりこういうことも話題にならなくなった
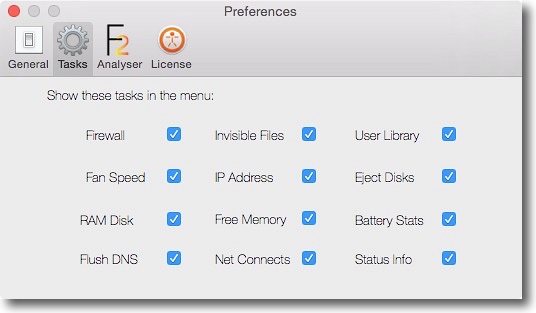
設定画面のタスクメニュー
メニューバーからのプルダウンが長すぎるという人は
あまり使わないタスクのチェックを外してメニューを短くすることもできる
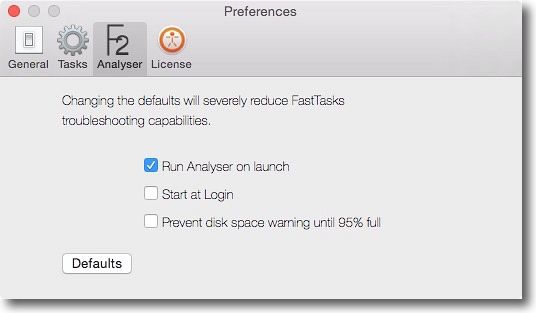
起動時にアナライザーを自動で走らせるか、
システムログオン時に自動でFastTasks 2を起動するかなどの設定と、
ディスク空き容量が5%を切ったら出る警告を止める設置もある
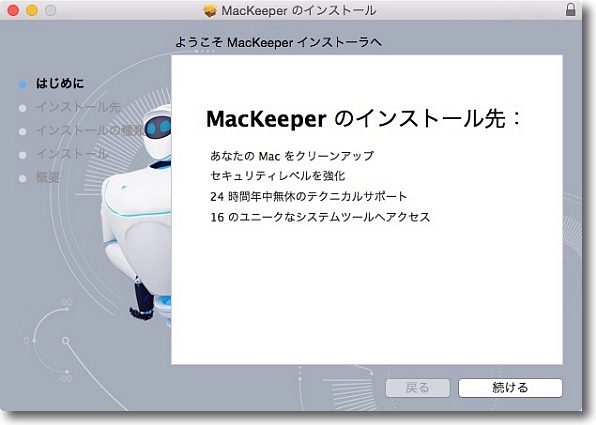
できるということなので早速MacKeeperをインストールしてテストしてみよう
例によってドヤ顔のインストーラを起動する
この最新版インストーラにも相変わらず不具合があるようだ
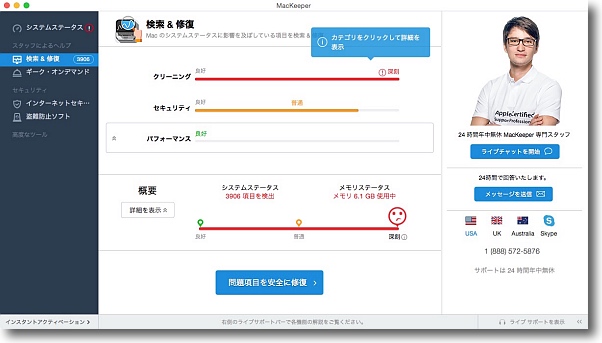
インストール後システムのスキャンをすると
例によってシステムのパフォーマンスが深刻な状態で
セキュリティもかなり問題がある状態だという警告が出る
が、気にしない
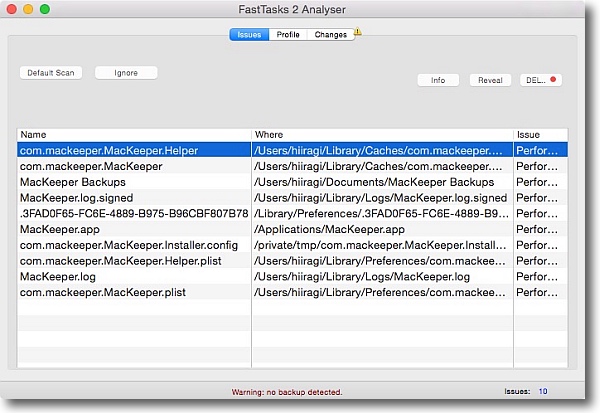
FastTasks 2を起動すると早速スキャンが始まってMacKeeper関連ファイルのパスを表示し始めた
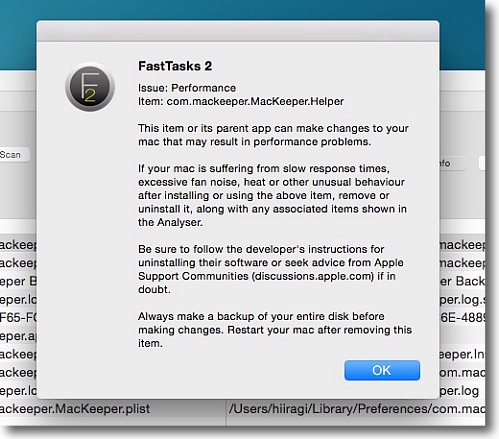
つとに知られていることだがMacKeeperはアプリ本体や設定ファイル以外に
ヘルパーなどをインストールしているのが見て取れる
この情報を見ると評価はいずれもパフォーマンスに問題を起こすとなっている
これらのファイルは削除する前にシステムのバックアップを
取って削除後は必ず再起動を実施することと書いてある
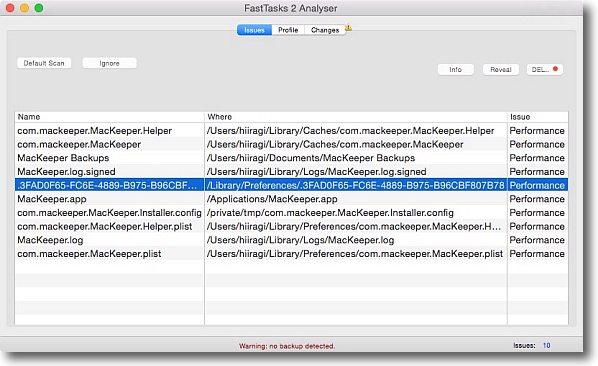
設定ファイルフォルダの中に不可視ファイルを突っ込んできているのもわかる
次回インストールした時に「お久しぶりですね◯◯さん」とかやるつもりなのだろうか
不可視設定ファイルを置く意味がよくわからない
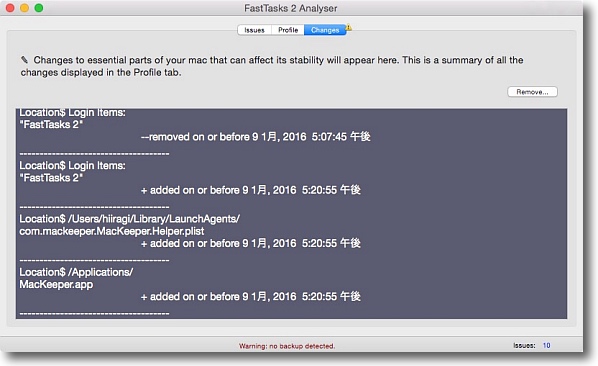
FastTasks 2のシステムチェンジログを見ると
これらのパスにヘルパーや設定ファイルなどが追加されたというログが見て取れる
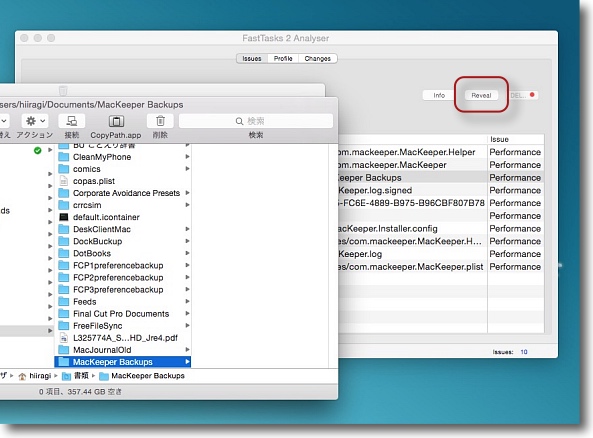
これらの検出したファイルはRevealボタンでFinderに表示することができる
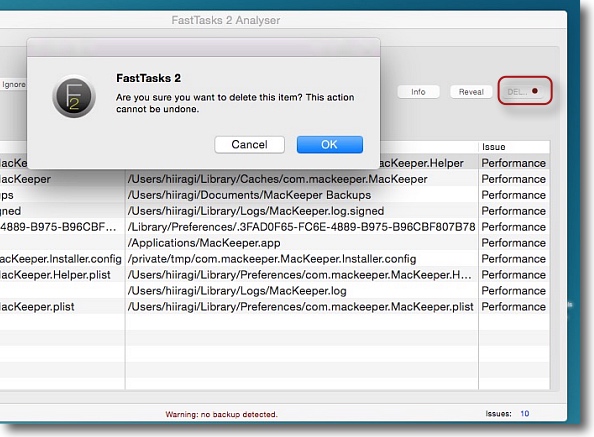
その隣のdeleteボタンで選択したファイルをゴミ箱に移動できる
本当に削除していいのかという確認タグが出てくる
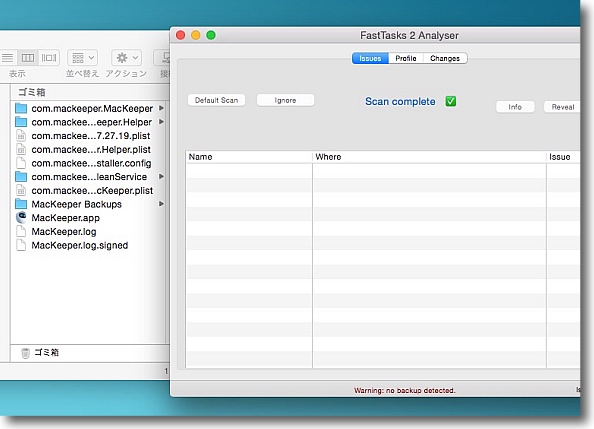
こうしてすべてのファイルはゴミ箱に移動した
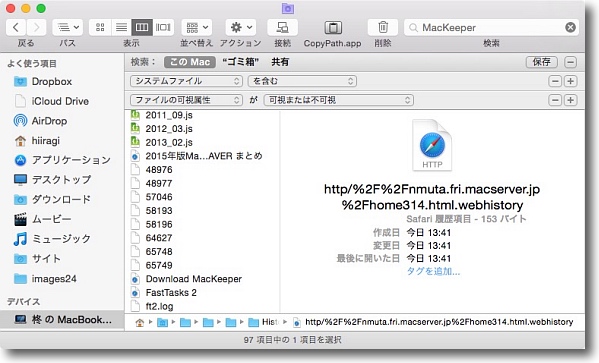
確認のために「システムファイルを含む」「可視属性は可視または不可視」
の条件で内蔵ストレージ全域でMacKeeper関連ファイルをスキャンする
結果はなかなか良好のようだ
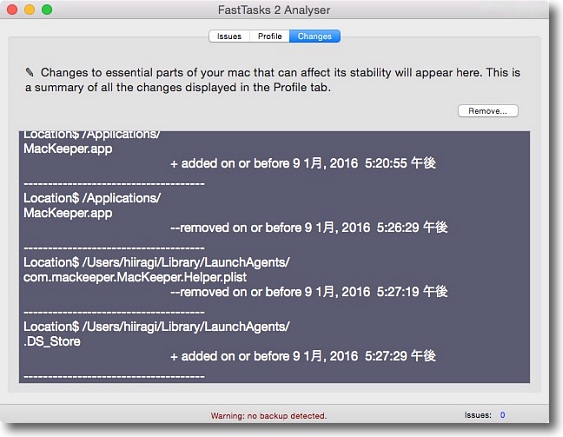
チェンジログにも該当ファイルが削除されたという記録が残る
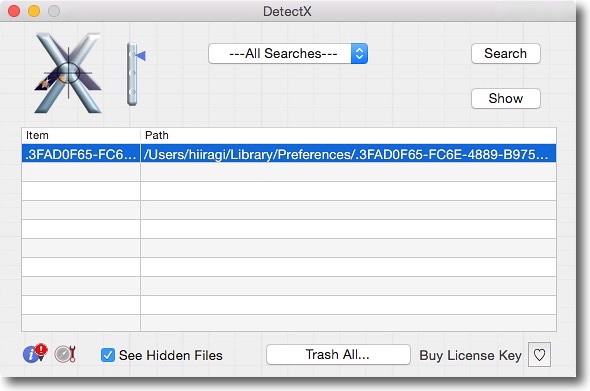
さらに念のために今朝紹介したMacKeeperキラーアプリのDetectXでもスキャンしてみた
ユーザ環境設定フォルダに不可視ファイルが見つかったがそれ以外は何も出てこなかった
2016年1月9日

Amphetamine
(Freeware)
おすすめ度★★★★
 OS10.6SnowLeopard対応
OS10.6SnowLeopard対応
 OS10.7Lion対応
OS10.7Lion対応
 OS10.8Mountain Lion対応
OS10.8Mountain Lion対応
 OS10.9Mavericks対応
OS10.9Mavericks対応
 OS10.10Yosemite対応
OS10.10Yosemite対応
 OS10.11El Capitan対応
OS10.11El Capitan対応
Macを好みの時間だけあるいはスケジュールでスリープさせない、あるいは特定の条件でスリープ禁止と解除を設定できる自由度抜群のメニューバーアプリ。
例えばプレゼンの時とか展示の時とかMacがスリープするたびに付き添ってパスワードで解除するとかはスマートではない。
システム環境設定でスリープを解除することはできるがいちいち設定を戻すとかももっちゃりしている。
私はメニューバーから一時的にスリープを解除するCaffeineのようなシンプルなアプリを使用しているが、基本オンオフだけしか機能がないこういうシンプルさもいいがもうちょっと細かい自動設定も欲しいという人もあるかもしれない。
このAmphetamineなら、スリープ解除する時間だけでなくスケジュールで開始したり解除したり、電源とかバッテリーとかの条件でスリープ解除したり特定のアプリを起動している間だけスリープ解除するとか細かい設定が可能だ。
プレゼンアプリが決まっているならこれで設定すれば操作要らずになる。
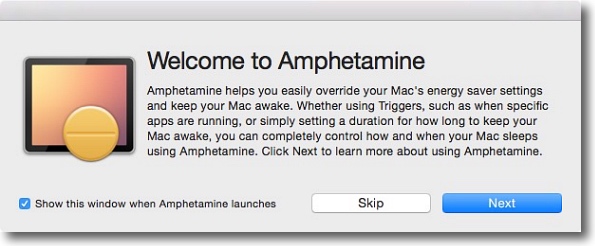
起動時にアプリの説明が表示される
チェックを外せば次回は表示されない
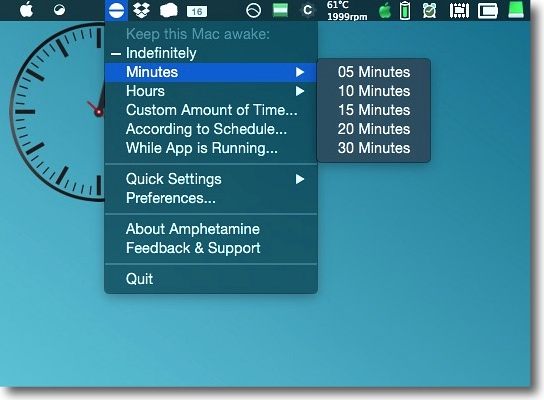
メニューバーアイコンとして静かに常駐している
Indefinitlyは期限の定めなし、つまり永久にスリープしない設定で
他に分単位、時間単位、選択肢以外の長さの時間に設定とか、
スケジュール設定、特定のアプリ起動時のみ有効などの起動法が用意されている
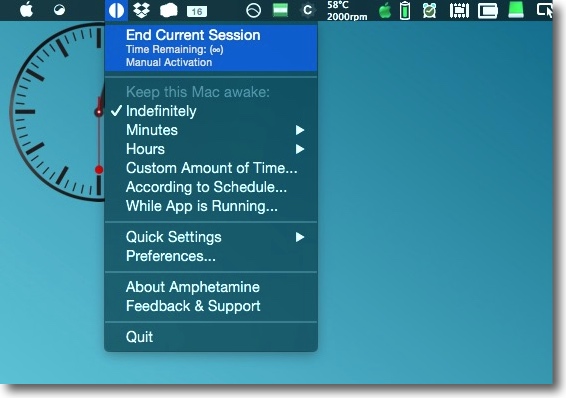
スリープ停止を解除したい時はここ
End Current Sessionでとにかく止めてスリープ振る舞いは
システム環境設定の設定通りに戻る
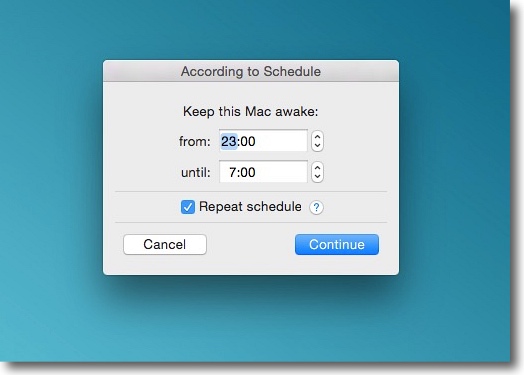
スケジュール設定は別ウインドウが出てきて開始時刻・終了時刻が設定できる
リピートのチェックを入れると毎日この時刻に繰り返す
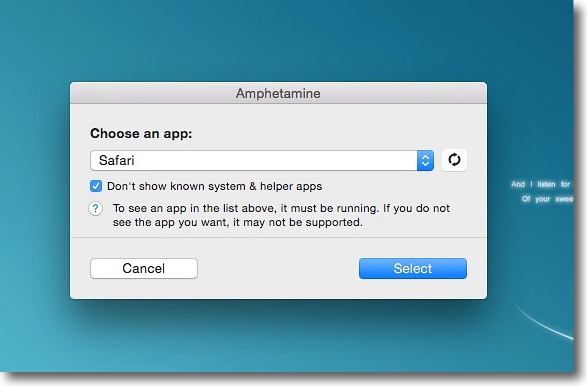
特定のアプリの設定も別ウインドウで対象アプリを選択できる
プレゼン用途・展示用途で使用するアプリが決まっているなら
この設定を一度すればスリープ停止になっているかいちいち気にしなくてもよくなる
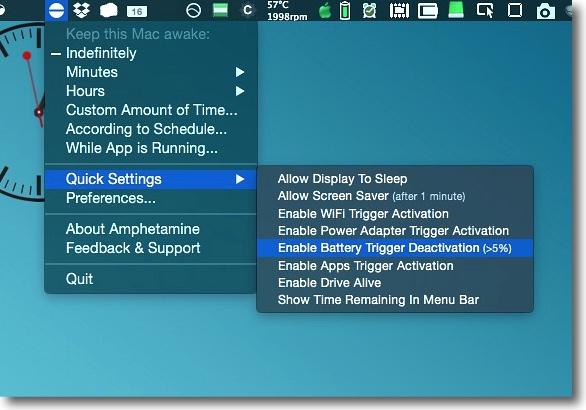
即席設定には様々な条件で振る舞いを決定するメニューが用意されている
上からコンピュータのスリープだけ禁止してスクリーンのスリープは許可とか
スクリーンセーバー許可、特定のWi-Fi接続時のみ有効、電源ケーブル接続時のみ有効、
バッテリー残量によって解除、アプリ起動で有効、
ドライブ解除、メニューバーに残時間表示など
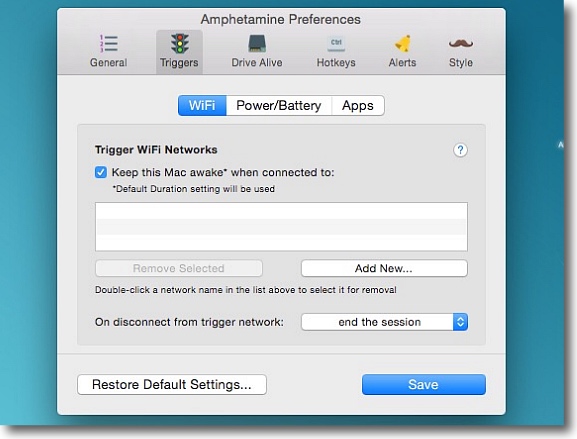
設定画面に入るとそれぞれの振る舞いの詳細な設定が可能になる
トリガーのWi-Fiタブでどのネットワークに接続した時に有効にするかなどの登録ができる
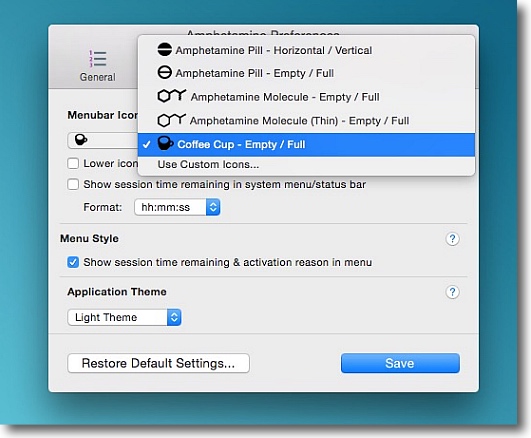
細かいところではメニューバーアイコンを変更したり
自分で作ったアイコンに差し替えることもできる
この設定スキンもスモークガラス風の黒に変更することもできる
2016年1月16日

iClock
(Freeware/Shareware)
おすすめ度★★★★
 OS10.9Mavericks対応
OS10.9Mavericks対応
 OS10.10Yosemite対応
OS10.10Yosemite対応
メニューバーの時計・カレンダーを大幅機能アップするメニューバーアプリ型時計アプリ。
iClockとしてはフリーウエアで機能するが、拡張機能を追加したプロ版はシェアウエアになる。ただし30日間無料でプロ版のフル機能を試すことができる。
メニューバーに時計、曜日月日、月齢を表示できるだけでなくフローティングウインドウにミニカレンダーや世界時計、ストップウォッチを表示できる。
また各国のロケーションの時刻をメニューバーからのプルダウンで一発表示したり、OS9風のアプリケーションの切り替え機能まである。
これらの文字色、表示色、背景、フォントまで細かく設定できるので自分好みのメニューバーウォッチに設定できる。
今のところメニューバーカレンダーアプリでフリーウエアのものはないから、時計とアプリケーションのスイッチャー込み込みならiClock Proも安いといえるかもしれない。
それくらい他機能ではある。
近日中にEl Capitan対応版がリリース予定とのこと。
おそらくメニューエクストラとして表示する方法でてこずっているんだとお思う。
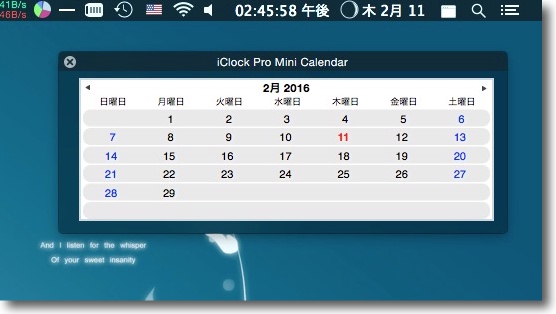
iClock Proの機能は時計、日付、月齢表示
日付をクリックするとカレンダーをポップアップ表示する
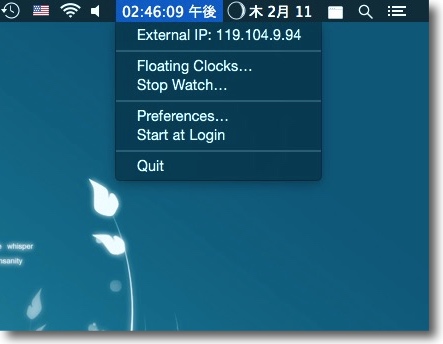
時計をプルダウンすると設定メニュー呼び出しと
フローティングの世界時計、ストップウォッチ表示
どういう脈絡かわからないがIPアドレスも表示される
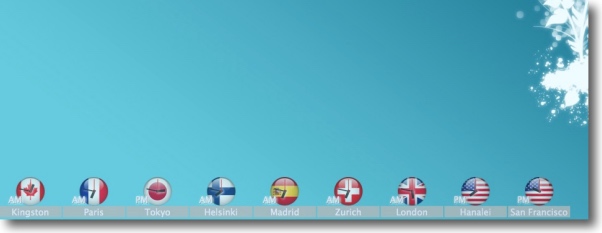
世界時計はこんな感じでスクリーンの下に表示される
デスクトップレベルか標準か常にトップにくるかは設定で選択できる
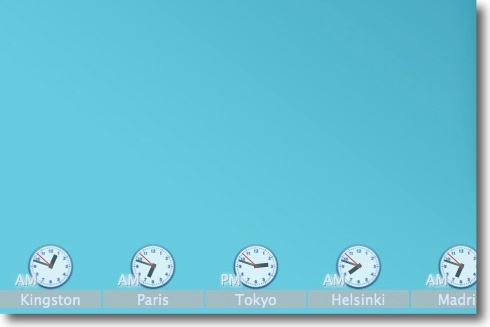
世界時計のスキンは設定でいろいろ選択できる
もちろん表示地域、数も変更可能
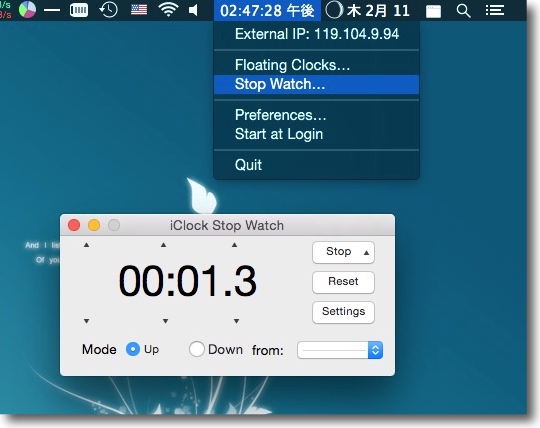
そしてストップウォッチ
カウントダウンとカウントアップが可能
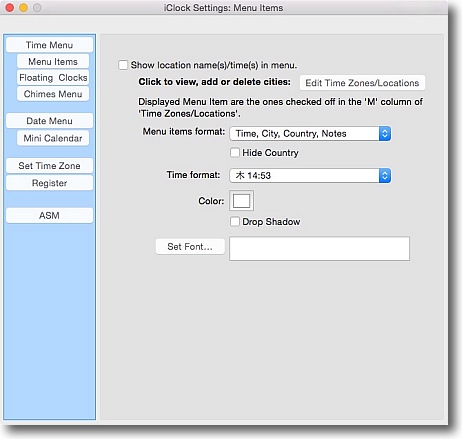
メニューアイテム設定画面
メニューからプルダウンの時計やフローティング時計のタイムゾーンなどが選択できる
フォント、表示文字色の変更ができるので私のように
黒いメニューバーを使っている人も問題ない
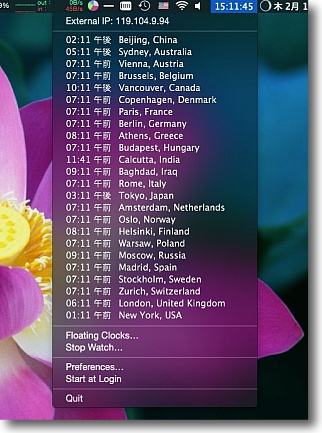
メニューバー時計にチェックを入れると
メニューバーからのプルダウンで国際時計を表示できる
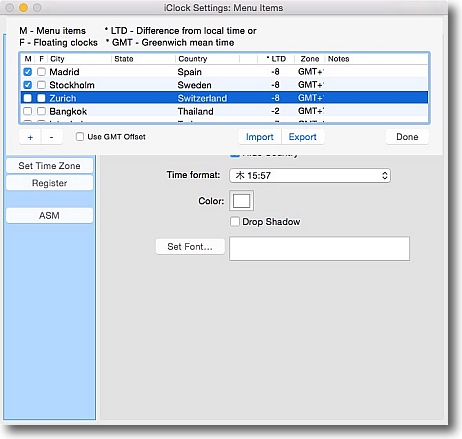
メニューバーやフローティング時計の数やタイムゾーンの選択は
「Edit TimeZone」ボタンでこのリストを開いてメニューバー、
フローティングそれぞれの表示したいところにチェックを入れる
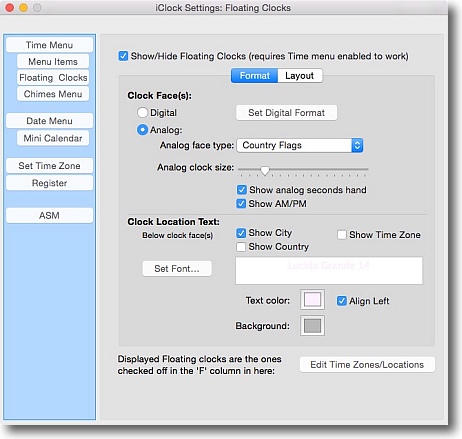
フローティング世界時計の設定画面
デジアナの選択や時計のスキン、時計のサイズ、
文字色、背景色、フォントなど細かく設定できる
レイアウトで並びの間隔や背景表示かトップ表示か、
時計の透明度などが選択できる
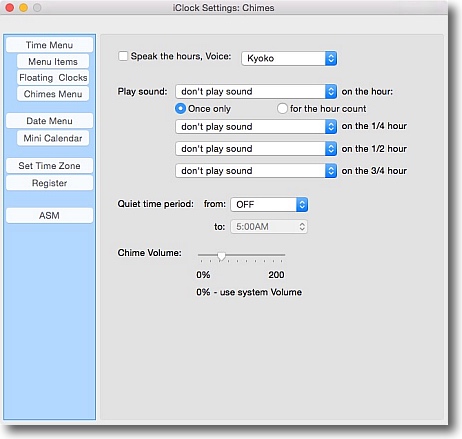
チャイムメニューでキョーコさんやその他の声、好みのサウンドで
時刻の読み上げ、アラームなどを鳴らしてくれる
希望の時刻だけサウンドを鳴らさないという設定まで用意されている
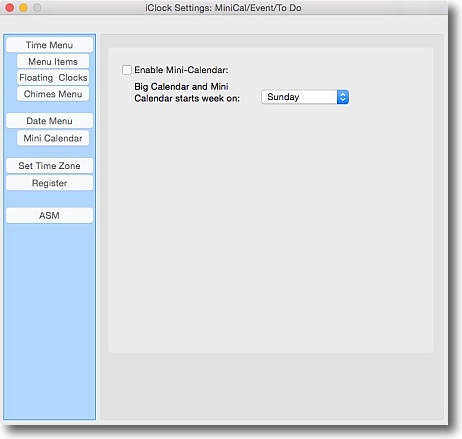
ミニカレンダーは日曜始まりか月曜始まりかが選択できる
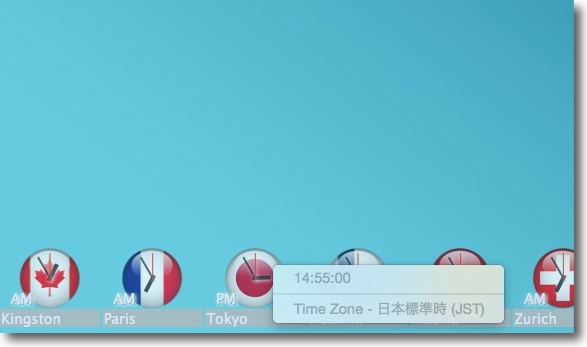
その他のオプションとして世界時計を右クリックすると
それぞれの標準時の情報を見ることができる
メニューバー時計の各地の時間をクリックするとブラウザが開いて
現地の時刻・気象などの情報を確認できる
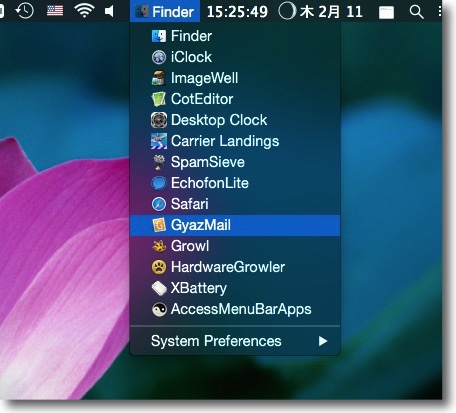
これもプロ版の機能になるがOS9風のアプリケーションスイッチのメニューが追加される
ここからプルダウンでアプリの切り替えができるというのは
あのすぐに固まるOS9に悪戦苦闘した人たちには懐かしい機能だ
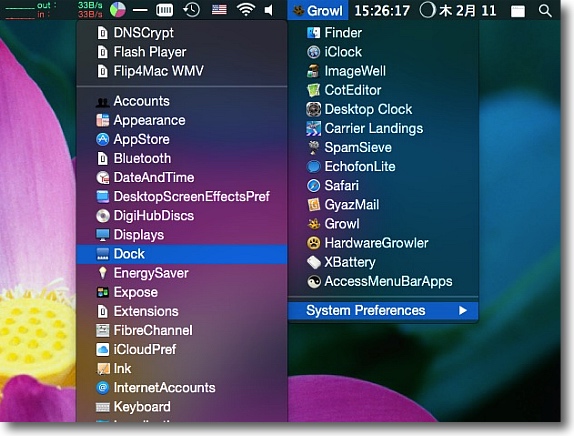
そのアプリケーションスイッチの一番下にはシステム環境設定の
ペインを直接呼び出せるメニューも用意されている
これは便利だ
2016年2月11日

Tracking
(Freeware)
おすすめ度★★★★
 OS10.8Mountain Lion対応
OS10.8Mountain Lion対応
 OS10.9Mavericks対応
OS10.9Mavericks対応
 OS10.10Yosemite対応
OS10.10Yosemite対応
 OS10.11El Capitan対応
OS10.11El Capitan対応
システム・アプリ・スクリーン・ボリュームマウントなどの振る舞いをログとして記録、CSVにも書きだせるメニューバーアプリ。
使い方はとても簡単で、起動したらメニューバーアイコンからログビュワを立ち上げることができる。
ここでわかることは、アプリがいつ起動したか、アクティブになったか非アクティブになったか、隠されたか表示されたか、システムプロセスは何が走っているのか、スリープした時間・抜けた時間、いつどのボリュームをマウントしたかアンマウントしたかなどを時系列に沿って追うことができるので、トラブルシューティング、セキュリティ解析などいろいろな用途で使える。
CSVに書きだせるということはEXCELなどにEXPORTしてグラフ化することも可能だということだ。
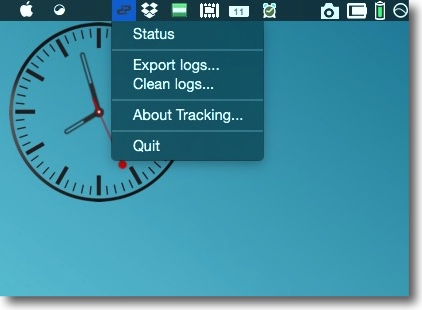
Trackingを起動すると普段はメニューバーに常駐して静かにしている
ここからプルダウンでStatusを開く
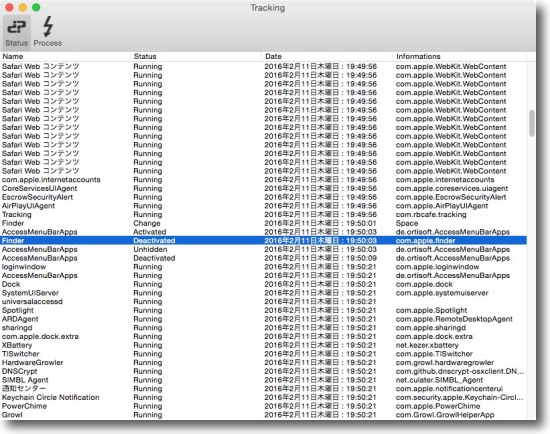
するとアプリ、システムプロセス、スクリーン状態など変化が
あるたびにどんどん記録しているログを見ることができる
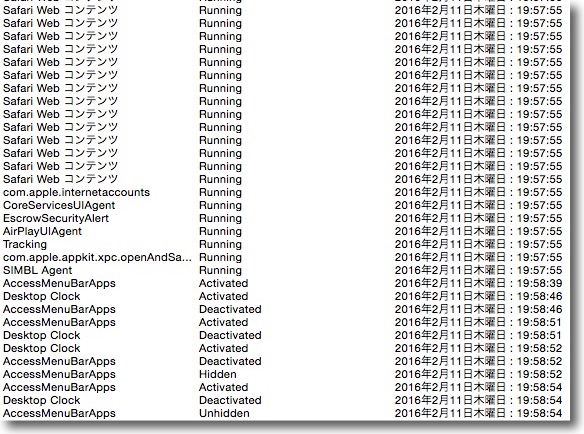
WebコンテンツとなっているのはSafariのタブが開いた記録
Activatedはアプリがフロントになった状態、Deactivatedは背景に隠れた状態、
Hideは隠された、Unhiddenは表示された状態
見方が分かれば自分のMacがいつ何をしていたか手に取るようにわかる
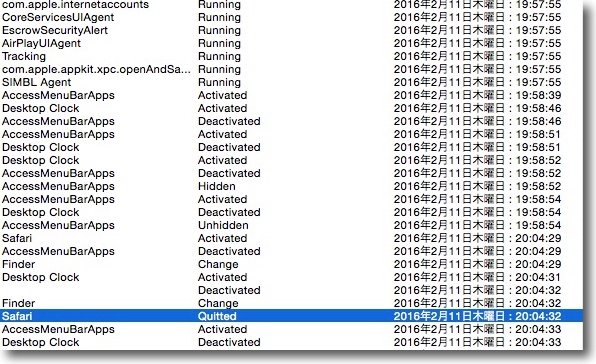
アプリが終了したらこういう表示になる
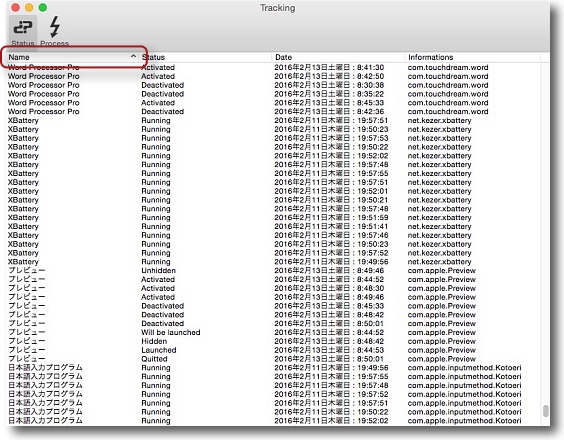
アプリ名、プロセス名でソートできるので特定のアプリ、
プロセスの振る舞いを追いかけることもできる
身に覚えのないアプリやプロセスが起動している場合は
セキュリティ的に危機ということがわかる
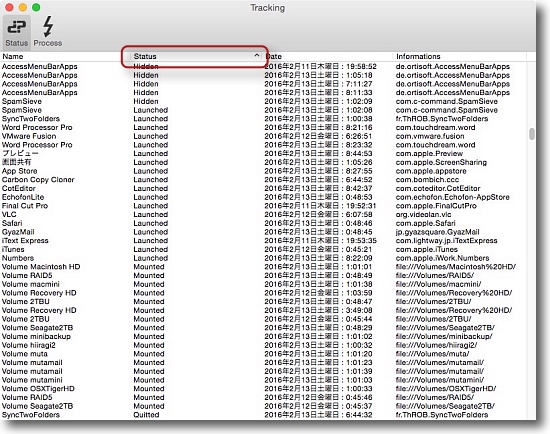
振る舞い別、情報別にソートすることもできる
マウント、アンマウントとかでソートすればいつどこに
接続してボリュームをマウントしたかの記録も取れる
2016年2月13日
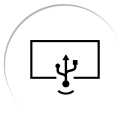
Yam Display for Mac
(Freeware)
おすすめ度★★★★
 OS10.10Yosemite対応
OS10.10Yosemite対応
 OS10.11El Capitan対応
OS10.11El Capitan対応
iPhoneやiPadをMacのタッチパッド、サブモニターに変えるアプリのMac側マスターメニューバーアプリ。
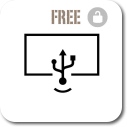
Yam Display Free
(Freeware for iPhone, iPad)
おすすめ度★★★★
iPhoneやiPadをMacのタッチパッド、サブモニターに変えるiOS側のクライアントアプリ。
こういう趣旨のアプリは幾つかあるが、このアプリには幾つか面白い特徴がある。
クライント側のiOSアプリはWi-Fi経由のワイヤレスタイプとUSB仕様のタイプが選択できる。
ちなみにワイヤレスタイプのYam Display Airはこちらで入手できる。
持ち歩いての取り回しを考えるとワイヤレスの方が便利な感じがするが今回注目したのはUSBタイプの方で、Mac側の
アプリで画面のリフレッシュレート、画像サイズ、スリープの禁止などを設定できるので特にタッチパッドとして使う場合はリフレッシュレートを高くして反応を速くするする方が使い勝手がいいと思う。
リフレッシュレートは30fpsと60fpsを選択できるが、出先でバッテリー駆動で動かすときには確かに消費電力が気になるが、最大30分の1秒遅れがあり得るというのは数字以上に人間の感覚として「反応が遅い」と感じてしまう。
ビデオの1フレームだが、1フレーム違うと映像や音なら明らかにずれているのが人の感覚でははっきりわかる。
USBならWi-Fiよりも伝送速度が速いので反応は有為に速いはずだ。
なおこのアプリもそうだが外部モニタースクリーンアプリはAirDropの機能を使っているものが多いが、MacBook、MacBook Proなどの場合2012年後半モデル以降でないとハードウエア的にサポートしていないので、私の2009MidのMacBook Proで使えるのがこのアプリだけだったという事情がある。
このように動作条件がいろいろあるので要注意。
USB版はOS10.10以降、iOS7.1以降
Air版はiOS8.0以上、ハード条件がiPad4G・iPhone5以上、MacBook Pro2012、Mac Pro2013以上
Air版(Wi-Fi)はやはり動作条件がいろいろ厳しい。
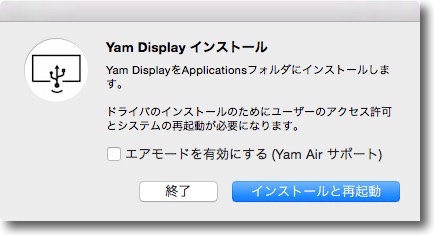
Mac側にYam Display for Macをインストールして起動する
初回起動時にドライバーをインストールするか聞いてくる
「インストールして再起動」を選択しないと使えない
「エアーモードを有効にする」チェックはWi-Fiバージョンを使う人以外は外しておけばいい
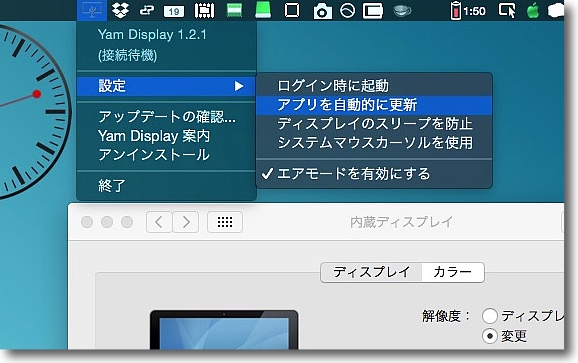
起動するとメニューバーアプリとして常駐
各種設定はこのプルダウンの中に全部ある
表示は接続待機状態
iOSデバイスは大抵2〜3分でスリープする設定にしているはずだから
USBで接続する場合は「スリープを防止」にチェックを入れればいいと思う
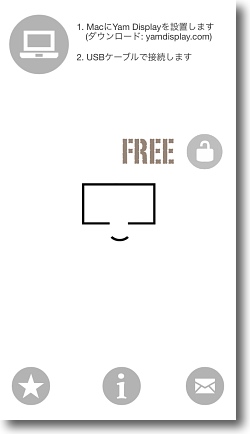
iPhone側のクライアントアプリを起動する
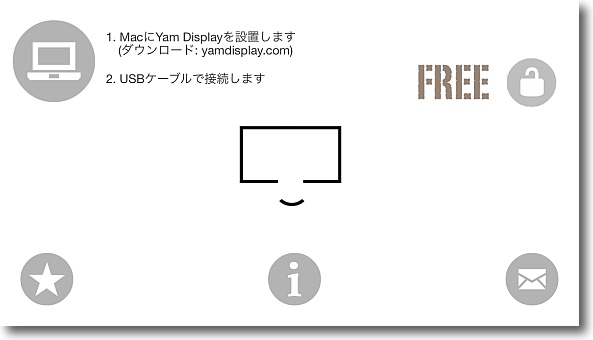
もちろん水平にすると横長モニターになる
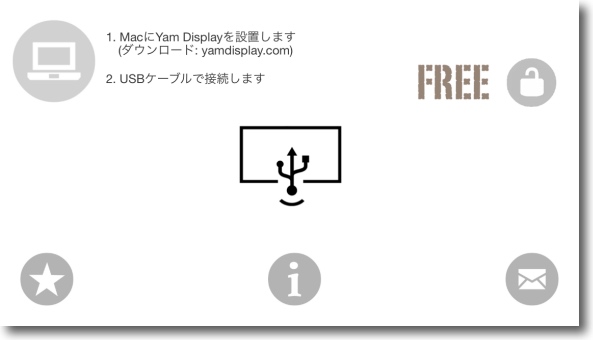
Macを検知したら中央のアイコンにUSBマークが表示される
こうなったら左上のMacのアイコンをタップする
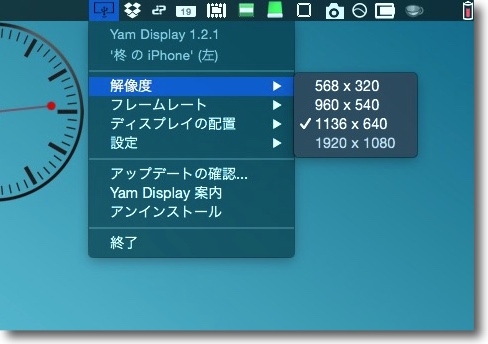
iPhoneを検知するとMac側のメニューバーアプリの表示はこうなる
画面のサイズをここで選択できる
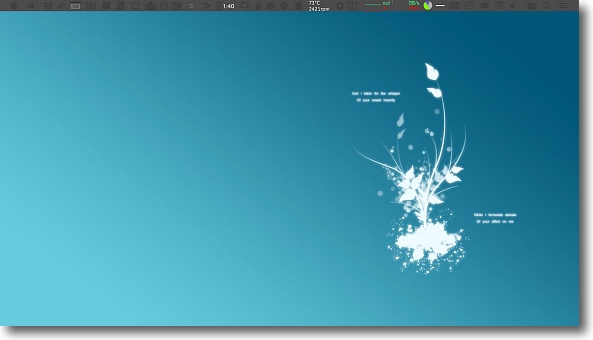
この時にすでにiOSデバイズの画面はこんな風になっているはずだ
マウスポインターがない方の画面はこんな風にメニューバーがブラックアウトしているはずだ
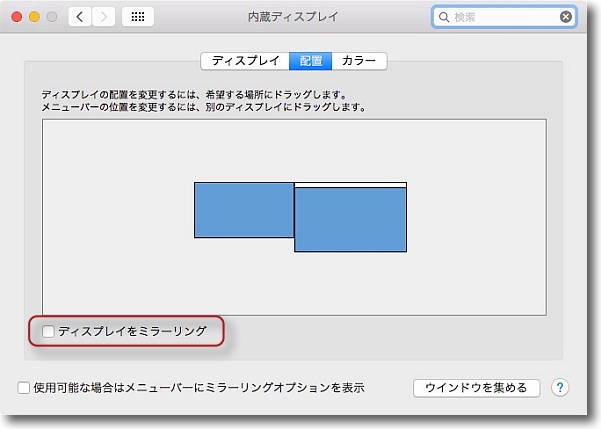
Yam Displayの使い方はふた通り
システム環境設定の内蔵ディスプレイを開くと配置というタブが
現れているのでそこでミラーリングのチェックを外す
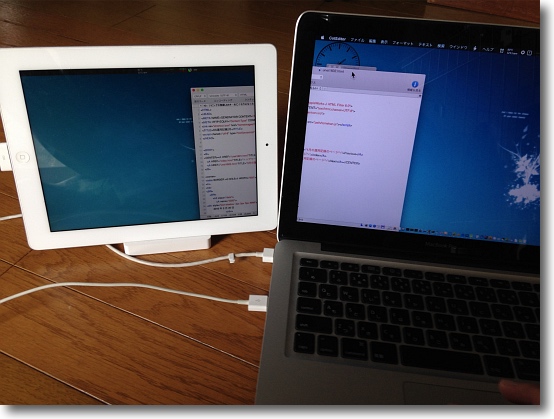
するとこのようにMacの拡張モニターになる
拡張モニターを右に置くか左に置くかの設定は
先ほどのシステム環境設定の配置で変更できる
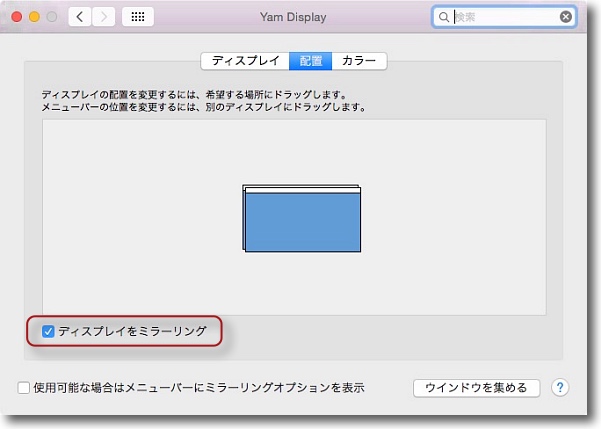
今度はミラーリングにチェックを入れる
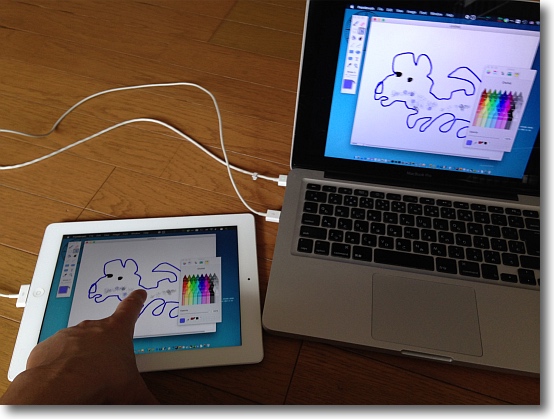
するとMacをiOSのタッチデバイスで制御できる
ディスプレイをプレゼンにも使えるしタッチスクリーンとしてお絵描きなどに使うこともできる
タッチスクリーンにした場合反応速度の遅れが気になるが
USBモードにしてフレームレートを60fpsにすれば反応はなかなか速い
なお絵が下手なのはアプリの機能とは関係ない
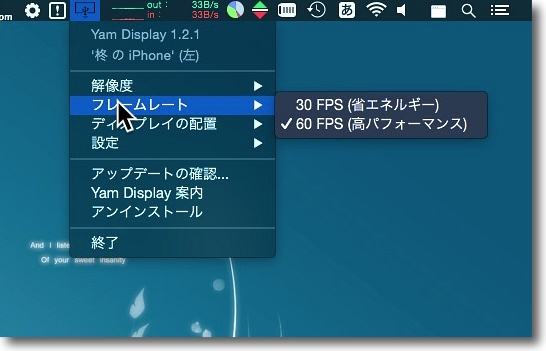
そのフレームレートはMac側のメニューバーアプリのプルダウンで切り替えることができる
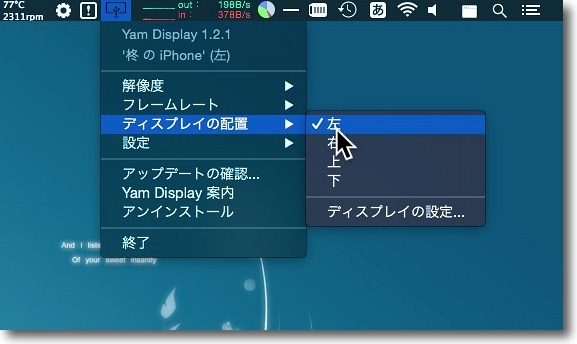
拡張スクリーンにする場合モニターのどちら側に置くかはシステム環境設定以外に
メニューバーアイコンからのプルダウンでも変更可能
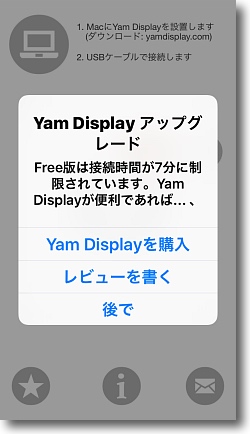
Yam Display Freeは7分ごとに接続が切れるという機能制限がある
逆に言うとそれ以外はフルバージョンで使えるので瞬くテストしてみて
使えるようならシェアウェア登録するという手順が踏める
2016年2月21日

Timing
(Shareware)
おすすめ度★★★★
 OS10.9Mavericks対応
OS10.9Mavericks対応
 OS10.10Yosemite対応
OS10.10Yosemite対応
 OS10.11El Capitan対応
OS10.11El Capitan対応
何にどれくらい時間を使ったを記録して、無駄な時間を見つけたり工数計算をして請求書の資料を起こしたりもできる時間管理メニューバーアプリ。
Macを使っている時に、いろいろなアプリを起動してバックグラウンドで何かをやらせているかもしれない。
そのアプリの稼働時間だけを見ていてもわからない「何をして時間を使ってしまったか」を見つけるのがこのアプリ。
目的は1日のMac使用時間のうち、無駄な時間を探すことかもしれない。
Macは使っていて楽しいマシンだ。
楽しいからついつい起動した目的とは違うことをやり始める。
そして気がついたら1日の大部分の時間を浪費していたことに気がつくということもある。
後になっても何に時間を使ったのか詳しく覚えていないことも多い。
楽しい時間は大体短く感じるからだ。
ならばこのアプリで客観的に「何に何分使ったか」を計ってもらえばいい。
またシェアウエア登録をすると、エクスポート機能の一部の制限がなくなるので、フリーランスの人は自分の作業の工数計算をする資料を簡単に作れる。
これを元に請求書を起こすこともできるので、単に反省するためだけでなく実用的なビジネス向けのアプリにもなる。
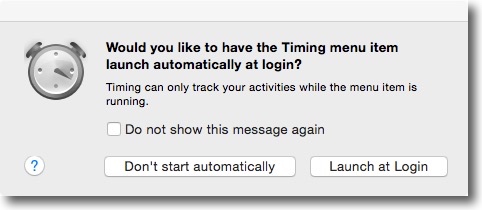
初回起動時にログイン項目に入れるかどうかを聞いてくる
もちろんとりあえずNoにしといて後で設定することもできる
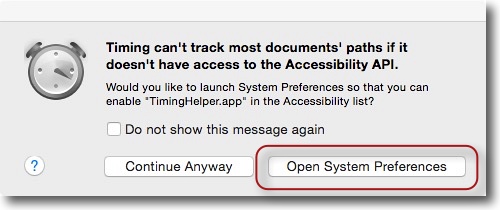
次にアクセシビリティーを有効にするためにシステム環境設定を開けといってくる
これは有効にしといたほうがいい
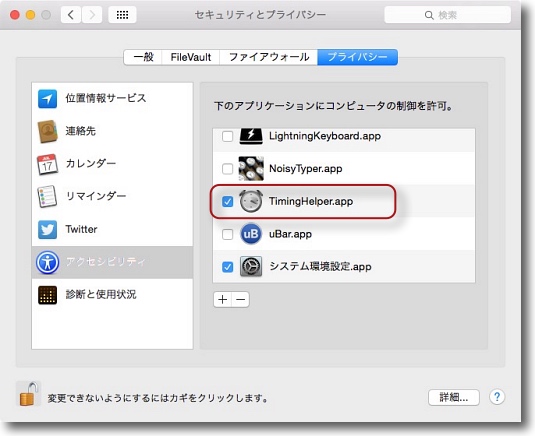
先ほどのOpenの方をクリックするとシステム環境設定の
セキュリティとプライバシーが開くのでプライバシーに
入ってTimingのヘルパーにチェックを入れる
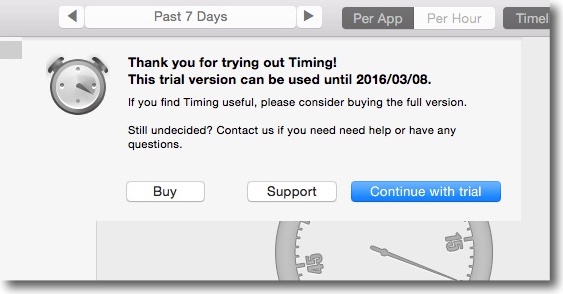
事情で準備完了
ステータス表示画面が起動する時にシェアウエア登録をするか聞いてくる
とりあえずお試しということもできる
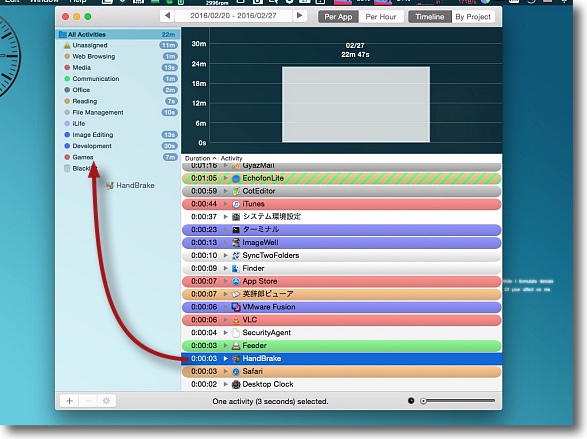
アプリが起動するたびに下のリストに表示されるので左ペインの
それぞれのプロジェクトにドロップしてアプリを色分けしていく
自分の思う分類がない場合は左下の「+」ボタンで新規プロジェクトを追加できる
こうしてアプリをジャンル分けしてグラフ表示に反映させる
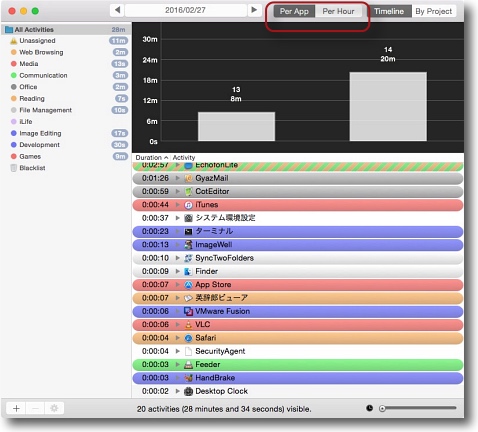
後はひたすらMacを使い続ければ自分が何に時間を取られているかよくわかると思う
これはアプリごとのリストで総時間順、名前順でソートできる
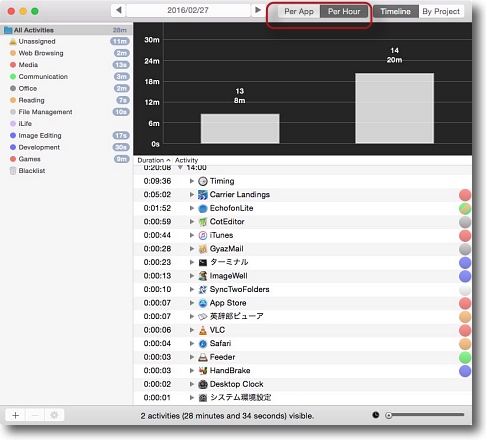
毎時何に何分時間を取られているか見たい時にはここをチェック
この時間はあくまでアプリがアクティブになっていた時間で起動時間ではない
なのでバックグラウンドでエンコード中というような場合時間には加算されない
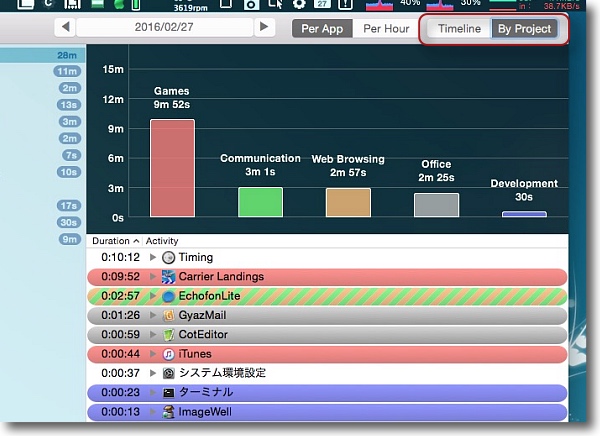
右上ペインのグラフは時間別以外にプロジェクトごとの消費時間の表示も可能
こうして遊んでいる時間もしっかり記録されている
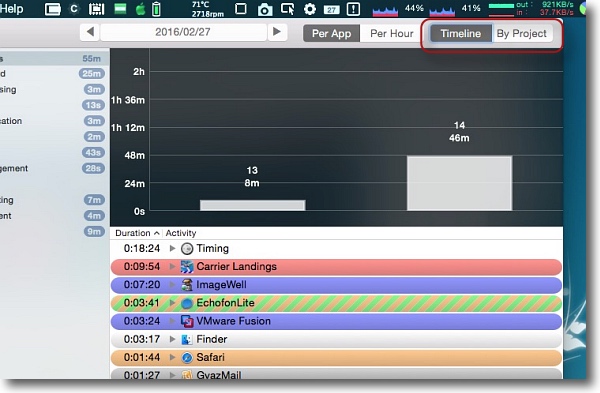
またタイムラインを選択すれば何時に何分間Macに向かっていたかもわかる
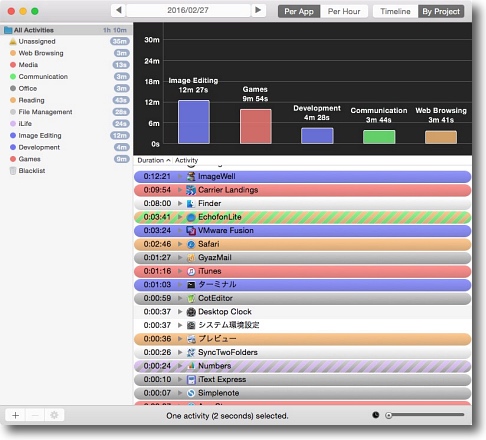
アプリリスト表示の全画面
毎日常時起動していれば自分の作業の癖がわかると思うので
いろいろ反省材料が出てくると思う
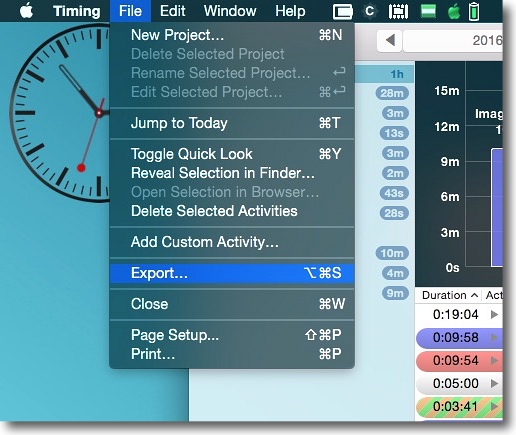
反省しているばかりでなくフリーランスの人は何にどれくらいの工数がかかったかを
ちゃんと計算してクライントに請求書を起こさないといけない
その資料の作り方はメニューのエクスポートコマンドから実行
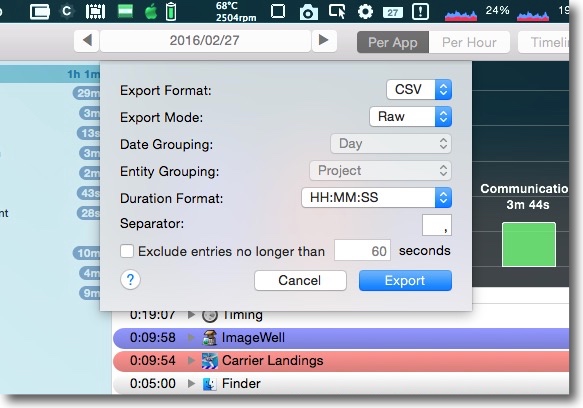
書き出しの形式はJSON、CSVが選択できる
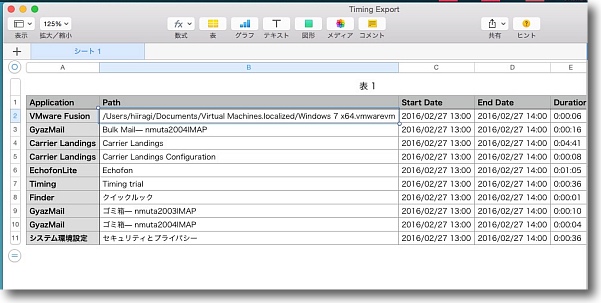
書き出したファイルは連携ソフトを持っていればすぐに請求書も起こせる
またフリーウエアバージョンでは10項目までしか書き出せないが
シェアウエア登録を済ますと制限がなくなる
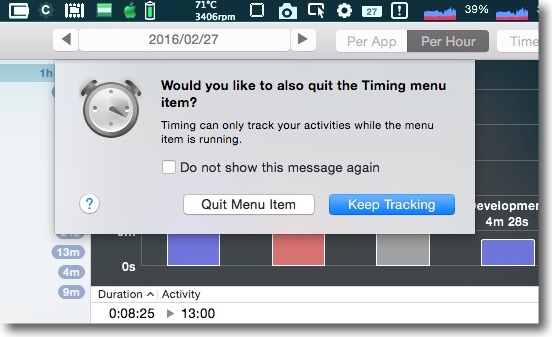
このリスト画面はステータス表示画面だが監視アプリ本体はメニューバーに常駐する
アプリを終了する時にメニューバーの監視アプリを残すか全部終了するか聞かれる
バックグラウンドで監視を続けたい場合は残す方を選ぶ
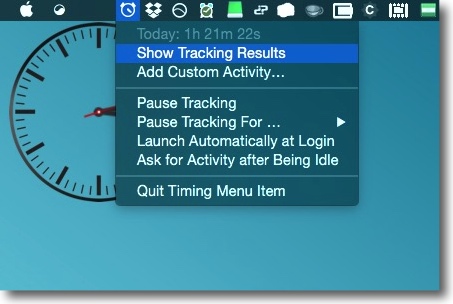
するとメニューバーに時計アイコンのアプリが残る
ここから先ほどのリスト画面を呼び出すこともできるし完全に終了もできる
監視の一時停止、指定時間の一時停止も可能と至れり尽くせりの充実ぶりだ
2016年2月27日

viiw2
(Freeware)
おすすめ度★★★★
 OS10.10Yosemite対応
OS10.10Yosemite対応
 OS10.11El Capitan対応
OS10.11El Capitan対応
MacのデスクトップにiOSデバイスのスクリーンのような奥行き感がある視差効果を実現するメニューバーアプリ。
iPhoneやiPadはモーションセンサーに連動して、筐体の傾きを検知してスクリーンの背景を微妙に動かしアプリのアイコンが画面から浮き上がって見える視差効果を実現している。
このおかげでアイコンに絵で影をつけなくても立体的に見えるので、逆にMacOS以来のアイコンなどの影を描画するのは廃止するという方向になってきている。
iPhoneはそれでいいけど、Macの場合視差効果なんてないから影の描画を同じように廃止されてしまうと昔のペッラペラアイコンに戻った気がする。
そこでMacでも視差効果があれば、アイコンペラペラでもいいじゃないか…ということなんだけど問題はモーションセンサーに連動すると、MacBookとかはいいけどMac ProやiMacじゃ全然機能しない。
そこでこの作者さんはセンサーではなくマウスポインタに連動するようにしたというのがミソ。
iPhoneの視差効果自体が人によって好き好きがあるというか、嫌いな人は速攻オフに設定しているはずなのでそれがMacにあるのはどうなの?と疑問に思う人も少なくはないと思う。
でもやってみると結構面白い。
デスクトップピクチャーが微妙に動くので最初はどうしても大きな効果をつけたくなるが、背景がグリグリ動くと酔う人もいるかもしれないので動いているかいないか微妙に分かる程度の効果が最適だと思う。
デスクトップピクチャは自分の好みのカスタムピクチャでも何でもいいが、より効果が得られるのは抽象的な図形やイラストよりも繊細な写真の背景の方だというのは言うまでもないかもしれない。
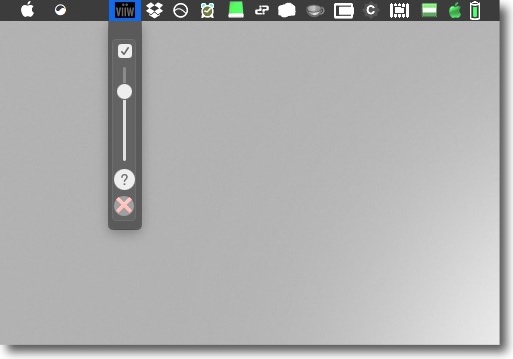
viiw2はメニューバーアプリとして常駐する
プルダウンですべての設定が表示され、一番上のチェックはバッテリー駆動の時に効果オフ
次のスライドが効果の深さ、ヘルプボタンに次いで一番下が終了ボタンだ
この表示を抜けたら効果が開始される
実際に動かしてみた画面のキャプチャ
モーションではなくマウス連動なので視差効果とはまたちょっと雰囲気は違うが
微妙に動くようにしとけばそんなに違いはない
2016年2月28日

Mountain Duck
(Shareware)
おすすめ度★★★★
 OS10.7Lion対応
OS10.7Lion対応
 OS10.8Mountain Lion対応
OS10.8Mountain Lion対応
 OS10.9Mavericks対応
OS10.9Mavericks対応
 OS10.10Yosemite対応
OS10.10Yosemite対応
 OS10.11El Capitan対応
OS10.11El Capitan対応
 WindowsVista~10対応
WindowsVista~10対応
FTP、SFTP、WebDAVなどのファイル転送プロトコルを扱えるクライアントCyberDuckの機能をコンパクトに凝縮したメニューバーアプリ。
ネットで「あひる隊長」のニックネームがあるというほど、親しまれているFTPクライアントのCyberDuckはMacのFTPアプリとして、WindowsのFFFTPと同じぐらいMacユーザにはおなじみになっている。
そのCyberDuckと同じ機能をメニューバーに常時表示されるアイコンからのプルダウンで使用できるなら、FTPを多用するユーザには確かに便利に違いない。
このMountain DuckはCyberDuckの作者さん自身がメニューバーアプリ化した。
また近年はWindowsにも対応しているCyberDuckだが、このMountain DuckならWindows10も正式サポートしているので、Windowsユーザにも朗報だと思う。
CyberDuckでFTP接続先のブックマークを作っているなら、そのままMountain Duckに引き継がれる。
なのでCyberDuckユーザなら、使用にあたって何かの設定も特に必要ない。
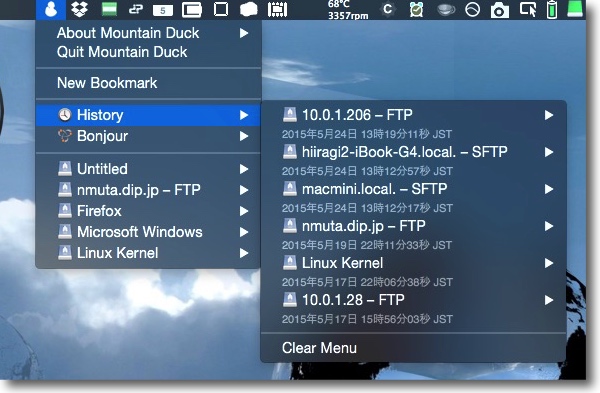
Mountain Duckを起動すると表示されるメニューバーアイコンをプルダウン
するとCyberDuckユーザならそっちで作ったブックマーク・履歴が見えているはずだ
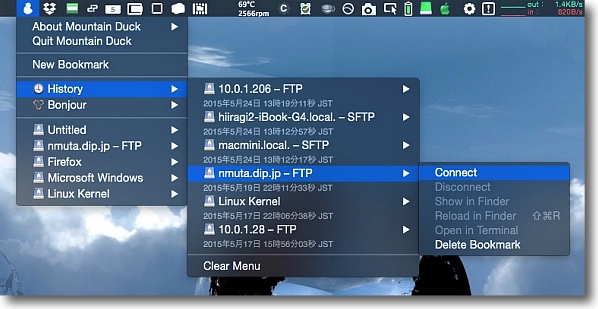
例えば繋いでみる
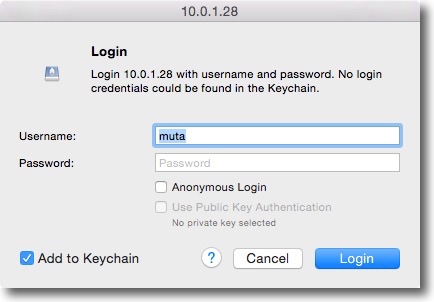
ログイン名とパスワードがキーチェインに登録されていない場合はこのような表示になる
もちろんAnonymous接続もここで選択できる
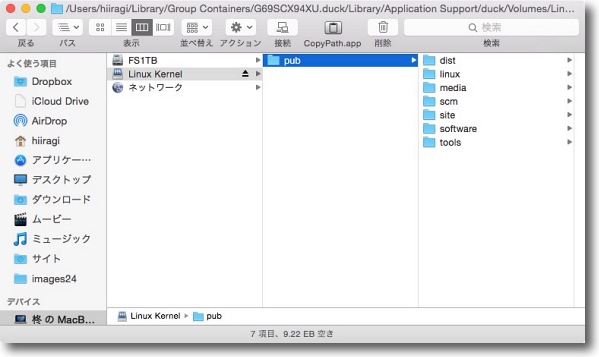
この通りFTPディレクトリの表示はFinderでされる
Windows版の場合もタスクトレイのあひるアイコンから接続して
Explorerで表示されるというほぼ同じような使用感になる
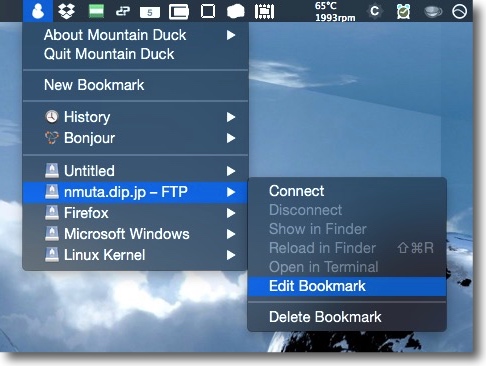
ブックマークの変種もCyberDuckを起動しないでできる
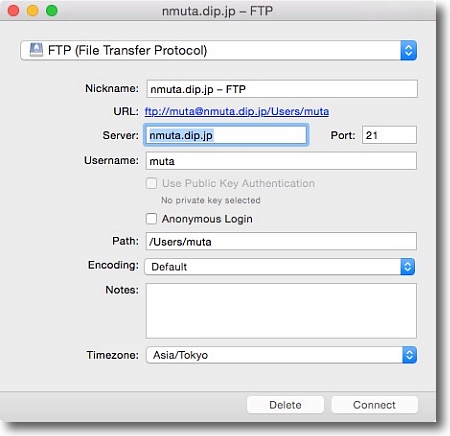
このようにサーバー名、ログイン情報、デフォルトパスなど変更ができる
常時クライアントを起動しっぱなしで頻繁にFTPを
使うようなユーザはあひる隊長よりも便利かもしれない
2016年3月8日

TranslateQ
(Freeware)
おすすめ度★★★★
 OS10.9Mavericks対応
OS10.9Mavericks対応
 OS10.10Yosemite対応
OS10.10Yosemite対応
 OS10.11El Capitan対応
OS10.11El Capitan対応
クリップボードに取り込んだテキストをショートカットキー一発で指定の言語に翻訳できるWeb自動翻訳サービスクライアントメニューバーアプリ。
Google、Microsoft、YandexなどのWebサービスをエンジンに使うのでインターネット接続が動作条件になる。
自動翻訳サービスを使用するので精度はそれらのサービスと同じだが、いちいち翻訳サイトに行かなくてもショートカットキー一発で翻訳ができるのは便利だ。
特に日本語への自動翻訳は、相当壊れた翻訳になるが3つのサービスを見比べて最大公約数を探すと案外ちゃんとした翻訳になる。
いずれにしても辞書をいちいち引かなくてもわからない単語の意味は察することができるので、これはこれで使えると思う。
そのまま使うのでなければ。
作者サイトにはサービスから任意のショートカットキーを設定する手順のビデオが上げられているが、こちらはなぜか上手く動かなかった。
プリセットのショートカットキーを選択する方法で上手くいった。
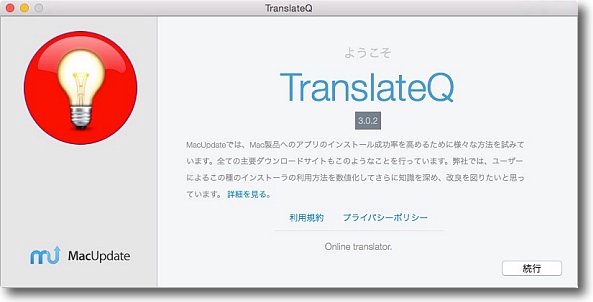
ダウンロードしたディスクイメージを開くとインストーラがゴロンと入っている
起動すると最近の例によってMacUpdateのインストーラが起動する
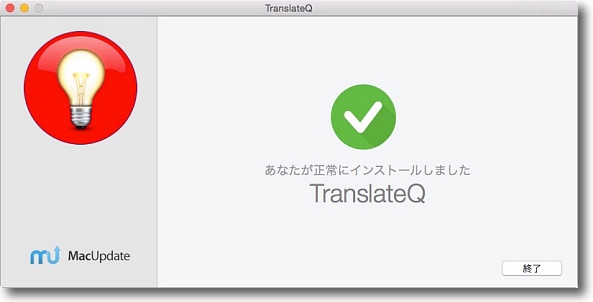
インストールが完了したらこんな表示になる
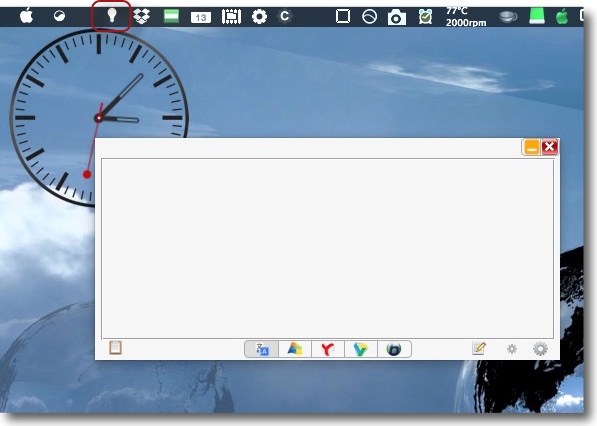
起動するとメニューバーに常駐する
メニューバーアイコンをクリックするすると
翻訳表示フォームが現れるのでここから設定を開始する
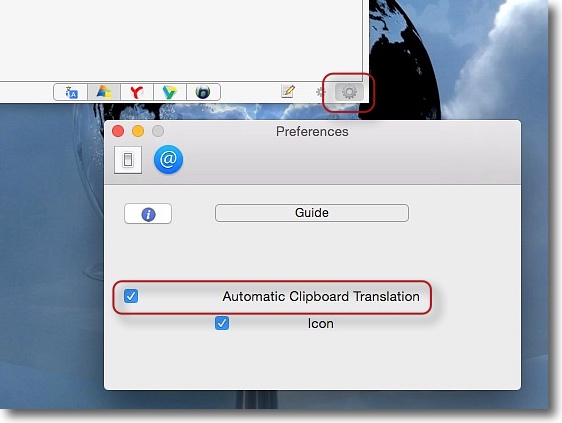
大きい方のギヤアイコンをクリックすると設定ウインドウが
現れるのでここのチェックを入れる
クリップボードにコピーされたテキストを自動翻訳する設定だ
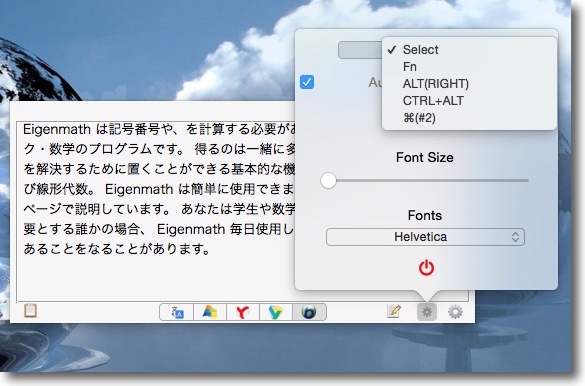
次に小さい方のギヤアイコンをクリックして
ウインドウを呼び出すショートカットキーを選択する
ここの候補の中で他のアプリのキーと衝突していないキーを選択する
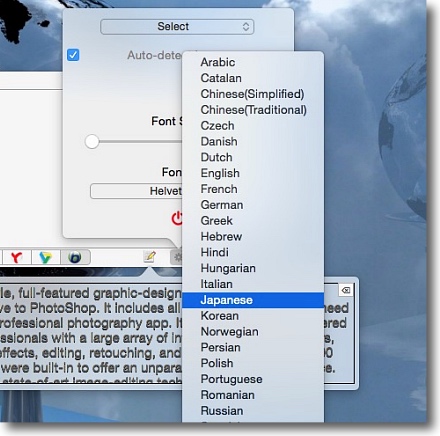
次にAuto Detect Languageのチェックを入れて何語に翻訳したいか野選択をする
メインの使い方は各国語から日本語への翻訳だと思うので日本語を選択する
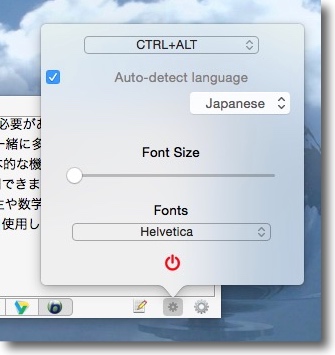
私はこんな設定で使ってみた
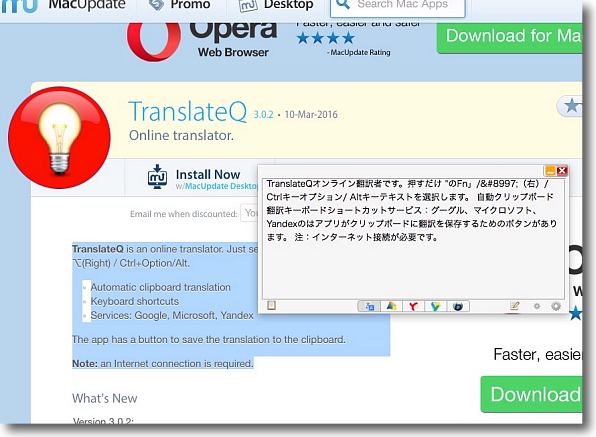
英語ページでもスペイン語ページでも選択して
コピー(コマンド+C)で領域のテキストをクリップボードに載せる
そして指定したショートカットキーを叩くと自動的にその日本語訳が表示される
下のボタンでGoogle、Microsoft、Yandexが選択できる
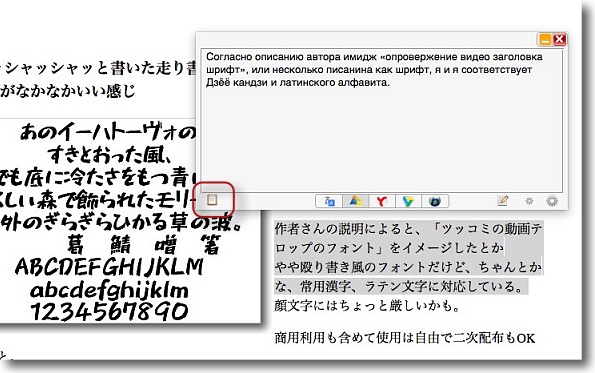
ロシア語を優先言語に選択して試しに我がサイトをロシア語に翻訳してみた…が
私がロシア語を話せないのでこの翻訳があっているのかどうかはよく知らない
でもこういう感じで簡単に使える
左のペーストボードアイコンボタンでコピーできるので
翻訳文をテキストエディタなどに貼り付けることもできる
2016年3月13日

|

|