
SMART Utility
(Shareware)
おすすめ度★★★★
 OS10.5Leopard対応
OS10.5Leopard対応
 OS10.6SnowLeopard対応
OS10.6SnowLeopard対応
 OS10.7Lion対応
OS10.7Lion対応
 OS10.8Mountain Lion対応
OS10.8Mountain Lion対応
 OS10.9Mavericks対応
OS10.9Mavericks対応
システムが表示できない内蔵ディスクのSMART情報を詳細に表示してくれるディスク健康診断ユーティリティアプリ。
SMARTとはSelf-Monitoring, Analysis, and Reporting Technology、直訳すると自律監視、分析、記録技術ということになる。
ハードディスクなどのストレージの健康状態を自律的にデータを取ってチェックする仕組みで、最近の世代のハードディスク、SSD、ハイブリッドドライブには全て組み込まれているがMacなどのグラフィカルなインターフェースを持つ多くのOSは、その詳細情報を表示する機能がない…というような解説は何度か書いた。
問題はこのSMARTが何の役に立つかだ。
SMARTはディスクの健康状態を診断して故障を予測すると期待されていたが、SMARTは当てにならないという説も随分聞く。
このSMART Utilityを開いて作者サイトの解説も読めばこのSMARTは実に詳細なデータを集めてディスクの診断をしているのに、これが当てにならないんじゃ報われない気がする。
このために結構なリソースも割いている筈だ。
で、結局のところ私なりにMacやPCだけでなく各種サーバの面倒も見ながら感じている実感をいうと
「SMARTのデータが良好でも死ぬディスクは死ぬ。だからその意味ではSMARTは当てにならない。
しかしSMARTがアラートを出しているディスクは、遅かれ早かれ結局は死ぬ。だからその意味ではSMARTは当てになる」
という感じになる。
ディスクの詳細な健康状態のデータはアトリビュート(Attributes)と呼ばれる。
このSMART UtilityもAttributesという項目を持っている。
中身を見るとCRCエラーレイト(巡回冗長性のチェック)、不正ブロック(読み出し不可として切り離されたブロック)などのお馴染みのチェック項目も見える。
こういうものを技術解説を読みながら詳細に追っていくのも興味深いが
『詳細は要らない、結果だけ知りたい』
という向きには、このアプリを起動してスキャンが完了したら右下のランプが緑で「PASSED」になるか黄色点灯で「FAILING」になるかだけをチェックしてもいい。
デフォルトではSMARTチェックの結果をその都度Growlに表示する設定になっているし、メールで発砲する設定も用意されている。
大量のMacをサーバ運用している時にはこれを常駐させてSMARTアラートをメールで出させることも可能なので、そういう業務用用途の時には便利なアプリになると思う。
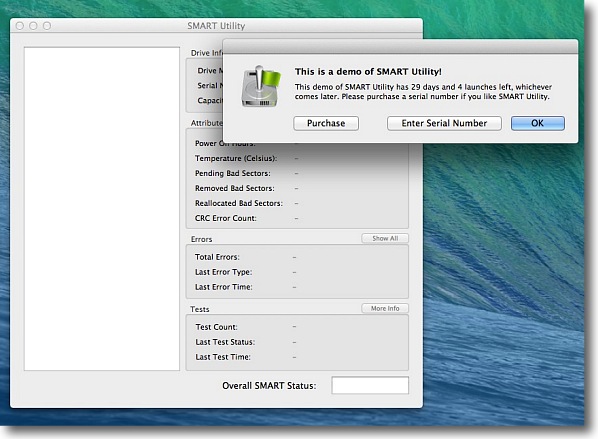
SMART Utilityを起動するとシェアウエアのリマインドが起動するが
29日の間に4回までフリーで体験できる
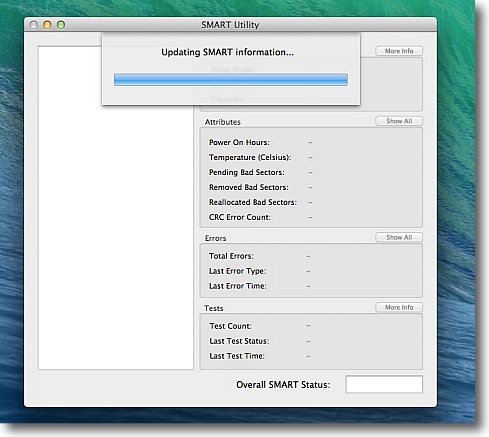
起動するとさっそく内蔵ディスクをスキャン開始する
メニューから手動スキャンもできるしデフォルトでは
1時間おきにスキャンする設定になっている
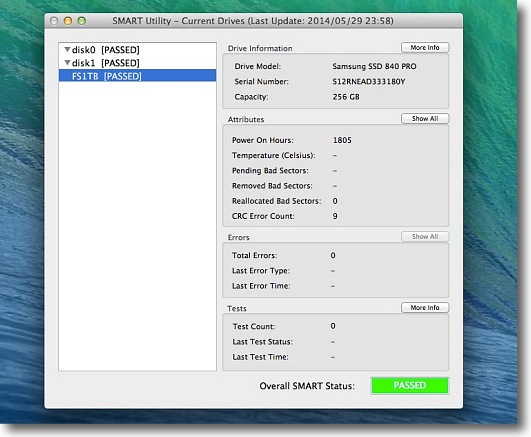
こうしてスキャンした結果はそれぞれの項目に詳細が表示されるが
「細かいことはいいから結果だけ表示してくれ」という向きには
右下のランプが緑点灯で「PASSED」になっているのを確認するだけでもいい
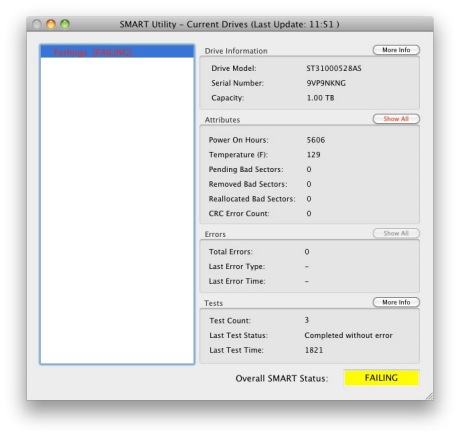
ちなみに作者サイトにあったSMARTエラーがある場合の表示のキャプチャー
こんな感じで黄色点灯で「FAILING」という表示になるらしい
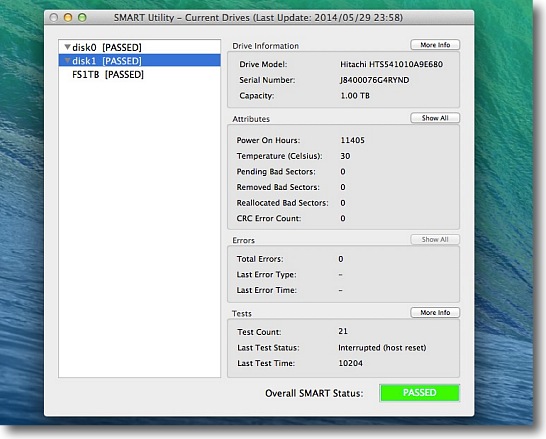
このMacBook ProはFusionDriveになっているので論理ドライブと
物理ドライブのSSD、HDDの3つのドライブが見えている
それぞれに結果を表示する
こちらは物理ドライブのHDDの結果
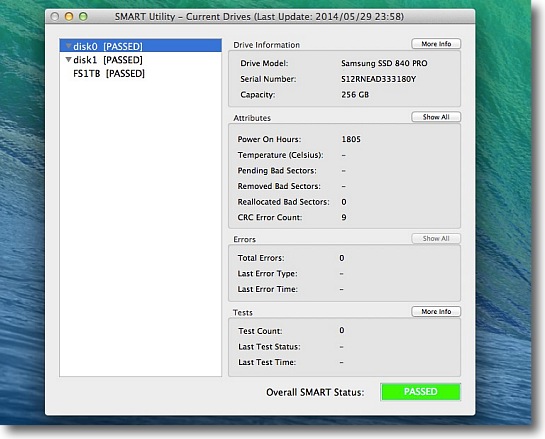
そしてこちらは物理ドライブSSDの結果
CRCエラーが9回出ているのが分かる
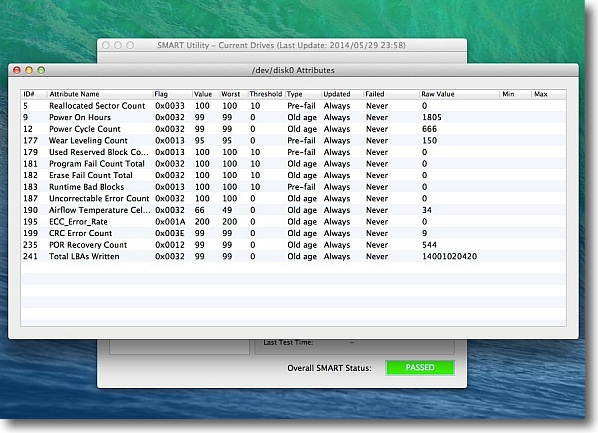
そのSSDのAttributes(計数値とでも訳すのか)を開くとエラーの詳細が表示される
CRCエラー(巡回冗長性)で複数回エラーが出てデータが破棄された形跡があるが
不正ブロックはゼロなので単発のエラーで深刻なものではないと思われる
確かなことはファームウェアの設計者にしか分からないが
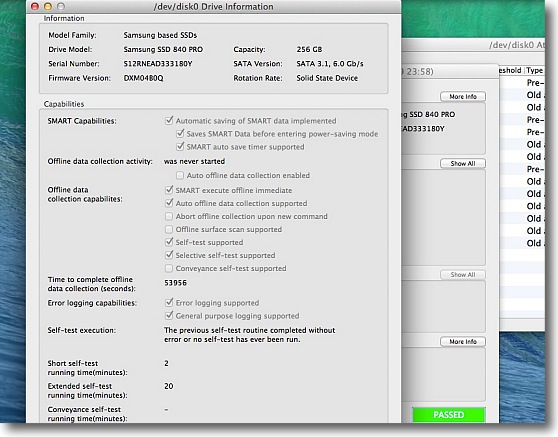
ドライブの詳細の表示画面
ドライブの名前、ほとんど変更できないが設定などが表示される
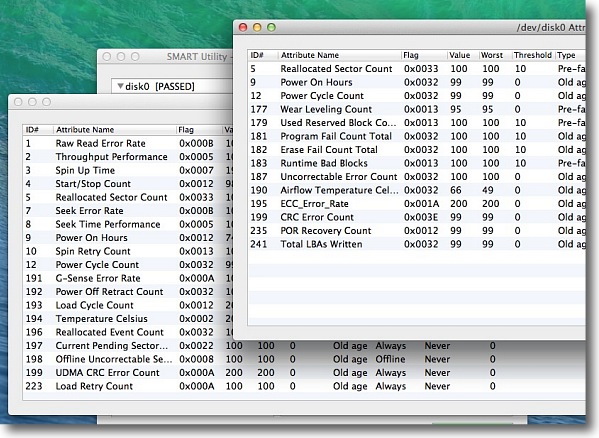
ところでAttributesだがSSDとHDDでは表示項目が違う
ハードに合わせて何番の項目をチェックされるかが決まっているらしい
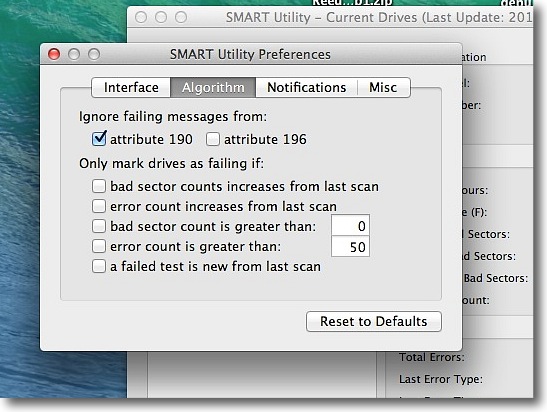
設定項目でエラーが何個でたら警告を出すかも設定できる
本当のところ何個が適切かはファームウェアによるがメーカーは
詳細な情報を出してくれないからデフォルトを信じるしかない
またディスクスキャンを1時間おきか1日おきか1ヶ月おきかの設定も可能
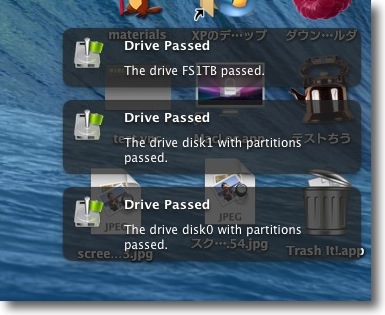
スキャン結果はGrowlでも表示されるのでバックグラウンドで常駐させるという使い方もできる
設定でメールを飛ばすこともできるので大量のMacをサーバ運用しているが
ディスクの健康状態を監視したいという時にはこれは使える
2014年6月1日

dispcalGUI
(Freeware)
おすすめ度★★★★
 OS10.5Leopard対応
OS10.5Leopard対応
 OS10.6SnowLeopard対応
OS10.6SnowLeopard対応
 OS10.7Lion対応
OS10.7Lion対応
 OS10.8Mountain Lion対応
OS10.8Mountain Lion対応
 OS10.9Mavericks対応
OS10.9Mavericks対応
 WindowsXP~7対応
WindowsXP~7対応
 Linux対応
Linux対応
ディスプレイの色調をキャリブレーション(調整)するオープンソースアプリのMac版。
写真とかビデオ編集をする人にとっては、自分の使っているディスプレイの色が正確な色を表示しているのかは気になるところだ。
特に色補正をしなければいけない場合は、カラーチャートも参考にするがやはり自分の眼が頼りだ。
だからモニターが正確な色を表示しているかどうかは結構大事ということになる。
液晶のモニタって正確な色を表示しているようで意外に青かぶりしているということが多い。
国産のPCに比べたらMacはその辺は比較的マシだと思うが、それでも最近の機種はやはり青っぽい気はする。
それにモニターの色調って一旦プロファイルを決定すれば固定できるような気がするが、意外に時間が経つとずれてくるんだそうだ。
だから定期的にキャリブレーションはやった方がいいらしい。
そのキャリブレーションソフトだが、業務用の高額なアプリもあるのがこのdispcalGUIはそうした業務用のソフトと同じような機能をフリーで利用できる。
ぞれぞれのパラメータの設定については解説しているサイトを見つけたので、そちらを参照してもらいたい。
dispcalGUIの使いこなしガイド メイン設定画面編 - JJsの日記
ここではできるだけシンプルにインストールして使ってみたいので、ゼロインストールバージョンをテストしてみた。
ネイティブのLinux向けのリソースをインストールして使うバージョンもある。
パラメータの問題なのか私のところではキャリブレーションの課程でエラーが出て色調を変えるところまではできなかったが、モニターのカラーの傾向は分かった。
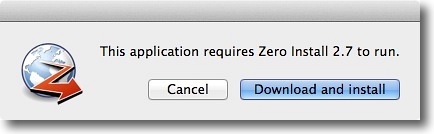
dispcalGUIはスタンドアローンバージョンとゼロインストールバージョンがある
推奨は後者ということなので後者を試してみた…というか前者は上手く動かせなかったのだが
ゼロインストールバージョンの同梱の0install Launcherを起動すると
「ダウンロードしてインストールするか?」と訊いてくる
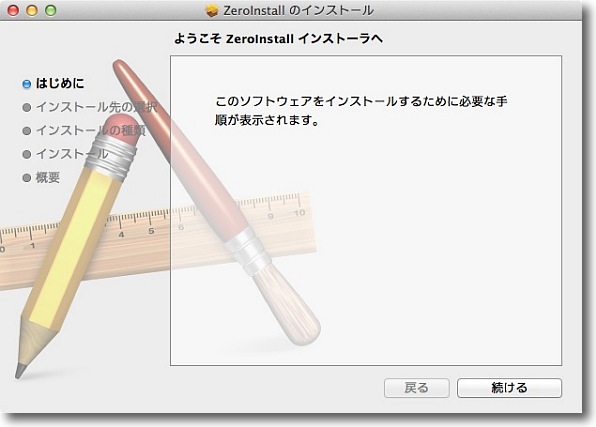
インストーラーが立ち上がってパッケージのダウンロードが始まる…
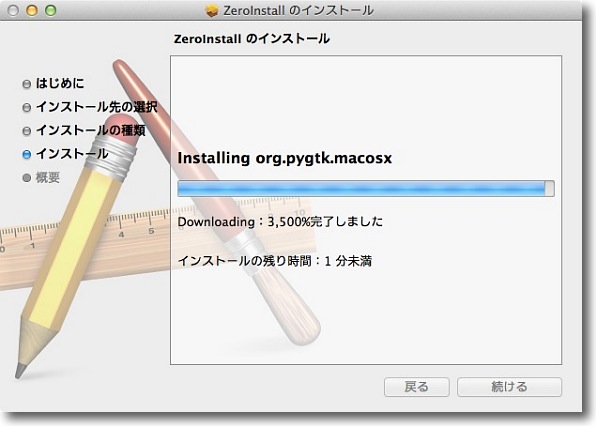
Linuxネイティブの移植アプリにありがちな「ダウンロード10,000%」でダウンロードが完了
インストールが始まる
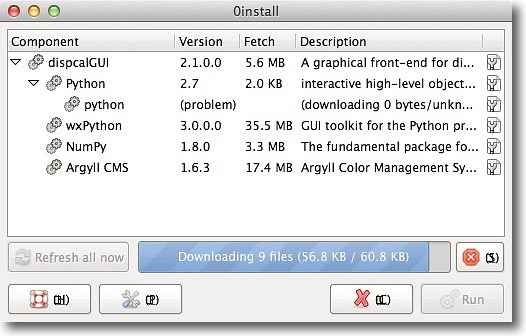
LinuxUIの0Instrallが立ち上がるので中身を見ると
GUIアプリの中にリソースをインストールするらしい…
だからゼロインストールなのかと納得
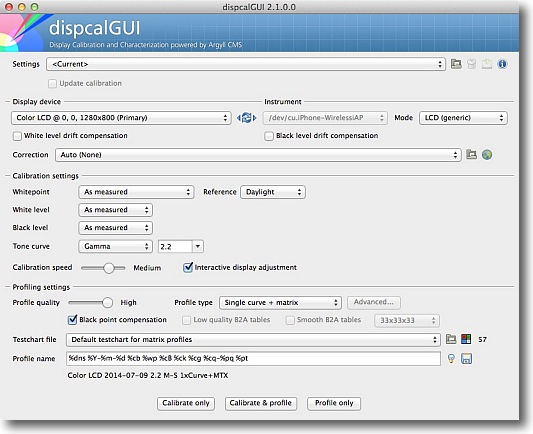
インストールが完了するとdispcalGUIが立ち上がる
このパラメータを選択して一番下のキャリブレーションボタンをクリックする
自分のMacでは何を選んだら良いのかそれぞれのパラメータの意味は
こちらのサイトで詳しい解説がされているので
使いこなしたい人はよく読んで研究してみると良いと思う
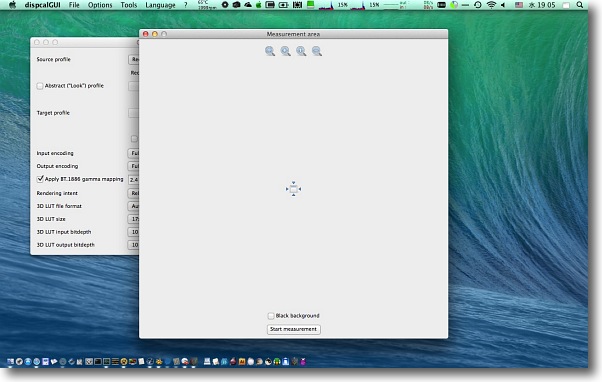
キャリブレーションのサイズしてウインドウが出てくるのでどの範囲を
調整するかをリサイズして一番下の実行ボタンでスキャンを開始する
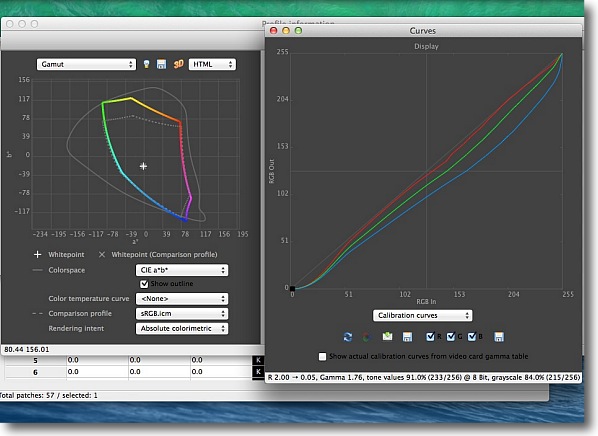
キャリブレーションはなぜかエラーが出て停まってしまったが現状はこんな感じというのが出た
少し青いのかと思っていたが私のMacBook Proは少し赤っぽいらしい
どうすればエラーなしにスキャンが成功するのかはタダ今研究中
2014年7月9日

MachineProfile
(Freeware)
おすすめ度★★★★
 OS10.6SnowLeopard対応
OS10.6SnowLeopard対応
 OS10.7Lion対応
OS10.7Lion対応
 OS10.8Mountain Lion対応
OS10.8Mountain Lion対応
 OS10.9Mavericks対応
OS10.9Mavericks対応
Macのシステムプロファイルを一覧で表示できてPDFやテキストにも書き出せるアプリ。
情報はシステムデフォルトのこのMacについてとシステム情報の方が詳細だが、逆に概要が分かれば良いという場合はこちらの方が便利な時もある。
それにシステムプロファイラでは分からない情報も表示される。
生産国とか…
便利なのはシステムプロファイラと違って表示した情報を、テキストとかPDFに書き出せることだと思う。
表示にきれいなアイコンがついているのも良い。
以下はテキストに書き出したもののコピペ
必要な情報をこれを編集することでまとめられる。
機種名: MacBook Pro
モデルタイプ: 13-inch, Mid 2009
機種 ID: MacBookPro5,5
ボード ID: Mac-F2268AC8
プロセッサ名: Intel Core 2 Duo CPU P8700
プロセッサ モデル: Penryn
プロセッサ速度: 2.53 GHz
プロセッサの総数: 1
コアの総数: 2
メモリサイズ: 8 GB 1067 MHz DDR3
グラフィックス モデル: NVIDIA GeForce 9400M 256 MB
製造元: 中国
製造日: 11月 2009
L1 キャッシュ: 64 KB
L2 キャッシュ: 3 MB
L3 キャッシュ: -
プロセッサ ビットレート: 64 bit
EFI ビットレート: 64 bit
カーネル ビットレート: 64 bit
バススピード: 1.07 GHz
ブート ROM バージョン: MBP55.00AC.B03
システム SMC バージョン: 1.47f2
電源: バッテリー. 残り時間: 52 分.
ハードウェア UUID: BF86****-****-****-****-***********
サポートしているオペレーティングシステム (最小): Mac OS X 10.5.7 Build 9J3032 (Leopard)
現在起動しているオペレーティングシステム: OS X 10.9.5 Build 13F34 (Mavericks)
サポートしているオペレーティングシステム (最大): Latest version of OS X 10.9 (Mavericks)
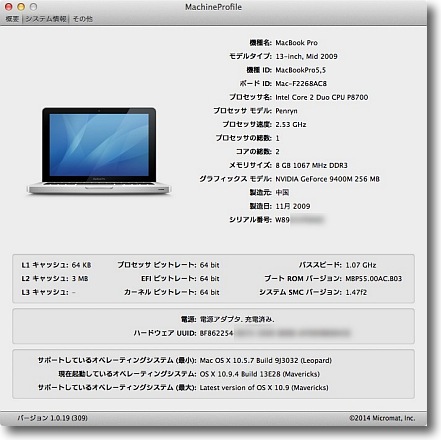
MachineProfileを起動するとしばらくブラウズしてシステムの情報を表示してくれる
生産国「中国」と燦然と明記されていることに注目!
製造年月日などシリアル情報からWebでデータベースを参照しているようだ
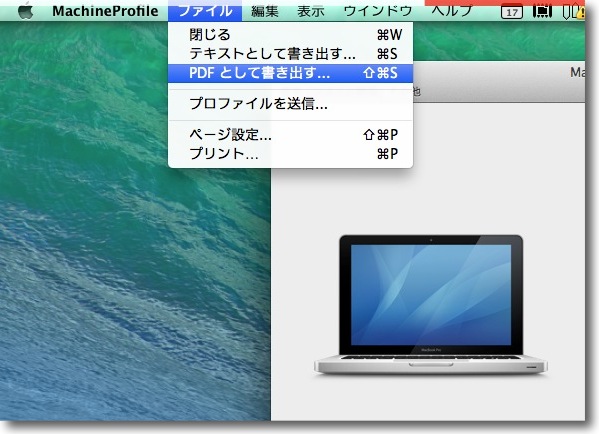
このMachineProfileの良いところはこの情報を利用する時に
表示をコピペしなくてもテキストやPDFに書き出しができることだ
PDFならこの表示のままにファイル化できる
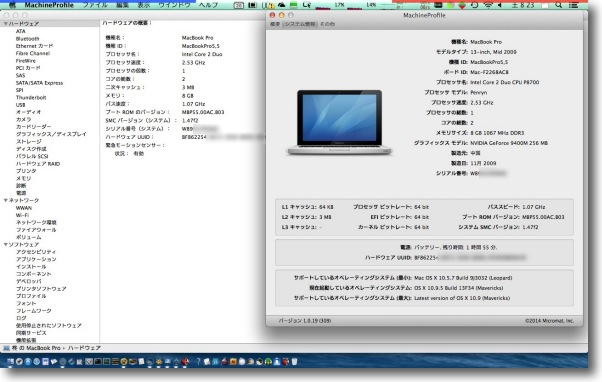
詳細な情報が欲しい時にはシステム付属のシステム情報の方が詳しいがサービスショップに
故障したMacを持っていく時に必要な情報だけ一枚にまとまっているのはMachineProfileの方かも…
ただシステムプロファイラでは分からない情報も含まれている
生産国とか…生産年月日とか…
2014年9月20日

Murus
(Freeware)
おすすめ度★★★★★
 OS10.9Mavericks対応
OS10.9Mavericks対応
 OS10.10Yosemite対応
OS10.10Yosemite対応
UNIXのネットワークセキュリティのために開発されたPFファイアウォールをMacのGUIで使用するためのGUIフロントエンドアプリ。
PFファイアウォールのPFとはパケットフィルタリングのこと。
ファイアウォールといっても何番のポートだけアクセスを可能にする…という単純なルールのようなものもある。
Macのデフォルトのファイアウォールがまさにそれで、ファイアウォールを有効にしていると新規のアクセスが発生する時に
「◯◯のアクセスを許可するか?」
と聞いてくる。
許可すればそのポートのアクセスを今後許可するという単純なものだが、セキュリティに神経質になっている人たちにはすこぶる評判が悪い。
ポート番号のルールだけでは不十分で、サービス名や接続元、インバウンド(受信)だけでなくアウトバウンド(送信)も別ルールでコントロールしたい、TCPだけでなくUDPも各個に設定したい…などMacのファイアウォールの仕様に関する不満はこれまで山ほど目にした。
ネットワーク自体のセキュリティもちゃんとしていれば、その中の端末のセキュリティはこの程度で十分ではないのか…とも思うが、最近はモバイルの行動半径も飛躍的に広がってかつては想定していなかったところでMacBook Proなどを使用するということもあるだろうから、やはり設定は詳細にあったほうがいいのかもしれない。
PFファイアウォールは
元々OpenBSD用に開発されたファイアウォールだから、BSDの流れをくむMacにもデフォルトで実装されている。
ただし今のところMac OS XのGUIはその設定を用意していない。
パケットフィルタリングのルールは見たことがある人ならすぐにピンとくると思うが、非常に自由度が高い反面、非常に複雑で初心者にはどこをいじったらいいのか見当もつかない。
実は以前にもPFの設定をいじれるアプリも紹介したこともあるし、そうしたものは今でも利用できるのだが残念ながら初心者にオススメできるような代物ではない。
初心者はやはりシステムデフォルトのファイアウォールを使っているのが間違いがない…ということになるかもしれない。
しかしこのMurusはそれをなんとかしようという野心的なアプリだと思う。
設定のパネルは非常に視覚的に理解できるように工夫されている。
ルールの新規設定は全てサービスのアイコンを制限したいところにドロップして、その中で制限したい接続元をドロップして追加していくというスタイルになっている。
GUIでフィルタリングを理解させるならやはりこれくらいに視覚的工夫が必要だと思う。
さらに面白いのは
「ルールって何のことかよく分からないし、分かりたくもない」
という大雑把な初心者ユーザのためにプリセットメニューも用意されている。
これも7段階のプリセットメニューをスライドで選択するだけだから、動かしてみて自分には制限が厳しすぎると思ったら、スライドを開放に近いところにひと目盛りずつずらしていけばいい。
これなら細かい仕組みもルールの内容も理解する必要はない。
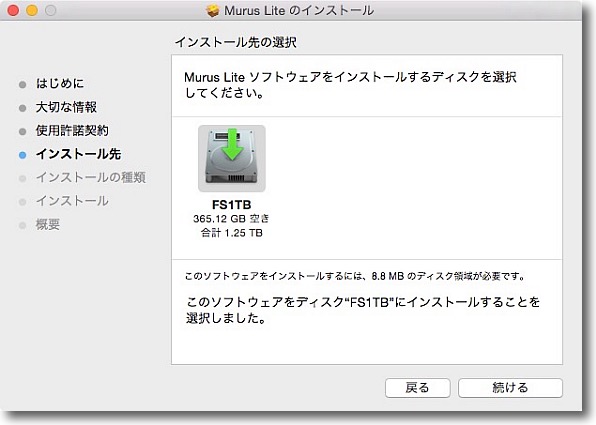
Murusはインストーラでインストールする
インストールしたい起動ボリュームを選択するだけだ
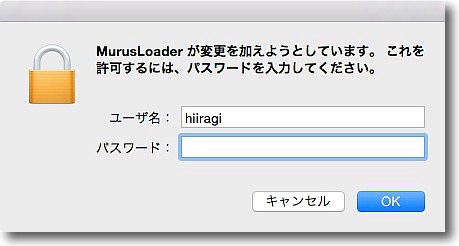
起動時には毎回rootのパスワードを要求される
これを避ける方法は後述するが用意されている
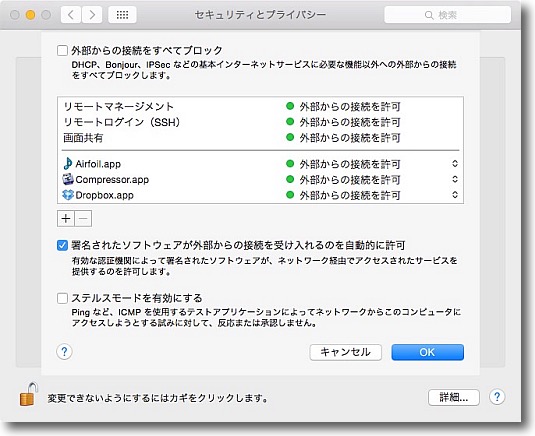
さてそもそも論になるがMacOS Xにもちゃんとシステム環境設定の
セキュリティとプライバシーペインにファイアウォールの設定は用意されている
しかしこの設定は主要な共有サービスと各アプリの接続を「許可する・しない」の選択のみだ
特定のポートとか接続元のグループとかサービス名でフィルタリングすることはできない
「TCPをブロックしたってUDP素通しなら何の意味もない」と極論するユーザもいる
それはAppleも認識しているからプリセット設定のみに絞り込んでしまったのだろうと思う
しかしこの形に変更された時はすこぶる評判が悪かった
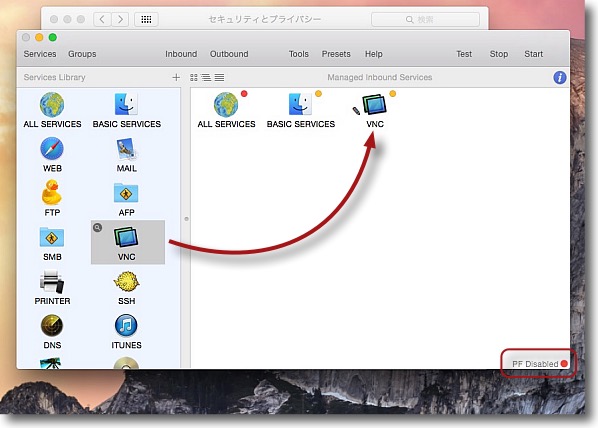
このMurusは各サービス・ポート・接続グループ・プロトコルでフィルタリングルールを決定できる
ただしこれまでのその手のソフトはとても視覚的に理解しやすいとは言えなかった
このMurusは初心者にもこの管理ルールを理解してもらおうという野心的な作品
フィルタリングが有効かどうかは右下のパイロットランプの色で識別できる
利用できるサービスが左ペインにアイコン表示されていて管理したいものを右にドロップする
すべてのサービスを接続禁止にして特定のサービス、例えばVNCだけ許可したいという時は
All Servicesを赤バッジ(不許可)にしてVNCだけ黄色バッジ(条件付き許可)
にすれば特定のVNC以外何も通さないルールができあがる
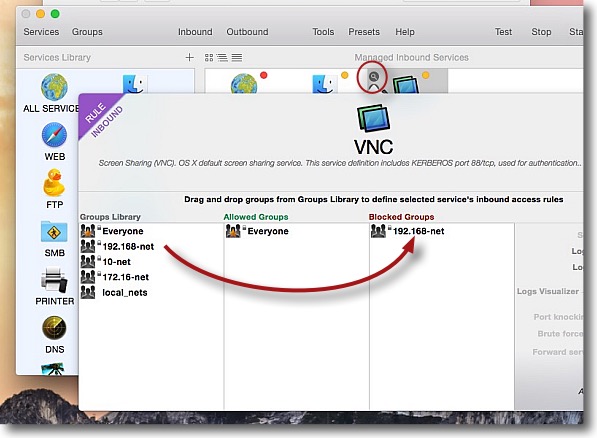
そのバッジの色はアイコン左肩に隠れているルーペアイコンボタンをクリックして設定を呼び出す
特定のIPを中央ペインにドロップすると許可、右ペインにドロップすると不許可になる
Everyoneを不許可にすれば赤バッジになって誰も接続を許さないルールになる
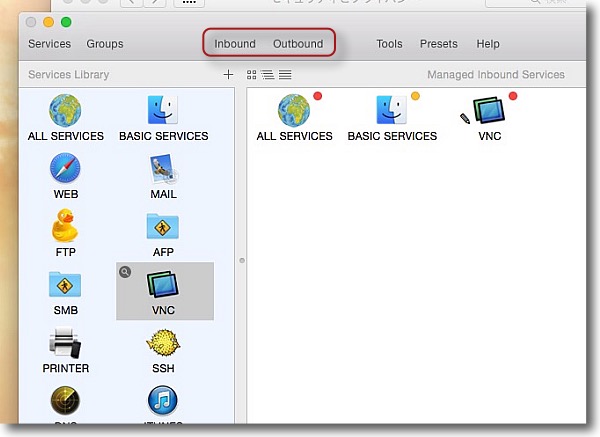
このルールはインバウンド(受信)側だけでなくアウトバウンド(送信)側でも各個に設定できる
デフォルトのファイアウォールの弱点は送信側のルールがザルなためにスパイウエアを
防げないという問題があったがこれなら自分が許可した覚えがないものは接続させない
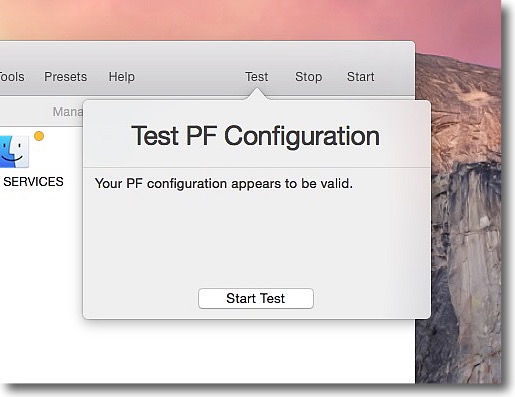
これらのルールが有効になっているかどうかはTestボタンで確認できる
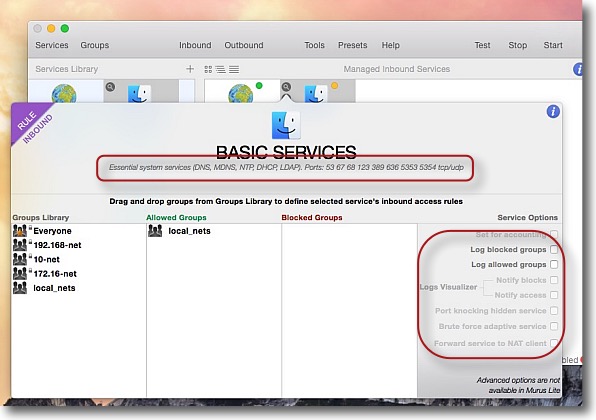
そのルーペアイコンの中にはそれぞれのオプション設定があってログを残すかどうかを選べる
また上にはそのサービスの使用ポートとサービスの内容が説明されている
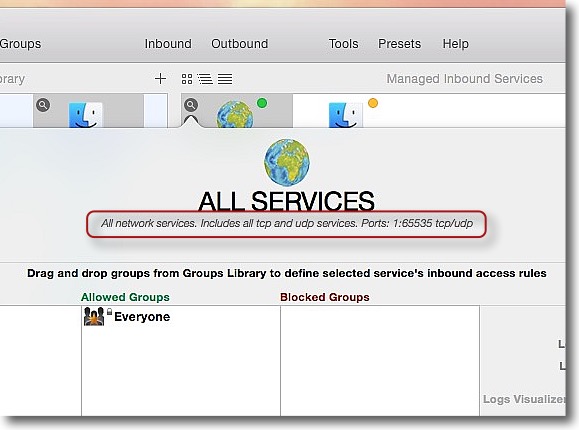
例えば前述のALL SERVICESは「TCP・UDPを含むすべての
ネットワークサービスでポートは1〜65535番」と説明されている
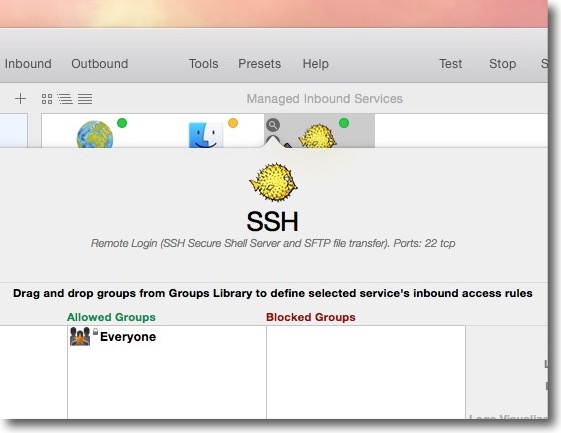
SSHは「シェルサーバとSFTPで使用されるリモートログインでポート22番」という説明になっている
勉強になるなぁ…
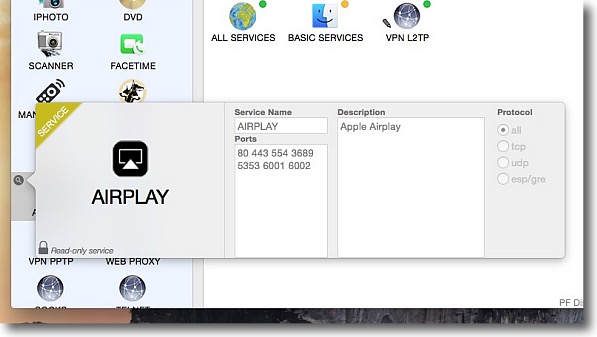
未登録の左ペインアイコンでも同様にそれぞれのサービスの
説明とポート番号、使用プロトコルを確認できる
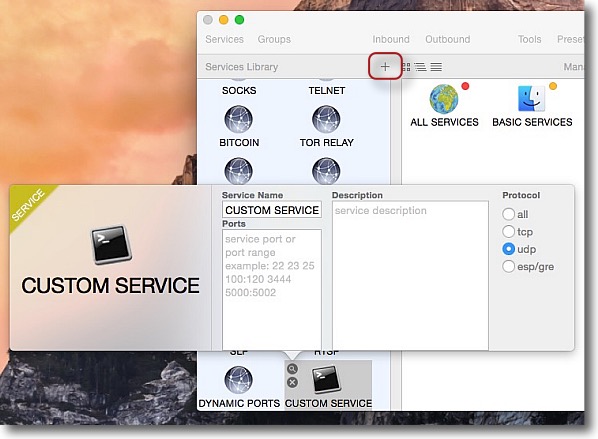
そしてここが重要なのだが自分でカスタムルールを作る時はこのプラスボタンで新しいアイコンを作って
そのルーペボタンの中で自分なりのサービスの説明・使用ポート・使用プロトコルを設定できる
つまりポート番号だけでなくプルトコルも自在に各個制限できるということだ
ポート番号の記述の仕方は複数のポートを設定する場合は間にスペースを、1000番から1002番を
設定したい場合は1000:1002というように記述する
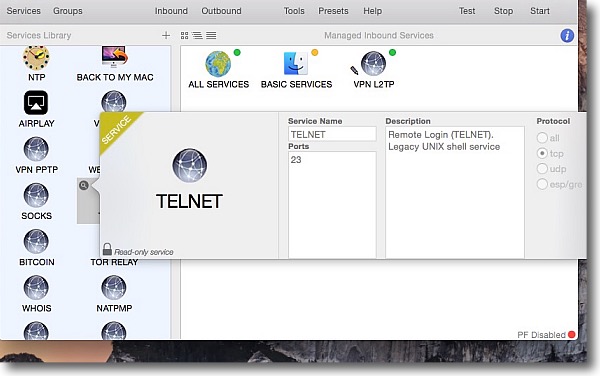
余談ながらTelnetはWindowsのリモートコマンドというようなことをここに書いてしまったが
現状はデフォルトで使用できるのはWindowsだけということで、しかし実際は
その出自は「UNIXのレガシィシェルサービス」なんだそうだ
勉強になるなぁ…
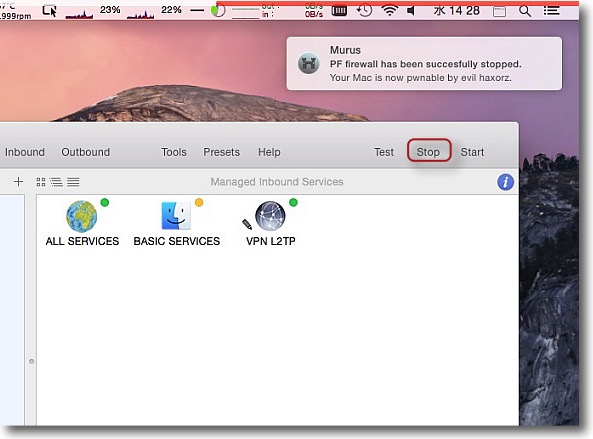
さてこのPFファイアウォールを止めたい時はStopボタンで止めることができる
止めれば通知センターからお知らせのポップアップが表示される
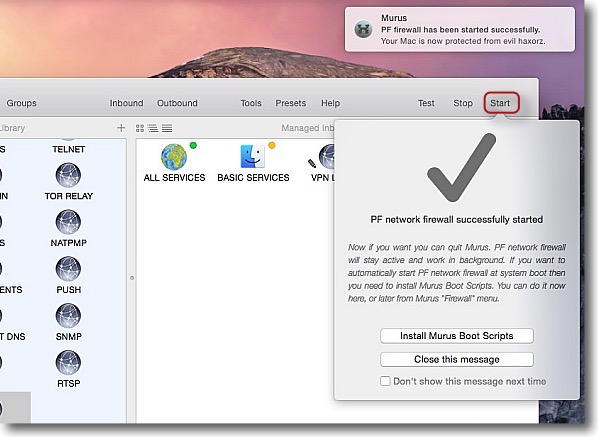
止めたPFファイアウォールをまた開始したい時はStartボタンで開始できる
この時に起動スクリプトをインストールせよというレコメンドが表示される
前述の起動時にいちいちrootのパスワードを要求されるあのフォームを
表示しないようにするにはこれのインストールが必要になる
サーバに設定したい場合は是非ものになると思うが再起動時に自動的にサービスを
立ち上げる設定にするならこれは必要になると思う
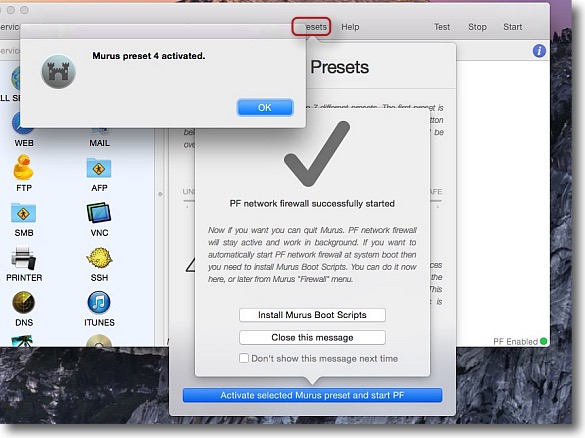
Presetボタンを押すとこんな表示が出てここでも起動スクリプトの
インストールを促されるがとりあえずこれは閉じる
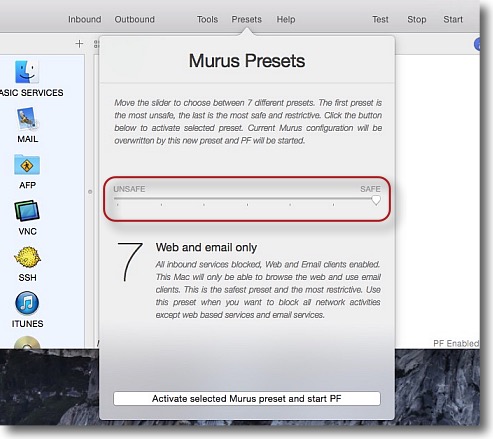
そうするとプリセットのスライドバーが現れる
つまりこれは以上の紙数で説明した「ルールの設定なんか一切理解したくない!」
という頑ななユーザのために用意された「超カンタンプリセット安全設定!」
ちなみに一番安全度が高いレベル7はWeb閲覧とメール以外は一切許可しないという設定
「パソコンなんてネットとメールができればたくさん!」というユーザに推奨の設定だ
下のアクティベートボタンクリックでこれが有効になる
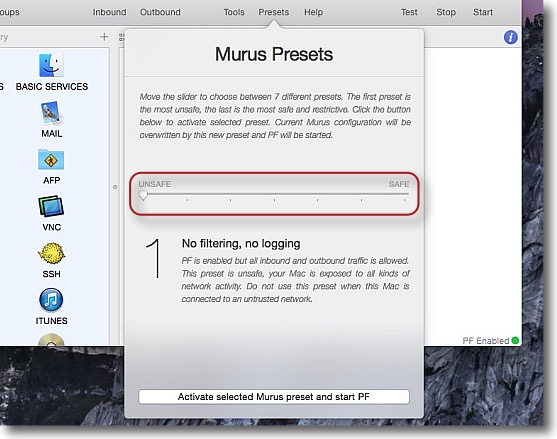
逆にレベル1の設定はフィルタリングもログも取らないという設定
意味があるのかないのかよくわからないがMurusはアクティブで
一切フィルタリングしないという設定が可能だ
通常はこのレベル1から7の間で自分の使用法に一番合ったもの選択する
2014年10月29日
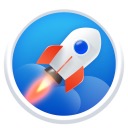
ToolWizMacBoost
(Freeware)
おすすめ度★★★★
 OS10.7Lion対応
OS10.7Lion対応
 OS10.8Mountain Lion対応
OS10.8Mountain Lion対応
 OS10.9Mavericks対応
OS10.9Mavericks対応
 OS10.10Yosemite対応
OS10.10Yosemite対応
Macの起動や動作を軽くする・ディスク空き容量を増やす・アプリアンインストール時に残るゴミを削除するなどの最適化ユーティリティ。
主な機能は
1)すべてのゴミ箱の中身をワンクリックで削除する
2)無駄なスタートアップアイテムを無効化してメモリなどの無駄遣いをやめさせる
3)必要のないアプリ・プラグインを安全に、そして完全に不要な設定ファイルとともにアンインストールする
4)重複ファイル・サイズの大きいファイルを検索して表示、不要ならこれもワンクリックで削除
ということになる。
このうちMacの高速化に貢献しそうなのは不要なスタートアップアイテムの削除か。
お試しでインストールしたアプリをアンインストールしても、その付属の起動アイテム、daemonなどが残ってしまっているということはよくある。
こういうものが溜まってくると、システムの起動、画面切り替えなどの動作がいちいち遅くなることは確かにある。
あとはよくあるお掃除ソフトだが、全部の操作が基本ワンクリックというお手軽さがその最大のメリットかも。
アンインストールの時は一度ログオフしたほうがいい。
このToolWizMacBoost自体がアクティビティモニタで強制終了しても直ぐに復活してくる常駐プロセスを差し込んでくるからだが、その本体はアプリのバンドルの中にあるので、その削除で途方にくれることはない。
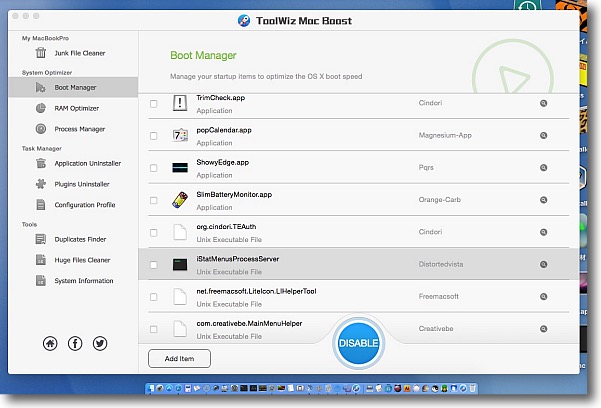
ToolWizMacBoostのとてもわかりやすい3ペイン構成の操作画面
左ペインでメニューを選んで右に該当項目のリストが表示される
処理したい項目にチェックを入れて下の大きなボタンで一発実行というのが大きな流れ
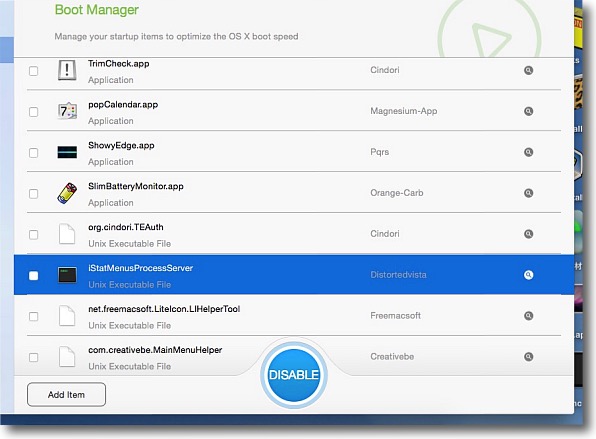
BootManagerは起動時・ログイン項目に登録されているアプリのリスト
アプリだけでなくヘルパーやエージェントもリストアップされるのでアンインストールした
不要なアプリの付属ヘルパーが残っているのを発見できるかもしれない
エージェント、ヘルパーの名前の右にベンダー名が出るのでどのアプリのものか推測は可能
そういうものはMacの起動や動作を遅くする要因になるから
ここはできるだけスリムにしておいたほうがいい
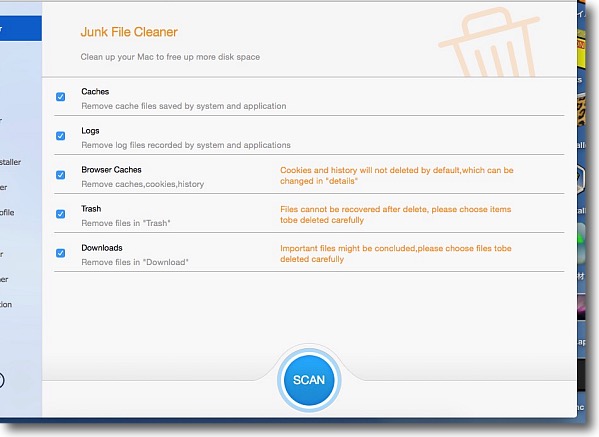
Junk File Cleanerはシステムキャッシュ、ユーザログ、
ブラウザキャッシュ、ゴミ箱・ダウンロードフォルダの中身を削除する
こういうものは大勢に影響はないがキャッシュは溜め込んで破損するとシステムが調子悪くなるし
ログのアーカイブもギガ単位までたまるとやはり重くなった経験がある
たまには掃除したほうがいいかもしれない
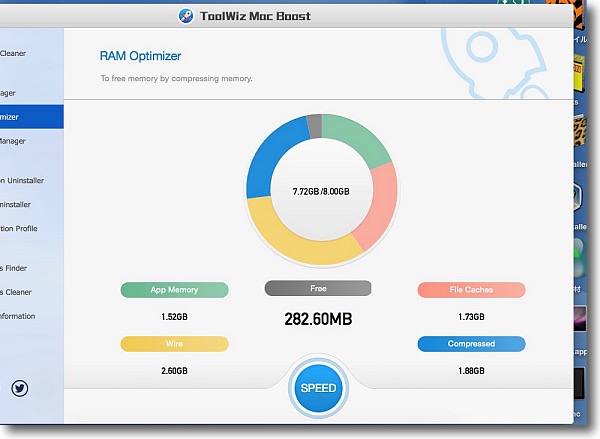
RAM Optimizerはありがちなメモリの解放メニュー
正直言うとMavericks、Yosemiteあたりはもうメモリの解放は
必要ないと思っているが気になる人はやっても別に有害ではない
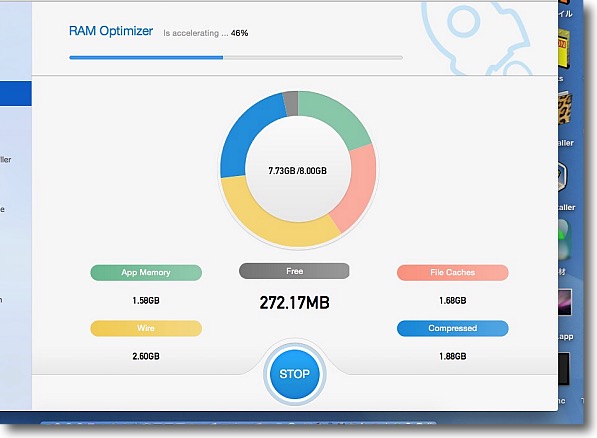
スキャン中の表示
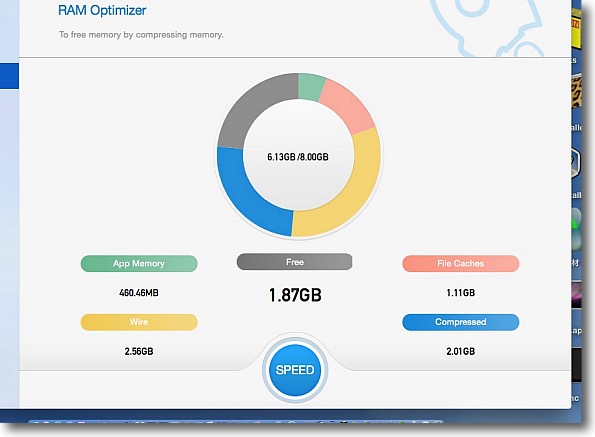
そしておよそ1.5GBのメモリを解放した
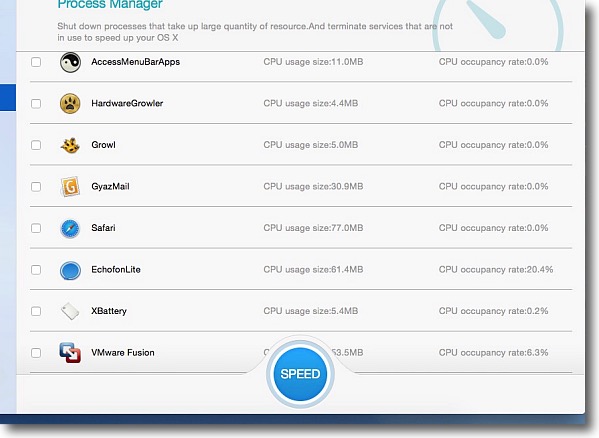
Process Managerは起動中のアプリを表示する
不要なアプリは終了させておくのはMacを快適に使うコツでもある
システムプロセスやdaemonはここでは表示されない
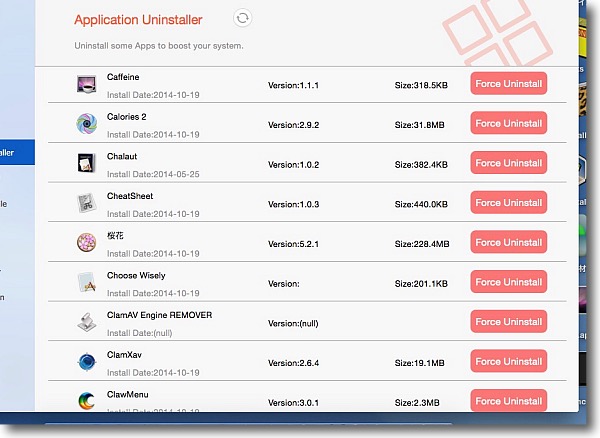
アプリケーションのアンインストールもこのアプリからできる
この操作画面がWindowsのプログラムの追加と削除に似ているので
スイッチャーの人たちはこの方が馴染みやすいかもしれない
それぞれバージョンナンバーとディスク容量をどれくらい占めているかを表示している
削除するとplistファイルぐらいは一緒に削除してくれるみたいだがサポートファイルなど
ディスク内に散らばった付属ファイルをどの程度削除してくれるかは未検証
残っているものもあるようだ
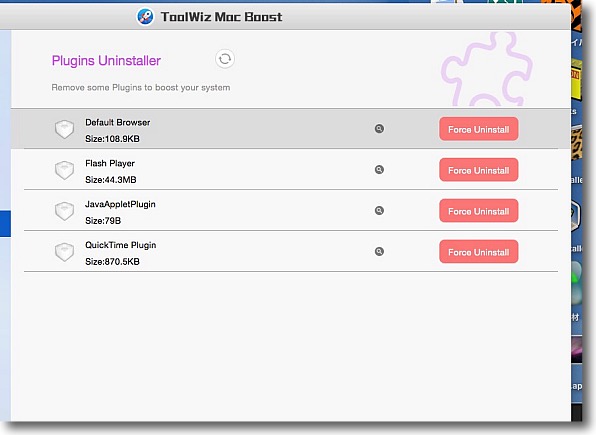
各種プラグインもリスト化してアンインストールもできる

Duplicates Finderは重複ファイルをリスト化して削除する
Addボタンでスキャンしたいフォルダを指定してScanで検索
二つ以上下の階層のフォルダ内もスキャンしてくれる
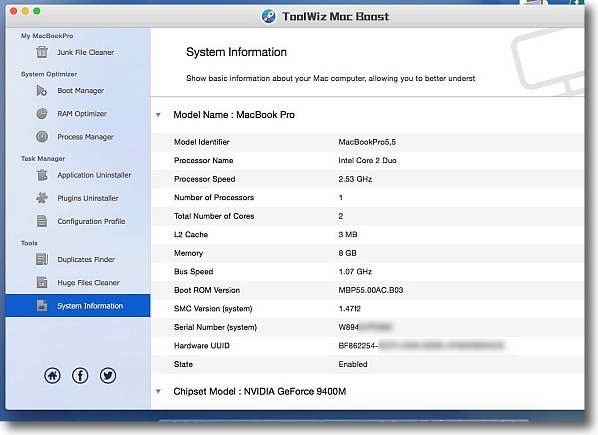
システム概要もここで表示してくれるのでOS付属のユーティリティのように使える
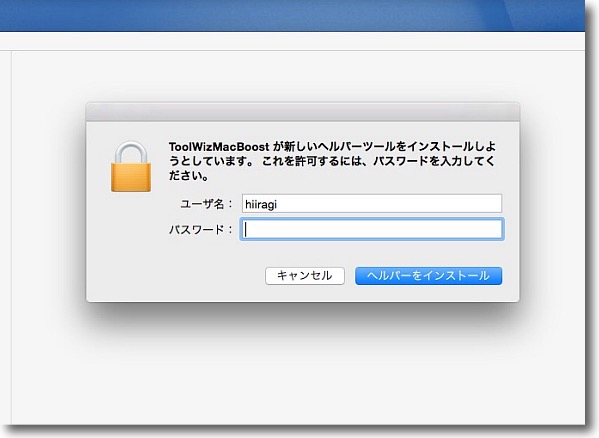
初回起動時にこのToolWizMacBoost自体のヘルパーのインストールを求められる
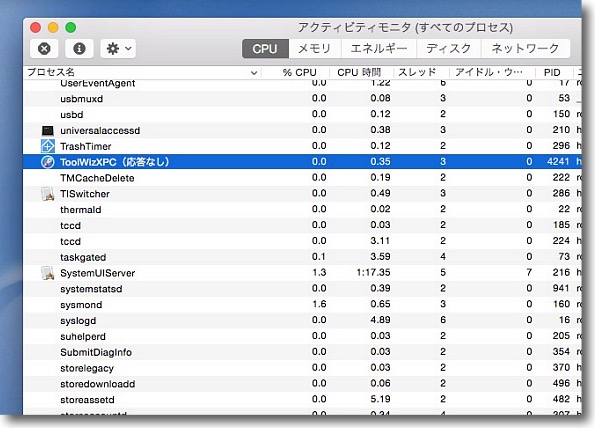
これを拒否してもToolWizMacBoostの常駐プロセスが
起動したままになりToolWizMacBoostを終了しても止まらない
アクティビティモニタで強制終了しても直ぐに復活してくる
想像するにアプリなどの付属ファイルを監視するプロセスではないかと思われる
ヘルパーをインストールしていない場合はアプリ本体を削除して
再ログインすればこのプロセスは戻ってこない
インストールした場合は以下のキャッシュフォルダ内にヘルパーはインストールされている
~/Library/Caches/com.toolwiz.ToolWizMacBoost
~/Library/Caches/com.toolwiz.XPC
キャッシュ削除でもこれらはクリアできる良心的な設計だ
2014年11月15日
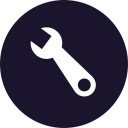
App Fixer
(Freeware)
おすすめ度★★★★
 OS10.9Mavericks対応
OS10.9Mavericks対応
 OS10.10Yosemite対応
OS10.10Yosemite対応
アプリの設定ファイルを初期化して調子が悪くなったアプリをリセットするユーティリティ。
Macのアプリを使っていてだんだん調子が悪くなってきた場合、昔からやる手っ取り早くて効果覿面な方法がある。
初期設定ファイルをゴミ箱に捨てて再起動というやつだ。
これで次回その調子悪くなったアプリを起動すると、自分がしたユーザ設定は消えてしまうがとりあえず初期状態に戻って復調する。
設定はやり直さないといけないが、調子悪くなった原因をどうこうするよりも手っ取り早く元に戻るということでMacユーザの先輩たちから教わったテクニックで今でも通用する技だと思う。
アプリの初期設定ファイルはOS Xになってからは
~/Library/Preferences/
の中の.plistという拡張子を持つファイルというのが原則なのだが、アプリのスタイルによってはここに複数のファイルを置いたりフォルダで束になった設定ファイルを置いたり、
~/Library/Application Support
やその他いろいろなところに設定関連ファイルを置いたりするアプリもある。
すると昔ながらのcom.ベンダー名.アプリ名.plistという名前のファイルを削除するだけではアプリの調子が元に戻らなかったりする。
私はそういう時にAppTrap頼みで、一度アプリをゴミ箱に移動して設定ファイルを削除させるのだが、これはうまくいくときもあるし行かない時もある。
このApp FixerはAppTrapとほぼ同じ仕組みで、アプリの設定関連ファイルを探し出して、それを自動削除するというアプリだ。
だから確実性も似たようなものかもしれないが、アプリ本体をゴミ箱に入れたり戻したり、その度にrootで認証とかいちいちやらないで良い分だけ手間は少ないかもしれない。
設定を初期化できれば、調子が戻ってなんとかなる場合もあるし、どれがアプリの設定ファイルかいちいち探す手間を考えたら持っていてもいいと思う。
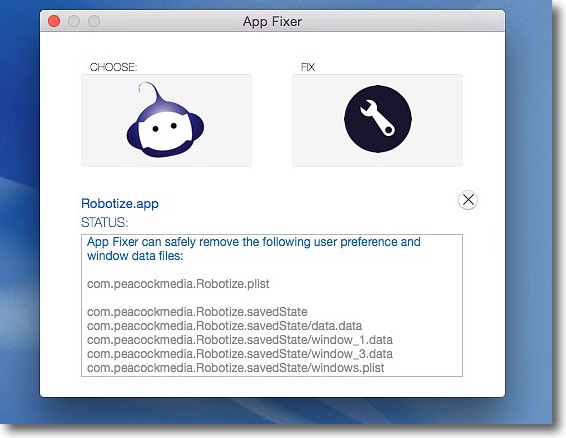
App Fixerの使い方はとても簡単
左のルーペアイコンのウインドウをクリックするとアプリの指定ダイアログが現れる
そこでリセットしたいアプリを選ぶと下のウインドウに
リセット(削除)されるファイルのリストが表示される
右上のスパナアイコンをクリックするとリセットされる
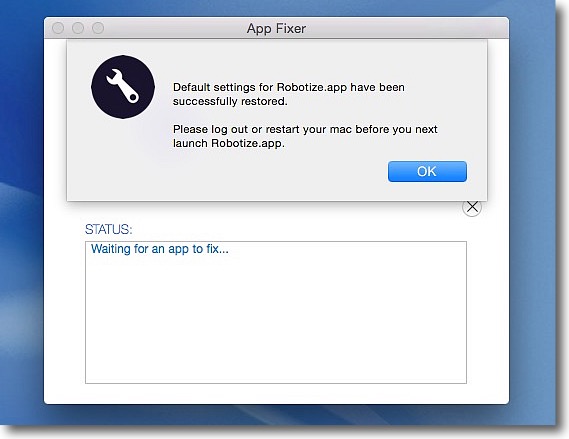
リセット(削除)が完了するとこんな表示になる
ユーザが実施した設定は消えているがアプリはデフォルト状態の調子に戻っているはずだ
2014年11月23日

WiFi Notifications
(Freeware)
おすすめ度★★★★
 OS10.8Mountain Lion対応
OS10.8Mountain Lion対応
 OS10.9Mavericks対応
OS10.9Mavericks対応
 OS10.10Yosemite対応
OS10.10Yosemite対応
Mountain Lion以降Macに導入された通知センターを使って内臓WiFiの接続状況の変化をポップアップで知らせてくれるメニューバーアプリ。
メニューバーにアイコンを常駐させて接続のステータス、信号のクオリティ、切断/接続などの状況を知らせてくれる。
この3つのうち何をポップアップで出すかを、メニューバーアイコンのプルダウンから選択することもできる。
WiFiの接続が不安定になったら知らせて欲しい場合など、スキャンアプリを常時睨んでいられないならこのメニューバーアプリを入れれば役に立つ。
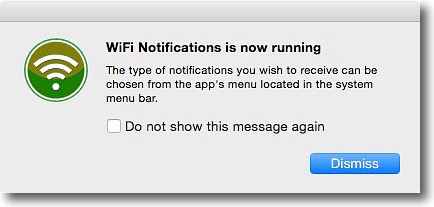
起動時に「WiFi Notificationsが起動したことを知らせてくれる
表示する項目をメニューバーアイコンから選択できるという説明つき
次回から表示の必要がなければ左下のチェックを入れる
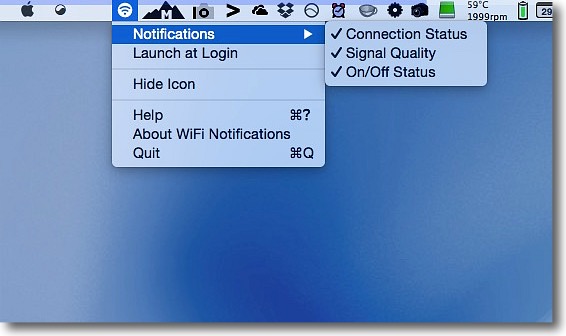
アプリはメニューバーに常駐する
プルダウンでNotificationsに入って表示したい項目にチェックを入れる
アイコンを表示しない設定もここから可能
その場合終了はActivity Monitorを使うことになる
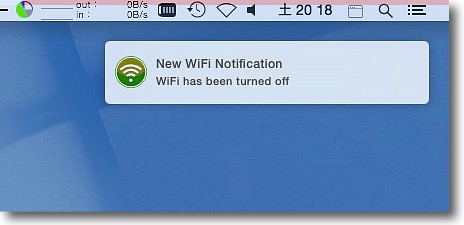
WiFiがオフになったらこんな表示
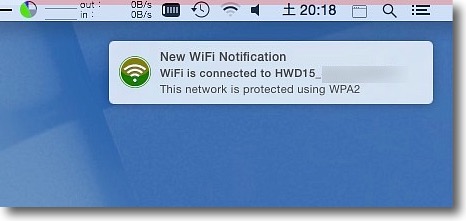
新しいWiFiネットワークに接続したらホストの名称とセキュリティの種類を表示する
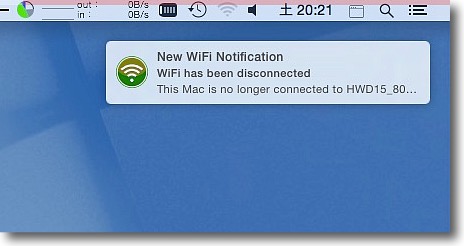
接続が切れたらこういう表示で知らせてくれる
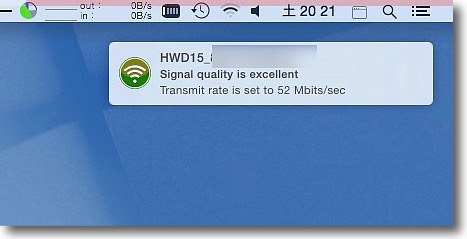
ネットワークの信号のクオリティと速度も表示してくれる
もう少し視覚的表示でもいい気もするが使いたい人はネットワークの
チェックが目的だろうからこういうものでいいのかもしれない
2014年11月29日

iBored
(Freeware)
おすすめ度★★★★
 OS10.6SnowLeopard対応
OS10.6SnowLeopard対応
 OS10.7Lion対応
OS10.7Lion対応
 OS10.8Mountain Lion対応
OS10.8Mountain Lion対応
 OS10.9Mavericks対応
OS10.9Mavericks対応
 OS10.10Yosemite対応
OS10.10Yosemite対応
 WindowsXP~7対応
WindowsXP~7対応
 Linux対応
Linux対応
破損したディスクなどを救済できるかもしれないディスクイメージも含むディスクセクターエディター・ビューワアプリ。
とはいうもののこれはディスクのアロケーションなどの記述のヘクサデシマル(16進数)を直接表示していじろうというアプリで、作者自身も認めているようにこれの使用法の解説を細かくドキュメントにしていないので初心者には使いにくいかもしれない。
かくいう私もこれの機能を全部理解したわけではない。
しかしディスクのセクターが破損してデータが救えないかという局面で、一般的なレスキューソフトは決められた手順に従って破損していない部分のデータを組み合わせてどの程度レスキューできるかという自動プロセスなので、その手順で「破損している」と認識された領域のデータはどうしようもない。
このアプリは作者さん自身がディスクをいじる目的で作成したが、役に立つと思う人は使って欲しいというメッセージが作者さんページに掲げられている。
・カスタムブロックサイズを見る
・リードエラーの確認、ダメージを受けたディスクデータをディスクイメージにコピー
・ジャーナリングがかかっている場合はUndoも可能
・rootで起動して内臓ディスクにもアクセス可能(OS X版のみ)
・ネットワーク経由のディスクアクセスも可能
・PC-BIOSブートローダーのインストールが可能
他などの機能をサポートしている。
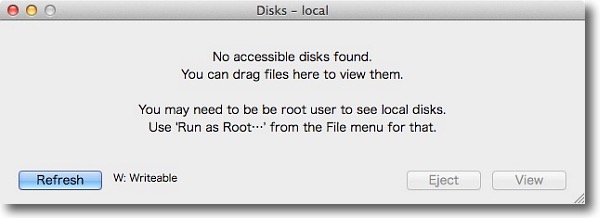
通常起動時に出るメッセージ
外付けハードディスクがなくてrootで起動していない場合は
内蔵ハードディスクにもアクセスできないのでこういう表示になる
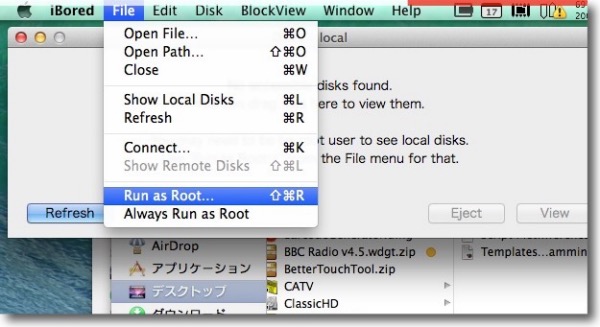
これはMac版のみの機能だがrootで起動すれば内蔵ハードディスクの診断も可能になる
起動法はFileメニューからRun as Rootを選択
アプリが再起動してパスワードを求められroot権限で起動する
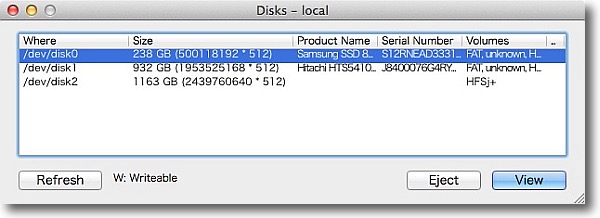
ハードウエア的に認識できるディスクのリストを表示
disk0が通常の起動ボリュームというのが一般的なルール
この場合擬似的FusionDriveを設定しているのでDisk0がSSD、
Disk1がHDD、Disk2が仮想的起動ドライブを表示している
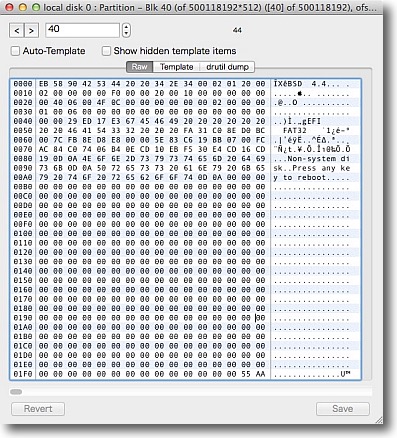
Disk0のパーティション、ブロック40の内容…中身は全部ヘクサデシマルで正直私にも
見方がわからないのだが見る人が見るとこれはすごいということらしい
この記述のチェックがデータ復旧に役立つとのこと
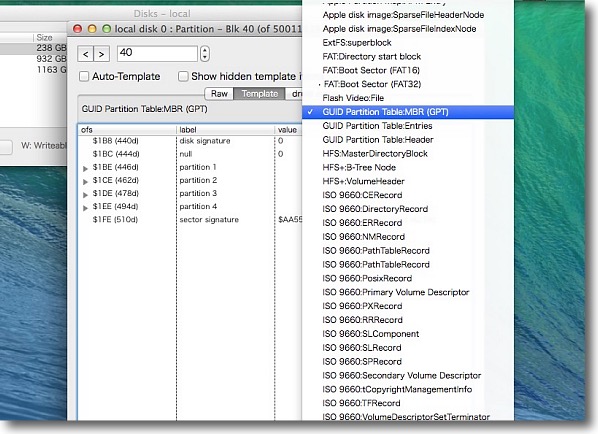
ここでGPTと言っているのはGUID Partition TableのことでMBRはMaster Boot Recordのこと
パーティションの書き換え、ブートローダーのインストールなどが可能だ
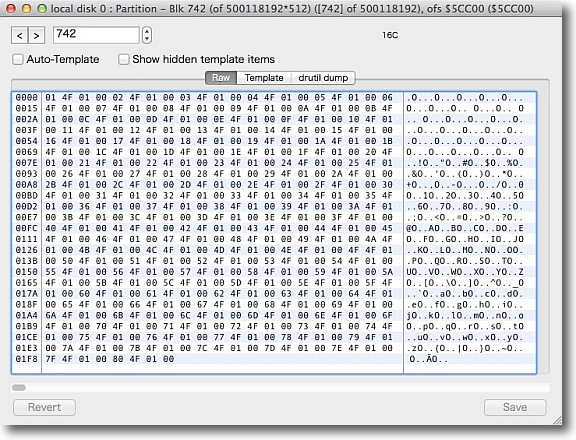
データが記述されている領域はこんな表示になるらしい
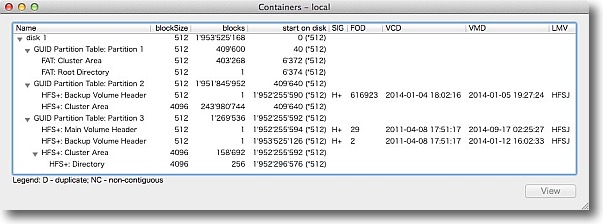
ディスクの論理構造を表示するウインドウ
それぞれのパーティション毎のサイズ、ブロックすなどを表示している
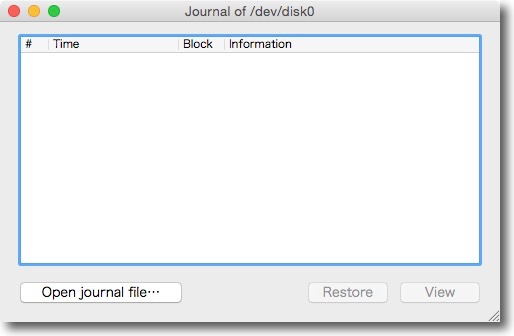
私のMacBook Proの起動ボリュームはFusionDrive化以降なぜかジャーナリングなしに
なっているのでジャーナリング領域の表示は白紙だがジャーナルがかかっていれば
ここに変更前のファイルが見える可能性がある
それを救ってくればUndoが可能
2014年12月6日

CleanMyPhone
(Shareware)
おすすめ度★★★★
 OS10.7Lion対応
OS10.7Lion対応
 OS10.8Mountain Lion対応
OS10.8Mountain Lion対応
 OS10.9Mavericks対応
OS10.9Mavericks対応
 OS10.10Yosemite対応
OS10.10Yosemite対応
 WindowsXP~8対応
WindowsXP~8対応
iPhoneのゴミ掃除をMacまたはWindowsの母艦から実行するアプリ
主要な機能は写真・音楽・ビデオなどかさばるデータをMacにエクスポートして削除したり、システムキャッシュを掃除したりアプリのキャッシュ、Cookie、アドイン、plistファイルなど大抵は必要ないものを探し出して削除すること。
削除の場合、一つずつならシェアウエア登録しなくてもできるが複数を選択して削除する場合はブロックされてライセンスの購入を促される。
一つずつでも使えないことはないが、アプリのキャッシュなどで数千個もスキャンにかかってくると、シェアウエア登録の意味がわかってくる。
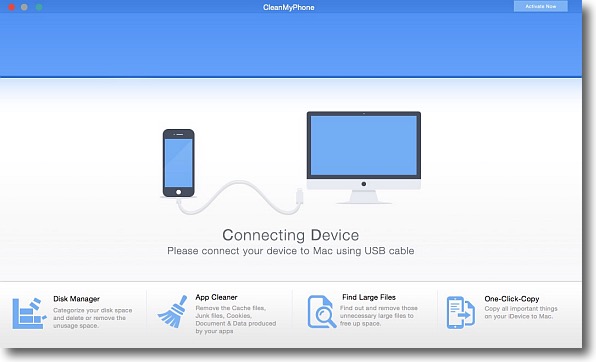
CleanMyPhoneを起動するとiPhoneをMacにUSBケーブルを使って接続するように求められる
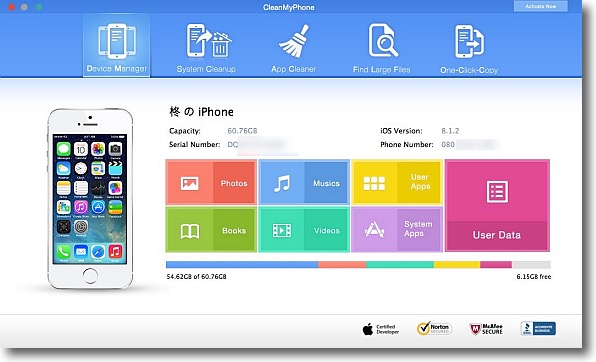
接続するとiPhoneの概要が表示される
Windows8対応なのでメトロ風のインターフェイス(?)
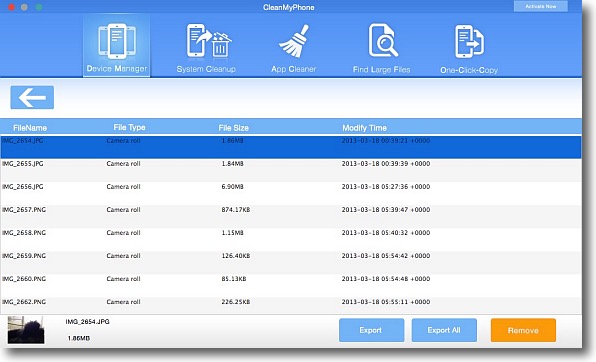
例えばPhotoをクリックするとiPhoneの写真をスキャンしてリストを表示する
これをMacにエクスポートしたりここから削除もできる
一括削除できればiPhone本体で写真を整理するより確かに便利
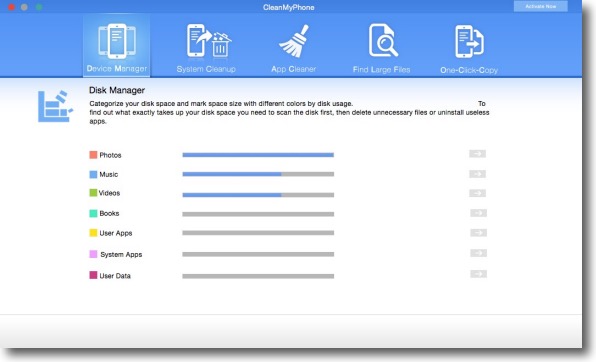
写真以外にも音楽、ムービー、Booksなど色々整理できる
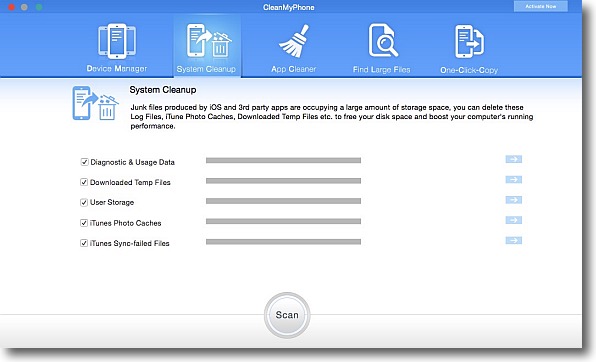
システムクリーンナップは不要なユーザデータ、テンポラリファイル、キャッシュなどを検出する
下のスキャンボタンで開始
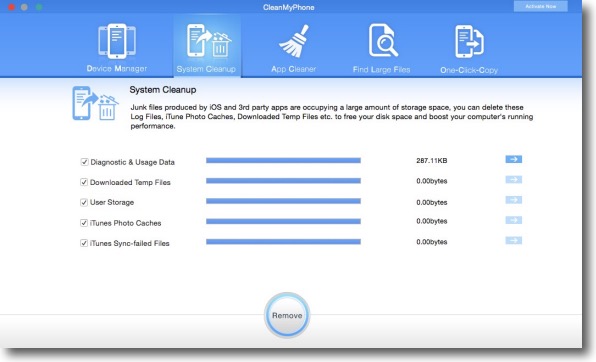
スキャンが完了すると私の場合ユーザデータのみゴミを検出した
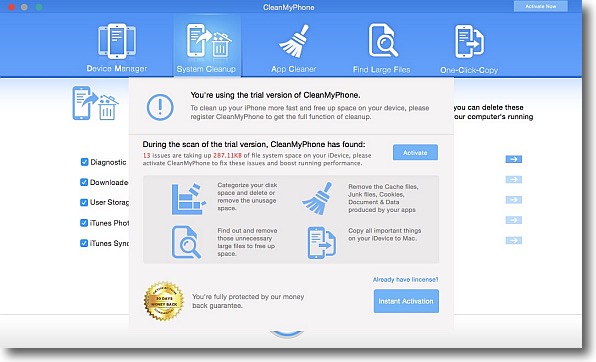
削除ボタンで一括削除しようとするとシェアウエア登録せよと求められる
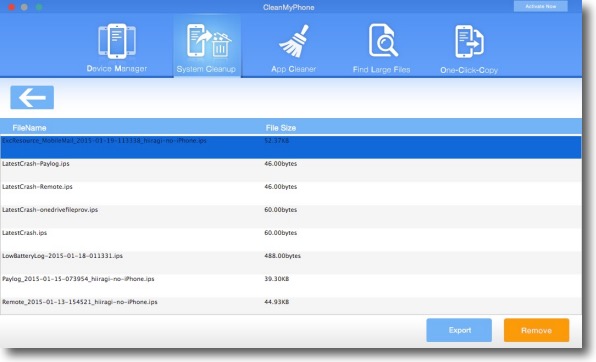
ライセンス登録しなくても一つずつなら削除できる
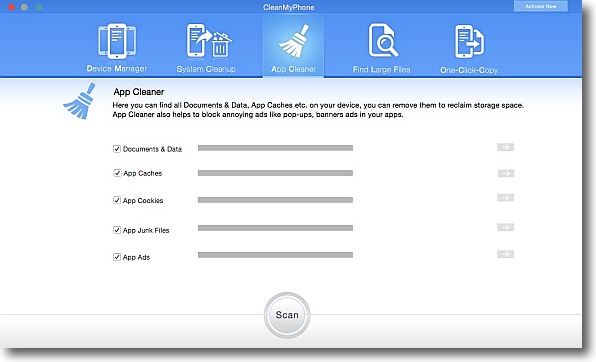
アップクリーナーはアプリのデータ、キャッシュ、Cookie、ゴミなどをスキャンする
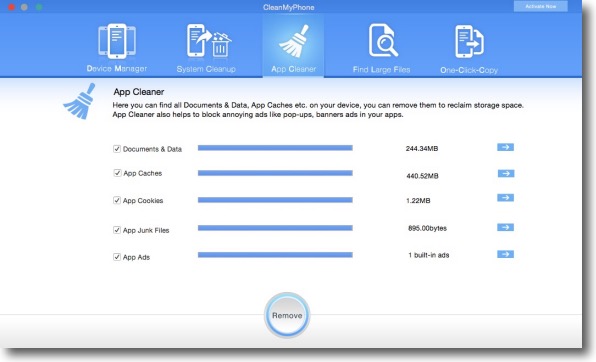
これは結構な数のファイルを検出した
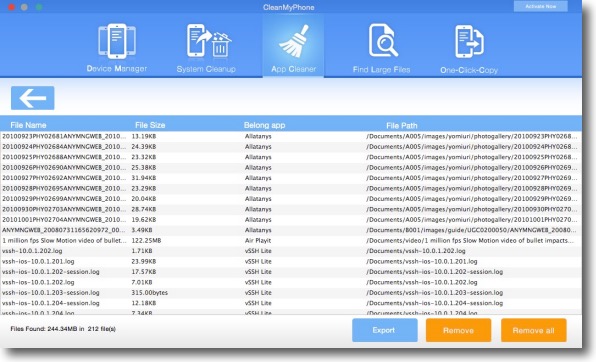
一つずつ削除でもだいたい使えるがキャッシュのみ数千という数で
とてもじゃないけど一つずつなんて消していられない
実用的に使うならシェアウエア登録はやはり必要か
そして意外にiPhoneもゴミがたまるということもわかる
2015年1月19日
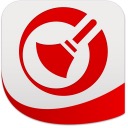
Dr. Cleaner
(Freeware)
おすすめ度★★★★
 OS10.9Mavericks対応
OS10.9Mavericks対応
 OS10.10Yosemite対応
OS10.10Yosemite対応
トレンドマイクロ公式システム最適化ツールという触れ込みのディスククリーンアプリ、メモリ解放メニューバーアプリのセット。
起動するとまずディスククリーンに機能がユーザフォルダへのアクセス許可を求める。
このアプリがクリー二ングするのはユーザフォルダの中のキャッシュ・テンポラリファイルだけなので劇的なディスク空き容量増加は望めないが、安全ではあるし特にYosemiteでは結構なサイズのキャッシュを使うようになってきているのでまあまあ効果はある。
(しばらく使っているとすぐに元には戻るが)
またセットでメニューバーアプリも起動しメニューバーアイコンにメモリの使用量を常駐して表示、手動でメモリの解放もできるしアプリ終了時にもメモリの解放をする。
これもpurgeコマンドを使っているらしく効果もMacPurgeとほぼ同じくらいだ。
Macのディスクを掃除してメモリも掃除してドヤ顔で高速化するという触れ込みのマック◯ーパーとかいうアプリと似たような機能だが、これはセキュリティベンダー純正ということもありそんなに無茶なこともしないし、無茶な効果はないが安全なアプリだと言える。
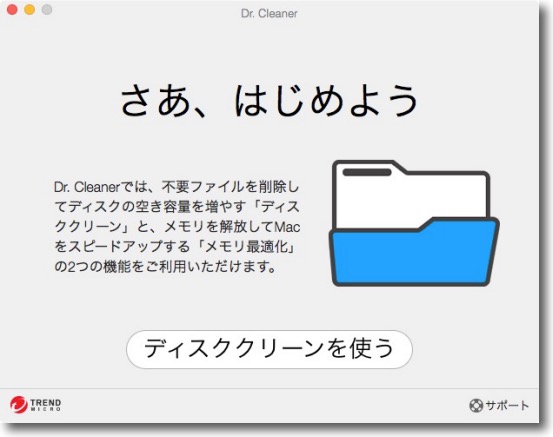
起動時にこんな感じのスプラッシュが現れる
ディスクの掃除もして空き容量を稼ぎたいなら「ディスククリーン」ボタンをクリック
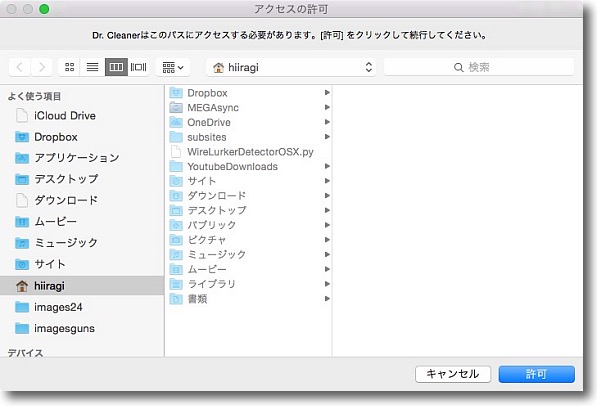
ユーザフォルダへのアクセス許可を求めてくる
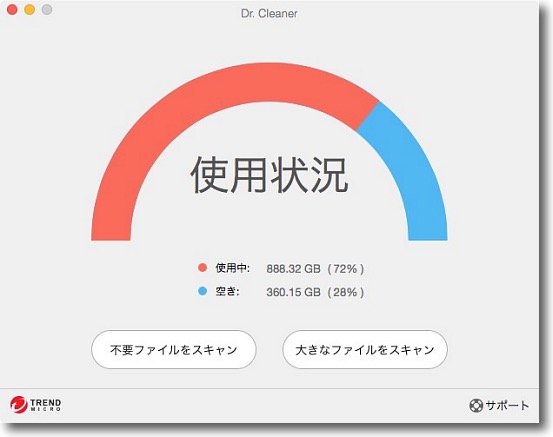
こうして起動した画面でグラフ表示しているおは内蔵ディスクの使用状況
この場合は28%の空き容量があるという表示
不要なファイルを削除するなら左のボタン、でかいファイルを整理したいなら右のボタン
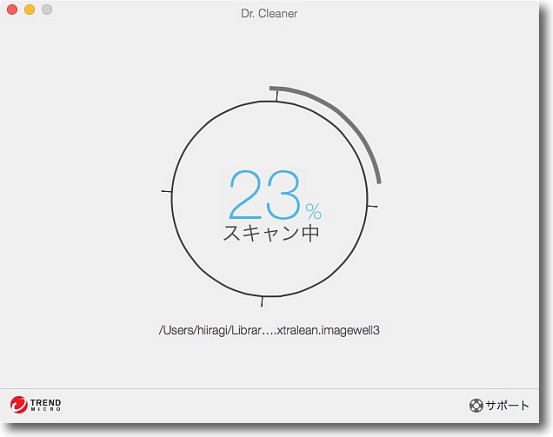
しばらくスキャンの間待たされる
プログレスが円グラフで回転するトレンドマイクロらしい派手なインターフェイスだ
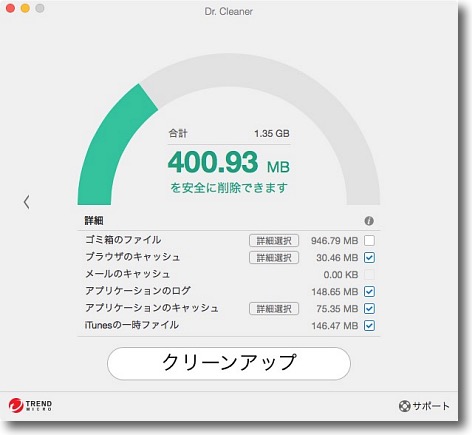
こうしてスキャン結果が表示される
クリーンアップボタンをクリックすれば400MBもディスク容量が節約できるそうだ
その内訳は「詳細選択」ボタンで見ることができる
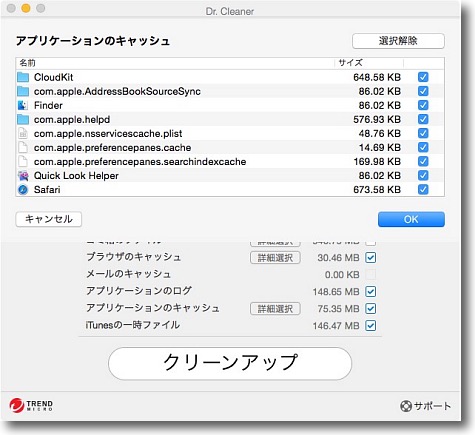
見てみると大部分がアプリのキャッシュ、ログファイルなどで
Yosemiteでは大量のキャッシュを吐き出す仕様になったので
確かに400MBの効果はあるのだがしばらく使っているとすぐに元に戻る
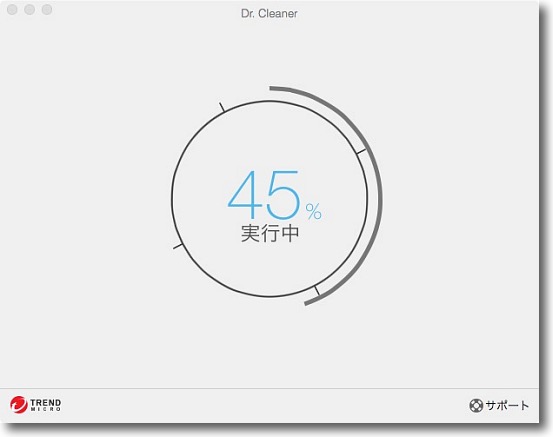
クリーンアップボタンをクリックするとまたもや派手なプログレスグラフが…
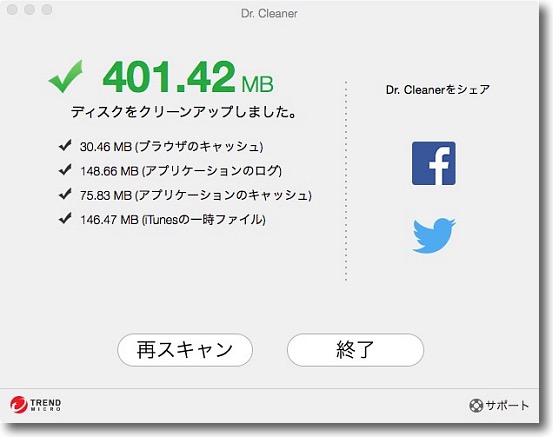
そしてお約束通り400MBのディスクスペースを空けてくれた
フェイスブック、ツイッターの共有ボタンが付いているが
この結果をみんなに言いふらして欲しいということらしい
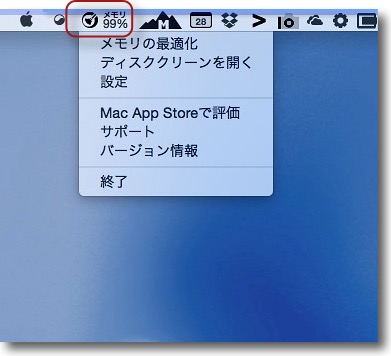
メモリのユーティリティの方はメニューバー常駐アプリになっている
右クリックでメモリ最適化の開始、設定、終了が選択できる
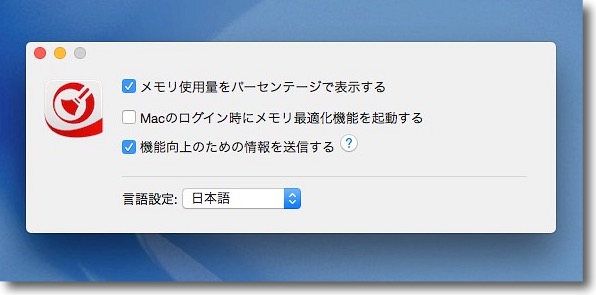
設定はとてもシンプルでメニューバーの表示とログオン時に起動するか、言語設定など
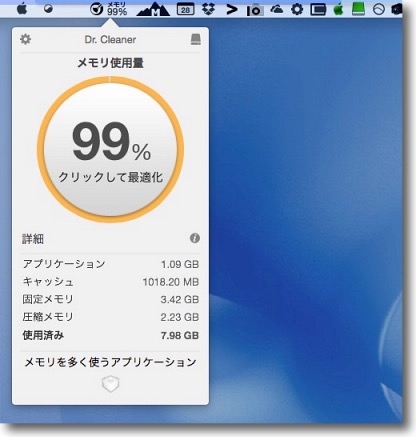
しばらく待ってスキャンが完了するとメニューバーアイコンから
プルダウンでメモリ使用量を派手なグラフィックで表示できる
メモリ使用の内訳も表示され%表示のボタンをクリックするとメモリクリーンが始まる
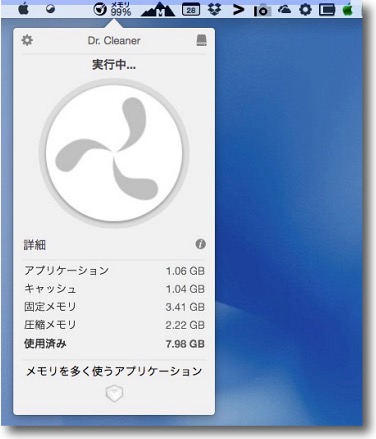
メモリクリーンの実行中はここが扇風機のようにぐるぐる回る
トレンドマイクロらしい派手なUI
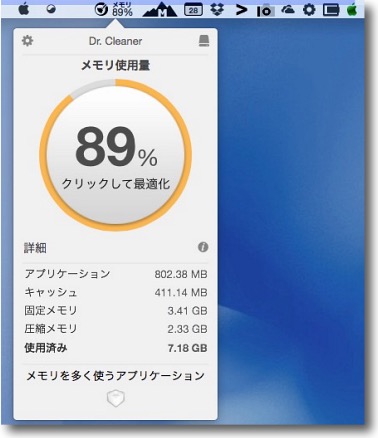
結果表示はこんな感じ
約10%、800MBほどのメモリ解放に成功した
2015年2月28日

Disk Sensei
(Shareware)
おすすめ度★★★★
 OS10.9Mavericks対応
OS10.9Mavericks対応
 OS10.10Yosemite対応
OS10.10Yosemite対応
NVRAMがリセットされても起動不能になるリスクなくSSDのTrimを有効にするドライブユーティリティ。
このアプリはディスク、SSDなどのドライブの健康状態チェック、空容量管理などドライブユーティリティアプリ。
このアプリがカーネルエクステンションの認証回避をせずにSSDの空きスペース管理のTrimコマンドを有効にすることができる。
Trim EnablerやChameleonなどのこれまでのアプリは、カーネルエクステンションに認証を義務付ける仕様に変わったYosemite以降ではそのままでは使用できない。
Trim Enablerにはこの認証を無効化する機能が備えられているため、一応Yosemiteでも使える。
ところが認証回避をしてカーネルエクステンションをインストールすると、何かのはずみで認証が復活した時にOSが起動できなくなってしまう。
何かのはずみとしてつとに知られていたのはPRAMクリアだったが、私の場合セーフモード起動した時にもこの状態にはまってしまった。
作者サイトではこのDisk Senseiを使用すればこの認証回避をせずにTrimを有効化できるということだったので試してみた。
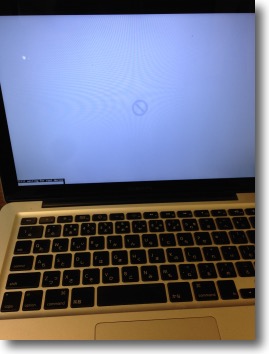
Trim EnablerでTrimを有効にしてセーフモードで起動した結果現れた恐怖の通行止めマーク
外から認証を無効化するコマンドを打ってやるか外付けディスクから
起動してTrim Enablerで認証無効化をしないと二度と起動しない
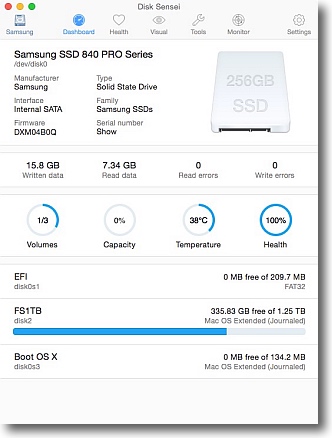
Disk Senseiの起動には管理者のパスワードを求められる
これもヘルパーをインストールするからだ
起動後はドライブをスキャンして諸元、リード・ライトエラーなどの数字を表示している
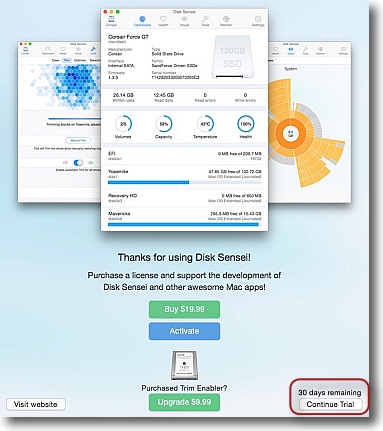
ツールバーのToolsに移るとシェアウエア登録せよとでてくる
とりあえず右下のボタンで無料試用はできるので使えるのを
確認してからライセンス購入すればいいと思う
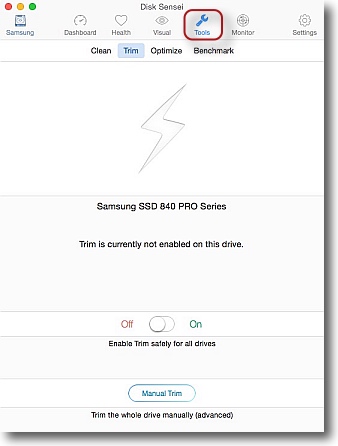
このツールメニューのTrimタブに入るとシンプルな画面だがTrim有効化パネルになっている
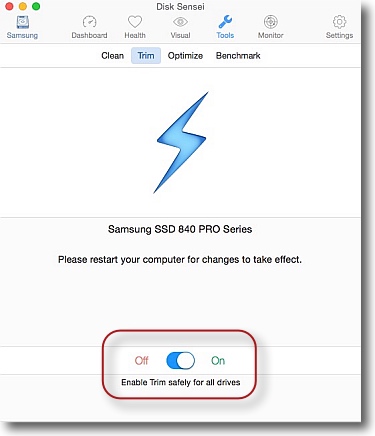
使い方はTrim Enablerと同じでここのスライドボタンをOnにするだけ
上の文字が「効果を反映するために再起動を推奨する」という表示に変わった
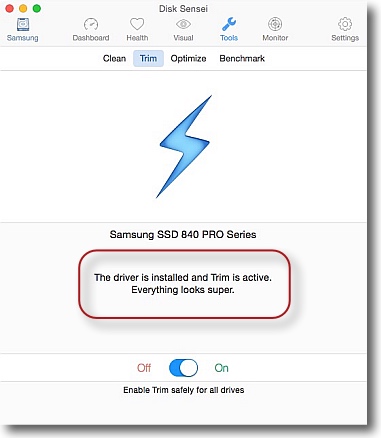
OSを再起動してTrim Enablerと同じように
Everything looks superという表示が出たらTrimが有効になっている
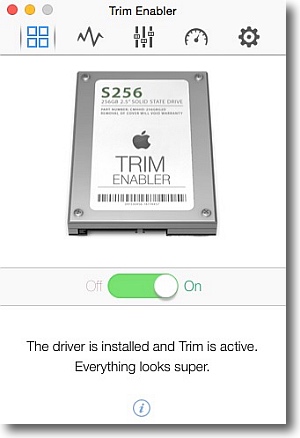
試しにTrim Enablerを起動してみると
こちらでもTrimが有効になっているという表示に変わっている
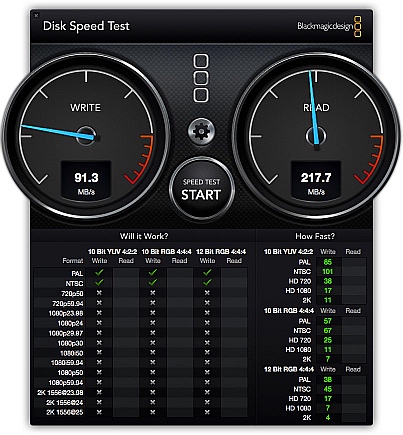
試しにこの状態でベンチマークをとってみた
書き込み・読み出し共に有為に速度が上がっている
一度失われた速度は取り戻せないそうだがSSDの拘束された空きスペースを
解放しながらの書き込みになるので長期使用していると特に書き込みはやはり渋滞してくる
その渋滞分は速くなったということらしい
プラセーボ効果かもしれないがOSの再起動も速くなった気がする
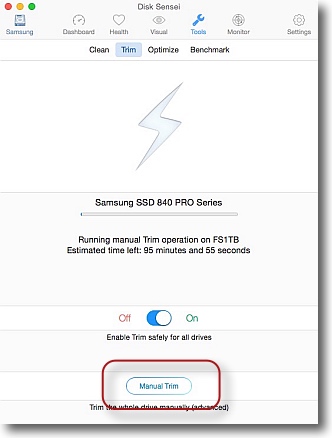
ここで気になるのはManual Trimと書かれたこのボタン
これがSSDの空き領域を一気に解放してくれる手動トリムということらしい
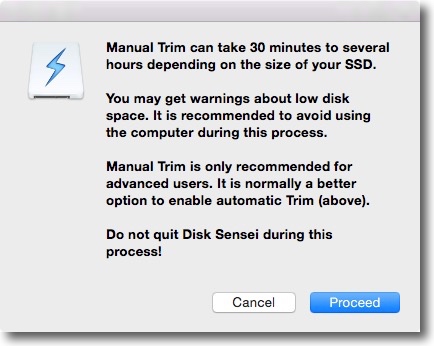
ボタンをクリックしてみるとこの操作には
30分から数時間かかるよという警告が出てくる
私の場合256GBのSSDで95分という表示が出た
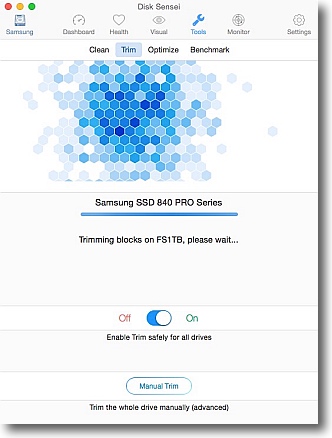
しかし実際には3時間かかってSSDをスキャン、その後ドライブのトリムに取り掛かってかれこれ1時間
この間負荷のかかる作業や書き込み読み出しが多いアプリは使用しないほうがいい
それを知らずにやってフリーズしてしまい危うくドライブを破損するところだった
トリムの間はこの青いアメーバが動き回る表示になるが何かのステータスを
表示しているわけではなくなんとなく雰囲気を出すための飾りらしい
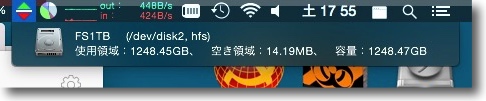
トリム中はSSDの空き容量が全てビジーになるので普段300GB以上の空きがある内蔵ドライブが14MBになってしまう
ここででかいソフトを起動しているとフリーズしてしまうのでManual Trimを動かし始めたら放置が理想的
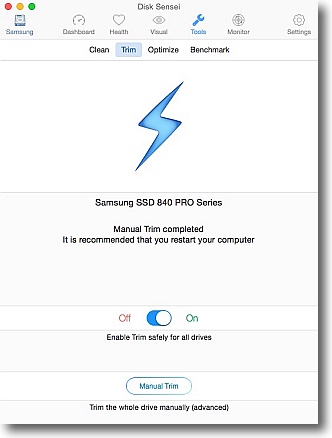
Manual Trim完了の表示に変わった
通知センターからもポップアップが出る
効果を反映するためにまた再起動を求められる
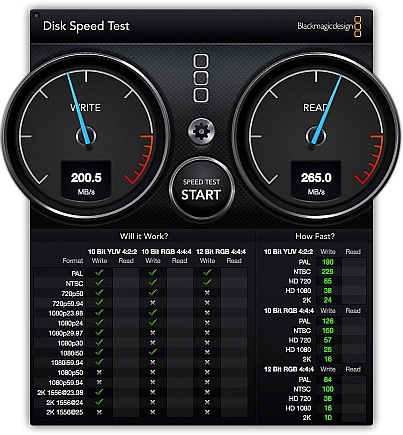
再起動後もう一度ベンチマークをとってみた
これまた読み書きともに明らかに有為の高速化が認められた
なお作者サイトの言葉通りセーフモードで起動しても
起動不能にならないかのテストも実施
何事もなかったように普通に起動した
これでTrimに関する悩みは全て解決した
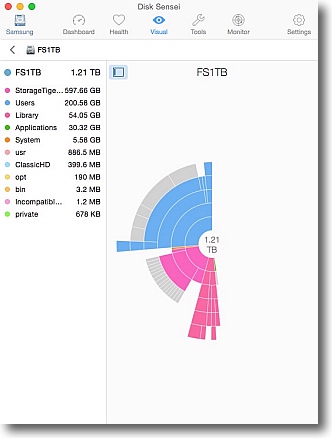
Disk Senseiのその他の機能
これはディスクスペースをたくさん取っている領域がどこなのかパイグラフで表す機能
表示したいところをクリックするとまたそこの内訳をパイグラフに展開する
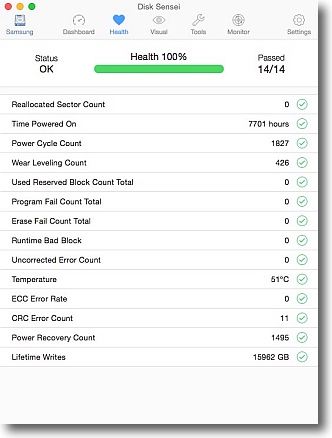
物理ドライブごとにヘルス状態を確認できる
ドライブの運転時間(通電時間)通電回数、平均温度、
CRCエラー回数、これまでの書き込み容量などが表示される
これはSSDだがHDDのほうでは不良アロケーション数なども表示される
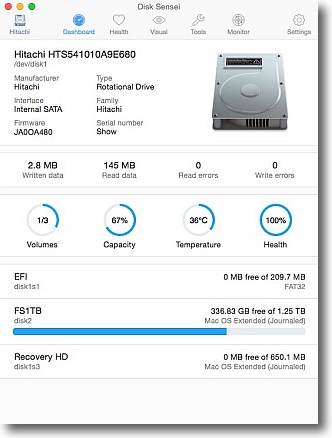
HDDを表示したメイン画面
リードライトエラー数などが表示されている
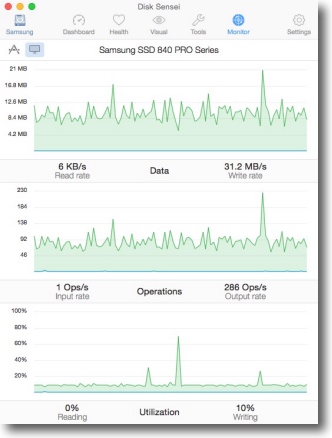
ディスクのアクティビティもドライブごとにヒストリーグラフで表示できる
2015年7月12日

Malwarebytes Anti-Malware
(Freeware)
おすすめ度★★★★
 OS10.8Mountain Lion対応
OS10.8Mountain Lion対応
 OS10.9Mavericks対応
OS10.9Mavericks対応
 OS10.10Yosemite対応
OS10.10Yosemite対応
 OS10.11El Capitan対応
OS10.11El Capitan対応
Macの動作などに影響を与える特定の種類のアドウエア、トロイの木馬などのマルウエアをスキャンして削除できる専用アプリ。
かつてはAdwareMedicという名前で配布されていた当アプリは以下のマルウエアを削除できる。
Genieo
VSearch
Vidx
その他のトロイの木馬
これらのマルウエアがあると突然身に覚えのない広告ページをポップアップしたりとかし始める。
トロイの木馬の中には特定のページへのアクセスを勝手に勧めてきたり、裏で勝手に特定サイトのクリックを実行してアドセンス不正の踏み台にされたりというものもあり、そのせいで不要なWebアクセスが発生して何もしていないのにMacが重くなるなどの弊害が出てくる。
大抵はフリーウエアの紹介サイトの広告にダウンロードボタンと紛らわしいボタンを表示して、うっかりそこをクリックするとこれらのマルウエアを知らない間にインストールしているなんてことになる。
フリーウエアのダウンロードは信頼できるサイトから以外はやらない…というのがまず原則なのだが、やってしまったものはこういうツールで削除できる。
これも万能マルウエア対策ソフトではなく、特定のトロイのパターンを記録していてそれと一致するものを検知するだけだから、これだけで万全というわけではないがそういうシンプルなパターンファイル式なので実にスキャンも軽快で時間もかからない。
なおやってみたが、私の環境では何も検出できなかったのでサンプルは取得できなかった。
Macが最近重いなと思ったら、やってみるのもいいと思う。
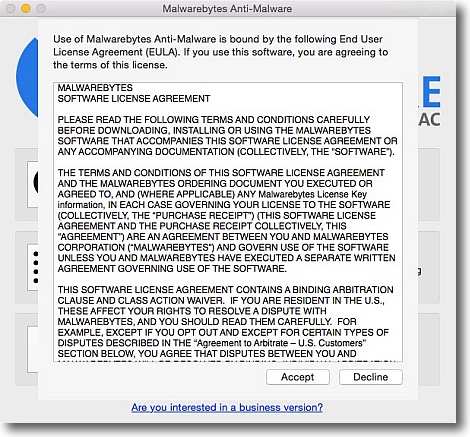
最初に起動するとライセンス同意を求められる
フリーウエアなのでとりあえずAcceptで
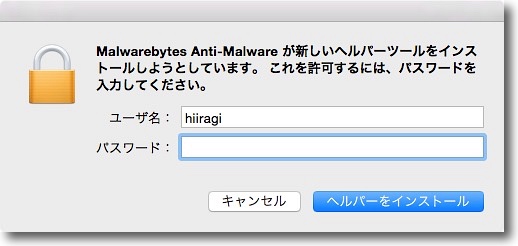
次にこのアプリはヘルパーを使用するのでそのインストールのためのパスワードを求められる
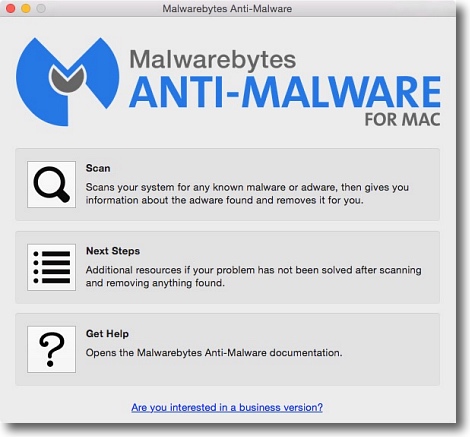
こうして起動したMalwarebytesのインターフェイス
ボタンが3つあるがスキャンに必要なのは一つ目だけ
二つ目は他の関連アプリが欲しくなったらこちらという広告ページ誘導
三つ目はヘルプの表示
フリーウエアなので広告は了承しよう
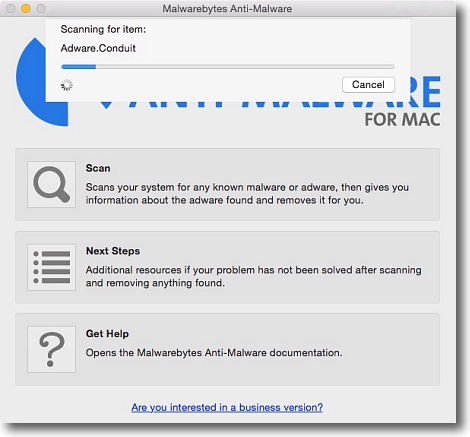
スキャンを開始すると今何を探しているかがプログレスバーに表示される

スキャン結果の表示
これは何も検出されなかった場合の表示
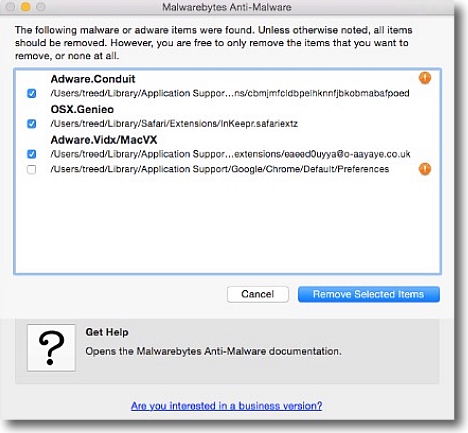
何も検出できなかったので何か検出したキャプチャーは作者サイトから借りてきた
このようにマルウエアの種類とそのパスが表示され下の削除ボタンでそれを駆除できる
2015年10月25日

Malwarebytes
(Freeware)
おすすめ度★★★★
 OS10.9Mavericks対応
OS10.9Mavericks対応
 OS10.10Yosemite対応
OS10.10Yosemite対応
 OS10.11El Capitan対応
OS10.11El Capitan対応
 OS10.12Sierra対応
OS10.12Sierra対応
 WindowsXP~7対応
WindowsXP~7対応
Macでも被害を出している特定のトロイの木馬を検知する専用セキュリティアプリ。
Mac版はMalwarebytes for Macという名称でフリーウエアで配布されている。
今回のOS X Proton Bマルウエア騒動の最初の情報元のMalwarebytes Labが発表後すぐにこれに対応するMalwarebytesシグニチャーをリリースして対応した。
ClamXavで一応陰性の結果が出たが、念のためにこのマルウエアに対応したMalwarebytesでもスキャンしてみた。
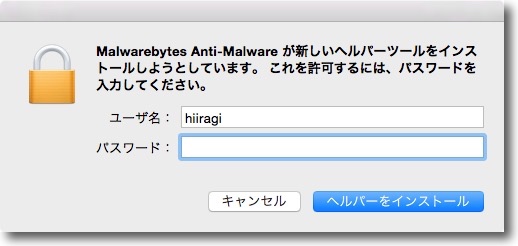
Malwarebytesは初回起動時ヘルパーツールのインストールを求められる
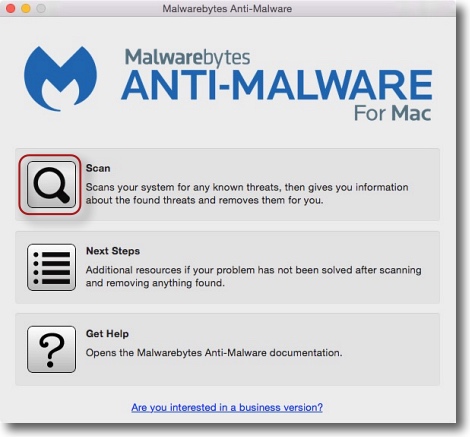
Malwarebytesの使い方はとても簡単
スキャンボタンをクリックして結果を待つだけ
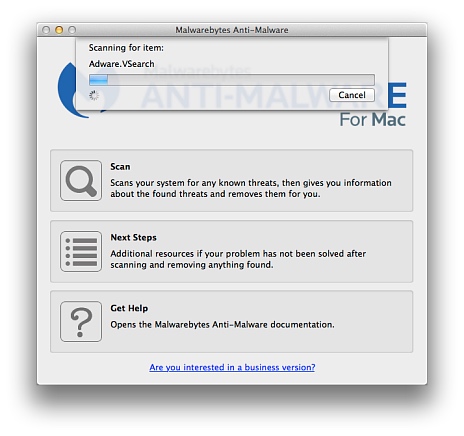
動きを見ていると特定のアドウエア、トロイの木馬の
パターンで全域をスキャンするという仕組みのようだ
シンプルな仕組みなので動作は軽快で非常に早い
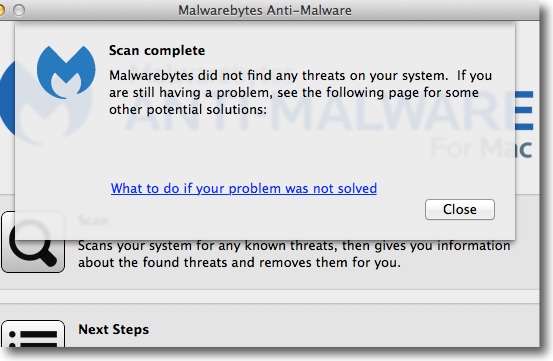
結果は「マルウエアは見つかりませんでした」とのことでまずは一安心
もし問題が起きたらリンク先のページへ飛んで解決せよと言われる
マルウエア発見の画像を見るとユーザライブラリの中に
RenderFiles、VideoFrameworksというファイルを生成するようだ
通常は存在しないこのファイルがインストールされたマルウエア本体らしい
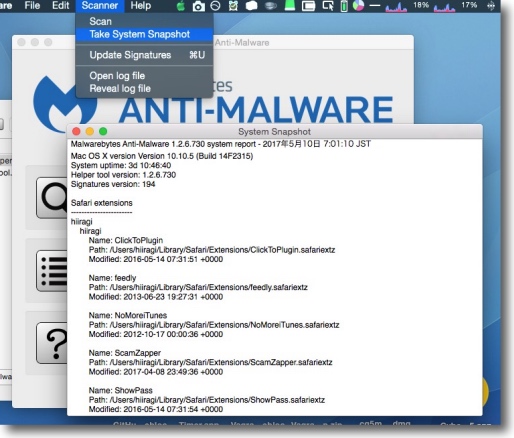
Malwarebytesのメニューにはシステムスナップショットという項目がある
現在どんな機能拡張などのプラグインがインストールされているかスナップショットをとって
問題が起きた時何が増えているかを比較することで新種のマルウエアの発見が早くなるかもしれない
2017年5月10日

ThermographX
(Shareware)
おすすめ度★★★★
 OS10.6SnowLeopard対応
OS10.6SnowLeopard対応
 OS10.7Lion対応
OS10.7Lion対応
 OS10.8Mountain Lion対応
OS10.8Mountain Lion対応
 OS10.9Mavericks対応
OS10.9Mavericks対応
 OS10.10Yosemite対応
OS10.10Yosemite対応
 OS10.11El Capitan対応
OS10.11El Capitan対応
ヒストリカルに温度変化を表示できるMacの内蔵温度センサーモニターアプリ。
動作条件はG4以上のMacBook Pro、Mac book、iBook、Mac pro、Power MacなどOSは10.3以上。
ユニバーサルバイナリのアプリなのでPowerPCの古いMacでも使える。
姉妹アプリのXBatteryと同じの作者さんのアプリでXBatteryの方はiBook時代からずっと常駐しているが、このThermographXも温度が気になる時にはTemperatureMonitor共々時々常駐させる。
ユニバーサルバイナリ化されているのでわかる通り古いアプリでそういう古い時代から愛用しているが、逆に枯れた技術というか目新しいAPIを使っていない分だけ今後のOS Xのアップデートでも使えなくなる心配がないから安心ではある。
例えば今使っているMid2009モデルのMacBook Proには温度センサーが11個も内蔵されている。
ThermographXをフリーウエア状態で使っていると、このうちCPUボトムのCPU A 温度センサーのみを表示できる。
とりあえず温度が心配なのは一番変化が大きいCPU AとSMART(ハードディスク温度センサー)なので温度監視には十分役に立つ。
CPU稼働率やメモリ使用率、温度センサーなどのモニターアプリは一時期必要があって、結構色々試した。
一時期TemperatureMonitorとXBattery、Menu Metersなどを常駐させていたが、温度の問題がほぼ解決したので最近はTemperatureMonitorは外していることが多い。
簡易に監視するならThermographXで十分だと思う。
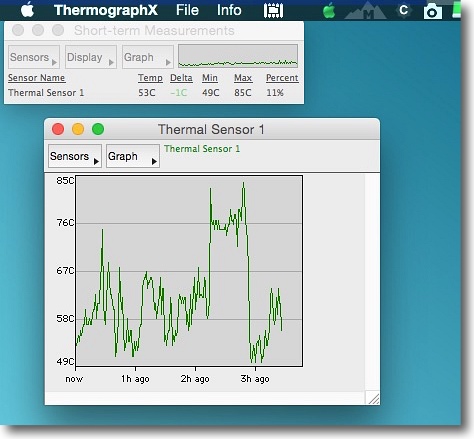
ThermographXの2つの表示ウインドウ
数値表示の短期ヒストリカルグラフウインドウと長期ヒストリカルグラフのウインドウ
どちらか片方表示でもいいし両方表示でもいい
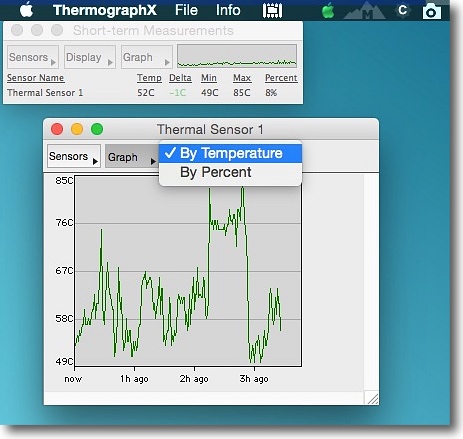
グラフは摂氏と華氏の切り替えができるし%表示も選択できる
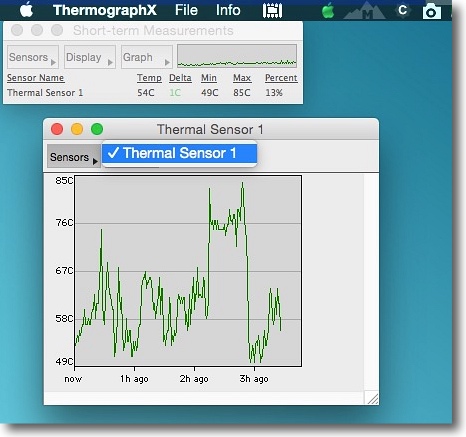
センサーはMacBook Pro2009モデルの場合CPU Aの温度センサーのみ選択可能
シェアウエア登録すると残りの10個も表示できるのか元々の仕様なのかは不明
なんせPowerPC時代のアプリなのでそちらが中心のアプリなのかもしれない
そういう「ビンテージ機」の温度が心配な場合はむしろこれが役に立つと思う
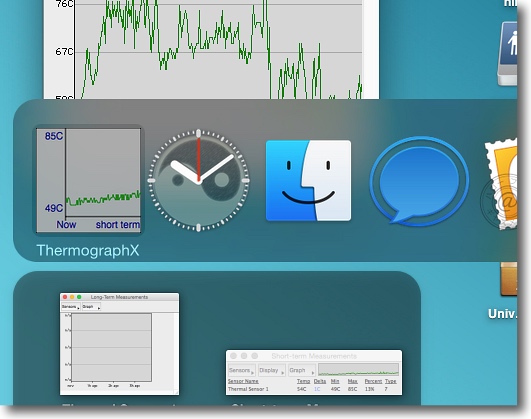
短期グラフはドックアイコンにも表示できるのでドックで常時監視も可能
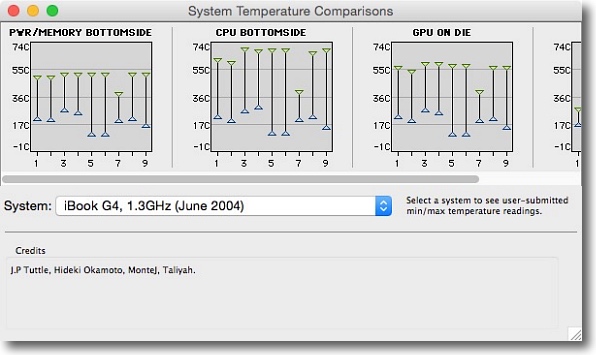
各種モデルのリファレンスとの比較もできるがリファレンスモデルが
ことごとくPowerPCのためインテルMacユーザには不要な機能
PowerPCをまだ使っている人にはネ申アプリということになるかもしれない
2015年11月9日

DetectX
(Freeware)
おすすめ度★★★★
 OS10.7Lion対応
OS10.7Lion対応
 OS10.8Mountain Lion対応
OS10.8Mountain Lion対応
 OS10.9Mavericks対応
OS10.9Mavericks対応
 OS10.10Yosemite対応
OS10.10Yosemite対応
 OS10.11El Capitan対応
OS10.11El Capitan対応
システムに問題を起こすMacKeeperなどのアプリやキーロガー、アドウエアなどを検出・システムに加えられた変更も記録・表示するセキュリティアプリ。
ついにMacKeeperもマルウエア扱いということなのか。
Macのパフォーマンスを向上させてあなたのMacを汚染しているウイルスを削除するという触れ込みで強引な販売を続けていたMacKeeperだったが、最初はただ強引で効果に疑問があるだけだったのに最近
「あなたのMacは汚染されている!」
とかスケアウエアまがいになってきて、しかもアンインストールがすごく面倒というランサムウエアじみたアプリになってきたためその削除の手順があちこちで紹介されるまでになってきた。
そしてついにMacKeeperを検出して削除するアプリが登場してきた。
このアプリはMacKeeperだけでなく
MacBooster、MacCleanse、CleanMyMac
などのアンインストールが面倒なシステムゴミ削除系ソフトを検出してその関連ファイルとともに削除する。
他にMacの主なキーロガー、アドウエアも削除できる。
アドウエアの脆弱性に関しては、最近話題のvvvウイルスはMacには感染しないがキャリアにはなってお知り合いのWindowsユーザに迷惑をかけてしまう可能性はあるのでこういうチェックができるのはよいかもしれない。
このアプリ自体がインストーラを使って常駐してチェンジログを取っているので、アンインストールする時は以下のディレクトリのファイルを削除する。
/Applications/DetectX.app
/Applications/__MACOSX/DetectX.app
~/Library/Application Support/com.sqwarq.DetectX
~/Library/Application Support/com.sqwarq.DetectX/dtxRuns.log
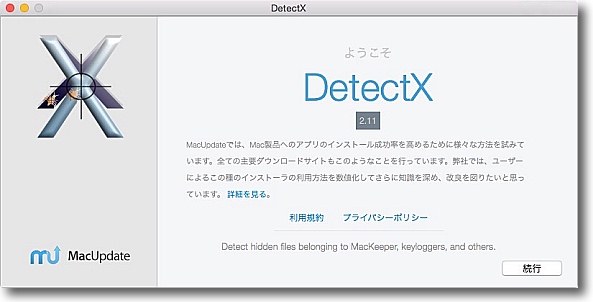
MacUpdateのサイトからバイナリを入手すると
MacUpdate謹製のインストーラがディスクイメージから出てくる
App Storeに対抗するサードパーティの安全対策なのかもしれない
使用するにあたってはもちろんインストールする
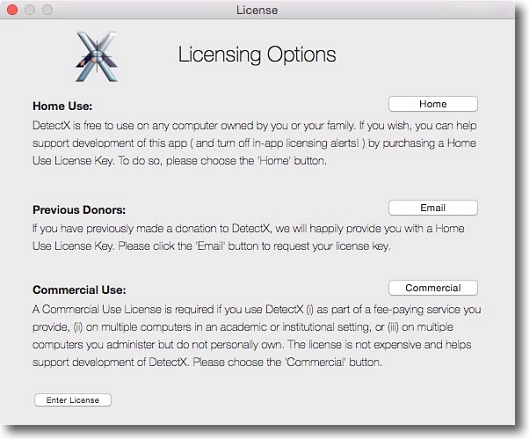
インストーラを完了するとライセンスの購入をオススメされる
ホームとプロ版のライセンスがありすでにドネーションした人は
メールでライセンスキーを受け取れるようだ
もちろんスルーもできる
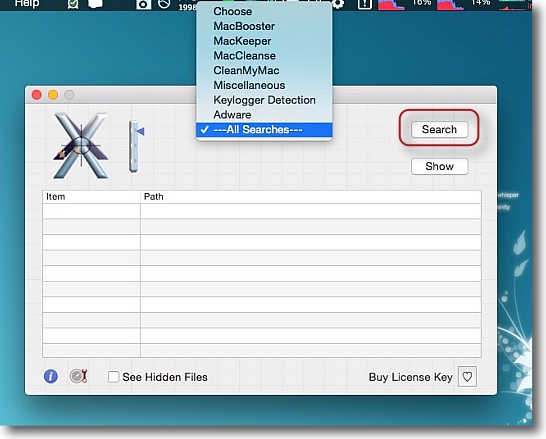
DetectXのインターフェイスはとてもシンプルで
上のプルダウンで検出したい対象を選んでSearchボタンで検索する
特に理由がなければ対象は「All Searches」でいいと思う
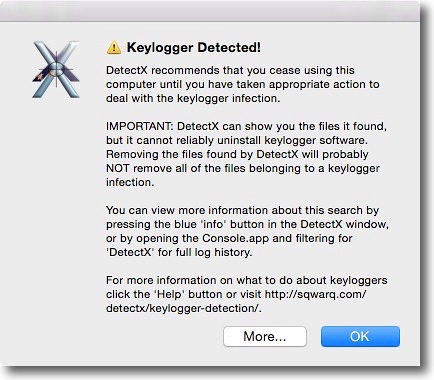
何か見つかったらこんな感じの表示が出る
今回はかなり前に入れたElite-Keyloggerを検出した
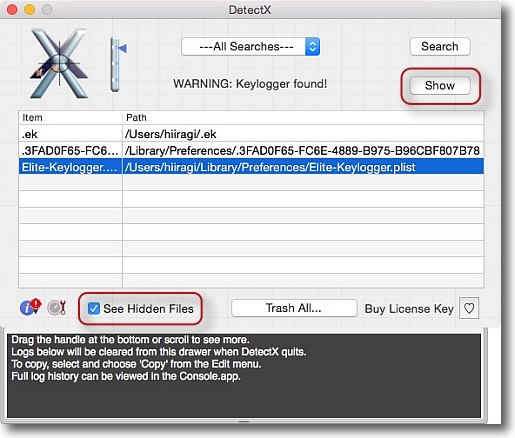
検出したファイルとそのパスはこんな感じで表示される
Finderで表示したい時は「Show」ボタンをクリック
今回のキーロガーは不可視ファイルを埋め込んでいるので
それをFinderで表示したい時は下の「不可視ファイルを表示」のチェックを入れる
Finderが再起動して不可視ファイルを表示できるようになる
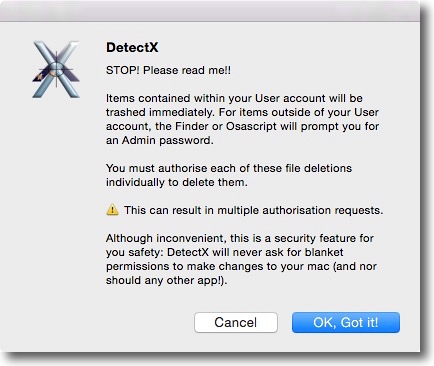
「Show」ボタンの右のTrash Allボタンをクリックするとこういう警告が出る
「ユーザ領域以外のファイルを削除するときは管理者パスワードを求められる」という内容
問題なければ「OK, Got it」(はいわかりました)ボタンで削除に進む
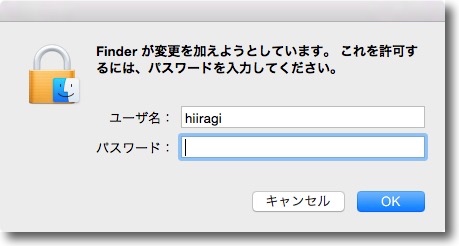
警告通りパスワードを要求される
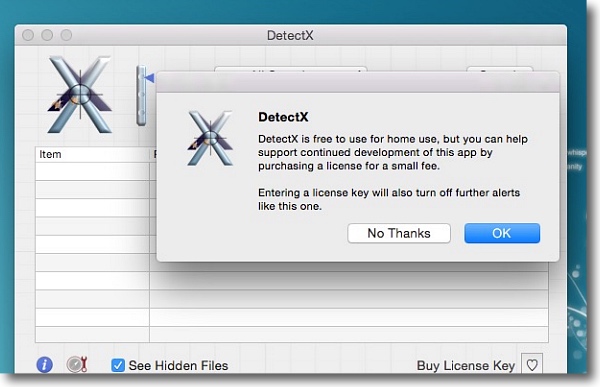
アプリを終了するときは「ライセンス購入よろしくね」というリマインドが毎回出てくる
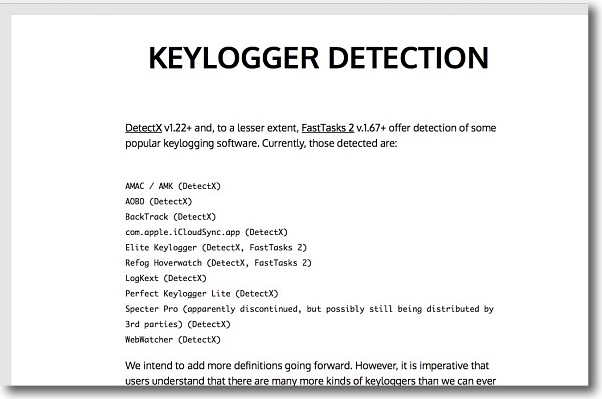
検出告知のタグのMoreボタンをクリックすると
検出したファイルの詳細を解説したWebサイトに飛べる
今回検出したのはキーロガーでこれ自体は自分のMacの
監視に使えば知らない間にMacをいじられていないかを
監視するセキュリティアプリになるが他人に仕込まれると
個人情報を盗まれるようなリスクもあるアプリなので
これを検出できるのは意味がある
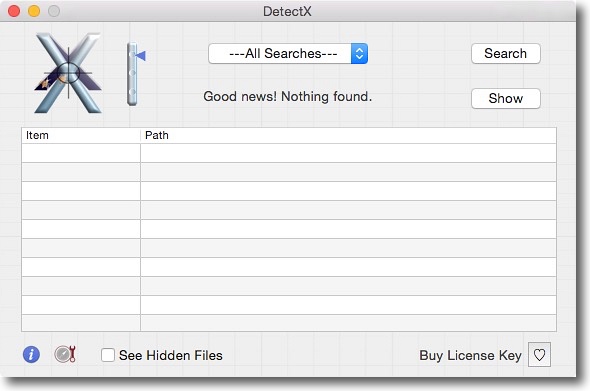
何も検出しなかった場合はこのように「よかったね、何も出てこなかったよ」という表示になる
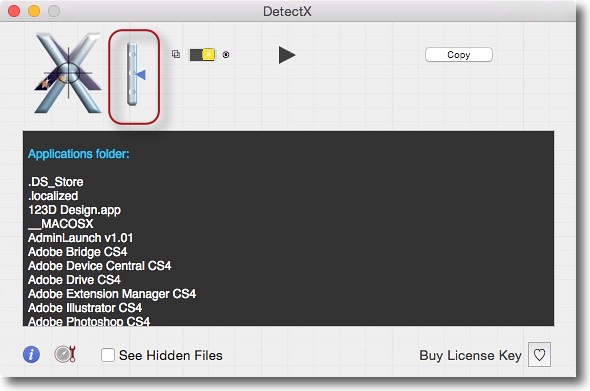
上のスライドを真ん中にするとサーチログが表示される
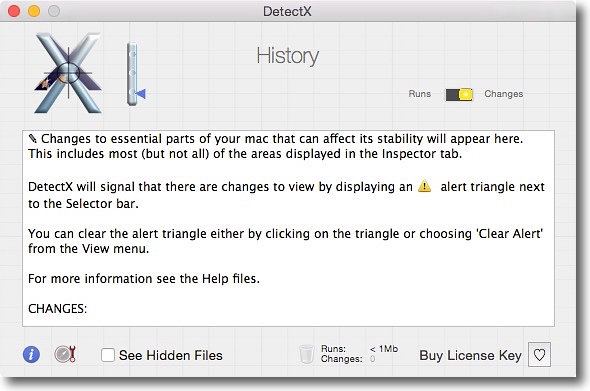
さらにスライドを下にするとシステムチェンジログを表示する
この監視のために何かのプロセスを常駐させている可能性があるので
アンインストールの時には上記のように関連ファイルの削除もやったほうがいい
2016年1月9日

MacCheck
(Freeware)
おすすめ度★★★★
 OS10.6SnowLeopard対応
OS10.6SnowLeopard対応
 OS10.7Lion対応
OS10.7Lion対応
 OS10.8Mountain Lion対応
OS10.8Mountain Lion対応
 OS10.9Mavericks対応
OS10.9Mavericks対応
 OS10.10Yosemite対応
OS10.10Yosemite対応
 OS10.11El Capitan対応
OS10.11El Capitan対応
電源、I/O、バッテリー、メモリー、SMART、RAID、ボリューム構造、パーティションマップなどを簡易にテストして異常がないかを確認できるMac健康診断アプリ。
配付元のMicromatはTechTool ProなどのMacのメンテナンス用ユーティリティーの老舗。
TechTool Proは診断機能だけでなく破損ファイルの復旧などの機能を備えた大規模な製品版アプリだが、その技術を応用してということなのかMacのベーシックな部分の健康状態を手軽に診断できるユーティリティー。
ディスクイメージに入っているのはインストーラなので、起動して指示通りパスワードを入れながらインストールを進める。
使い方は診断ボタンを押してただ待つだけ。
それぞれのテスト項目のアイコンが緑になればOK、赤ならなんらかの問題を検出している…というとっても直観的な操作感。
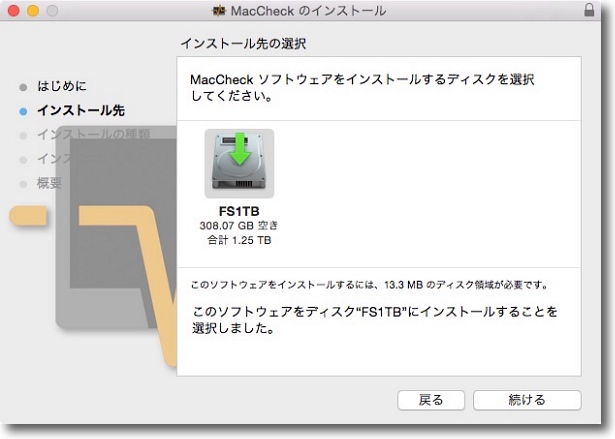
ディスクイメージに入ったインストーラを立ち上げる
とりあえずパスワードを要求されるが他はOKを押し続けるだけ
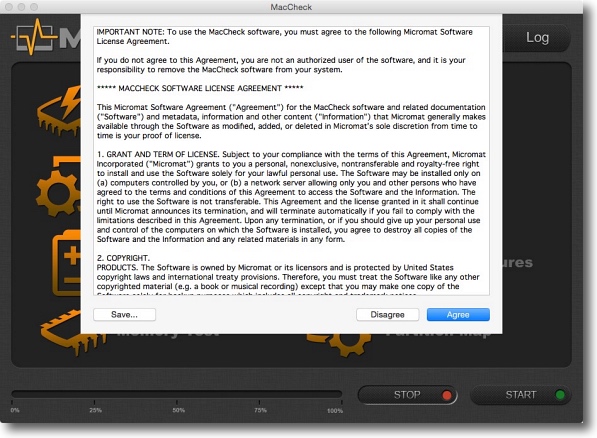
インストールが完了して起動するとライセンス規約に同意が求められる
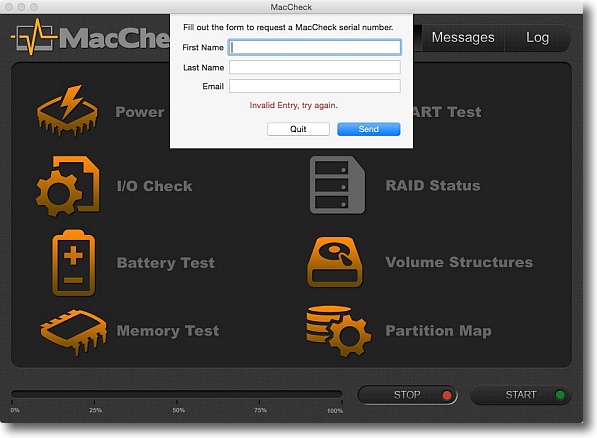
次にシリアルナンバー入力を求められる
ナンバーを入れずにOKをクリックすると名前とメールアドレスのフォームが出てくるので入力
するとメール宛にライセンスナンバーが送られてくる
それをシリアルナンバー入力フォームに入れればアクティベート完了
将来シェアウエア化を目指しているのかライセンス管理はバッチリということらしい
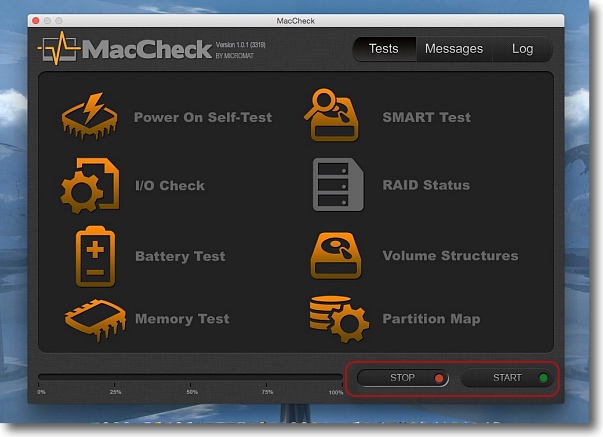
検査項目はこの8項目
RAIDがグレーアウトしているのはRAIDを組んでいないMacだからということだろう
操作は右下のSTARTボタンでチェック開始、STOPボタンで中断のみのシンプルさ
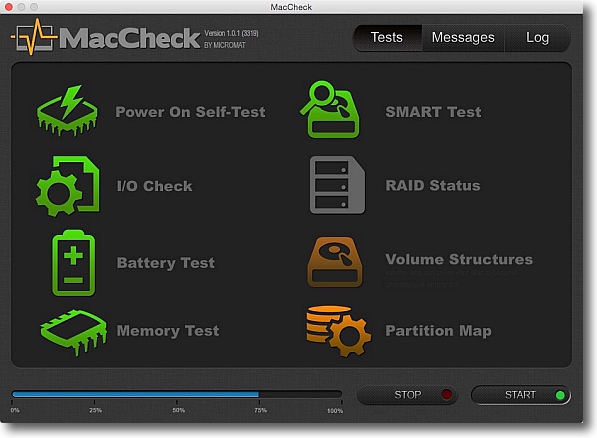
テスト進行中は左下のプログレスバーがこんなふうに伸びていきアイコンの色が変わっていく
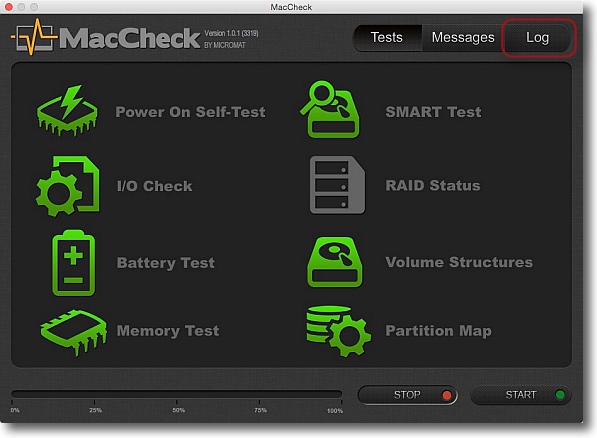
MacBook Proは全項目が緑だったが問題を抱えている項目は赤いアイコンに変わるようだ
詳細は右上のLogボタンで見ることができる
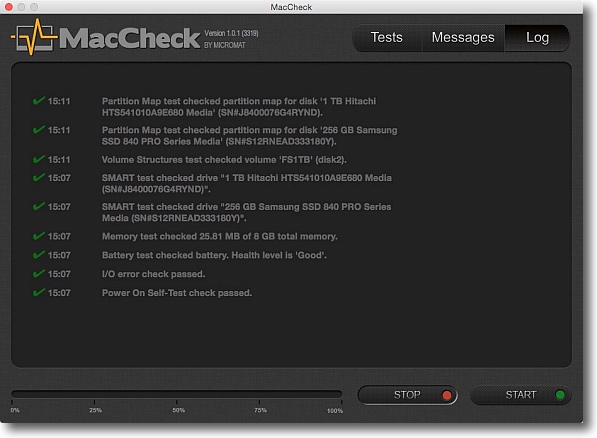
詳細といってもこんな内容だがあのTechTool Proの製造元のアプリなので
もしなんらかの障害がある場合はもっと詳しい説明が出るのかは興味あるところだ
2016年5月7日

Quit JapaneseIM
(Freeware)
おすすめ度★★★★
 OS10.10Yosemite対応
OS10.10Yosemite対応
 OS10.11El Capitan対応
OS10.11El Capitan対応
虹色ボールが回り始めて日本語のInputMethodが重くなってきた時IMを強制終了するApple Scriptアプリ。
うむらうすのハルさんの作品。
リンク先ではハルさんは「El Capitanの日本語変換が遅くなった時のTips」として対処法とこのスクリプトを配布しているが、日本語入力をしている時に突然虹色ボールが回り始めてことえりがいうことを聞かなくなるという症状は結構前のバージョンのOS Xからあったと思う。
その時のために弊サイトでもことえりの動作が重くなった時の解消法 というTipsは紹介していた。
Yosemiteからことえりが廃止になり、日本語入力プログラム(JapaneseIM)という入力プログラムになったので、この虹色ボールグルグルの問題は解消するのかと思いきや、あまり改善されていない。
私の場合El Capitanは常用していないが、大体同じような事情らしい。
そこで地球防衛軍総監のハルさんがこんなアプリを作ってくれた。
ドックに登録したり、エイリアスをデスクトップに置いておけばワンクリックで日本語入力プログラムを強制終了できる。
リンク先のハルさんのTipsのようにBetterTouchToolなどを使えばショートカットキー一発で日本語入力プログラムを再起動することもできる。
これは簡単だ。
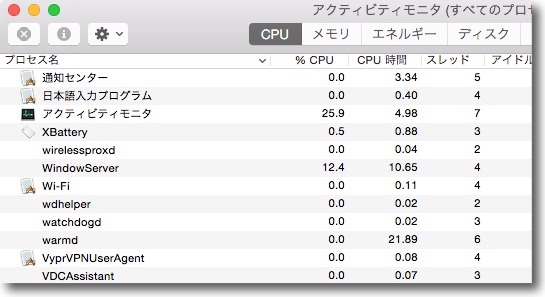
何かのはずみで日本語入力中に変換候補表示の時に
虹色ボールを表示したまま日本語入力が反応しなくなることがある
この時は以前に紹介したようにアクティビティモニターを起動して
日本語入力プログラムを終了すればいいのだがそういう時は
大体アクティビティモニターも起動が遅くなっていて結局イライラは変わらない
Tipsとしては有効なのだがアクティビティモニターを
起動するという過程を素っ飛ばせればもっと快適になるはず
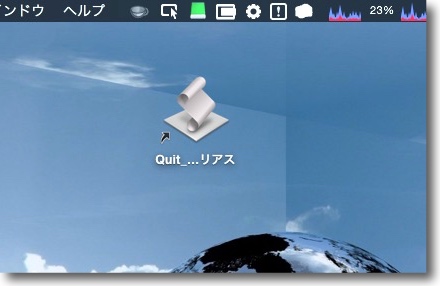
私はこのスクリプトアプリのエイリアスをデスクトップに置くという方法を選んだ
ハルさん推奨のようにショートカットキーを割り当てるのも良いと思う
これで日本語入力プログラム虹色ボール固着事案も解決だ
2016年5月14日

|

|