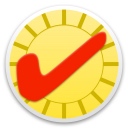
EtreCheck
(Freeware)
おすすめ度★★★★
 OS10.6SnowLeopard対応
OS10.6SnowLeopard対応
 OS10.7Lion対応
OS10.7Lion対応
 OS10.8Mountain Lion対応
OS10.8Mountain Lion対応
 OS10.9Mavericks対応
OS10.9Mavericks対応
 OS10.10Yosemite対応
OS10.10Yosemite対応
 OS10.11El Capitan対応
OS10.11El Capitan対応
Macの不調の原因を探るためシステムの重要なパラメーターをチェックしてRAMの不足、有害なアドウエア・ハード障害などを検出してくれるアプリ。
最初に「コンピュータが遅い」「虹色ボールが回り続ける」…などの問題点を選択してスキャンをかける。
このソフトはそうした問題の原因として多くの場合取りざたされるハード障害、システムの設定・パラメーター、起動項目・エージェントなどをチェックして関係がありそうなものを抜き出して警告してくれる。
またこの結果をクリップボードに置いたりメールやメッセンジャーに渡したりもできる。
これらのログの意味がわからなくても、これをアップすることで例えばAppleサポートコミュニティなどで誰かから有用なアドバイスをもらえるかもしれない。
自動的に◯◯を削除してくれる…とかいう類の便利ソフトではないが、自分で問題を解決したいと思っているユーザには有用なソフトになる可能性が有る。
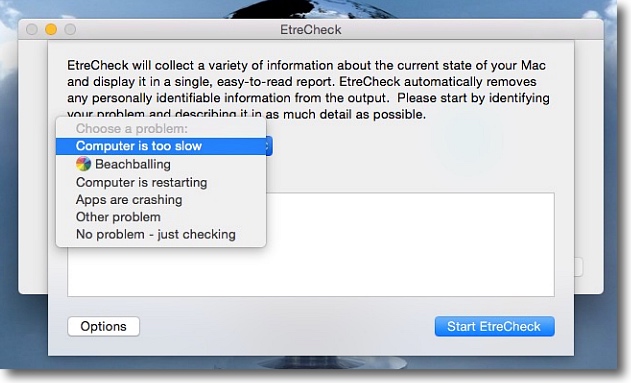
EtreCheckを起動するとまず調べたい問題は何かをプルダウンから選択するよう求められる
これによってチェック項目を絞り込むということらしい
項目は「コンピューターが遅い」「ビーチボールが回り続ける」「勝手に再起動する」
「アプリがクラッシュする」「その他の問題」「問題ないが平時のチェック」が選択できる
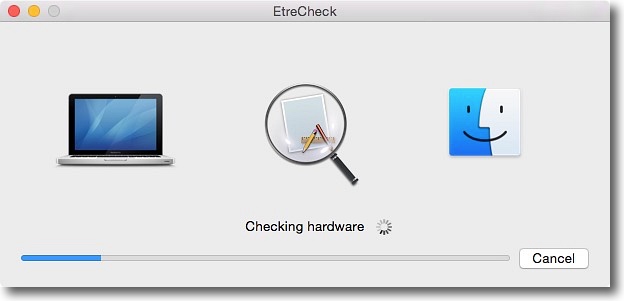
最初にまず機種を特定するらしい
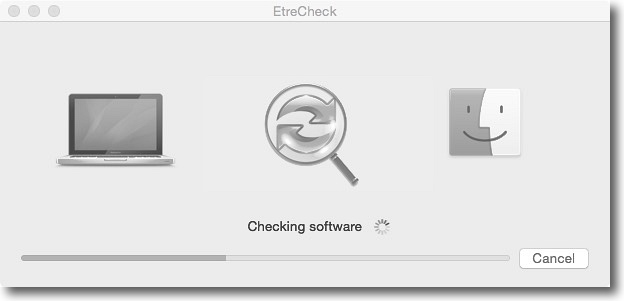
次に機種や問題の種類によってソフトウエアのチェックに進む
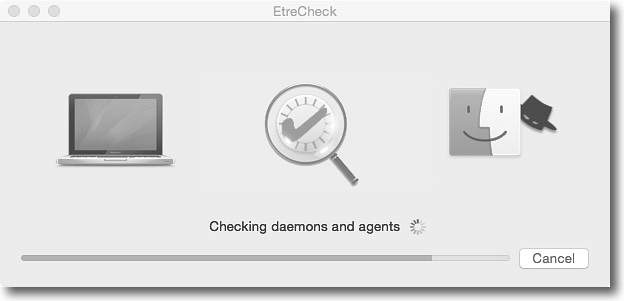
次にdaemon、起動項目、エージェントなどの項目に進む
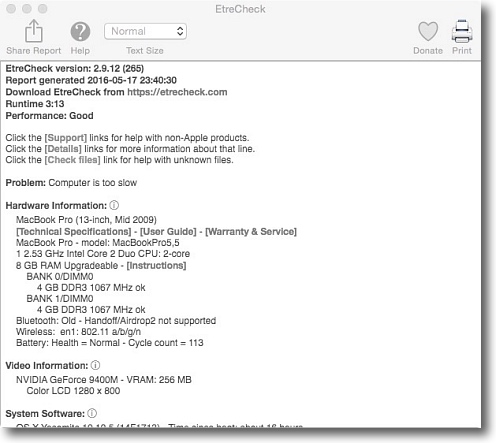
こうして検査結果が出た
バッテリーやメモリ、ドライブなどハードの状態などのリポートのセグメント
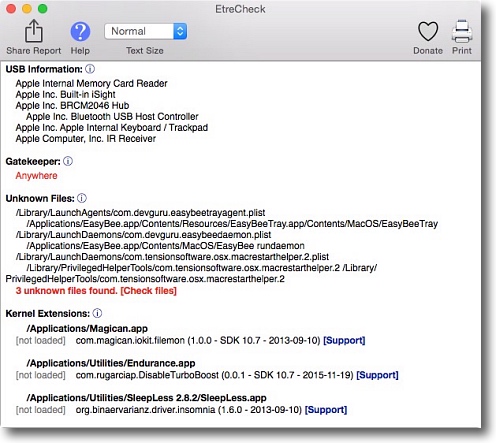
コンピュータが勝手に再起動するという項目でチェックすると
関係がありそうなところをハイライトしてレポートしてくれる
LaunchAgentsに未知の項目発見とある
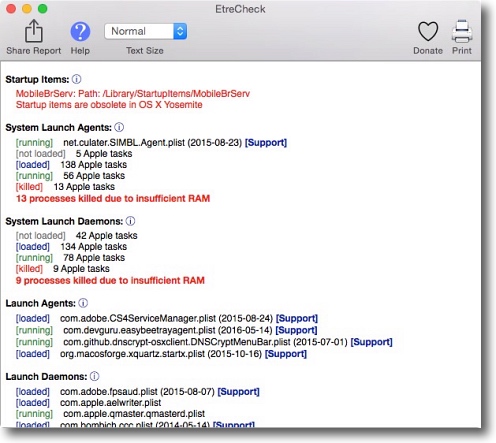
さらにSystem StartUpItems、System LaunchDaemonsなどに
RAMに影響があるのでkillされたなどの項目がある
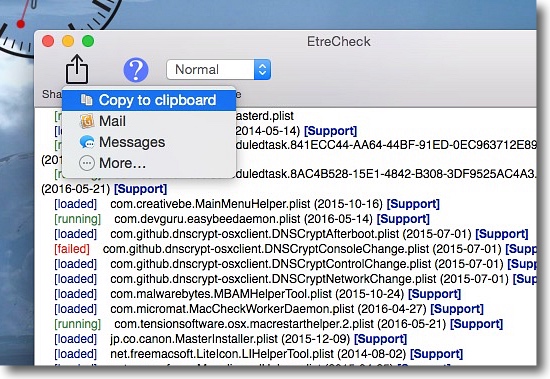
これらのレポートはクリップボードにコピーできるので
サポートコミュニティなどにアップしてエキスパードに見てもらうことができる
この用途のためにEtreCheckはパスワードなどの個人情報に類する
パラメーターを除外すると作者サイトの説明にある
2016年5月21日

SimBooster Lite
(Freeware)
おすすめ度★★★★
 OS10.7Lion対応
OS10.7Lion対応
 OS10.8Mountain Lion対応
OS10.8Mountain Lion対応
 OS10.9Mavericks対応
OS10.9Mavericks対応
 OS10.10Yosemite対応
OS10.10Yosemite対応
 OS10.11El Capitan対応
OS10.11El Capitan対応
システムを掃除し、アドウエアなどからシステムを守ってくれる最もシンプルなシステム軽量化パッケージアプリ。
あなたのMacが遅いですか?ならばこのSimBoosterがシンプルで簡単な最適解です…ってどっかで見たような文句だが要するにそういうアプリ。
キャッシュ、古いファイル、重複ファイル、アドウエアなどをスキャンして削除してくれる。
この手の「◯◯をスキャンして削除する」アプリはお任せで実行してしまうと、肝心の必要なファイルまで削除してしまうので注意が必要だ。
だがそういうことに気をつけて一括で検索させて、出てきた結果の一つ一つをちゃんと確認して本当に不要なファイルなのか確かめてから削除して行けばそれなりに役に立つと思う。
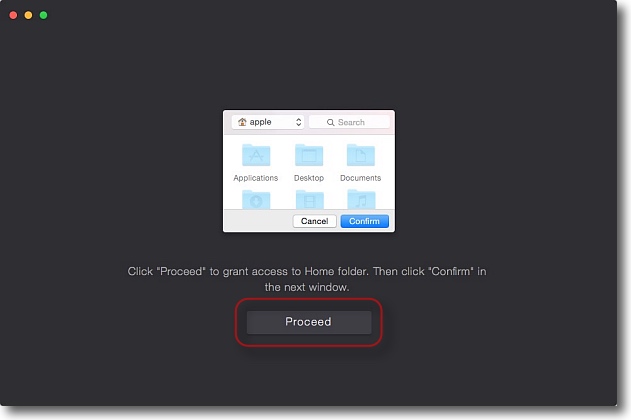
SimBoosterを最初に起動するとホームフォルダを指定せよと求められる
「進む」ボタンで次の画面へ
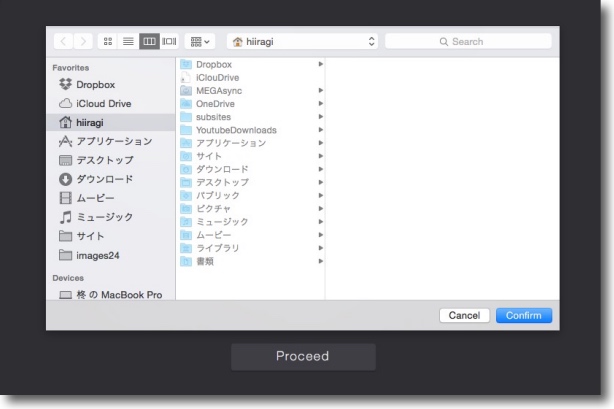
自分の名前の付いたホームフォルダを指定する
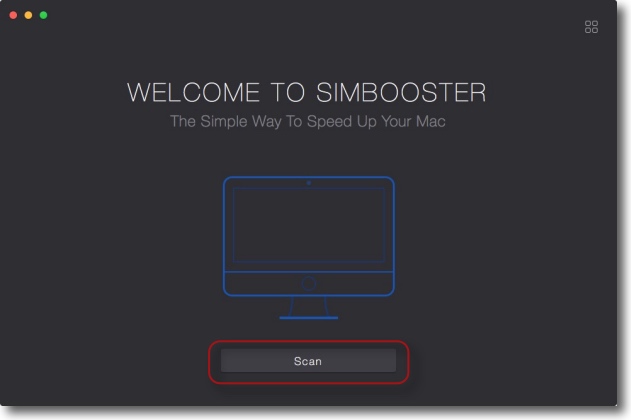
こうしてウエルカム画面に進む
後はスキャンボタンが一個あるだけだ
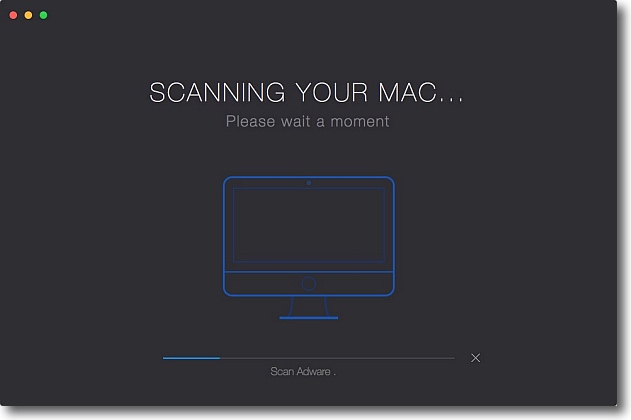
スキャン中はこんな画面で今何をスキャンしているか表示する
ただいまアドウエアをスキャン中
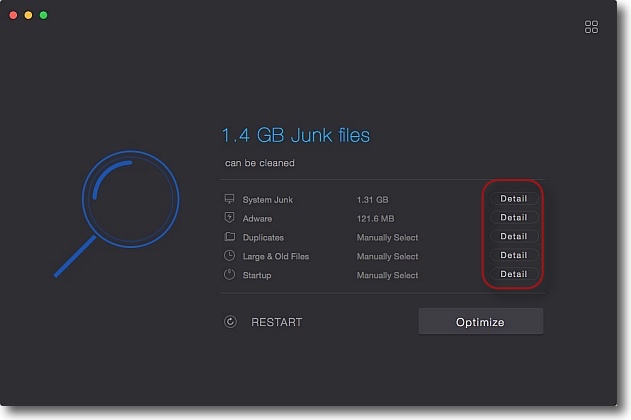
こうして1.4GBのゴミ、不要ファイルを検出した
このまま一気に「最適化」してしまうのはあまりオススメしない
右の「詳細」ボタンでそれぞれの内訳を確認することを強く推奨する
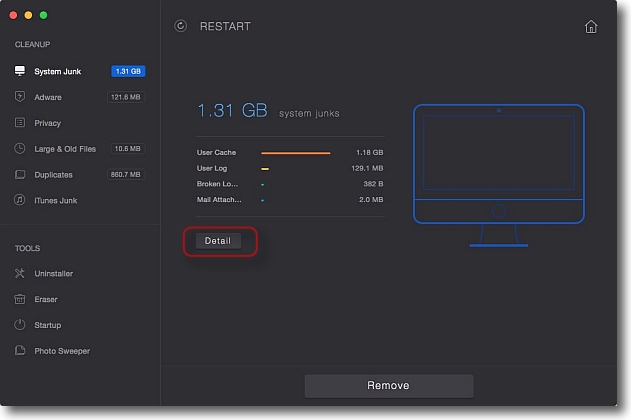
それぞれの詳細を確認する例えばシステムのゴミ1.3GBの中身はここで確認できる
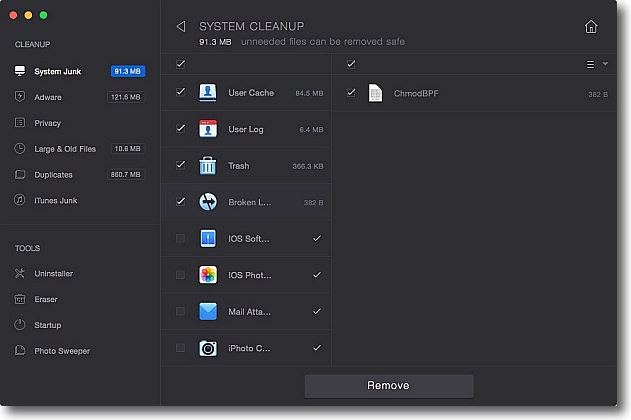
ジャンクは大部分がユーザーキャッシュ、ユーザーログなど今現在もメンテナンスアプリで
ルーティーンで削除しているファイルなのでさっくりと削除してしまう
ここにはなさそうだが残したいものはチェックを外す
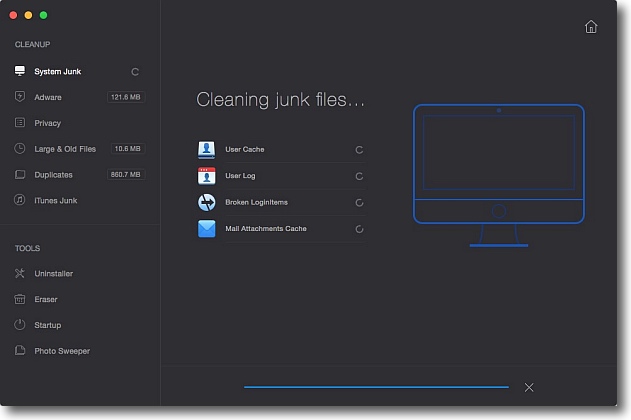
削除中はこんな表示…
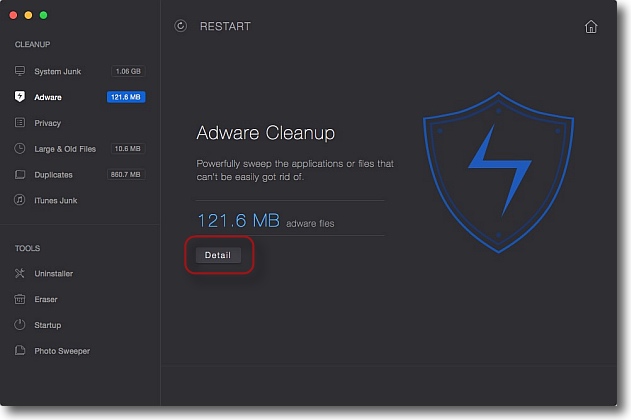
アドウエアを削除すると表示されているがこれも詳細を確認する
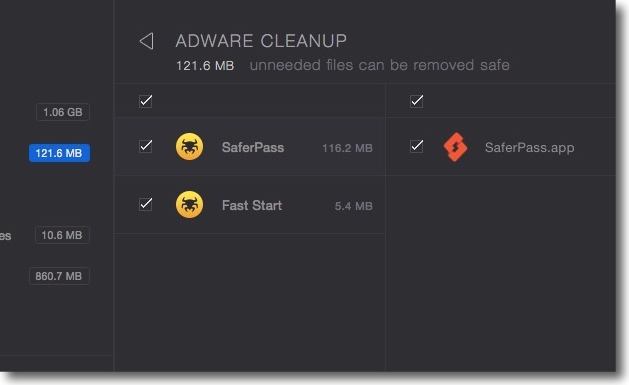
ここではSaferPassとFast Startがマルウエアとして検出された
このうち何かと一緒にインストールされたと思うがパスワードマネージャアドオンのSaferPassは
どういう経緯で入れていたのか思い出せない
起動した実績もなかったがこれはマルウエアとして断定されていた
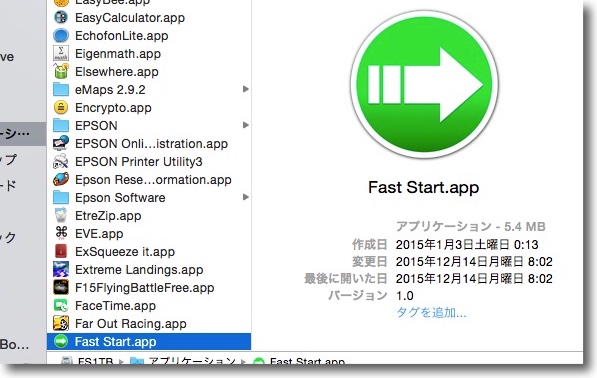
Fast Startの方は昨年12月に紹介した
クイックスタートテキストエディタと同姓同名だったので検知したようだ
このテキストエディタ自体は有害ソフトである可能性は極めて低いと判断した
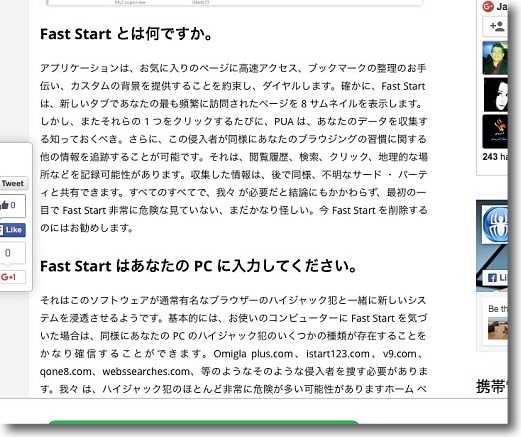
アドウエア・スパイウエアの噂があるのはFirefoxの
ブックマーク整理アドオンの方でどうやら同姓同名の人違いのようだった
こういうことがあるのでお任せで一括削除してしまうのはオススメできない
ある日気がついたら愛用しているアプリも無くなっているということになりかねない
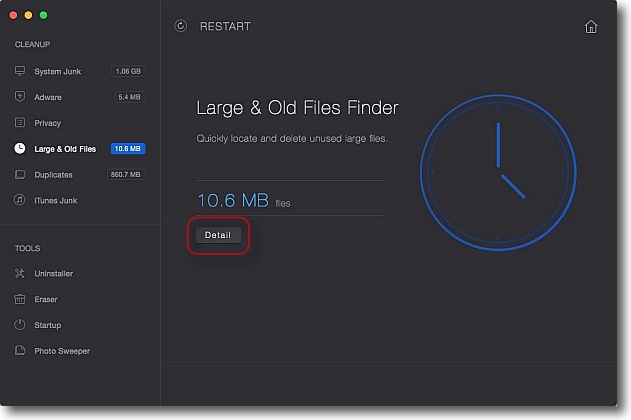
古いファイル、大きなファイルの検出は10MB程度でこれはたいした量ではなかった
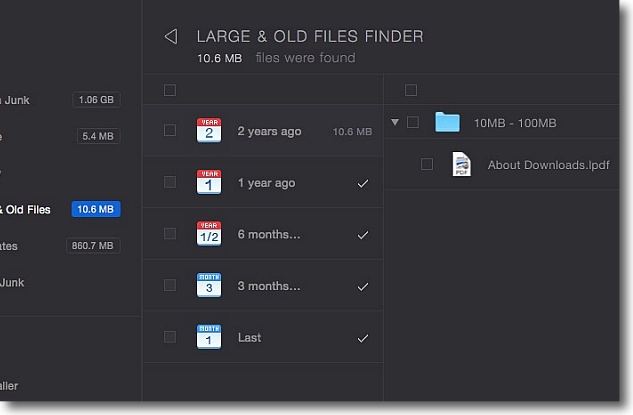
しかも検知したのはシステムに最初から付いてくる「ダウンロードについて」のPDFだった
これも後検知に等しい
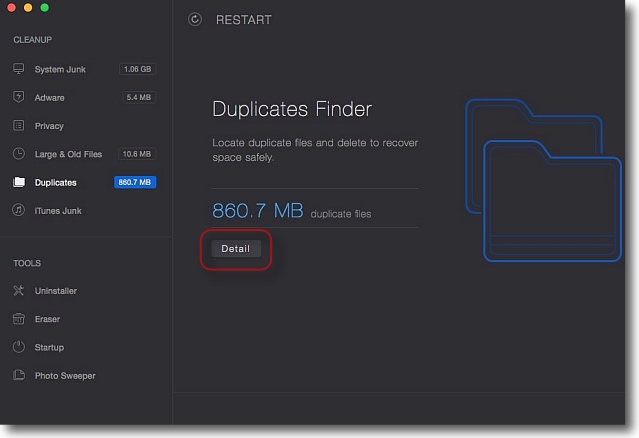
重複ファイルは860MB検出した
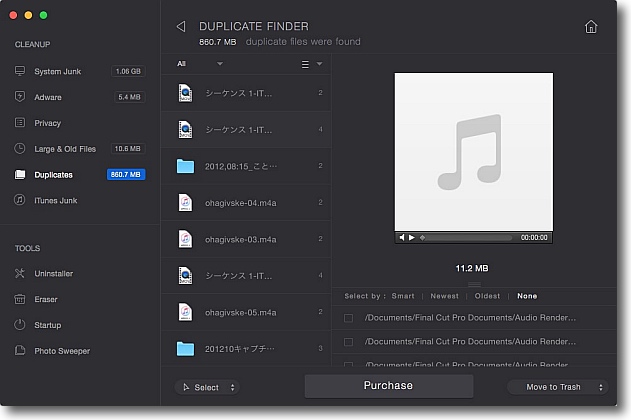
これはFinal Cut Proなどのシーケンスなどのプロジェクトファイルが多く
中には重複もあるが結構削除されてしまうとプロジェクトが開かなくなってしまうものも混じっていた
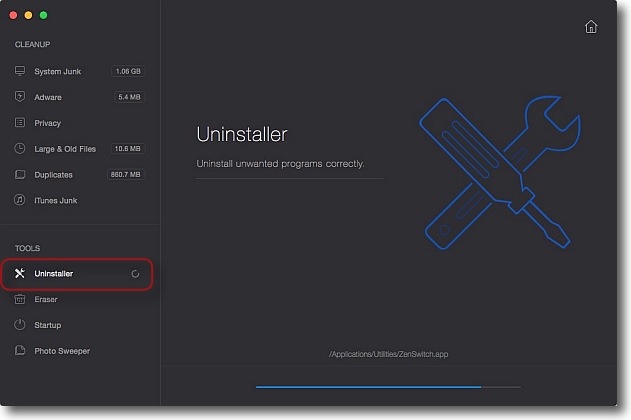
アンインストーラーの検知はアプリと一緒に削除するべきファイルをスキャンする
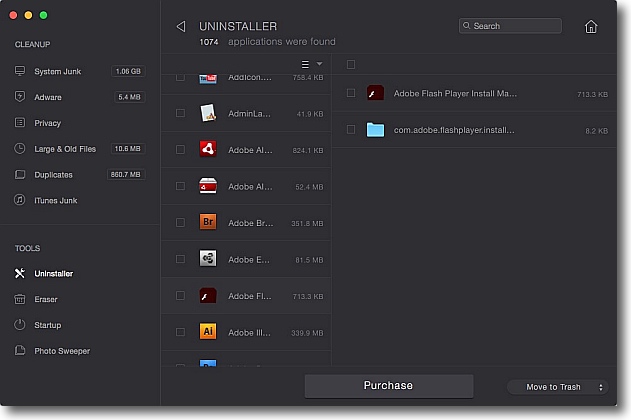
それぞれのアプリを削除するときに一緒に削除するべきファイルはこのように表示される
Pro版をシェアウエア登録するとしたのPurchaseボタンが削除ボタンに変わる
ゴミ箱に移動・すぐに削除が選択できる
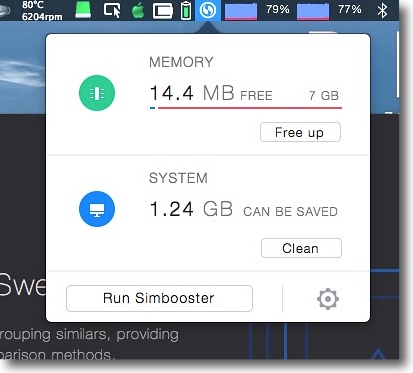
メモリやシステムキャッシュの削除はメニューバーアイコンから即決できる
ここから設定画面に入ることも可能
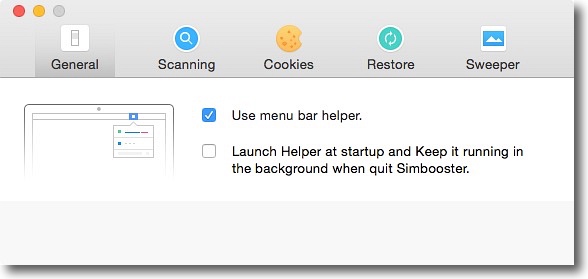
設定画面「一般」はメニューバーアイコンの使用、ログオン時にヘルパーの起動などの設定
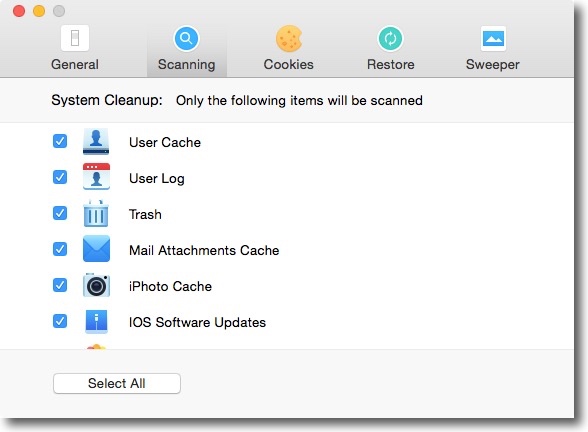
スキャンではシステムクリーンアップで何をスキャンするかを限定できる
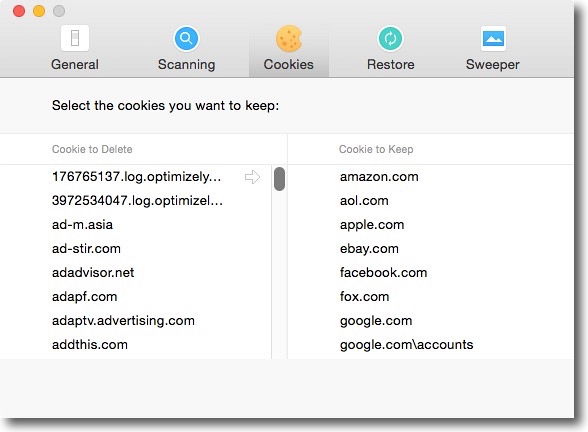
「クッキー」ではスキャン削除から除外したいホスト・サービスを登録することができる
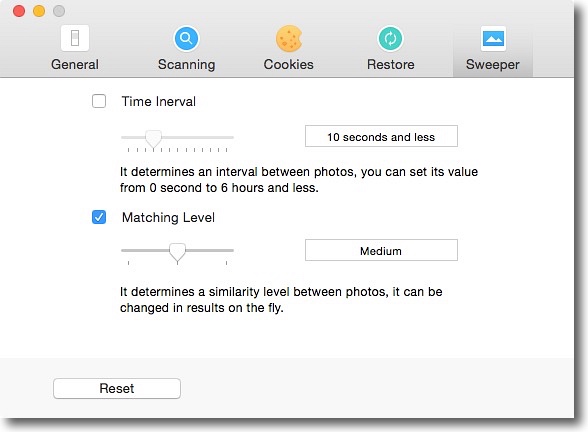
「掃除」項目では重複ファイルのマッチングレベルを設定できる
以下にも詳述するがマッチングレベルは高めに設定しておいた方がいいかもしれない
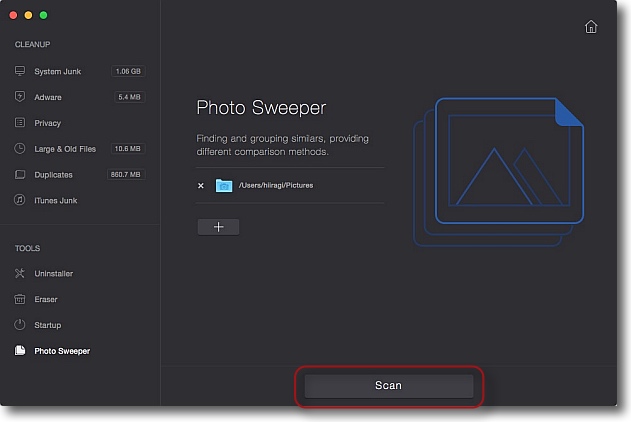
ピクチャフォルダの重複ファイルをスキャンするのはここ
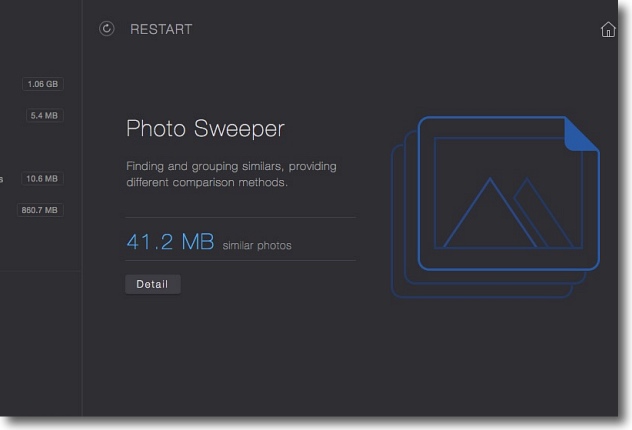
41MBの重複ファイルとされるファイルを検知したが…
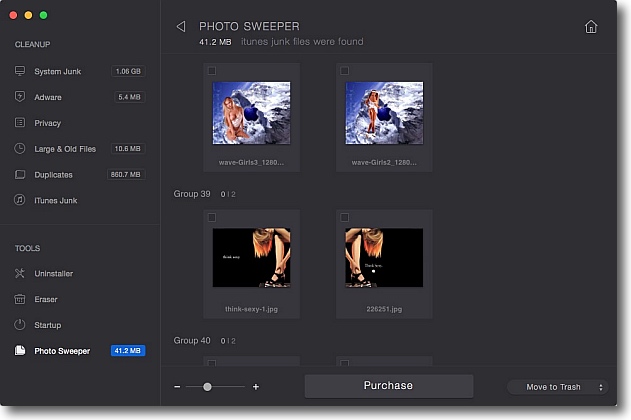
このように別の写真なのにベース画が裏返った構図の写真も検知した
ある意味高い精度の検知とも言えるが機械的に削除されるとまずいケースも多いのでは?
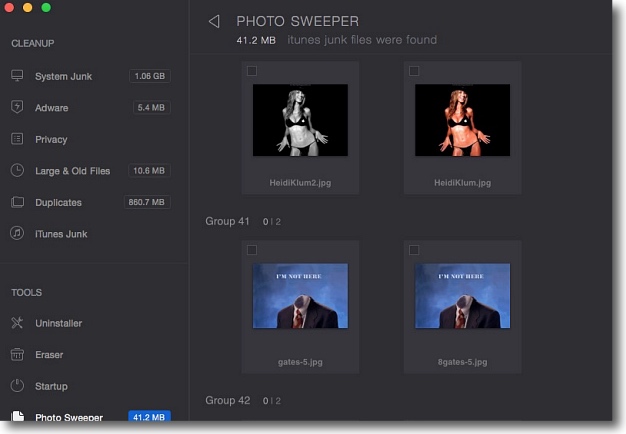
同じく同じ写真のモノクロ加工をした同一ファイル名も検知
結局マッチングレベルを上げて削除の前にいちいち中身を確認した方が良いという結論になる
それさえクリアすれば加工途中の削除忘れのゴミファイルを検出できる優勝なアプリと言える
2016年6月5日

StatsWidget Plus
(Freeware)
おすすめ度★★★★
 OS10.10Yosemite対応
OS10.10Yosemite対応
 OS10.11El Capitan対応
OS10.11El Capitan対応
CPU使用率・メモリ使用率・ネットワークフロー・ディスク使用率などのシステムステータスをデスクトップや通知センターに表示する通知センターウィジェットアプリ。
こういうシステムステータスモノのアプリはたくさんあるがこのアプリは幾つかの特徴がある。
先ずはこの余計な装飾を配したミニマルなルックス。
シンプルすぎて逆に直感的に理解しにくい場合もあるだろうがそこは慣れの問題だと思う。
こういうモノは重い作業の邪魔にならないできるだけ軽いモノであるほうがいいに決まっている。
もう一点の特徴はこのアプリ自体が通知センターウィジェットになっていて、アプリ本体を起動していなくても通知センターに登録しておけば、通知センターを開くことでいつでもこの4つのパラメーターを確認できるということだ。
しかも開くまではパラメーターの読み込みをしていないので、過去のヒストリーグラフを確認できないという弱点はあるもののバックグラウンドで動いていないのだから軽いことは請け合いだ。
OS Xに乗り換えてから今までMenu Metersをずっと常用してきたが、Menu Metersよりさらに軽いようなのでこれに乗り換えてみることにした。
さらに良いことにMenu Metersからメニューバーが解放されたので、今まで使用を諦めていたメニューバーアプリを一挙にログイン項目に登録した。
今までのセッティングとどちらが使いやすいかしばらくテストしてみる。
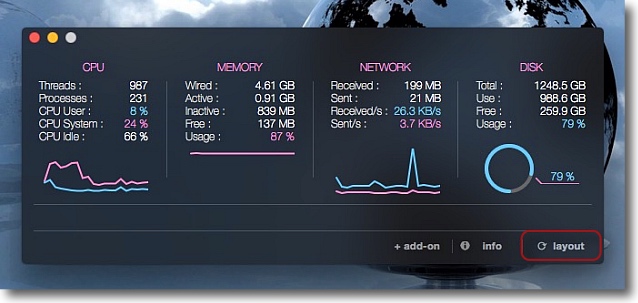
普通に起動するとこんな風に横並びのレイアウトでデスクトップに
ウインドウでCPU、メモリ、ネットワーク、ストレージのパラメーターを表示してくれる
右下のレイアウトボタンを押すとレイアウトが変更される
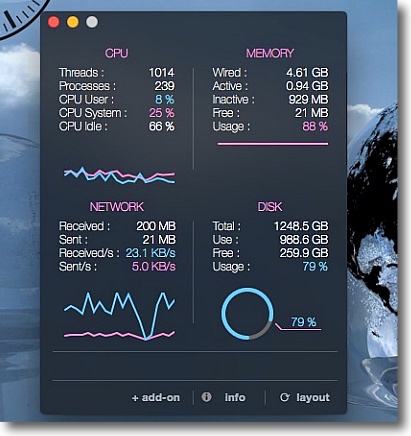
こんな風に方陣型のレイアウトに変わる
なおadd-onのボタンでシェアウエア登録をすると縦に4つ並んだレイアウトも購入できる
そこを有償にするとは謙虚な作者さんだ…ほぼドネーションの感覚だ
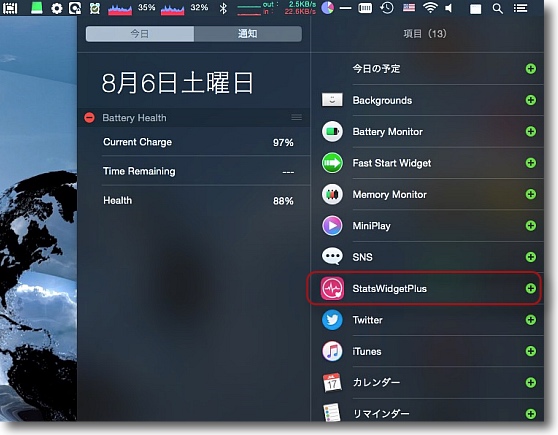
これの面白い点は通知センターウィジェットなので起動しなくても
通知センターの追加設定にすでに見えているという点だ
つまりデスクトップに開きっぱなしにしなくてもここに隠して置けるということ
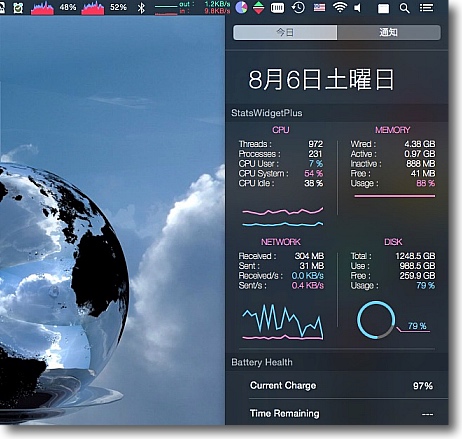
私の場合通知センターにこれとBattery Healthの二つだけを登録して
通知センターをシステムステータスチェックセンターにしてしまった
これができたおかげで上のメニューバーでかなり
幅をとっているMenu Metersを非表示にすることができた
実はここが一番重要
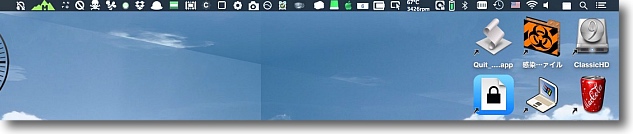
メニューエクストラ(メニューバーアプリ)には実は便利なアプリがたくさんあって
ここでもいろいろ紹介しているがメニューバーの幅には限りがあるので全部を使うことができない
なので泣く泣く使用を諦めてきたアプリもたくさんある
しかしMenu Metersを使用しなくても良くなったことでメニューバーが広く使えることになった
今まで紹介してきた中で特に印象が強かったアプリをいくつかログイン項目に追加した
しばらくこの組み合わせで使ってみることにした…ワクワクなのである
これが実はStatsWidget Plusを入れた最大のメリットかもしれない
2016年8月6日

MacPilot
(Shareware)
おすすめ度★★★★
 OS10.10Yosemite対応
OS10.10Yosemite対応
 OS10.11El Capitan対応
OS10.11El Capitan対応
 OS10.12Sierra対応
OS10.12Sierra対応
通常は触れないMacの1200もの隠し設定、機能を変更したりメンテナンス、ログ確認、フォントプレビューなどアーミーナイフのようなシステムユーティリティアプリ。
最新版のver.9はSierraのみ対応でEl Capitan以下のバージョンを使用している人はver.8がサイトからダウンロードできる。
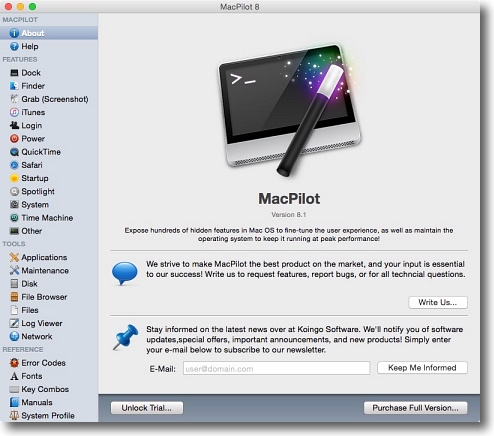
起動時に表示されるAbout画面
基本的にな操作は左ペインで操作したい項目を選んで
右で設定、さらにメニュー選択などに入る2ペイン方式
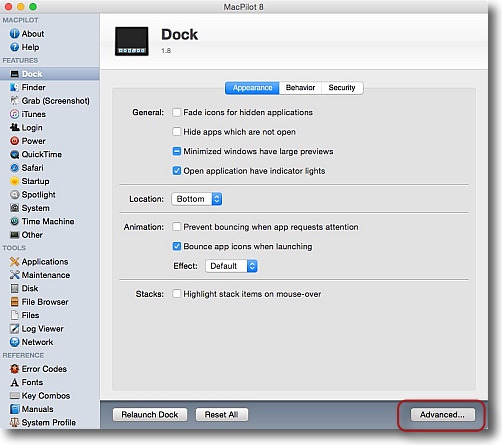
例えばドックの設定に入る
一般的なドックの位置とかアイコンジャンプアニメを止めるとかの設定項目が見える
右下のAdvanced…のボタンをクリックすると…
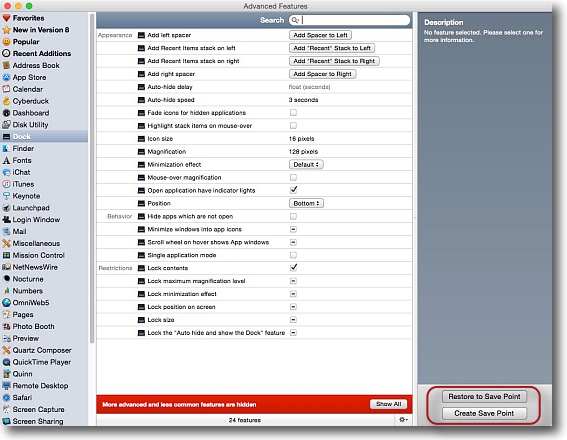
ポップアップしてきたさらに詳細な設定で隠し設定、GUIに
表示されないUNIXベースやデベロッパーツールなどで変更する設定項目をいじれる
左下にSavePointボタンとRestoreボタンがあるので設定のバックアップを取ることができる
動きがおかしくなったら前の状態に戻すことができるようになっている
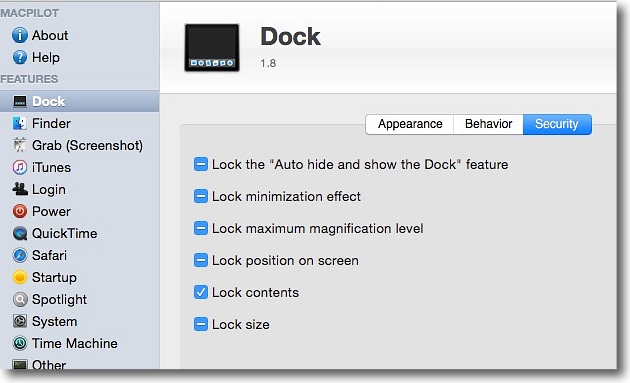
ドックのアイコンを固定する、サイズを固定するなどの一般的な隠し設定はここにある
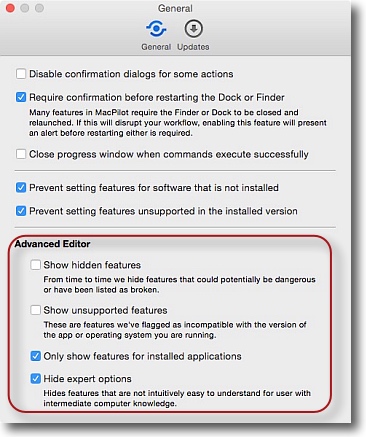
環境設定にはこれらのメニューのうち「隠し設定の表示」
「サポートされていない設定の表示」など項目の深さの設定もある
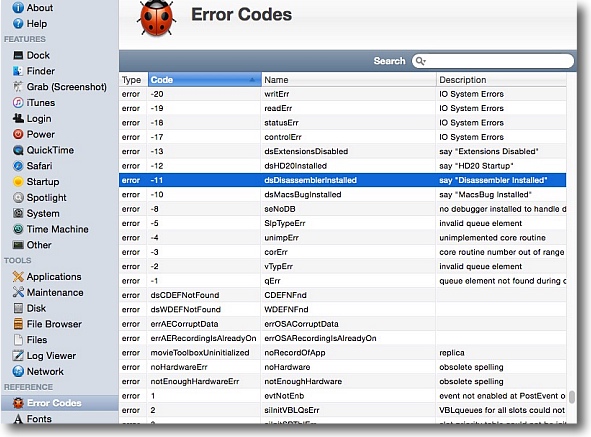
私が個人的にこのアプリで嬉しいと思ったのは断片的に
公開されているAppleのエラーコード表がまとめられていることだ
これがあるだけでもトラブルシューティングが捗ると思う
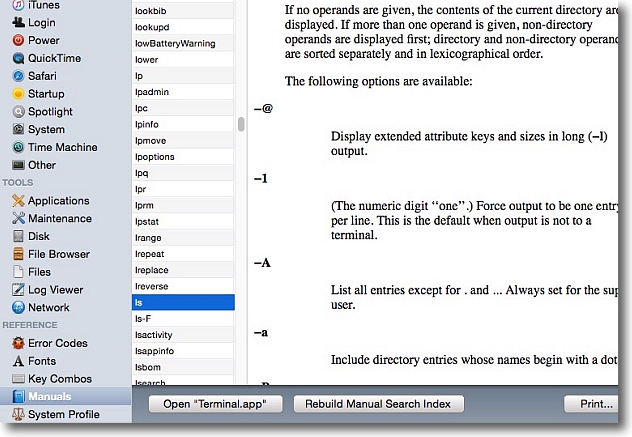
Terminalのmanコマンドで表示されるコマンドマニュアルも掲載されている
コマンドを探しやすいのが使い勝手がいいかもしれない
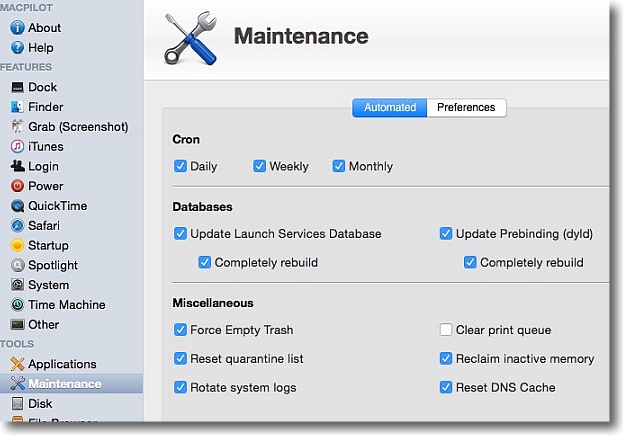
メンテナンスメニューではメンテナンス項目を選んで即実行もできる
無効なplistファイルの検索削除もPreferenceタブでできる
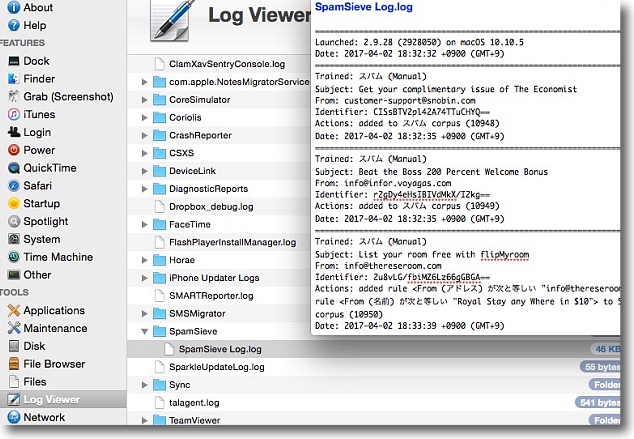
もうひとつ気に入っているのがログビュワーになっていること
システム付属のConsoleよりも使い勝手がいい気がする
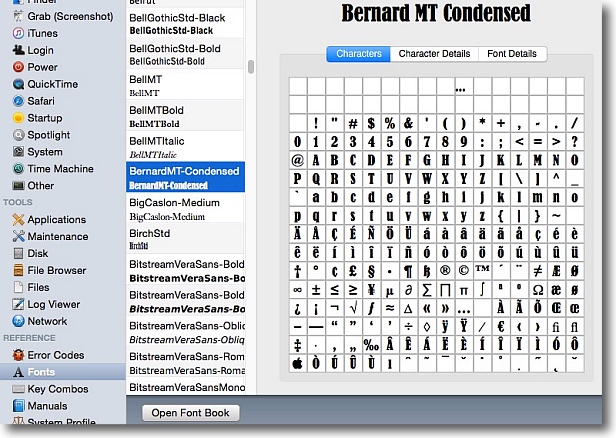
日本語フォントは表示できないがフォントビュワーにもなっていてFontBookも開けるようになっている
2017年4月8日

Geekbench 4
(Shareware)
おすすめ度★★★★
 OS10.10Yosemite対応
OS10.10Yosemite対応
 OS10.11El Capitan対応
OS10.11El Capitan対応
 OS10.12Sierra対応
OS10.12Sierra対応
インテルベースのMacのベンチマークを取るオンラインクライアントアプリ。
CPU、GPUのパフォーマンスを各種のプロセスを走らせて計測する。
結果表示はオンラインでアプリのサポートページで数値表示される。
他にデバイス情報もBIOS情報、CPUIDなど通常のシステム情報では表示されないような詳細な情報を含んでいるのも面白い。
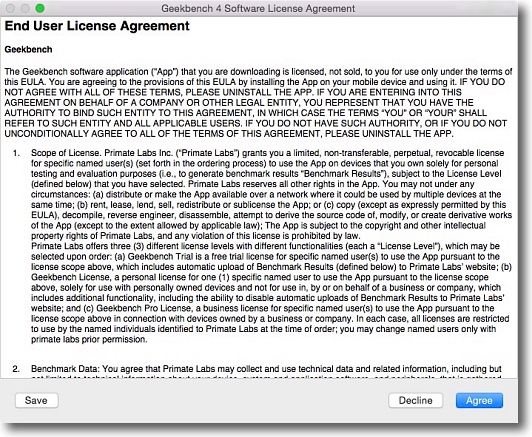
初回起動時のみライセンス同意の表示がされる
使用する場合はAgreeボタンをクリック
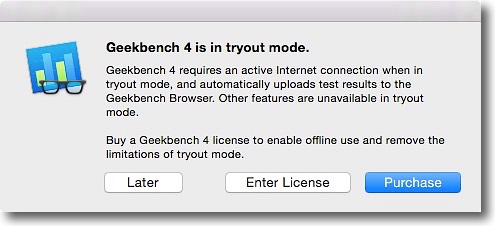
このアプリはダウンロードして試用モードで試すことができる
ライセンス購入する場合はPurchaseボタンを、
ライセンス購入はあとにしてお試しの場合はLaterボタン
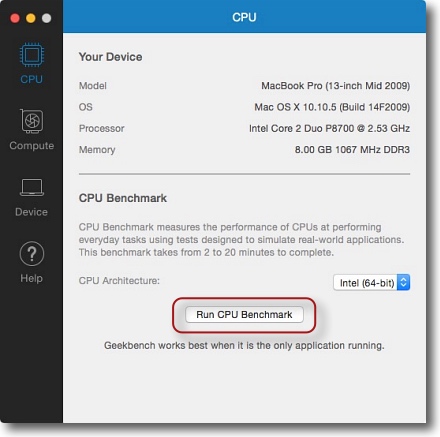
試用モードでもCPUパフォーマンスは計測できる
CPUの種類を選択して下のRun…ボタンで計測を開始する
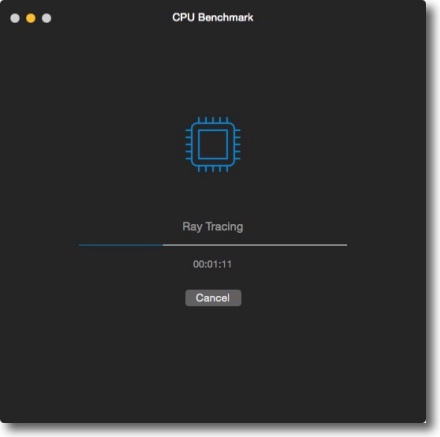
計測中の画面
プログレスバーの上に今何のプロセステストをしているのかが表示される
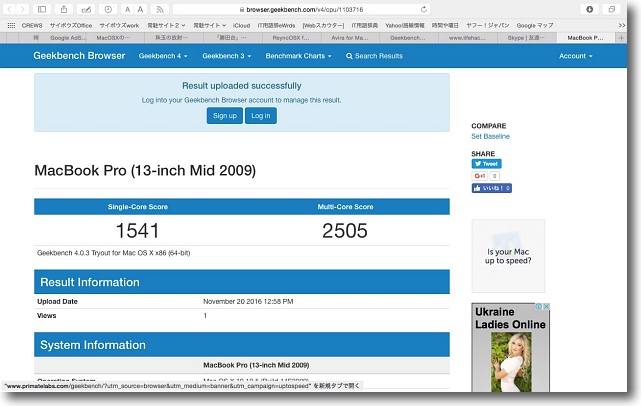
テストが完了するとデフォルトブラウザが起動して
アプリのサイトに計測結果が表示される
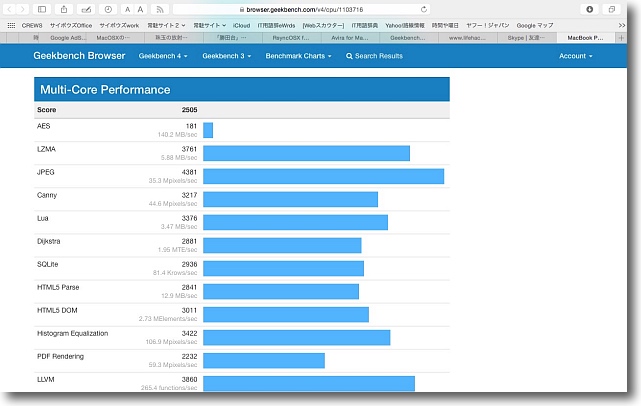
サイトには先ほどのプログレスバーの上に表示されていたテストメニューそれぞれの結果も表示される
ここを見ればどういうテストが実施されたか詳細がわかるしどこが弱いかもわかる
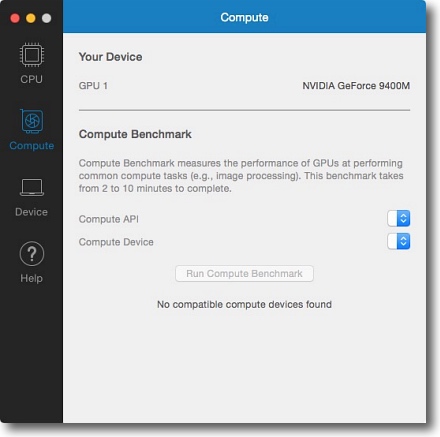
GPUのパフォーマンスもチェックできる
ここではデバイスの互換性がないという表示で機能していないが
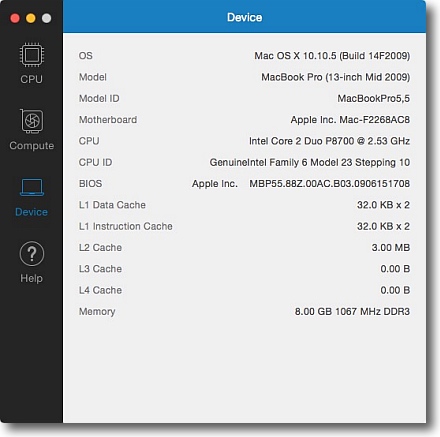
そのデバイスの詳細情報はここで表示される
BIOSのバージョン、CPUID、マザーボード型番、各データキャッシュサイズなど
他ではあまり知ることができない情報も含まれる
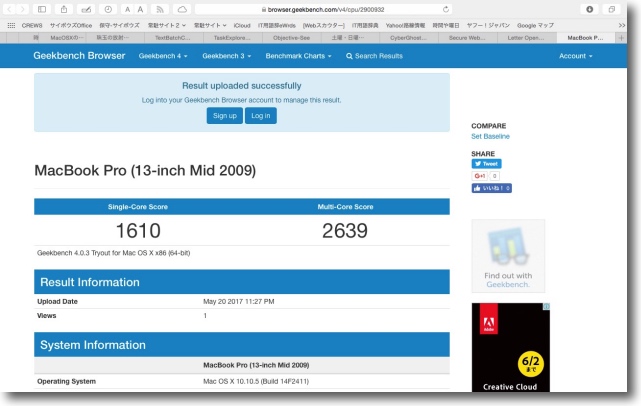
上のパフォーマンスチェック画面から数週間後に
もう一度テストしたら意外に数字に開きができた
この間にOSの上書きインストールをしているので
ハードウエアのパフォーマンスだけの問題だけでなく
OSなどのコンディションも関係あるのかもしれない
2017年5月24日

Micro Snitch
(Shareware)
おすすめ度★★★★
 OS10.10Yosemite対応
OS10.10Yosemite対応
 OS10.11El Capitan対応
OS10.11El Capitan対応
 OS10.12Sierra対応
OS10.12Sierra対応
 OS10.13High Sierra対応
OS10.13High Sierra対応
Macの内蔵マイク、iSightカメラがいつアクティブになったかログを残しスパイウエア、クラッキングなどの悪用を防ぐ監視アプリ。
マイク、カメラがアクティブになったらスクリーン中央に大きなオーバーレイを表示して気がつく表示を出す。
意図したものなら問題ないが、そうでないなら誰かに盗聴・盗撮されている可能性がある。
使用法はメニューバーアプリとして常駐させておくだけだ。
在籍していない時の不正アクセスもログを残すので確認できる。
Consoleに詳細ログは残るし、通知センターに履歴が残りデスクトップに「新しい通知があります」というポップアップが出るので不在中の不正アクセスも見逃さない。
フリーウエア体験版は3時間稼動が可能。
止まっても稼動しなおせば無制限で使用できるし、気に入ってからシェアウエア登録したらいい。
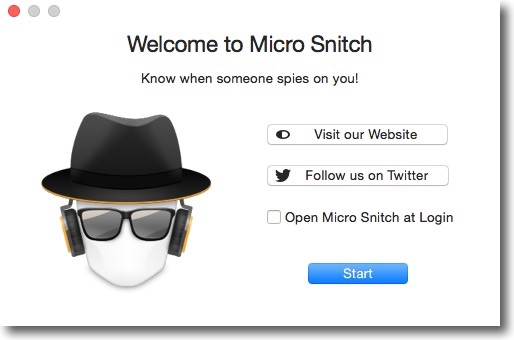
初回起動時ログオン時に起動するか聞いてくる
シェアウエア登録の催促も最初しか出ない
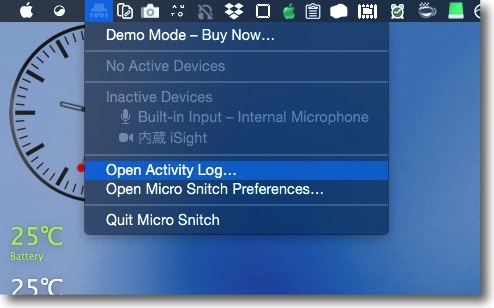
何もなければメニューバーアプリとして静かに控えているだけだ
アイコンからプルダウンでログと設定画面を開くことができる
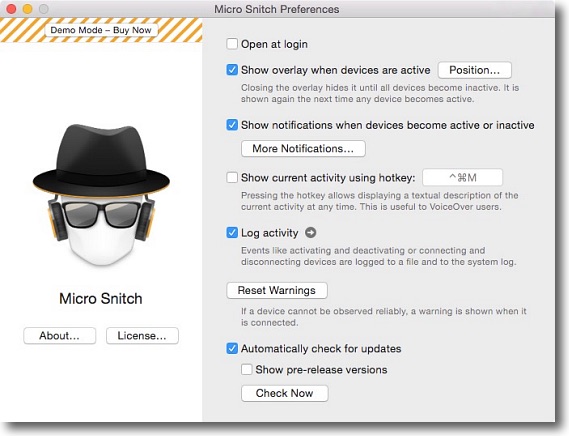
何かあった時の警告の出し方などの詳細設定とログを残すかなどの設定が用意されている
ライセンスを購入したらここでシリアルキーを登録できる
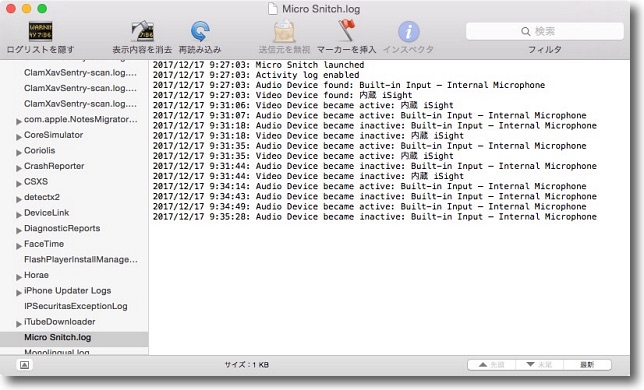
ログ画面はConsoleが起動してカメラ、マイク、
接続機器のアクティブ・インアクティブの履歴を確認できる
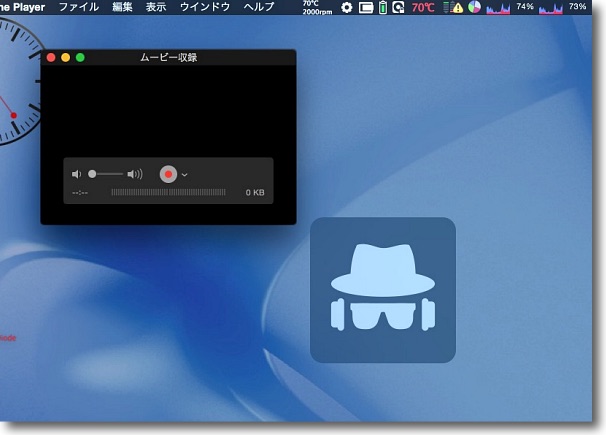
何かのアプリがカメラにアクセスしてアクティブになったら
画面中央にでかい表示を出してくれるので気がつかないことはない
意図したものなら問題ないがスパイウエアの盗撮ならこの時点で気がつく
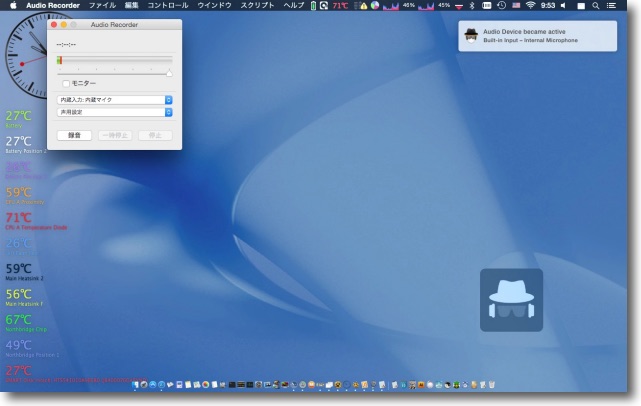
内蔵マイクにアクセスがあった時も同じく
アクティブになっている間はオーバーレイは画面右下隅に
移動して表示し続けるので見落とすことはない
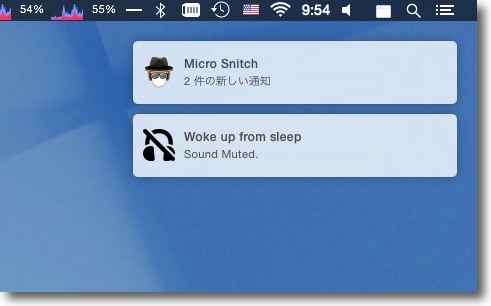
不在中にアクセスされた場合はオーバーレイは残らないがその場合
履歴の通知が通知センターに残ってポップアップも出るので見逃すことはない
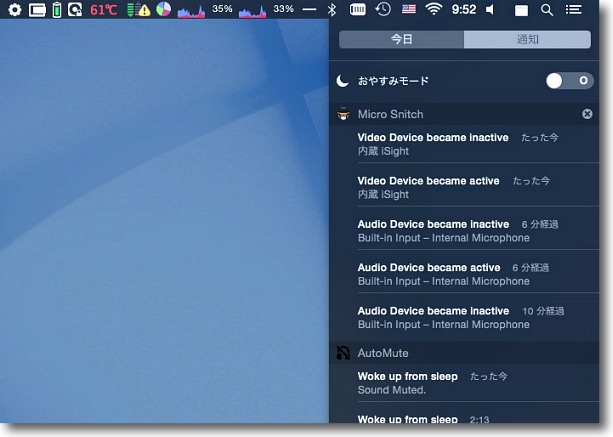
通知センターの履歴の表示
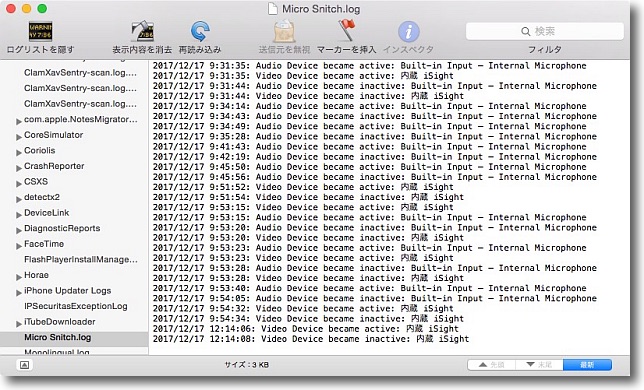
Consoleに詳細ログが残るので自分が使用した覚えがない履歴は
スパイウエア、または不正な遠隔操作の可能性がある
2017年12月18日

CINEBENCH OSX
(Freeware)
おすすめ度★★★★
 OS10.6SnowLeopard対応
OS10.6SnowLeopard対応
 OS10.7Lion対応
OS10.7Lion対応
 OS10.8Mountain Lion対応
OS10.8Mountain Lion対応
 OS10.9Mavericks対応
OS10.9Mavericks対応
 OS10.10Yosemite対応
OS10.10Yosemite対応
 OS10.11El Capitan対応
OS10.11El Capitan対応
 OS10.12Sierra対応
OS10.12Sierra対応
 OS10.13High Sierra対応
OS10.13High Sierra対応
 WindowsVista~8対応
WindowsVista~8対応
CPU・グラボの主に描画パフォーマンスを測定するベンチマークアプリ。
マクソンという映像系のポリゴンモデリング映像作成ソフトとかを販売している会社があって、それで何ができるかはこちらのページを見てイメージしてもらいたいのだが、このてのソフトを扱うのにやはり使用するMacやPCのパフォーマンスが気になるところなので、その計測ソフトを無料配布している。
それがこのソフト。
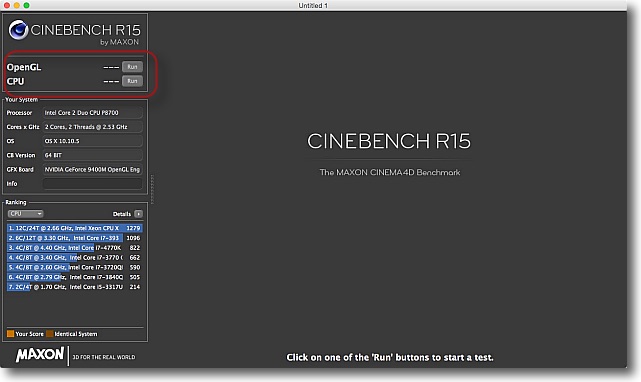
起動してライセンス承認に同意したらこんな操作画面になる
左上の二つの「RUN」ボタンのどちらかをクリックすることで
CPU・GPUそれぞれの測度を計ることができる
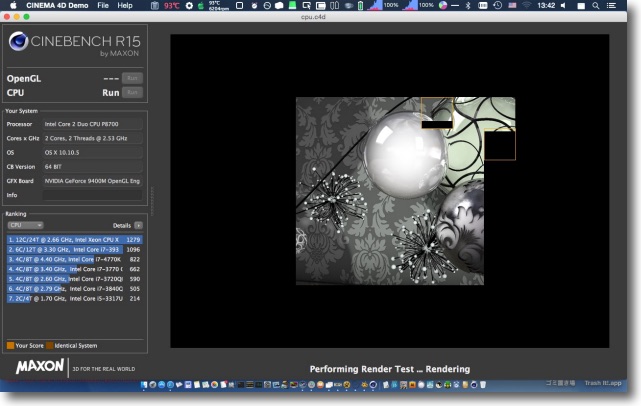
CPU計測中の画面
2Dの超高精細描画を実施することでCPU負荷のレスポンスを見る
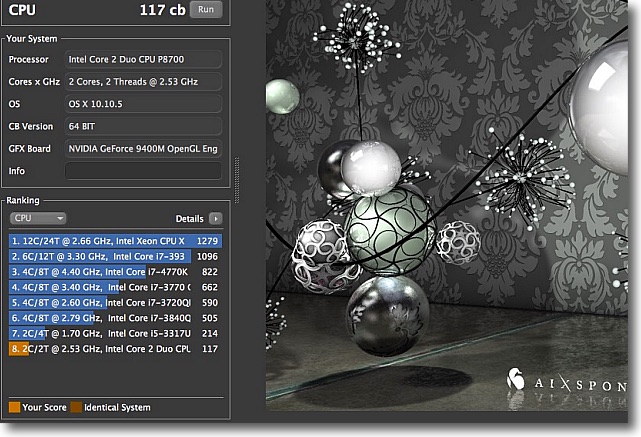
その結果がこれ
ランキングの何位かで結果が表示されるがMacBook Proは一番下にランクされた
9年落ちのCore2Duoなのでここにランクされるのは予想がついていたが…
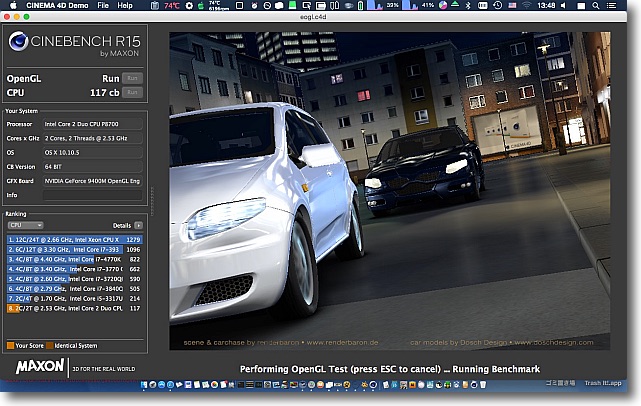
続いてグラボのパフォーマンステスト
こちらはCG動画のレンダリングで負荷をかけているようだ
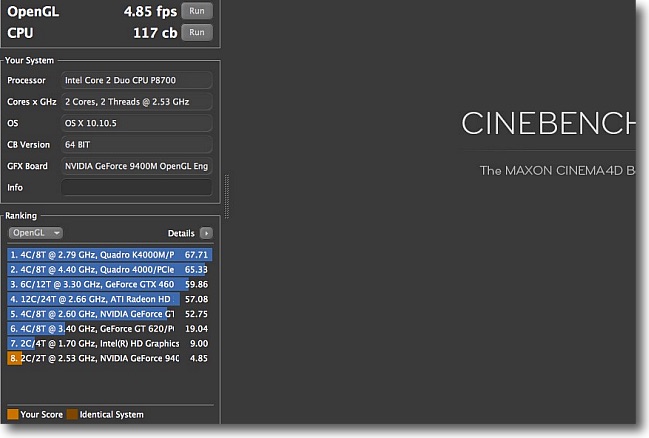
そして結果はまたも最下位
まさにGeforceなので納得の結果なのだが最近のMacやPCは
これだけパフォーマンスが上がっているということなのか…
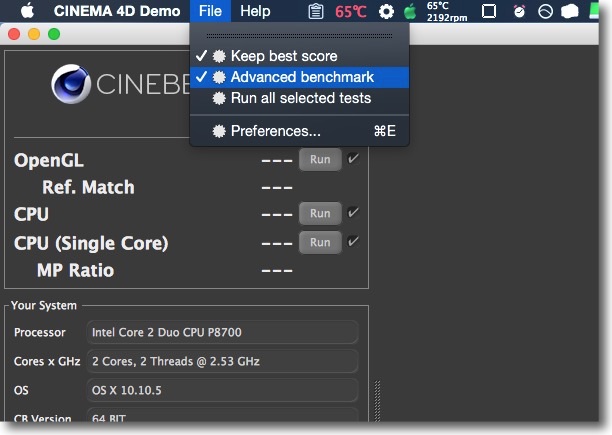
このベンチマークメニューだがもっと細かく増やすことができる
FileメニューからAdvanced benchmarkでシングルコアの計測などのメニューが増える
また何回か計測してベストスコアを保持することもできる
これは後述のベンチマークの公開の時に便利な機能となる
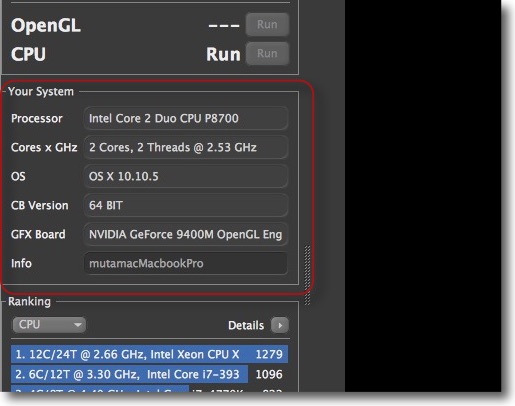
ベンチマークを共有することもできる
その場合このシステムのところのフォームを全部埋める
といってもInfoのところ以外は全部アプリが情報を集めて
くれるので名前をつけてここに入力するだけでいい
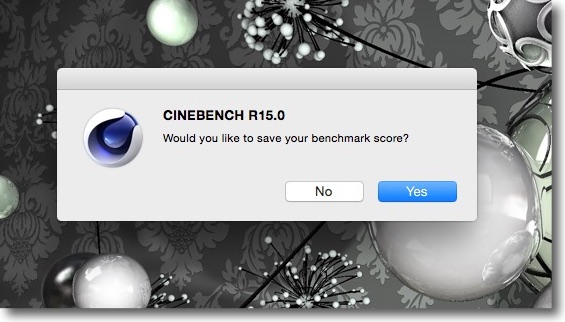
アプリ終了時にベンチマークを保存するか聞いてくる
YESをクリックすると計測結果が保存される
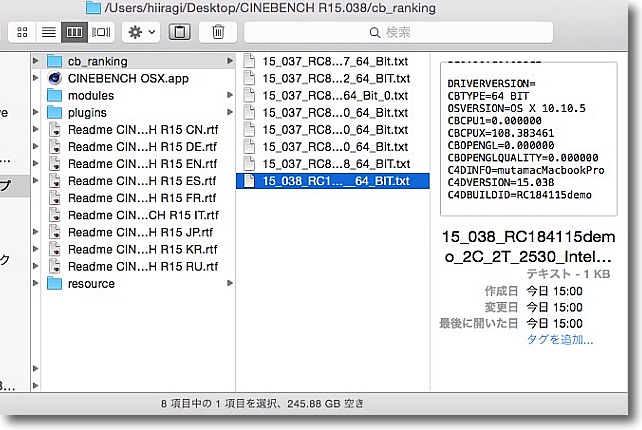
保存される場所はここ
アプリが入っているフォルダの中にcb_rankingというフォルダがありその中に生成されている
このファイルをWeb上の共有サイトにアップすることで自分のベンチマークを公開できる
その共有サイトは「MAXON CINEBENCH results」でググれとReadMeには書いてある
2018年2月17日

Hardware Monitor
(Freeware)
おすすめ度★★★★
 OS10.7Lion対応
OS10.7Lion対応
 OS10.8Mountain Lion対応
OS10.8Mountain Lion対応
 OS10.9Mavericks対応
OS10.9Mavericks対応
 OS10.10Yosemite対応
OS10.10Yosemite対応
 OS10.11El Capitan対応
OS10.11El Capitan対応
 OS10.12Sierra対応
OS10.12Sierra対応
 OS10.13High Sierra対応
OS10.13High Sierra対応
 OS10.14Mojave対応
OS10.14Mojave対応
 OS10.15Catalina対応
OS10.15Catalina対応
Macの温度センサーの数値やハードウエアの状態をデスクトップに表示するユーティリティ。
今まではTemperatureMonitorを使ってMacBook Proなどの温度管理をしていたが、先日導入したRetina MacBook ProのSierraではこのアプリがついに動かなくなってしまった。
それで作者のサイトをチェックしたらTemperatureMonitorはもう随分前に開発は終了したとなっていて「今はHardware Monitorに統合されている」と書いてあったので、こっちをダウンロードしてきた。
TemperatureMonitorの機能は全部こちらにマージされているので問題ない。
Hardware MonitorもX86版しかないので、M1で使う場合は今はRosetta2で動くかもしれないがいずれmacOS XIで動かなくなるかもしれない。
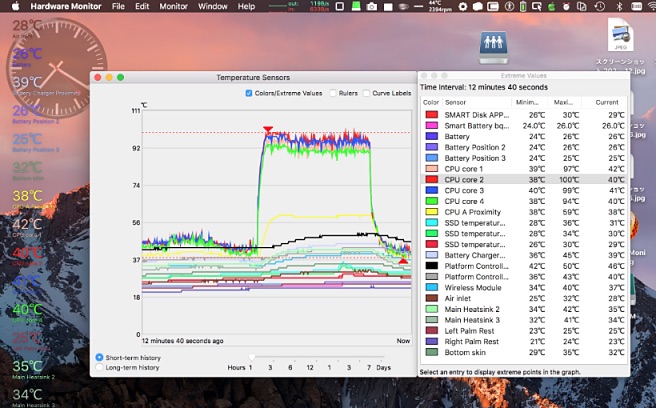
TemperatureMonitorの代替アプリとして導入したHardware Monitorだが
スクリーンセンサー表示やヒストリー表示など前に
あったものは全部あるのでこれで不満はない
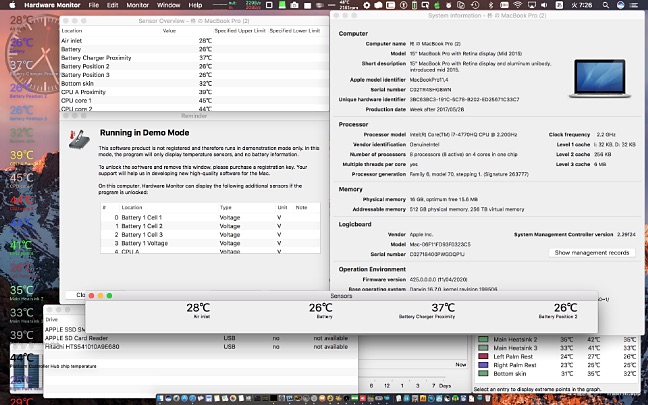
フリーウエアで表示できるウインドウを全部開いたところ
ハードウエアのシステム情報やドライブ情報、バッテリー情報などの機能が追加されている
2021年3月3日

|

|