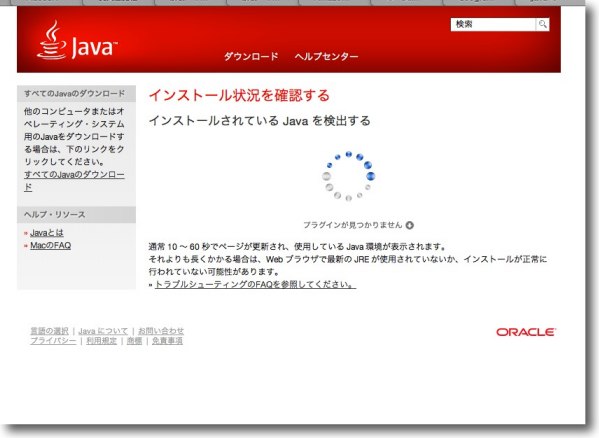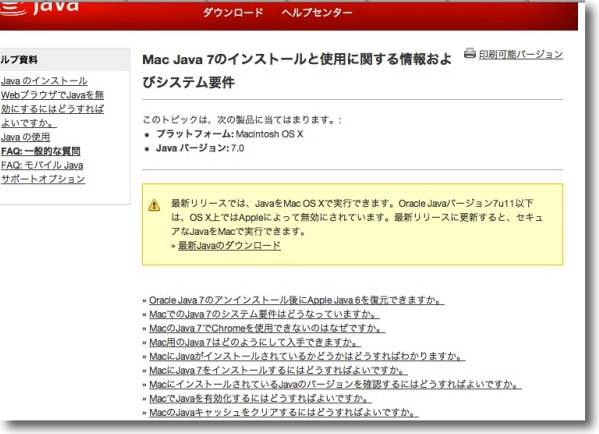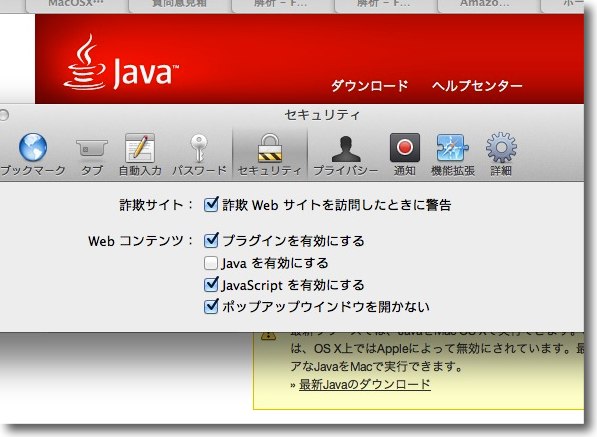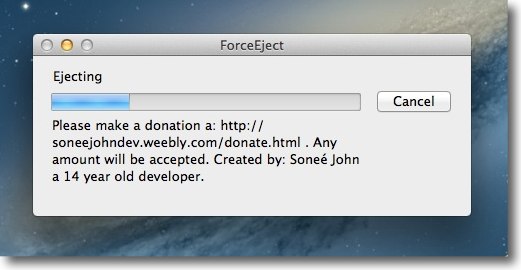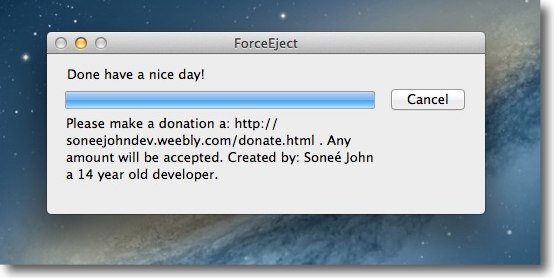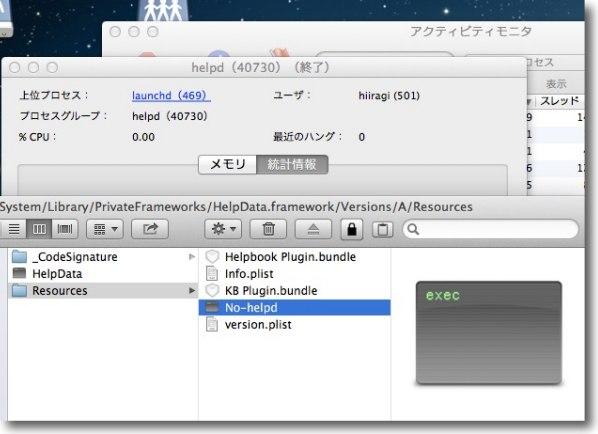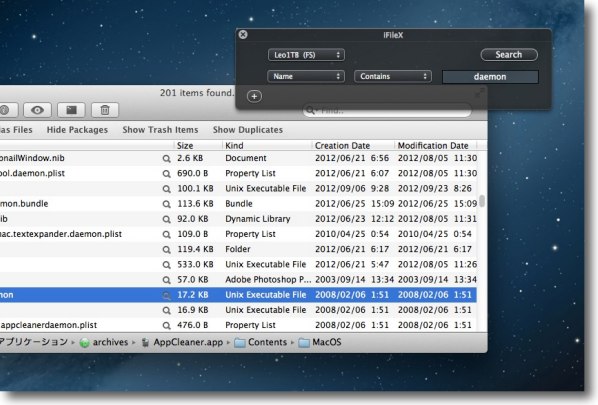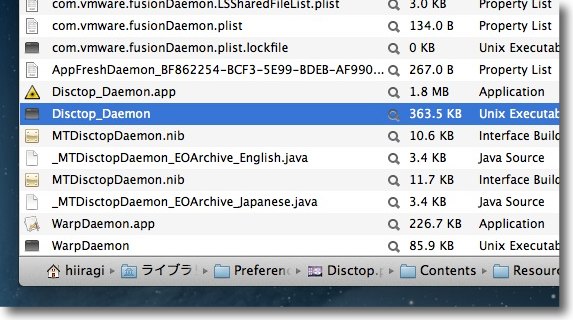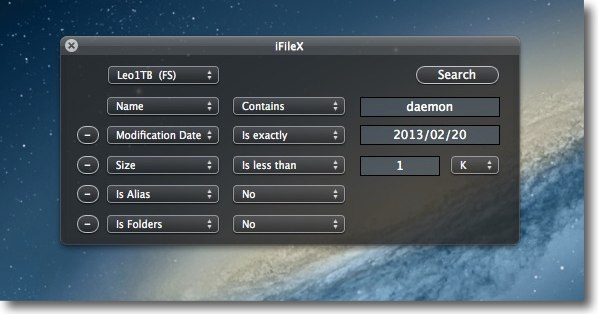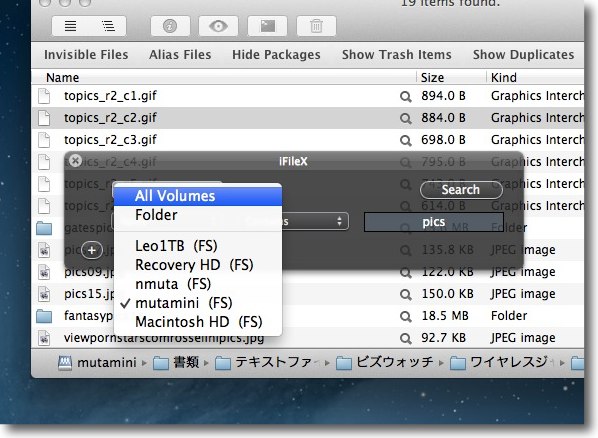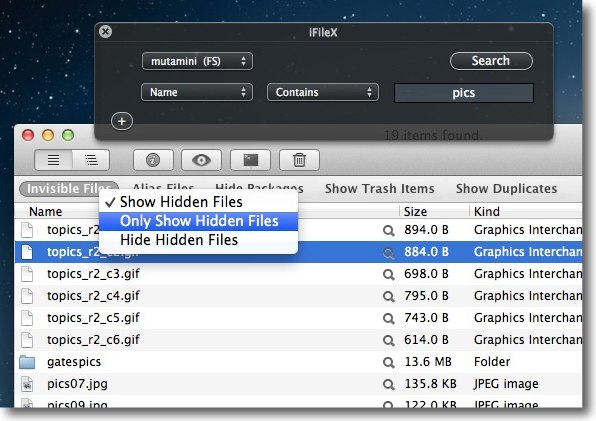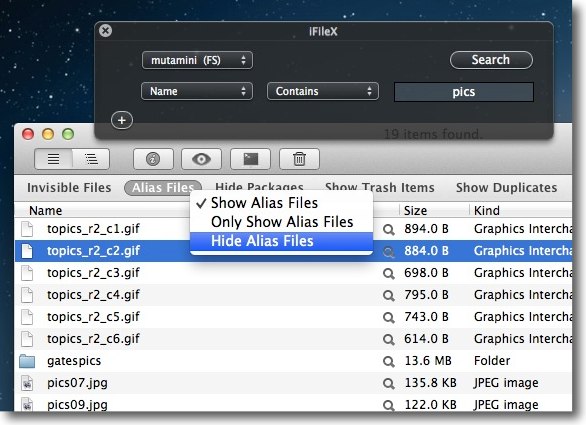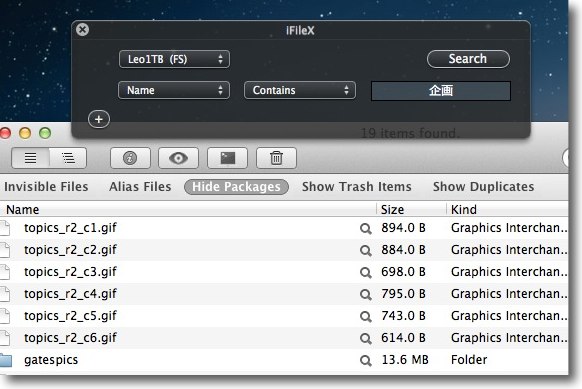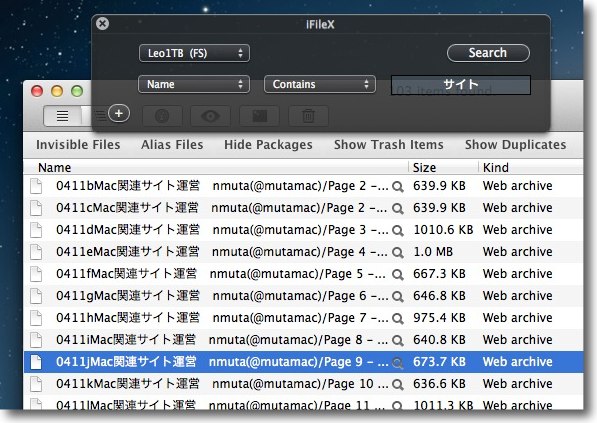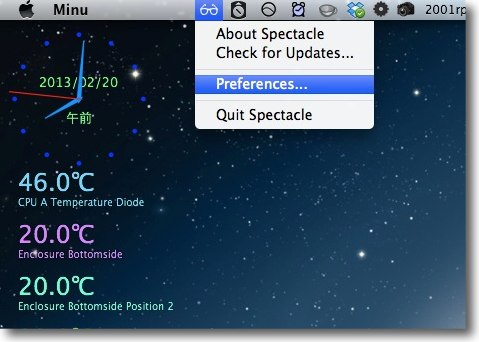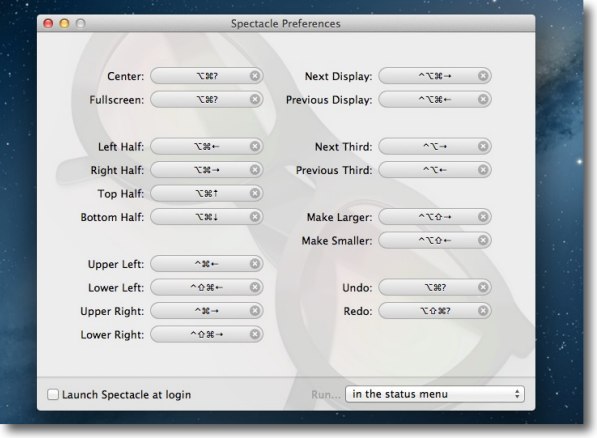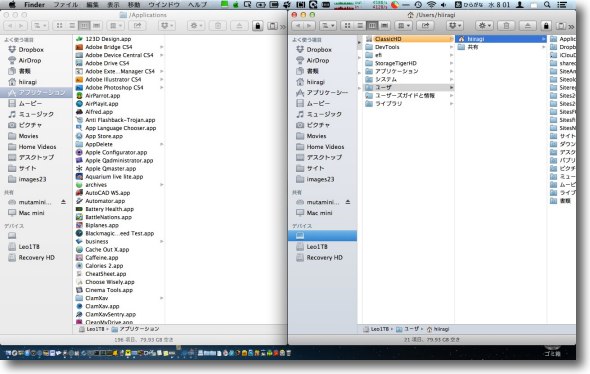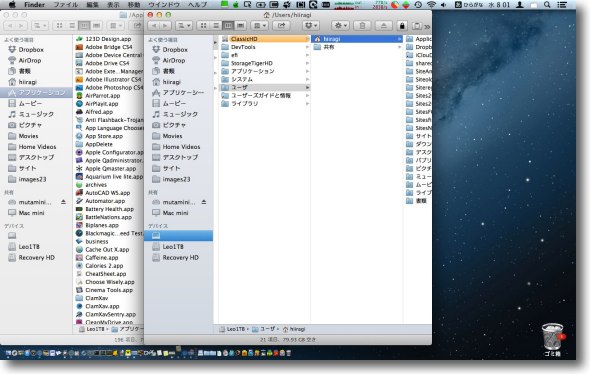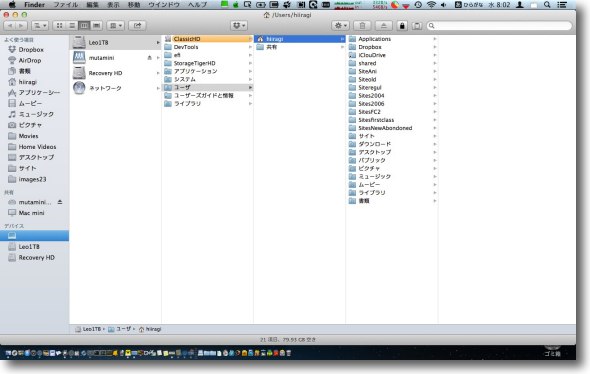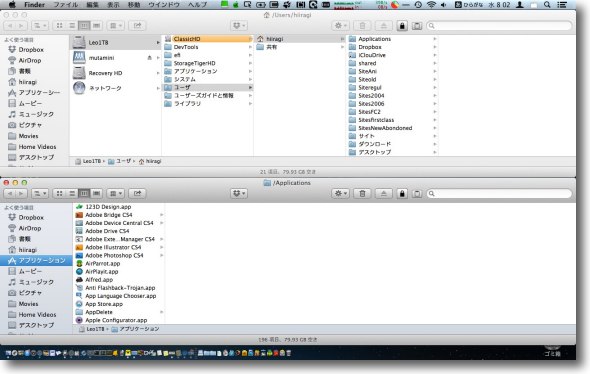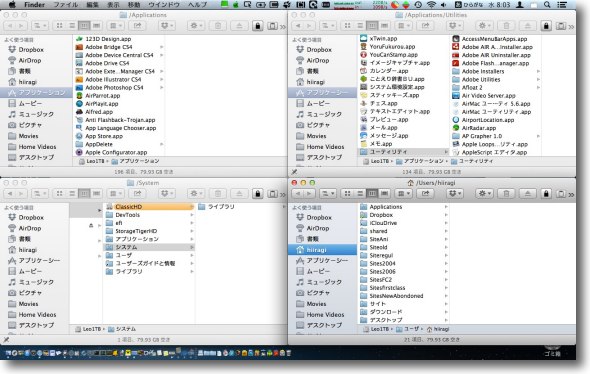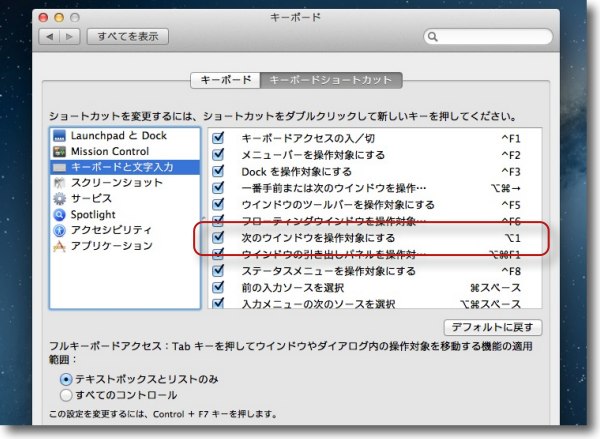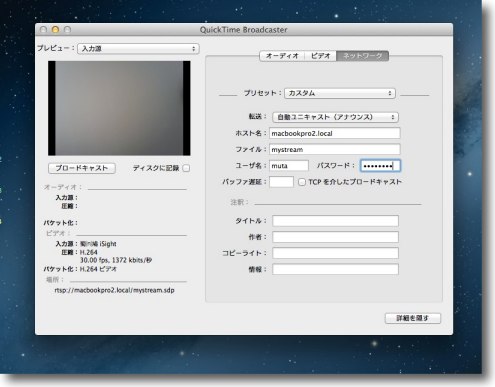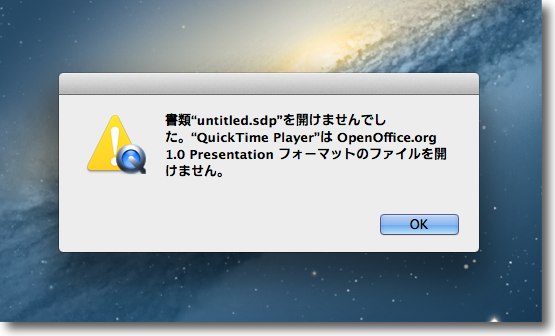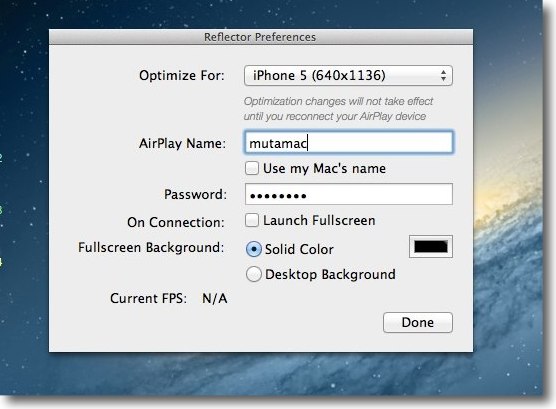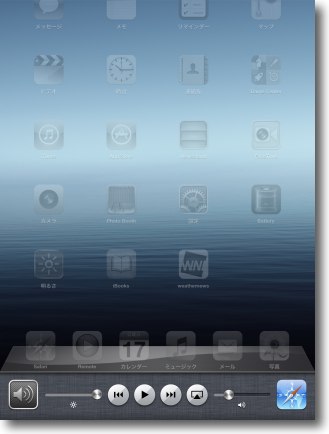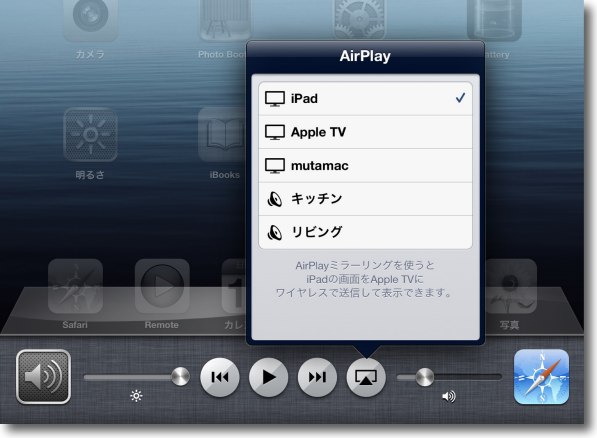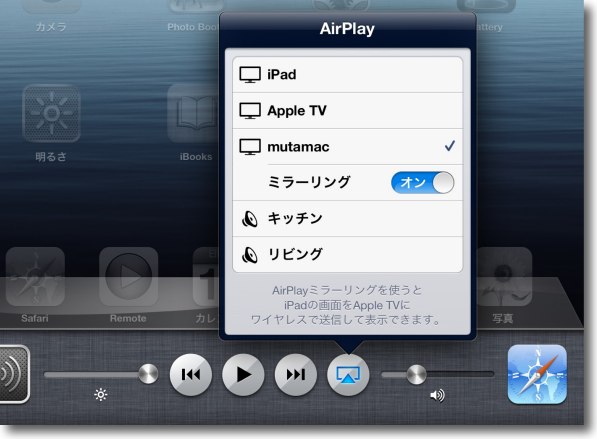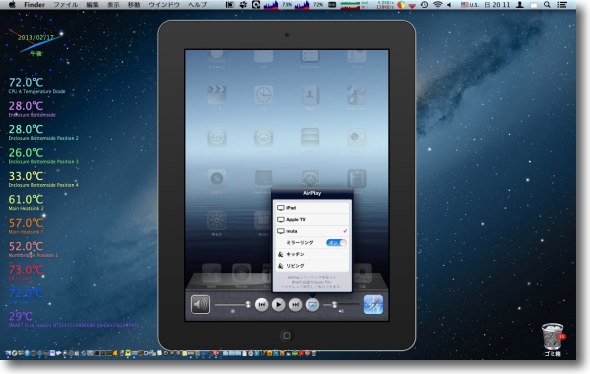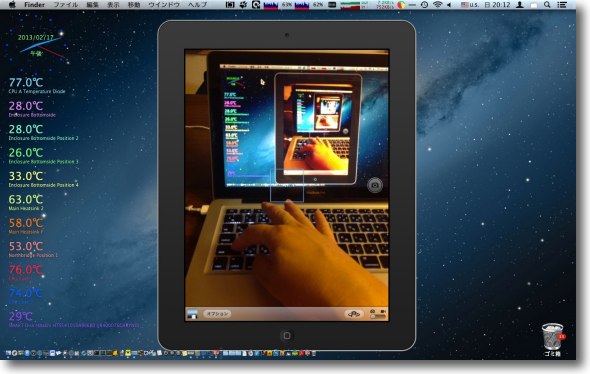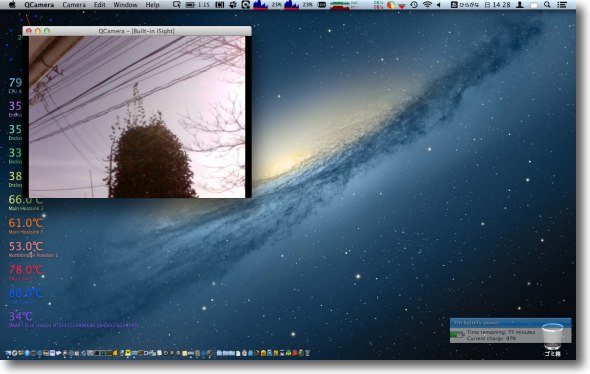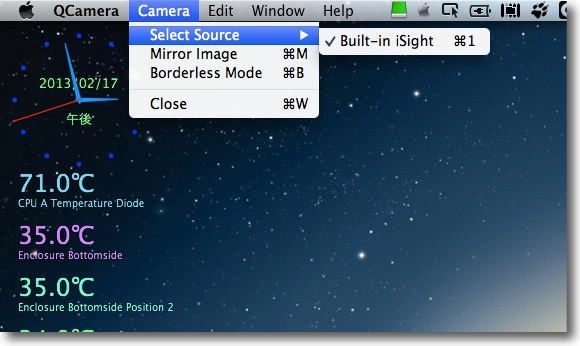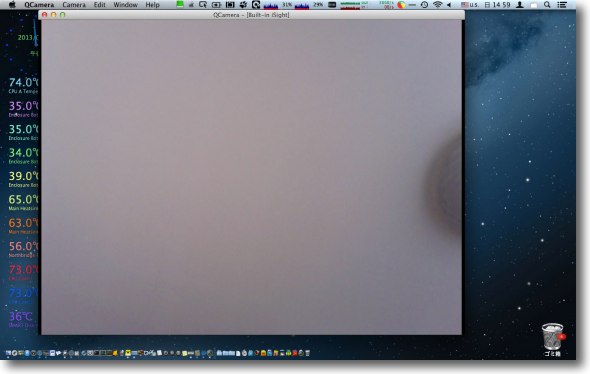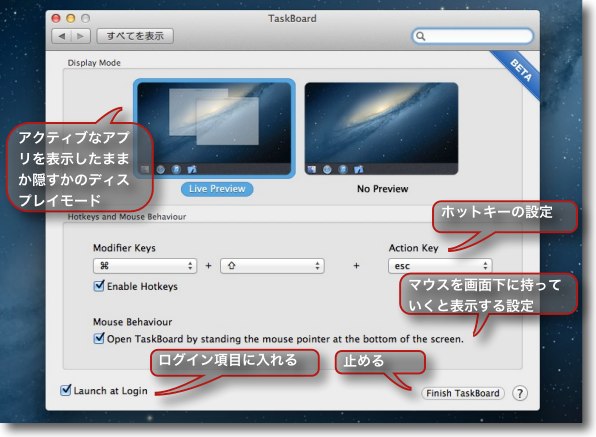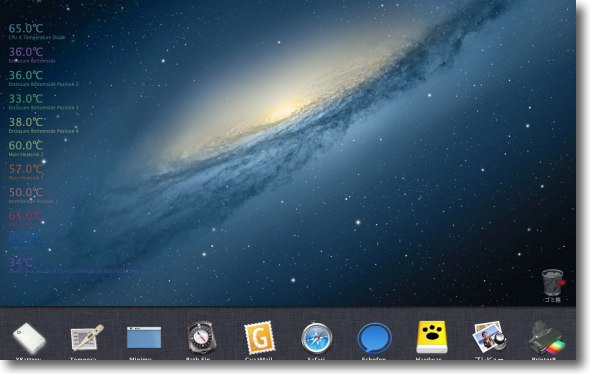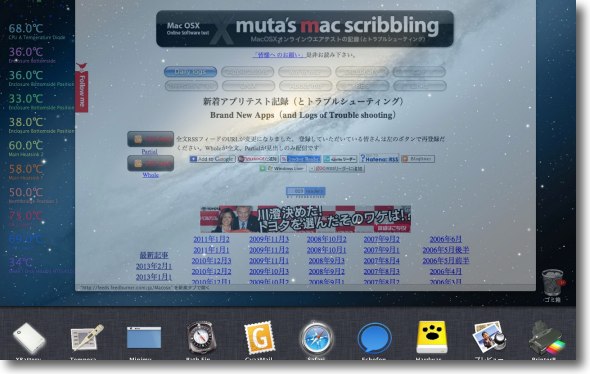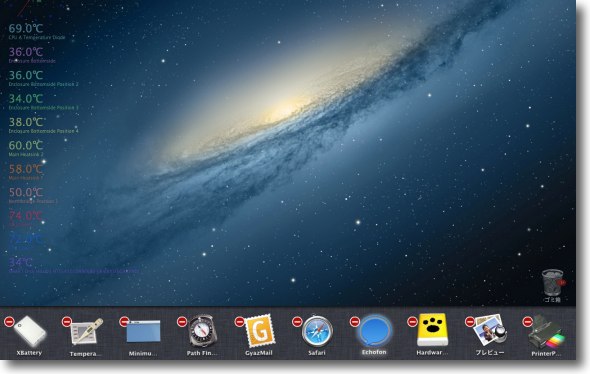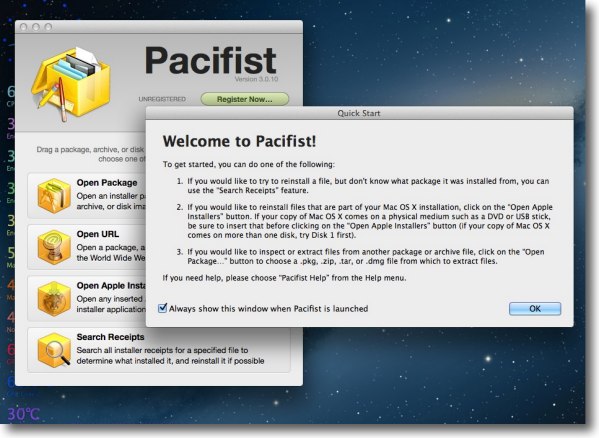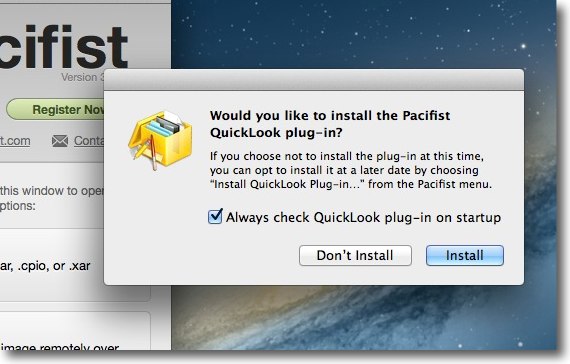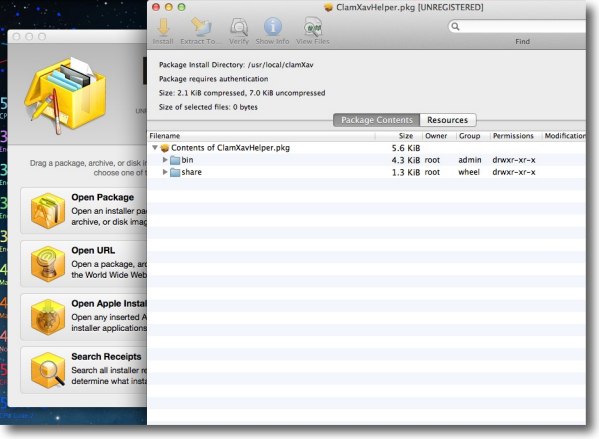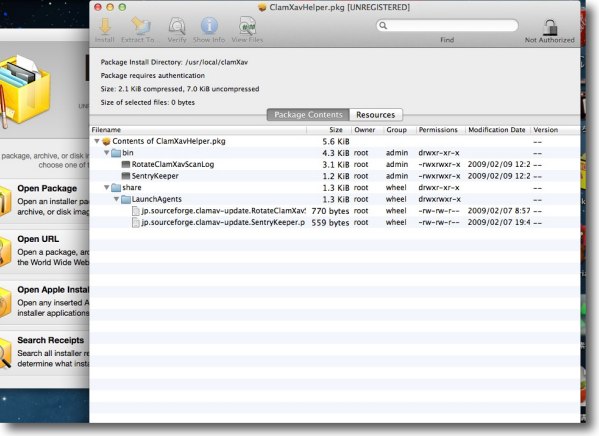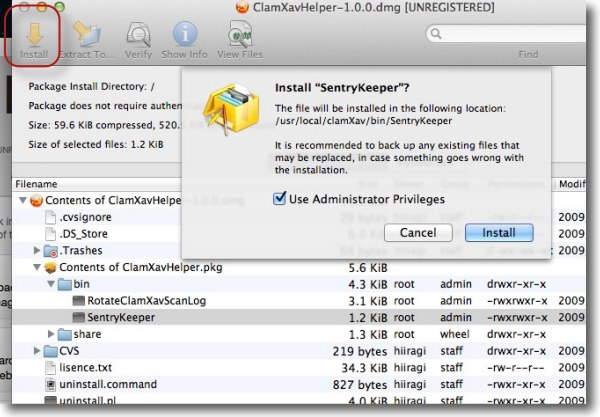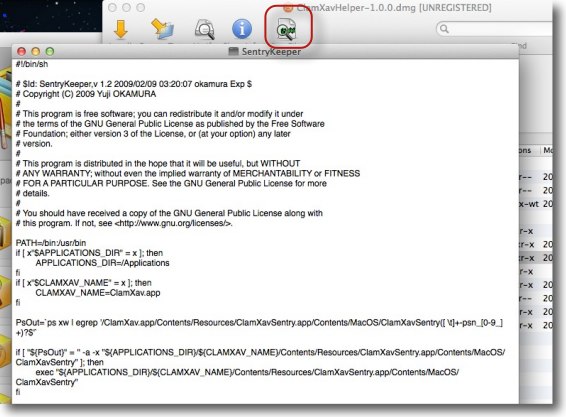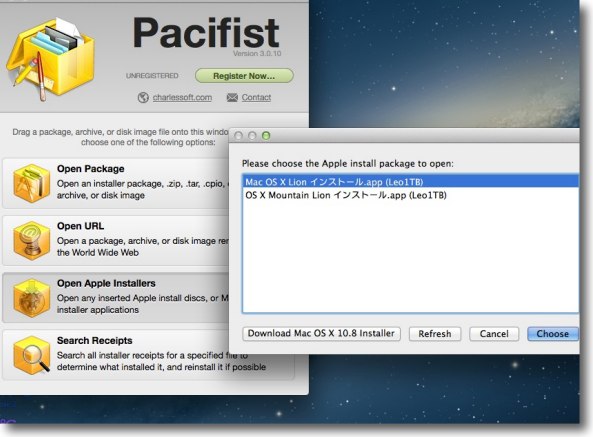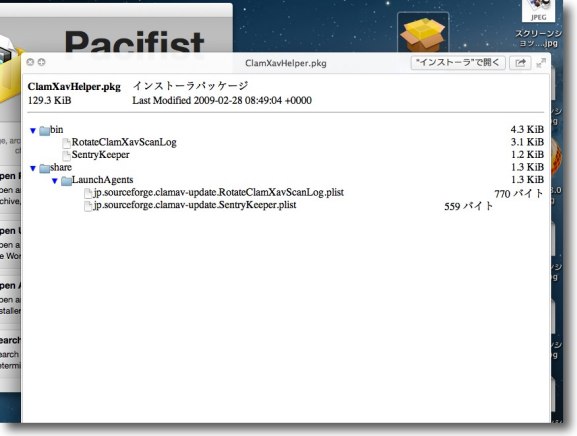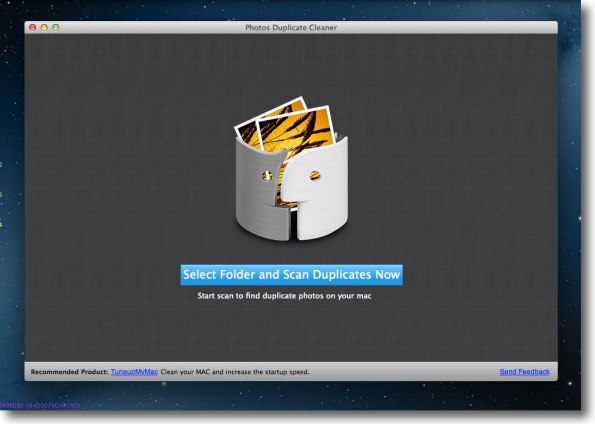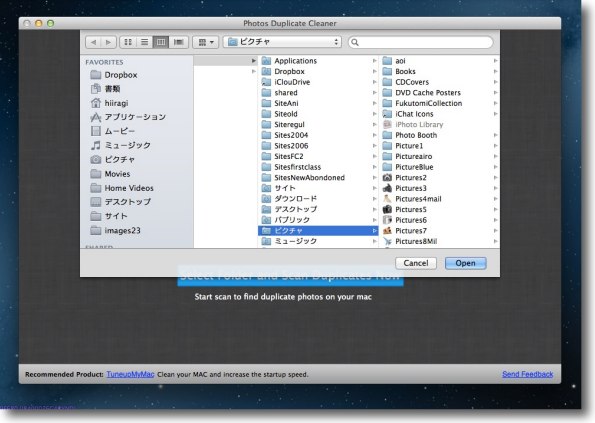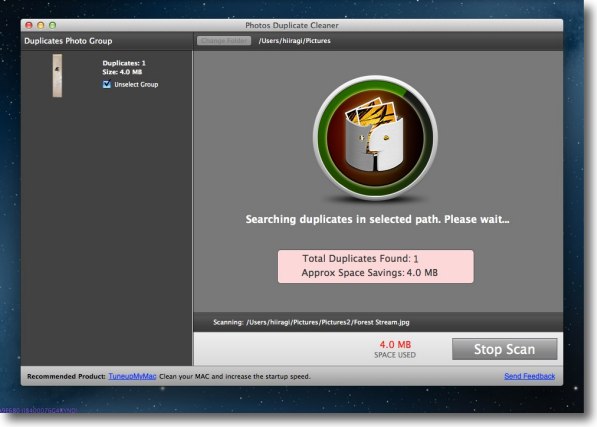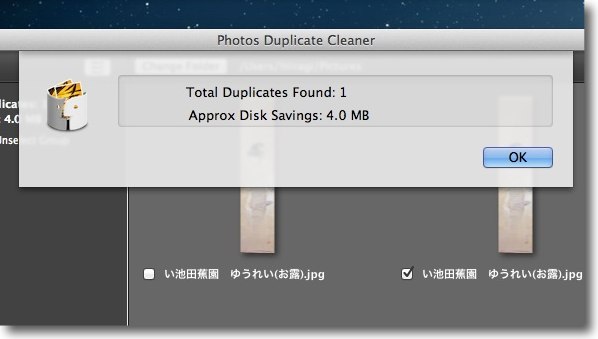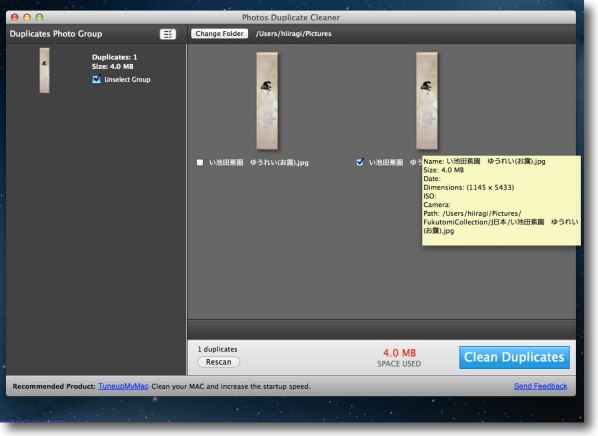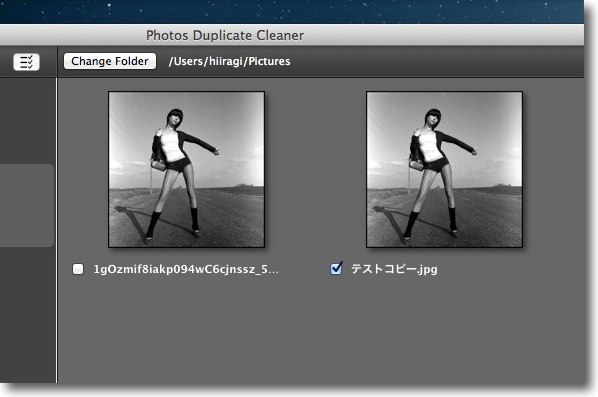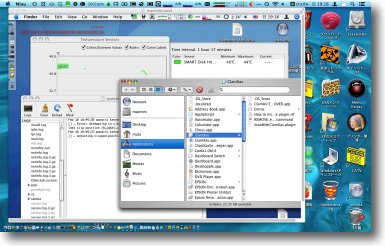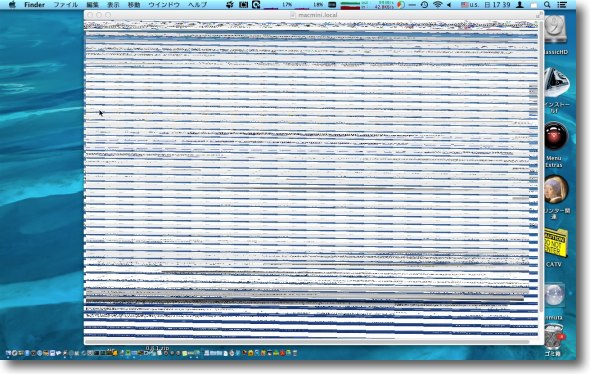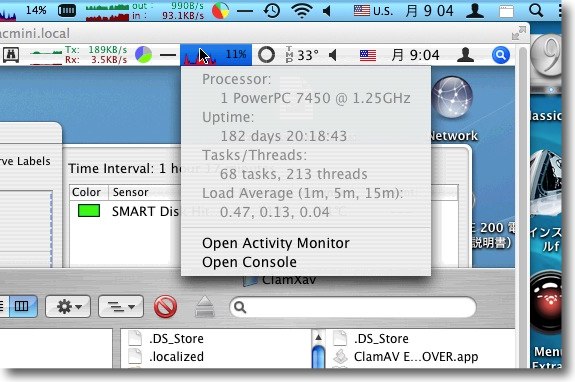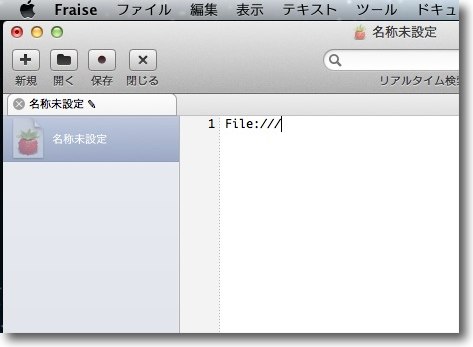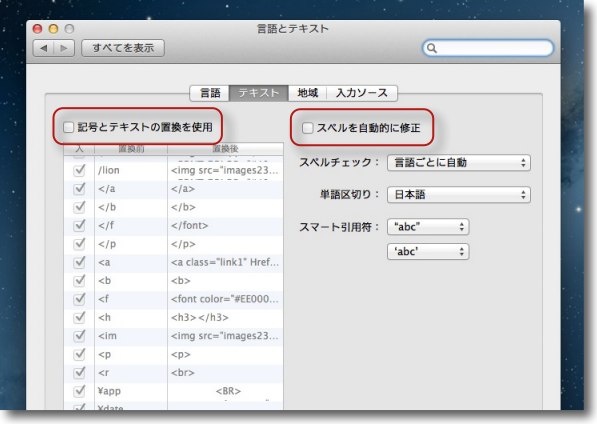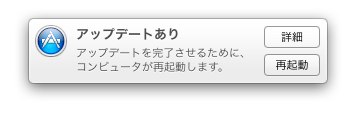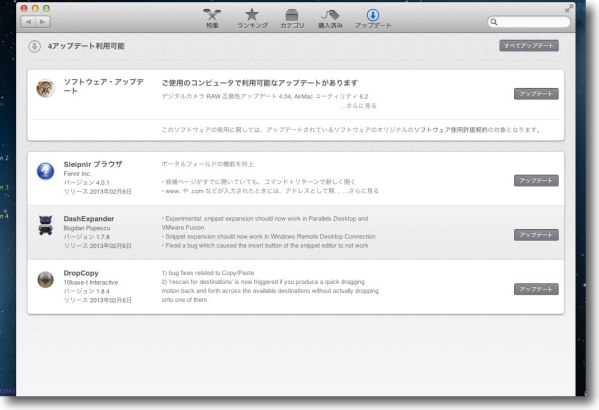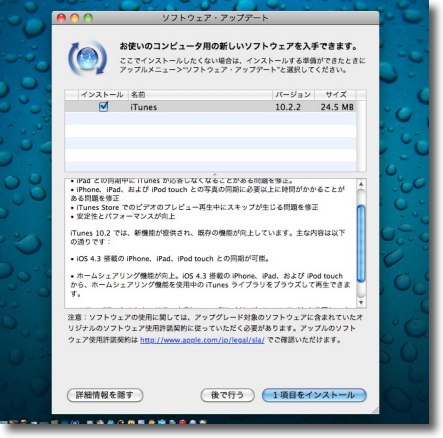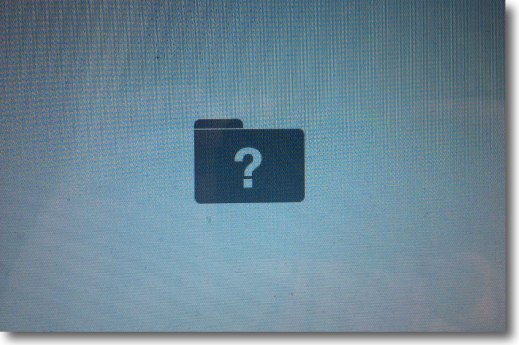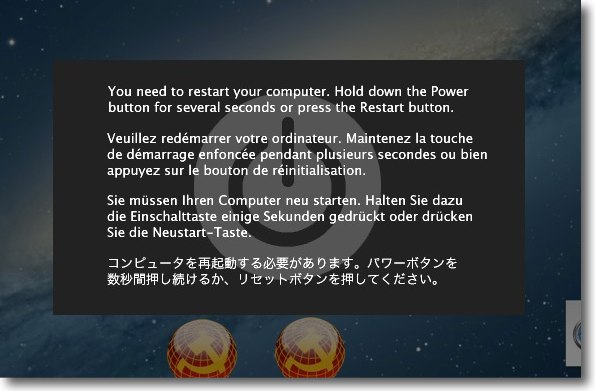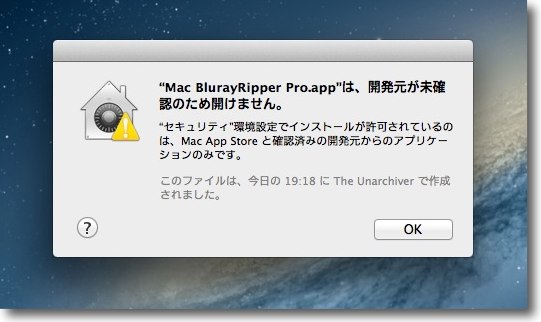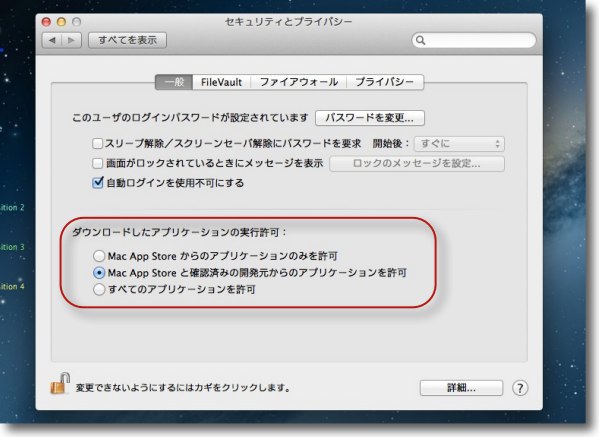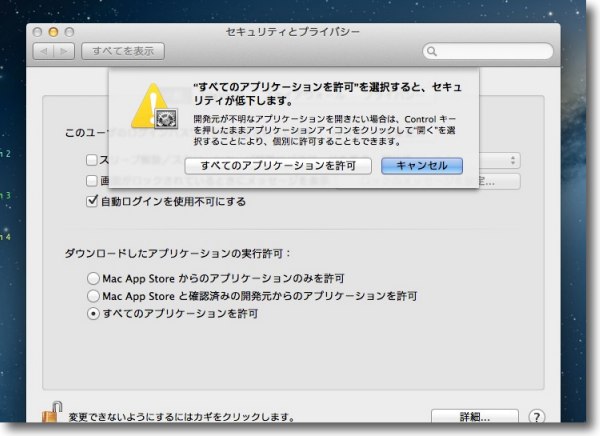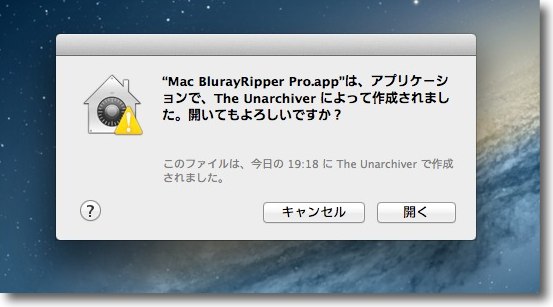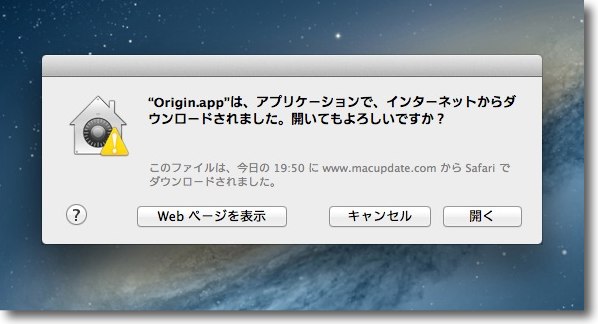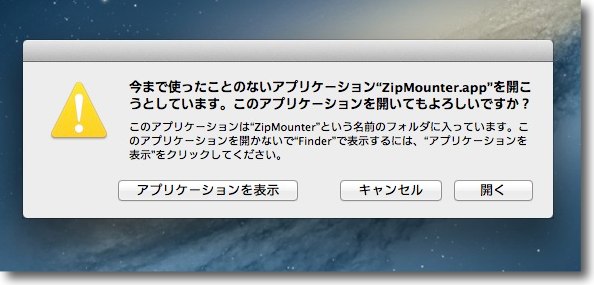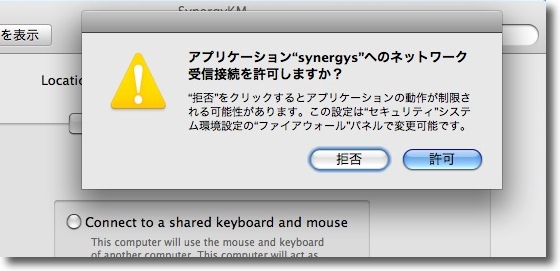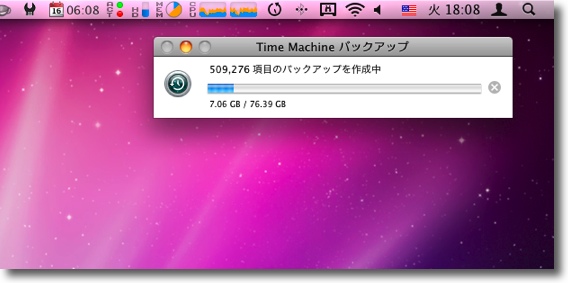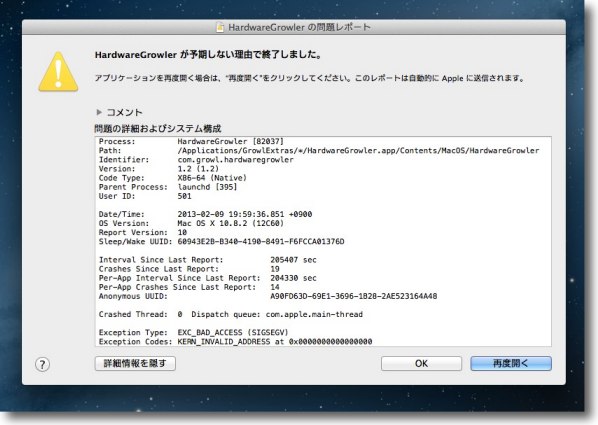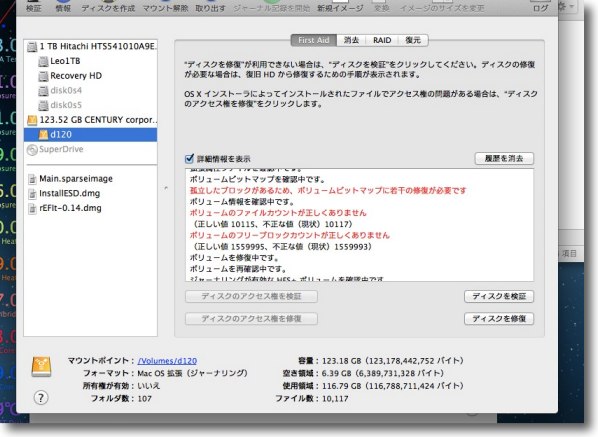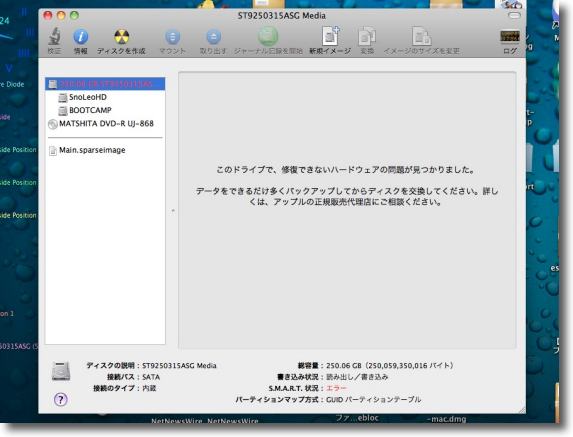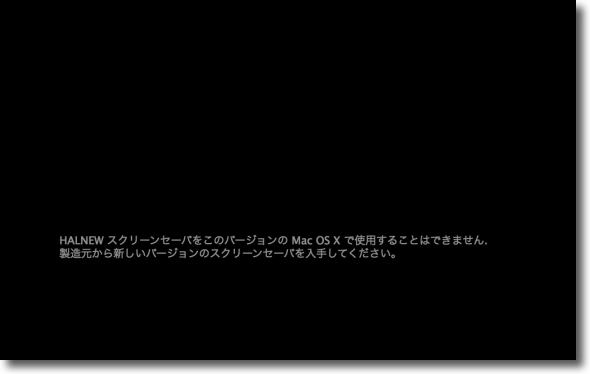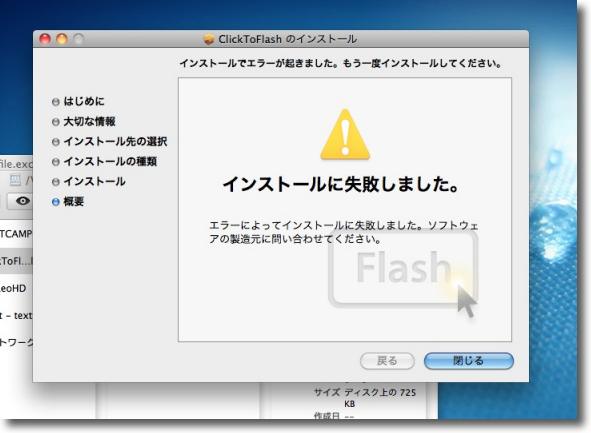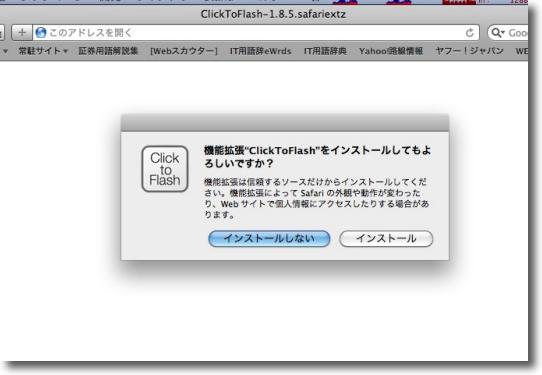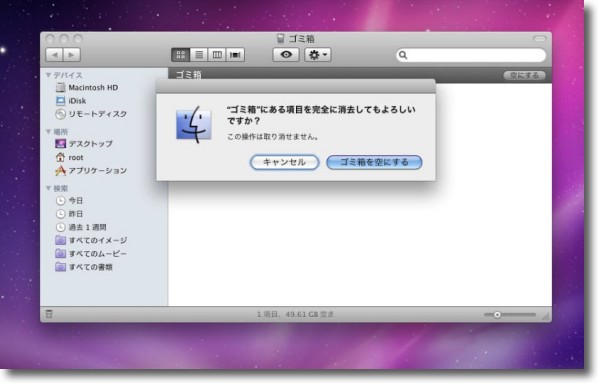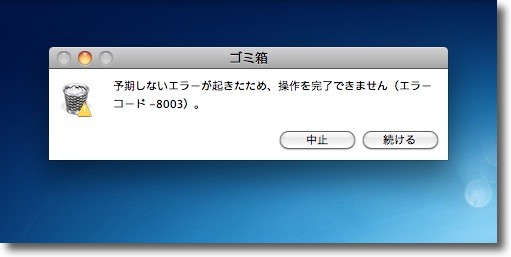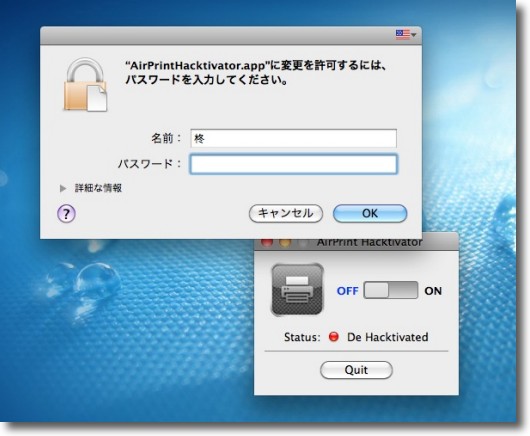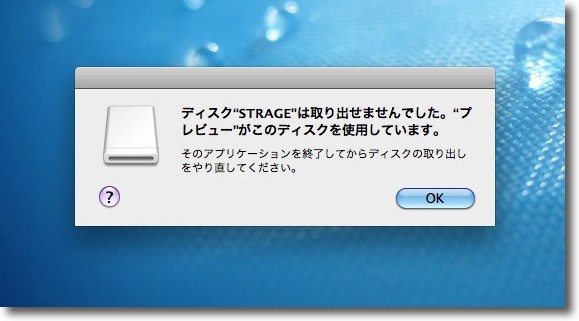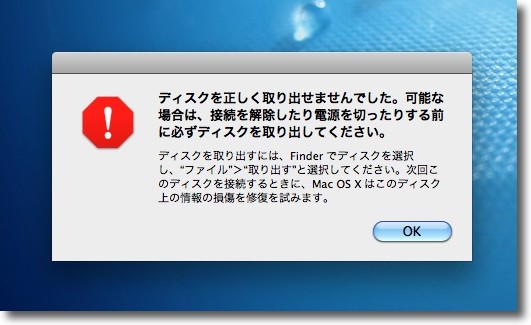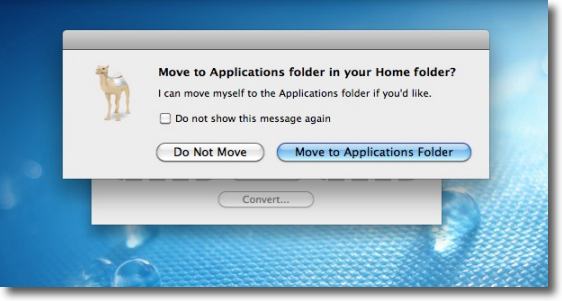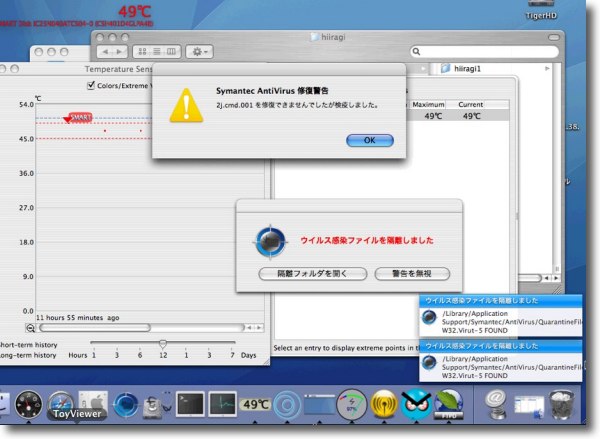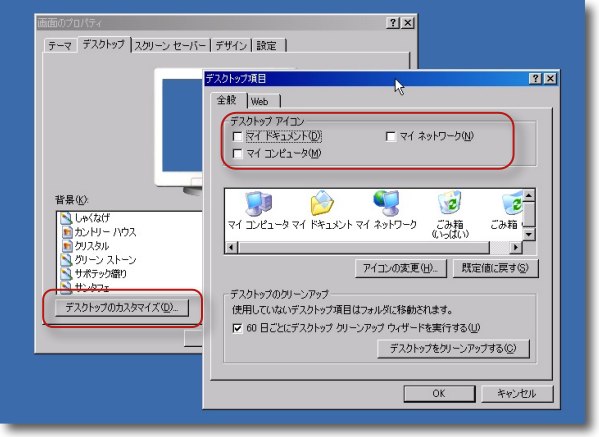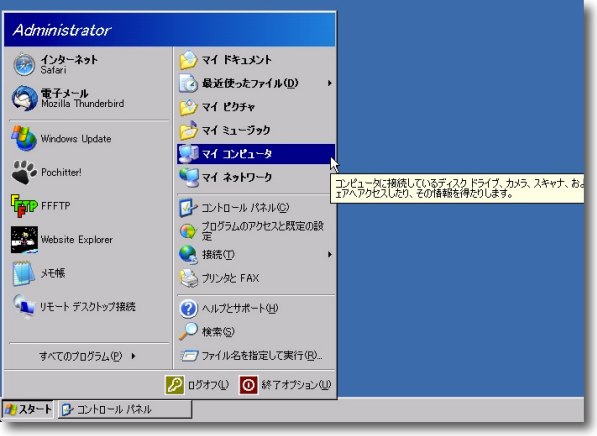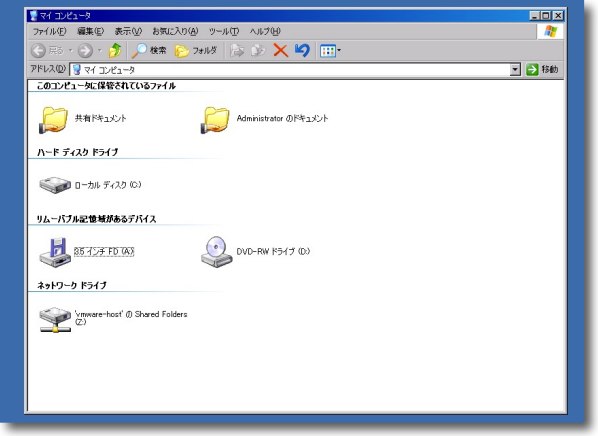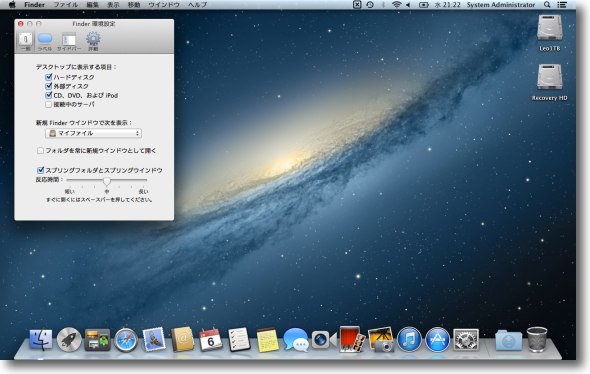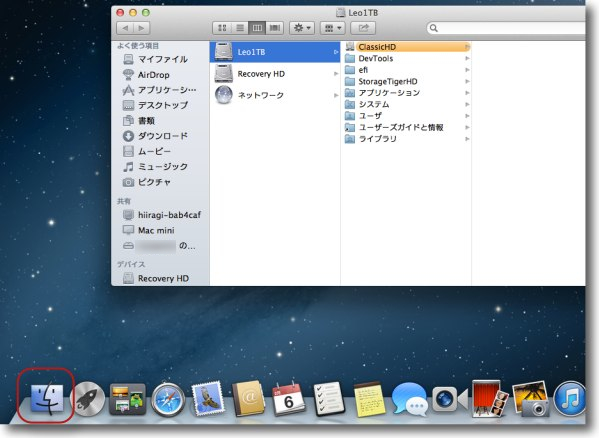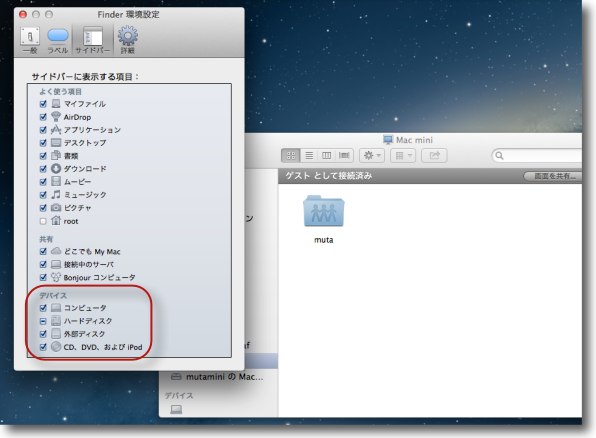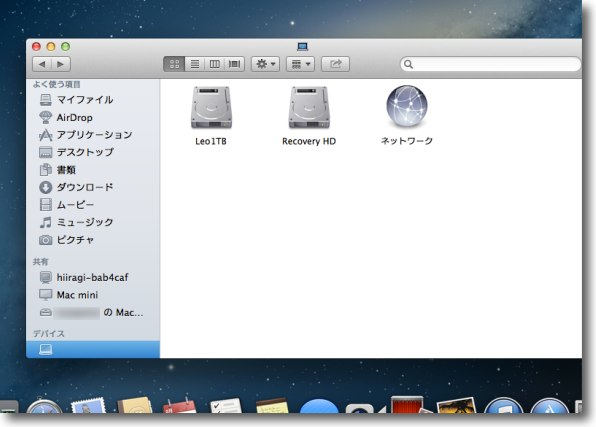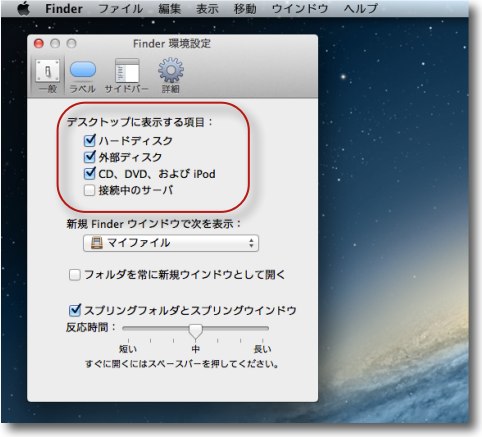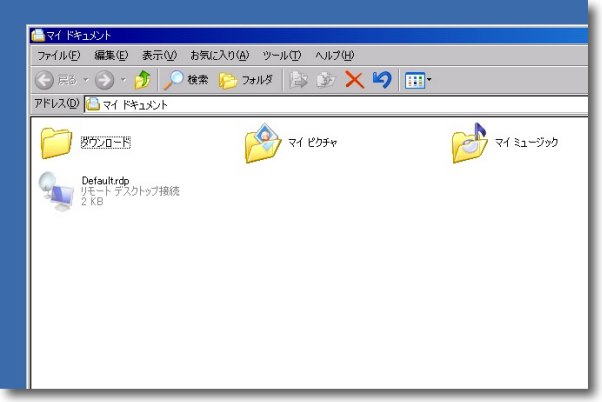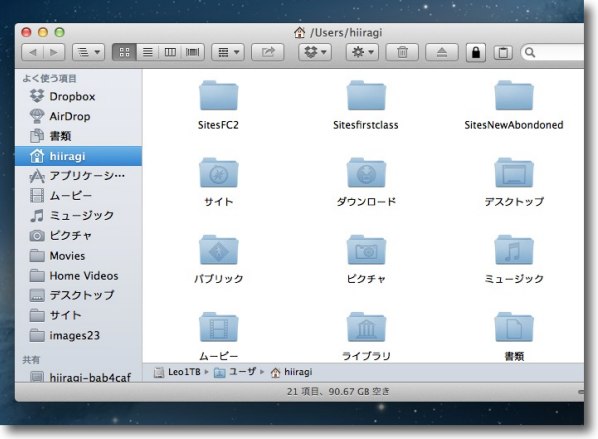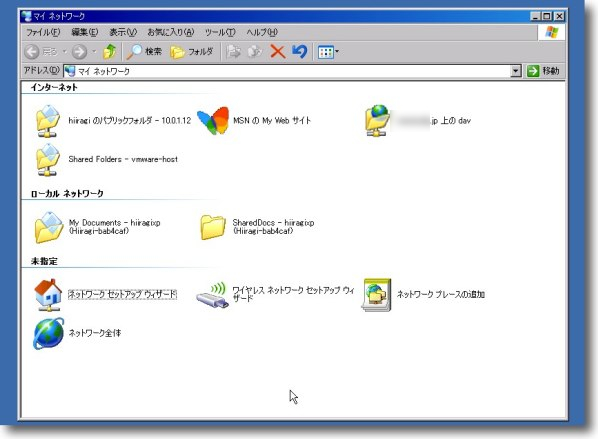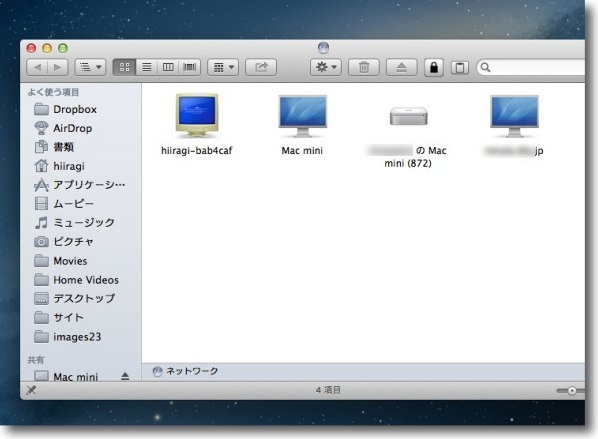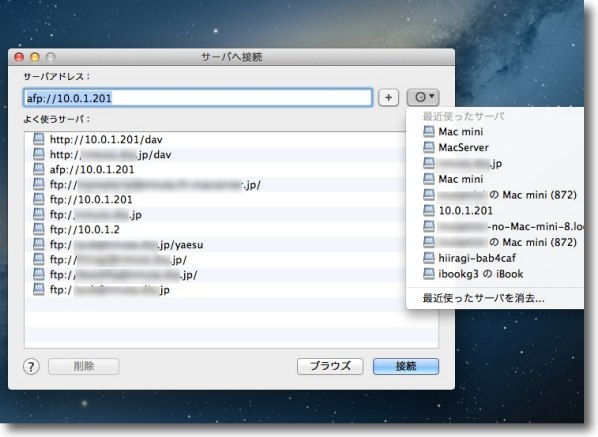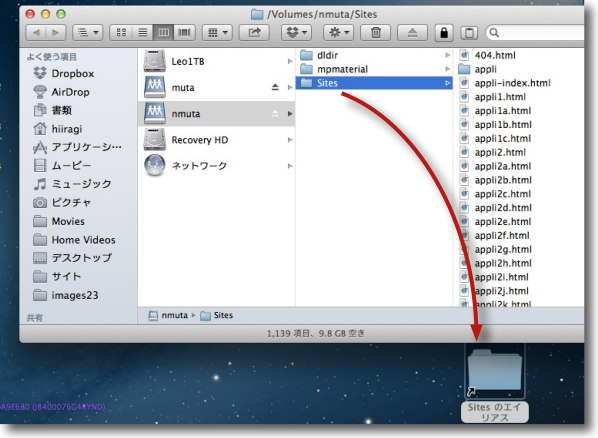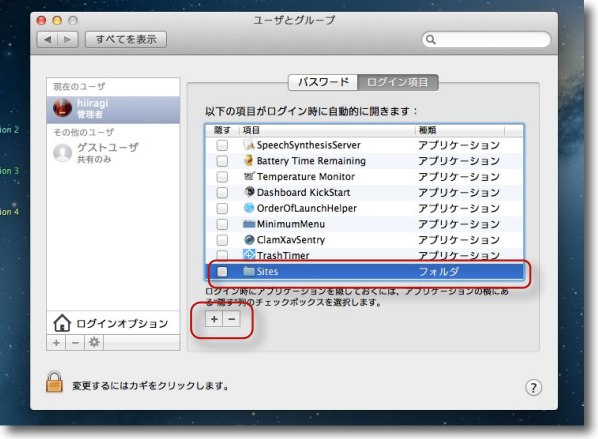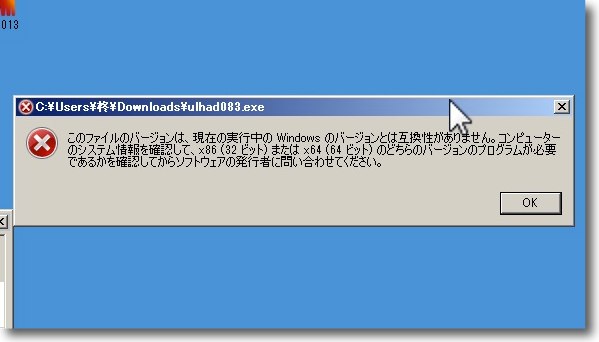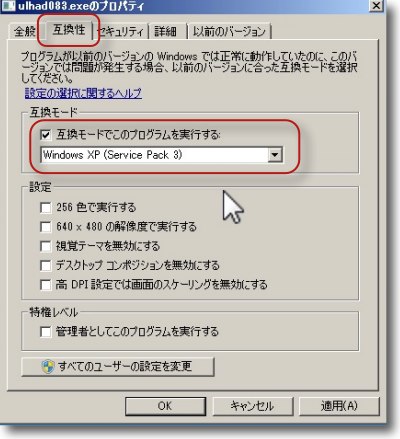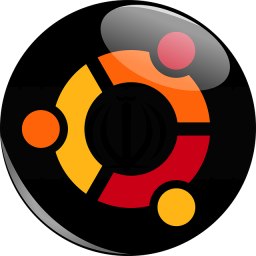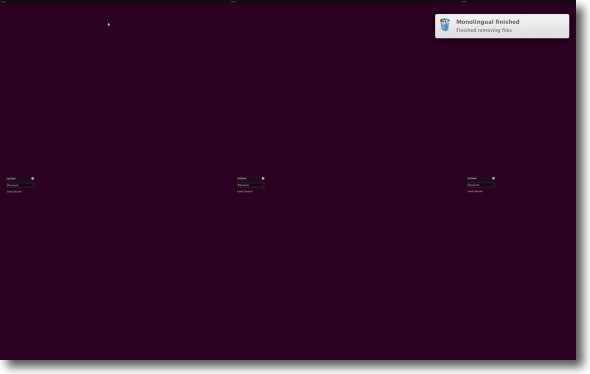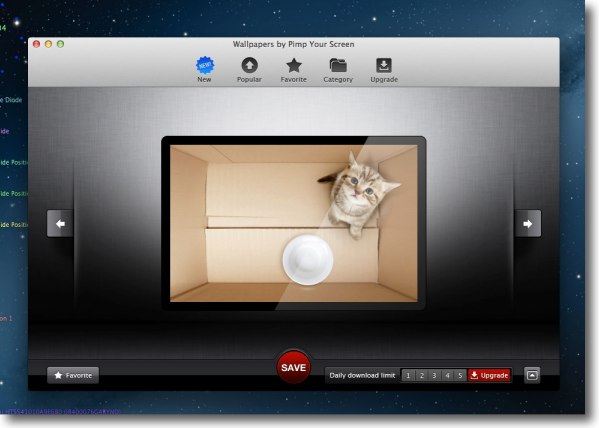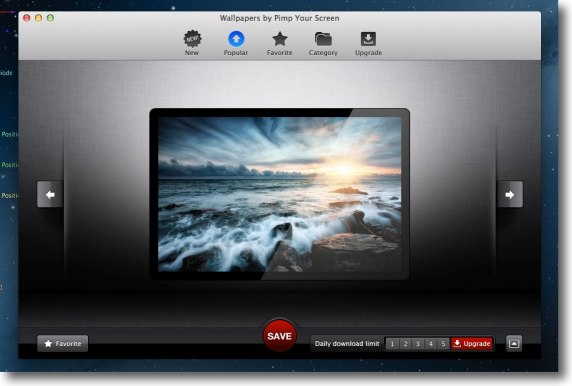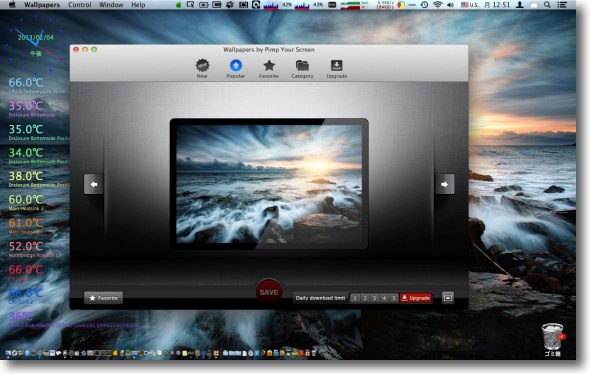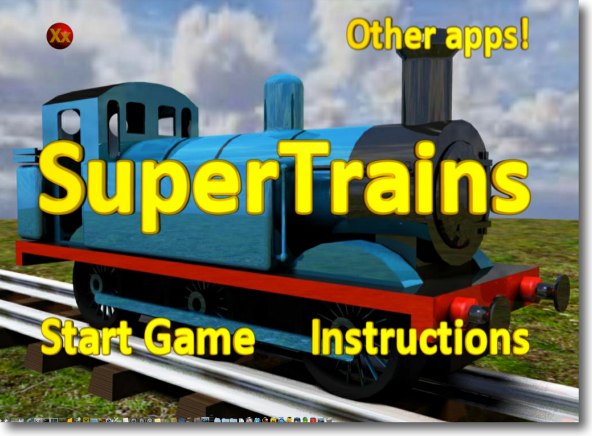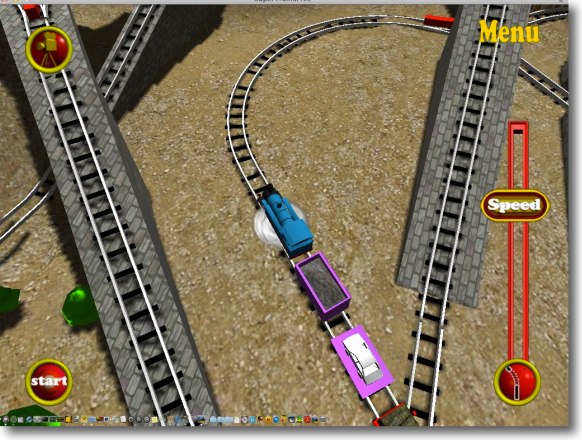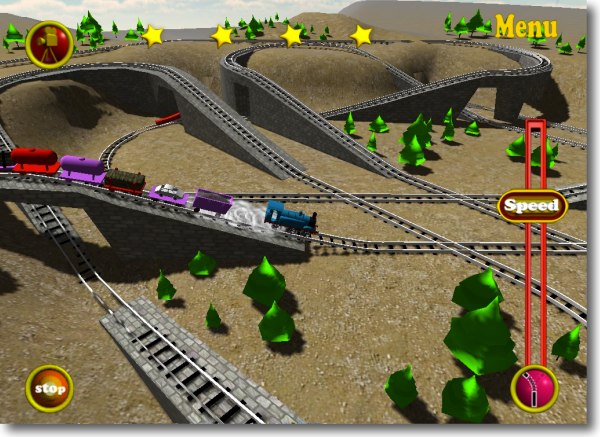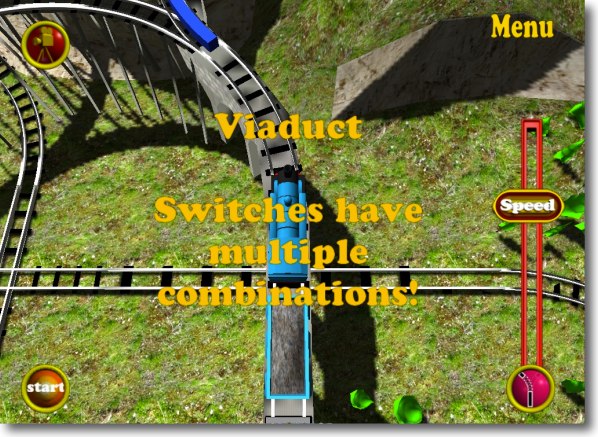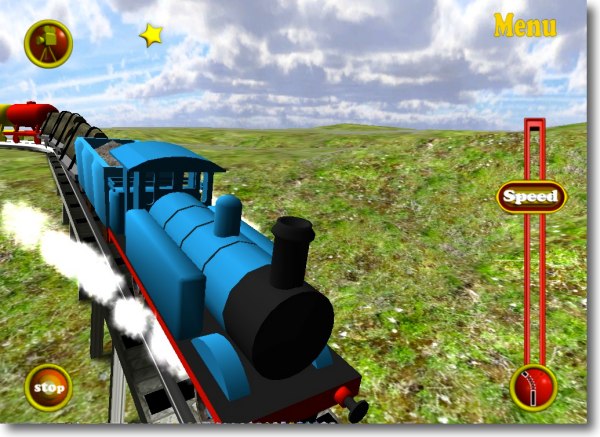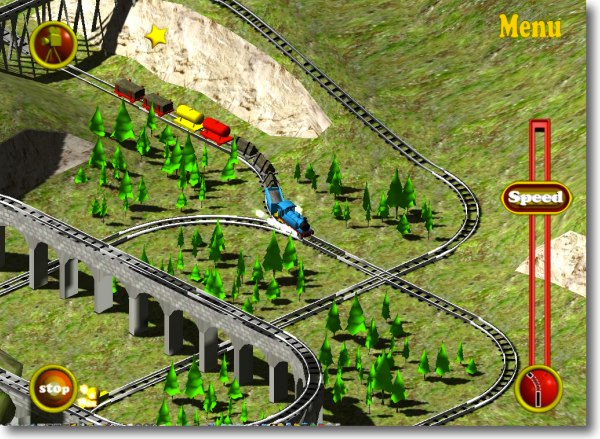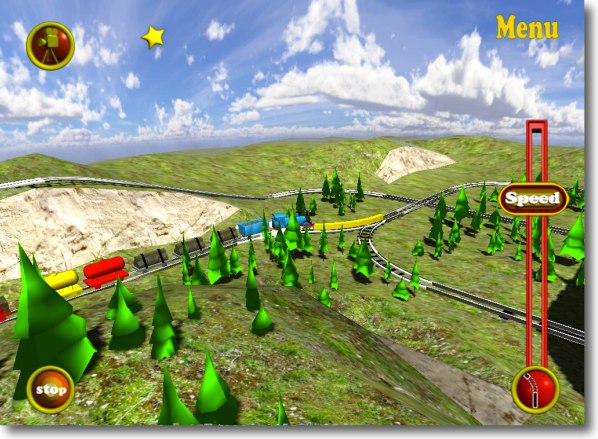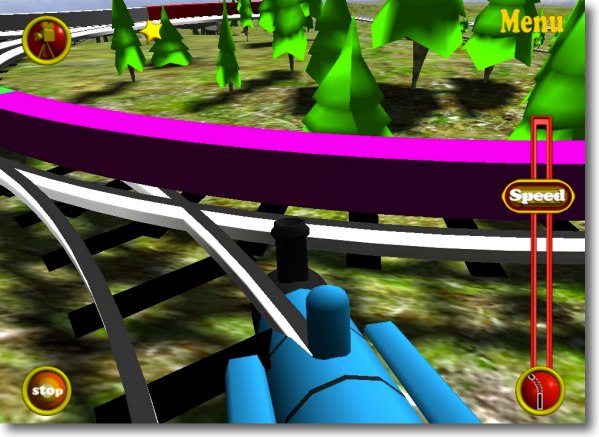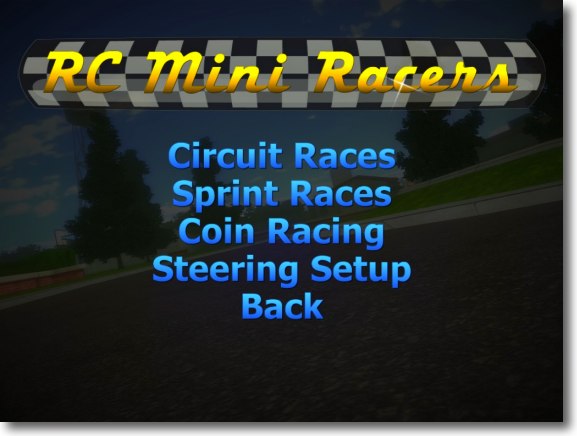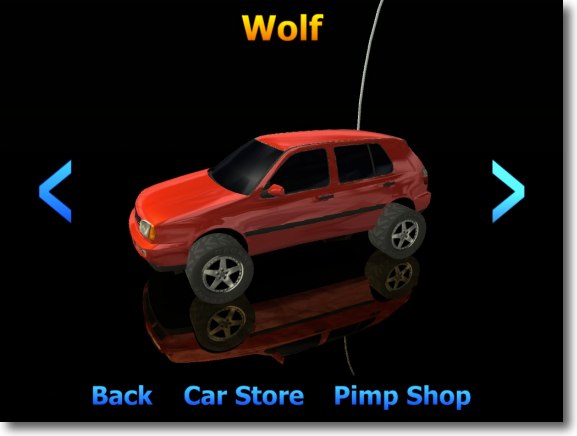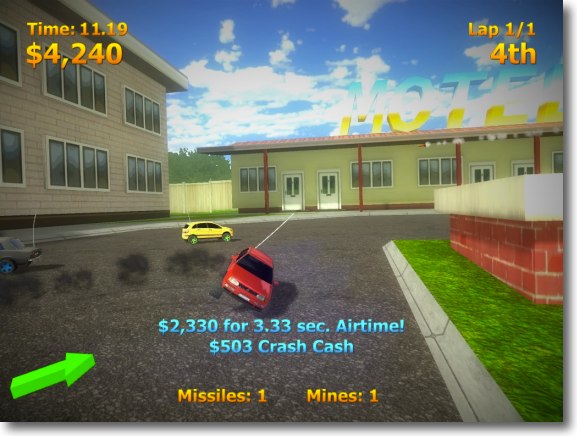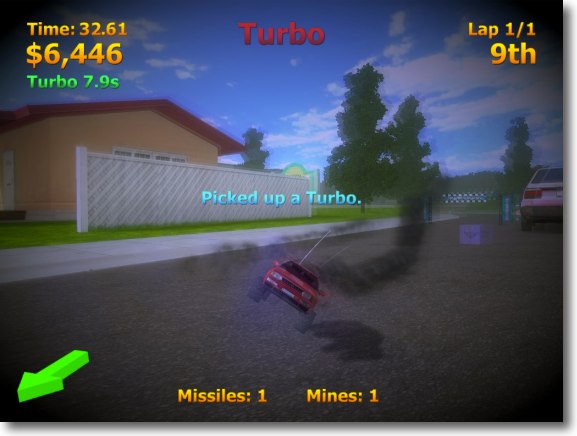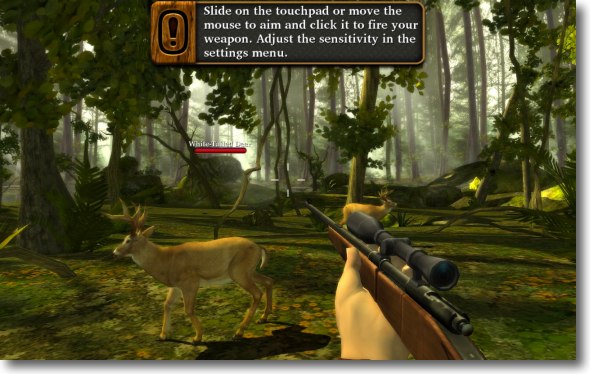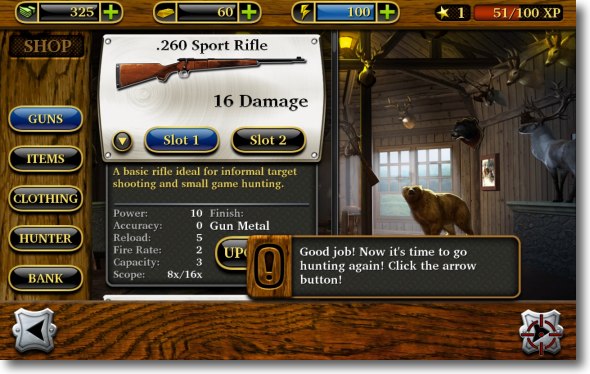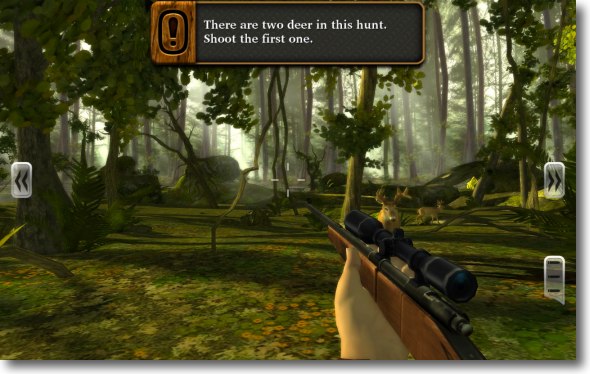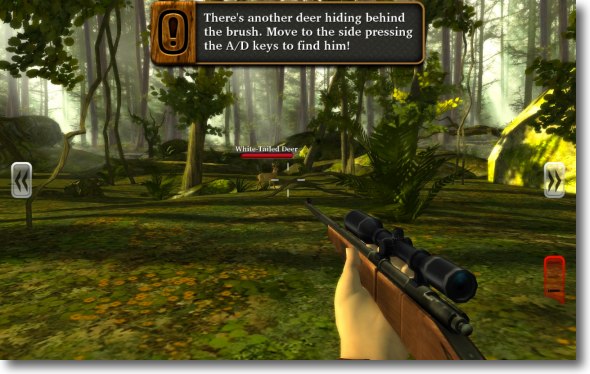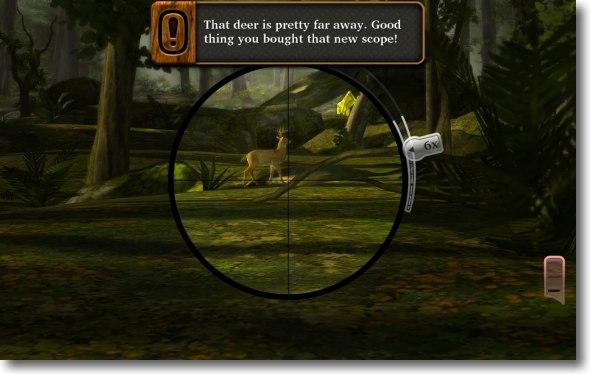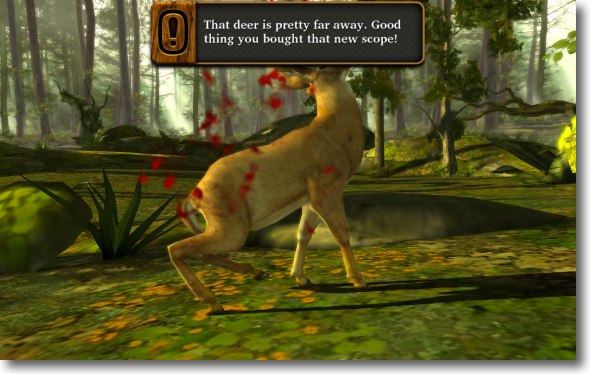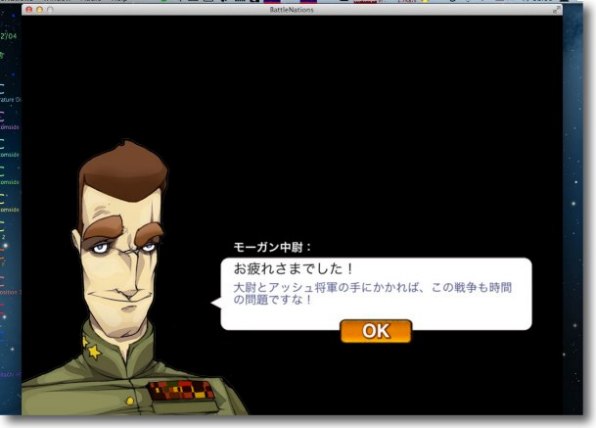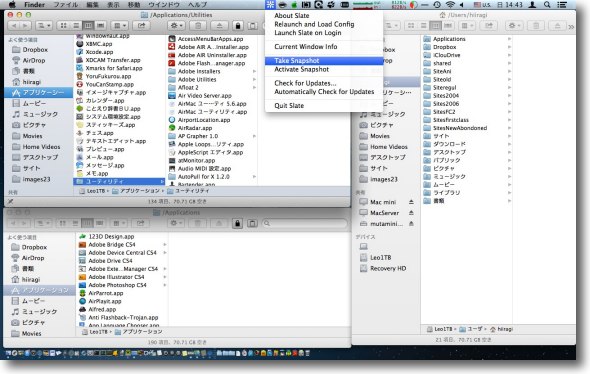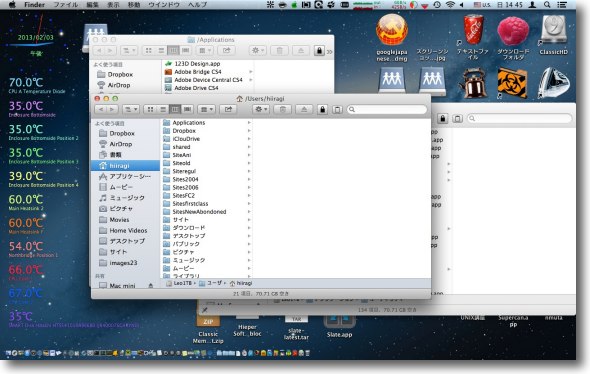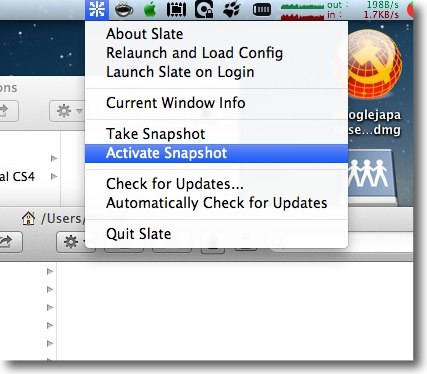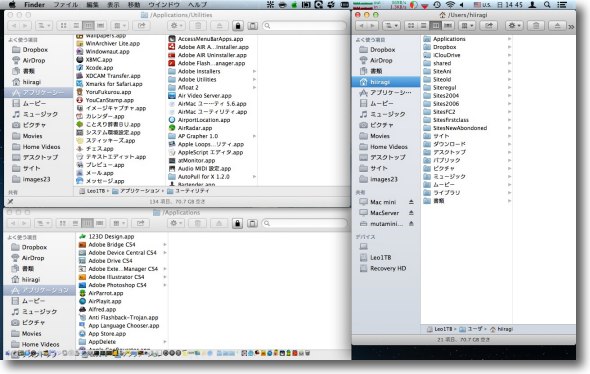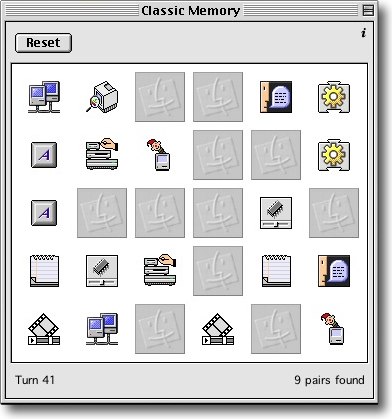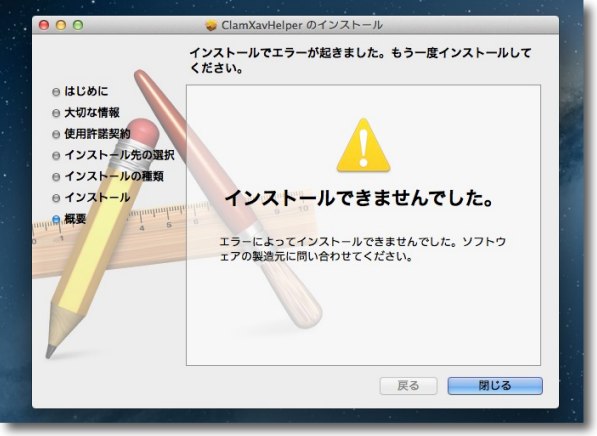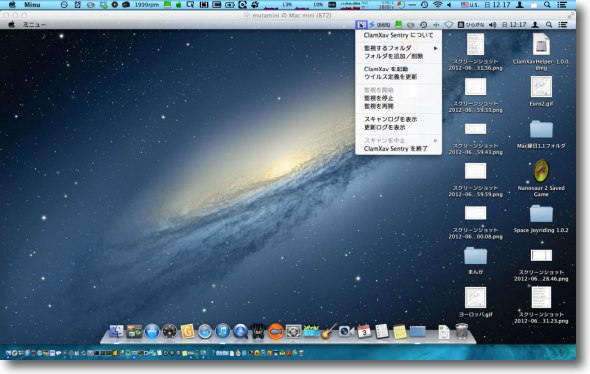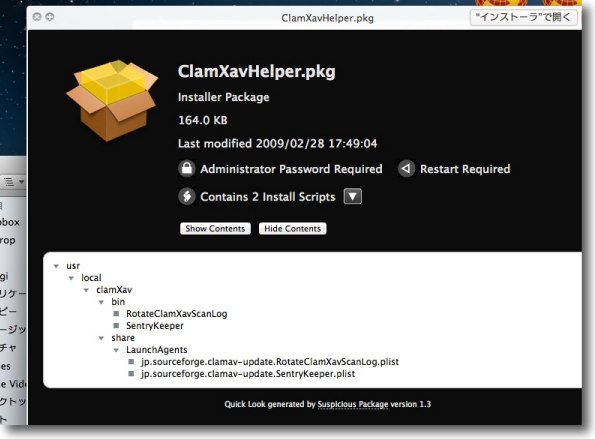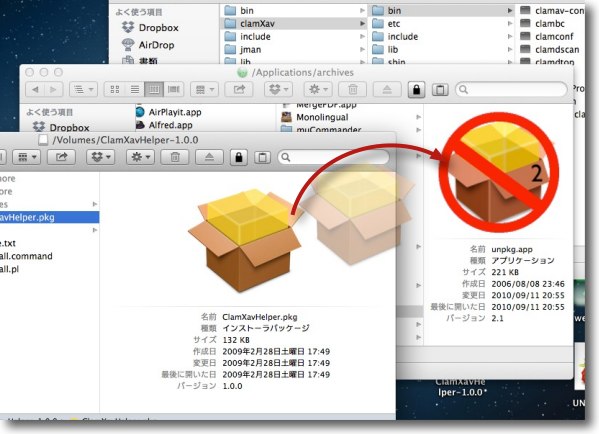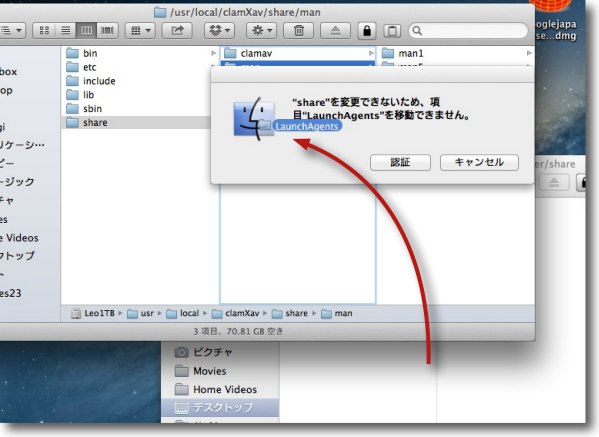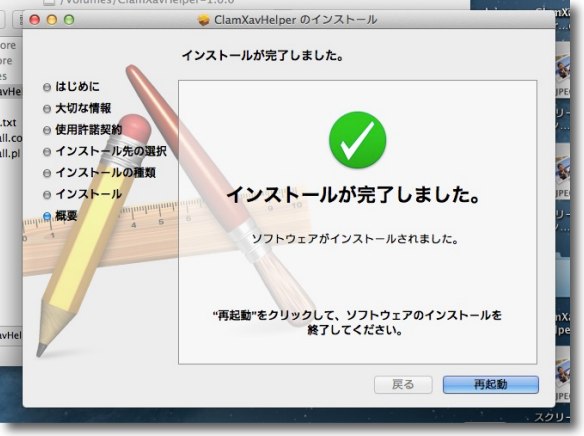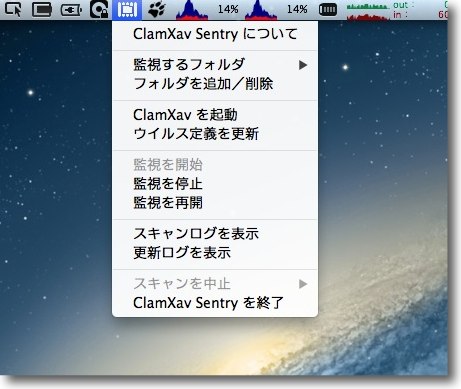anchor
Macを選択的に狙って攻撃する「標的型攻撃」〜対策はやはりOSとJavaのバージョンアップ

昨年辺りからホットワードとしてよく見かけるようになった「標的型攻撃」がMacのユーザーには気にかけるべき問題となってきている。
「標的型攻撃」とは、どこに飛んで行くか分からない、従って攻撃対象は不特定多数になる一般的なウイルスと違って明確なターゲットを持った攻撃という意味だ。
ということはその動機も単なる愉快犯というより、明確に悪意、あるいはその攻撃によって不正な利益を得ようとするものが多くより悪質になってくる。
今回はこの「標的型攻撃」が明確にMacをターゲットにしているという記事が注目を集めている。
横行する標的型攻撃、狙いはMac利用の開発者か - ITmedia エンタープライズ
Apple 社員の Mac が Java マルウェアに攻撃される - 2月 - 2013 - Sophos Press Releases, Security News and Press Covera…
かつてはウイルス談義になると必ず出てくる「馬鹿パターン」として
「Macはシェアが少ないからMac向けのウイルスを作る奇特な奴も少ない。だからMacはウイルスがないので結果的に安全に見えているだけ」
というのがあった。
個人的な感想をいうと、これを言う奴は間違いなくセキュリティについて重要なことを勘違いしている奴ばかりだと思っているが、iPhoneのヒット以来iOSの開発者が世界的に激増して、こういう馬鹿パターンを唱える連中も納得するようなMacが攻撃されやすい情勢が形成されているのも事実だ。
上記記事によるとApple本社の開発者のMac数台が標的型攻撃のマルウエアに感染したとのことで、その手口はMacユーザの開発者が頻繁に接続するサイトのインジェクション、乗っ取りでWeb経由でマルウエアを仕込むというもの。
その過程で脆弱性を突かれているのがJava、JREということになる。
勿論対策はJavaのバージョンを常に最新にしておくことなのだが、開発者のように業務で使っている人は仕事上の都合でその環境が最新バージョンでない場合が非常に多い。
というより現実には開発現場で常に最新バージョンにリアルタイムでアップデートしている人なんて皆無だと思う。
どうせ企業内の職場は、L3スイッチやファイアウォールで守られているから問題無いというのが一般的な思い込みだが、そういう脆弱性を持ったMacで、しかも
「MacだからWindowsと違って滅多なことでやられることはない」
という思い込みで自侭にWebにつなぐという状況をまさに狙われた。
このJavaの自己診断と安全策の方法はキャプチャーで書いたが、他にもツイッターやFacebookなどのソーシャルネットワークの認証の脆弱性を攻撃されるなどの数年前には想定もしていなかったリスクが今は増えてきていると思う。
このリスクはWindowsだから危険とか、Macだから安全とかそういうこととは全く関係ない。
結論から言うと、各人自助努力すべしとしかいえないのだが。
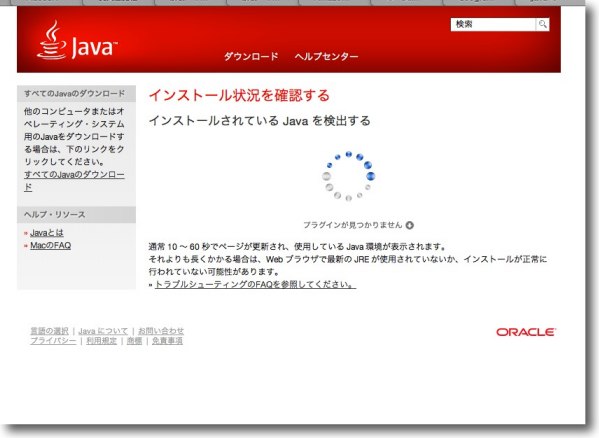
オラクルのJavaバージョン確認のページに行ってJavaのバージョンが最新になっているか確認する
Safariの場合設定の「セキュリティ」タブに入って「Javaを有効にする」の
チェックが入っていないと「プラグインが見つかりません」と出て診断できない
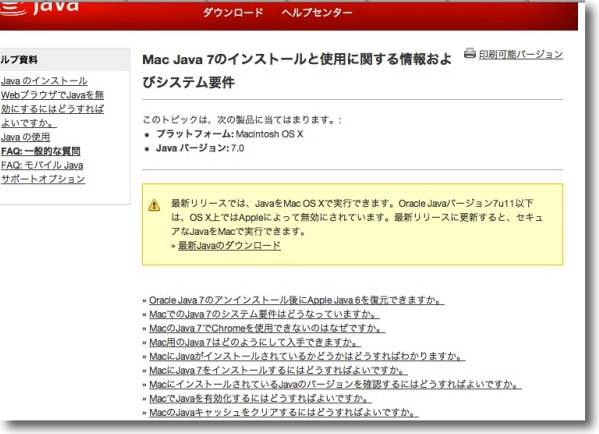
Javaが最新バージョンでない場合このような表示になる
最近のOSXの機能として最新バージョンでないJavaの場合OS側で無効にするらしい
しかしOSXのバージョンアップを怠っていたらその機能も効かないので
結局「こまめにOSとJavaのアップデートをしましょう」ということになる
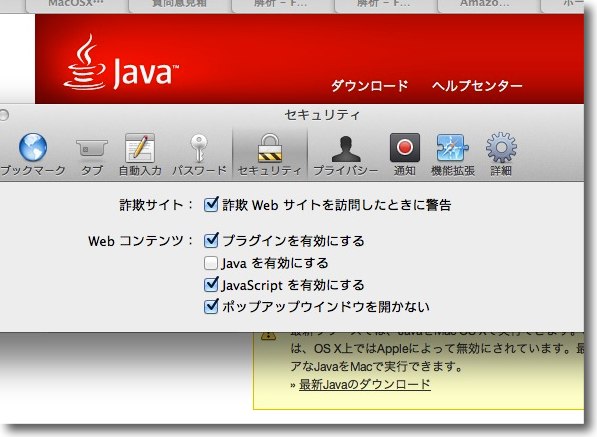
開発現場ではなかなかOSもJavaも常に最新バージョンに維持するのが困難な場合が多い
その場合最低限でもブラウザのJavaプラグインを無効にしておくことをお勧めする
Safariの場合、設定の「セキュリティ」タブの「Javaを有効にする」のチェックを外す
どのみちWebではほとんど必要ない機能だしほぼ支障はない
一般ユーザはJavaランタイムで動くアプリを使用したいという特殊な事情がある人以外は
Javaのインストールそのものを止めておけばいい
anchor

ForceEject(Freeware)
 OS10.7Lion対応
OS10.7Lion対応
 OS10.8Mountain Lion対応
OS10.8Mountain Lion対応
光学ドライブなどに入っているメディアディスクを再起動せずに強制排出するアプリ。
最近光学メディアを使うこと自体あまりなくなってきているが、以前はよくあったトラブル、メディアが出てこないという問題を解決する。
光学メディアのCD、DVDなどを焼く時に焼き込みソフトがスタックしたりしてディスクが取り出せなくなったりする。
そういう時でもマウスをクリックしたまま再起動すれば、光学ドライブのディスクは取り出せる。
ただその時に同時に進行しているプロセスのために(例えば大容量のダウンロード中とか)再起動をしたくないという場合がある。
最近はMacも高性能化してディスク焼きながら大容量ダウンロードしながら、mp4ビデオレンダリングしながら…みたいな大出力を要する作業を同時進行しても平気になってきた。
ところがそういう時に、ディスクの取り出しに失敗して再起動しないといけないというのはかなり舌打ち状態だと思う。
このForceEjectを起動すればアンマウントに失敗したドライブに強制排出をかける。
なので再起動無しにディスクを取り出せるだろう。
これはなかなかのアイデアだ。
しかもそうそうあることではないが、確かにこういう状況に陥ったらユーザは困るに違いないという状況をよく見ている。
老練なアプリ作者さんなのかと思ったら、なんと作者さんは14歳の少年だという。
これも驚きだ。
年ばっかり食って何に使うかわからない言語を熟知していると自慢するだけでユーザを全く見ていない作者さんもいれば、こういうアイデア一発だがユーザの困っていることを知悉している少年作者もいる。
フリーウエアの世界はまだまだ面白い。
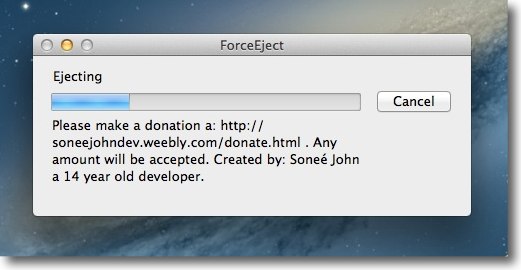
起動するとドライブにメディアを探しにいく
そのプログレスバーが進行する
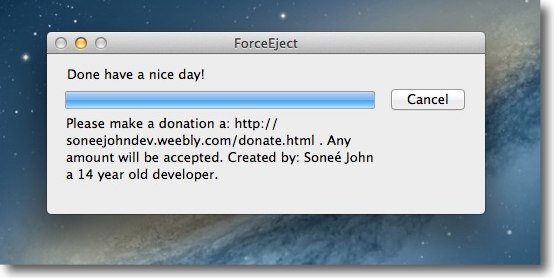
メディアが見つからなくてもプログレスバーが一杯に進むと
ドライブでエジェクトの動作が始まる
こうして認識できないなどの理由で排出に
失敗したディスクも再起動無しで取り出せる
anchor
MacのCPUが突然フルアップして激遅になる〜helpdの暴走癖がまた復活してるのはデグレ?

最近時々、MacBook ProのCPUがフルアップして虹色ボールがぐるぐる回ったまま激遅になる問題が起きている。
いつからかはっきり記憶にないが、そんなに前からではない気がする。
それがまた今朝起きたので、アクティビティモニターを起動したところhelpdというプロセスがCPUを100%食っていた。
この問題を検索したところ、海外のフォーラムでもチラホラMountain Lionでのheldの暴走が報告されている。
この問題はLionの時に発生したもので、Mountain Lionではこの問題は修正されたはずだったのだがデグレが起きたのか、またこの問題が再発しているようだ。
そこでLion時代にもやっていた対処法なのだが、以前のLionの時に試した方法
とはちょっと違う方法を試した。
どうせヘルプ機能は使っていないので、この機能を殺すために以下のパスにあるhelpdをコメントアウトする。
/System/Library/PrivateFrameworks/HelpData.framework/Versions/A/Resources/helpd
何でもいいのでhelpd以外の名前に書き換えることでパスが通らなくなる。
rootのパスワードを要求される。
これで何か障害が出るかどうかしばらく試してみる。
皆さんがこの方法を試す時には自己責任でお願いします。
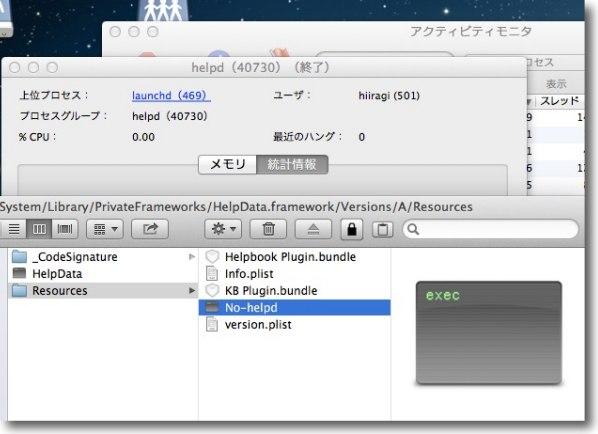
CPUフルアップの原因をアクティビティモニターで見るとhelpdが暴走してCPUを100%食っていた
helpdの詳細を見ると本体のパスがここにあるのでこれをコメントアウトすることにした
/System/Library/PrivateFrameworks/HelpData.framework/Versions/A/Resources/helpd
今回はNo-helpdにリネームしたが要するにパスが通らなくなれば何でもいい
anchor

iFileX(Freeware)
 OS10.6SnowLeopard対応
OS10.6SnowLeopard対応
 OS10.7Lion対応
OS10.7Lion対応
 OS10.8Mountain Lion対応
OS10.8Mountain Lion対応
Spotlightに取って代わられたが、初期の頃のOSXに付属していたSherlockの雰囲気のファイル検索アプリ。
Sherlock風のインターフェイスをまたSpotlightにかわって復原しようとしている野心的なアプリ。
Sherlockというと初期のOSXを知っているユーザは
「あの一日中検索データベースを作り続けて検索は激遅で結局使い物にならずに、殺していた謎の検索アプリ」
というイメージを持っているかもしれない。
iFileXは似ているのはインターフェイスだけで、検索はSpotlightのメタデータを使用しているのであの激遅感はない。
SherlockとSpotlightの両方のいいとこ取りをしている感じ。
特筆すべきは通常のディレクトリだけでなくパッケージの中身も検索できること。
また検索条件を最大5つ、名前、作成日、変更日、サイズ、エイリアスかどうか、フォルダかどうかで検索できるだけでなく、サブメニューバーで不可視ファイル、エイリアス、パッケージ、ゴミ箱内ファイル、重複ファイルなどのフィルタリングもできる。
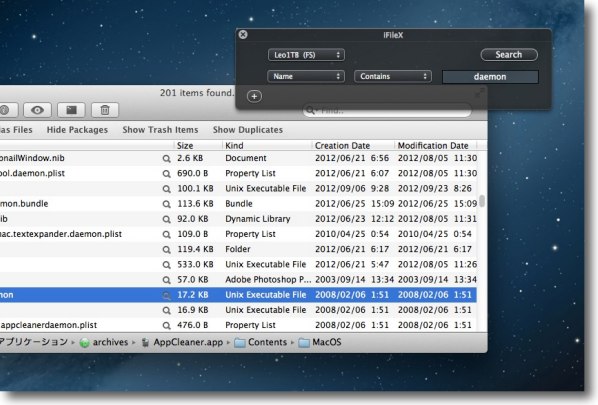
スモークパネルの検索条件でこれは名前で検索しているところ
下のFinder風のウインドウに検索結果が表示される
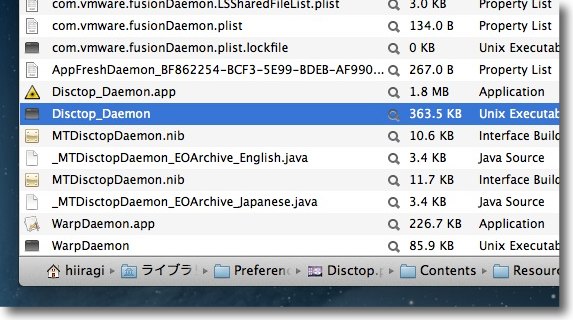
面白いのはパッケージの中身を検索できること
アプリの中に仕込まれたdaemonとか気になる時に使える
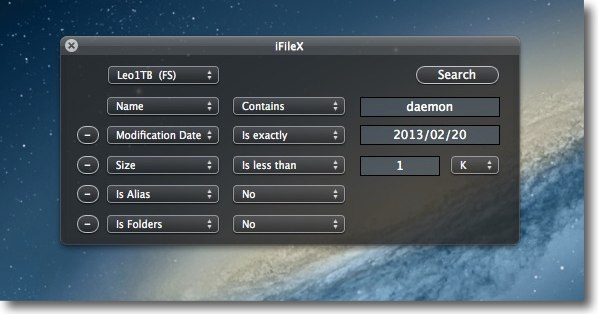
検索条件は最大5つまで追加できる
名前(を含む、含まない)変更日・作成日(当日、それ以前、それ以降、〜より最近)など
それぞれ細かい条件を付けられるメニューが用意されている
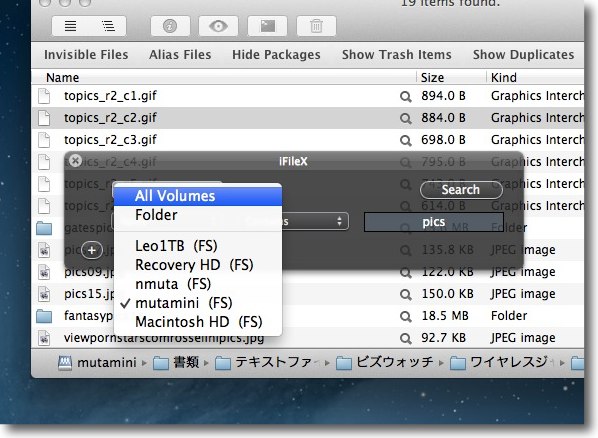
もうひとつ面白いのは内蔵ボリュームだけでなく、外付けボリュームや
オンラインのネットワークボリュームの中も検索できる
無線LANでチャレンジしてみたが案外速い
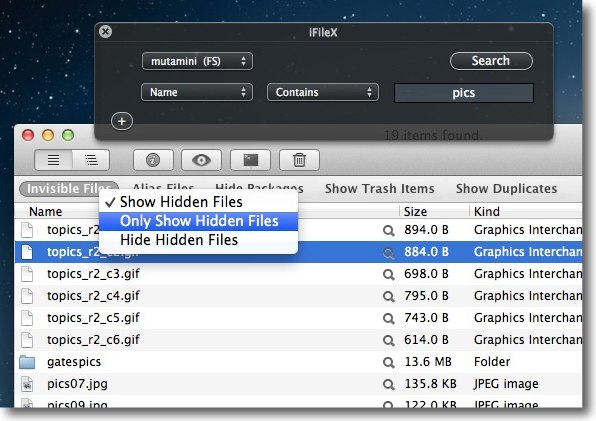
この検索結果を表示するFinder風のウインドウの
サブメニューバーにはさらに検索条件を絞るメニューが置かれている
例えばここは「不可視ファイルを表示する」「不可視ファイルだけに絞り込む」
「不可視ファイルを隠す」が用意されている
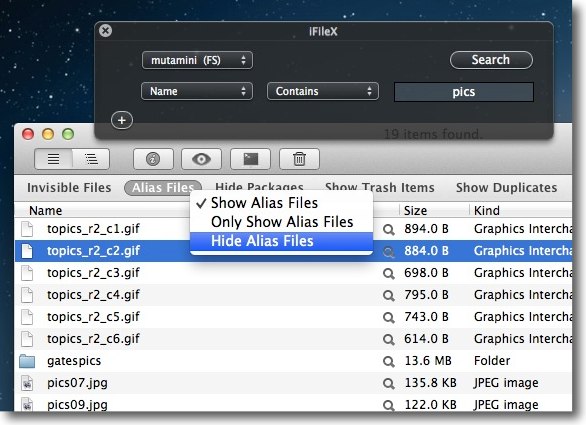
ここは「エイリアスを表示」「エイリアスのみ表示」「エイリアスを隠す」がある
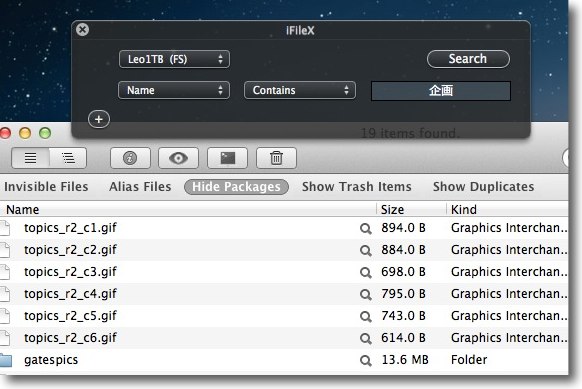
ここは「パッケージを隠す」メニュー、
さらに「ゴミ箱ファイルを表示」「重複ファイルを表示」などが並ぶ
もう一度クリックで解除
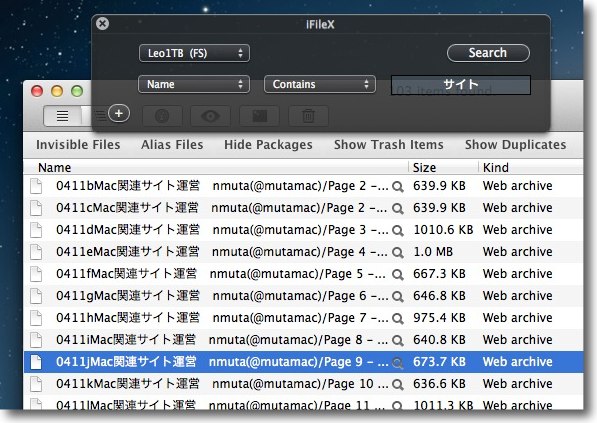
もうひとつ重要なことは日本語が通ること
ファイルのテキストエンコードに制約されないのは
Spotlightのメタデータの恩恵だと思う
anchor

Spectacle(Freeware)
 OS10.7Lion対応
OS10.7Lion対応
 OS10.8Mountain Lion対応
OS10.8Mountain Lion対応
マウスやトラックパッドを一切使わずにキーボードだけでウインドウのサイズ、位置をコントロールするメニューバーアプリ。
起動するとアイコンを表示せずにメニューバーアイコンだけで常駐する。
メニューバーアイコンからプルダウンで終了や設定に入れる。
設定でウインドウをコントロールするキーの組み合わせを変更できる。
デフォルトでのキーの組み合わせは以下の通り。
中央に移動 Alt + Cmd + C
フルスクリーン Alt + Cmd + F
左半分に配置 Alt + Cmd + ←
右半分に配置 Alt + Cmd + →
上半分に配置 Alt + Cmd + ↑
下半分に配置 Alt + Cmd + ↓
左上1/4に配置 Ctrl + Cmd + ←
左下1/4に配置 Ctrl + Shift + Cmd + ←
右上1/4に配置 Ctrl + Cmd + →
右下1/4に配置 Ctrl + Shift + Cmd + →
次のディスプレイに移動 Ctrl + Alt + Cmd + ←
前のディスプレイに移動 Ctrl + Alt + Cmd + →
3つ目のディスプレイに移動 Ctrl + Alt + ←
3つ前のディスプレイに移動 Ctrl + Alt + →
操作を取り消し Alt + Cmd + Z
操作を再実行 Alt + Shift + Cmd + Z
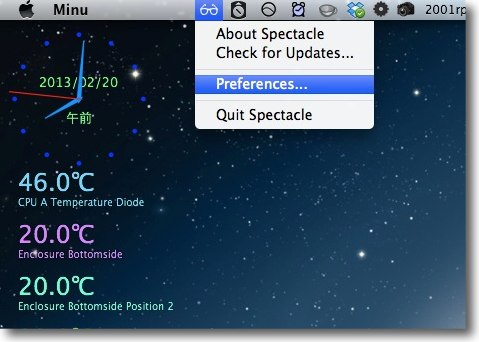
Spectacleを起動するとドックにもアイコンを表示しないので邪魔にならない
操作はメニューバーアイコンからで終了、設定画面に入る操作が可能
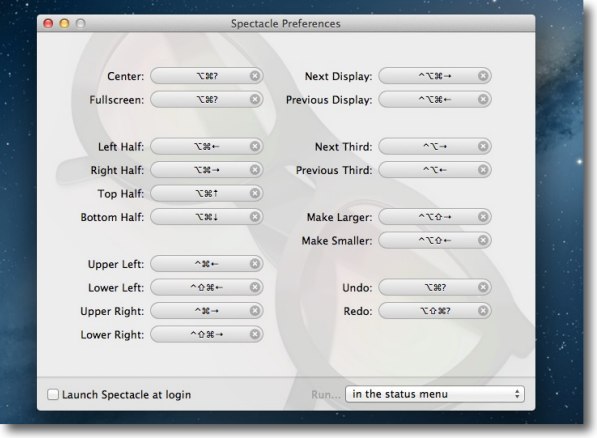
デフォルトのキーの組み合わせが設定で変更できる
ほとんど大丈夫だと思うが一部のキーの組み合わせが
製品版画像エディタソフトとぶつかっているかもしれない
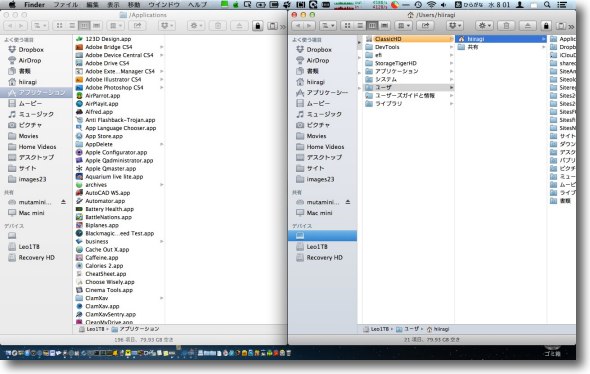
ウインドウを左右半分に配置するキーは
左半分に配置 Alt + Cmd + ←、右半分に配置 Alt + Cmd + →
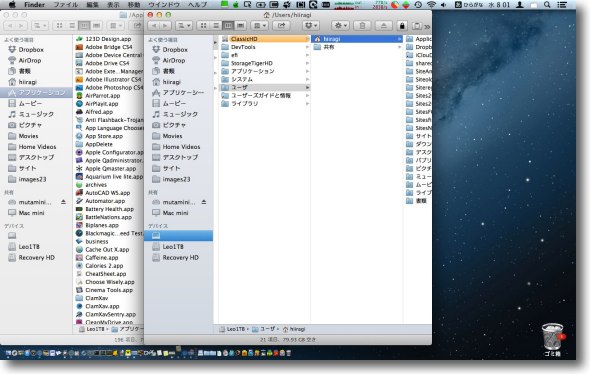
選択したウインドウを中央に移動する場合は Alt + Cmd + C
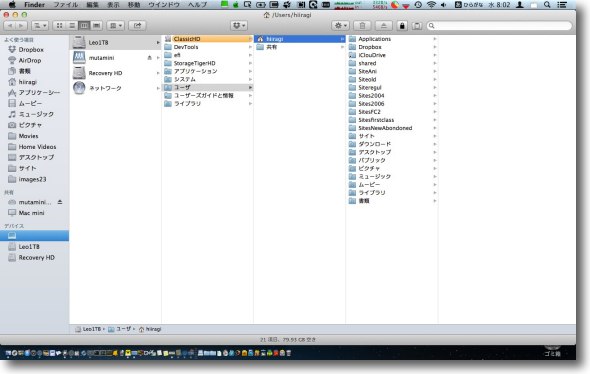
選択したウインドウをフルスクリーンで表示するにはAlt + Cmd + F
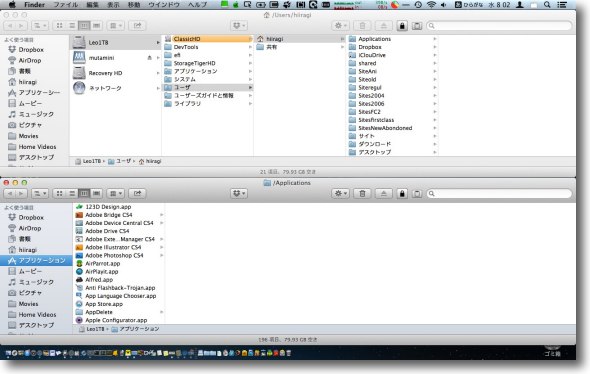
ウインドウを上下半分に配置するには
上半分に配置 Alt + Cmd + ↑、
下半分に配置 Alt + Cmd + ↓
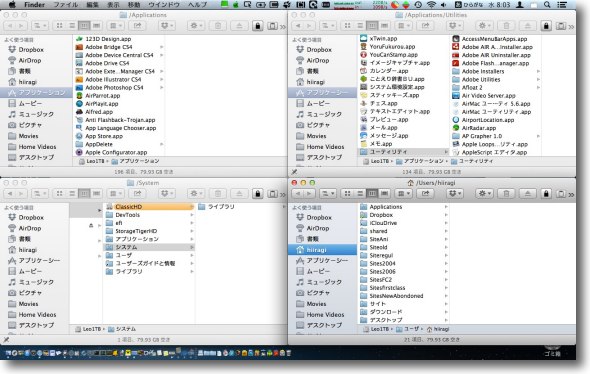
ウインドウを4分割に配置するには
左上1/4に配置 Ctrl + Cmd + ←
左下1/4に配置 Ctrl + Shift + Cmd + ←
右上1/4に配置 Ctrl + Cmd + →
右下1/4に配置 Ctrl + Shift + Cmd + →
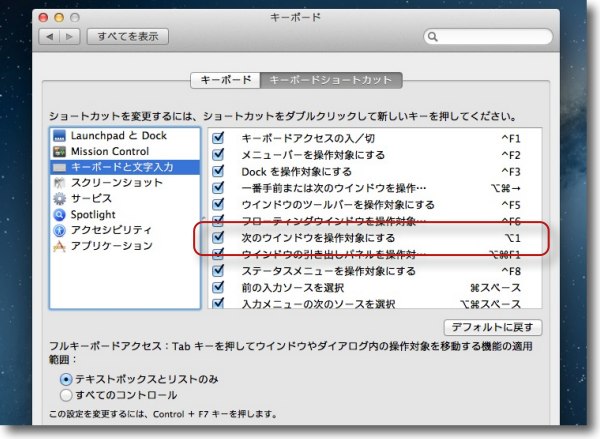
Macではデフォルトではコマンド+tabでアプリの切り替えができるだけだが
以下の設定でショートカットキーだけでウインドウの選択の切り替えもできる
システム環境設定の「キーボード」の中の「キーボードショートカット」に入って
「キーボードと文字入力」の「次のウインドウを操作対象にする」のチェックを入れ
ここに自分が使いやすいショートカットを登録する
こうすればSpectacleとの組み合わせでウインドウの選択から
リサイズ、移動まで全てキーボードでできるようになる
anchor
Macからの映像送出事情〜トライアンドエラーからエラー編〜ていうかいまのライブストリーミング事情はどうなってるの?

先日Reflectorだの
QCameraとかいうアプリを本来の用途とはちょっと違う用途で紹介したのはわけがある。
Mac内蔵カメラのiSightや同じLAN内にいるiPadやiPhoneなどをカメラにしてリモートで監視できないかというのが、そもそもの疑問だった。
3年前くらいにMacやiPhoneでライブストリーミングというのは結構流行ったんで、簡単にできると思っていたらどうも事情が違っていた。
ライブストリーミング関係のアプリが今のMacでは機能しないことを知った。
3年前に「だだ漏れ」だのなんだの言って「ライブストリーミングがマスコミを包囲する」とか言っていた人たちはどこに行ってしまったのか?
この3年でみんな休眠状態になってしまったんだろうか?
それとも、ものすごく簡単な方法があるのに私がそれに気がついていないだけなのか?
以下失敗した方のトライアンドエラーのエラーの方を紹介する。
anchor

EpocCam(Freeware, via App Store)
 WindowsXP~7対応
WindowsXP~7対応
いろいろググってみて、手持ちのiPhone、iPadをカメラにしてストリーミングをする最も簡単かつ高画質のアプリはこれだということで、試してみたがインストールして起動するだけで認識してストリーミングを始める…という説明とは裏腹にMacを認識しない。
MacのドライバはiPhoneを認識していない。
動作環境はiPhone3GS以上、iOS4.2以上で問題無いはずだが、MacのOSの環境が不明でMountain Lionでは動かないのかもしれない。
というかインストーラの中身を見ると、QuickTimeにプラグインを入れるようになっているが、QuickTime Player自体が大きく仕様が変わったみたいで(後述)そのせいで動かないのかもしれない。
古いOSなら動くのか、あるいはPCドライバーの方はもともとWindowsネイティブのアプリみたいなので、VMWare FusionでWindowsを起動してそちらをサーバにすればうまくいくのかもしれない。
でもそのためにVMWare FusionやWindowsまで動員するのがばからしくなって結局このアプリは削除した。

EpocCamは面白そうだったけどiPhoneがMacを認識しない
起動してMacを認識したらカメラ画像に切り替わるという話だがいくら待ってもこの画像のまま
ファイアウォールが原因かと思い外してみたりいろいろ試したがどうやっても認識しない
最初でつまづいていろいろ条件を換えてみたがうまくいかなかった
anchor

QuickTimeBroadcaster(Freeware)
 OS10.5Leopard対応
OS10.5Leopard対応
 OS10.6SnowLeopard対応
OS10.6SnowLeopard対応
大体そういうアプリを使わなくてもMacネイティブでストリーミングできたはずなのに…と思って調べて試してみたのがApple純正のQuickTimeBroadcaster。
確かに3年前ブームになっていたのはこれだった気がする。
ところがこれも今のMacでは動かない。
正確には私のMacBook Proは3年前のモデルだから、Mountain LionとQuickTime Xでは動かないと言うべきか。
QuickTimeBroadcasterは起動するし何となく画像を送出しているようなのだが、それを確認する手段がない。
内蔵QuickTimeでそれを認識できないからだ。
別のMacをOS10.6以下に落としたらローカル内では受信できるかもしれない。
そのために老兵iBook G3 DualUSBを眠りから覚ます手間を考えたら、これも億劫になってきた。
大体外部から監視したいという目的にも沿わない。
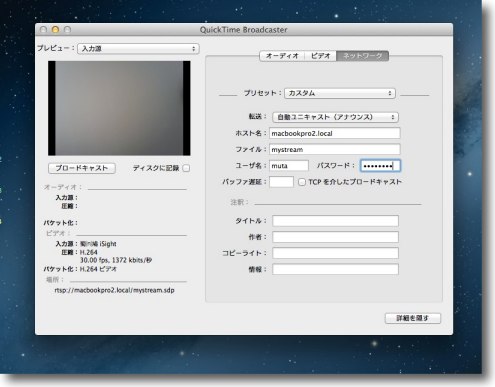
起動すると何となくストリーミングできそうな動きはするQuickTimeBroadcaster
ローカルネットワーク内ならこれだけでも映像ストリーミングできるはずだが
ローカルに受信できる環境がない(古いバージョンのMacがないため)
anchor

Darwin Streaming Server(Freeware)
 OS10.5Leopard対応
OS10.5Leopard対応
QuickTimeBroadcasterと組み合わせてライブストリーミングサーバーとしてWANにストリーミング映像を送出するサーバーアプリ
本来はQuickTime Streaming Serverというアプリがあったはずなのだが、Appleのホームページから消えていてどこからもダウンロードできない。
このことからもライブストリーミングに対するAppleの姿勢が分かろうというものだ。
このサーバアプリはDarwin Streaming Serverというオープンソースのアプリに引き継がれている。
このフォーラムサイトにもOS10.5以上とは書いているが上限は書いていない。
というかディスカッションボードを丁寧に追っていけばきっと書いてあるんだろうけど、どうもこれもQuickTime Xには対応してないようだ。
それ以前にQuickTimeがストリーミングのフォーマットのrtspスキームに対応していないようだ。
.sdpファイルを渡して開くと「それはOOoの拡張子でQuickTimeは開けない」という警告が出る。
URLもIPアドレスも受け付けない。
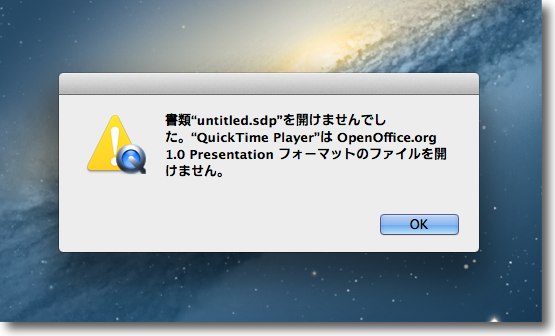
ストリーミングサーバは機能してない
そもそもAppleのサイトからダウンロードできなくなっている
オープンソースのDarwin Streaming Serverを入れてみたが
QuickTimeBroadcasterが生成する.sdpファイルをQuickTimeに渡すと
「それはOOoの拡張子だ、俺は知らん」というつれない返事
ということでストリーミングで画像を流すという手段は諦めて、昨日のようにVPNでデスクトップに表示されたカメラ画像を監視するという方法を考えたという結論。
個人的なカメラ監視ならそれでも目的を果たすし良いんだけど、ものすごくアドホック的な解決法だという気がする。
ていうか本当にAppleはQuickTime Xでこのライブストリーミングの仕様を切り捨ててしまったのかな?
そういや最近盛り上がっていないなという気はしていたけど、どうなの?
誰か教えて?>エロい人
anchor

Reflector(Shareware)
 OS10.6SnowLeopard対応
OS10.6SnowLeopard対応
 OS10.7Lion対応
OS10.7Lion対応
 OS10.8Mountain Lion対応
OS10.8Mountain Lion対応
AirPlayでiPhoneやiPadのスクリーンをMacのデスクトップに表示するアプリ。
内蔵カメラ、USBカメラをデスクトップに紹介するQCameraを紹介したが、同じことをiPhoneで無線経由でやりたくなった。
いろんな方法があるようだがこのReflectorが簡単みたいだ。
USBはケーブルはケーブル町はメートルまでハブは5層までという制約がある。
Firewireも似たようなものだったと思うが、デイジーチェーンができる分やや延長できる可能性もあるが、それより無線で飛ばせる廃品iPhoneあるいはオーディオベース用のカメラ付きiPodなんかを室内監視カメラにできれば面白いかもしれない。
また違った使い方もできるかもしれない。
このReflectorはリモートカメラアプリというわけではなく、iPhoneやiPadなどのスクリーンをデスクトップに表示するアプリなので、用途は広いがiPhoneなどをカメラモードにして電源をつないでおくとカメラとしても使える。
デスクトップに表示したところをVPN経由で画面共有で取れば遠隔監視カメラにだってなるだろう。
組み合わせで面白い使い方ができると思う。
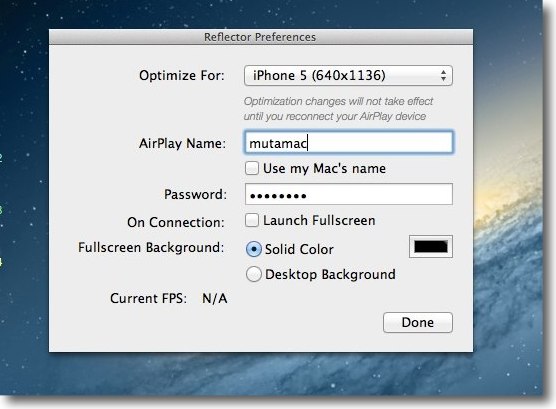
Macから接続する時にAirPlayの名前とパスワードを決めておく
表示画面は上で選択できるし自動取得もできる
フルスクリーン表示も可能
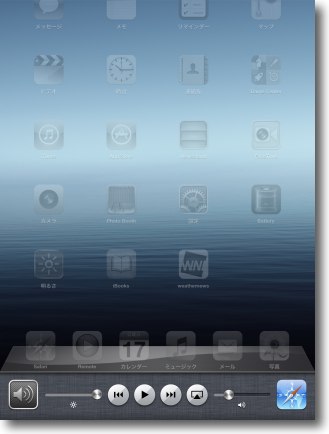
以上の設定ができたらMacにReflectorを起動したままにしておく
iOSデバイスのホームボタンを2度押しして下に起動アプリリストを表示し
一番左までスクロールしてこのメディアコントロール画面に入る
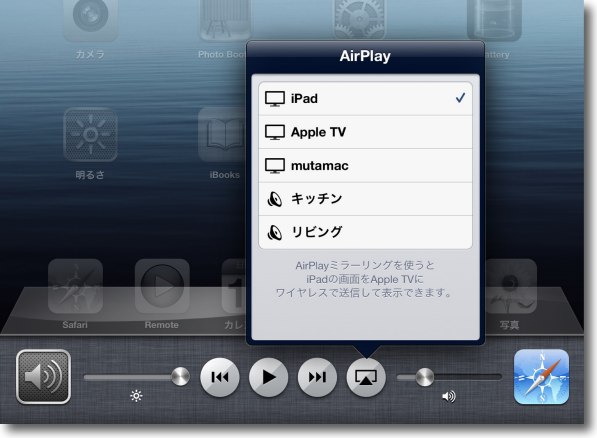
そこにAirPlayボタンがあるのでタップすると接続可能なデバイスのリストが出てくる
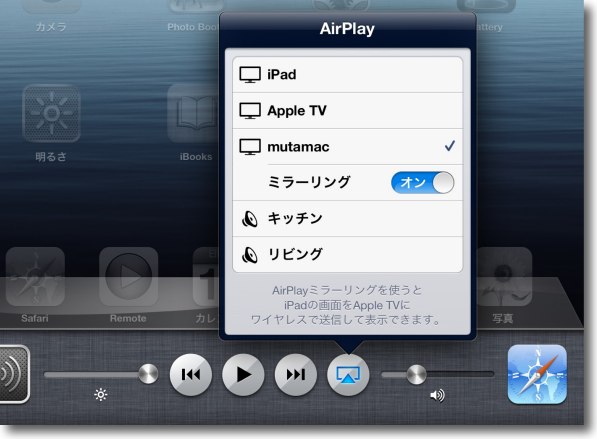
先ほどReflectorで設定した名前が見えているはずだからそこを選択すると
ミラーリングというメニューが出てくるはず
それをオンにする
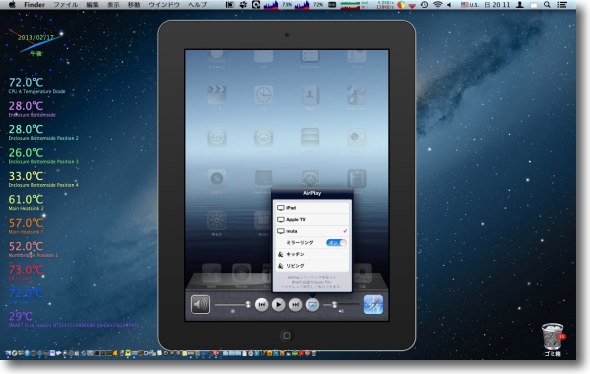
するとMacのデスクトップにiPadなりiPhoneなりのスクリーンが表示されている
遠隔操作はできないが無線LANが届く範囲なら画面表示はできる
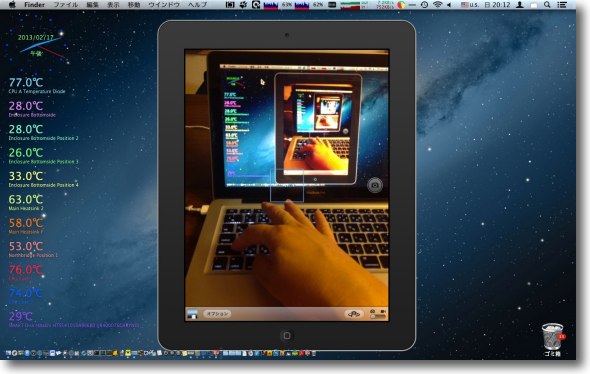
iPhone(iPad)を電源につなぎ画面ロックを解除したら無線監視カメラの出来上がり
さらにこのMacをVPNなどでリモートを取れば「超簡易」遠隔監視システムの出来上がり
Reflectorはシェアウエアだが10分間無料でテストできる
使ってみて実用になるようだったらレジストすればいい
anchor

QCamera(Freeware)
 OS10.8Mountain Lion対応
OS10.8Mountain Lion対応
カメラの画像をデスクトップにフローティングで表示できるシンプルなアプリ。
使い道として作者さんが挙げているのは、まずプレゼンテーション。
内蔵カメラ、FirewaireカメラなどでiSight経由のカメラ画像などをデスクトップに常時表示して、AirplayなどでMacのでデスクトップをスクリーンに表示すれば、MacBook Proのカメラに近づけるだけで、何か小さいものを大スクリーンに表示することができる。
ボーダーを隠す設定にすれば常に他のウインドウの上に表示されるので、プレゼン中に隠れてしまうこともない。
鏡のように左右逆転する設定とそのまま映し出す設定がメニューからのプルダウンで、ワンクリックで切り替え可能。
デスクトップをブロードキャストする方法があればストリーミングも可能になる。
ウインドウサイズは、デフォは小さいが大きくできる。
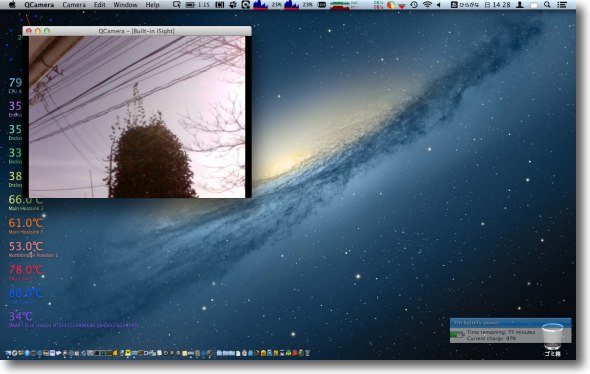
デスクトップにiSight経由の内蔵カメラを表示したところ
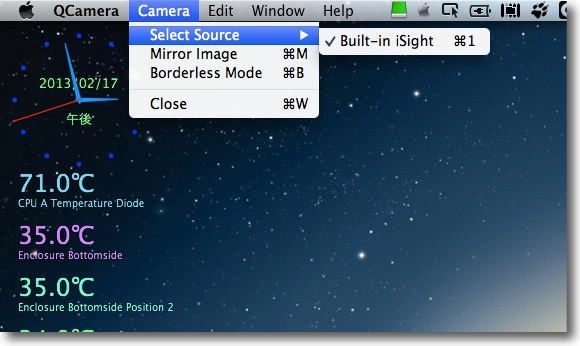
カメラメニューからプルダウンで入力切り替え、
ミラーイメージ(左右反転)、ボーダーを隠す設定がワンクリックで可能
ボーダーを隠せば常に最前面に表示されるフローティング表示になる
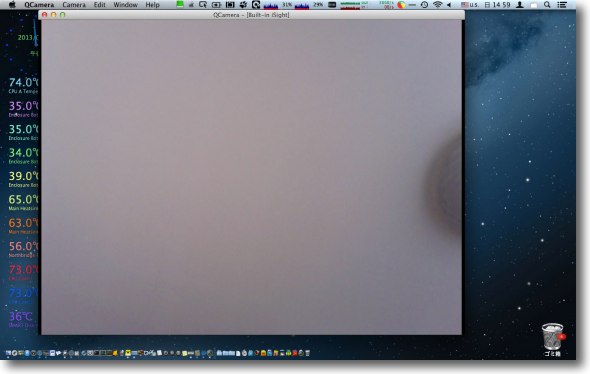
スクリーンサイズは勿論変更できる
フルスクリーンにはならないが
anchor

TaskBoard(Freeware)
 OS10.8Mountain Lion対応
OS10.8Mountain Lion対応
MacでiPad、iPhone風の「アプリ選択と終了」を簡単なマウスジェスチャーやホットキーで呼び出せるシステム環境設定ペイン。
iPhone、iPadなどでホームボタンを2度押しすると、画面が迫り上がって下に起動中のアプリのリストが並ぶ。
その状態でアプリアイコンを長押しタップすると、アイコンの左上に「−」マークが出てタップするとそのアプリのプロセスを終了できる。
このインターフェイスが好きな人はMacでもTaskBoardを使えば同じことができる。
Macにはホームボタンがないので、マウスポイントを画面下に飛ばすか設定したホットキーで呼び出すことができる。
その設定はシステム環境設定にある。
まだβ版とのことだが、これも今後の展開が面白そうなアプリだ。
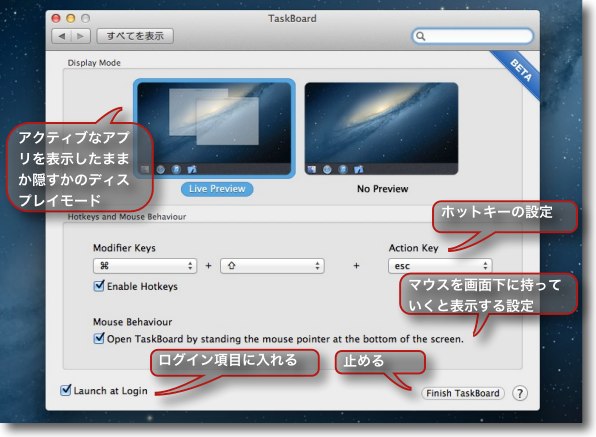
TaskBoardのシステム環境設定ペインの説明
呼び出す方法は3つのキーを組み合わせるホットキー(2つも可)、
マウスポインタを画面下に飛ばすマウスジェスチャーの二通りあり
どちらかあるいは両方有効にできる
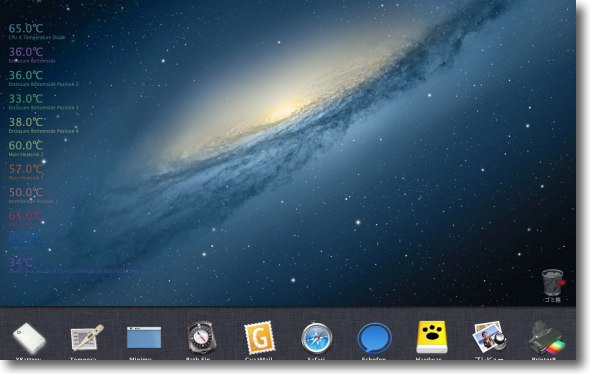
TaskBoardを呼び出すと画面が迫り上がり下に起動中のアプリが画面下に並ぶ
2本指スクロールで次の画面に移動できるのはiPadと同じ
そしてアクティブなアプリを切り替えられる
MacネイティブなUIに比べて優位性があるとも思えないが
MacBook Airなどがタブレット化していく過程ではあり得るイメージかも
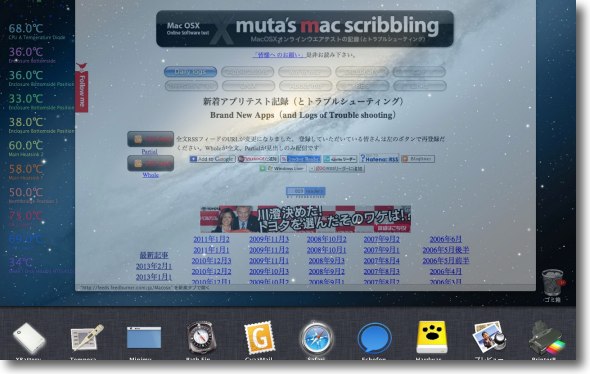
これは設定の「ライブプレビュー」を選択した場合の表示
「ノープレビュー」を選択したら上の画面
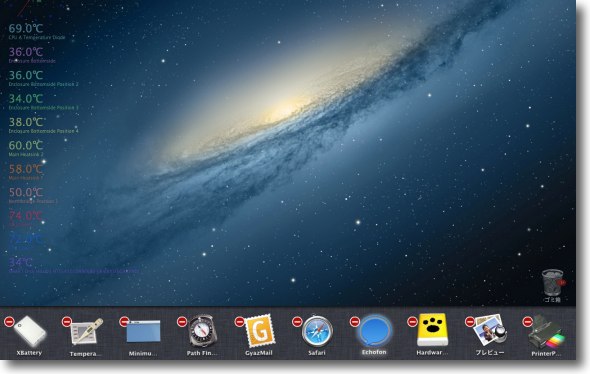
下のアイコンのどれかを長押しクリックすると
このように「−」マークのボタンがアイコンに表示される
これをクリックするとアプリを終了できるのはiOS同じ
anchor

Pacifist(Shareware)
 OS10.5Leopard対応
OS10.5Leopard対応
 OS10.6SnowLeopard対応
OS10.6SnowLeopard対応
 OS10.7Lion対応
OS10.7Lion対応
 OS10.8Mountain Lion対応
OS10.8Mountain Lion対応
インストーラの中身を開いたり、中身を確認したりその中身の一部または全部を強制インストールしたりするアプリ。
先日ClamXav Helperを手動でインストールする手順をここで紹介した。
ClamXav HelperがMountain Lionでインストールできない〜手動でクリアすればMountain LionでもClamXav Helperは使える
そしたらBBSに同情した「edama2」さんから
「手動でやらなくてもPacifistを使えばいいのに」
という情報をいただいた。
確かに、インストーラのpkgファイルの中身を確認してインストール先のパスを確認して、その一部または全部を展開して、任意の場所にインストールすることができる。
またQuicklookのプラグインも同梱されていて、pkgファイルを選択してSpaceキーを叩くだけで中身を確認できる。
必要な機能は全てそろっているようだ。
シェアウエアだが、レジストする前も機能制限無しに試用できる。
起動時に待たされるだけだ。
持っておいて損はないアプリだと思った。
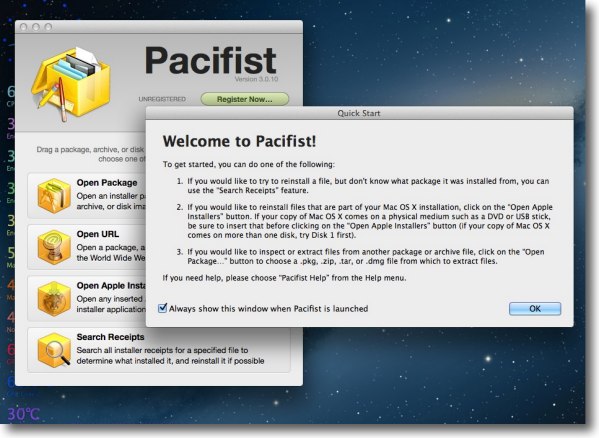
起動時にPacifistの機能のあらましを説明するスプラッシュが出る
下のチェックを外せば次回から表示されなくなる
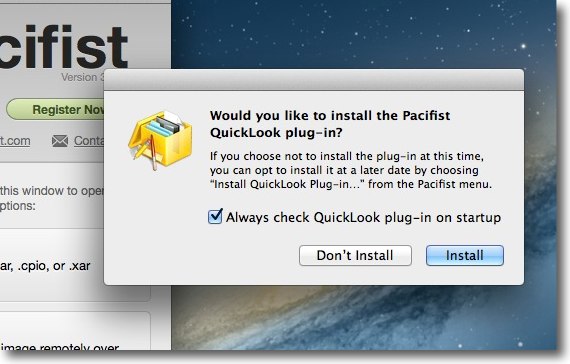
起動時にもうひとつ確認が出るのはQuicklookにpkgプレビューのプラグインを入れるかだ
私はSuspicious Packageを使っているが入れていない人はインストールを推奨する
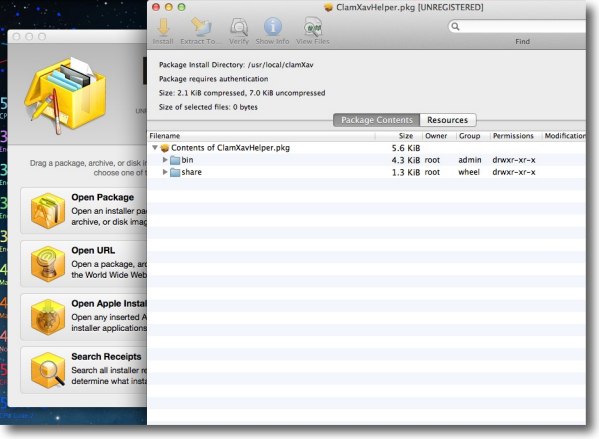
「Open Package」をクリックしてpkgファイルを指定する
するとそのインストール先の階層構造で中身が表示される
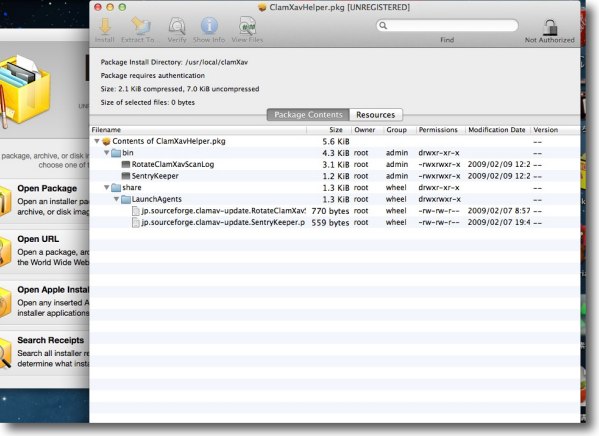
その階層はExplorer風に下の階層までたどっていける
またこれを任意の場所に開くことができるので
中身の取り出しから手動インストールも可能になる
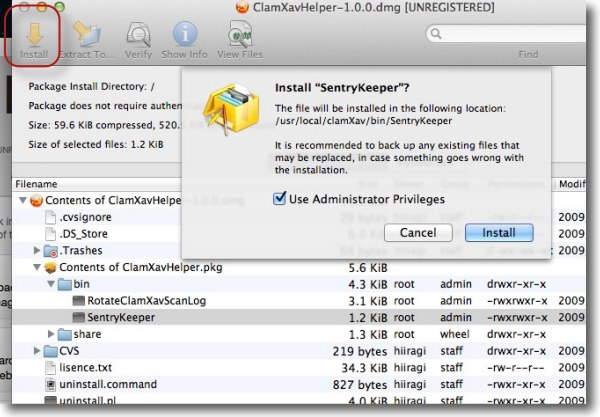
その中身全部じゃなく一部だけインストールすることもできる
管理者権限でのインストールにも対応
インストール先のパスはせり出してくるタグに書かれている
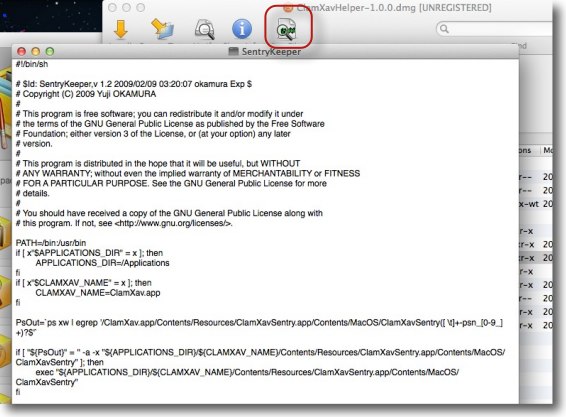
またツールバーのボタンでスクリプトの中身を確認することもできる
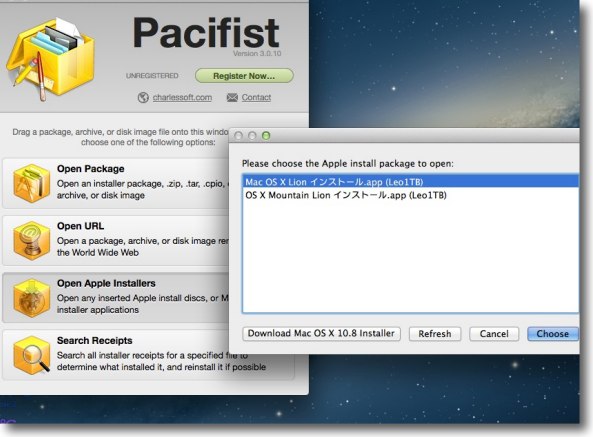
Appleのオリジナルのインストーラも「Open Apple Instaaler」で確認できる
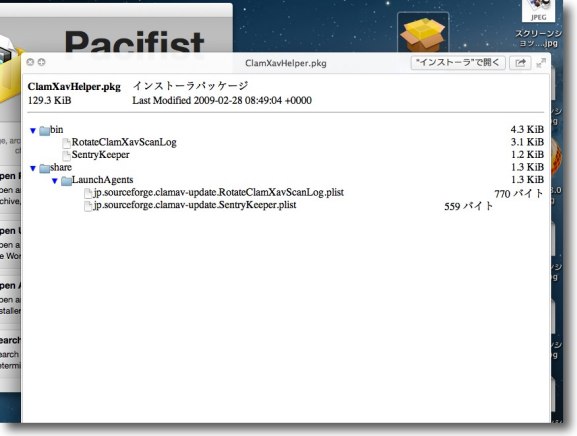
Quicklookのプラグインをインストールすればpkgファイルを
選択してSpaceキーを叩くだけでその中身を確認できる
フルパスでインストール先を確認できるSuspicious Packageの方が
便利ではあるがこういうものが同梱されているのが面白い
anchor

Photos Duplicate Cleaner(Freeware)
 OS10.5Leopard対応
OS10.5Leopard対応
 OS10.6SnowLeopard対応
OS10.6SnowLeopard対応
 OS10.7Lion対応
OS10.7Lion対応
 OS10.8Mountain Lion対応
OS10.8Mountain Lion対応
重複した画像ファイルを素早く見つけ出して削除してくれるアプリ。
重要なことは指定したフォルダの中だけでなく、その下の階層の複数のフォルダ間の重複ファイルも発見してくれること。
さらに画像は同じだが名前が違うというファイルも比較して発見してくれる。
動作も高速だしこれは実用性が高い。
ただし最近のディスクを圧迫しているファイルは、音声ファイル、動画ファイルなどで静止画ファイルのサイズより一桁、二桁大きいサイズのファイルが多い。
このPhotos Duplicate Cleanerはとても実用的だし、これでディスクの無駄なスペースを解放できるだろうが、焼け石に水なのは作者さんのせいではないのだが…
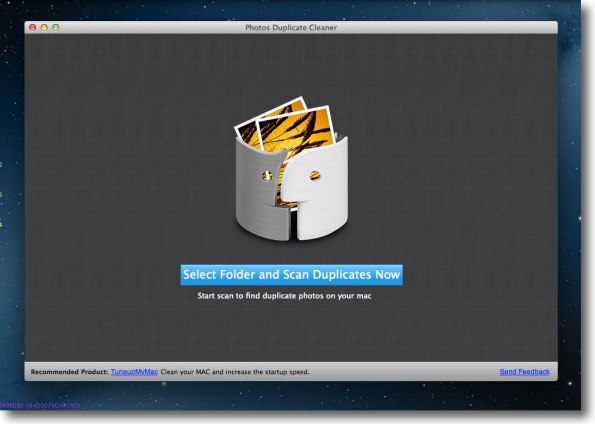
Photos Duplicate Cleanerの使い方はとても簡単だ
中央の青いボタンでまず画像をスキャンしたいフォルダを選択する
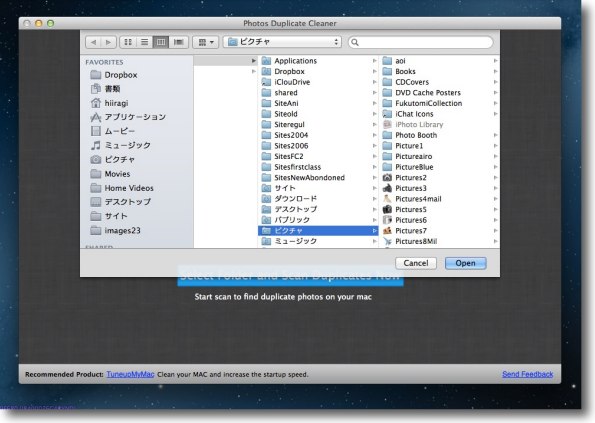
ディレクトリ選択ダイアログが出てくる
ここで重要なのは選択したフォルダの下の階層のフォルダもスキャンしてくれることだ
つまり複数のフォルダの入ったフォルダを選択すればそのフォルダ間の比較もやってくれる
試しに私のピクチャフォルダ(7.09GB、6239項目)をスキャンしてみる
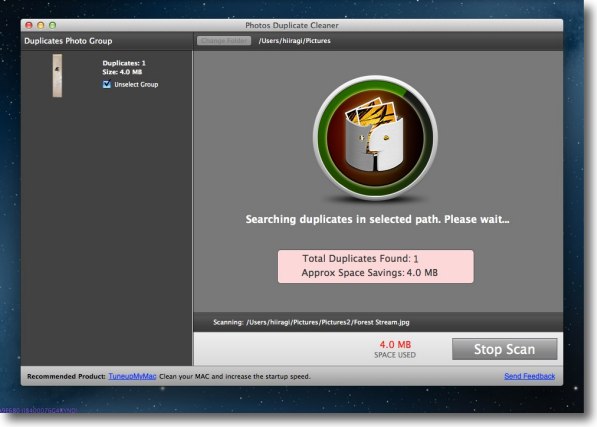
スキャン中はこんな感じの表示
時間にして数十秒は予想外に速い
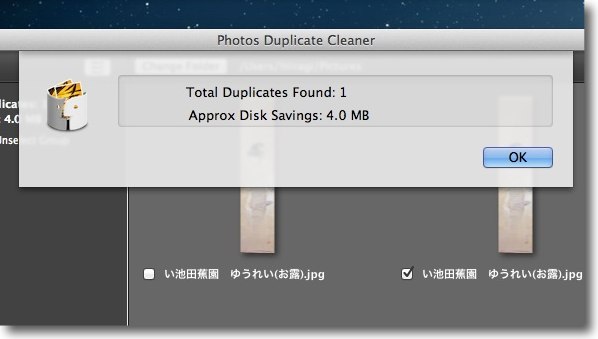
リザルトはこんな感じで出る
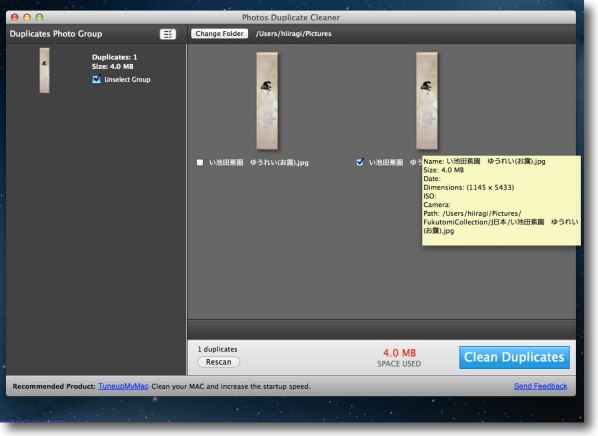
重複したファイルはこのように表示される
画像ファイルにチェックがはいった状態で下の「Clean Duplicates」を
クリックすると右に表示されてるダブりファイルが削除される
サムネイルにマウスオーバーするとそのファイルがどこにあるのか
パス表示してくれるので削除する前に確認することもできる
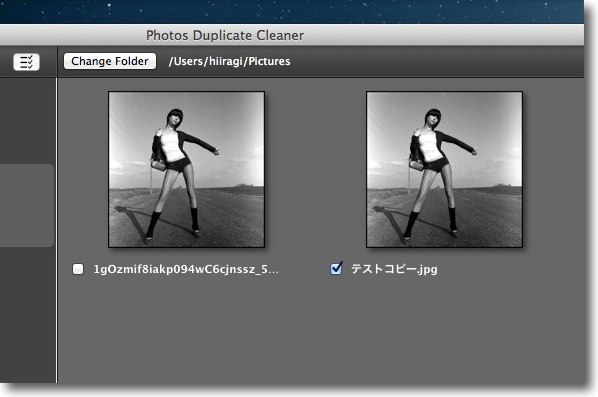
試しに別のフォルダに別のファイル名にリネームしたコピーを置いてスキャンしてみた
ちゃんと検出したのでこのアプリは実用性が高いと思う
anchor
Webサーバーとして180日連続稼働しているMac miniのUIをメンテナンス〜ちょっとリモート表示にトラブルあったがリフレッシュして快調!
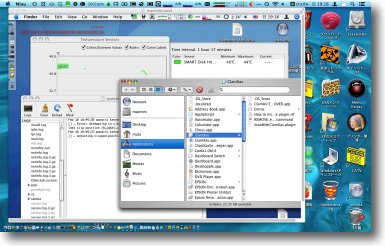
自宅Webサーバーとして一昨年から稼働しているMac miniサーバーだが、実はとても快調だ。
Mac miniを自宅鯖として使い始めた経過についてはこちら参照。
家サーバーはMac mini G4が引き継ぐことになった〜今度こそ本当に引退の危機かiBook DualUSB
その自宅鯖で公開しているWebサイト。
こちらのミラーサイト
この鯖をWebサイト、FTPサービス、WebDAVのストレージ、VPNのスレイブとしても使っている。
最初は遊んでいたPowerPCのMac miniがどの程度使えるのかテストするのが目的だったけど、実際に使い始めると安定しているしサーバとしても多目的に使えることが分かってきたのでしっかり実用に使っている。
このサーバをVNC(Apple Remote Desktop)でつないで遠隔でメンテナンスをしているのだが、昨日連続稼働日数が半年を超えた。
それでVNC経由のGUIがちょっと反応が遅くなったり、Main Menuのログ画面がすぐに消えたりふるまいもおかしくなってきたので、GUIだけリフレッシュしようと思い、再ログインすることにした。
このサーバはOS10.4、Tigerで動いているがVNCはサードパーティではなくApple Remote Desktopを使用している。
クライアントはMacの画面共有で接続する。
だからログアウト中も接続できるし、そのまま再ログインの操作もできるはずだ。
テストの目的はログアウト中もWebサイト、WebDAV等の各種サービスをそのまま使えることを確認することもあった。
つまりサービスを止めないでメンテナンスできるなら、ますます実用性が高くなる。
で、やってみたところログアウト中も機能は完全に維持されているし問題無しだったんだけど、再ログインした時に問題が発生した。
なぜかリモートで見るとスクリーンのリフレッシュタイミングがおかしくなったみたいで、画面がゼブラなってしまった。
何度か再ログインを繰り返してみたが、ログアウトすると直るのだがログインするとまたゼブラになってしまう。
このままではメンテナンスができない。
ログアウトしたままで使用継続することも考えたが、ウイルス対策ソフトはログインしないと常駐しないので、やはりなんとかすることにした。
モニタとキーボードをつなげたところ、普通にデスクトップを表示したのでやはりApple Remote Desktopの問題らしい。
おそらく再起動すれば直るんだろうけど、再起動しないで連続使用がどこまで可能かというテストだから、そこは仕方がない。
回避法は、モニターをつないでMac mini側のApple Remote Desktopを一端オフにする。
その状態で再ログインをする。
ログインが完了したら、Apple Remote Desktopをオンにして画面共有で再接続したところ、解決した。
とりあえずこれでGUIはリフレッシュしたので、あと半年も連続稼働は可能だという気がする。
こうなるとMac miniを10台くらい段積みにして、ブレードの代用品みたいな使い方ができないかとか考えてしまう。
1年半前には老朽化したiBookを何かに使えないか、サーバとして動けば十分と思っていたのに真に人間の欲望はエスカレートするものだ。
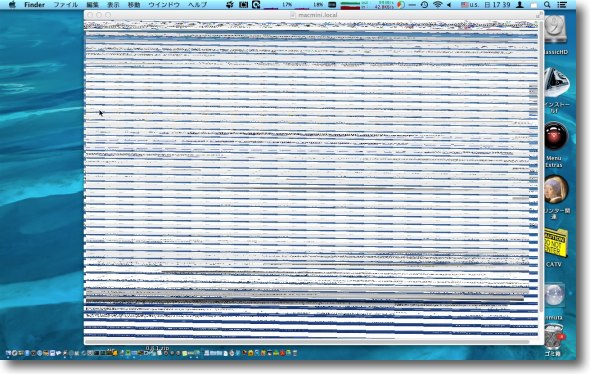
Mac miniサーバは相変わらず快調なのだがGUIで毎週メンテナンスをする時に
やたら反応が遅くなったりしていたので再ログインしてリフレッシュした
ログアウト中もサービスが途切れないことも確認して結果は良好だったのだが
再ログイン後スクリーンのリフレッシュの水平同期タイミングが
おかしくなったみたいで画面がゼブラになってしまった
モニタをつなぐと普通に表示するのでVNCだけの問題と思われる
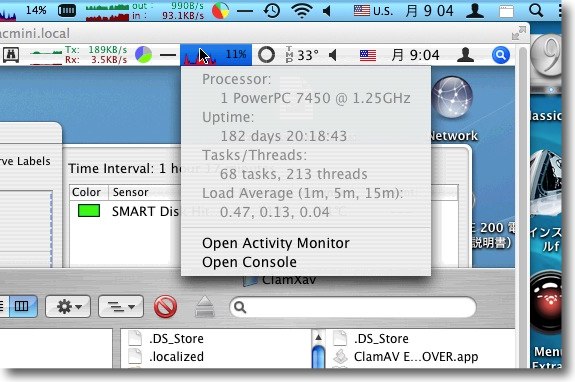
結局一回Apple Remote Desktopを切って直接Mac miniを操作してログインし直すことで直った
こうなるとやはりリアルなKVMかCPU切り替え機が欲しくなるところだ
連続稼働は182日を超えたがGUIがリフレッシュされたのであと半年は十分いけそうだ
anchor
File:///と打つとアプリが必ず落ちるというバグを体感

これはヴェアダルさんのこちらのサイト経由で知った。
「File--」と入力するとアプリが必ず落ちてしまう不具合と対処法 - Macの手書き説明書
こちらが日本語記事ソース。
本の虫- OS XでFile--と入力するとクラッシュするそうだ
要はCocoaアプリのフォーム、テキストに
File:///
と打つとアプリが落ちるという現象があるということ。
このサイトはテキストエディタでhtmlを手打ちしているのだが、Fraiseがこの文字列を打つたびに落ちまくっている。
「本の虫」さんの記述通り、Fraiseが落ちたあと、クラッシュリポーターも落ちている。
こりゃすごいwww
対処法として紹介されているシステム環境設定の「言語とテキスト」の「テキスト」で「スペルを自動的に修正」と「記号とテキストの置き換えを使用」のチェックを外してもまだ落ちる。
再起動しないとダメなのかな?
まあ当面、
File:///
と打たないか、打つ時は頭に何かタグをつければクラッシュしないようなので実用上は問題無いけど。
こんなバグがあるなんてねぇ〜
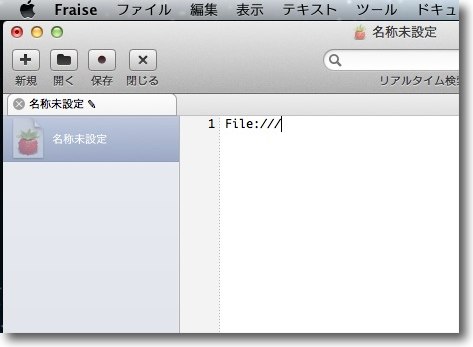
テキストエディタのテキスト領域やブラウザ、Finderの
検索窓に至るまでFile:///と打ち込むとことごとく落ちるw
スラッシュは普通二つまでだから問題無いといえばないのだが…
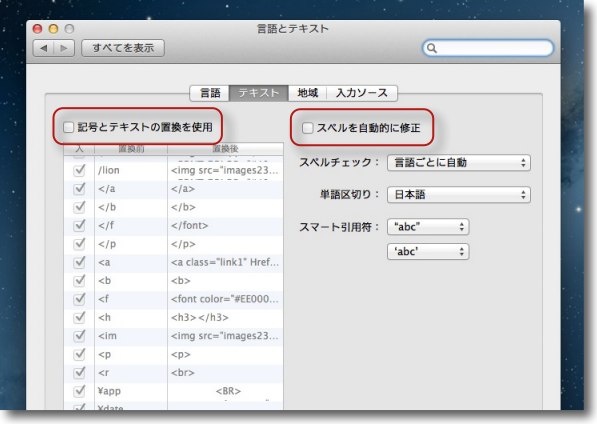
システム環境設定のここのチェックを外すと落ちなくなるということだがなぜかうちでは落ちた
再起動しないといけないのかもしれないがそれ以前に私はここの「置き換えを使用」で
スニペットエディターの代わりにしているのでこれを外すわけにもいかない
当面は文字の打ち込みには気をつけるしかないということになる
anchor
WindowsからMacにスイッチ(乗り換え)する時の疑問番外編〜Macからのメッセージを読み取れ!アラート・ウォーニングメッセージを読み取れば一人前ユーザ

ひところ必要に迫られてセキュリティの専門家にいろいろ会って話を聞いたことがある。
「専門家」と一言で言っても実に玉石混淆なのだなとその時に実感したのだが、それはともかく何人かの専門家の言葉で印象に残っているのが
「PC等のセキュリティはある程度のフールプルーフは考慮されているが、フールプルーフというのはヒューマンエラーを防ぐ程度の意味しかない。意図的に間違いを犯す人間は止められない」
というものだった。
PCのOSとかセキュリティソフトとか、そういうものの造りとして人間の意図しないエラーを防ぐようには考慮されている。
例えばゴミ箱を空にする時についうっかりと「空にする」でEnterを叩いてしまうのは手癖などによるミスだったりする。
その時に「ゴミ箱を空にするよ、いいのか? OK/NO」というような確認タグを出すことで
「本当は消しちゃいけないファイルだったのにやっちまった」
という状況を防ぐようには配慮されている。
こういうのをフールプルーフ(意味は「馬鹿がいじっても大丈夫」ということ)というのだが、問題はこの確認タグを読みもしないでなんでもかんでも「OK」ボタンをクリックしてしまう人だ。
こういう人に限って
「なんにもしていないのにパソコンが壊れた」
とか言ったりするのだが、これはMacに限らずWindowsでもLinuxでも何でもそうだがコンピュータを使いこなすにはやはりこうした確認メッセージを読む習慣をつけることが避けて通れないと思う。
ところがこの確認メッセージ、警告メッセージはMacとWindowsでは結構違っていたりするし、そのためにニュアンスが読み取れないことがあるかもしれない。
そこで今回の疑問はMacの「警告・確認メッセージ」の表示と意味を解説する。
これは習うより慣れろで、以下キャプチャーで説明する。
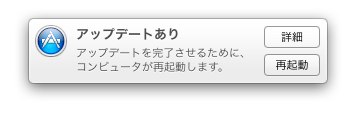
まずはアップデートの話から…
Windowsでは月一第2火曜日に発行されるWindows Updateだが
Macでは期日は決まっておらず随時ということになる
Mountain Lion(OS10.8)からアップデートは通知センターからの表示に変わった
これがアップデートありのお知らせ
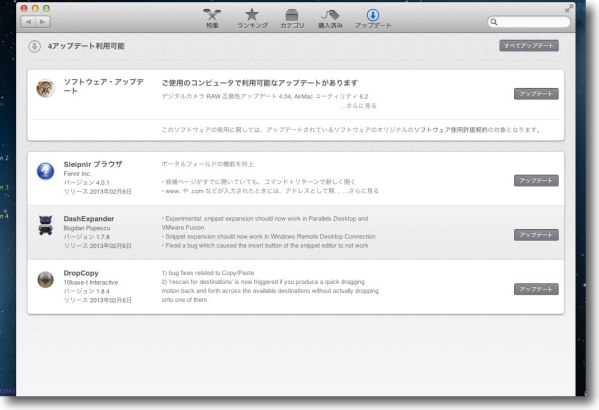
Mountain LionからアップデートはOSのパッチなどだけでなくApp Store経由で
入手したアプリのアップデートも一緒に表示され一気にやることができるようになった
App Storeにアプリを統合する方針にはあまり賛成できないのだが
ワンストップでOSとアプリのアップデートができるのはメリットではある
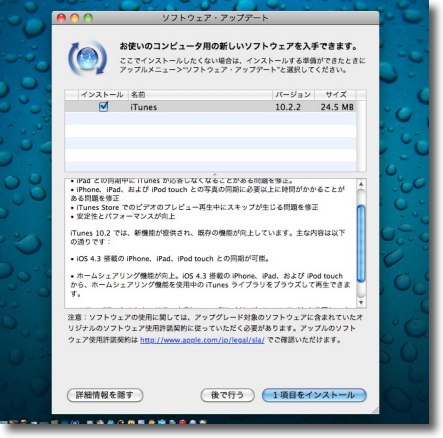
それ以前のOSバージョンではアップデートはこういうポップアップで表示される
これはWindowsでiTunesなどを使っているユーザなら見覚えがあると思う
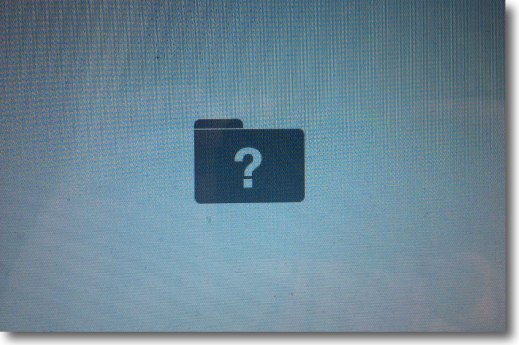
重篤なケースを紹介するならMacを起動しようとしたらこういうマークが出る場合
これは「起動できるシステムが見つからない」ことを示すエラーメッセージだ
これが出る原因として内蔵ディスクがお亡くなりになって
Macのシステムが認識できないというケースが考えられる
対処法はインストールディスク挿入、または外付け起動ボリュームを接続、
そこから起動してディスクユーティリティでの修復、
Terminalのfsckコマンドなどの実行でのディスク修復ということになる
ダメならハード的にお亡くなりになっている可能性が高いのでハードディスクを取り出して
外部マウントして中のデータをできるだけ救出というプロセスに進む
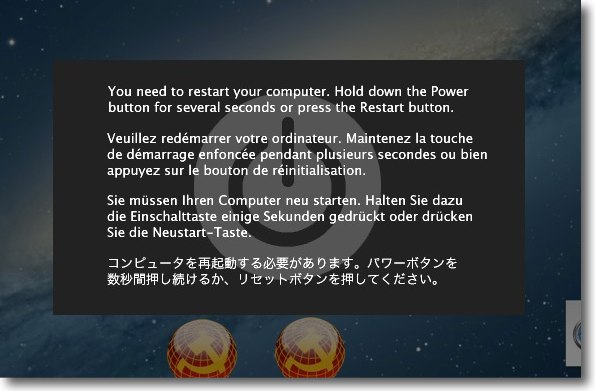
かつてはMac界隈をにぎわせたのがこの「カーネルパニック」(画像はiPanicを使った再現)
これはOSの内部構造になるマイクロカーネルが正常な処理に失敗して立ち往生していることを示す
原因は外付けのデバイスのエラー、内部ハードのエラー、ドライブの不適合、
システムファイルの破損など様々考えられ再起動しても直らない場合は素人修理は困難だと思う
OSに不適合なUSBドライブソフトをインストールした場合もこれが起きるので
まずは冷静になって自分の行ったインストールなどの操作を振り返ってみよう
冷静になっても原因が分からない場合はApple Store、専門店に修理をお願いするしかない
アップルハードウエアテストを実施してハードとソフト問題の切り分けはできるが
もし「ハードに問題」という結果が出たらやっぱり専門店にお願いするしかない
カーネルパニックに関してはユコびんさんのサイト「もっと知りたいリンゴあれこれ」が詳しい
ただOS10.2辺りまではこの表示を頻繁に見かけたが今ではすっかり見なくなった
かくいう私も10年近くカーネルパニックを見てないので再現画像であしからず
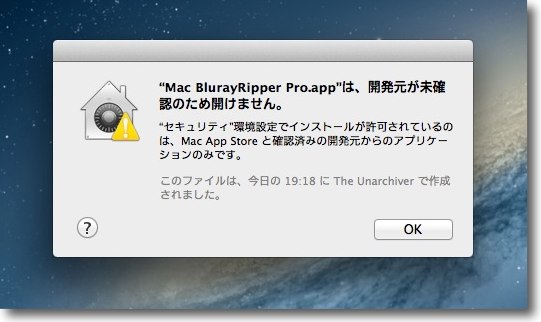
Mountain Lion(OS10.8)からMacにデフォルトでインストールできるアプリは
App Store経由かApple公認のベンダーのソフトだけになった
それ以外のサードパーティのソフトをインストールしようとするとこういう警告が出る
このままではインストールができない
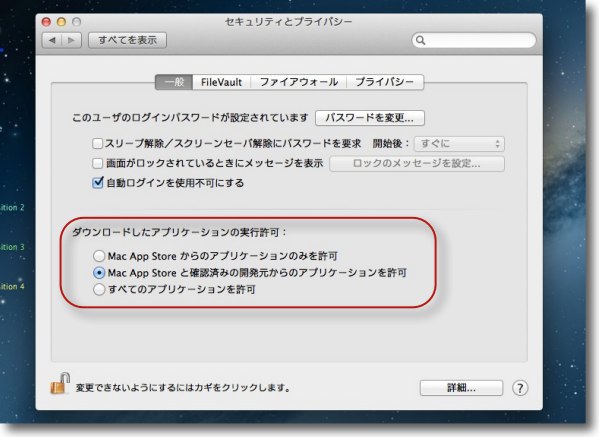
これはシステム環境設定を起動して「セキュリティとプライバシー」ペイン
に入って「一般」タブのアプリケーション実行許可で設定されている
これは考え方次第でデフォルトはマルウエアを仕込まれる心配もなく安全だが
「コンピュータの使い方として楽しいのか?」という疑問をもつ人もいるだろう
反面「パソコンなんて所詮道具なんだからそんな道具の安全管理に
煩わされたくない」という考え方の人もいるに違いない
後者の人はこのままで使うという考え方もある
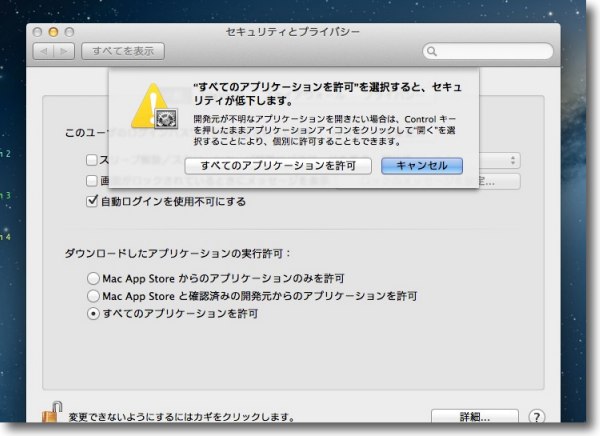
この設定を変更したい場合は一番下の「すべての…」のラジオボタンを入れれば
サードパーティアプリもインストールできるようになる
その場合このように「セキュリティが低下する」という警告タグが出る
自分はどちらの考え方の人か考えて設定変更すれば良い
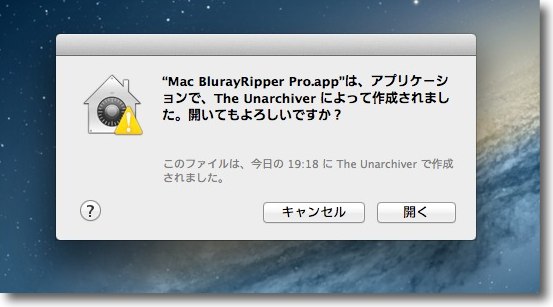
ネットから落としてきたアプリを解凍して実行しようとするとこういう警告が出ることがある
これはネットから落としてきたファイルであることを知らせる初回だけに出る警告
これはzipファイルなどをアンアーカイブした時に出るパターン
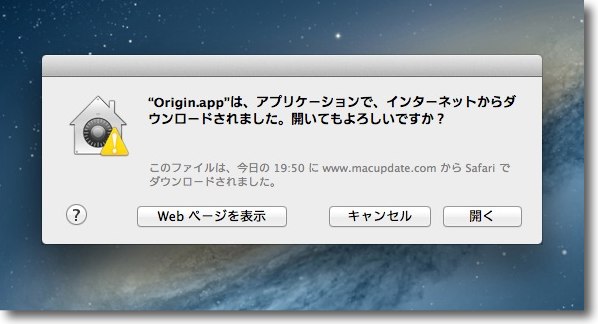
こちらもネットから落としてきたファイルであることを示す初回だけに
出る警告タグでディスクイメージから開いたアプリの場合のパターン
これは2004年頃に見つかったOSXの大規模なURI脆弱性の対策のひとつとしてMacに実装された
ネットから自動ダウンロード、自動展開した実行ファイルを自動実行されて
Macのリモートをクラッカーに取られてしまうという弱点をカバーするための対策で
だからMacユーザはこの警告を機械的に「開く」をクリックしていてはいけない
該当のアプリを自分がダウンロードして起動しようとしているのかを確認しないといけない
勿論覚えがないものはキャンセルで該当ファイルの素性を調べてを削除しないといけない
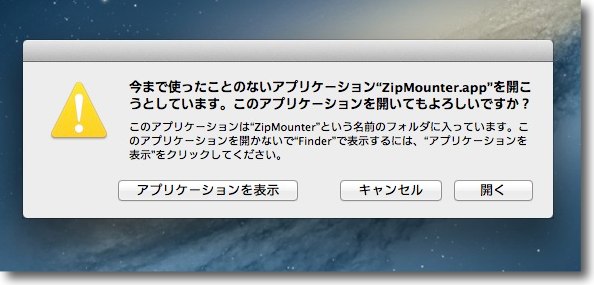
OSをアップデートした時にアプリの実行履歴が消えることがある
その場合このように「今まで使ったことがないアプリ…」という表示が出ることがある
これも覚えがあるなら「開く」で良いし身に覚えがない場合はキャンセルして素性を調べる必要がある
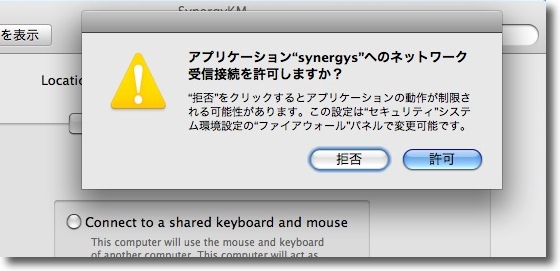
またネットワークを利用するアプリを起動すると
初めてネットワークで外部につなぐ時にこのような表示が出る
これはMacのファイアウォールのルール作成のためのタグでここで「許可」すると
今後もファイアウォール越しにポートを使用して外部に接続するルールが登録される
覚えがないのにこれが出る場合はスパイウエアの可能性もあるので
これも機械的に許可していてはいけない
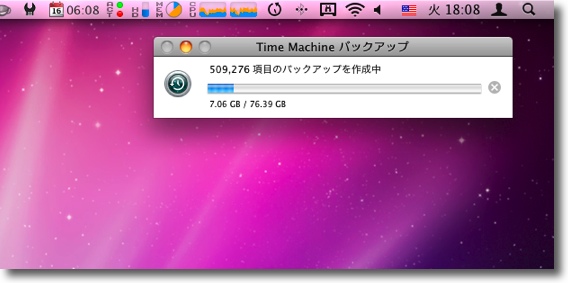
Macに外付けハードディスクを接続してTime Machineを実行すると
メニューバーの時計アイコンが逆回転を始めてこのようにバックアップが始まる
Time Machineは強力なバックアップ機能なので是非使用をお勧めする
これが出ると今日の新しい追加ファイル、変更ファイルを保存している
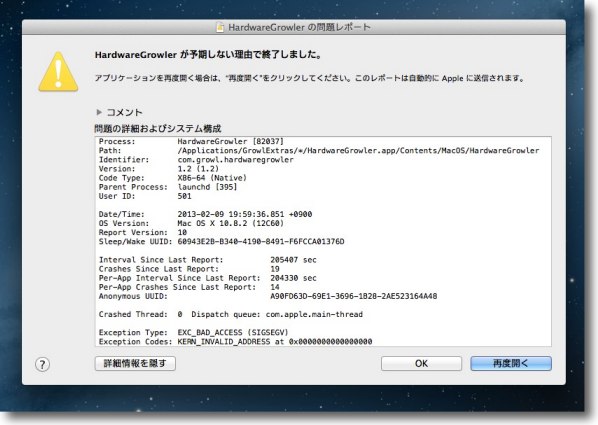
Macの場合アプリがクラッシュして落ちると
このようなディベロッパー向けレポートの表示が出る
Microsoftの「不明の原因によりプログラムが終了すます。
マイクロソフトに通知する する/しない」のポップアップに当たる
そのままEnterで落ちたアプリを再起動できるし、心得があるなら詳細ログを
表示してアプリが落ちた原因を究明することもできる(エラーコードが読めるなら…)
表示も起動もしたくない場合は「OK」で抜ける
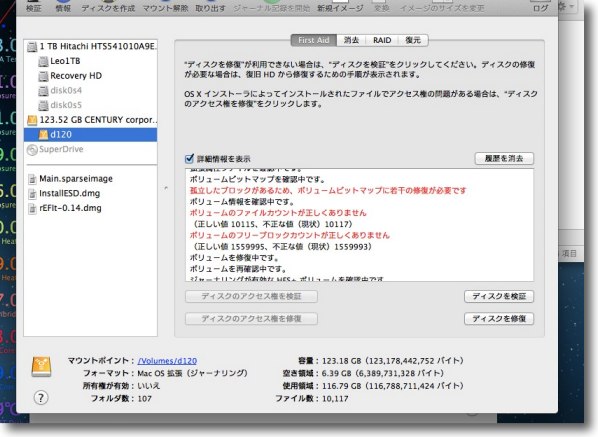
Macの健康管理として「ディスクのアクセス権修復」というのがある
神経質に毎日やる必要はないがある程度定期的にやる習慣をつけた方がいい
私は月に一回くらいやっているがディスクユーティリティを起動して
「FirstAid」タブでボリュームを選択して「修復」「アクセス権を修復」ボタンのクリックで良い
たいていはグリーンの文字で「修復を完了、問題ありませんでした」と出るが
このように赤文字で「正しくありません」の表示が出たら
放置しないでこれが消えるまで何度も修復を試みること
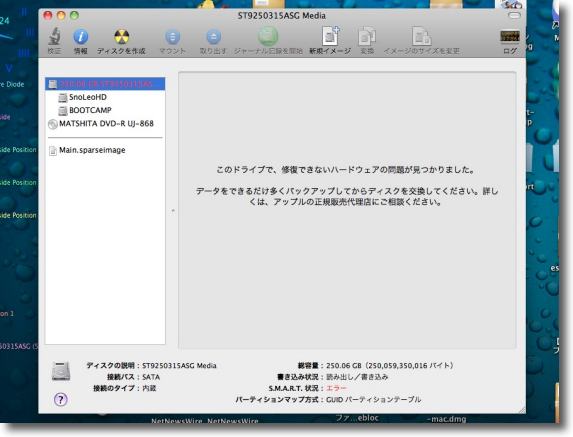
場合によってはこのように「修復できない」という表示が出ることがある
この場合はディスクのSMARTが異常を検知しているハードエラーになるので
これが出たディスクはもう復原して使用することはできないと考えていい
もしこのディスクをマウントできるならできるだけ中身をサルベージした方が良い
既にマウントに失敗するなどの異常を起こしているはずだが
何度か抜き差しして強制マウントをトライしてみるしかない
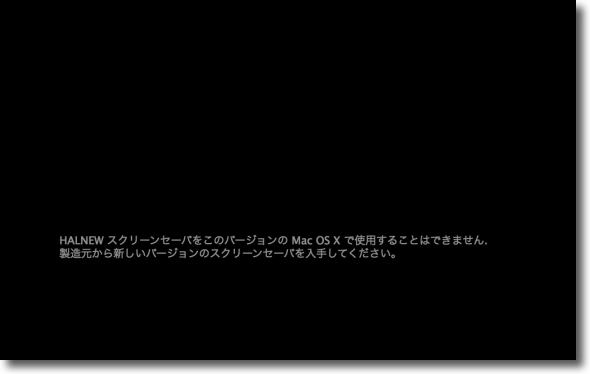
スクリーンセーバーが出るはずなのに画面が
真っ黒になってこういう表示になるケースもある
Macは確かLeopard辺りでスクリーンセーバーの仕様が
大きく変わりFlashベースのものは全て使えなくなった
そういう古いスクリーンセーバーはたとえ「Mac用」と表記が
あってもこのようになってしまうので使用は諦めるしかない
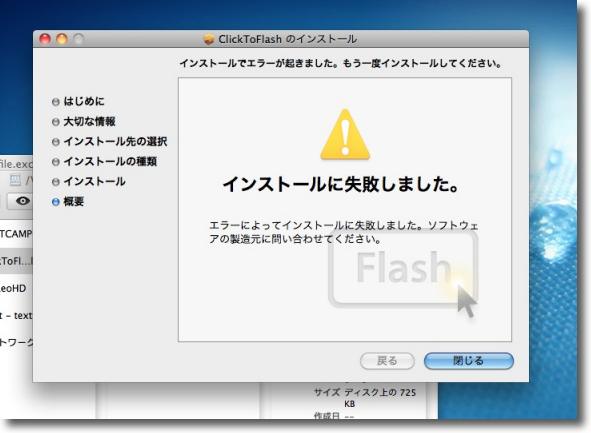
アプリをインストールする時に出る「インストールに失敗しました」メッセージ
これは多くの場合バージョン不適合が原因だと思われる
Macの場合はライブラリの依存はできるだけないようにディベロッパーに指導されているので
特定のソフトを先にインストールしないとインストールに失敗するというケースは少ないが
オープンソースには稀にそういうものもあるので依存関係も調べてみる
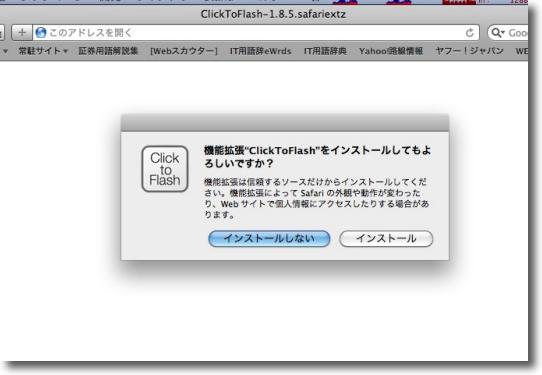
プラグイン、機能拡張、システム環境設定ペインなどをクリックすると出るインストール確認
プラグイン、ペインをインストールして良いのかを聞いてきているので
これも覚えがあるならインストール、身に覚えがないなら
「しない」でその拡張を検索で探して正体を突き止める
こうしたアドオンを利用するスパイウエアは当然考え得るのでこれも機械的にクリックしない
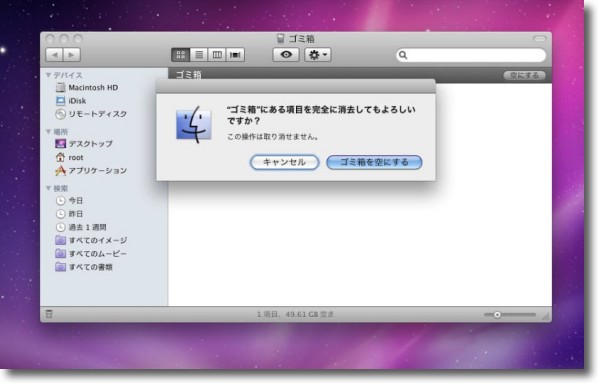
ゴミ箱を空にして中のファイルを削除する時にこのような確認タグが出る
これはFinderの設定で表示しないように変更できるが
せっかくヒューマンエラーを防ぐためについている機能なので私は残している
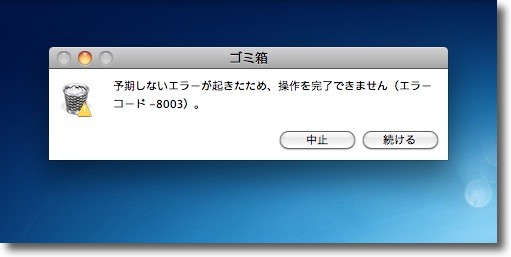
ゴミ箱を空にするのに失敗した時に出るエラー表示
Appleは独自のエラーコード体系を持っていてその大部分を
公表していないのでこのコード表示で原因は解るケースは
少ないのだが、これが起きる多くの場合はアクセス権のエラー
大概はTerminalの削除コマンドで何とかなるが
これが起きたアクセス権の不整合を探るのが先決かも
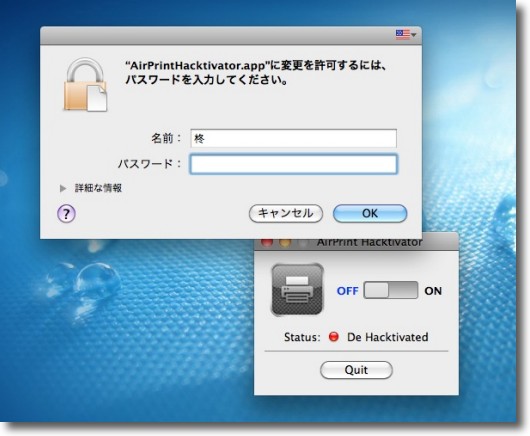
アクセス権で守られたファイル、ディレクトリなどの属性、アクセス権を変更したり
ユーティリティフォルダなどにアプリをインストールするなどの時には
このように南京錠のアイコンがついた確認タグが出る
インストーラでも一部出るものがある
これは管理者のパスワードを要求されているので何がそれを要求しているかは要注意だ
マルウエア作者がMacを攻撃する時に一番頭を悩ませるのはこの管理権確認を
スルーすることだと思うのでここをおろそかにする奴はやられると言い切っても良い
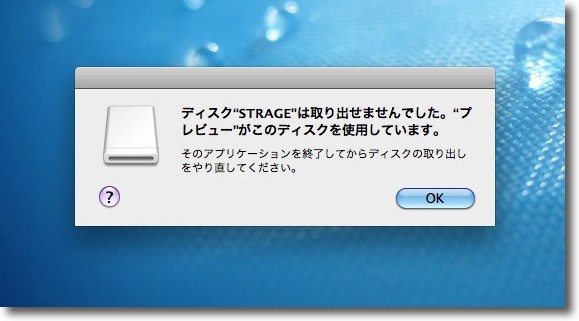
外付けのハードディスク、USBメモリ、カメラなどを
アンマウントしようとした時にこういう警告が出ることがある
これは何かのアプリ、プロセスがディスク・ボリューム内の
ファイルを掴んだままになっているという意味
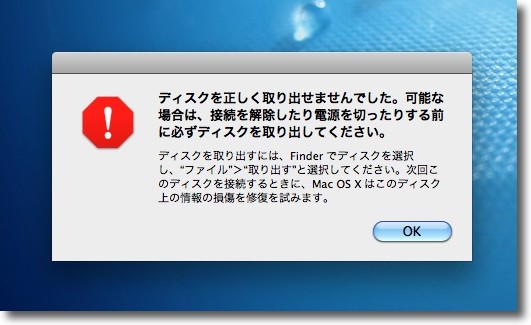
上記の警告を無視していきなり外付けを引っこ抜くとこのようなアラートが出る
Macの場合はWindowsと違ってマウントしたボリュームは仕掛かり領域を使用しているので
この表示を頻繁に出しているといつかディスクやメモリは壊れて認識できなくなる
上記の場合はプレビューがファイルを使用しているのが分かるが
何がアンマウントを邪魔しているのか分からない場合もある
What's Keeping Me?の様なアプリを使ってどのアプリがアンマウントを邪魔しているのか検知できる
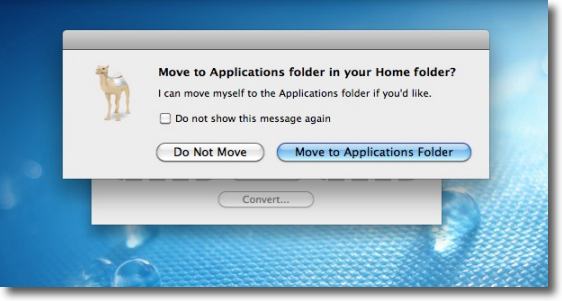
アプリをデスクトップなどに置き初めて起動するとこのような表示が出ることがある
アプリ本体をアプリケーションフォルダに移動しても良いかというもの
Macの場合たいていのアプリはアプリケーションフォルダに入れなくても
どこに置いても普通に起動して普通に使える
ただ一部のアプリはUNIX的パス管理を使用しているため
アプリケーションフォルダ第一階層でないと機能しないものもある
そういうアプリがこの表示を出すのだが、中に関係ないのに無意味にこれを出すアプリもある
そこらは作者さんの良識の問題になってくる
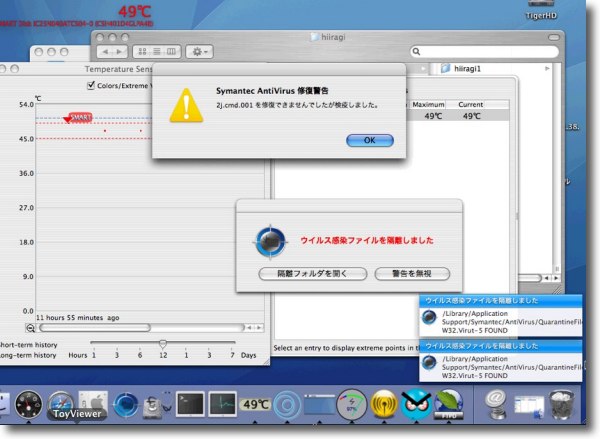
Macのウイルス対策ソフトがウイルスを検出した時の表示
上の警告はシマンテックのSAV(シマンテックアンチウイルス)の表示で
その下はUNIXのclamavベースのClamXavの表示
右下の小さいのはGrowlがClamXavの表示を出している
ここらはそれぞれのソフトの表示機能だがSAVやClamはOSの警告タグをそのまま使っている
Growlはサードパーティのメッセージ表示プラグインなのだが
これがないとMacが使えないというくらいもう馴染んでしまった
これから通知センターがどう進化していくのかは分からないが
現状システムのステータスをデスクトップで知らせてくれる機能は
やはりGrowlが一番ということになるので導入をお勧めしたい
anchor
WindowsからMacにスイッチ(乗り換え)する時の疑問番外編
〜マイコンピュータ、マイドキュメントはどこにあるの?

WindowsからMacに乗り換えた時に、最初に感じる疑問はWindowsで日常的に使っている場所は、Macで言えばどこにあるのか、どこからそこに入れば良いのか?というのもあると思う。
Windowsの場合、その独特のファイルシステムの仕組みがあって他のOSと共通性はあまりないのだが、勿論長年Windowsを使ってきた人から見たらWindowsがスタンダードであってWindows以外のOSが変わっているということになる。
どっちがノーマルかなんて議論をしていても始まらないし、Macの内蔵ディスクの中に「マイコンピュータ」とか「マイドキュメント」とかいうフォルダを作っても意味がない。
それぞれのOSには、それぞれの考え方があってそのために一番便利なレイアウトとして考えられているので、郷に入らば郷に従えという言葉通りになる。
そこでWindowsでいうところの、マイコンピュータ、マイドキュメント、マイネットワークはどこになるのかという素朴な疑問を取り上げる。
〜WindowsからMacにスイッチ(乗り換え)する時の疑問番外編〜
マイコンピュータ、マイドキュメントはどこにあるの?
まずおさらいすると、Windowsのマイコンピュータは起動ボリュームのルートを格納する「ハード」を象徴している。
なのでそこにはボリュームのディレクトリだけでなくリムーバブルドライブやネットワークドライブまで見えている。
起動ボリュームはCドライブという名称で見えている。
以下、マイコンピュータ、マイドキュメント、マイネットワークとぴったり同じものはMacには存在しないが近いものはあっていくつか合わせるとそれに当たったりする。
以下キャプチャーで説明する。
なおWindows7以降では「コンピュータ」「ネットワーク」という名称に変わって「マイドキュメント」とは別に「ドキュメント」というデイレクトリができるなどディレクトリ構造や構成も変わっているが、働きや考え方はあまり変わっていないと見ているのでそこらの詳細は触れない。
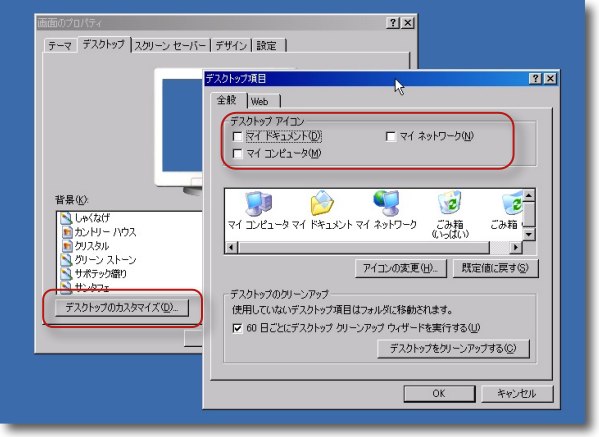
デスクトップにマイコンピュータ、マイドキュメント、マイネットワークを
表示するのがWindowsのデフォルトだが私は表示しない設定で使っている
設定はコンパネの「画面」に入って「デスクトップ」タブで
「デスクトップのカスタマイズ」に入る
ここで「全般」タブのデスクトップアイコンの
チェックを外した項目はデスクトップに表示されなくなる
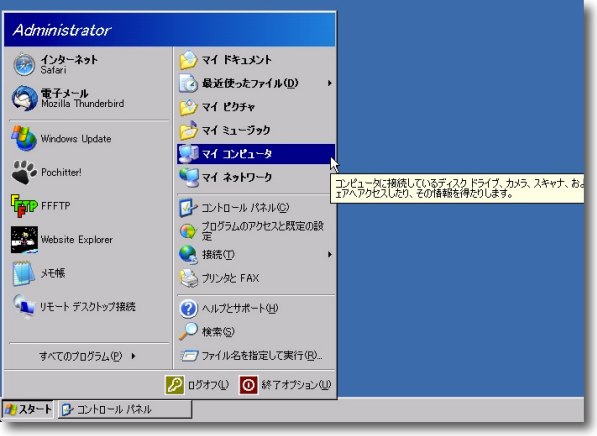
デスクトップに表示されていないという前提ならマイコンピュータは
スタートボタンのメニューの中に表示されている
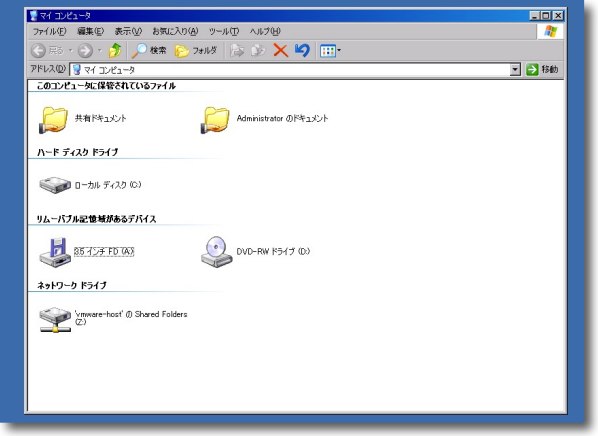
マイコンピュータの中身は各ローカルアカウントのドキュメントと共通のドキュメント
Cドライブ他各ドライブのリスト、ネットワークドライブなどのアイコンが見えている
マイコンピュータはこのようにWindowsのユーザファイル、ドライブ、ネットワークの
操作を始める入り口という位置づけになっている
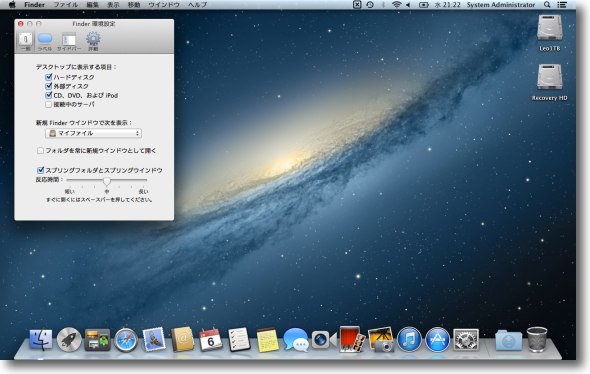
このマイコンピュータに近い名称のディレクトリというのはMacにはない
正確にはそういう全部を含んだハードのシンボルという意味のディレクトリはない
しかし近い機能を利用することはできる
デスクトップのドライブアイコン、フォルダアイコンをクリックする
ドライブかフォルダならどれでも良い
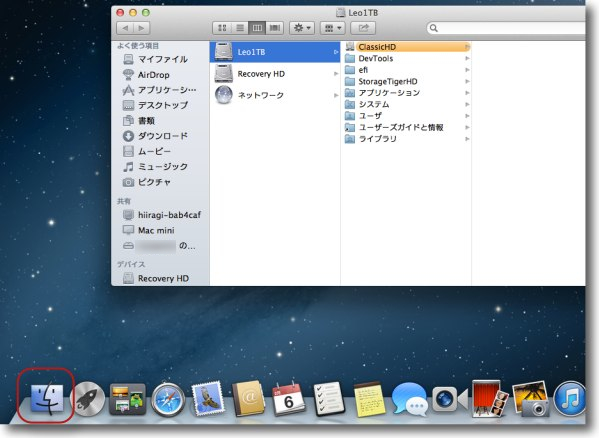
あるいはドックの一番左にあるFinderアイコンでもいい
開くとFinderの左のペインに各ボリューム、外付けボリューム、ネットワークドライブ、
ユーザ領域の中のディレクトリが見えているのでそこから各種の操作に入れる
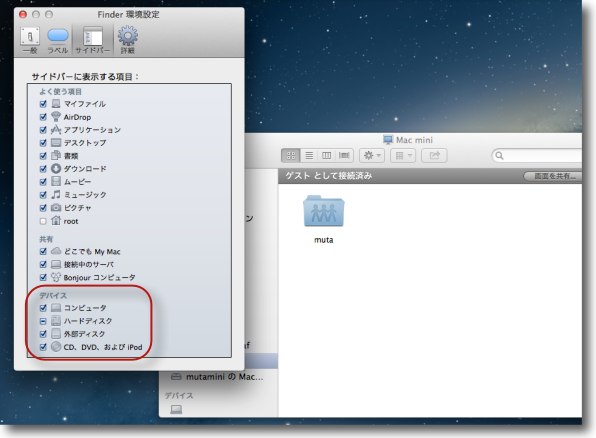
Windowsのコンパネの「マイコンピュータの表示」に近い設定はMacにもある
Finderの環境設定のサイドバーに「デバイス」という項目がある
ここにチェックを入れた項目がFinderの左ペインに
表示されるので「コンピュータ」のチェックを入れる
これがWindowsのマイコンピュータに最も近いと思う
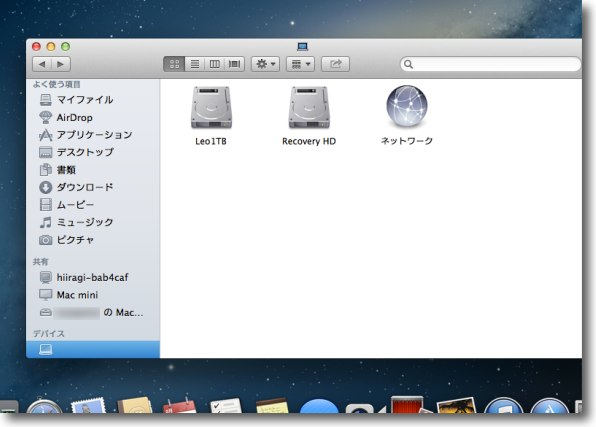
この「コンピュータ」を開くと表示されるのは内部ディスクのボリュームとネットワークアイコン
これが「マイコンピュータ」に一番近いともいえるが
Macには「ドライブ」という概念がないのと、ネットワークドライブは
全て/Volumesというディレクトリの中にあるというUNIX的パスを
表現する都合からここに「ネットワーク」という名前でまとめられている
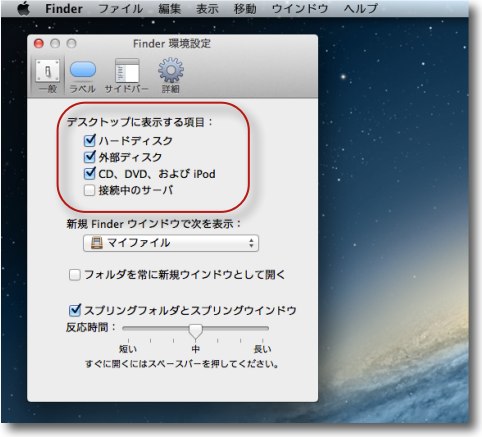
なおWindowsのデスクトップアイコンの設定に当たるのは
Finderの設定の「一般」にある「デスクトップに表示する項目」
私はデスクトップを有効に使いたいのでMacでも
Windowsでもマイコンピュータやボリュームを表示しない設定にしている
そこは各位使い慣れた設定で…

余談ながらMacのデスクトップにある起動ボリュームのアイコンは単なるシンボルなのだが
WindowsのExplorerを起動すると「デスクトップ」が最上位にあって
デバイスのシンボルの「マイコンピュータ」はその下にある
起動ボリュームのCドライブはさらにその下にあってその中の
「Documents and Settings」の中のユーザディレクトリの中に「デスクトップ」がある
またマイドキュメントは「Documents And Settings」の中の
デフォルトユーザの中にあるのだがデスクトップ直下にもある
つまりループしているというのがWindowsの不思議なところなのだが
これで苦労するWindowsユーザは意外に少ないのが面白い
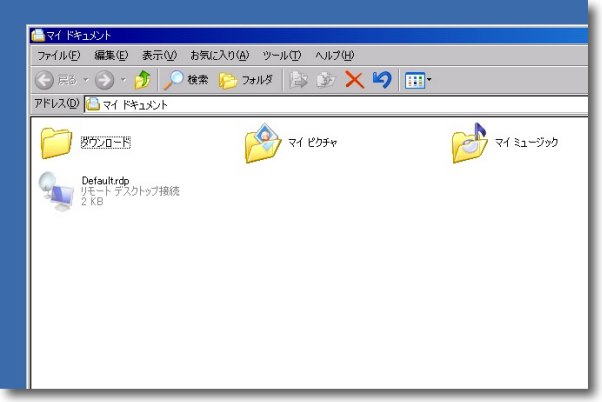
マイドキュメントはWindows7以降ではExplorer上もドキュメントの中に
存在するようになりディレクトリ構造の矛盾もやや解消された
WindowsXPベースで話すとこのフォルダは単なるドキュメントフォルダではなく
マイピクチャ、マイミュージック、ダウンロードフォルダを含んでいる
ユーザ領域のファイル置き場という性格のようだ
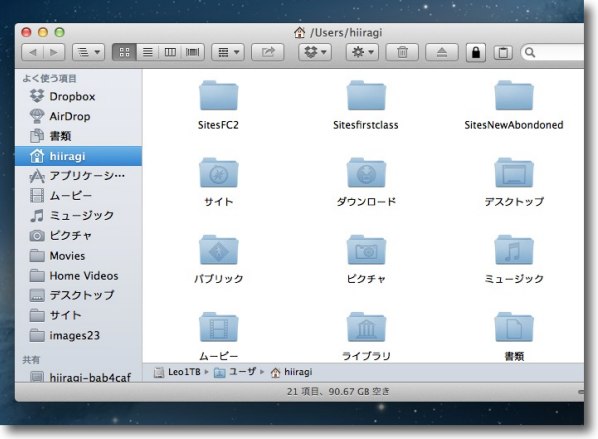
Macにも「書類」というフォルダはあって英語表示では「Documents」となる
ただしこれは文字通りテキストファイルを保存するアプリのデフォルトの保存先で
書類のフォルダということになっていてWindowsの「マイドキュメント」に近いのは
ユーザフォルダの中の自分のユーザ名のフォルダがそれに当たる
ここに「ピクチャ」「ミュージック」「ダウンロード」「デスクトップ」などのフォルダがあり
写真管理のiPhotoや音楽の管理をするiTunes等のファイル保存先になっている
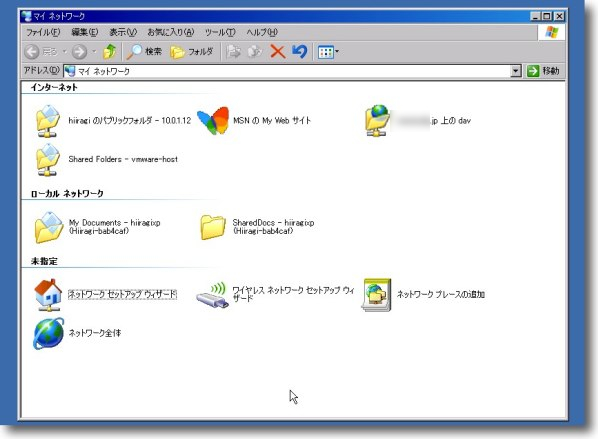
Windowsのマイネットワークは現在マウントしている、あるいは
過去に使ったネットワークドライブのアイコン、
自分が共有しているフォルダのアイコン他にネットワークに
関するウイザードなどのアイコンが見えている
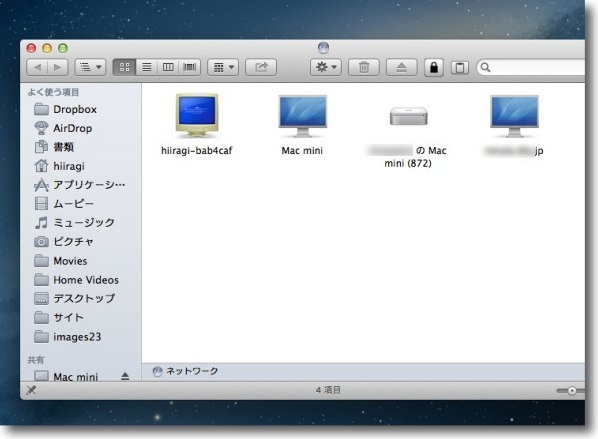
これにぴったり該当するものはMacにはないのだが前述の「デバイス」の中の
「コンピュータ」の中にある「ネットワーク」というフォルダを開けば
現在マウントしている、あるいはマウント可能なネットワークボリュームは見える
Macの場合は過去の履歴はここには残らないのがWindowsと違うところだ
ドライブも過去にマウントしていても現在ボリュームがないDVDドライブなどは
見えないのと同じような考え方で「ハードドライブ」をシンボル化するWindows、
ボリュームをシンボル化するMacと説明すれば解るだろうか?
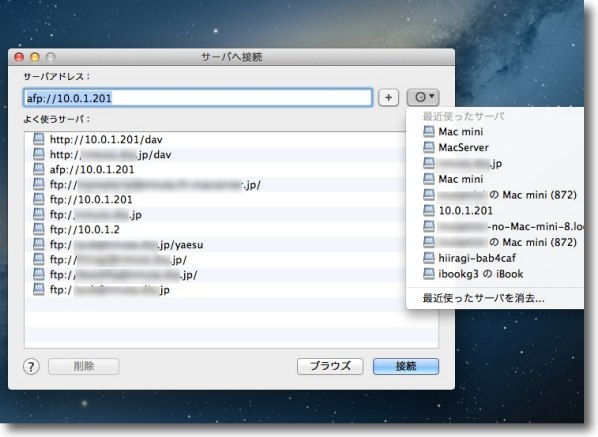
過去のネットワークドライブの履歴はFinderの「移動」メニューの中の
「サーバへ接続」またはコマンド+Kキーを叩くとサーバ接続の履歴とブックマークがでてくる
これもWindowsの「マイネットワーク」の機能の一部に近い
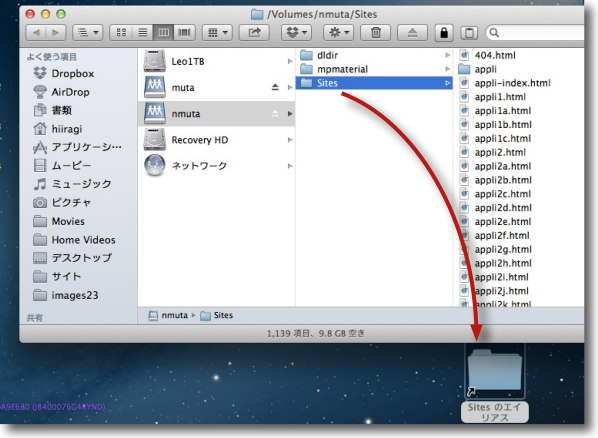
ここで裏技というかTipsをひとつ
WindowsのExplorerではネットワークドライブにドライブレターを
割り当ててログイン時に自動的にマウントということができる
Macにはドライブとかドライブレターという概念がないので自動マウントするという概念もない
そこで同じことをするためにまずマウントしたいボリュームそのもの、あるいは
その中のフォルダなどのエイリアスを内蔵ディスクのどこか適当な場所に作っておく
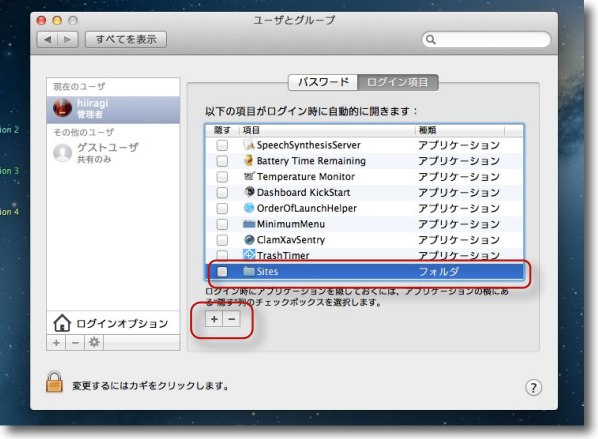
システム環境設定の「ユーザとグループ」に入ってログイン項目を開く
下の「+」ボタンで先ほどのエイリアスを指定すると
次回ログイン時ネットワークボリュームを開く
anchor
WindowsにはXPモードとは別に互換モードというのがあってこれでアプリの互換性を確保している

先日Windows7で起動できないインストーラがあることに気がついて、でも用途からXPモードとか入れたくないし入れる必要ないしどうしたものかと思っていたらこういう手があることを知った。
起動する時にプロパティで「互換モード」というのが設定できる。
これはOSのAPIレベルでWindows7上にアプリが利用する部分だけ擬似的にWindowsXP的APIを駆動させるようなそういうモードらしい。
XP環境をそのまま仮想的に実現するXPモードとは違って、ずっとライトな用途の機能ということになる。
なので互換性の保証もシビアではないが、ある程度はこれで解決できるらしい。
XPモードについては過去にここで触れた。
動かないと思われていたXPモードにチャレンジ〜VMWare Fusion上のWindows7の上でXPモードは実は動く・・・すごくトロいが・・・
XPモードとの違いは、仮想環境ではなくネイティブにアプリを動かすという点か。
Windows7になっていくつかのアプリが動かなくなっていたので、使用を諦めていたものもある。
(かといってわざわざXPモードを起動してというほどのものでもない…第一VMWare Fusionの上のWindows7の上でWindowsXPを動かすと、動くのは動くが重い!)
そういうアプリもまた復活できるかもしれない。
こんな機能がWindows7にあったのかと思って調べていたら、この機能Windows7のオリジナル機能じゃなくてWindowsXPにもついていたらしい。
もっと前の2000はどうか分からないけど互換対象がMS-DOSまであるので、その当時もあったかもしれない。
まだまだWindowsを使いこなせとらんねぇ…
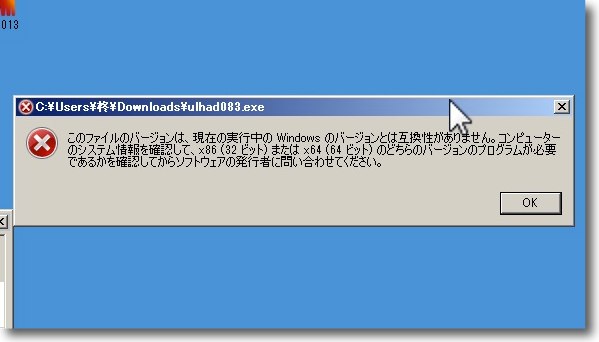
アプリやインストーラ、実行ファイルを起動しようとすると
「このOSとは互換性がない」という表示が出ることがある
この場合XPモードでということになるがWindows7のXPモードは
かつてのMacのクラシック環境と同じでとても使いやすいとは言えない

こういう時はそのアプリなどのバイナリを選択して右クリック
プロパティを開く
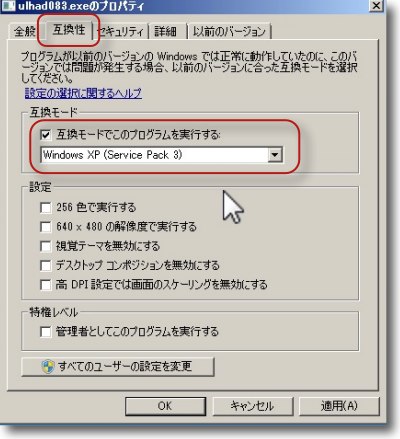
そのプロパティで「互換性」のタブを開く
「互換モードでこのプログラムを実行する」にチェックを入れて互換モードを選択する
WindowsXPで使っていたアプリを動かしたい場合はXP SP3でよいと思うが
選択肢には一応MS-DOSまであることはある(動くかどうかは知らない)
anchor
VMWare Fusion上でUbuntu12がまともに動かなくなった〜クリーンインストールしたら直るのかな?
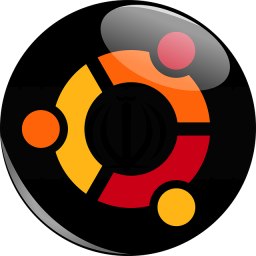
Linuxお稽古用にVMWare FusionにインストールしていたUbuntu12が先日のアップデート後の再起動で「Guest」でしかログインできなくなった。
なんだかサイズがおかしいログイン画面でアカウントを選択すると
「インターナルなエラーにより正常に起動していない 詳細を見る/見ない」
という表示が出る。
アップデートに失敗したのかと思い、バックアップのTime Machineボリュームからアップデート前の仮想マシンをもってきて読み込ませたところ、今度はアップデートしないで再起動をかけるとやはり同じことになる。
VMWare FusionとUbuntuのマッチングの問題だろうから、Ubuntuが悪いとも一方的に言えないところだけどこの組み合わせでサーバなんか立ち上げていたら相当腐る状況になっていたろうな。
いきおいサーバ管理者は
「めったやたらとアップデートしない、動いているならやたら環境を触らない」
という考え方になって、セキュリティパッチも当てたがらないということになると思う。
実際今の職場でもそうだし。
それはともかくググっても同様の症状の記述が見当たらないので、案外クリーンインストールすれば直るのかもしれない。
でもUbuntu12になってからUIも使いにくくなったし、結局ほとんど起動してないんだよなぁ。
今はWindowsと格闘している時間の方が圧倒的に長いし…
そのうち、暇になったら検証してみるが当面はUbuntuとはさよならかな。
Linuxで検証が必要になったらFedoraがあるし…
でもどなたか、情報お持ちなら教えてください。
こういうもんなん?
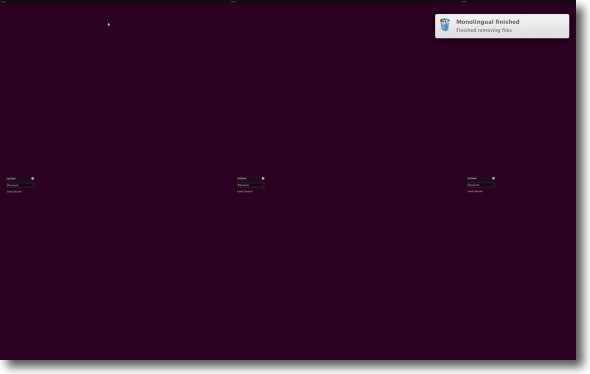
Ubuntu12を再起動するとこんな画面になってしまう
ログイン画面みたいだがどのみちどこを選択してもGuestにしかまともにログインできない
要するに使えないということ
原因はVMWare FusionのアップデートにあるのかUbuntuの問題なのかは不明
anchor

壁紙(Freeware)
 OS10.6SnowLeopard対応
OS10.6SnowLeopard対応
 OS10.7Lion対応
OS10.7Lion対応
 OS10.8Mountain Lion対応
OS10.8Mountain Lion対応
デスクトップの壁紙を気分でオンラインの素材に張り替えるアプリ。
これはフリー版だが、素材が増量した有料版もある。
ツールバーのボタンでジャンルや人気、新しいものを選んでデスクトップにセットしていくだけという簡単さ。
アプリレビューの中には「ローカルにデスクトップ素材が保存されないのが唯一の欠点」と書いている人がいたが、有料化する上でそこが肝心の肝だろうから、そこは批判するのは酷かも。
なかなかセンスがいい壁紙があるので、フリー版が気に入ったら有料版を買っても良いじゃないかと思う。
ちなみに壁紙は精細画や細かい写真だとかえってアイコンが見づらくなるので、ぼんやりした抽象的なデザインが使いやすいと思う。
その意味からも良質な壁紙が集まっていると思う。
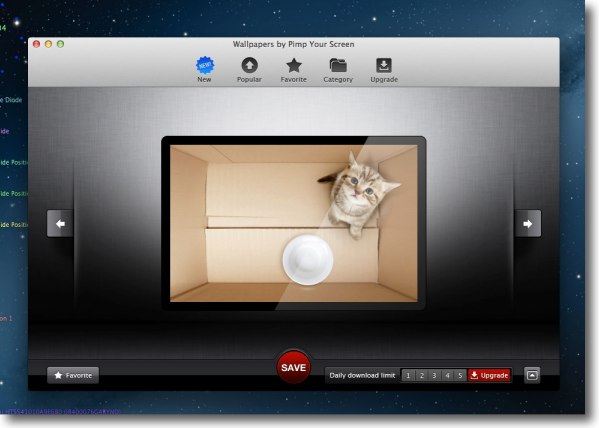
左右の矢印キーで壁紙を選択していく
ツールバーのボタンでジャンル別、新着順、人気順にソートもできる
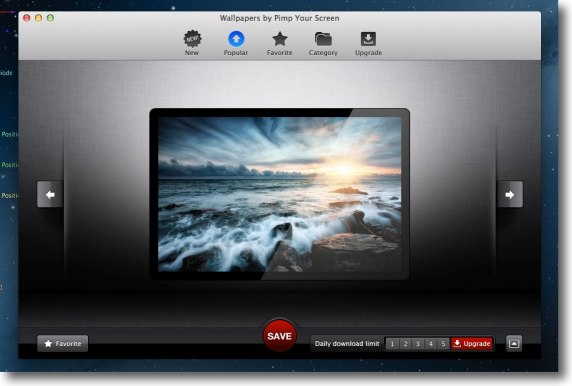
気に入ったものがあったら下のSAVEボタンでデスクトップにセットされる
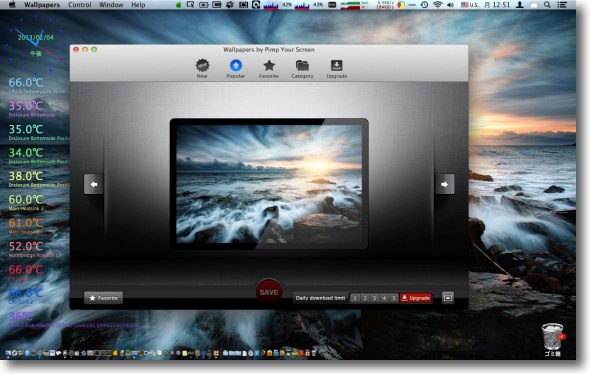
デスクトップフォルダに素材がダウンロードされているわけではないので
同じ素材も毎回もダウンロードしないといけない
どこかのキャッシュに保存されているのじゃないかという気がするが
探して取り出すのはリバースエンジニアリングかもね
anchor

SuperTrains Free(Freeware)
 OS10.6SnowLeopard対応
OS10.6SnowLeopard対応
 OS10.7Lion対応
OS10.7Lion対応
 OS10.8Mountain Lion対応
OS10.8Mountain Lion対応
トーマスみたいな英国田舎鉄道風の汽車を走らせて、星を集めてポイントを重ねるマッタリ系ゲーム。
汽車を走らせながら、ポイントを正しい向きに切り替えていく。
ただそれだけだし、汽車のスピードは自由に変更できる。
だけでなくバックも可能(!)ということは失敗したと思ったらやり直しがきく。
つまり誰がやってもクリアできる、しかもスピードを上げて反射神経を競うような遊び方もできるがきれいなグラフィックをマッタリ楽しむのんびりしたゲームとしても楽しめる。
ちゃんと視点切り替えのカメラボタンもあったりする。
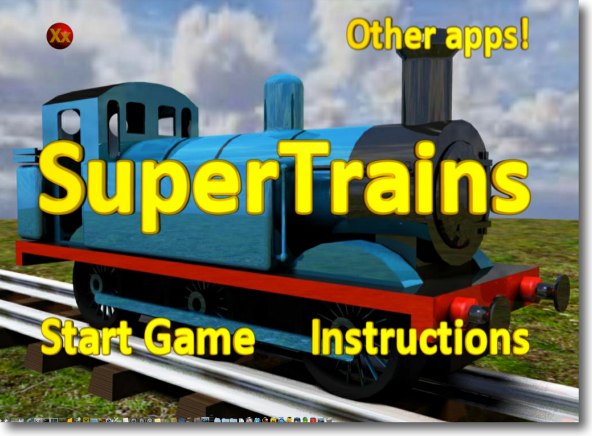
ゲームスプラッシュ兼メニューは「スタート」と「説明」の二つだけ
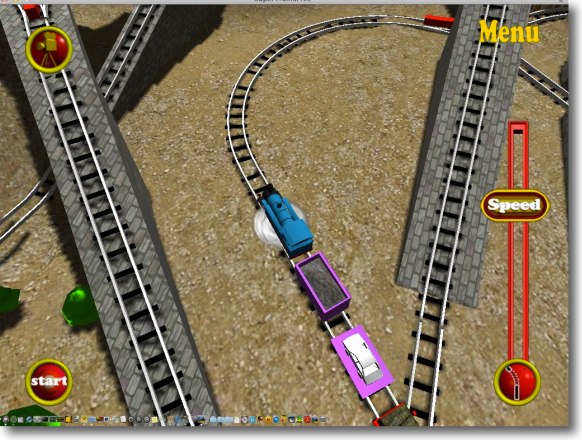
左下の「Start」ボタンをクリックすると走り出す
汽車のサウンドを出してのんびり走るがスピードを上げたい時には右のスライドを上へ
止めたりバックさせたいときは下へドラッグすれば良い
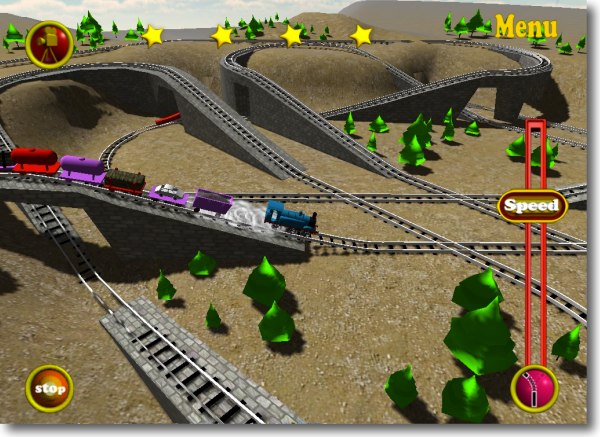
立体的なレイアウトを走りながら星を集めていけば良いというゲーム
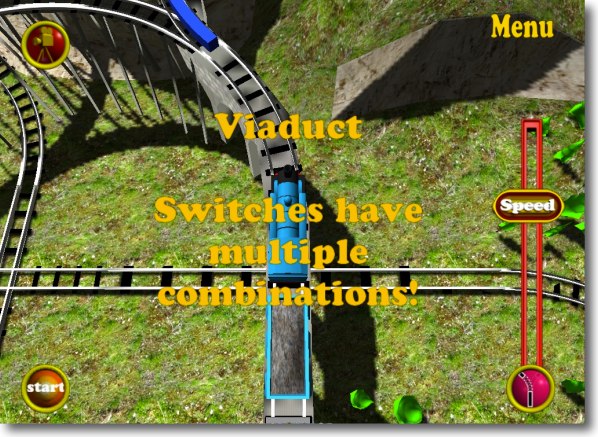
途中説明が出てくるが進行方向にポイントを切り替えていかないといけない
ポイントの向きが合っていないと脱線して
ゲームオーバーだが気をつける点は逆にそこしかない
ポイント切り替えボタンは右下のポイントボタン

左上のカメラボタンで視点を切り替えることもできる
これは引いた俯瞰モード
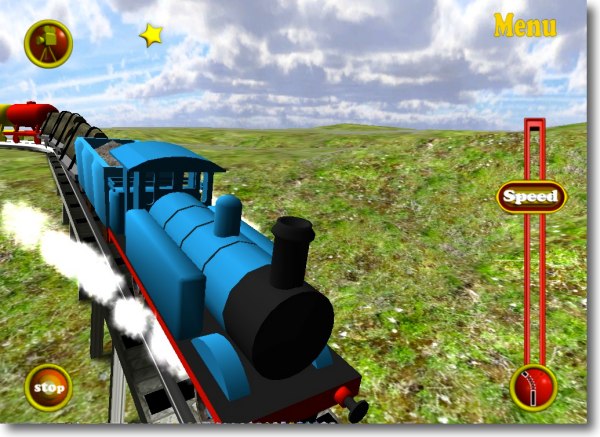
これは接近した客体映像
角度はマウスで動かせるので主体映像にすることもできる

マウスで正面向かせた主体映像
汽車を運転している気分になれる(?)
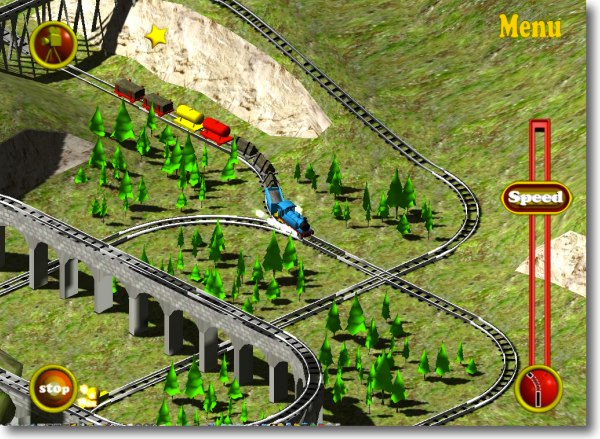
シムシティ調の中俯瞰にも切り替えられる
これらのモードを切り替えながら先にあるポイントが
通り抜けられる向きになっているかを確認するのがゲームのコツ
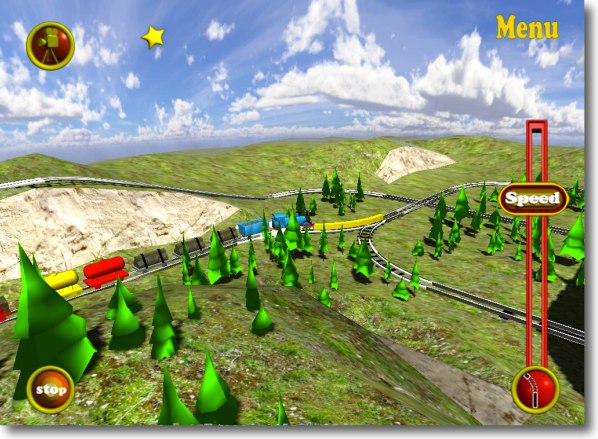
それにしてもOpenGLベースだと思うがこのきれいなグラフィックにも注目してほしい
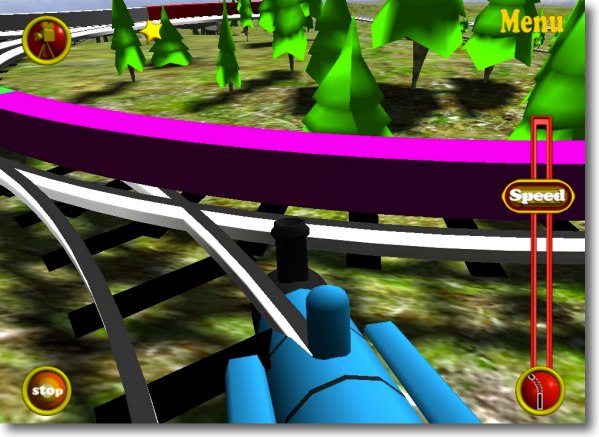
ポイントがこうなっていたら脱線する
こうなる前に切り替えすることだけ注意すればクリアできる
失敗しても停止、バックもできるので誰でもクリアできると思うが
anchor

RC Mini Racers(Freeware)
 OS10.6SnowLeopard対応
OS10.6SnowLeopard対応
 OS10.7Lion対応
OS10.7Lion対応
 OS10.8Mountain Lion対応
OS10.8Mountain Lion対応
ラジコンカーレース・シミュレーションアプリ。
往来でサーキットレース、スプリントなどのメニューを遊べる。
ラジコンカーだからステアも軽いし車体も軽い。
加速感はあるが逆に操作は難しい。
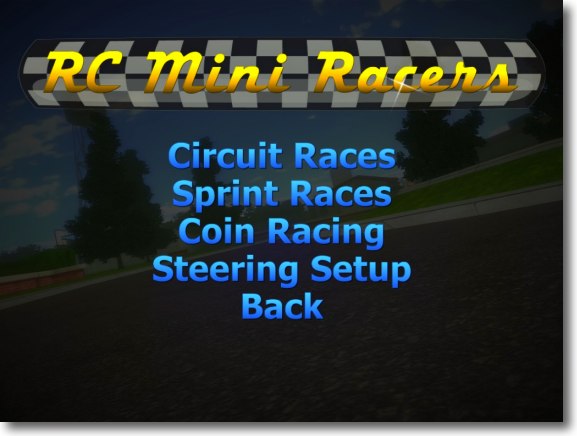
スプラッシュに続いて出てくるメニュー
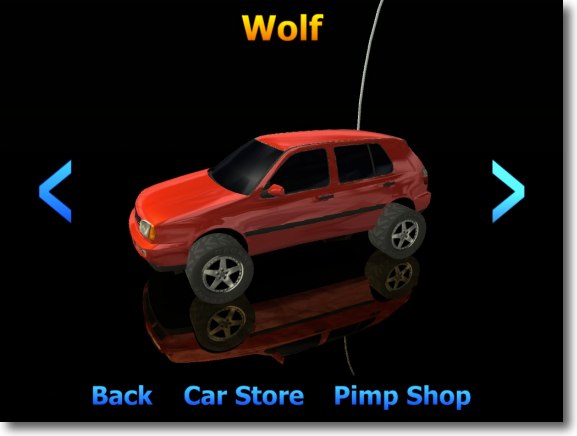
続いてお決まりの車種の選択

ゲームをスタートすると最後尾からのスタートになる
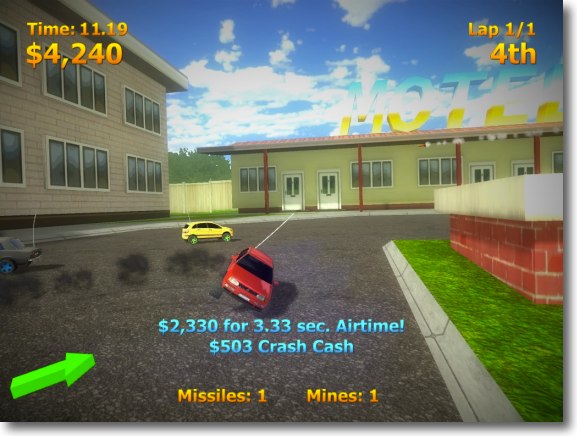
障害を避けて他の車を抜いて走って順位を上げれば良いというシンプルなゲーム
ただしラジコンカーなので車体は軽い
すぐに飛ばされてコースアウトする
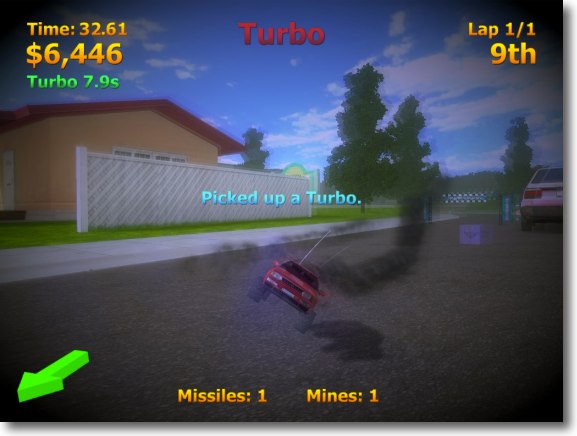
途中のゲートにターボの元が浮いているのでそれを拾うとターボが使えるようになる
anchor

Deer Hunter Reloaded(Freeware)
 OS10.7Lion対応
OS10.7Lion対応
 OS10.8Mountain Lion対応
OS10.8Mountain Lion対応
リアルなデイアハンティング(シカ猟)ゲーム。
これこそゲームの原点と言うか、そもそもGameという言葉は「猟果」という意味の狩猟用語だった。
シカをゲームとする猟はディアハンティング(Deer Hunting)という。
これにまつわるタイトルの有名な映画もあった。
狩猟民族のヨーロッパ人にはハンティングは生きるための術だったし、ハンティングなんかしなくても生きていけるようになってからもハンティングのスキルを常に維持しておくことはスポーツの重要な目的だった。
日本人にはそういう伝統がないので生き物を殺すのがスポーツというのは理解しにくいことだが、ヨーロッパではむしろ最も正統派なスポーツの一つで、そのゲームを追う行為は格調高いものであるべきだった。
日本人がこういうのをゲーム化する場合、アニメっぽくして子供っぽい絵柄にするだろうがヨーロッパ人の感覚だからむしろこういうものは漫画っぽくしたら不謹慎で、リアルであるべきという発想なのかもしれない。
シカを撃つ銃はボルトアクションの3連発でなくてはいけないし、スコープを使って遠距離から気配を殺して狙わなくてはいけない。
やってみれば分かるが、ストイックな地味なゲームではある。
バカスカ機関銃を撃ちまくるゲームではなく、そういうメンタルなリアリティがあるゲームが好きな人にはたまらないゲームだと思う。

スプラッシュからもうこのゲームの雰囲気が分かると思う
正統派なシカ猟のゲームだ
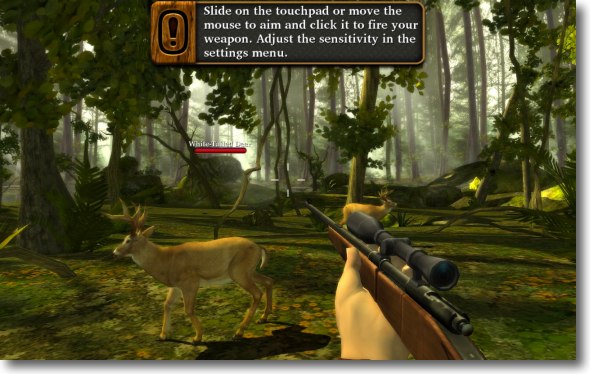
エイムポイントは画面上に見えている
狙いをつけてクリックで射撃
設定で狙いを修正するセンシティブを小さくできる
そのままでは銃がぶれ過ぎるかも
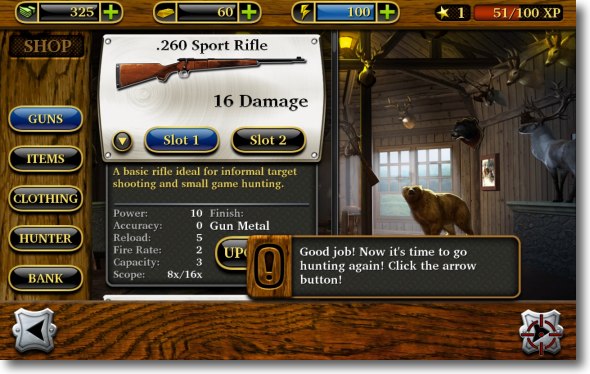
ステージをクリアすると銃やスコープをグレードアップしていく
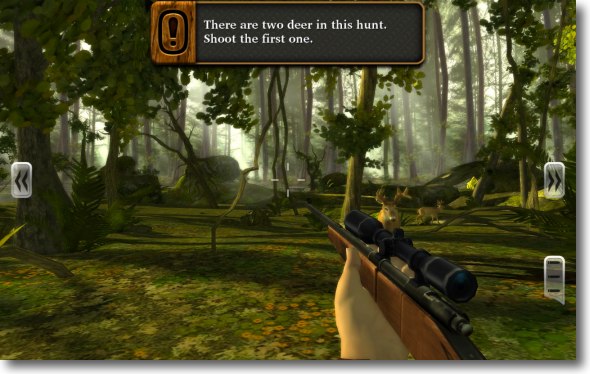
画面には2頭のシカがいると説明が出ている
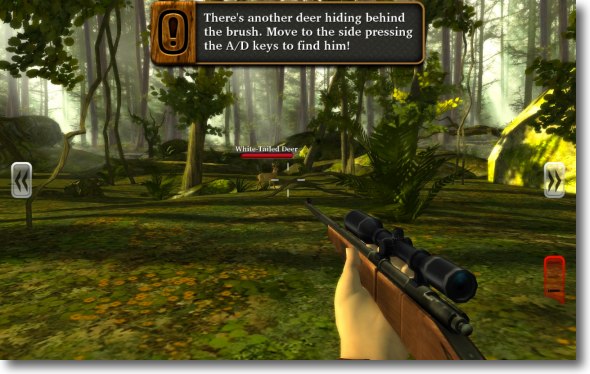
ブッシュに隠れている場合はA/Dキーでブッシュをよける
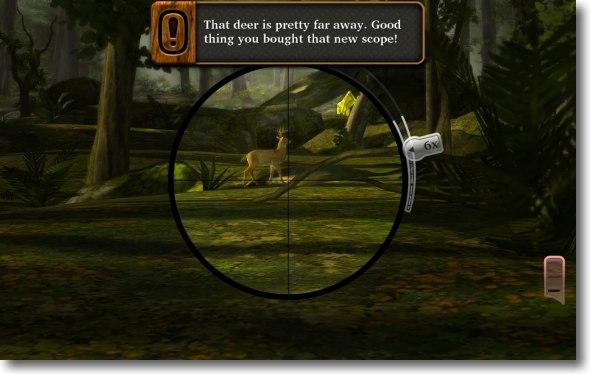
Wキーでスコープを装着、スコープのズームはW/Sキーで調整する
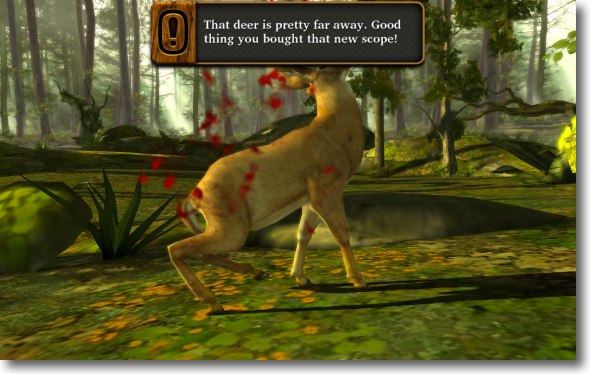
命中!生き物を殺すということは血が出るということ
そういうことも含めての「ゲーム」であるということだ
anchor

Battle Nations(Freeware)
 OS10.7Lion対応
OS10.7Lion対応
 OS10.8Mountain Lion対応
OS10.8Mountain Lion対応
将棋盤のような戦場に並んだコマを選択して相手のコマを撃つ昔の行軍将棋を3Dグラフィック化したようなゲーム。
Mac、iPhone、iPadなどでも遊べる。

ゲームが始まる前に帝国が戦争をしている理由など長々説明があるが
勿論読まないで飛ばしてもゲームには支障はない

自分のコマを選んで相手のダメージが多そうなところを撃つ
どこを撃つかは指定されている
それを交互にやって相手を全滅させた方が勝ちというまさに行軍将棋そのもの
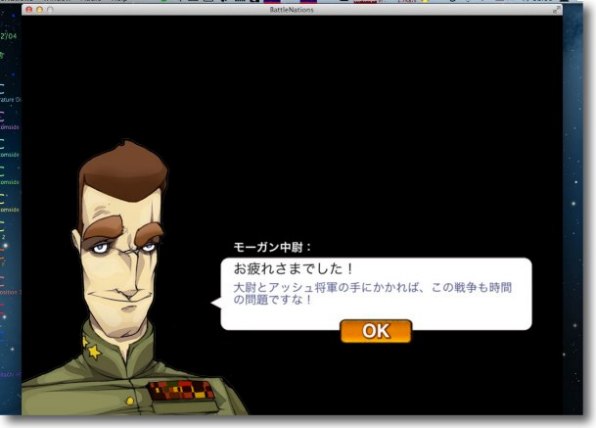
勝ったら勝ったでまた能書きがあるw
anchor

Slate(Freeware)
 OS10.6SnowLeopard対応
OS10.6SnowLeopard対応
 OS10.7Lion対応
OS10.7Lion対応
 OS10.8Mountain Lion対応
OS10.8Mountain Lion対応
ウインドウの組み合わせ、位置を記憶して素早く復元するウインドウサイズコントロールアプリ。
Finderやサイズ変更可能な各種アプリのウインドウを、その時のサイズ、位置も含めて全部記憶してくれる。
次回はメニューバーアイコンからプルダウンのワンクリックでその状況をすぐに再現してくれる。
何かのウインドウ間の比較作業とかでウインドウを並べて作業するようなことが頻繁にある人なら、その準備のためにそのたびにウインドウをリサイズ、位置調整をしなくていいから楽かもしれない。
記憶できるのは一つのシチュエーションだけだが、いくつかメニューが増えたらもっと強力になるかもしれない。
私もバックアップなどで手動でFinder間のドラッグアンドドロップはよくあるのでこれは確かに便利だと思った。
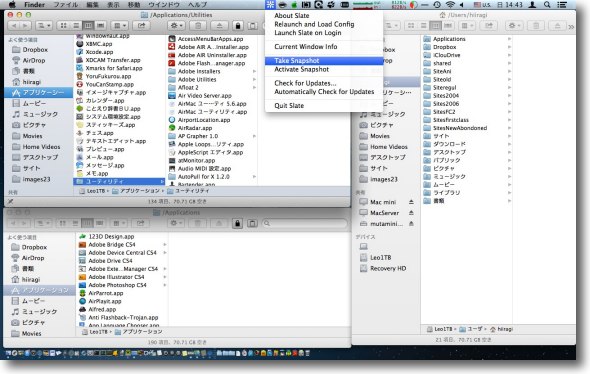
ウインドウサイズやウインドウの位置を決めてこの状態を記憶させる
メニューバーから「Take Snapshot」をクリックする
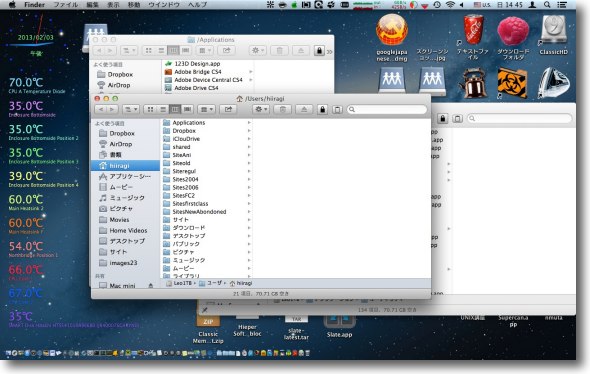
そのままのサイズ、位置では使いにくいので日常の使い方ではリサイズしてしまうことが多い
また同じ作業をする時に一つずつウインドウをリサイズして位置も調整することになるのは面倒
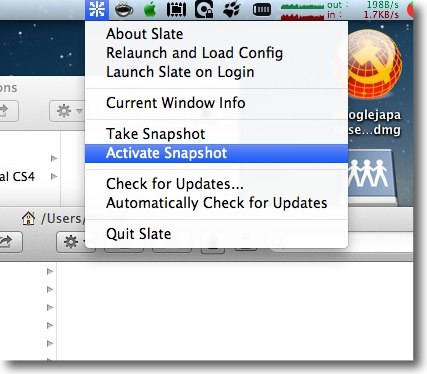
ところがSlateのメニューバーアイコンからプルダウン
「Activate Snapshot」をクリックすると…
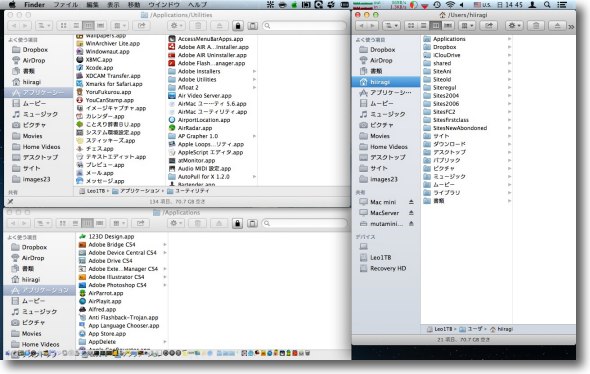
この通りスナップショットを撮ったときのウインドウサイズ、位置を復元してくれる
いちいちこの準備をしていた人には便利なアプリだと思う
勿論Finder以外のアプリもこれでコントロールできる
anchor

Classic Memory(Freeware)
 OS10.5Leopard対応
OS10.5Leopard対応
 OS10.6SnowLeopard対応
OS10.6SnowLeopard対応
 OS10.7Lion対応
OS10.7Lion対応
 OS10.8Mountain Lion対応
OS10.8Mountain Lion対応
 WindowsXP~7対応
WindowsXP~7対応
旧MacOSの機能拡張アイコンが並ぶ神経衰弱のゲームDashboardウィジェット、Yahooウィジェット。
縦横25個並んだアイコンを開いて全部合わせたら、上がりという単純明快なゲーム。
だが、単なる絵札ではなくMacOS9まで存在した機能拡張のアイコンが並んでいるので、どのアイコンが何だったかを鮮明に憶えているOS9等のディープなユーザは、最近Macユーザになった新しい人よりも有利なのは間違いない。
もしあなたが使っている環境がOS9が動くクラシック環境なら、仕事中に機能拡張の整理をしていると見せかけてサボることもできるだろう。(そんな奴おらんか)
最近はiPhone以降Macユーザになったという新しいユーザが増えているので、古参ユーザが大きな顔できる話のネタにもなるだろう。
だが、最近スイッチしてきたユーザに「機能拡張で徹夜の激闘をした」なんて自慢話をしてもウザがられるだけだという現実も知った上で、自慢しよう!
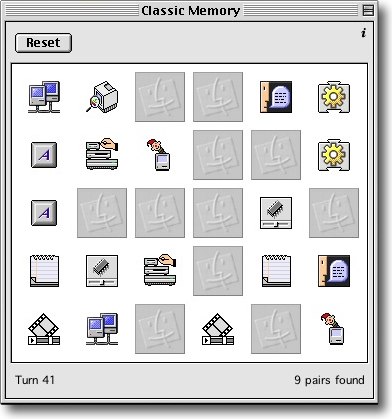
どれもこれも見覚えがあるアイコンばかりなんだがもうすっかり忘却の彼方だなぁ…
なんてこととは関係なくただの神経衰弱ゲームとして何も考えずに楽しめる
ただアイコンの記憶が強い人の方が有利なことは間違いないだろう

このアプリはDashboardウィジェット、Yahooウィジェットとして配布されている
MacとYahooウイジェットはWindowsでも動く
anchor
ClamXav HelperがMountain Lionでインストールできない〜手動でクリアすればMountain LionでもClamXav Helperは使える

Macでウイルスシグネチャー検出ソフトとして、ずっとClamXavを使っている。
このClamXavはオープンソースのフリーソフトではあるが、ベースになっているclamavはUNIX世界では広く使われているウイルス対策ソフト。
Windows用にも移植されているし、同じUNIXベースのMacでGUIフロントエンドを装着して使いやすくしたものがClamXavということになる。
その信頼性の高さはかつてAutorun騒ぎの時に実感したので、私は専らMacに関してはこのソフトをメインに使っているが、このClamXavも多少問題がないわけではない。
一つはシマンテックやマカフィーのような一般的な商業ソフトと違い、インストールしただけではウイルスを検出しない。
手動でスキャンをかけないといけない。
またウイルスを検出するだけで、汚染ファイルを隔離することは設定で可能だが自動的に検疫したりはできないので、ウイルスの駆除自体はユーザが自分で手動でやらないといけない。
検出するのはウイルス中心で、スパイウェアなどの検出は限定的だという点。
最初の問題は、ClamXav Sentryという常駐メニューバーアプリを同梱することでクリアしている。
ClamXav Sentryはメニューバーに常駐しFinderなどでオペレートしたファイルを自動的にチェックして、ウイルスに該当する場合は反応する。
これを常用することでフリーソフトながら、ClamXavは商業ソフトにも劣らないくらいの機能を実現できたと思っている。
ただこのClamXav Sentryも欠点があって、気がついたら知らない間に落ちていたりする。
最近のバージョンは結構安定していて滅多に落ちなくなっているが、それでもたまに落ちていることがある。
ウイルス対策という用途を考えると「概ね安全」というのはあり得ないことで「確実に安全」でないものは安全ではない。
そこでこのClamXav Sentryが落ちたらすぐにまた起動をかけてくれるClamXav Helperを愛用していた。
これが昨年のMountain Lion導入からインストールできなくなっていた。
このClamXav Helperがディスクを換装してOSを新規インストールしたMacBook Proでインストールに失敗し使えなくなっていた。
ところが先日ふと同じMountain Lionで駆動しているMac mini/Intelで、このClamXav Helperがちゃんと動いていることに気がついた。
このMac miniとMacBook Proの違いはアップデートの上書きインストールか新規インストールかの違いだけで、バージョンなど他の条件は全く同じだ。
つまりインストールさえクリアすれば、Mountain LionでもClamXav Helperは使えるはずだということだ。
そこでrootでインストーラを起動したり32bitを試したりいろいろ試行錯誤したが、結局以下のキャプチャの方法で可能になった。
おそらくアクセス権の問題だと思う。
これでMountain LionにもClamXav Helperは新規インストールできる。
ClamXav Sentryもまた落ちたら次の瞬間にはすぐに起動するようになった。
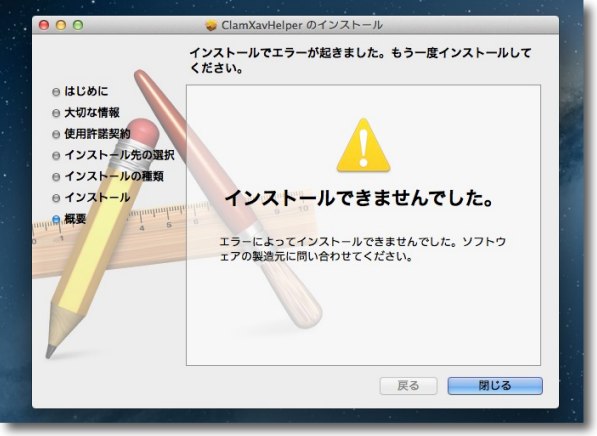
ClamXav Sentryが落ちてもすぐに起動してくれるClamXav Helperが
Mountain Lionから(いやおそらくLionあたりから)インストールに失敗するようになっていた
なのでもう使えないのかと思っていた
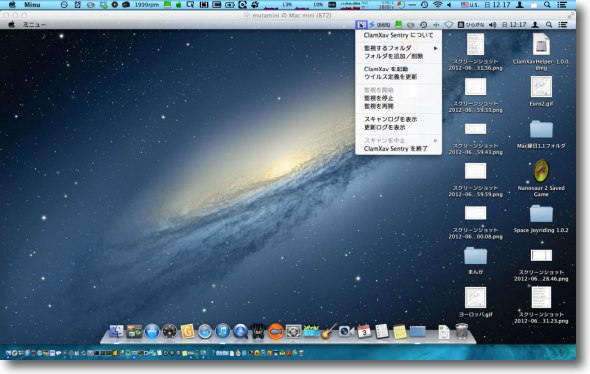
それでClamXav Helperはもう使えないのかと思ていたのだが
先日Mac miniを見ていたらClamXav Helperが機能していることに気がついた
バージョンも全く同じなのにこっちで動くのはMac miniのOSが上書きインストールだったからだ
つまりインストールさえクリアすればMountain LionでもClamXav Helperは動くということだ
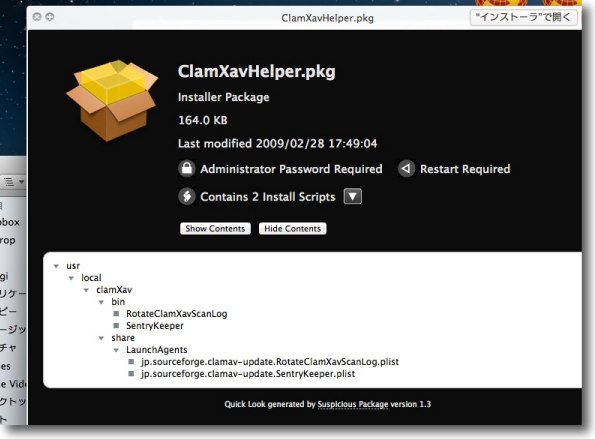
Suspicious Packageで覗いてみると
ClamXav Helperのインストーラは
UNIX領域のclamxavのバイナリフォルダにSentryKeeperというバイナリと
いくつかのLaunchAgentを挿入する仕組みと分かった
そのあと二つほどスクリプトも実行しているらしい
このフォルダにファイルを挿入するというプロセスでどうも失敗しているようなので
ここを手動でやってスクリプトはインストーラに実行させればうまくいくのではないかと考えた
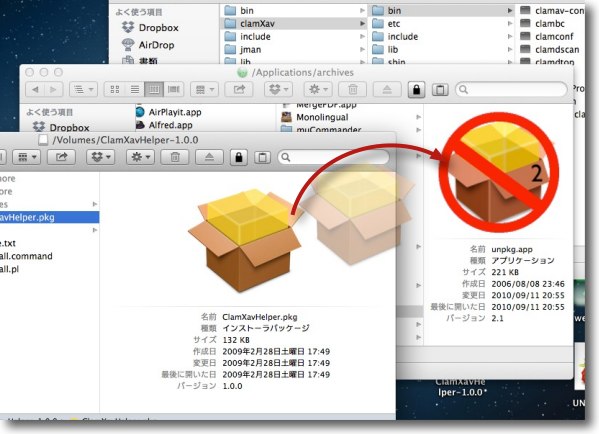
そこでunpkgにClamXav Helperのインストーラをドロップしてまず中身を取り出す
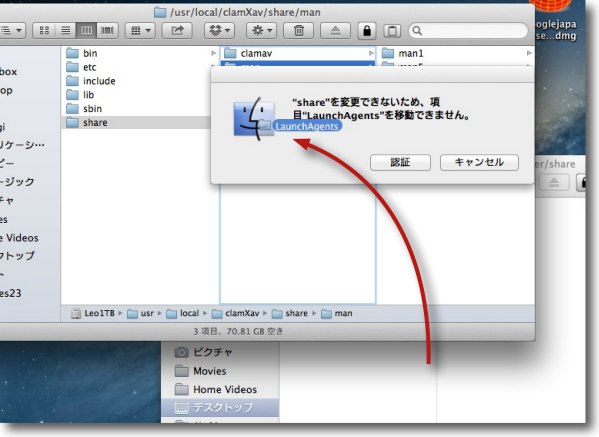
そして先ほどのSuspicious Packageで見た場所に該当するファイルをドロップする
ここで認証を求められるのでパスワードを入力
おそらくここの認証がACL管理になったために
ClamXav Helperのインストールに失敗するようになったのだろうと思う
ACLについてはこちらを参照
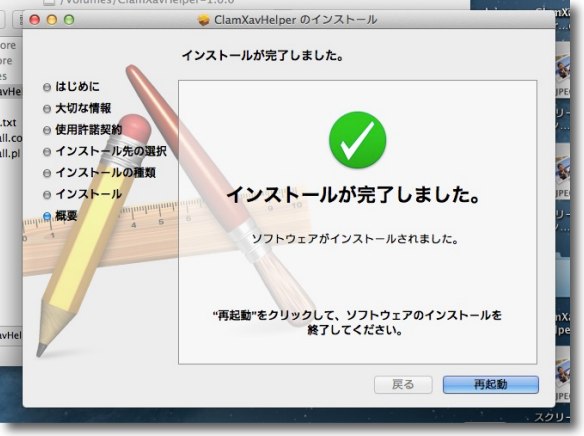
/usr/local/clamXav/のbinとshareに必要なファイルとフォルダを入れたら
ClamXav Helperのインストーラを実行
今度は問題無く完了して再起動を求められた
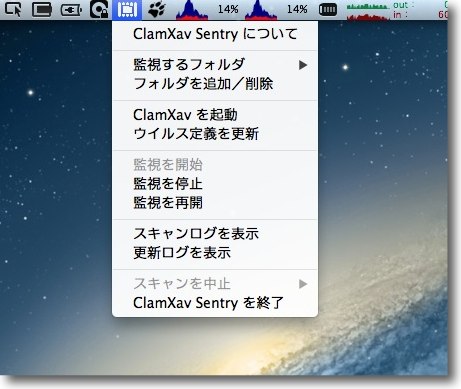
再起動後ClamXav Sentryはわざと終了しても数秒後にはまた自動で起動してくるようになった
めでたしめでたし…ここまでの道のりは実は長かったのだが…
Previous
Index
Next

|