anchor
私がインストールしておかないと困る10のDashboardWidget
ヴェアダルさんの「僕がインストールしておかないと困る10のアプリ」というエントリに反応してみたところ、同じようにこの企画を面白いと思った方が何人かおられたようでいくつかのブログでこういう記事が続いた。
これはなかなか面白い現象だと思うけど、わざと人と同じものを入れたくないという選択も多少はあったかもしれないが、皆さん見事にバラバラでそれぞれ個性があっていいと思うしMacユーザも十把一絡げに「マカ」という言葉でくくれないくらいに多様化してきているんだなと思う。
これが7〜8年前だったら、こんな多様性はあっただろうかと思ってしまう。
そこで悪のり便乗企画第2弾で
「私がインストールしておかないと困る10のDashboardWidget」
ということで選んでみた。こちらも悩ましかったが今回はちゃんと10選べた。
そもそも
「Dashboardなんかなくてもコマラネェよ」
という人もいらっしゃるだろうが、私は前にも書いたように
「せっかくあるんだから使えるものは使ってみようよ」
という貧乏性のため使っているうちにこれはこれで便利だなと思い始めている。
その中でも特に気に入って使っているウィジェットということになると、アプリと一緒で私の場合は実用的なものが多いのだが、この10個はそれぞれ気に入って実際愛用もしている。
皆さんはどんな感じだろうか?
1)空模様
これは天気予報を表示するウィジェット。天気予報を気象協会や各種ウエザーニュースサイトに取りに行って表示するアプリというのはこれまでもたくさんテストしてきた。そのうちいくつかをデスクトップに常駐させていたこともあったが、天気予報を知りたいと思う瞬間なんて一日のうち1回か多くても2回しかない。ならばこういう用途こそDashboardが向いていると思う。
いつでも気軽に見られるようにしておきたいけど、そうしょっちゅうは見ないというステータスものがDashboardにはふさわしい。
だから天気予報なんてドンピシャだと思うなぁ。
普段はデスクトップにあったって邪魔なだけだし。
2)iCal Events
そういう意味ではスケジュール帳も、スケジュールの調整をしている仕事の最中は、常時起動しているけど普段は起動していない。でもヨメさんに「明日は晩ご飯いるの?」なんて訊かれてスケジュール帳を起動していたんじゃ会話に間に合わない。
だからこのスケジュールを表示するだけというウィジェットも相当役に立っている。
表示するだけだから軽い。
3)AirTrafficControl
これは、無線LANのネットワークにつなぐ時になかなか重宝している。
メニューバーにもAirMacカードアイコンを表示しているが、これではオープンなネットワークかどうかまではわからない。だからつないでみて舌打ちすることが多いのだがこれがあればホットスポットの波はすぐにキャッチできる。
4)Show Off
あまり意味は無いのだが、連続起動日数、連続起動日数記録、平均負荷、Swapなどを表示するウィジェット。これがあるから連続起動日数記録に挑戦したくなったのかもしれない。
5)WakeOnLan
これはスリープ状態に入っている自宅サーバを無線LANから起こすために使っている。これがあればファイルサーバをスリープする設定にしていても、いちいち本体に触ってスリープから復帰させなくても共有に接続できる。二階と一階でファイル転送をしていたりすることがよくあるのでいちいち一階にスリープ解除しにいかなくても良いのですごく便利だ。
これも同名のアプリも使っているが、この機能を使うことは週に一回程度なのでアプリをわざわざ起動するのはメンドクサイ。これもウィジェットに最適な機能だと思う。
6)Tigerたん
他と比べるとこのウィジェットは実用性は極端にないのだが、Dashboardを使っている人(特に男性ユーザ)はほとんどこれを使っているんじゃないだろうか。もえ〜なタイガーたんが役に立つのか立たないのか微妙なTipsを次から次へとおせっかいに教えてくれる。
またBBSから読み込むフレーズもなかなか気が利いている。
先日の
「どうせ私のとなりにロールちゃんを置いてるんでしょ? ふん」
というのにはワラタ。
7)Screenshot Plus
スクリーショットを撮るウィジェット。Dashboard専用というわけではないのだが、デスクトップのスクリーショットを撮る機能が今のところ不全で、Dashboardウィジェットしか撮れない。しかし私はDashboardウィジェットを撮るためにこれを入れているのでそれで不満は無いが。そういう目的には一番綺麗にショットが撮れる。
8)DoBeDo
これもiCalからToDo項目だけを取り出して、「やらなくちゃいけないことメモ」を表示する単機能ウィジェット。だけど書いておかないと忘れることって多いからこれはやはり重宝している。
9)Wikipedia
インターネットが普及して本当に便利になったなと思うのは、調べものが楽になったこと。今やこういうWikiのようなネット辞書のおかげで百科事典もほとんど要らなくなった。Wiki自体は信頼性の問題では裏を取ってから情報を利用した方が良いと思うが、ちょっと言葉の意味を知りたいときなんか本当に重宝する。
10)鉄道運行情報
4年前に東京に転勤してきて何よりも一番驚いたのは、東京の電鉄は毎日のようにどこかが不通になっていることだ。関西と違って路線の数も総営業距離数も桁違いに多いから、事故などの運休数も必然的に多いといってしまえばそれまでだが、とにかくみんな慣れっこになっていて誰も電車が止まっていても大騒ぎしないということにも驚いた。関西で近鉄が止まったら大ニュースなんだけどなぁ。
それはともかく東京の鉄道は平然と止まってくれるから、こういう鉄道情報を表示してくれるウィジェットは出掛ける前にチェックしている。
+1)Dashboard KickStart
ということで以上十個が私がないと困るウィジェットだが、最後にひとつオマケ。これはウィジェットではないが、これをインストールしておくとログイン時にあらかじめDashboardを自動的にスタートしておいてくれるので、Dashboardの起動が早くなる。前はログインして最初にDashboardを起動するとえらく待たされたものだが、これのおかげでDashboardは随分使い勝手が良くなった。
ウィジェットを使うのならこれも入れておきたい。
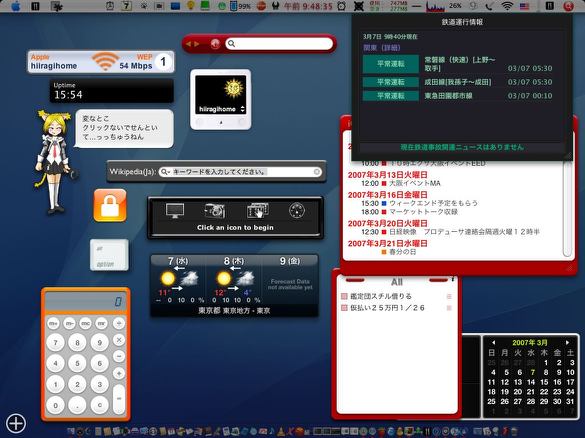
現在の私のDashboard画面
こんな感じで常駐ウィジェットが並んでいる
結構いろいろ試しているのだが案外入れ替わりはない気がする