anchor
Leopard導入顛末記2
Leopard+MacBook復帰&各種テストを開始〜使えるアプリ、使えないアプリ
先日MacBook+Leopardを新規導入して、二日目であえなく撃沈してしまったと書いた。
昨日一日かけてやっと復帰したので、あらましを簡潔に書く。
1)Leopardが再起動に失敗する
Leopardは買ってきた状態で、移行アシスタントを使って旧iBook+Tigerの環境を移した。
ただし、いきなり最初の起動時のスプラッシュのあとの移行画面を使って、最初のアカウントを旧環境から引き継いでしまうと不具合の原因になる可能性があるので、まっさらのアカウントをまず仮に作っておいて、そのアカウントでログインしてから移行アシスタントを使って新たにiBookの環境を引き継いだアカウントを作るという方法をとった。
ところがこれでも再起動に失敗するという問題が起きたので、最初のプリインストールのOSに問題があるのかと考えた。
まっさらなアカウントから再起動しても失敗するという現象が見られたからだ。
昔からMacを買ったら最初に必ずディスクの初期化とクリアインストールを必ずやれとMacの先人から教えられた。
Macのプリインストールはディスクイメージの挿入という特殊なインストール方法をとっているという話を聞いた。今でもそうかどうかは知らない。
どちらにしても他人がインストールしたシステムに命を預けるのは、私の主義にもあわない。
クリアインストールで問題が解決する可能性があるとも考えた。
しかしこれは、間違いだったようだ。
デイスクを初期化してクリアインストールして、移行アシスタントで環境を引き継いだが、やはり同じように再起動に失敗する問題が起きた。
ここでハードの問題も可能性が出てきたわけだが、私が注目したのはシステム環境設定の「セキュリティ」「一般」のところに
「安全な仮想メモリを使用」
という項目があることだった。これがデフォでチェックが入っていたが、以前ハイパースリープのアプリを試した時に「安全な仮想メモリ」の設定になっていると起動に失敗するという問題があることを知った。
これも結論から書くと、疑わしいが主原因ではないということになる。
これを検証するために、再度ディスクを初期化してクリアインストールをした。
全くまっさらの環境をとりあえず作って
「安全な仮想メモリを使用」
の環境をテストした。
当然だがこれ単独では再起動に失敗するというような問題は起きなかった。
最終結論は
「OSバージョンが変わる時には移行アシスタントを使って環境を丸移しするな」
ということになる。
結局原因は分からないが、旧環境の何かと新しい環境の何かがぶつかって起動に障害が出たとしかいえない。
移行アシスタントを使ってアプリケーションフォルダとネットワーク環境など一部分だけ移して、あとは手動で一つずつ移していき調子を見ながら作業を進めた。
これで現在のところLeopardは問題なく動いている。
「移行アシスタントは注意して使え」
新しい教訓だ。
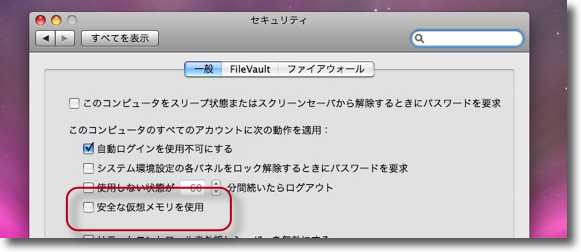
再起動に失敗する理由はシステム環境設定ペインの「セキュリティ」/「一般」にある
「安全な仮想メモリを使用」のチェックが入っていることだという疑いを持った
以前にハイパースリープをテストした時にこれでエラい目にあっていたからだ
しかしこれ単独では問題を起こさないことがテストの結果分かった
他の複合的な理由は逆に思い当たることが多すぎてどれが本当の原因なのかさっぱり分からない
なんせ、昨日は一日中システムはあらゆるアラートを出しまくっていたからだ
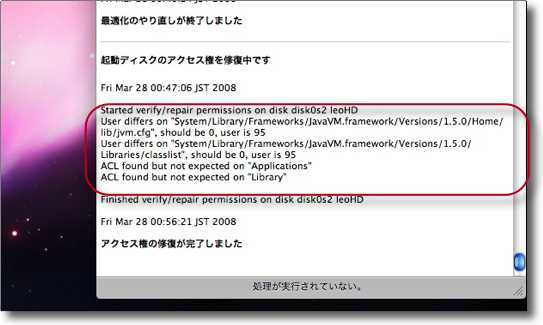
アクセス権の修正も疑わしかったが、このアラートは現在も出ていて修正されていない
つまりこれも原因ではなかったということだ
なおBluetooth接続でモデムからインターネットにつなぐと接続解除動作が永遠に終わらないという問題は、クリアインストール後も続いている。
つまり出先でBluetooth接続は基本的に使い物にならないということだ。
解除中の表示を気にしないのならば1回こっきり使えないこともないが・・・
京ぽんを導入した動機の半分はこれだったで、これは大いに残念なところだ。
2)Leopardで動かないアプリ、動くアプリ
AppleJack
E-WA's Blogさんで教えてもらったE-WAさん自身がまとめておられる
動作に支障のあるソフトウェア
というサイトが大変参考になる。
これはこれまでLeopardで動作に問題のあるアプリの対応状況をまとめてくれているサイトで、結構私が愛用しているアプリが「不具合アプリ」のリストに入っているので、重大な関心を持っていた。
持っていたが、今までLeopardを持っていなかったのでどこか他人事だった。
ところがもう昨日からは他人の話ではない。
その中で特に私が残念だと思っているのがAppleJackが動かないことだ。
このシングルユーザ専用のコマンドは、システムのメンテナンスを大幅に簡略化してくれるスグレモノだった。
私はもっぱらOnyXなどよりも、これとMainMenuを愛用して、メンテナンスの作業を簡略化していた。
これで実際前のTigerのシステムは基本的にノートラブルで快調に動いていた。
しかしAppleJackをインストールして実行すると
「あなたはrootユーザではないのでAppleJackは終了される」
というアラートを出して終了してしまう。
サイトには「intelでの不具合を修正した」とあるので使えるかと期待したが、Leopardにはまだ未対応のようだ。
E-WAさんのサイトにも「全く動かん」と明確に書かれている。
無くては支障が出るというほどでもないが、メンテナンスの手順が大幅に簡略化できていたのでこれが動かないのは結構つらい。
京ぽんアドレスユーティリティ
これも京ぽん(PHS京セラWX310)を仕事で使っている関係で動かないと困るアプリだ。
確か京ぽんアドレスユーティリティはLeopardで動かないと聞いていた。E-WAさんのサイトにも動かないアプリのリストにあった。
実際アシスタントで移行した京ぽんアドレスユーティリティは、起動すらできなかった。
実はLeopard移行をためらっていた大きな理由がこれだった。
京ぽんは仕事用ケータイとしてまだしばらく使わなくてはいけないので、この電話帳をMacから管理できなくなるというのはつらい。
私はケータイの親指入力にはいまだに慣れることができないのだ。
Leopardを入れるならしばらくはこの京ぽんアドレス帳管理のためにTigerも併用しないといけないと真剣に悩んでいた。
ところがこの作者さんはなんと京ぽんアドレスユーティリティをLeopard対応にアップデートしてくれたことを動作に支障のあるソフトウェアで知った。
これはうれしい。
こちらのサイトに置かれているv.1.3.3がLeopard対応だ。
一時期は結構売れたとはいっても、回転が速いケータイの世界でもはや少数派になりつつある京ぽんユーザのためにユーティリティを改良し続けてくれる作者さんに感謝。
いや、これは本当にうれしい。
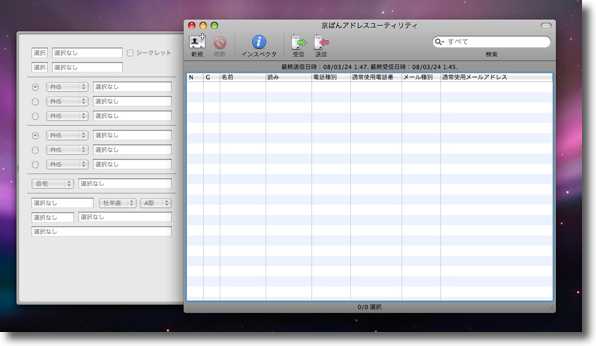
愛用のPHSの京ぽんのアドレス帳管理ソフト、京ぽんアドレスユーティリティが
動かないという情報がLeopard移行をためらわせていた
しかしこの通りちゃんと動くようになっている
悩みが一つ解決!
iCan
デスクトップに置くゴミ箱として、最も軽くゴミ箱の機能をほとんど再現できているアプリとして、iCanがお気に入りだった。
しかしTigerでは動いていたiCanはLeopardでは起動すらできなくなってしまった。
これも対応を期待したいところだが、作者サイトは2004年から更新されていない。
ちょっと厳しいかも。
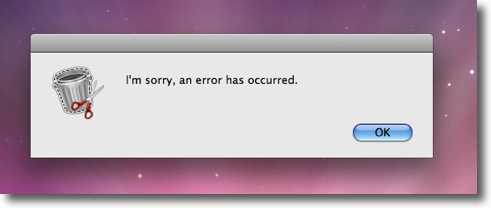
iCanはデスクトップに置くゴミ箱として
長年愛用してきたがついに別離の時が訪れたのかもしれない
Cyberduck
これはLeopardで動かないということではなく、むしろTigerで不具合を起こしていたアプリだ。
TigerでCyberduckはftpサーバ上のディレクトリを正確に表示できなくなっていた。
本来ある筈のフォルダが見えなくなっている。
バージョンアップすれば解消されそうな気がしていたが、Tigerでは最新バージョンは起動できないという問題を起こしている。
これをやっと最新バージョンに上げることができた。
予想通り最新のCyberduckでは、ちゃんとftpサーバ上のディレクトリが見えるようになった。
見えなかったのは前回履歴でタイムスタンプの取得に失敗したようなディレクトリだ。
このサイトを置いてるmacserver.jpさんは接続法が違うから問題が無いが、ミラーサイトを置いているfc2.comの方はSFTPでアップする必要がある。今手持ちのアップローダで、それができるのはCyberduckだけだ。他にはレジストしないといけないアプリならいくつかあるが。
おかげでミラーサイトを放棄しないですんだ。
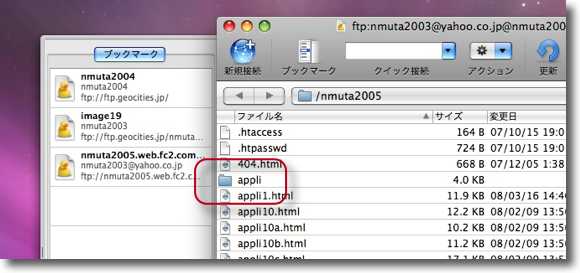
消えていたディレクトリが新しいCyberduckでは見えるようになった
タイムスタンプに「不明」の文字は残っていることが新しいバージョンで分かった
BwanaDik
BwanaDikはdolipo導入以来動作が不安定になっている。
概ね動いているのだが、クローバルIPを正しく表示できなかったり、従ってwebの接続に成功してもメニューバーアイコンが変化して接続に成功したという表示を示さないという不具合が頻繁に起きていた。
Tigerでは最新バージョンでも不安定だったが、Leopardではほぼ動いているようだ。
細かいことだがこういう機能がちゃんと動くのはキモチが良い。
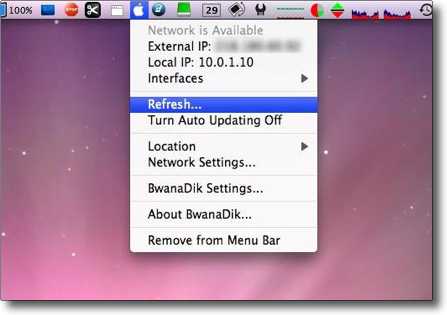
BwanaDikは接続状況を正しく表示できるようになった
3)Leopardの魅力的なUI
つとにあちこちで話題になっているが、ドックに登録したフォルダアイコンを軽くタップすると中身を表示する機能が面白い。
以前はリスト表示だけだったフォルダの中身だが、Leopardから「ファン」「グリッド」が加わった。
効果として面白いのは「ファン」。これでWindowsVistaユーザをビビらせてやるのも一興だ。
ただし実用性はやや地味な「グリッド」の方が高いと思う。
いずれにしても、アイコンでフォルダの中身を見せるのが良いと思う。
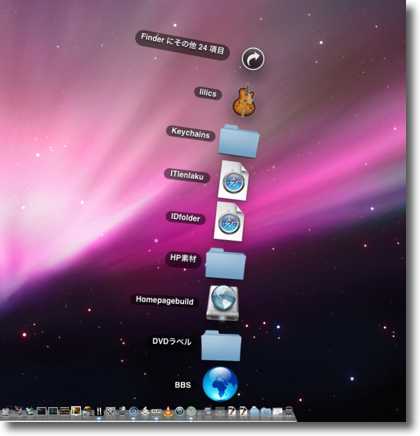
「ファン」はフォルダの中身がぴょんと飛び出してくる感じ
面白い効果だと思うが本当に探しものをしている時に
こんなことされても腹が立つだけかもしれない
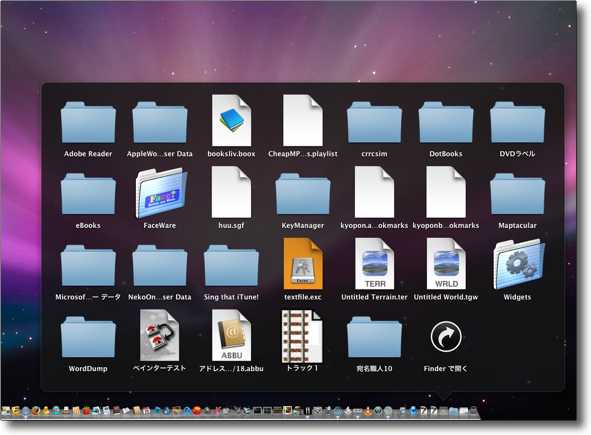
やや地味というか常識的なグリッド表示
でも探し物の時にはこちらの方が実用的
4)iCalのデータを引き継げない
昨日環境を復原する時に実は一番時間を喰った、一番アタマを悩ませたのはこの問題だった。
TigerからiCalのカレンダーデータのフォルダをコピーしてきて、それを所定の位置に置いてもLeopardのiCalは全くスケジュールを表示しない。
これは焦った。
スケジュール帳が使えないんじゃ、明日から仕事で使おうにも使い物にならない。
相当アタマを悩ませたが結論はこういう方法が良い。
従来
"~/Library/Application Support/iCal/"
にiCalのスケジュールデータは全て入っている。
従来はこのフォルダをバックアップして、これを上書きすればiCalスケジュールデータは復原できていた。
Leopard対応
iCalのメニューコマンドから
「iCalのバックアップを作成」
をクリックして、バックアップファイルを作る。
別環境で再現する時には
同じくメニューコマンドから
「iCalを復元」
で、どのファイルを読み込むかというダイアログがでてくるので、バックアップファイルを指定して開く。
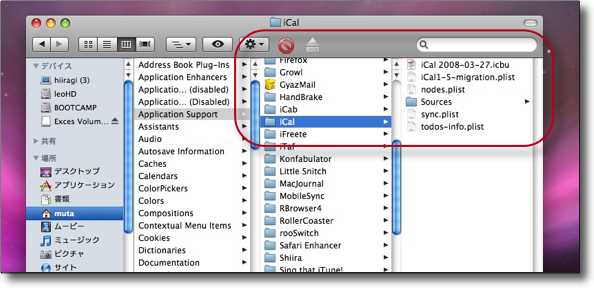
従来はここのフォルダをバックアップするだけで良かった
復原はフォルダごと上書きする
しかしこの方法ではTiger→Leopardでデータを引き継げない
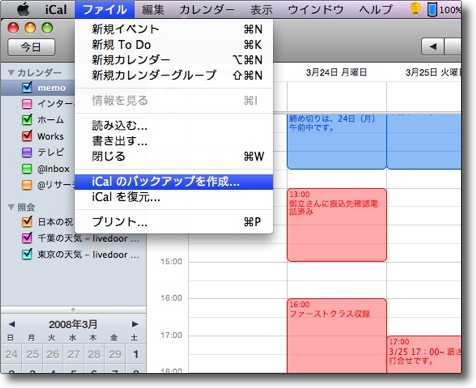
そこでiCalのメニューから「バックアップを作成」を選ぶ

それで書き出されたファイルを保存する
そのファイルからiCalを復原する時には「iCalを復元」でこれを読み込ませる
確かOS10.0から10.2に上げた時に、iCalのカレンダーデータの場所が変わって、ファイルの記述の形式も変わっていて面食らったことがあったが、昨日のiTunesの問題といい、このiCalといい、Leopardでもまたデータの取り扱いが大きく変更されたようだ。
異なるバージョン間でデータをやり取りする場合は、必ずきちんとデータを引き継げているか確認する必要があると思う。
5)ネットワークプリントの設定について
自宅でネットワーク設定をやっていて気がついたこと。
Panther駆動のMac miniをプリントサーバにして、自宅のどこからでも
ワイヤレスでインクジェットプリンターにプリントできるようにしていた。
ところがMacBookはどう設定を変えてもBonjourがプリンタを認識しない。
困ってヘルプを見てみると「OS10.4以上が必要」と明記されている。
つまりLeopardのBonjourはWindowsのネットワークプリントをサポートするけど、MacOSXのPantherのプリント共有をサポートしないということだ。
いつも思うことだが、このAppleの規格互換性の考え方には何かいびつなものはないだろうか。
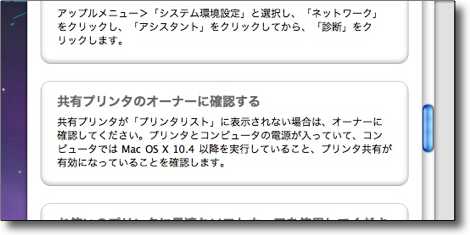
ヘルプを見るとLeopardとプリント共有できるのはTiger以上と明記してある
自宅のプリントサーバはPanther駆動のMac miniなので認識できなかったわけだ
つまりプリントサーバのバージョンをドゲンカセントイカンということだ
2008年3月29日