anchor
SnowLeopardに宛名職人がインストールできない...今から心配してもしょうがないが年賀状どうすんだ?
昨日新規導入したMacBook Proに、残りのアプリを整備するべくインストールしていて気がついた。
宛名職人のインストールができない。
インストーラにライセンスキーを入力して「次へ」ボタンをクリックしたところで、インストーラが落ちてしまいそれ以上どうしても進めない。
Leopardまでは問題なく使えていたので、SnowLeopardとの相性の問題なのだろう。
ちなみにバージョンはv.10で最新版はv.16ということで6年間も更新を怠っていたことになる。
anchor

宛名職人16(Products)
 OS10.4Tiger対応
OS10.4Tiger対応
 OS10.5Leopard対応
OS10.5Leopard対応
 OS10.6SnowLeopard対応
OS10.6SnowLeopard対応
年賀状等定型はがきの作成ソフト宛名職人の最新版は現時点でv.16、この3月にやっとSnowLeopardに対応したようだ。
ということはSnowLeopard/宛名職人の組み合わせの人達は今年の年賀状はどうしたんだろうか?
パッケージ版で8000円強、ダウンロード版で4000円強というビミョーな値段で、このアプリのインターフェイスは強力に分かりにくいというか使いにくいソフトの代表例みたいなものだが、なんせ200人分の住所録をこれで入力してしまっているし、それを年末のバタバタでやり直すことを考えると8000円も致し方無しかもしれないと思っていた。
ところがツイッターやメール等で「宛名職人16はかなり内容が厳しい」という情報を皆さんからいただいてしまった。
皆さんのお話を総合すると
「宛名職人のMac版はv.15から機能が大幅にリストラされてしまい、使えないアプリになってしまった。v.16を新規購入するくらいなら、なんとかv.10を動くように工夫するべきだ」
とのことだ。
SnowLeopardでもv.10が動くという情報もいただいたが、どうやったら動くのかさっぱり分からない。
大体インストールに成功しないのだから。
そこでいただいた情報は宛名職人をインストールした旧バージョンMacのボリュームをマウントして、そのアプリケーションフォルダの中の宛名職人を起動する方法。
これはいいかもしれない。
近日中に試してみる。
とりあえず今ウチにはSnowLeopard環境とTiger環境しかなくてLeopardやPantherが存在しない。
Leopardで宛名職人が使えることは実証済みなので、VMWare FusionにLeopardをインストールできないか考えてみた。
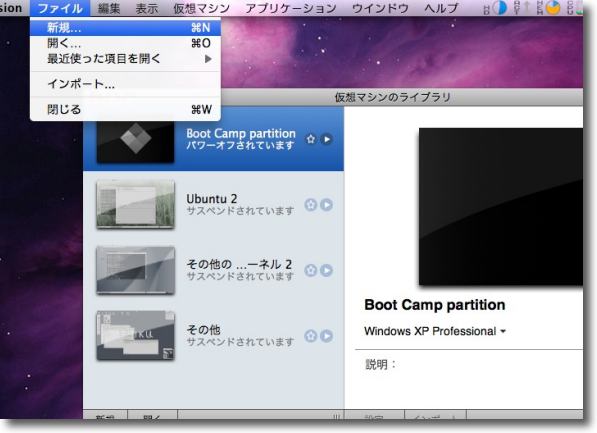
VMWare Fusionのメニューから新規イメージを作成する
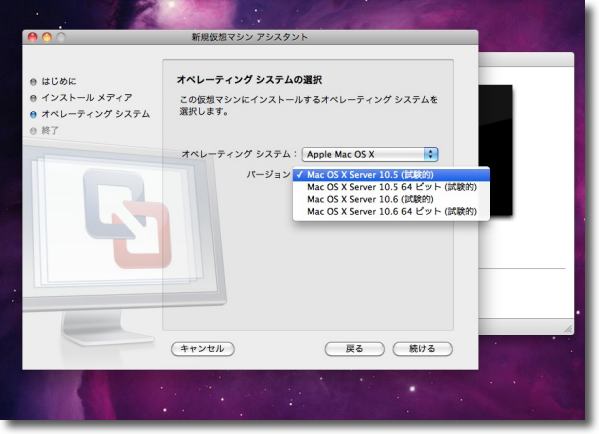
VMWare Fusionの環境選択には「Mac OS X」という項目もある
つまりMac版のVMWare Fusionに限りOSXをインストールできるということだ
SnowLeopardの上にLeopardをインストールして
動かなくなってしまった旧バージョンを仮想マシン上で動かせる(はず)
ところがここで問題に・・・
ここまで準備ができたところで今ウチにはLeopardのシステムディスクも存在しないことに気がついた。
MacBookといっしょに処分してしまったから・・・そういうことは先に気づけよ。
ということで折角のこの思いつきの実験はお流れになってしまった。
冴えたアイデアだと思ったのになぁ。
きっとうまくいった筈だよ、システムディスクさえあれば。
それでとりあえず旧Mac miniがずっと電源も入れられないで転がっていたので、これを復活させることにした。
スペックの制限でシステム環境はTigerだ。
当然宛名職人v.10はインストールに成功し、起動にも成功した。
これを画面共有(VNC)でMacBook Proからリモートコントロールできることも確認。
あまりクレバーな方法ではないかもしれないが、とりあえず宛名職人が使えることはこれで確認した。
次は情報をいただいた、ボリュームをマウントしてSnowLeopard環境で直接宛名職人を動かせるか実験してみる。

画面共有越しではあるがMac miniで起動した宛名職人を
MacBook Proからコントロールして使えることを確認した
intel/Mac mini導入後無駄に転がっていた旧G4/Mac miniの活用法がやっと見つかった
こうして旧環境でしか動かないアプリのエミュレート環境に使えばいいのだ
G4をVNC越しに使うのは結構ストレスがあるが
<追記>
ツイッターに情報をいただいたが、こちらのサイトの情報によると、MacOSX上のVMWare FusionにMac OSXの正規のパッケージ版をインストールすることもライセンス規約違反になるそうだ。
VMware Fusion で Mac OS のインストールはできますか?
パッケージ版の場合は「ハードウエアと一体のライセンスだ」という理屈は通らない気がするのだが、こういうライセンスの問題はユーザが反論しても水掛け論になるだけで結局は権利者のいうことを「へいへいごもっとも」と聞くしかない。
そういう決まりだから仕方がないということだ。
どのみち手許にはLeopardのパッケージディスクはもうないので、試すこともできないのだが。
2010年4月26日
anchor
宛名職人がインストールできない...今から心配してもしょうがないが年賀状どうすんだ?〜怒濤の解決編〜ていうか解決したのかビミョーだがとりあえず何とかなりそう
前回こちらの記事で取り上げたが、SnowLeopard以降でメインにしていた年賀状ソフトの宛名職人がインストールできなくなっていた。
詳細こちら。
宛名職人がインストールできない...今から心配してもしょうがないが年賀状どうすんだ?
こちらでは、OS10.4TigerのままのG4/Mac miniを起動して、ここで宛名職人を動かし、画面共有(VNC)で操作するという方法で一応の解決としたが、どうも隔靴掻痒というか垢抜けない感じがしないでもない。
年賀状なんてどうせ年末の押し詰まった時に、徹夜で印刷するに決まっているのでせめて操作感は快適であってもらいたい。
前回VMWare Fusionをトライしてみたが、Leopardのインストールディスクが無いことに気がついて断念というちょっと間抜けなオチまでついた。
ところが緊急用の起動ディスクとしていつも持ち歩いている2.5inch外付けハードディスクにそのLeopardのシステムをインストールしていることに先日気がついた。
さらにそのLeopardのシステムからMacBook Proを起動できるわけないと思っていたらなんと起動できた。
Macの場合、プリインストールのシステムより古いバージョンは起動できないと思っていたが、このOS10.6.2プリインストールのMacBook ProはOS10.5.8で起動できる。
つまり、当然宛名職人も起動できるし、ひも付きではあるがこの状態で年賀状の印刷は可能だということだ。
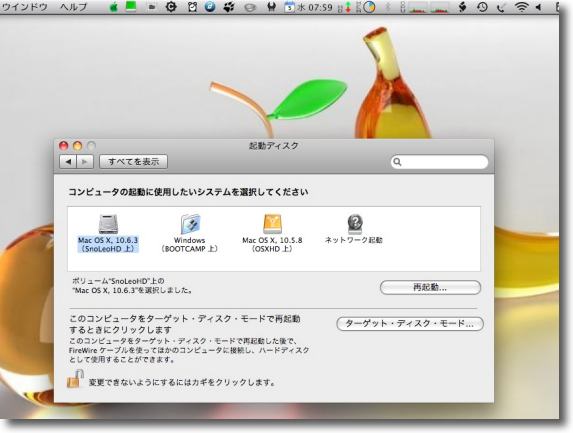
外付けハードディスクをFirewire接続したMacBook Proをそこから起動してみた
外付けハードディスクを起動ボリュームとして認識しているだけでなく実際に起動が可能
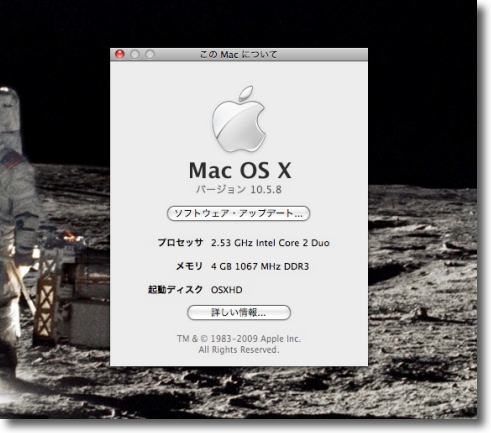
システムプロフィールを見るとやはりOS10.5Leopardから起動していることが確認できる
プリインストールのシステムより古いバージョンから起動できるなんてしらなかった
前は不可能だった気がしたのだが
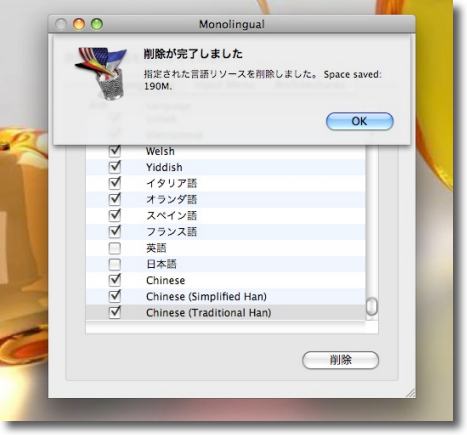
かなり永らく起動していなかったのでセキュリティパッチ等たんまり溜まっていた
アップデートしてMonolingualで余分なローカライズファイルを
削除すると190MBほどスペースが節約できた
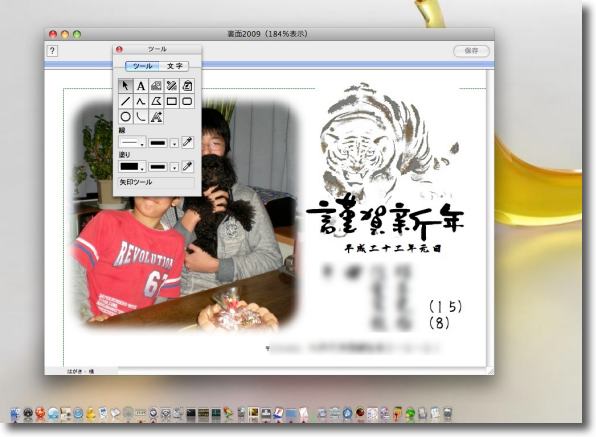
この通り宛名職人も既にインストール済みなので問題なく起動した
さらにここでもう一歩進めて、今度はMacBook Proの本体内のシステム、OS10.6SnowLeopardで起動して、ここにG4/Mac miniの起動ボリュームをマウントして、この中の宛名職人を起動して、MacBook Proの内蔵システムから年賀状印刷ができないか試してみる。
手順は以下の通り。
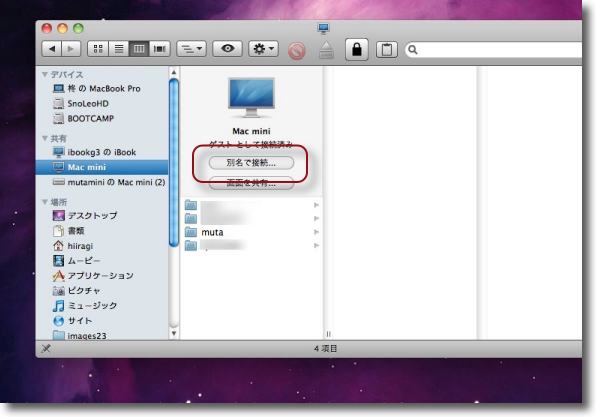
Mac miniのファイル共有をオンにしてMacBook Proから起動ボリュームをマウントする
ここのボタンをクリックして管理者アカウントのパスワードを入力
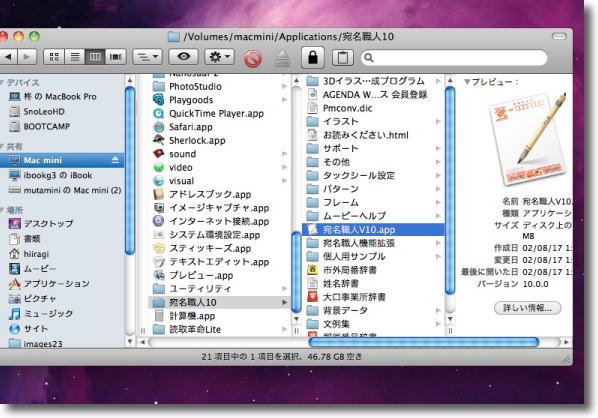
アプリケーションフォルダの中の宛名職人を起動する
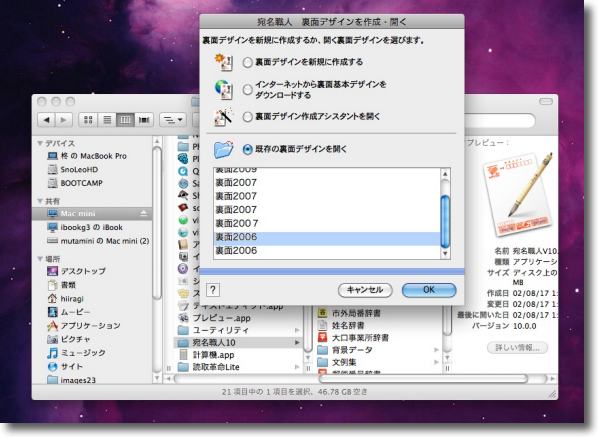
勿論起動には成功する
ただしアプリ付属のファイルブラウザからファイルを開こうとすると
内蔵ボリュームのディレクトリが見えないためにうまくいかない
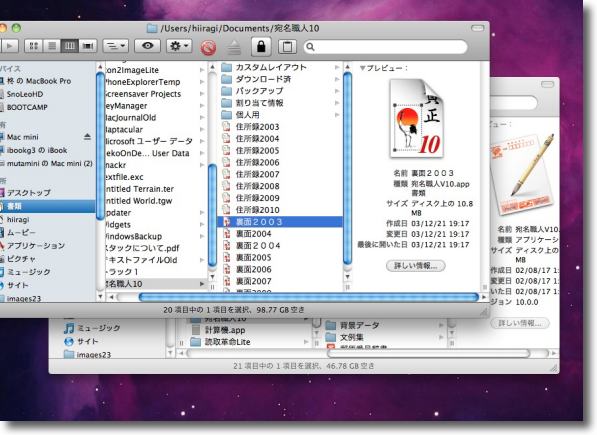
そこでファイルをアプリアイコンに直接ドロップして開く
この方法でうまく宛名職人はプロジェクトを開くことができる
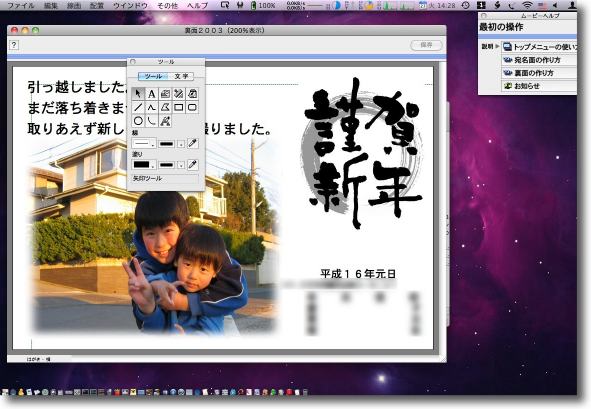
と概ね良好のようだがビミョーにレイアウト崩れ
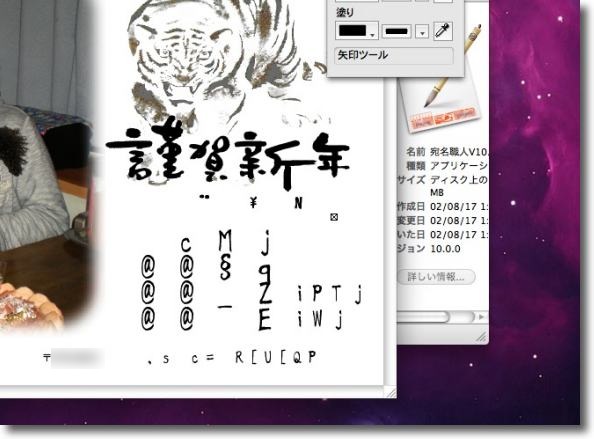
さらにフォントによってはこの通り文字化けしてしまう
使用しているフォントは当然両方のシステムにインストールしてあるのだが
なぜこうした文字化けが起きるのかは不明
いろいろ試したがこの解決法が分からないためこの方法での使用は断念した
ところでLeopardのシステムがあるのならVMWare Fusionを使ってSnowLeopard上でLeopardを動かしてみたいという誘惑にどうしても打ち勝てなかった。
インストーラがないので、起動ディスクをVMWareのディスクイメージにそのままコピーする方法をとることにした。
方法はVMWare Fusionで新規システム/カスタム仮想マシンの作成でディスクイメージを作り、ここにCarbon Copy ClonerでLeopardの起動ボリュームを丸ごとコピーを取るという方法で試した。
結論から先に言うと、この方法は失敗したのであまり細々解説しても仕方がないのだが、私自身興味深い実験だったのでやっぱり詳しく書く。
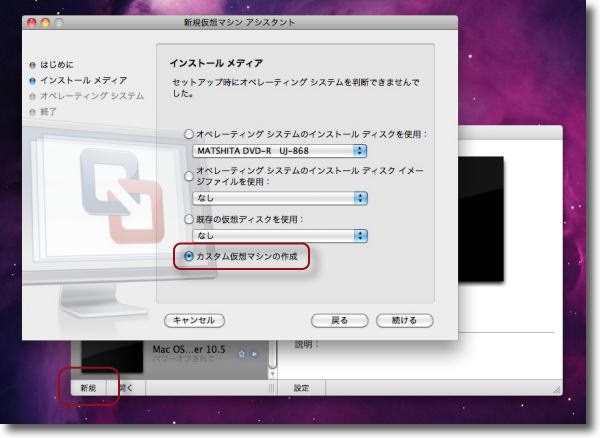
VMWare Fusionを起動し左下の「新規」ボタンをクリック
「カスタム仮想マシンを作成」を選択する
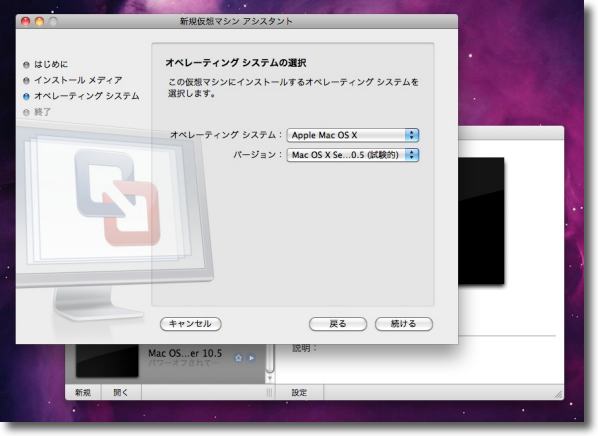
OSは「MacPS X」でバージョンはOS X Server 10.5を選択
本当はOS X ServerではなくクライアントOSXを
選びたいところだが選択肢にはないのでしかたなく
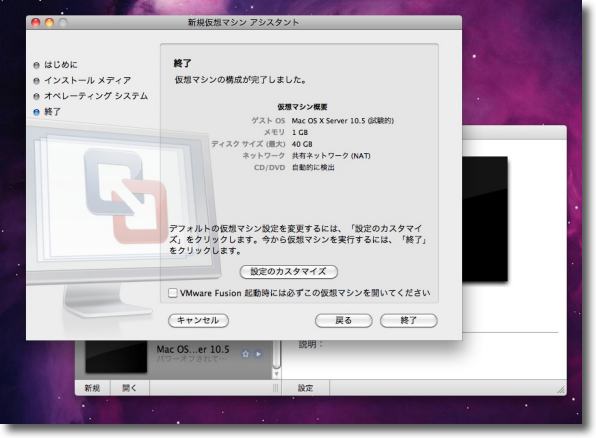
ディスクイメージの作成に成功
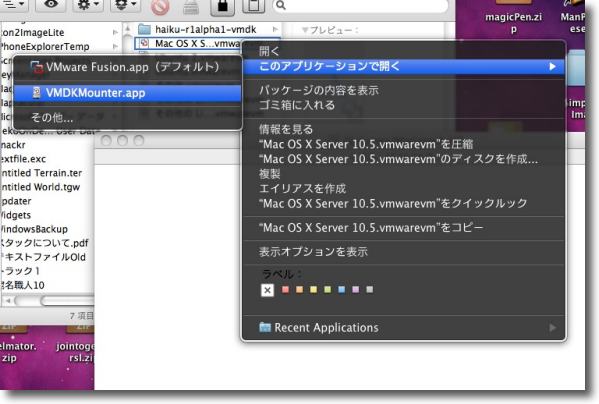
~/Documents/Virtual Machines.localizedというフォルダの中に
「Mac OS X Server.vmwarevm」というディスクイメージファイルが生成されている
これを右クリックでVMWareバンドルのVMDKMounterで開く
これで「Macintosh HD」というボリュームがマウントされている筈だ
以上の手順で準備は完了。
このディスクイメージにLeopardのシステムを起動ボリュームごとコピーして、ここから起動できるようにシステムを移す。
勿論Finderで普通にコピーしても起動できるシステムにはならない。
こういう目的では老舗ソフトのCarbon Copy Clonerを使う。
anchor

Carbon Copy Clone3r(Freeware)
 OS10.4Tiger対応
OS10.4Tiger対応
 OS10.5Leopard対応
OS10.5Leopard対応
 OS10.6SnowLeopard対応
OS10.6SnowLeopard対応
OS Xのシステムをルートボリュームごとごっそりカーボンコピーのように別ボリュームにコピーして起動可能なバックアップを作るプリ。
OS9時代には、MacOSは起動ボリュームのシステムフォルダ、アプリケーションフォルダなど一式をFinderを使ってドラッグアンドドロップするだけで、外付けハードディスクにコピーが作れた。
この方法で、バックアップディスクを作っておけばなんとそこから起動もできたので緊急用起動システムとして外付けハードディスクを使うのは実にお手軽な方法で実現可能だった。
今から思えば無茶な使い方だったが、OS9以前のMacOSはそれだけ融通は利いたということだ。
ところがOSXになってから、システムの大部分は不可視ディレクトリに収容され、アクセス権もシステムにのみ許された領域が大部分になってきた。
それだけ安全になってきたということだが、その分昔のようにドラッグ一発でシステムをバックアップするなんていう荒技は使えなくなった。
このCarbon Copy Clonerはそのシステムを起動ボリュームごとまるごとコピーという荒技を再びOS Xでも可能にしてくれる。
ただし、このシステムコピーはいうほど容易いことではなくて、OS Xの場合は結構システム周りもパス管理されていたり、アクセス権の整合性が合わないと起動できないただのバックアップディスクになってしまう。
OSのバージョンごとにここらの管理システムが結構変わっているようなので、OSに合ったバージョンを使用するよう注意を要する。
OS10.4から10.6SnowLeopardまではこのバージョン3が対応している。
これでも単純バックアップ、差分バックアップ、相互同期、スケジューリングバックアップ等が可能でシステムデフォルトのTime Machineと比べても見劣りしない内容になっている。
これでいまだにフリーウエアというのが嬉しい。
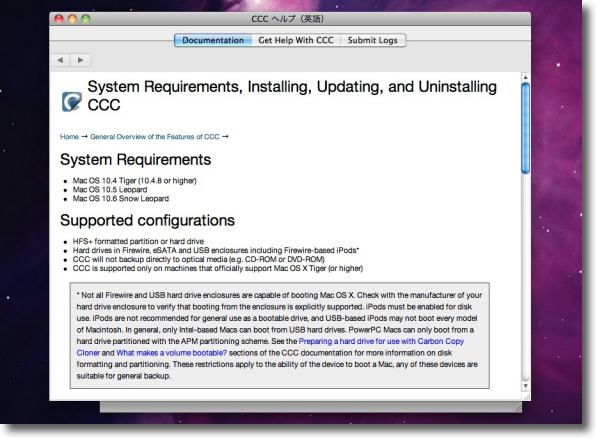
Carbon Copy Clonerを初回起動するとドキュメントが表示される
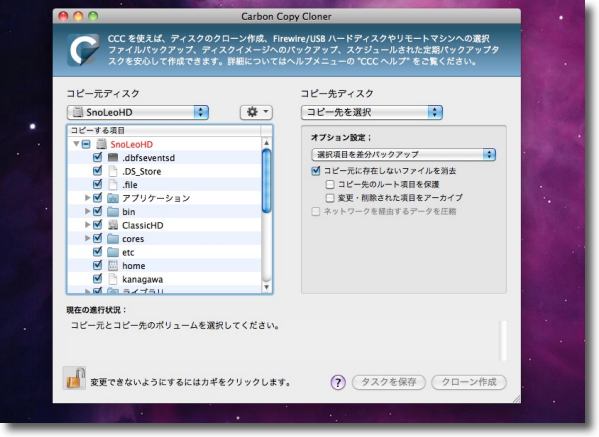
クリアするとこのようなインターフェイスが現れる
左がコピー元、右がコピー先のボリュームの設定と相変わらずシンプルで分かりやすい
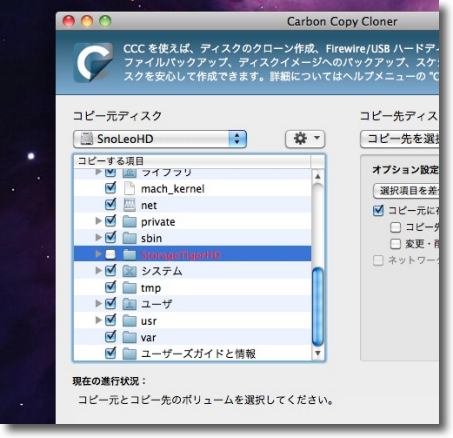
左ペインにはコピー元のディレクトリが表示される
コピーしたくないディレクトリはこのようにチェックを外していけばいい
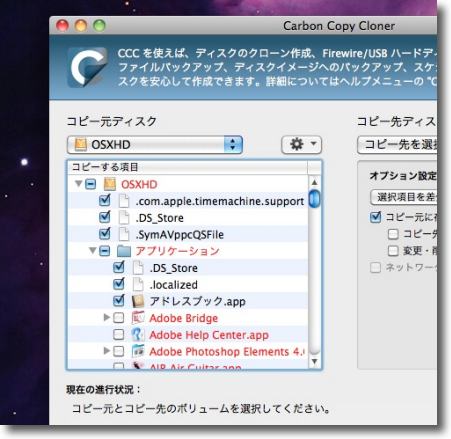
今回はVMWareのディスクイメージにシステムをコピーするのが目的なので
必要最小限のものだけをバックアップする
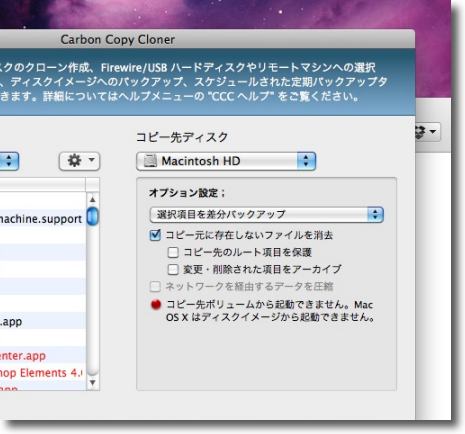
コピー先はマウントされた「Macintosh HD」というボリューム
「コピー先に存在しないファイルを消去」でコピー元に完全同期する
「ディスクイメージから起動できません」というアラートが出るがここは無視
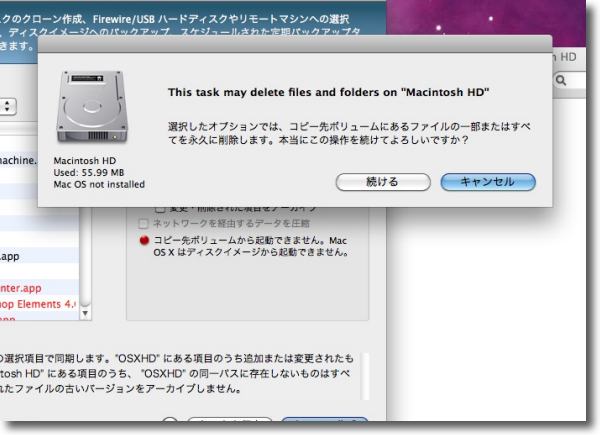
この削除オプションを選択するとこういうアラートが出るが
ゴミを溜めないためにこういう設定がいいと思う
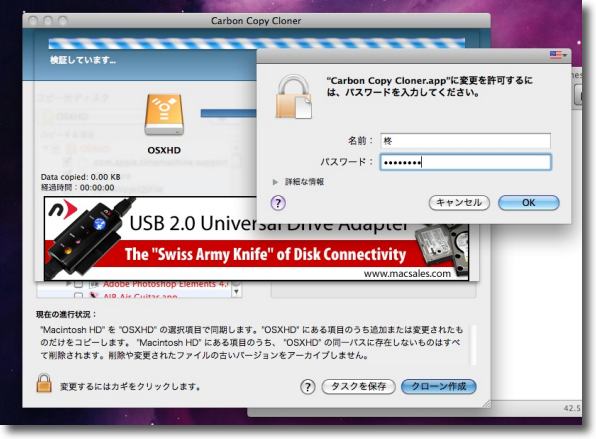
コピーにはルートのパスワードを要求する
システム領域をそのままのアクセス権でコピーするためroot認証は必要だ
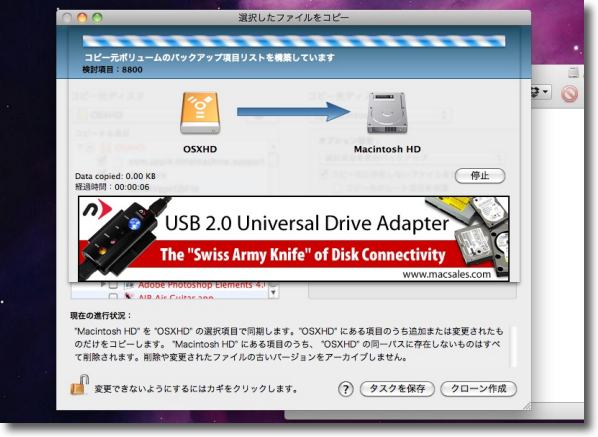
待つこと20〜30分ほどでカーボンコピーは完了する
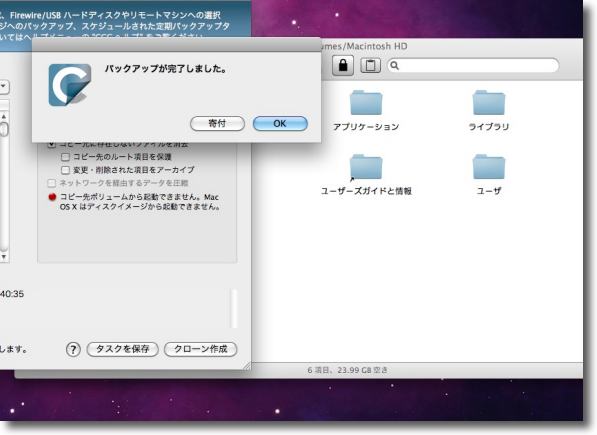
こうしてVMWareのディスクイメージにルートボリュームと同じシステムは完成した
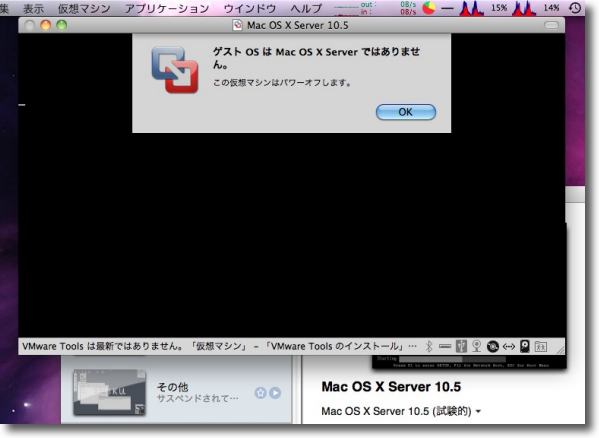
さてこれがうまくいったかといえば結果はごらんの通り
おそらくはライセンスの制約により起動はできなかった
クラックする方法はないでもないようだが偶然動いてしまったと言い訳できるのは
ここまででこの先はイリーガルなクラックになってしまうだろう
OS X Serverの起動を最近ライセンスで認めたAppleだがクライアントシステムのOS Xも
Mac上である限り起動を認めるように再検討してもらえないだろうか
2010年5月8日