anchor
いろいろ機材を新調することになりました〜とりあえずMac miniから
こういうものを買ってしまった。

BENQ 18.5型 LCDワイドモニタ G922HDPL

APPLE Mac mini 2.26GHz 2GB 160GB

Apple Magic Mouse
秋葉原でまとめ買いして締めて85000円なりだ。
5年前に初代のMac miniを購入した時は、確かMac mini本体が6万くらいで、中古の液晶モニターを同時に購入して16000円、併せて7万円台の後半だったから、こういうものの値段は本当に安くなっていると言っていい。
シャープの液晶は中古だったがBenqは新品だし、Mac miniなどのスペックは全て当時の倍という感じで進化している。
今回急遽買い物することになったのは、そのMac mini用に買ったシャープ液晶が完全に壊れてしまい何も映らなくなったので、買い替えようというのがきっかけ。
どうせ買い替えるなら、
「Mac miniの動作が半端でなく遅い、どこか故障しているのでは?」
というクレームが家族から出ていたので、Mac miniも買い替えることにした。
別に故障していたわけでもなく、快調に動いていたのだが要するにG4のMac miniももう陳腐化してしまったということだ。

購入したばかりのintel/Mac miniと初代のG4/Mac mini(奥)
麗しの青林檎のSeireiKさんによるとApple製品のポリカの白い部分は経年変化で黄ばんでしまうとのこと
意識したことはなかったが、こうして並べてみると確かに先代は5年でまっ黄色になってしまった
日光に晒したりとかそんな無茶な使い方をした覚えはないのだが・・・
でも我が家では一番長持ちしたMacだもんね、致し方ないかも

いっしょに買ったMagicMouseはこんな感じのケースに入っていた
このマウスには最初MightyMouseのような「企画倒れの匂い」を感じていたのだが
実際触ってみて惚れ込んでしまい予定外の購入とあいなった
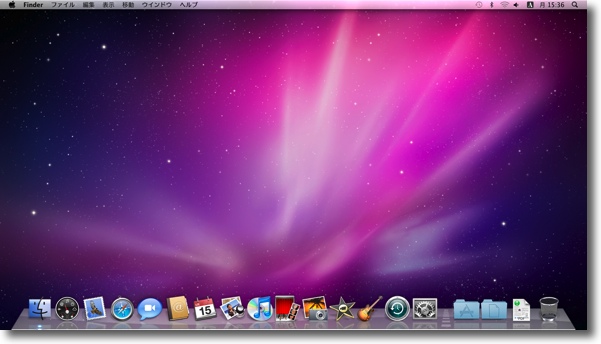
そして何よりも重要なのはまたまた遅ればせながらSnowLeopardのユーザになったということだ
このシステムについては導入記、レビュー等おいおい書いていく

一両日でほぼセットアップが完了したMac miniとその周辺機器
今後はこれを母艦にして来週あたりMacBook Proを導入する予定
さしずめその移行の予行演習はできた感じだ
anchor
SnowLeopard移行の問題点〜64bit問題他、使えるアプリ使えないアプリについて〜プラスMagicMouseはいいよ〜
インストールは簡易インストールを選択
先日導入したMac miniについてさっそく初期化してクリーンインストール・・・と思ったがインストーラを起動するといきなりインストールが始まるように変わってしまった。
これについてはSnowLeopardのインプレッションで各所で触れられていてなんとなく知っていたのだが、SnowLeopardからユーザにあれこれ考えて選択させるのではなく簡易な方法を(ほぼ半強制的に)選択させて、それではまずい時だけ別の方法も(探しまわれば)選択できるというふうにインターフェイスの考え方が徹底されているらしい。
それでMac miniに関しては、移行テストも兼ねているので「Apple推奨の上書きインストール」でどの程度問題が起きないか試してみることにした。
最初の起動時にアカウント情報やパスワード等を設定するが、このインストール法なら最初の設定がそのまま残ってシステムフォルダ等の中身だけが新しくなることになる。
ディスクの初期化やフォーマットはしない。
おかげで手間と時間は短縮された。
問題が起きなければなんでもないのだが、一度自分で初期化してイチからインストールするというのはOS9時代に激闘して身につけた知恵なので、そういうものが本当に必要なくなったのだろうか興味深いところだ。
環境復元作業は全て手動で
環境の復元に関してはTime Machineや移行アシスタントのような自動ソフトは今回は一切使わないことにした。
外付けハードディスクのTime Machineのバックアップ領域や、旧Mac miniからFirewire、イーサネットのファイル共有で必要なファイルを全て手動で吸い出して新しい環境にコピーする方法で環境を復元した。
今使っているMacBookは先代のiBookから一部環境を復元したが、そのせいかどうかビミョーに調子が悪い気がするからだ。クリーンインストールでイチから設定をやり直した方が、問題は少ないと思われる。
一部の設定ファイル、プリンタドライブ、アプリケーションサポート項目は旧環境から手動でドラッグしてきて移行した。
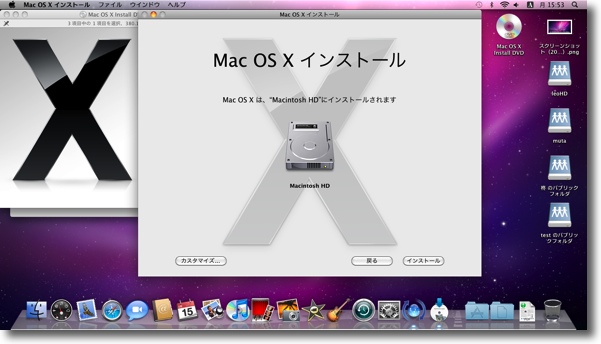
既に各所で触れられているがSnowLeopardからインストーラの雰囲気がかなり変わった
インストールの種類も聞かずにいきなりインストールを
始めるしディスクの初期化を選択する余地もない
実際はディスク起動すれば問題なくできる筈だが
余計な心配をユーザにさせないという方針になったらしい
リコメンドに沿って今回は上書き簡易インストールでセットアップする
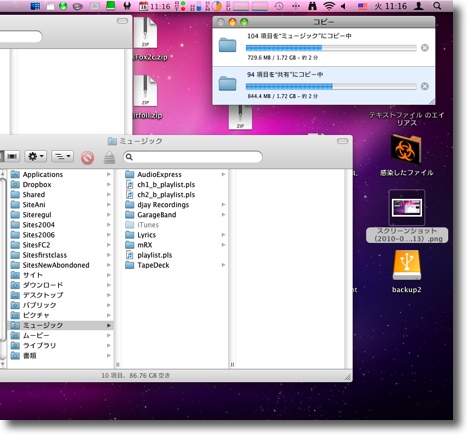
環境の復元はほとんど手動で行った
設定ファイルはドラッグして移し手動で設定できるところは手動で設定した
アプリの対応状況はぼちぼち
以下の一部のアプリは開発者のサイトから最新のバイナリをダウンロードしてきて、手動でインストールしたが、1000近い大部分のアプリは、旧Mac miniから手動で持ってきた。
さすがに全部イチからインストールし直しはきついので、使用頻度が高いものはこれからも順次手動インストールして、調子を見ていく。
この一両日で調子を見たのは以下のアプリ。
SnowLeopard環境で問題なく動くアプリ
Gyazmail
Smultron
iText Express64bit版
OpenOffice.org 3.0
BwanaDik
SMARTReporter
MainMenu
Caffeine
MinimumMenu
Monolingual
ClamXav2.0 1
(概ね問題なく動くのだがClamXavSentryの動きがまたビミョー。しかし動いている)
ClamXavSentryKeeper
(これはRosettaのインストールを要求されるが問題なく動く)
AppleJack
(作者サイトにはSnowLeopard対応の表記はないし、対応したのか微妙だがテストしたところ問題なく動いている)
Growl
MisFox
PFKeyAvailerPref
Exces
(問題なく動くのだが、暗号化イメージをパスワード入力して開く時にFinderが落ちるということが2〜3回・・・大きな問題ではないが大容量バックアップ作業中とかディスク焼き中にこうなるとちょっとアタマ来るかも)
Show Desktop
Google 日本語入力
Airfoil3
MacJournal
EIJIRO Viewer
Mac縁日
Simple! Jang Plus
Racer
Adobe Photoshop
MS Office
Flux
POING
Rally Shift
どうぶつだいすき
Super Phoenix
TitanAttacks
Chopper
Boxer
Polaris
Jammin' Racer
動くことは動くが挙動不審なアプリ
iStat menus
(概ね動くが「ネットワーク」が「ネットワークエクストラをロードできない」という理由で表示できない
クリアする方法はあるかもしれないが今のところ分からない)
TemperatureMonitor
(動くのだがヒストリカルグラフの記録が時々できない、リセットされてしまう、時々全てのセンサーを認識できなくなる等の問題あり)
全く動かないアプリ
APE Manager
FruitMenu
WindowShadeX
Menu Extra Enabler
(この3つについてはインストールも設定もできるが全く表示に反映されない
APIが変わってしまったことで機能しなくなったらしい)
MenuCracker
(動いているようにも見えるが利いているのか不明、上記問題を解決できなくなっている)
(2010年3月17日時点)
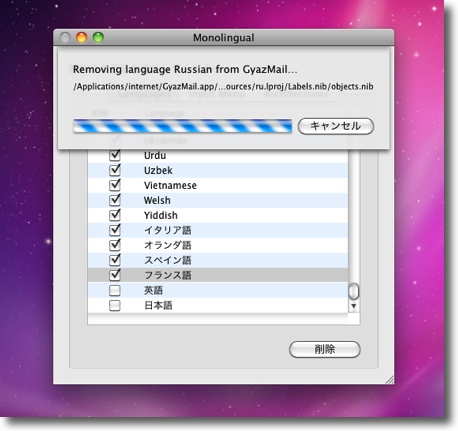
SnowLeopardはサイズもLeopardより小さくなっているらしいが
Monolingualの動作テストもかねてさらにどのくらいスリムにできるかのテスト
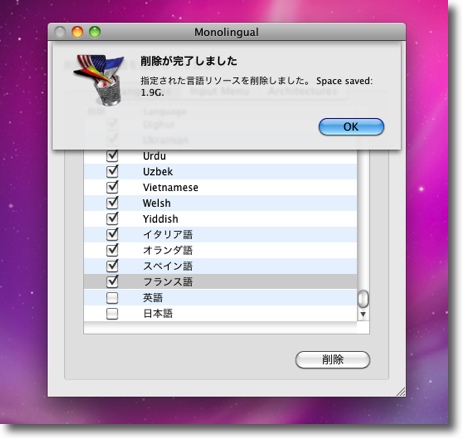
なんと1.9GBも軽量化に成功!!
マルチリンガルのリソースは年々大きくなる傾向だが
さすがにギガ単位になると見過ごすわけにはいかない
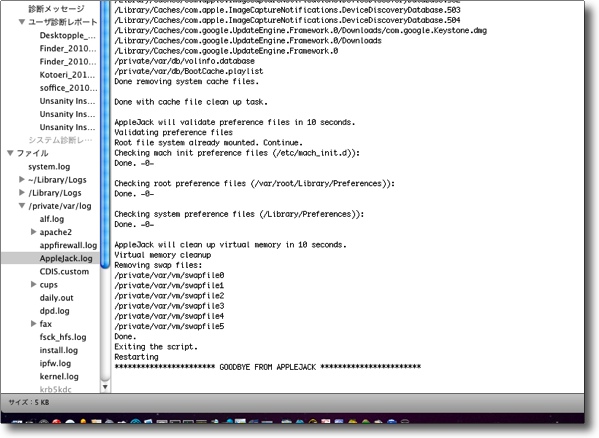
AppleJackは動かないというウワサもあり
開発元サイトにも明確にSnowLeopard対応を謳っていない
しかしテストのログを見ている感じでは動いているようだ
これのおかげでMacはトラブルなしで来ているのでこれが動くのは大きい
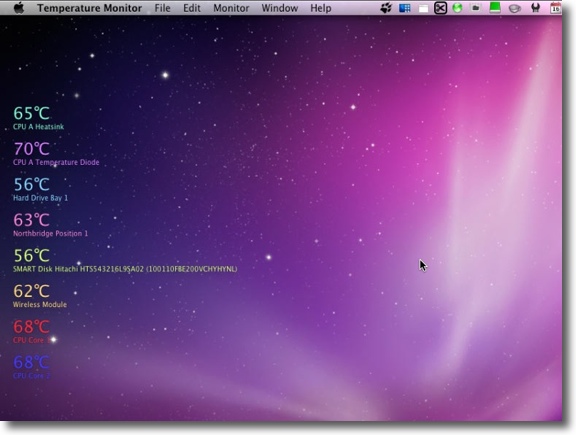
メニューエクストラ系、コンテクストメニュー系はどうも全滅で動かない感じだ
ハードウエアの温度を記録するTemperatureMonitorは時々数字が途絶えるがなんとか動いている
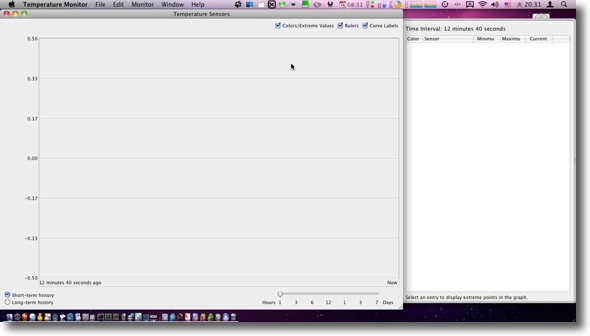
しかしヒストリカルグラフがエラー表示とともに頻繁にリセットされまっ白になってしまう
作者サイトにも「解決すべき問題点」として明記されているので近日中に改善されると思われる
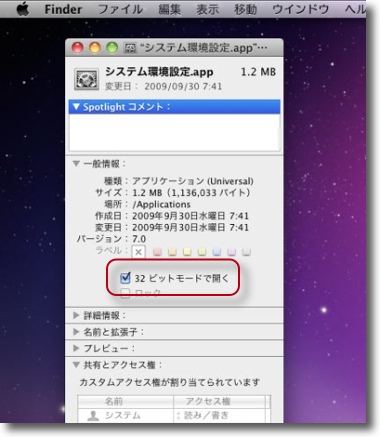
スクリーンセーバも膨大なコレクションが全滅した
敢えてこれまでのセーバを動かしたい場合はアプリケーションフォルダの中の
システム環境設定の情報タグを開いて「32ビットモードで開く」にチェックを入れる
再起動後古いセーバのリストも「デスクトップとスクリーンセーバ」に表示される
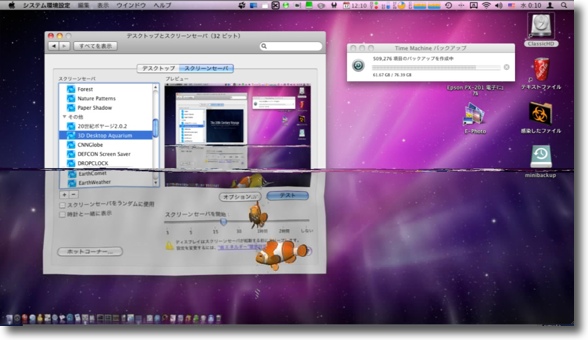
これで32ビットのスクリーンセーバコレクションも起動できる、メデタシメデタシ・・・
しかし実際に問題なく動くのは3分の2くらいだ
Time Machineに関する素朴な疑問は解決した
自宅Mac miniは家族に一人ずつアカウントを作ってマルチアカウントで使用しているので、もしこれでTime Machineをかけたらどうなるかというのが前から知りたかった素朴な疑問だった。
rootでないユーザがアクセスしてTime Machineをかけた場合、その人のアカウントばかりがバックアップされて、他の人のアカウントはバックアップされないのか?
その場合人数分のバックアップディレクトリができてしまってバックアップディスクの容量を圧迫しないのか?
それともログインしているのが誰であるか関係なく全員のバックアップができるのか?
その場合のアカウント間のセキュリティは問題ないのか?
こんなことは疑問に思っているよりも実験してしまえば速いのだが、今まで実験できる環境と時間がなかった。
さっそく今回はMac miniのバックアップをTime Machineでとるのでこの動作を確認してみた。
その結果答えは実にシンプルだった。
誰のアカウントでログインしても全員のバックアップは取れる。
Time Machineはシステムとして動作している。
でき上がったバックアップ領域はアカウント分の全員のディレクトリが見えているが、アクセス権でこれの中身を見ることはrootでログインしないとできない。
つまりこれでセキュリティの問題も解決している。
Linux等の他のプラットフォームでこのディスクにアクセスした時も大丈夫なのかは検証していない。
なるほど、使える。
というかTime Machineとして実用化した時点で当然こういう問題は解決済みだったんでしょうね・・・
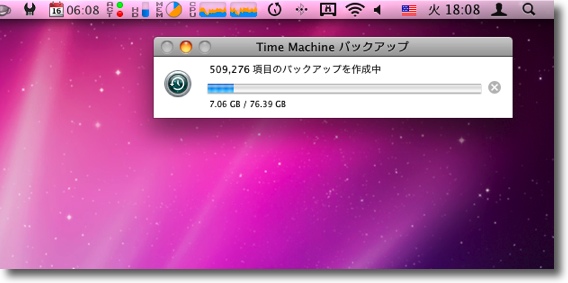
一晩で環境復元が完了した新Mac miniのバックアップを取る
Time Machineで外付けハードディスクにバックアップ
大容量データが普通になってきた今ではこれはもう必須だと思う
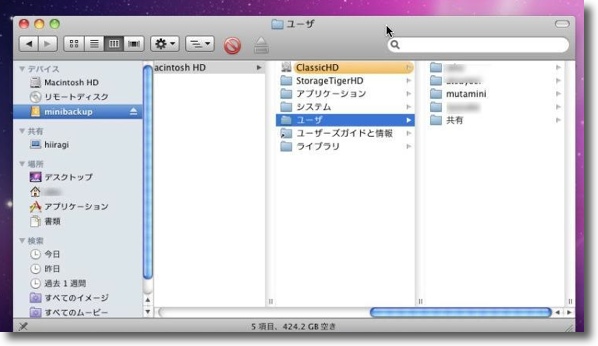
前々から素朴な疑問に思っていたのが
マルチアカウントの場合はどうなるかということなのだが、こうなる
アカウント分のディレクトリが全ての回のバックアップディレクトリに存在する
誰か一人しかログインしていなくても全員のバックアップを取っているので
いちいち人数分だけログインしてバックアップというような作業は必要ない
実用的!
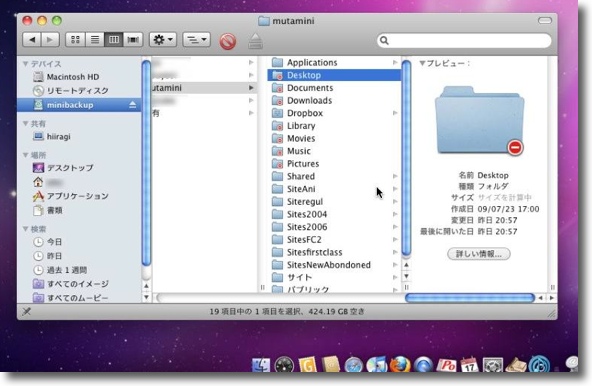
また他人のアカウントのバックアップはアクセス権で
ちゃんと保護されて勝手に他人が開いたりできない
そりゃそうだよね・・・他のプラットフォームで開いたらどうなるか分からんけど
でも抜き差しをしない限り一応安全ということになる
同時に購入したMagicMouseシーマークはなかなかのスグレモノだ
今回トライしてみたMagicMouseだが、これは面白い。
使い方はシステム環境設定にチュートリアルビデオ付きで説明が出るので、そこを見れば分からないことはないと思う。
タテヨコの加速度スクロールは使っていて気持ちいい。
加速度スクロールの良さはiPod Touchで体験済みで、これのおかげでスクロークのストレスは大幅に軽減されると思う。
特に当サイトのように縦に長大なサイトを3ボタンマウスのスクロールホイールで見るのは、ストレスが大きいと思うが、加速度スクロールがあればかなり楽だ。
またMightyMouseはあの残念なボールのせいで企画倒れだったが、このMagicMouseはボールを廃してタッチセンスにしたところが秀逸だ。
(トラックボールというのは頻繁にメンテナンスをしていないと動作不良になるというのはユーザの間では常識だと思う。MightyMouseは残念ながら、メンテナンス性の考慮がされていない)
以前も無線マウスにトライした時に、結局使用を断念した問題がいくつかある。
まず気になる電池の保ちと重量の問題だが、電池はさすがに頻繁に使えば2週間は保たないかもしれない。
Bluetoothの採用のおかげで待機時の消費電力は少ないが、それでも毎日使うならそれくらいになる。
私はサンヨーのエネループを導入した。
もし1週間しか保たないとしても1000週間、7000日は保つことになる。
2セットでローテーションを組んだので1万4000日は保つ計算だ。
実用コスト上問題ないと思う。
重量も以前の電池マウスより軽いし私はある程度マウスは重さが欲しい派なので、この重さは一部でいわれているほど気にならない。
無線の場合接続が切れて操作不能になる問題も起きるが、これまでのところ接続が切れたのは一回だけでメニューバーアイコンで表示しているBluetoothを一度オフにして再度オンにすれば問題なく再接続できる。
そういう時のクリアのために、一応念のためにすぐ横に有線のマウスも転がしてあるのだが。
キーボードショートカットでこの動作を簡単にできるとありがたいのだが。
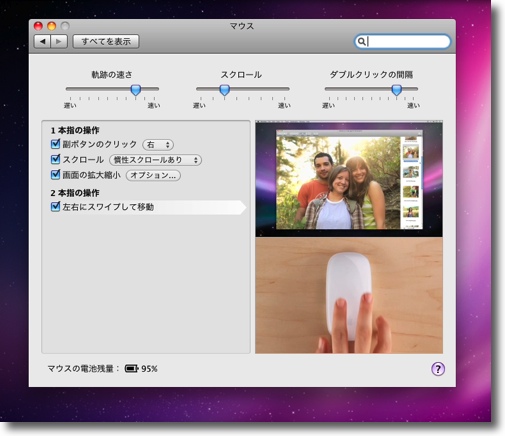
システム環境設定の「マウス」に入ると
設定と使い方のチュートリアルビデオ付き解説が表示される
私が気に入ったのは二本指のワイプでこれのおかげでブラウザの使い勝手が変わる
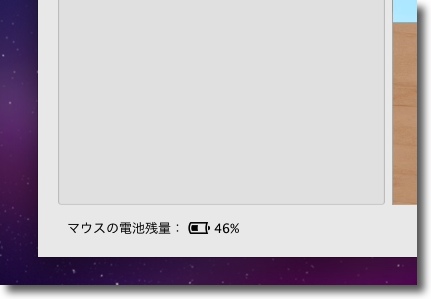
さらに使い勝手上いいと思ったのはここでマウスの電池の残量を見ることができる
ワイヤレスマウスを使う上でこれは需要で動かなくなった時の原因が
トラブルなのか電池切れなのかをすぐ確認できるのは重要だと思う
2010年3月17日
anchor
SnowLeopardのコンテクストメニューが復活した〜一部分だが・・・
このTipsはこちらの
ヴェアダルさんサイト
で知った。
anchor

Shortcuts2(Freeware)
 OS10.3Panther対応
OS10.3Panther対応
 OS10.4Tiger対応
OS10.4Tiger対応
 OS10.5Leopard対応
OS10.5Leopard対応
 OS10.6SnowLeopard対応
OS10.6SnowLeopard対応
コンテクストメニューにショートカットキーを割り当てるShortcutsがSnowLeopardに対応して、SnowLeopardでは全滅状態だった32ビットのコンテクストメニューが復活する。
AppleはメニューエクストラやコンテクストメニューなどのAPIからサードパーティや、デベロッパーを締め出そうという方針を相変わらず持っているようで、今回のSnowLeopardではその姿勢がますますはっきりしてきた。
AppleはどうやらMacも最終的にはキーボードが標準装備されたiPod Touchにしたいらしい。
そんなMacを誰が欲しいかと思うが。
コンテクストメニューが全滅したことで一番イタかったのは、QuickAccessCMが使えなくなったことと、あとはAmCopyPathCMXが動かなくなったことか。
この二つは両方ともShortcutsを使ってショートカットキーを割り当てて、ショートカットキー一発でファイルを移動したり、好きな場所にエイリアスを一発で作ったり、ファイルのパスをペーストボードに貼付けたりして便利に使っていた。
ほとんどMacの基本機能のように、手に馴染んでいたのでこの二つが動かないのは本当にイタかった。
それでヴェアダルさんの記事を見て狂喜乱舞して試したところ、確かにコンテクストメニュープラグインが復活する。
ただショートカットキーの割当はQuickAccessCMについては成功したが、AmCopyPathCMXについてはうまくいかなかった。
なぜだかよくわからない。
プラグインが利用する機能によって対応できたりできなかったりするのかもしれない。
今回のShortcutsはバージョンが2に上がって64ビットに対応したということらしい。
64ビットで作られたプラグインにもショートカットキーを割り当てられるということかも。
とにかくこれでQuickAccessCMが復活したのが嬉しい。
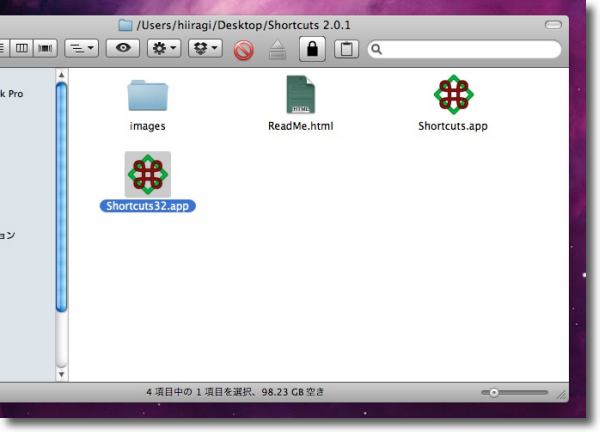
Shortcuts2のディスクイメージにはスタンダードバージョン(64)と
32ビットバージョンが同梱されている
Leopard以前で使っていたプラグインを復活させる場合は32ビットバージョンを起動する
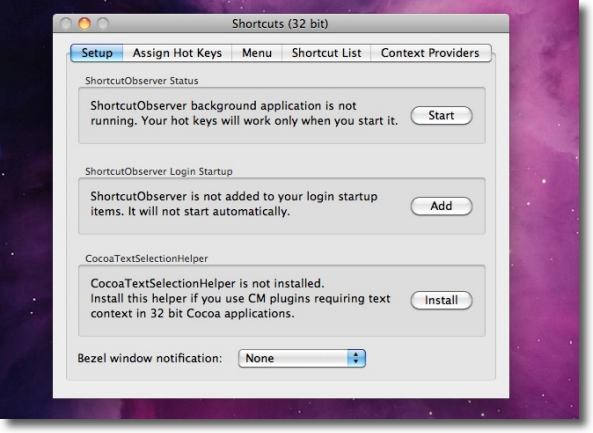
設定の「セットアップ」に入って「Start」をクリック
デーモンをログイン時に自動起動するには「Add」ボタンをクリック
Cocoaアプリでテキストを選択して右クリックなどを
実現したい場合は「Install」ボタンをクリック
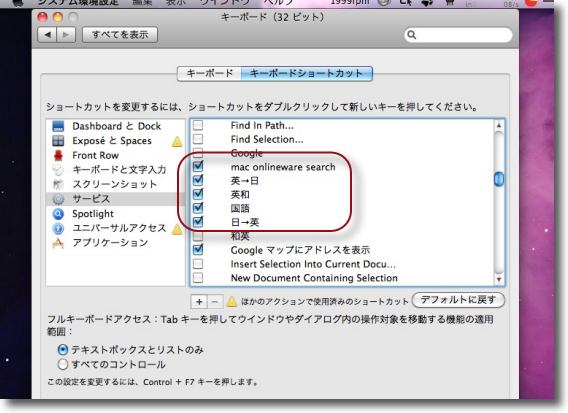
システム環境設定の「キーボード」に入って「キーボードショートカット」タブに入る
「サービス」のこれらの機能をチェックを入れて有効にしてみよう
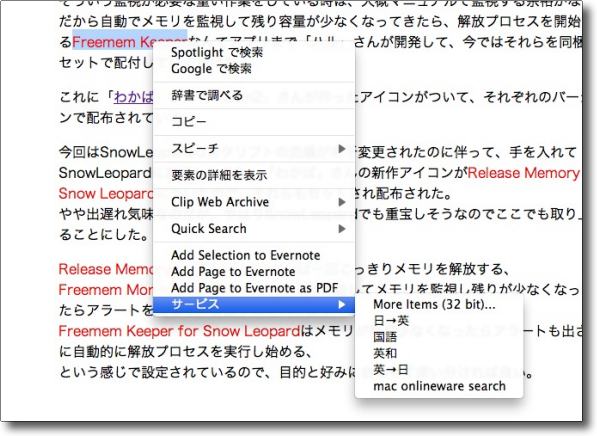
例えば「サービス」の中には英文和訳やmac onlineware searchなどが復活している
また「ハル」さんの力作を愛用できるようになった
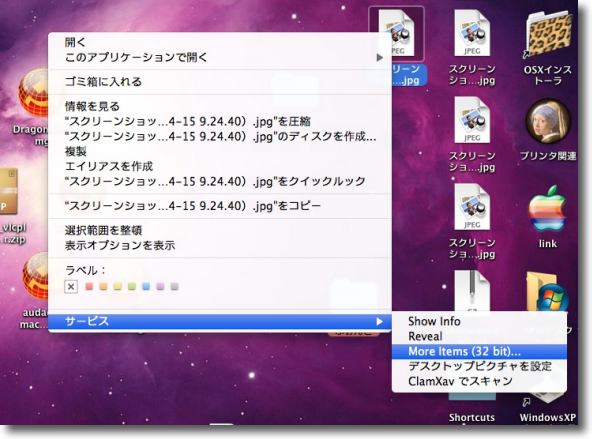
ファイル操作等でコンテクストメニューを利用する時には
右クリックから「More Items(32bit)...」の項目に入る
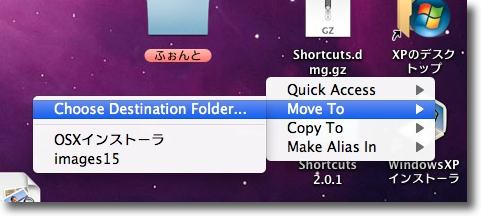
すると新しいコンテクストメニューが現れてここに
プラグインを入れたコンテクストメニューが表示される
2段落ちになってしまったLeopardのコンテクストメニューから
さらにもう一段手間が増えてしまった
しかし一部これでも動かないものがありながらも
コンテクストメニューが使えるというのはやはり大きい
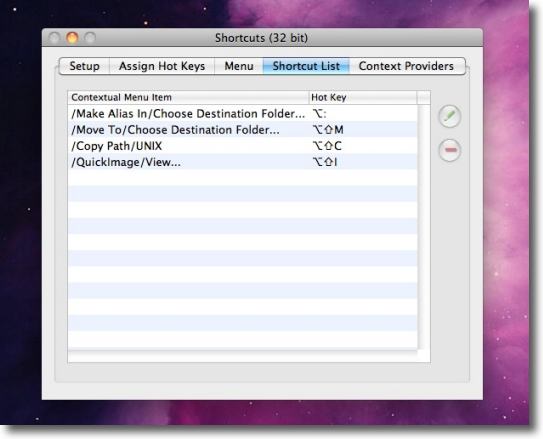
Shortcutsの本来の機能はこのコンテクストメニューにショートカットキーを割り当てることだ
割り当てられたリストは「Shortcut List」で確認できる
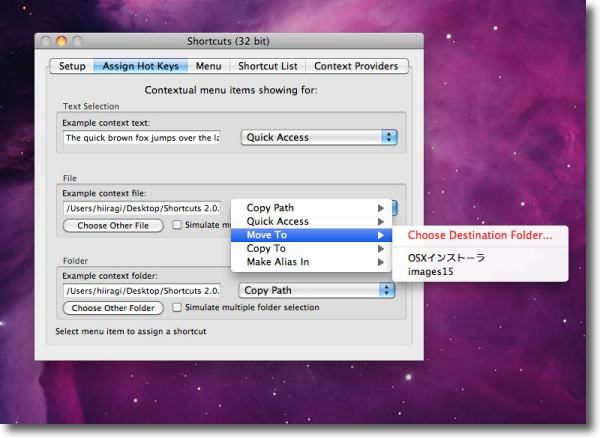
ショートカットキーの設定の仕方は「Asign Hot Keys」タブに入って
でプルダウンから設定したいメニューを選ぶ
ちなみに赤くなっているメニューはもう設定済みの項目だ
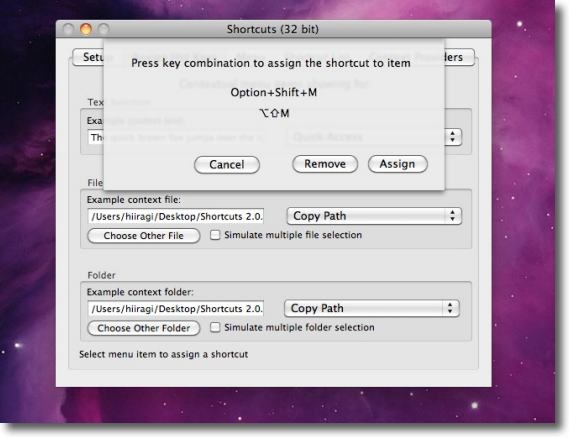
するとショートカットキーの組み合わせを聞かれるので
他のショートカットキーと衝突しない組み合わせを考えてタイプする
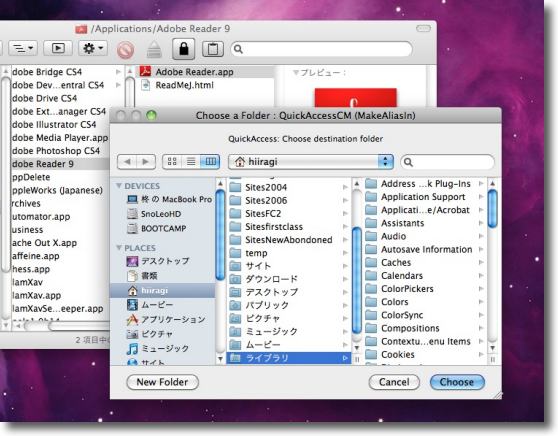
例えばこれはQuickAccessCMの「エイリアスを作る」メニューをホットキーで呼び出したところ
ショートカットキー一発でエイリアスをどこに作りたいか聞いてくるので
キー一発クリック一発でどこでも自由な場所に直接エイリアスが作れる
この操作に慣れたらまずエイリアスを作ってからドラッグで
移動する標準のやり方がカッタルくなるに違いない
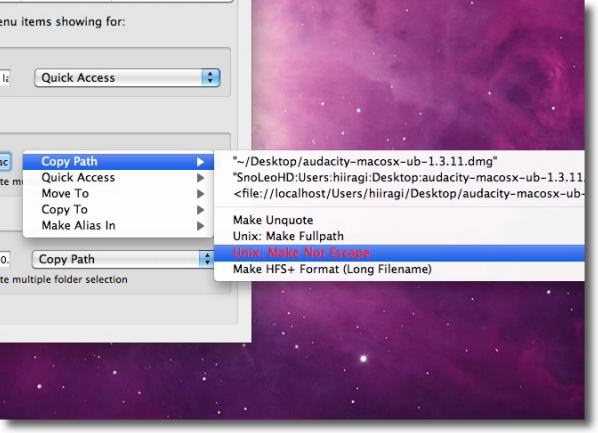
ただUNIXパスをペーストボードに貼付けてくれるAmCopyPathCMXは
コンテクストメニューとしてはちゃんと動くもののキー設定はうまくいかない
一応このように設定はできるのだが・・・
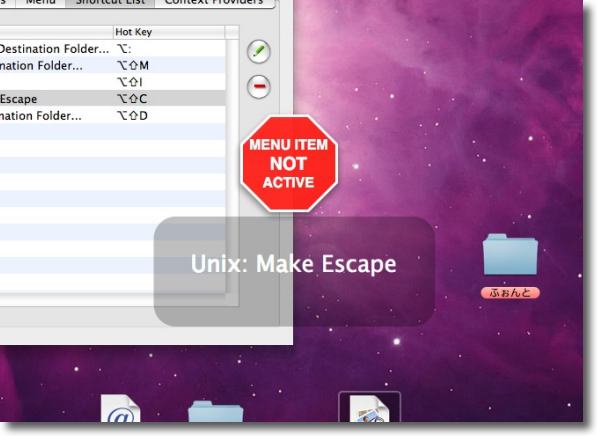
何故かショートカットキーからは呼び出せない
最近は専らCopyPathを愛用していたので
この機能は代用が利くのだがでもショートカットキーもあるともっと便利だった
また一部のプラグインはやはりコンテクストメニューそのものにも表示できない
これは仕方がないということか・・・
2010年4月16日