anchor
世間は新型iPad minniとかiPhone5のSだのCだの言っている時に、なんとVAIOを導入してWindows移行を着々と進めている〜SONYのVAIO・Sシリーズを入手!〜それとVNC接続ができない罠について…

もう表題のとおりだ。
世間のMacユーザがMavericksがどうしたの、iPad miniの新型が思ったよりよかったのでどうしようか迷っているだの、Mac Proは高くてイラネなど好きなことを言っている間に、なんとこちらは着々とWindowsユーザへの移行を進めている…というわけでもないのだが事情があってこのタイミングでWindows実機のVAIOを入手した。
事情というのは要するに個人で購入したのではなく会社支給ということで、外部作業用の「治具」として支給された。
こういうものを「治具」と呼ぶのがメーカーのカルチャーなんだなぁと感心しつつお貸しいただけるものはありがたくお借りして早速セットアップにかかった。
Mavericksも忘れているわけではないよ。
インストーラもダウンロードしてあとはインストールするだけの状況になっているし…iOSも7.0.3に上げたし近日中にレビューも書きます…でも今は目先の緊急度の高いVAIO。
(といいながらVPNの設定で大いに悩みVirtual Boxを導入してここのところずっとWindowsのセットアップをしていた。その記事も書きたいのでMacに戻ってくるのは当分先になりそうだがw
このサイトが「Windowsの新着アプリとトラブルシューティング」と改名する日は近いのかもしれない…)
ということでVAIO。
これだけWindowsの記事も積み上がってきて日常の業務もほとんどWindowsでやっていてたまにLinuxという感じでMacからますます遠ざかっているのだが、実はWindows実機を持つのはこれが初めてなのだ。
昔からMac一筋といいながら、もしMac以外の実機を購入するならIBMのThinkPadかソニーのVAIOあたりがいいなと思っていた。
(ノートしか頭に無い…Dellを使ってWindowsデスクトップ機の面白みの無さはもう思い知ったからWindowsデスクトップ機に全く関心がなかった)
AppleがiBookをMacBookに移行させ、MacBook AirやMacBook Proなどを次々発表した時期にソニーのVAIO開発責任者を引き抜いたという話も聞いていたので、VAIOは何となく気になる存在だった。
あくまで「治具」なので各種専用ソフトをインストールしAV関連のエンターテイメント系のアプリはどんどんアンインストールして、ネットワーク機能中心に設定した。
その過程でVPNの設定などいろいろ出来事があったのだが、それは次の記事で取り上げると思う。
とりあえず今回はVNCでMacにつなぐ方法についてはキャプチャー参照。
それとハードウエアとしてのVAIOの簡単なレビューを。
とにかく軽い。
アルミ削り出しのMacBook Proに慣れてしまった身からいうと、この重量1.6kgは本当に軽い。
筐体は樹脂製で多分ポリカかな。
本体の薄さも特筆ものだし、体感的に薄く感じるように工夫もされている。
その分アルミに比べて若干ペコペコ感はあるので、落としたら壊れる可能性はある。
(ていうか落とすなよw)
バッテリーの駆動時間は実際には5時間程度か。
MacBook Proが新品の時に2時間半、現在容量半減で1時間弱になっていることを考えると、この持続時間はすごい。
VAIOのデザインはキーボードのところが一段沈んでいる波形のデザインが、実用性のためというよりデザインポリシーだったわけだが、この薄型になってもその伝統を守っているのはすごいと思う。
あまり実用的な意味は無いけど。
筐体はできるだけ凹凸ができないように配慮されているところが、某国産メーカーの無神経なデコボコデザインより好感は持てる。
Macの徹底した筐体デザインには及ばないかもしれないが、同じテイストは感じる。
SSDのストレージのおかげで起動はログイン画面まで5秒、ログイン後5秒という驚異的な早さ。
SSDは確かにメリットがあるが、個人用ではないので容量は125GBしかない。
なので遊びには使えないのは仕方ない。
この軽さはすばらしいなぁ。
このサイトの更新、アップロードもこのVAIOでやってしまいたいけど、その時に問題になるのはヤッッパリWindowsのIMEとキーストロークの浅さだと思う。
キーストロークはMacBook Proの現在のキーボードも浅いと感じたがそれのさらに半分という感触で、タッチパネルに近いかも。
それは長文を打つ時にはまさにストレスになる。
IMEのおバカさ加減と併せて長文を打つのはストレスになりそう。
でも本来の業務やネットワーク作業に関してはやはりWindows機は一日の長があって、そういう使い分けになると思う。
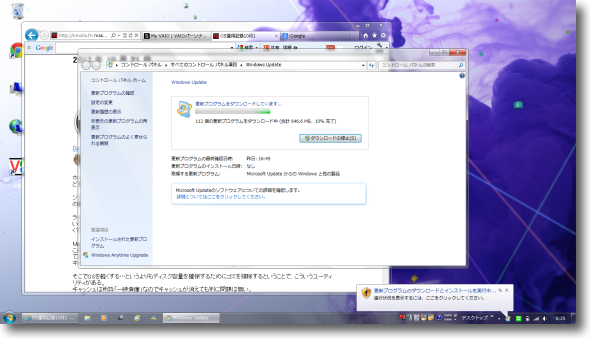
セットアップ中のVAIOのデスクトップ
デフォはWindows8だがあえてオプションでWindows7にしている
Windows7SP1だがすでに112個(!)のアップデートがかかってくる
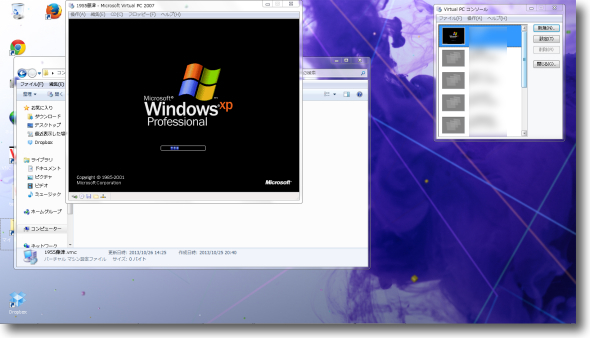
セットアップ完了後早速お仕事環境の整備
趣味でバーチャル環境や遠隔関連のアプリを
いじっていたのだがそれが今ではお仕事になってしまった
その環境の整備もまずVirtualPCの環境整備から始まるw
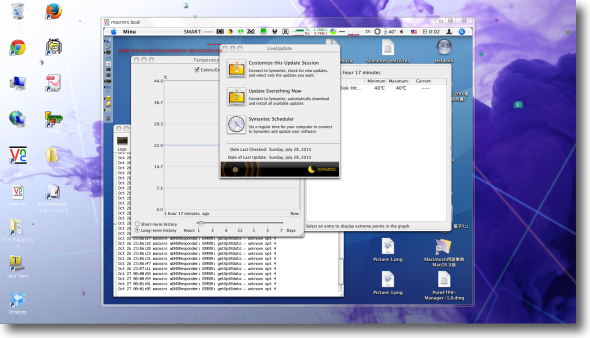
Real VNC for WindowsでWebサーバーとして使っているMac miniのG4に接続した様子
Macで接続するより負担は小さいようなのでサーバの管理はこれからこちらでやるかも
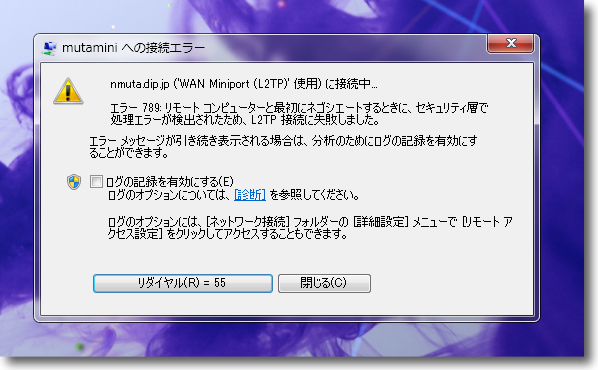
そしてこれが苦しんだVPNの設定
Macではほとんど悩まなかったVPNはWindowsではかなり面倒で
しかもL2TP/IPsecの方はなかなかうまくいかなかった
このVPN越しVNC激闘編は後日詳細を

ところでひとつ大変なTipsを見つけたのでここでひとつだけ披露
MacのVNCは確かLionから画面共有になり
これがVNCのゆるさと違って接続がシビアになっている
Windows7もその傾向があるので、VAIOからG4/Mac miniにはあっさりつながったが
Mountain Lionで動くintel/Mac miniやMacBook Proへの接続がうなくいかない
ネットワークや共有の設定は何十回も確認したがこの「相手によって切断されました(10054)」
というエラーコードが出てVNC接続に失敗する

もう一つほぼ交互くらいで出てくるのはこの「接続をアボートしました(10053)」
いずれにしてもホストにつながって認証かセッション確立のどこかで失敗しているようだが
ネットで検索してあらゆる解決法を試してみたがどれもうまくいかない

Real VNCの使い方を簡単に解説しているページを見ていてふと気がついたのだが
通信の解像度、カラーレベルを自動設定、フルカラーにしてみた
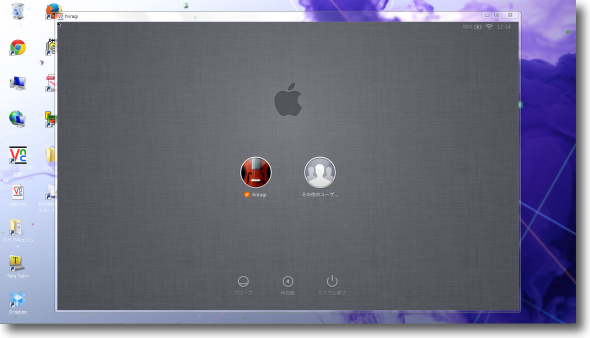
するとビンゴ!
Lion以降のMacはフルカラー接続以外のVNCには対応していないということらしい
Macを見るならギザギザ、色が抜けた画面で見るなというAppleらしいメッセージ(?)
またMacはログインしていてもWindowsのVNCからつなぐと必ずこのログイン画面が出てくる
セキュリティ的な問題でこういう仕様にしているのだと思われる
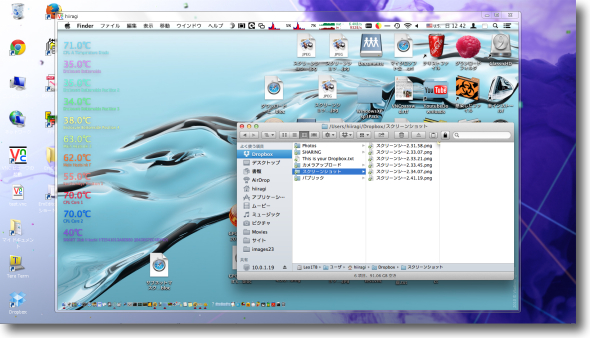
そしてWindowsの上にMacBook Proの画面が出現して遠隔操作ができるようになった
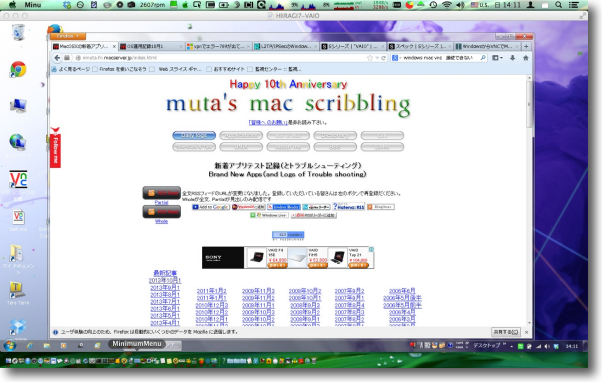
そしてこちらはReal VNCのサーバアプリを起動してMacの画面共有でVAIOのリモートを取ったところ
Windows7の方にも気をつけるべきTipsがあってサーバアプリの方は必ずユーザモードで起動すること
サービスモードで起動すると接続に失敗するケースが多いようだ(必ずとは限らない)
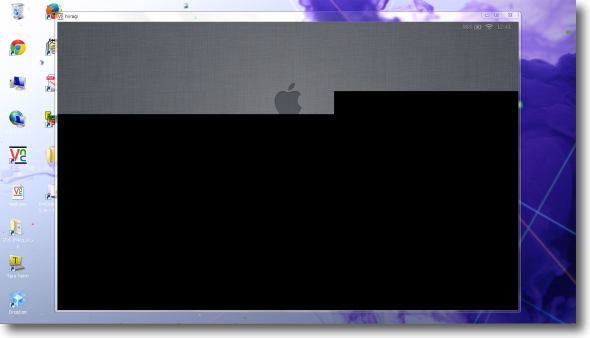
問題なのは昨日悪戦苦闘してやっとつないだVPN越し、つまりインターネット越しの接続の場合
フルカラーでの接続は通信のデータ量がかなり多くなり画面の描画に時間がかかる
WindowsからVPN越しでMacのVNCを取りたい時はWiMAX越しなんてもってのほか…
光ブロードバンドくらい用意して接続しろということらしい
業務用としてはこの仕様はどうなのかなぁ…Mac…
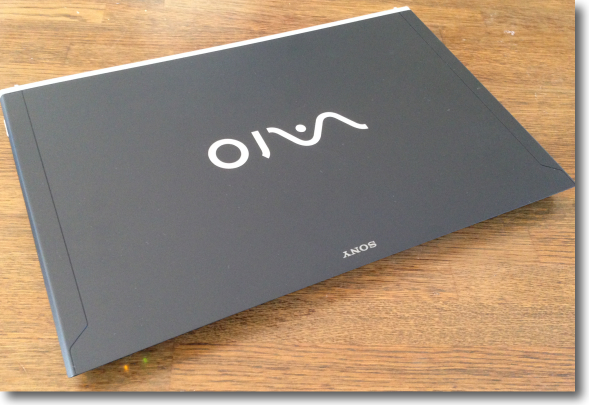
さて順序が後先になったがVAIOのハードについて
印象はとにかく薄くて軽く持ち運びを前提にしているなら最適なノート
1.6kgという重量はMacBook Proに慣れた身からしたら「めちゃくちゃ軽い」
全体にすっきりしたデザインは結構好みだったりする
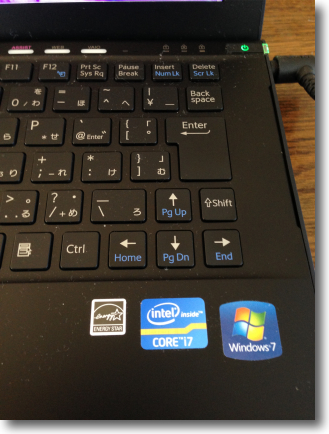
Core i7とSSDの組み合わせのおかげでWindows7も軽快に動いている
デフォはWindows8だが8はやはりまだ仕事用には馴染まない印象でオプションで7を入れた

ハードウエアアクセスはUSBファンタムあり、なし一口ずつ、HDMIの出力(入力兼ねる?)
オーディオジャックとEthernetジャックDCinが右側

左側はモニターアウトと冷却ファン排気口だけ
MacBook Proと丁度真逆の印象
光学ドライブが無いのが軽量化の最大のポイントか

裏にはふたつの冷却ファンの吸気口、デカいバッテリーベイのふた
もうひとつ赤で囲んだところに外部バッテリーの接続口が蓋をされている
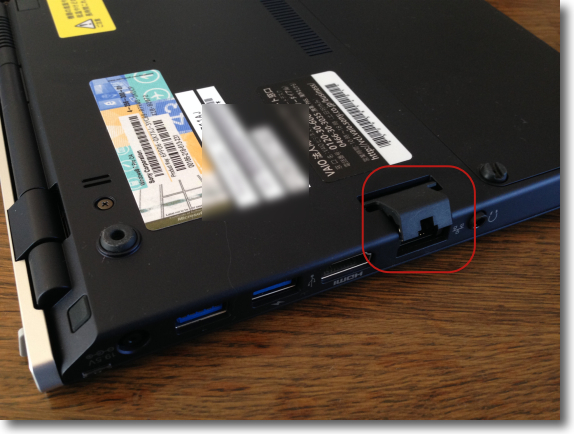
これはソニーのVAIOの伝統というかなぜかEthernetの口だけが開閉式になっている
それだけ穴ぼこや凹凸を無くしたいと気を使っているのは
無神経な国産ベンダーの中では好感はあるのだが過去にVAIOの治具は
大体ここからへたっているので余計なことという気もしないでもない
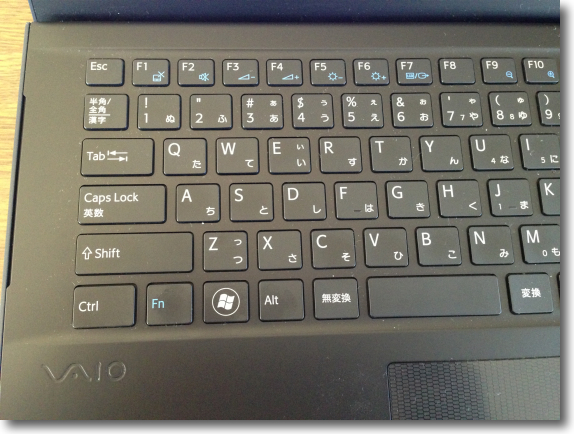
もうひとつ感心したのはVAIOは初期型からキーボードのところが
一段下がった波形のデザインに特徴がありそれは
この新型の薄型ノートにも引き継がれているということだ
実用的な意味はほとんどないというかアピールできるのは
昔からのVAIOファンだけかもしれないがベンツやBMWなどの
ドイツの自動車メーカーが創業以来のデザインポリシーを
持っているのに対して日本車メーカーは流行を取り入れて
どんどんデザインを変えるのが今になってブランディングに
不利になっているという話を聞くとこういうこだわりは大事なのかもしれない
2013年10月27日