2008 年 3 月 21 日anchor  Display Rotation Menu(Freeware) モニタースクリーンの表示を回転させるメニューエクストラ。 X-OSKさんのDisplay Rotation Menu(ディスプレイの表示内容を回転)というエントリで知った。 Windowsにはもともとはオンラインウエアだった画面を縦にしたりするプラグインが標準でバンドルされていると思うが(名前は忘れてしまったが)、Macにはそういう機能は無かったように思う。 これがあるとQuickのような株価指標などの速報表示や、何か技術的なテレメトリーデータの表示の時に便利だったりする。 また何らかの事情でディスプレイを上から逆さに吊るさないといけないとか、通常の家庭での使用ではあまり考えられないが、使用状況によってはそういうことも考えられる。 ディスプレイの向きを変えられると、用途は広がるかもしれない。 表示を縦にすると当然メニューバーの長さは短くなってしまうので、メニューエクストラのDisplay Rotation Menuが隠れて見えなくなってしまうこともある。 また全てのグラフィックカードがディスプレイ回転をサポートしているわけではないので、サポートされていないMacの場合は 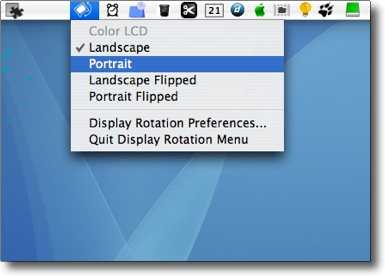
Display Rotation Menuはメニューエクストラなのでメニューバーから操作する 「Landscape」は通常の横長、「Portrait」は縦長のディスプレイ表示になる また「Flipped」とは逆さまということだ 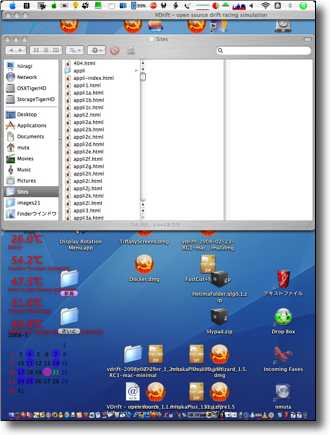
これが「Portrait」の表示画面 メニューバーとドックが上下にあるのがわかるだろうか メニューバーの全長が短くなるのでDisplay Rotation Menuが 隠れてしまうかもしれないがその場合は上記のキーコマンドで元に戻せる 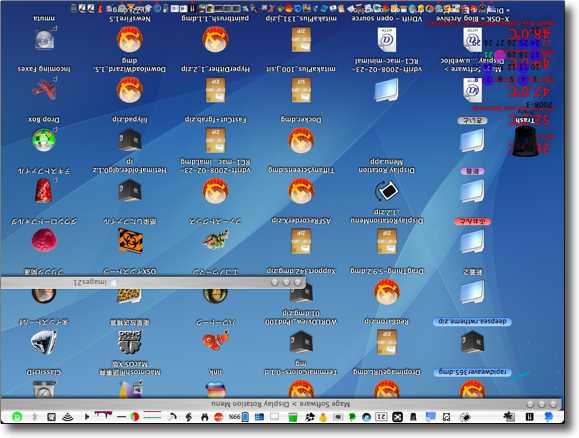
これは横長の「Flipped」表示(若干グラフィックソフトで演出) 何らかの理由でディスプレイを逆さまに吊るさなくてはいけなくなった時に便利(?) <追記> 2008 年 3 月 23 日anchor  Red Baron(Freeware) J.S. Machさんの「Red Baron」というエントリで知ったスクリーンセーバ。 このスクリーンセーバは赤い三葉機が飛び回る姿をフロント、フォロー、パッシンバイなどのダイナミックな視点で描き出すOpenGLのグラフィック。 この赤い三葉機は実在するリヒトホーフェンのフォッカーのドライデッカーDrIをベースにしている。 この三葉機で戦っていた時代がリヒトホーフェンの全盛期だったが、大戦末期にカナダ人パイロットに撃墜され戦死した。(ちょっとあいまい) この作者さんはこの世界最初の「エース」と呼ばれたパイロットに相当入れ込んでおられるようで、設定画面にもそのプロフィール写真が使われていたり、好きな人には「なるほどなぁ」と思わせるような作りになっているのがニクい。 この赤いフォッカー三葉機の実際に飛んでいる姿を見たい人は映画「Great Waldo Pepper」をご覧になることをお薦めする。ロバートレッドフォード主演の映画で確か日本語題は「すばらしき飛行機野郎」だったと思う。(これまた記憶があいまい) 
Red BaronはフォッカーDrI三葉機の勇姿を表示するスクリーンセーバ 回転星形エンジン、張線のない3枚翼などユニークなフォルムが再現されている 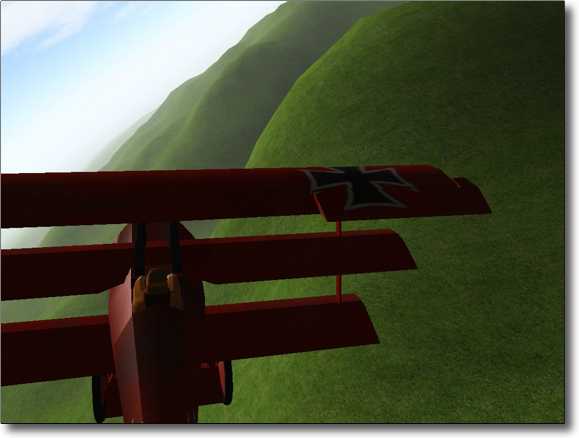
視点はこのようなダイナミックな視点も用意されている 
システム環境設定ペインの設定画面 これは視点を切り替えるプルダウンでランダム、視点固定も可能 リヒトホーフェンのプロフィール写真が好き心をくすぐる 2008 年 3 月 24 日anchor  VDrift(Freeware) 名前の通りツルツルにドリフトするカーレーシングゲーム。 VDrift | Macの手書き説明書のエントリで知った。 これは実際F3のクルーから聞いたが、フロントウイングの角度が5度狂うとダウンフォースが失われて、フロントタイヤのグリップがほとんど失われてしまい、ハンドルを切ってもなかなか車体が反応しなくなる。 F1等の中継を見ているとウイングを接触で壊しても食らいついているドライバーを見かけるが、あれは実際には「信じがたい闘争心」ということになるらしい。 それは速度が上がるとそれだけグリップは強くないとコントロールできないが、フォーミュラカーは極限まで車体を軽く作っているから、車重でグリップを確保できないためウイングが必要になるということだ。 一般車両はそのようなエアロの装備は無いから、ちょっと速度を出せばこの「ツルツル」は体験できるそうだ。 そういうの好きな人は楽しいかも。カウンターハンドル当てないとコーナー攻めた気分になれない人とか・・・ 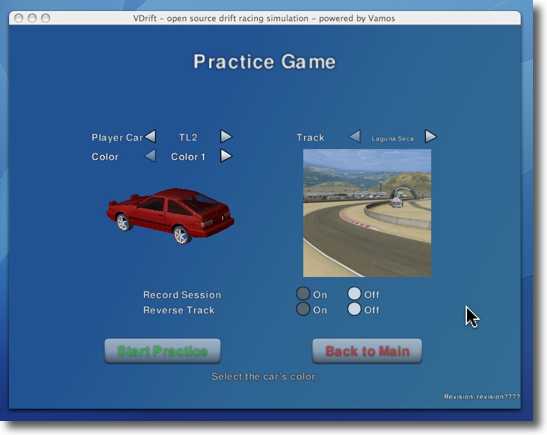
VDriftを起動するとまず車体とコース選びから どれを選んでも滑ること請け合い! 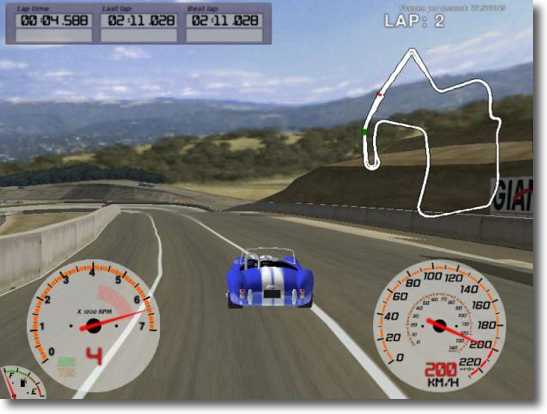
走行中のキャプチャーに失敗したのでフォーラムのギャラリーから借りてきた画像 オートマだからハンドルに集中できるのだが、集中しても最初は失敗する これを楽しいと感じるかストレスと感じるかは人によるかも 2008 年 3 月 25 日anchor 遅ればせながら私もレパ参戦こういうものを手に入れてしまった。 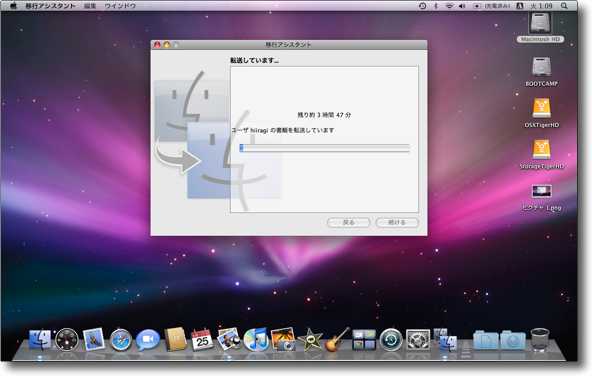
遅ればせながらintel、Leopard戦線にやっと参戦させていただくことにした どうして突然乗り換えることになったのか、そのいきさつは近日中に時間があったら書く。 今、半日ほどかかってやっと前のiBookの環境をほぼ再現したところだ。 それにしても随分様変わりしてしまったものだ。 2008 年 3 月 26 日anchor Leopardは久しぶりに初心者に戻った気にさせてくれる目新しい機能満載OS10.5LeopardをMacBookとともに導入して2日目。 奇数バージョン優秀説がMacにはあるが、優秀かどうかはともかく10.1、10.3、10.5と奇数バージョンにあがる時の方が偶数よりも変化が大きいことは間違いなさそうだ。 今回はあらゆる場所に新機能が埋め込まれている感じで、その使い道を理解するのに時間がかかっているというのが今の状態だ。 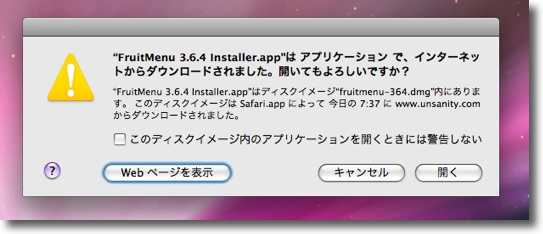
初心者視点とか言いながらいきなり地味なセキュリティ機能の話だが、 webからダウンロードしたアプリを初回起動する時にこんなアラートが出るようになった これで勝手にスクリプトをダウンロードして、勝手に起動して勝手に何かのコマンドを 実行されシステムの支配権を奪われるというリスクが減ったのは良いことだと思う これは初期の頃からOSXのセキュリティのアキレス腱だったから そこに配慮されているのは好感を持った 
別ボリュームにライブラリを置いていたiTunesはOSX部分の パーティションを 分割することをやめた関係で起動ボリュームにパーティションを置くようになった 自宅サーバとの共有の関係でそうしていたが別の理由からパーティション切りをやめた ところがそうすると曲リストの半数以上が「!」マークを表示して オリジナルの「ファイルが見つかりません」ということになってしまう iTunesの環境設定から「詳細」、「iTunes Musicフォルダの場所」を設定し直して 「曲の置き場所を整理」してやることで大部分は解決 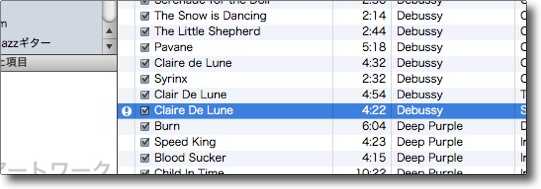
しかしそれでも数十曲の曲リストがこのように「!」不明マークをつけたまま残ってしまった これは一つずつファイルのありかを指定してやらないとどうしようもない アーティスト名、アルバム名などを変更した曲に多いような気もするがあまり法則性もない 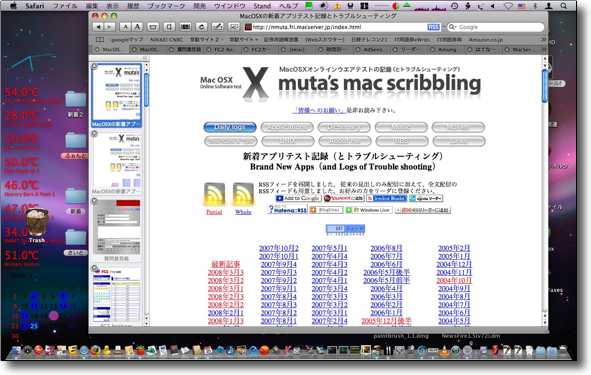
移行アシスタントのおかげで前のiBookの環境そのものは半日で再現できてしまったMacBook ネットワークの設定もほぼ問題なく再現された おかげでもう初日からこちらを使って仕事をし始めている こういうことは本当に速くなった 2008 年 3 月 27 日anchor Leopardは運用開始2日目にして暗礁に乗り上げる(追記あり)Leopard導入顛末を続ける。 導入以来、LeopardのUIのグラフィックの派手さと、機能の面白さに感心しながらもシステムそのものの調子は決して良いとはいえない。 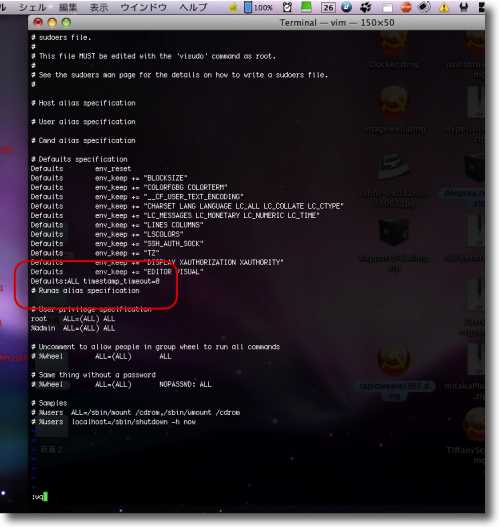
先日ダウンロードしたアプリを起動する時にアラートが出る新機能について触れたが そういう安全策が増えても私はやはり安心はしていない Terminalを起動してシェルの認証を一度パスワードを入れると 5分間認証を省略する設定を0分にする設定を追加した 詳細はこちらを参照 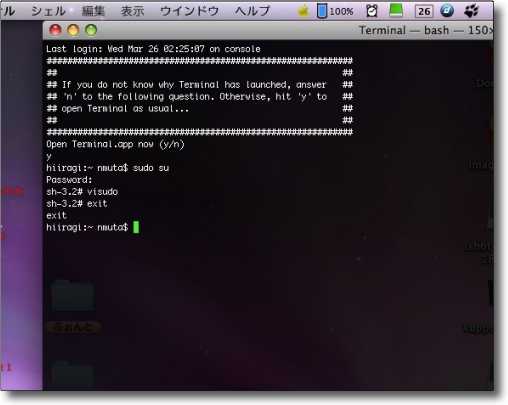
またシェルを起動すると「本当に起動しても良いか?」聞いてくる記述も追加 ところでTerminalの半透明のスキンの美しさはどうだろう 機能とは関係ないがこういう美しさがあるとCUIも触っていて楽しいかもしれない 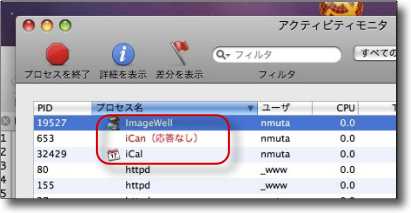
しばらく使っていてCPUが突然フルアップして反応が極端に鈍くなってしまった 何と愛用のデスクトップゴミ箱のiCanが反応していない 
CPUがフルアップしているだけでなくデスクトップのゴミ箱に ファイルをドロップしてもゴミ箱に移動しなくなってしまった これも全く動かないわけではなく突然動かなくなるという嫌らしいトラブり方だ 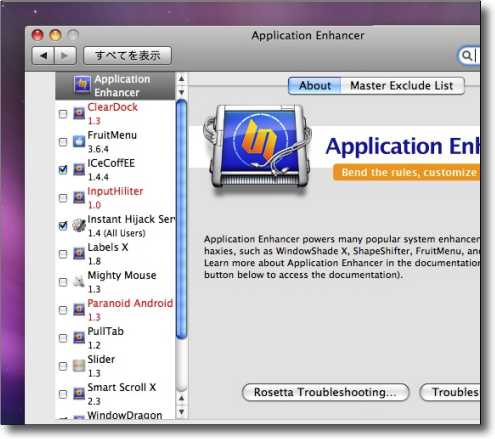
これはLeopard導入前から聞いていたことだが ApplicationEnhancerモジュールは壊滅的に動かない APEモジュールはいくつかシェアウエアレジストしているが それが全滅しているのがつらいところだ 動かないモジュールは赤く表示されているがそれ以外のものもほとんど機能していない 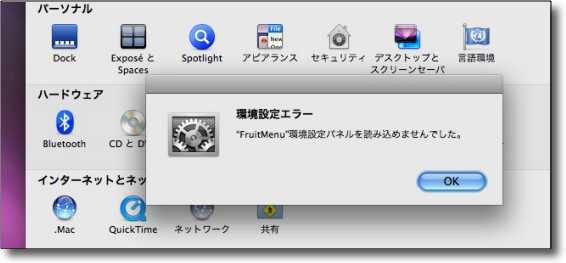
FruitMenuは機能するような表示になっているが設定画面を読み込めずやはり全く機能しない 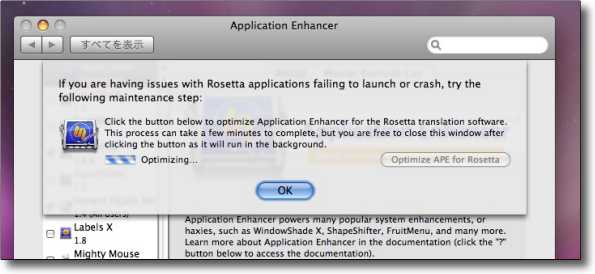
APEをRosetta環境に最適化するというメニューも見つけたが これも全く効果がなかった 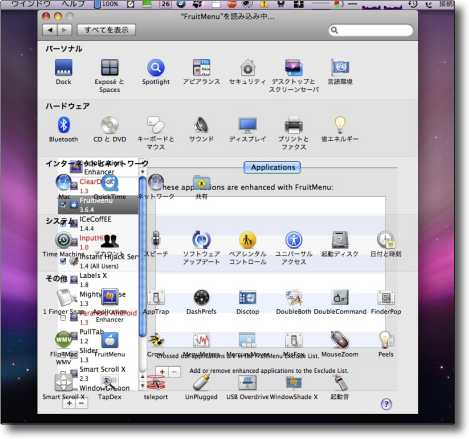
APEから「全てを表示」に戻るとこのように表示が乱れてしまう APEは機能していないと判断してアンインストールしてしまった 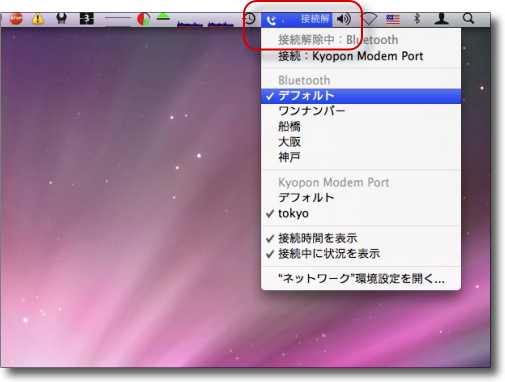
さらに問題点 Bluetoothを使って京ぽんWX310に接続してワイヤレスで インターネットに接続する設定をして接続に成功 ところが接続解除すると「解除中」という表示のまま止まらなくなってしまう ログアウトしても消えない時がありこうなると再起動しかない これでは出先で使い物にならない 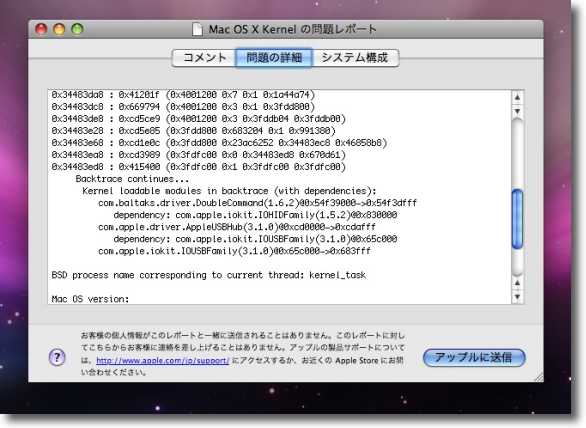
さらにその再起動から復帰できず画面が黒いままで起動できなくなる 最初シングルユーザモードに入れないだけかと思いAPEをアンインストールしたり Applejackをアンインストールしたりしていたが効果無し 無理矢理強制終了してコールドブートすると2回に1回ぐらい 起動に成功してこのようなリポートをAppleに送るがこの状態から抜けられない 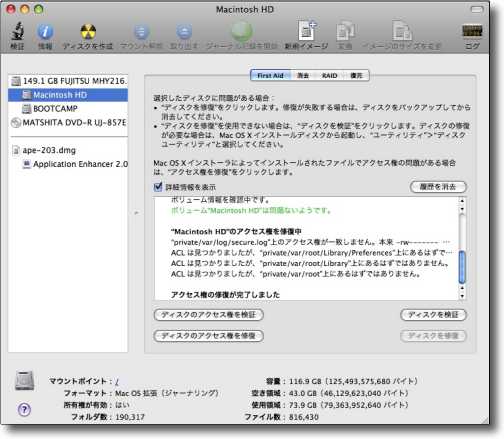
fsckからディスクユーティリティまで一通りの儀式を通過するが全く解決にならない またアクセス権のこの表示も全く補修されない モバイルが50%以下の再起動成功率では使い物にならない とキャプションで綴ってきたが、結局再起動の成功率が5割以下と極端に低く、一度再起動に失敗するとそのあとも何度も起動に失敗し、その間起動に成功してもClamSentryがフルアップしたまま虹色ボールが出っぱなしになって極端に動きが遅くなり、残念ながらG4Macの方がよっぽど快適という状態になってしまう。 残念だが、せっかくここまで環境を整備してきたが 今晩からまた一からやり直すことにする。 それとこのMacBookの新しいキーボードだが、世間では概ね好評のようだが、私はあまり好きになれない。このストロークの深さがどうも合わなくて、かなりミスタイプの確率が高くなったしタイプのスピードが激オソになった。 と2日目の今日は、トラブルで調子が悪い上にハードの気に入らないところばかり目についてしまったが、勿論気に入った部分もある。 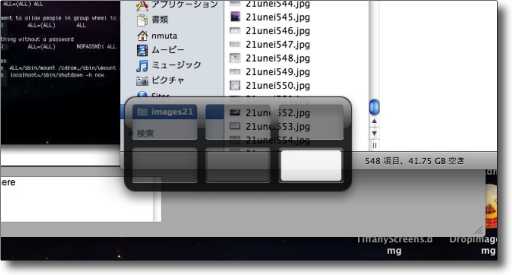
spacesは好きな数だけ仮想デスクトップをいくつでも作れる機能 アプリの数だけでスクトップを作ればコマンド+tabキーでどんどんデスクトップを切り替えられ 全アプリのウインドウが開きっぱなしでもデスクトップが散らからない 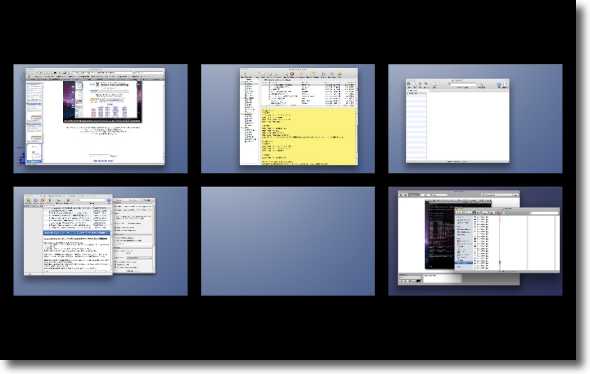
全ウインドウを一覧できるスクリーンも用意されこの表示でウインドウのタイトルバーを ドラッグするとデスクトップから違うデスクトップに移動することもできる これはデスクトップが散らかって困る問題を解決する切り札になるかもしれない その意味ではexposeなんかよりも遥かに重要なUIだと思う 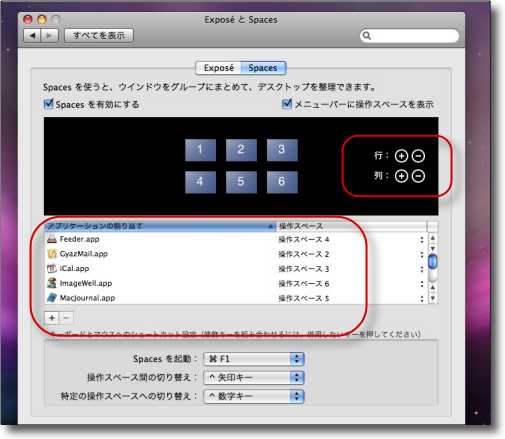
Spacesの環境設定ペイン ここでデスクトップの数を自由に増やすことができる(上の囲み) また増やしたデスクトップのどれにどのアプリを割り当てるかを指定も可能(下の囲み) これでよく使うアプリを全てデスクトップに割り当てるといくらウインドウを 開きっぱなしにしてもデスクトップが散らからない画期的な発明品になりそうだ <追記> 2008 年 3 月 29 日anchor Leopard+MacBook復帰&各種テストを開始〜使えるアプリ、使えないアプリ先日MacBook+Leopardを新規導入して、二日目であえなく撃沈してしまったと書いた。 昨日一日かけてやっと復帰したので、あらましを簡潔に書く。 1)Leopardが再起動に失敗する ところがこれでも再起動に失敗するという問題が起きたので、最初のプリインストールのOSに問題があるのかと考えた。 まっさらなアカウントから再起動しても失敗するという現象が見られたからだ。 昔からMacを買ったら最初に必ずディスクの初期化とクリアインストールを必ずやれとMacの先人から教えられた。 しかしこれは、間違いだったようだ。 これも結論から書くと、疑わしいが主原因ではないということになる。 最終結論は 結局原因は分からないが、旧環境の何かと新しい環境の何かがぶつかって起動に障害が出たとしかいえない。 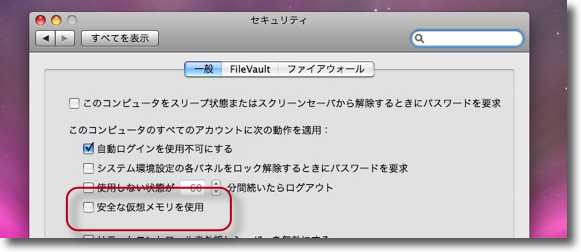
再起動に失敗する理由はシステム環境設定ペインの「セキュリティ」/「一般」にある 「安全な仮想メモリを使用」のチェックが入っていることだという疑いを持った 以前にハイパースリープをテストした時にこれでエラい目にあっていたからだ しかしこれ単独では問題を起こさないことがテストの結果分かった 他の複合的な理由は逆に思い当たることが多すぎてどれが本当の原因なのかさっぱり分からない なんせ、昨日は一日中システムはあらゆるアラートを出しまくっていたからだ 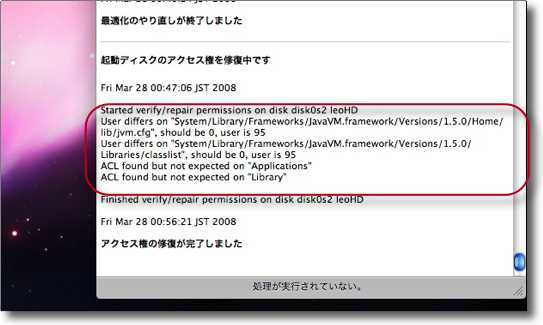
アクセス権の修正も疑わしかったが、このアラートは現在も出ていて修正されていない つまりこれも原因ではなかったということだ なおBluetooth接続でモデムからインターネットにつなぐと接続解除動作が永遠に終わらないという問題は、クリアインストール後も続いている。 2)Leopardで動かないアプリ、動くアプリ 持っていたが、今までLeopardを持っていなかったのでどこか他人事だった。 その中で特に私が残念だと思っているのがAppleJackが動かないことだ。 このシングルユーザ専用のコマンドは、システムのメンテナンスを大幅に簡略化してくれるスグレモノだった。 しかしAppleJackをインストールして実行すると 無くては支障が出るというほどでもないが、メンテナンスの手順が大幅に簡略化できていたのでこれが動かないのは結構つらい。 京ぽんアドレスユーティリティ 確か京ぽんアドレスユーティリティはLeopardで動かないと聞いていた。E-WAさんのサイトにも動かないアプリのリストにあった。 実はLeopard移行をためらっていた大きな理由がこれだった。 Leopardを入れるならしばらくはこの京ぽんアドレス帳管理のためにTigerも併用しないといけないと真剣に悩んでいた。 ところがこの作者さんはなんと京ぽんアドレスユーティリティをLeopard対応にアップデートしてくれたことを動作に支障のあるソフトウェアで知った。 こちらのサイトに置かれているv.1.3.3がLeopard対応だ。 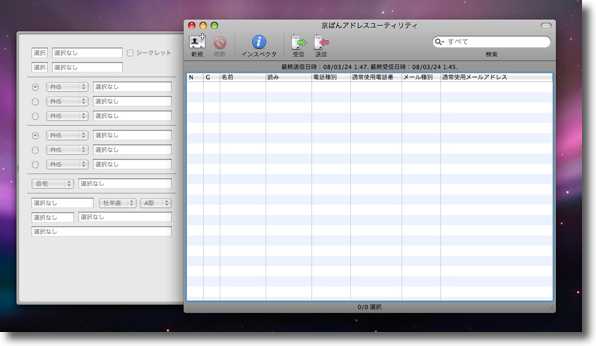
愛用のPHSの京ぽんのアドレス帳管理ソフト、京ぽんアドレスユーティリティが 動かないという情報がLeopard移行をためらわせていた しかしこの通りちゃんと動くようになっている 悩みが一つ解決! iCan これも対応を期待したいところだが、作者サイトは2004年から更新されていない。 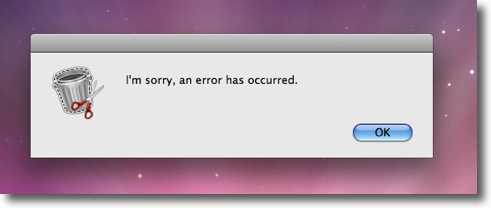
iCanはデスクトップに置くゴミ箱として 長年愛用してきたがついに別離の時が訪れたのかもしれない Cyberduck バージョンアップすれば解消されそうな気がしていたが、Tigerでは最新バージョンは起動できないという問題を起こしている。 これをやっと最新バージョンに上げることができた。 このサイトを置いてるmacserver.jpさんは接続法が違うから問題が無いが、ミラーサイトを置いているfc2.comの方はSFTPでアップする必要がある。今手持ちのアップローダで、それができるのはCyberduckだけだ。他にはレジストしないといけないアプリならいくつかあるが。 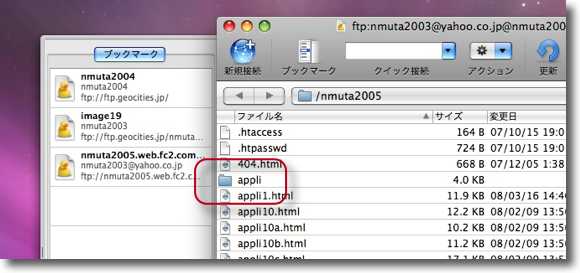
消えていたディレクトリが新しいCyberduckでは見えるようになった タイムスタンプに「不明」の文字は残っていることが新しいバージョンで分かった BwanaDik 細かいことだがこういう機能がちゃんと動くのはキモチが良い。 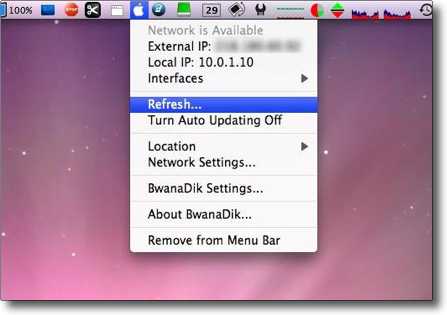
BwanaDikは接続状況を正しく表示できるようになった 3)Leopardの魅力的なUI 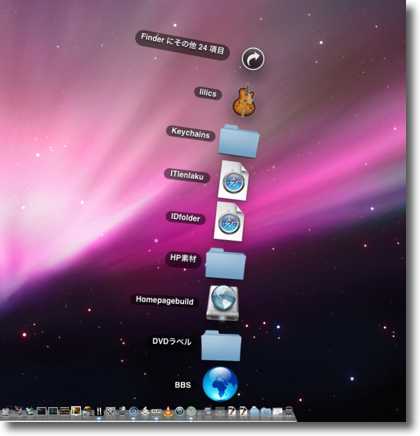
「ファン」はフォルダの中身がぴょんと飛び出してくる感じ 面白い効果だと思うが本当に探しものをしている時に こんなことされても腹が立つだけかもしれない 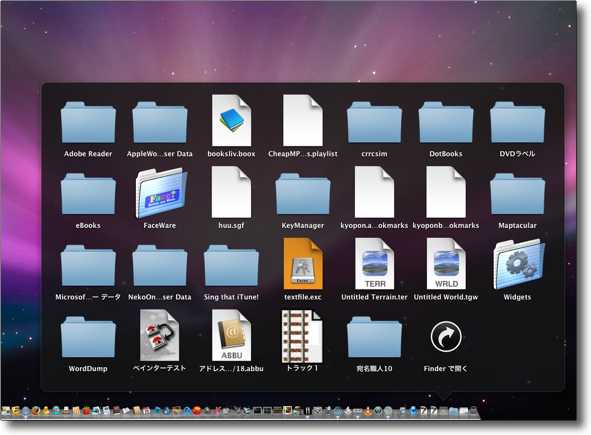
やや地味というか常識的なグリッド表示 でも探し物の時にはこちらの方が実用的 4)iCalのデータを引き継げない TigerからiCalのカレンダーデータのフォルダをコピーしてきて、それを所定の位置に置いてもLeopardのiCalは全くスケジュールを表示しない。 従来 Leopard対応 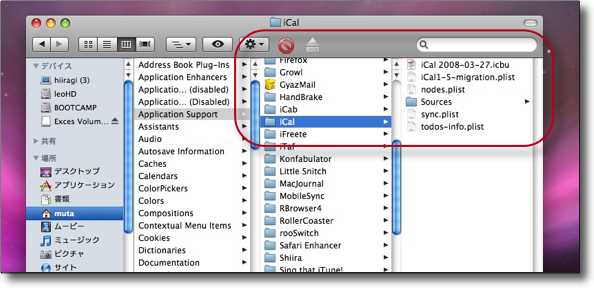
従来はここのフォルダをバックアップするだけで良かった 復原はフォルダごと上書きする しかしこの方法ではTiger→Leopardでデータを引き継げない 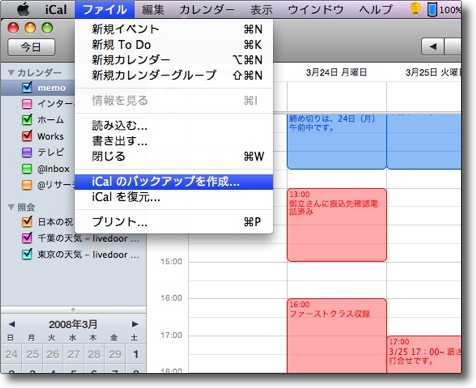
そこでiCalのメニューから「バックアップを作成」を選ぶ 
それで書き出されたファイルを保存する そのファイルからiCalを復原する時には「iCalを復元」でこれを読み込ませる 確かOS10.0から10.2に上げた時に、iCalのカレンダーデータの場所が変わって、ファイルの記述の形式も変わっていて面食らったことがあったが、昨日のiTunesの問題といい、このiCalといい、Leopardでもまたデータの取り扱いが大きく変更されたようだ。 5)ネットワークプリントの設定について いつも思うことだが、このAppleの規格互換性の考え方には何かいびつなものはないだろうか。 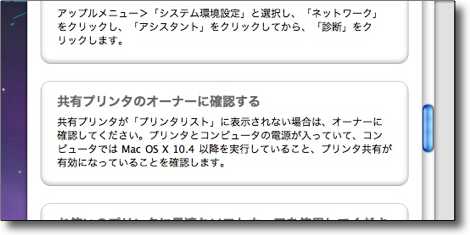
ヘルプを見るとLeopardとプリント共有できるのはTiger以上と明記してある 自宅のプリントサーバはPanther駆動のMac miniなので認識できなかったわけだ つまりプリントサーバのバージョンをドゲンカセントイカンということだ 2008 年 3 月 30 日anchor  Boot Camp アシスタント(Bundle) ことの顛末を書くと長くなるのだが、できるだけ手短かに。 今回Leopard/MacBookを導入したが実はこれは私物ではなく会社支給のパソコンだ。 特に後者はひどいもので、10行程度の連絡事項なら添付にしないでメール本文に書いてくれと思うのだが、親の仇のようになんでもかんでも添付してくるオジサン達が多いのには閉口する。 他にも社内LAN上のファイルサーバに平気でショートカットを置いて、そのショートカットの場所だけを書いて「ここにあるから見といて」と一斉メール通知で送り捨てにする人もものすごく多い。 なぜか社内では「mutaはMacユーザだからWindowsは使えないに違いない」という思い込みというかコンセンサスができていて、 しかし、私物でMacを使っているんだから会社でMacを支給されても意味ないよね・・・なんて思っていたのだが、実際一年遅れで支給される時にこんなことを訊かれてちょっと考えが変わった。 「DELLのノートか、デスクトップ機、最新型MacBookと3つ選択肢があるけどどれがいい?」 DELLは一昨年までの3年間、出向先で事務用に使っていてどういうものか大体分かっていたので そして今回その希望が通ってしまったわけだ。私は事務社員じゃないから多分認められたんだろう。 Boot Camp、標準バンドルなんですよ、Leopardって。
使ってみたくない? 以下、WindowsXP導入の記録を。 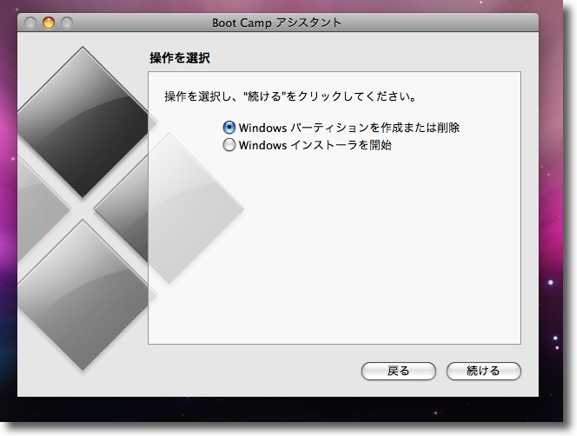
Windows導入への道はBoot Camp アシスタントから始まる ユーティリティフォルダにあるこれを起動すると最初に 「パーティションを切るか?」「インストールをはじめるか?」と訊いてくる 専用パーティションを切っていない場合にはパー切りからはじめる 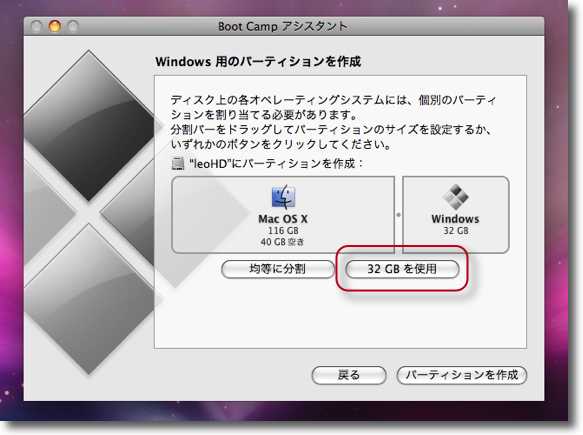
私の場合はFAT32のファイルシステムを選択して FAT32で認識できる最大容量の32GBのパーティションを切った パーティションの設定はワンクリックでできるがデータの破損を防ぐために できるだけデータファイルを入れる前にパー切りすることとバックアップを取ることをお薦めする 最初にパーティション切りの作業を求められるが、いくつか注意事項がある。 1)パーティションサイズは最大32GB、最小5GB MacOSXはNTFSの領域の読み書きができないし、WindowsはHFS+の領域の読み書きができない。 あれ? でもLeopardのファイルシステムってZFSに変わったんだっけ? 2)パー切りはOSXインストール後できるだけ早い段階でやる 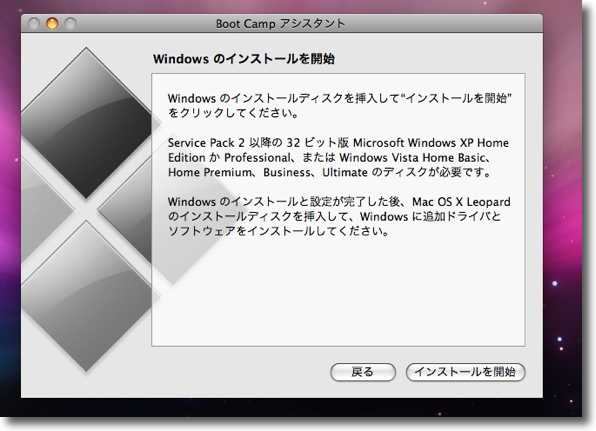
「インストールを開始」を選択するとWindowsインストールディスクをマウントすることを要求される 後は次に進むと勝手に再起動されWindowsディスクから起動されるのでそちらの指示に従えばいい 忘れていけないのはここにも書いてあるがLeopardのシステムディスクを必ず用意すること Windowsのインストールが完了したらそれが必要になるからだ 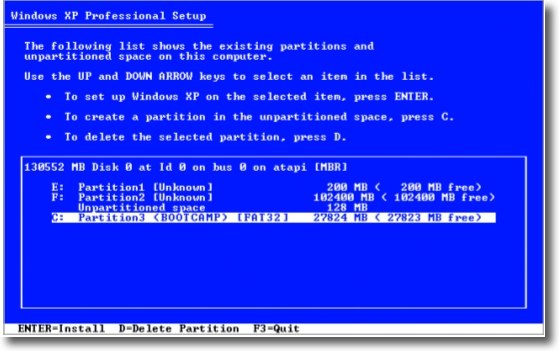
以下Windowsのインストール画面になるがキーボード設定をどうするかとかの質問は適当で良い これらは後で変更ができるからだが気をつけたいのはこのインストール先の設定 この画面はどのパーティションにインストールするかを訊いて来ているが必ず 「C:パーティション<BOOT CAMP>」を選ぶこと、キーはCキーかこれを選んでEnetr なお日本語版Windowsの場合はここは日本語のインストラクションが出るので安心してほしい 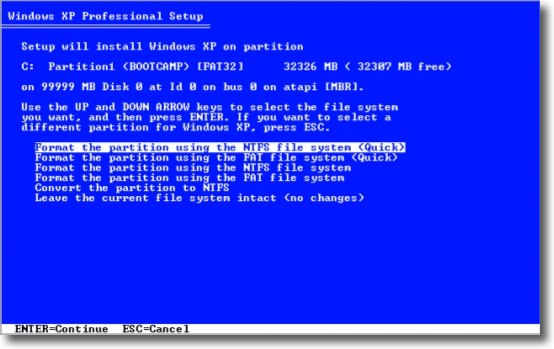
もうひとつ注意したいのはパーティションのフォーマット これはスキップできるがなぜか私の場合はスキップするとインストールに失敗 やっぱりWindowsのことはMSに任せろということで2番目の 「パーティションをFATでフォーマット<クイック>」を選んで簡易フォーマットした それでも起動に失敗したりいろいろ変な挙動はあったがとりあえずこれで成功した 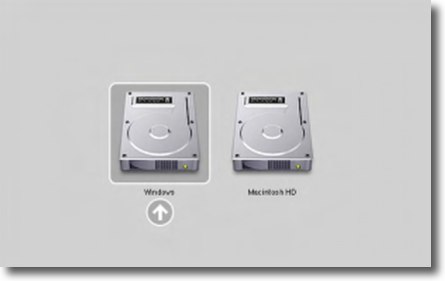
マニュアルにはインストール成功後Windowsから自動的に立ち上がると書いているが 私の場合はインストール後黒画面のまま停まってしまった 再起動をかけるとまたインストーラから起動するのでoptionキーを押しながら起動し 「Windows」というボリュームを選択してWindowsXPに入った 手間がかかるOSではある ここからはWindowsのインストールに慣れている手練は読む必要はないかも Windowsインストール画面に入ると昔懐かしいDOS風の画面でいくつか設定について訊かれるが流してよい。 ここまでの記述は短いが、実際には私のところでは4回インストールに失敗し、5回目でやっと成功した。 インストールに失敗したので私のところではこの青画面でもう一度C:パーティションを「FATでフォーマット<クイック>」でフォーマットし直した。 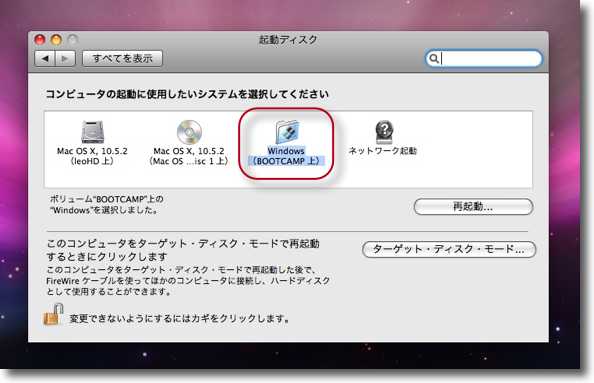
マニュアルではインストールが完了すると自動的にドライブCのWindowsから起動するとあるが なぜか私のところでは黒い画面まで起動してそこで止まってしまった そこで上記のようにoptionキーを押しながら再起動で起動ボリュームを選択するか OSXの「起動ディスク」からWindowsボリュームを選択しても良い このままではまだWindowsは半身不随なので仕上げでOSXインストーラディスクを入れる 
OSXディスクがマウントされると自動的にBootCampドライバー類がインストールされる インストールが始まらない場合はD:ドライブのディスクの「SETUP.exe」を起動すればいい インストール完了後はBluetoothとかAirMacカードとか全てのハードを自動的に読み込み始める かつてBoot Campの話を初めて聞いた時に、私が最も疑問に感じていたのはMacのハードウエアとどう連携させるのかということだった。 しかしintelベースで仮想化マシンで動かすのはエミューとは根本的に違うと聞いていた。 ところがマニュアルに従ってBoot Campソフトウエアの事後インストールをすると様子は一変する。 BluetoothもFirewireも無線LANも、もちろんEthernetやUSBもだ。 これでやっとWindowsXPはMacBookのオペレーションシステムになったと言える感じがする。 
MacBook内蔵のAirMacカードを認識しちゃんと無線LANにも接続した 無線の接続は昔非常に往生した記憶があったがこんなに簡単になっていたとは知らなかった 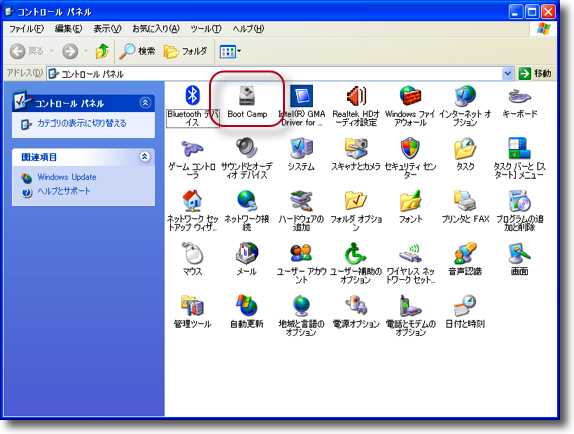
コントロールパネルをクラシック表示するとそこに「Boot Camp」という項目を発見! 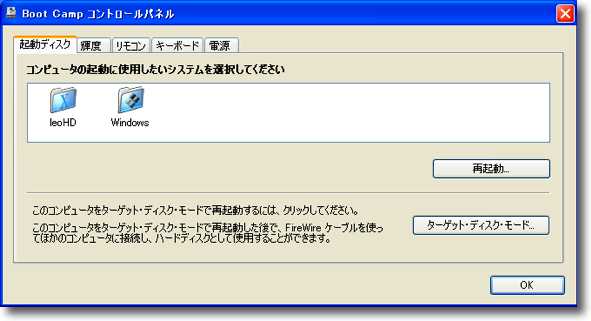
起動ディスクの選択はここでもできるしタスクバー右端の BootCampアイコンからもワンタッチでできるで便利 ここではキーボードの選択等もろもろハードとの連携が調整できる 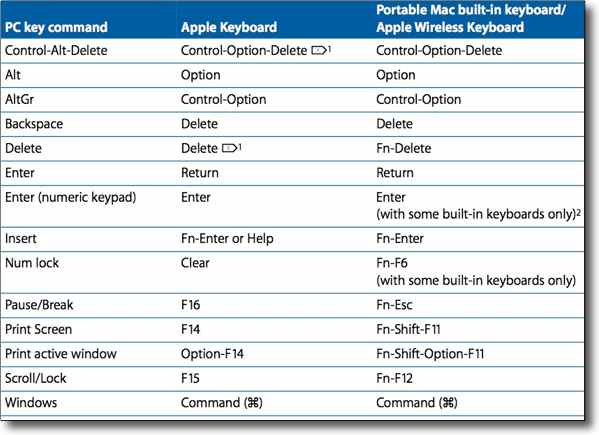
Windowsの特殊キーがMacのキーボードショートカットに どう対応しているのかよくわからないので困っていたら ちゃんとBoot Camp アシスタント付属のマニュアルPDFに書いてあった やはりマニュアルはちゃんと読めということだろう ありがたいことだ 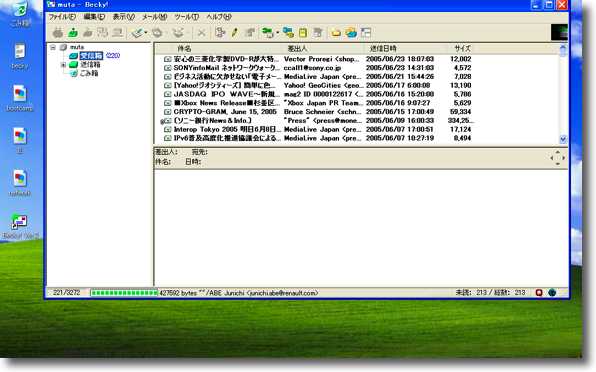
ということで早速Beckyを入れてしまった Windowsでメーラといえばやっぱりコレでしょう 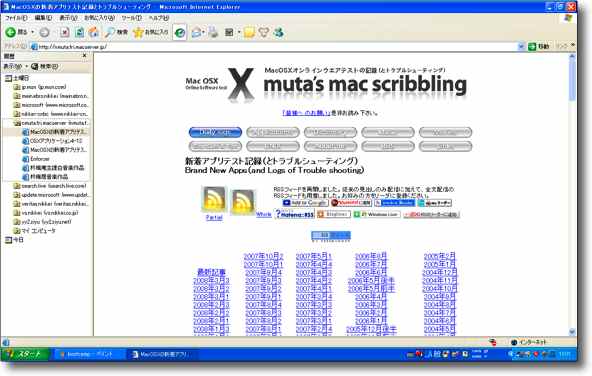
Win版InternetExplorerで弊サイトを見る やっぱり微妙に表示が崩れているがここは新しいIE7なんかも近日中に試したいところ 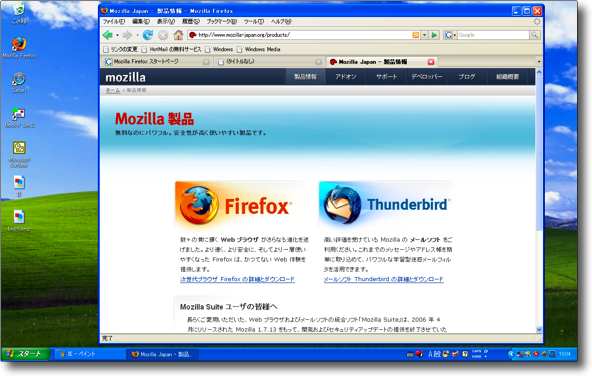
Firefoxなんかも入れてみた 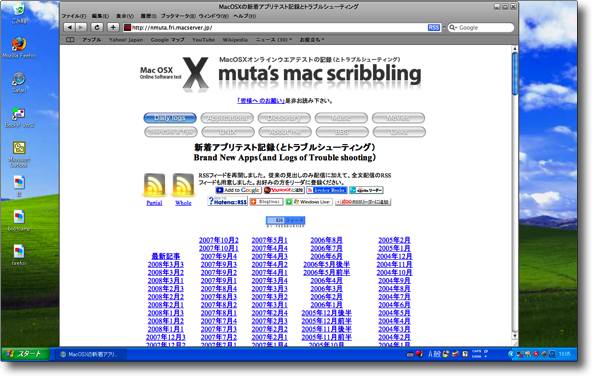
Win版Safariなんかも入れてみた どれもこれも表示が速いのに驚かされる 
ちょっとバージョンは古いがMSOfficeも入れてみた 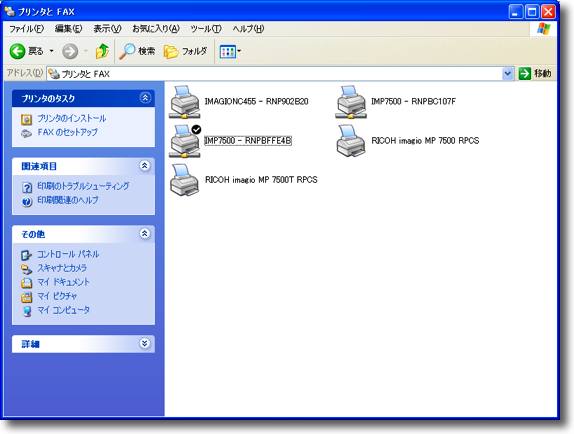
この通りネットワークプリンタもちゃんと認識して普通にプリントアウトもできるようになった 噂通り反応も速いのでMac使わないでフツーにWindowsマシンとしても使えると思う なんだか絵ヅラを見ると 最後にWinとMacでファイルをやり取りする方法も書いておく。 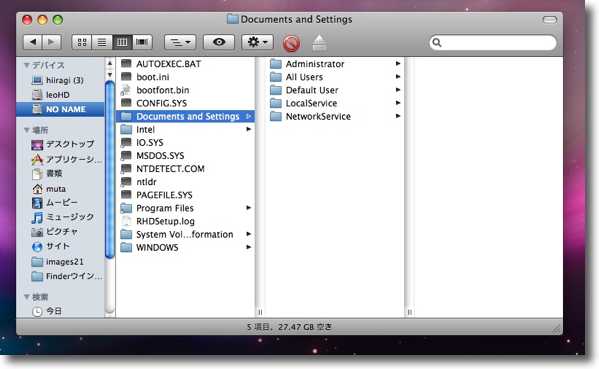
OSXの方からWindowsのボリュームのルートを見る Windowsから見るのとはかなり様子が違っているがWindowsの実際のディレクトリ構成はこうなっている 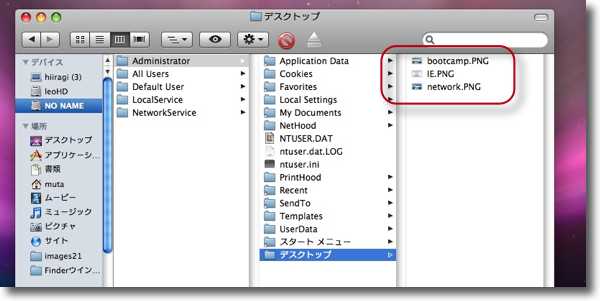
ユーザ領域のデスクトップ この通りOSXから中身が見えるのでOSXのデスクトップにエイリアスを作り 直接デスクトップ同士でファイルのやり取りをすることにした これは便利 <追記> 2008 年 3 月 31 日anchor  Img2icns(Freeware) PNG、Tiff、Gifなどの画像ファイルをドロップしてOSXの標準のアイコンデータである.icnファイルを簡単に作るアプリ。 使い方でも迷いようがないようなドロップレットスタイルになっていて、変換したいファイルを囲みの中にドロップするだけでいい。 このicnファイルを「情報を見る」(コマンド+Iキー)で開いて左上のアイコンを選択してコピー、アイコンを移植したいファイルやフォルダの「情報を見る」で左上アイコンにペーストすると簡単にアイコンを移植できる。 最新バージョンの特徴はLeopard仕様の512×512のアイコンサイズに対応したことだ。 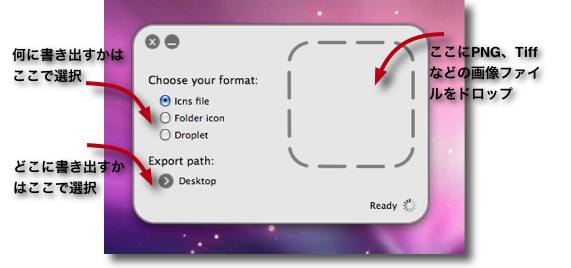
Img2icnsはシンプルなフェイスを持ったアイコンファイル変換アプリ この作業ができる大掛かりなグラフィクアプリはあったがおそらくこれは最もシンプルなアプリ 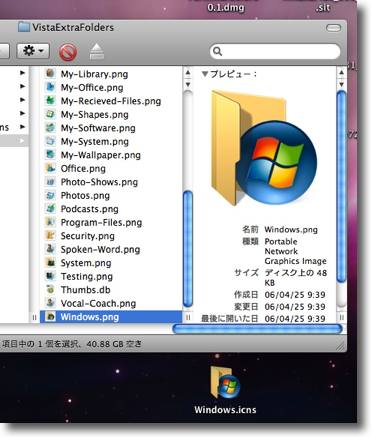
上のPNGをImg2icnsにドロップするとデスクトップに.icnファイルができた 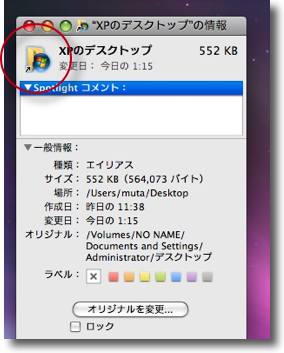
これの「情報を見る」タグで左上のアイコンをコピー 移植したい先のファイルやフォルダの「情報を見る」タグの アイコンにペーストするとアイコン移植は完了する |